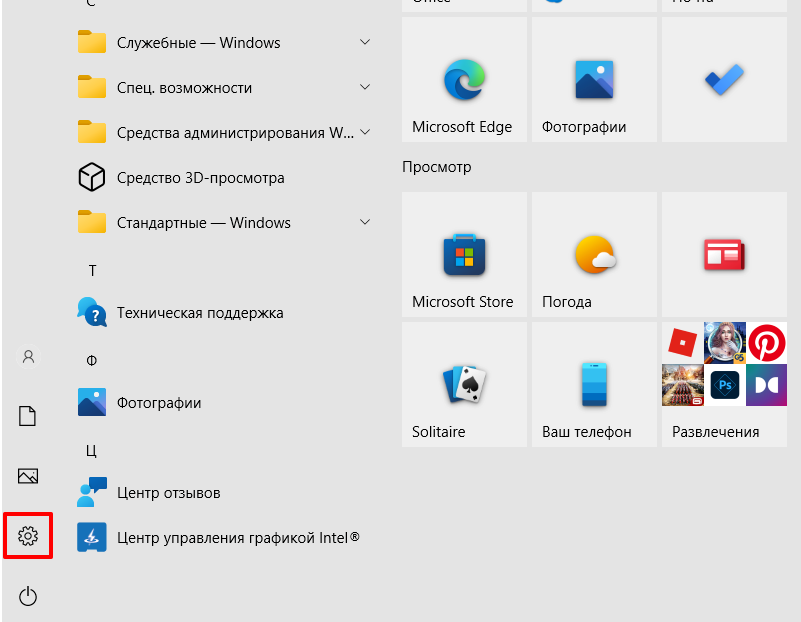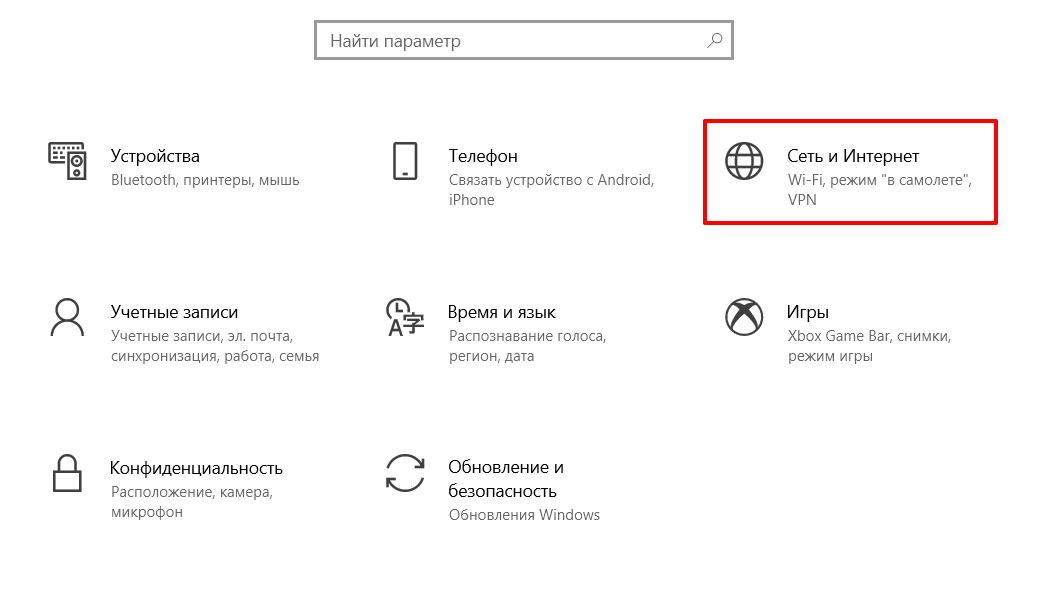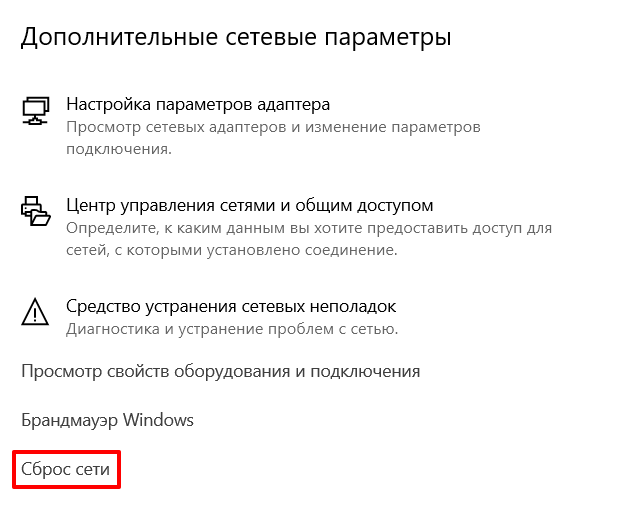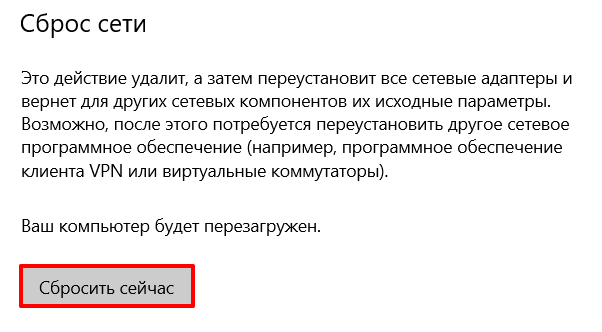@dollar
Делай добро и бросай его в воду.
У меня провайдер перенаправляет все DNS запросы на свои сервера.
Даже если указать произвольный сайт в качестве DNS, то адрес всё равно будет резолвиться.
C:\Users\user>nslookup ya.ru example.com
╤хЁтхЁ: UnKnown
Address: 93.184.216.34
Не заслуживающий доверия ответ:
╚ь : ya.ru
Addresses: 2a02:6b8::2:242
87.250.250.242
Соответственно, если указать сторонние DNS в настройках, то запросы до них просто не доходят.
Как решить эту проблему на уровне маршрутизатора? Справится ли обычный роутер или нужно покупать какое-то специальное оборудование?
-
Вопрос задан
-
6153 просмотра
В качестве решения был выбран путь использования нестандартного порта.
Вместо DNS порта 53 можно использовать, например, порт 5353.
Прокатило.
(Нужно, чтобы DNS сервер поддерживал нестандартный порт)
Правда, родная прошивка роутера этого не умела. Пришлось поставить на роутер OpenWRT. Заодно закачал на него файлик hosts для блокировки рекламы.
Но пришлось повозиться.
Пригласить эксперта
Арендовать vps, поднять на ней vpn и жить счастливо, пуская либо только dns-трафик через туннель, либо вообще весь
-
Показать ещё
Загружается…
09 окт. 2023, в 20:54
100000 руб./за проект
09 окт. 2023, в 20:31
30000 руб./за проект
09 окт. 2023, в 19:26
1500 руб./в час
Минуточку внимания
Эта инструкция поможет вам изменить DNS-серверы на вашем роутере. Я коротко расскажу что такое DNS и для чего их менять (вы можете пропустить эту часть и сразу перейти к настройке), а затем покажу как прописать свои DNS в настройках роутера. Рассмотрим на примере роутеров от разных популярных производителей: TP-Link, D-Link, ASUS, Huawei, Keenetic, ASUS, Tenda, Xiaomi и т. д.
Зачем менять DNS-серверы в настройках роутера и как это сделать?
Чтоб открыть любой сайт, браузеру нужно преобразовать адрес сайта (например, help-wifi.com) в IP-адрес, найти его и загрузить. За преобразование адресов отвечает DNS-сервер. Если вы используете подключение к интернету, значит вы уже пользуетесь каким-то DNS-сервером. Чаще всего это серверы от вашего интернет-провайдера. По умолчанию, если вы не меняли эти настройки, роутер и соответственно ваши устройства используют DNS-серверы провайдера.
Есть много сторонних DNS-серверов, которые можно и даже нужно использовать как замену провайдеровским DNS. Причин несколько:
- Скорость работы. Как правило, сторонние DNS-серверы быстрее.
- Стабильность работы. Если у интернет-провайдера есть проблемы в работе DNS-сервера, у вас не будет работать интернет. Будут ошибки не удается найти DNS-адрес сервера, DNS-сервер не отвечает в Windows 11, и т. д. Эти ошибки бывают не только на компьютерах, но и на телефонах, планшетах, телевизорах.
- Безопасность. Как правило, DNS провайдера не дают защиту от фишинга, слежки, перехвата. К тому же провайдер может видеть ваши запросы к DNS серверу. Сторонние серверы от известной компании в этом плане намного безопаснее.
Если прописать адреса сторонних DNS-серверов в настройках роутера, то их будут использовать все устройства, которые подключаются к этому роутеру. Но если вам нужно сменить их на каком-то конкретном устройстве, тогда вам пригодятся эти инструкции:
- Как изменить DNS-серверы в Windows 11
- Как сменить DNS-сервера на iPhone и iPad?
- Инструкция для других версий Windows и для Android в этой статье: 8.8.8.8 – что за адрес? Как заменить DNS на Google Public DNS.
Какие DNS использовать на роутере?
Я рекомендую использовать DNS от Google – 8.8.8.8 / 8.8.4.4. О них я более подробно рассказывал в статье по ссылке выше.
Но так же есть другие проверенные компании, которые предоставляют бесплатные DNS-серверы: OpenDNS ( 208.67.222.222 / 208.67.220.220), Comodo Secure DNS (8.26.56.26 / 8.20.247.20), Cloudflare (1.1.1.1 / 1.0.0.1). Почему по два адреса? Грубо говоря адрес основного сервера и запасного.
Где в настройках роутера прописать DNS-серверы?
В настройках практически каждого роутера есть два способа, которыми можно поменять DNS.
- В настройках WAN (Подключения к интернету). При выборе способа подключения к интернету (Динамический IP (DHCP), Статический IP, PPPoE, L2TP, PPTP) можно вручную указать DNS-сервер. Я рекомендую использовать именно этот способ. Если на вашем роутере и с вашим интернет-провайдером (способом подключения) это возможно.
- В настройках DHCP-сервера. Когда роутер (точнее DHCP-сервер) автоматически выдает устройству IP-адрес, он так же выдает адрес DNS-серверов. Если в настройках DHCP-сервера указать эти адреса вручную, то они будут выдаваться всем устройствам, которые настроены на автоматическое получение DNS-адресов.
Давайте рассмотрим эти настройки на примере конкретных роутеров.
TP-Link
- Чтобы сменить DNS на роутере TP-Link необходимо сначала зайти в настройки роутера. Обычно нужно в браузере перейти по адресу 192.168.1.1, 192.168.0.1, или tplinkwifi.net. Вот подробная инструкция: как зайти в настройки роутера TP-Link.
- Откройте раздел Дополнительные настройки – Сеть – Интернет. Откройте Дополнительные настройки, выберите Использовать следующие адреса DNS-серверов, пропишите предпочитаемый и альтернативный адрес и сохраните настройки.
- Если у вас немного другой веб-интерфейс:
- В старом веб-интерфейсе (еще он может быть зеленым):
Не забывайте сохранять настройки.
2 способ: через DHCP-сервер
В настройках откройте раздел Дополнительные настройки – Сеть – DHCP-сервер. Пропишите там первичный и вторичный DNS-сервер. Сохраните настройки и перезагрузите роутер.
ASUS
- Выполните вход в настройки роутера ASUS.
- Откройте вкладку Интернет. В разделе Настройка DNS WAN в поле Подключаться к DNS-серверу автоматически выберите Нет. Пропишите адреса DNS-серверов на роутере ASUS и нажмите на кнопку Применить для сохранения настроек.
- Перезагрузите роутер.
2 способ: в настройках DHCP-сервера
В разделе Локальная сеть откройте вкладку DHCP-сервер. Пропишите IP-адрес DNS и сохраните настройки.
Huawei
- Для начала откройте настройки роутера Huawei.
- Смените адреса DNS-серверов в разделе LAN – DHCP Server Configuration. Или Settings – DHCP.
- Сохраните настройки и перезагрузите маршрутизатор.
Keenetic
- Откройте настройки роутера Keenetic.
- Откройте раздел Интернет – Проводной. В разделе Параметры IP и DNS пропишите адреса сторонних DNS-серверов.
- Сохраняете параметры.
2 способ: DHCP-сервер
Откройте раздел Домашняя сеть. В поле Параметры IP укажите DNS 1 и DNS 2 и сохраните настройки.
Xiaomi
- Для смены DNS на роутере Xiaomi откройте настройки роутера по адресу miwifi.com или 192.168.31.1.
- На странице с настройками откройте раздел Settings – Network Settings.
- Включите Configure DNS manually, укажите адреса и сохраните настройки нажав на кнопку App.
Tenda
- Откройте настройки роутера. Если не знаете как это сделать, смотрите эту статью: как зайти в настройки роутера Tenda.
- Откройте страницу Настройки интернета и укажите там первичный и вторичный DNS-сервер.
- Сохраните настройки и перезагрузите роутер.
2 способ: в настройках LAN
Перейдите на страницу Системные настройки и выберите Настройки LAN. Включите Настройки DNS и пропишите нужные адреса.
Теперь роутер будет выдавать указанные вами адреса DNS-серверов всем клиентам (при условии, что у них настроено автоматическое получение DNS).
На чтение 7 мин Просмотров 10.6к.
Людмила Бурым
Более 20 лет опыта в IT (программирование баз данных, постановка задач по разработке ПО, сопровождение пользователей, написание технической документации и отчетов) в сфере управления финансами.
Задать вопрос
Одним из способов оптимизации быстродействия работы в сети или решения вопроса доступности сайтов является подбор предпочитаемого и альтернативного DNS-сервера. Они могут значительное повысить производительность интернет-соединения, в том числе ускорить загрузку контента. Некоторые ДНС-серверы способны более эффективно выдавать результат обработки запросов за счет предоставления информации из кэша. Это ускоряет загрузку сайтов и повышает качество работы приложений.
В этой статье мы рассмотрим, как изменить DNS-сервер, к которому идет запрос от браузера, и как это может повлиять на Интернет-серфинг.
Содержание
- Что такое ДНС
- Как узнать текущий адрес DNS-сервера
- Проверить исправность
- Альтернативные адреса
- Как изменить предпочитаемый и альтернативный DNS-сервер
- В интерфейсе Windows
- С помощью командной строки
- В Android
- В маршрутизаторе
- Заключение
Что такое ДНС
Все ресурсы Интернет имеют свой уникальный идентификатор, состоящий из последовательности цифр — IP-адрес. Но пользователям гораздо проще оперировать наименованиями сайтов или доменными именами, например google.com или yandex.ru.
За перевод доменных имен, состоящих из символов, в IP-адреса отвечает Domain Name System, которая имеет общепринятое сокращение DNS и в переводе означает «система доменных имен».
ДНС представляет собой базу данных, содержащую таблицу доменных имен ресурсов и соответствующих этим ресурсам IP-адресов. Для перехода на сайт устройство посылает запрос к DNS-серверу, который доменные имена переводят в IP-адреса.
В операционной системе компьютера есть возможность настроить автоматическое определение DNS-сервера. При такой настройке, скорее всего, обращение будет идти к серверу, предоставленному от провайдера. Однако, такой сервер может работать со сбоями или иметь необновленную базу наименований сайтов. Чтобы это исправить, можно воспользоваться альтернативным адресом, который задается вручную.
Чтобы это выяснить, можно воспользоваться несколькими способами:
- Запустить командную строку (Win+R, затем cmd) и ввести команду ipconfig /all. Результатом работы команды будет вывод ряда строк, среди которых нужно найти строчку «DNS-серверы», в нем будут указаны текущие адреса ДНС-серверов.
- В командной строке ввести команду nslookup:
- В настройках сети найти активное подключение и перейти в его свойства:
Если адрес такой же, как на скриншоте или в конце стоит 0.1, то получен IP-адрес маршрутизатора. При таком результате запрос сначала будет отправляется на роутер, а он перенаправит его на используемые DNS-сервера.
Проверить исправность
Удостовериться в исправности текущего DNS сервера можно, определив скорость доступа к какому-либо сайту. Удобнее всего так:
- В Windows 10 нажмите «Пуск» — «Служебные Windows» — «Командная строка».
- Наберите ping и имя любого сайта, например yandex.ru
- Посмотрите полученный результат. Если IP-адрес ресурса присутствует, т.е он доступен, и время отклика небольшое, значит ДНС сервер работает нормально.
Альтернативные адреса
Если вы обнаружили проблемы с используемым DNS сервером (отсутствие быстродействия, недоступность), хорошим решением будет его замена.
В этом случае следует воспользоваться DNS серверами сервисов крупных компаний. Они имеют хорошую репутацию и высокую производительность. Ниже приведена таблица надежных ДНС-серверов и их адресов:
| Сервис | Предпочитаемый IP-адрес | Альтернативный IP-адрес |
| 8.8.8.8 | 8.8.4.4 | |
| OpenDNS | 208.67.222.222 | 208.67.220.220 |
| Яндекс | 77.88.8.8 | 77.88.8.1 |
| Cloudflare | 1.1.1.1 | 1.0.0.1 |
| Quad9 | 9.9.9.9 | 149.112.112.112 |
При выборе сервера учитывайте его быстродействие, стабильность работы, физическое расположение, а также дополнительные свойства. Например, Open DNS и Quad9 создадут дополнительную защиту от вредоносного контента, который он автоматически устанавливает и блокирует.
Чтобы сделать выбор предпочтительного ДНС-сервера, можно после его установки пропинговать некоторые сайты или воспользоваться специальными программами, например mxtoolbox.com.
Как изменить предпочитаемый и альтернативный DNS-сервер
При запросе к DNS серверу первым будет использоваться тот, который установлен как предпочитаемый. В случае его недоступности, операционная система автоматически переключится сервер со значением альтернативный. Поэтому в настройках всегда необходимо указывать адреса обоих серверов. Рассмотрим различные способы изменения ДНС сервера.
В интерфейсе Windows
Для Windows 7/10/11 изменить эти адреса несложно. Перейдите в сетевые настройки (Пуск-Параметры-Сеть и интернет-Настройка параметров адаптера), откройте активное соединение, выберите TCP/IPv4 или TCP/IPv6 и перейдите к свойствам.
Сделайте активной радиокнопку «Использовать следующие адреса DNS-серверов» и во всплывающем окне добавьте новые адреса. В примере использованы айпишники от Google.
С помощью командной строки
Если вы предпочитаете делать настройки операционной системы в режиме командной строки, то нужно будет выполнить несколько простых команд.
Сначала определить имя подключения, которое в данный момент используется на устройстве, с помощью такого запроса:
Затем выполнить команду утилиты netsh для изменения DNS-сервера:
netsh interface ip set dns name=»Имя соединения» source=»static» address=»А.А.А.А» primary, где ключ Имя соединения – имя активной сети, А.А.А.А – IP-адрес выбранного ДНС-сервера, ключ принимает значение primary для предпочитаемого сервера, secondary – для альтернативного.
Например, для сети, приведенной в примере, при выборе сервера от Google, команды установки новых адресов будут выглядеть так:
Хотя предпочтительный DNS-сервер может быть быстрее и надежнее, всегда указывайте альтернативный сервер в случае сбоя основного.
В Android
В операционной системе Android также можно настроить новый DNS сервер для улучшения скорости и безопасности соединения.
Для изменения настроек DNS в Android необходимо зайти в настройки устройства и перейти в меню «Wi-Fi» или «Сеть и интернет». Затем нужно выбрать сеть — подключение по Wi-Fi или мобильную сеть и нажать на значок шестеренки и открыть дополнительные опции. Установить статические параметры IP — откроются дополнительные параметры, в которых в разделе «DNS1» установить адрес предпочтительного сервера, а в «DNS2» — альтернативного.
В маршрутизаторе
Установить предпочитаемый DNS сервер для всей сети удобно в маршрутизаторе. Это даст возможность одновременно оптимизировать работу всех подключенных устройств (компьютеров, смартфонов) и обеспечить более быстрый доступ к ресурсам интернета.
Чтобы изменить настройки DNS в маршрутизаторе, необходимо зайти в его административную панель через браузер. Далее нужно найти раздел «Интернет» или «Сеть». В этом разделе находятся настройки DNS, которые можно изменить.
После сохранения изменений все устройства, подключенные через роутер, будут использовать указанный предпочтительный DNS сервер. Если в каком-то из устройств настроен свой DNS, то с него подключение будет осуществляться напрямую через указанные IP-адреса.
Таким образом, настройка DNS сервера в роутере – это простой и эффективный способ оптимизировать работу всей сети и обеспечить более быстрый доступ в Интернет.
Заключение
DNS-сервер является важным компонентом для обеспечения стабильной и безопасной работы в Интернете. Для выбора такого сервера рекомендуется учитывать скорость его работы, надежность и конфиденциальность передаваемой информации.
Если ваш текущий DNS-сервер не отвечает требованиям, можно использовать альтернативные серверы, сделав соответствующие настройки в операционной системе или маршрутизаторе. В любом случае, правильный выбор DNS-сервера поможет обеспечить быструю работу Интернета и защиту данных в сети.
Ваши компьютеры, телефоны и другие устройства обычно используют сервер системы доменных имен (DNS), с которым настроен маршрутизатор. К сожалению, это часто тот, который предоставляется вашим Интернет-провайдером (ISP). Им не хватает функций конфиденциальности, а также они могут работать медленнее, чем некоторые альтернативы.
DNS не является частным (без DoH)
DNS был разработан почти 40 лет назад, и с тех пор он практически не развивался. Это совершенно не зашифровано. Это означает, что он предлагает тот же уровень защиты от любопытных третьих сторон, что и незащищенный HTTP-трафик, а это совсем немного. Даже если вы используете HTTPS, любая третья сторона в середине вашего трафика может видеть веб-сайты, к которым вы подключаетесь (но не содержимое вашего посещения). Например, в общедоступной сети Wi-Fi оператор этой сети может отслеживать, какие веб-сайты вы посещаете.
Решение этой проблемы – DNS через HTTPS (DoH). Этот новый протокол просто шифрует содержимое DNS-запроса, поэтому третьи стороны не могут его прослушать. Основные провайдеры DNS, такие как Cloudflare, OpenDNS и Google Public DNS, уже поддерживают его. Тем не менее, Chrome и Firefox также находятся в процессе развертывания.
Помимо улучшения конфиденциальности, DoH предотвращает любое вмешательство в DNS-запросы при передаче. Это просто более безопасный протокол, и каждый должен его использовать.
Тем не менее, даже если вы включите DoH в своем браузере, это зависит от поставщика DNS для его реализации. Большинство подключений к домашней сети по умолчанию настроены на использование DNS-серверов интернет-провайдера, которые, вероятно, не поддерживают DoH. Если вы не меняли его вручную, это, вероятно, относится к вашему браузеру и операционной системе.
Однако есть некоторые исключения. В США Mozilla Firefox автоматически включает DNS через HTTPS и использует DNS-серверы Cloudflare. DNS-серверы Comcast поддерживают DoH и работают с Google Chrome и Microsoft Edge.
Однако, как правило, единственный способ получить DoH – это использовать другой сервис DNS.
СВЯЗАННЫЕ С: Как DNS через HTTPS (DoH) повысит конфиденциальность в Интернете
Ваш Интернет-провайдер может войти в историю просмотров
Если вы беспокоитесь о конфиденциальности в Интернете, использование DNS-сервера вашего интернет-провайдера является серьезной проблемой. Каждый отправленный запрос может быть зарегистрирован и сообщать вашему провайдеру, какие веб-сайты вы просматриваете, вплоть до имен хостов и поддоменов. Подобная история просмотра – это вид ценных данных, из которых многие компании получают огромную прибыль.
Многие интернет-провайдеры, включая Comcast, утверждают, что они не регистрируют данные клиентов. Тем не менее, Comcast активно лоббировал против DoH, Хотя провайдеры США утверждают, что они не собирают данные, (и хотя это законно делать это), это было бы очень легко реализовать, так как они контролируют DNS-серверы, которые вы используете. FTC был достаточно обеспокоен, чтобы расследовать делают ли провайдеры это, Законы и нормативные акты в других странах различаются, поэтому вы сами можете доверять своему провайдеру.
Стоит отметить, что Comcast принял DoH, но это не защищает вашу конфиденциальность, когда речь идет о компании, которая отслеживает ваши DNS-запросы. DoH защищает соединение между вами и провайдером DNS, но в этом случае Comcast является DNS-провайдер и, следовательно, все еще может видеть запросы.
Конечно, DNS – не единственный способ, которым интернет-провайдеры отслеживают вас. Они также могут видеть IP-адреса, к которым вы подключаетесь, независимо от того, какой DNS-сервер вы используете. Таким образом, они могут собрать много информации о ваших привычках просмотра. Изменение DNS-серверов не помешает вашему интернет-провайдеру отслеживать, но это сделает его немного сложнее.
Использование виртуальной частной сети (VPN) для ежедневного просмотра – это единственный реальный способ запретить интернет-провайдеру видеть, что вы подключаетесь к Интернету. Вы можете проверить наше руководство по VPN, чтобы узнать больше о них.
СВЯЗАННЫЕ С: Как выбрать лучший VPN-сервис для ваших нужд
В дополнение к проблемам конфиденциальности службы DNS, предоставляемые интернет-провайдерами, могут работать медленнее, чем Google или Cloudflare. Это не всегда так, так как ваш провайдер обычно ближе к вам, чем третье лицо, но многие люди получают более высокие скорости со сторонним DNS-сервером. Однако обычно это разница в миллисекунды, которая может не иметь большого значения для вас.
СВЯЗАННЫЕ С: Как выбрать лучший (и самый быстрый) альтернативный DNS-сервер
Какой публичный DNS-сервер вы должны использовать?
Если вы хотите переключиться на публичный DNS-сервер, у вас есть несколько вариантов. Наиболее распространенным является публичный DNS Google, который использует адреса 8.8.8.8 и 8.8.4.4,
Если вы доверяете Google меньше, чем своему провайдеру, вы также можете использовать DNS CloudFlare, который утверждает, что является самым быстрым и занимает первую позицию конфиденциальности, Основной адрес для этого 1.1.1.1с альтернативой 1.0.0.1,
Наконец, вы также можете использовать OpenDNS от Cisco. Ты сможешь найти адреса для этого здесь,
Как изменить настройки DNS
Лучший способ изменить настройки DNS – на уровне маршрутизатора. Если вы измените DNS-сервер на своем маршрутизаторе, это изменение будет применяться ко всем устройствам в вашей домашней сети.
Чтобы начать, введите либо 192.168.1.1 или же 10.0.0.1 войти в свой роутер.
Точное расположение параметра DNS зависит от того, какой у вас маршрутизатор. Однако должно быть где-то в настройках сети.
Например, на маршрутизаторе Verizon он находится в разделе «Моя сеть»> «Сетевые подключения»> «Широкополосный доступ»> «Изменить». Оказавшись там, вы можете изменить адрес вручную и заменить автоматические серверы вашего провайдера.
Если у вас возникли проблемы с его поиском, просто выполните поиск в Google для вашей модели маршрутизатора, чтобы выяснить, где находится этот параметр.
Если вы находитесь в ситуации, когда вы не можете изменить настройки DNS на маршрутизаторе (например, в общежитии колледжа или другом месте, где вы не контролируете Wi-Fi), вы все равно можете изменить настройки для вашего конкретного устройства. , Мы покажем вам, как изменить эти настройки на компьютере Mac и Windows (перейдите сюда, чтобы узнать, как их изменить на телефоне Android или iPhone).
На компьютере с Windows откройте «Панель управления» в меню «Пуск» и перейдите к «Центру управления сетями и общим доступом». На боковой панели нажмите «Изменить настройки адаптера».
Вы должны увидеть список ваших сетевых устройств на Ethernet и Wi-Fi. Если вы хотите изменить настройки обоих, вам придется повторить следующие инструкции для каждого устройства.
Щелкните правой кнопкой мыши первое устройство, для которого вы хотите изменить настройки DNS, и выберите «Свойства».
Выберите «Протокол Интернета версии 4» из списка.
В появившемся диалоговом окне установите переключатель рядом с «Использовать следующие адреса DNS-серверов», введите предпочитаемые адреса DNS-серверов и нажмите «ОК».
На Mac вы найдете эту опцию в «Системных настройках» в разделе «Сеть». Нажмите «Wi-Fi» или «Ethernet», а затем нажмите «Дополнительно» в нижней части меню.
На вкладке «DNS» вы можете изменить настройки DNS для вашего устройства. Нажмите на знак плюс (+) или минус (-) внизу, чтобы добавить или удалить сервер.
СВЯЗАННЫЕ С: Главное руководство по смене DNS-сервера
Как включить DNS через HTTPS (DoH)
Если вы хотите включить DoH в своем браузере, вы можете сделать это в Chrome, Firefox и Microsoft Edge.
В Chrome перейдите в chrome: // flags / # dns-over-https и выберите «Включено» в раскрывающемся меню. Перезапустите Chrome, чтобы изменения вступили в силу.
В Firefox опция немного скрыта. Откройте меню и выберите «Функции»> «Основные». Прокрутите вниз и нажмите «Настройки» внизу. Установите флажок «Включить DNS через HTTPS». Вы также можете выбрать DNS-провайдера вручную, если хотите.
СВЯЗАННЫЕ С: Как включить DNS через HTTPS в Google Chrome
В операционной системе Windows при подключении к интернету можно столкнуться с проблемой «Не удается найти DNS-адрес сервера». С помощью DNS браузер узнаёт адрес сервера, на котором находится сайт. Если от DNS-сервера не будет получен ответ, сайт не откроется и возникнет ошибка.
К такой ошибке могут привести проблемы со стороны интернет-провайдера или неверные настройки локальной сети. В статье мы расскажем, что делать в первую очередь, если вы столкнулись с ошибкой, и как исправить проблему отсутствия подключения. Инструкции в статье были созданы под Windows 10, но подойдут и для других версий операционной системы от Microsoft.
Не удается найти DNS-адрес сайта: что это?
DNS (Domain Name System) — система доменных имён, которая преобразует доменное имя в IP-адрес сервера, на котором находится сайт. Подробнее о принципах работы читайте в статье Что такое DNS простыми словами.
Информация о том, какой IP-адрес принадлежит конкретному доменному имени, хранится на DNS-сервере. Когда вы открываете сайт по доменному имени, браузер узнает IP-адрес сайта у DNS-сервера. Если сервер недоступен или работает неправильно, браузер не сможет узнать IP-адрес и открыть сайт. Вместо него вы увидите ошибку «Не удалось открыть эту страницу» или другую с похожим содержимым.
При ошибке «Не удается получить доступ к сайту» в панели задач на значке подключения будет отображаться уведомление в виде треугольника с восклицательным знаком внутри. При этом в браузере возникнет ошибка «Не удается найти DNS-адрес сайта» или «Не удалось найти IP-адрес сервера». Текст ошибки зависит от браузера. Пример ошибки в Chrome:
Ошибка доступа к сайту reg.ru
Почему появляется ошибка
Источник проблемы может находиться как на стороне сервера (провайдера), так и на стороне браузера (пользователя). Причины неполадок могут быть следующими:
- на стороне провайдера: технические работы, серверный сбой, оборудование вышло из строя;
- на стороне пользователя: некорректные настройки роутера или DNS-серверов, отсутствие драйверов, блокировка со стороны антивируса;
- проблема на стороне сайта: некорректная настройка DNS или сервера. В этом случае подождите решения от владельца сайта или попробуйте связаться с ним.
Чтобы точно определить источник, в первую очередь продиагностируйте локальное устройство. Внесите корректировки в настройки с помощью инструкций ниже, а затем повторите подключение. Если это не поможет, значит проблема возникла на стороне провайдера.
Автоматическая диагностика неполадок
Для начала запустите диагностику неполадок. Для этого в панели задач кликните правой кнопкой мыши на значок Сеть и нажмите на Диагностика неполадок. Windows попытается исправить ошибки автоматически. На экране вы увидите результат диагностики:
Обнаруженные проблемы при диагностике
Если Windows не исправил ошибку автоматически, попробуйте действия ниже.
Перезагрузите компьютер и роутер
Перезагрузите ваш компьютер и роутер. В некоторых случаях это поможет. Чтобы выключить роутер, нажмите на соответствующую кнопку на задней панели. Не перепутайте с кнопкой сброса настроек, так как сбрасывать настройки до заводских не нужно. Если кнопка питания отсутствует, обесточьте роутер на 30-60 секунд, а затем снова включите.
Подключитесь к той же сети при помощи другого устройства и проверьте работу интернета. Если на нём тоже нет связи с ДНС сервером, значит проблема в настройках роутера или вовсе у интернет-провайдера.
Если интернет не работает только на одном устройстве из вашей сети, значит проблема не связана с провайдером или настройками роутера.
Выполните сброс параметров TCP/IP
В Windows 10 версии 1607 и выше появилась простая функция сброса настроек сети. При помощи одной кнопки можно переустановить все сетевые адаптеры и восстановить параметры по умолчанию для всех сетевых компонентов. Для этого:
-
1.
Откройте меню Пуск и нажмите на шестеренку Параметры:
-
2.
Нажмите Сеть и интернет:
-
3.
В разделе «Дополнительные сетевые параметры» нажмите Сброс сети:
-
4.
Нажмите Cбросить сейчас:
-
5.
Подтвердите сброс сети.
Готово, сброс займет несколько минут, после чего компьютер будет перезагружен.
Сбросьте настройки сети (кэш)
Кэш DNS хранит адреса сайтов, которые пользователь уже посещал. Он нужен для того, чтобы сайты загружались быстрее. Если у доменного имени сайта были изменения DNS-записей, содержимое кэша может повлиять на доступность сайта. Попробуйте его сбросить по инструкции:
-
1.
Нажмите сочетание WIN + R и в окне введите cmd:
-
2.
В командной строке введите:
Готово, вы сбросили кэш. На экране вы увидите сообщение:
Укажите альтернативные DNS от Google
Если перезагрузка не помогла, поменяйте DNS-серверы, с которых ваш компьютер запрашивает информацию о соответствии доменного имени и IP-адреса. При стандартных настройках DNS-серверы предоставляет интернет-провайдер. Серверы провайдера могут быть недоступны из-за аварии или технических работ. В качестве альтернативы пропишите Google Public DNS, которые отличаются высокой надежностью и повышенной частотой обновления кэша. Пошаговая инструкция:
-
1.
Кликните на значок Сеть в панели задач и нажмите Параметры сети и Интернет:
-
2.
Нажмите на Настройка параметров адаптера:
-
3.
Кликните правой кнопкой мыши по активному соединению и нажмите Свойства:
-
4.
Выберите строку «IP версии 4 (TCP/IPv4)» и нажмите Свойства:
-
5.
Активируйте пункт «Использовать следующие адреса DNS-серверов» и введите IP-адреса:
Предпочитаемый — 8.8.8.8
Альтернативный — 8.8.4.4:
-
6.
Нажмите OK и проверьте работу через 3-4 минуты.
Проверьте работу службы DNS-клиент
Проверьте работу службы DNS-клиент — она должна быть запущена:
-
1.
Нажмите комбинацию клавиш Windows + R и введите команду services.msc.
-
2.
Кликните правой кнопкой мыши на DNS-клиент и нажмите Свойства:
-
3.
Если тип запуска выбран Автоматически, а состояние — Выполняется, значит служба корректно запущена. Если параметры отличаются, запустите службу и укажите автоматический тип запуска:
-
4.
Нажмите OK.
Отключите антивирус
Иногда ошибка может возникать из-за настроек антивируса. Он может ограничивать доступ к сайтам или DNS-серверам, которым не доверяет. Приостановите работу антивируса на некоторое время. В панели задач правой кнопкой мыши кликните на значок антивируса и отключите его. Или найдите этот пункт во внутренних настройках программы.
Если вы уверены, что проблема подключения возникает из-за антивируса, проверьте его настройки. Во многих программах есть управление межсетевым экраном. В Avast это Брандмауэр, а в Kaspersky – Веб-контроль. Попробуйте отключить межсетевой экран или включить стандартные настройки доступа. Если у вас возникают сложности, найдите инструкцию на сайте вашего разработчика или на тематических форумах.
Обратите внимание
Если вы решите удалить антивирус, найдите ему замену. Не оставляйте компьютер без защиты.
Проверьте настройки роутера
Перейдите к управлению маршрутизатором через браузер. Для этого введите IP-адрес админки в адресную строку:
- 192.168.0.1 или 192.168.1.1 — подойдёт для большинства маршрутизаторов,
- 192.168.31.1 — для маршрутизаторов Xiaomi.
При переходе на правильный IP откроется страница с авторизацией. Логин и пароль обычно есть на самом роутере или в договоре с провайдером.
В настройках найдите раздел Интернет или WAN и сверьте настройки подключения с теми, которые предоставил провайдер. Если эти настройки вам неизвестны, позвоните на горячую линию интернет-провайдера и попросите помощи с настройкой роутера.
Если вам помогли альтернативные DNS, а у вас несколько устройств, пропишите эти DNS в настройках роутера:
Все устройства, которые к нему подключены, будут автоматически использовать альтернативные серверы.
Заключение
Итак, теперь вы понимаете, что значит ошибка «Возможно DNS-сервер недоступен» и по каким причинам она возникает. Надеемся, что описанные способы помогли вам решить проблему и вы подключились к желаемому сайту.
Если ни один из способов не привел к успеху и по-прежнему DNS-сервер недоступен, обратитесь в поддержку вашего провайдера. Найдите контакты на сайте или в договоре на обслуживание. Постарайтесь выполнить все рекомендации специалиста службы поддержки. Если проблема имеет массовый характер, уточните сроки решения.
Помогла ли вам статья?
Спасибо за оценку. Рады помочь 😊
👍


 Не забывайте сохранять настройки.
Не забывайте сохранять настройки.