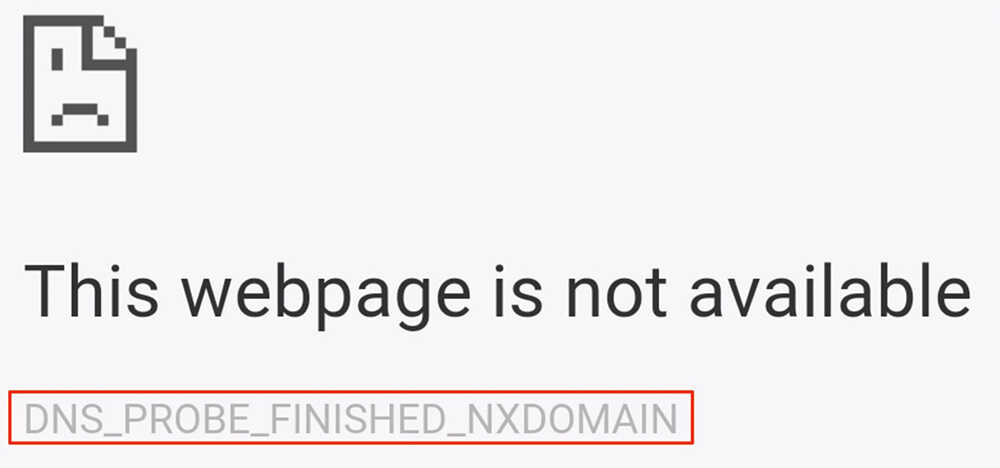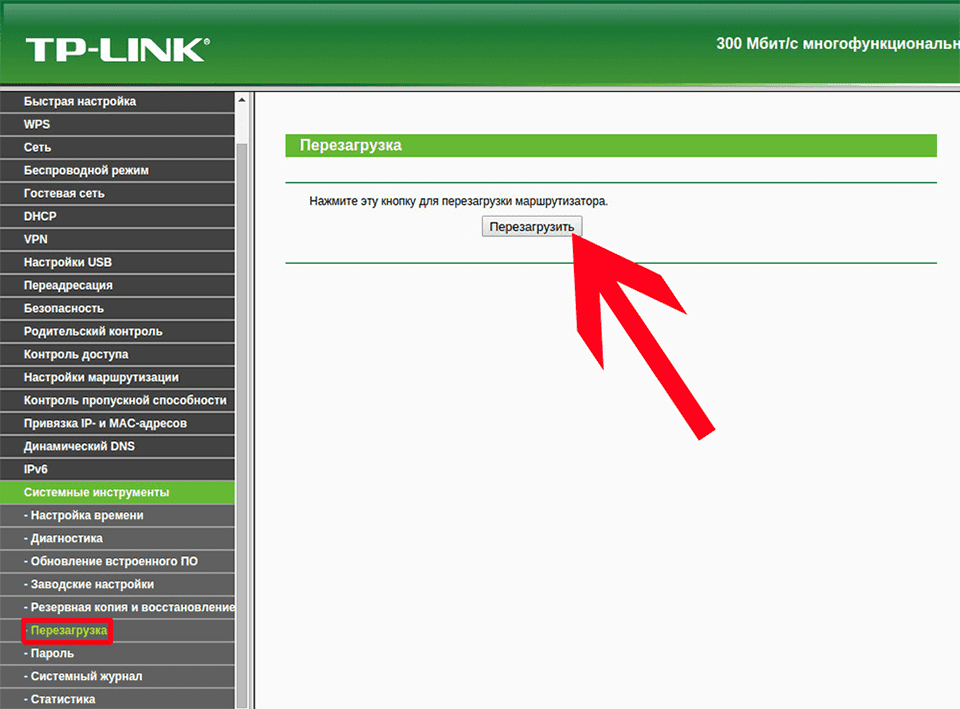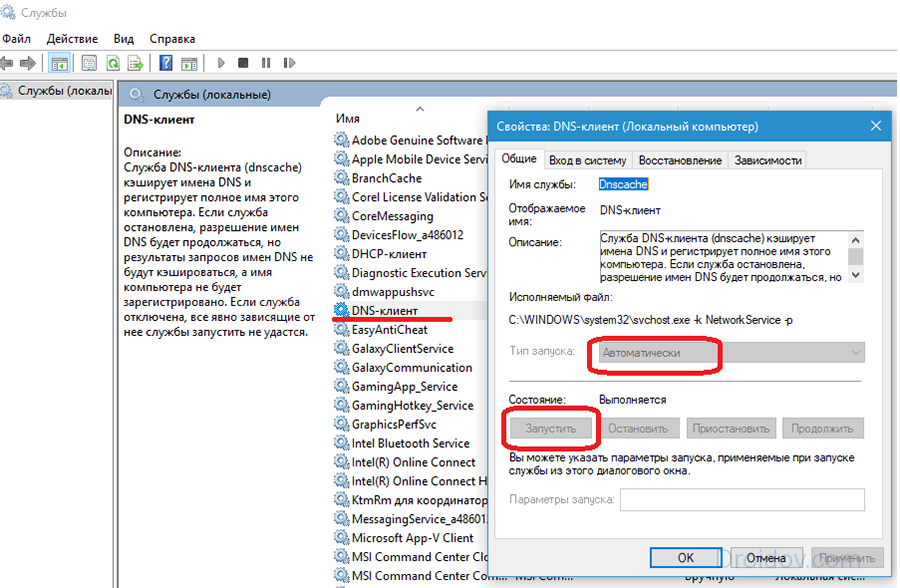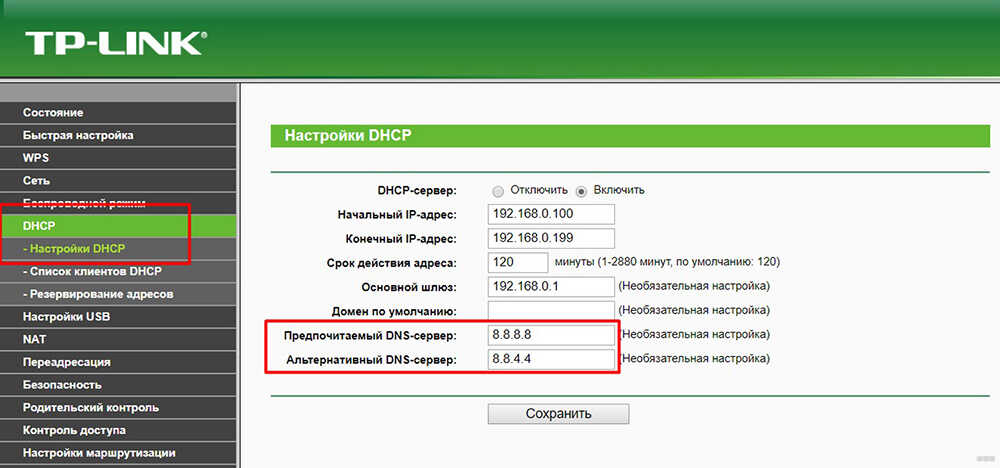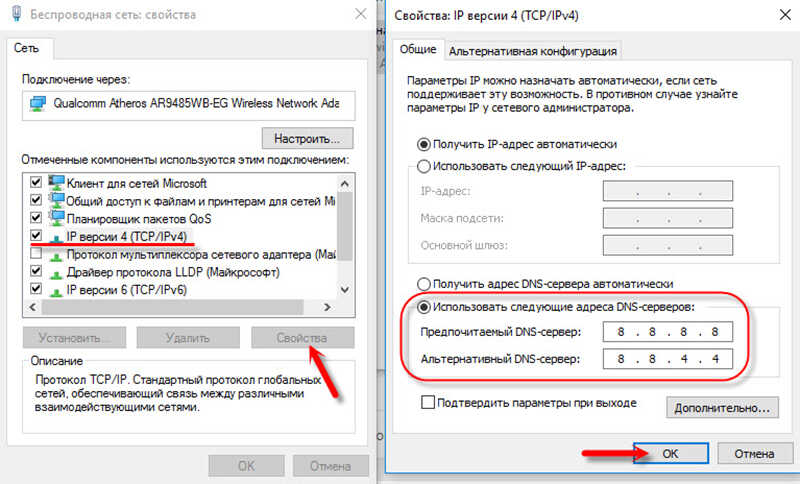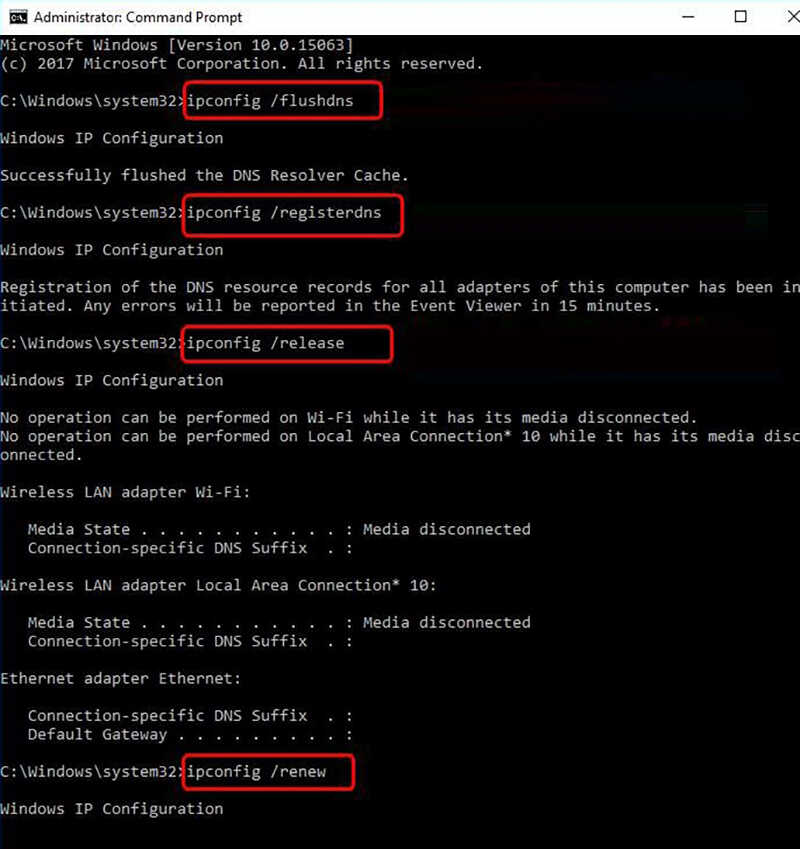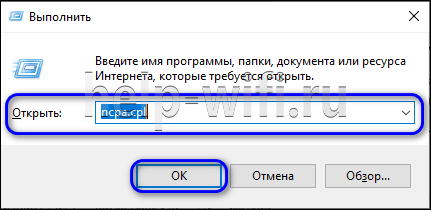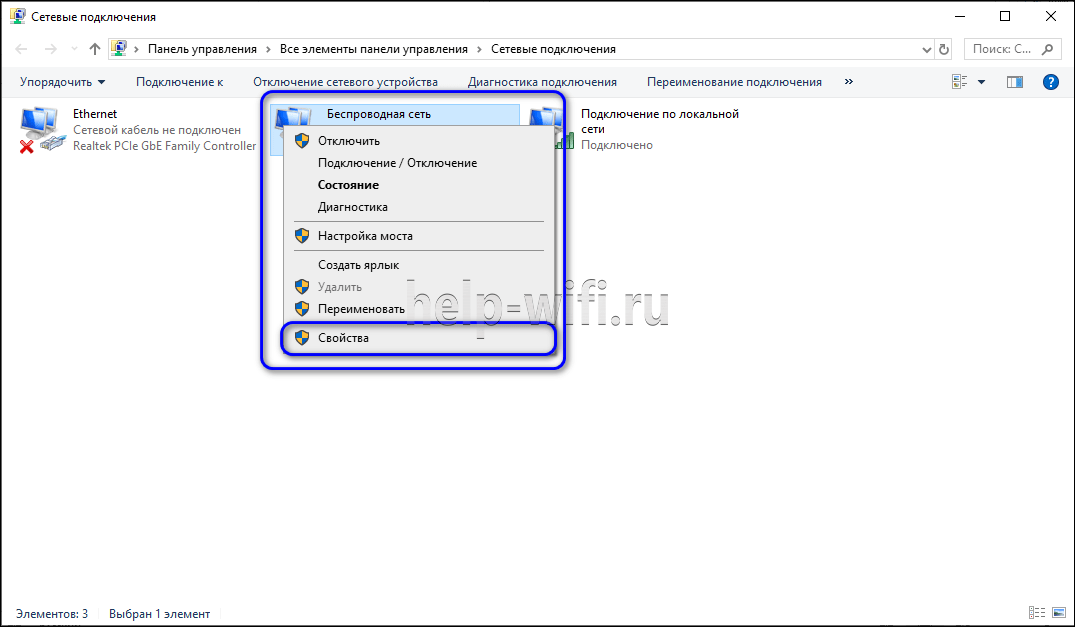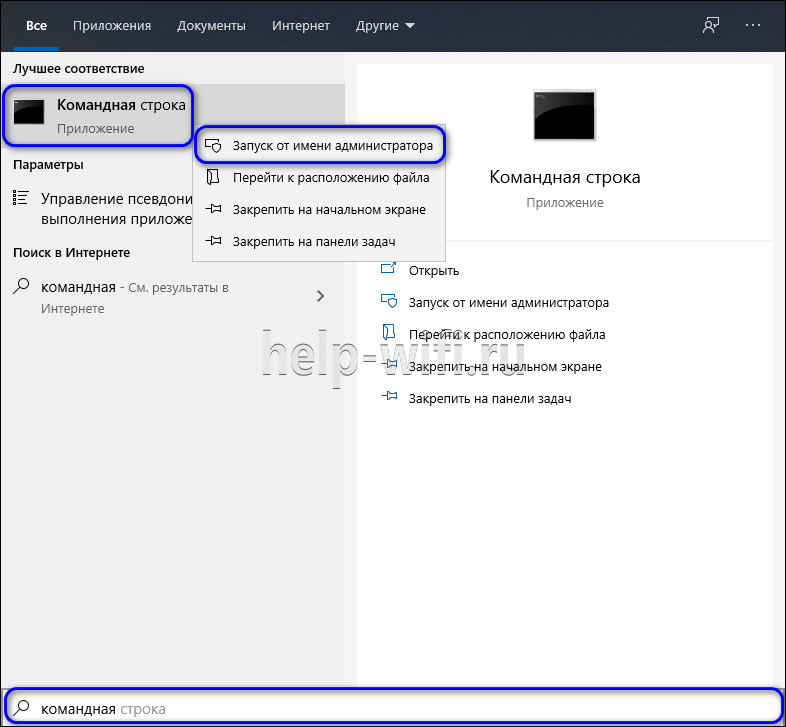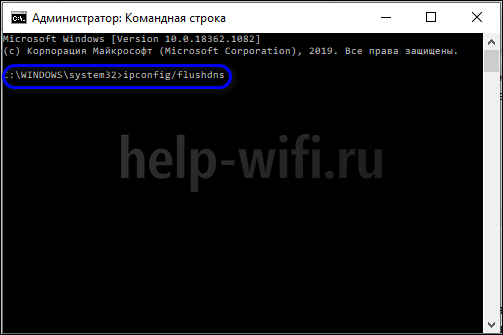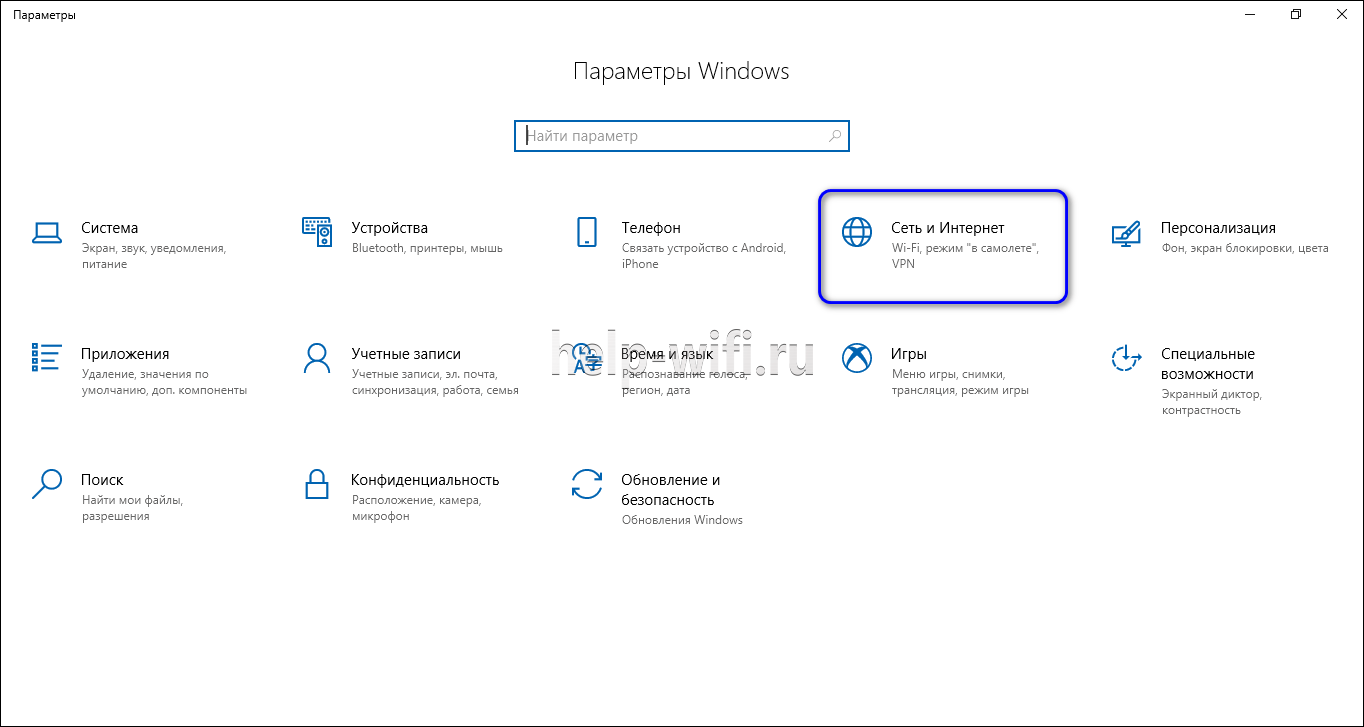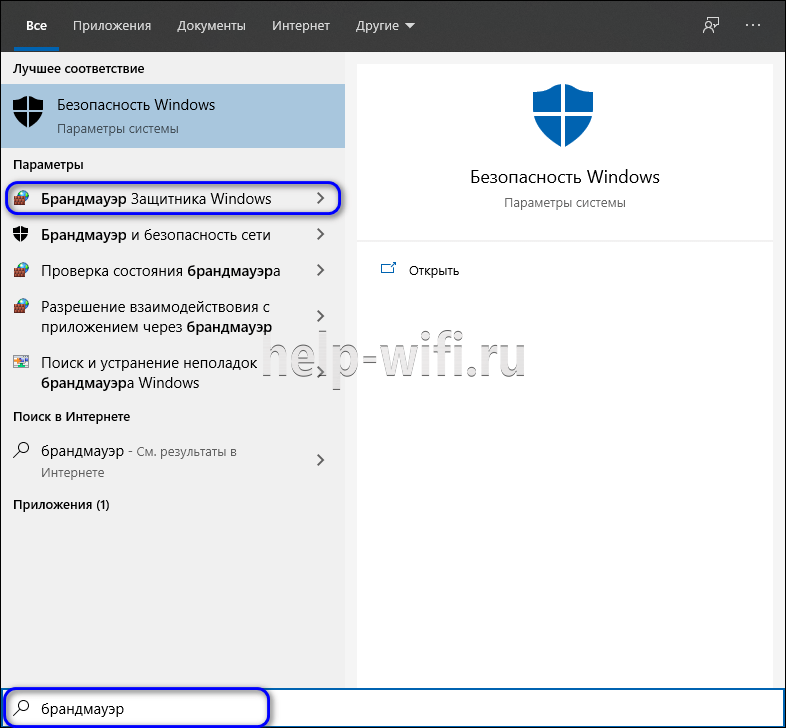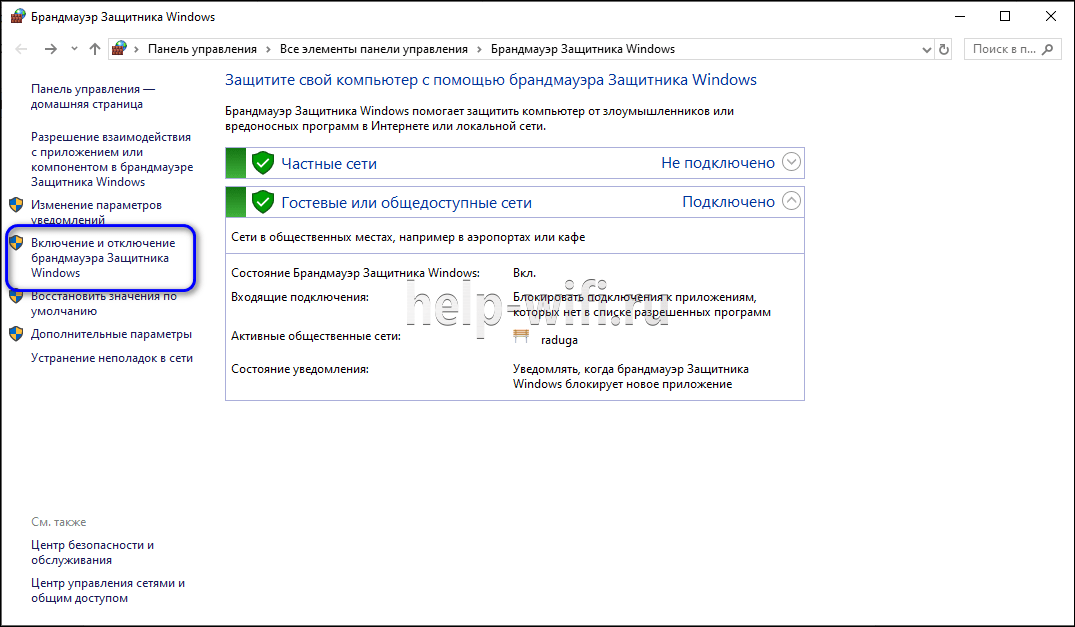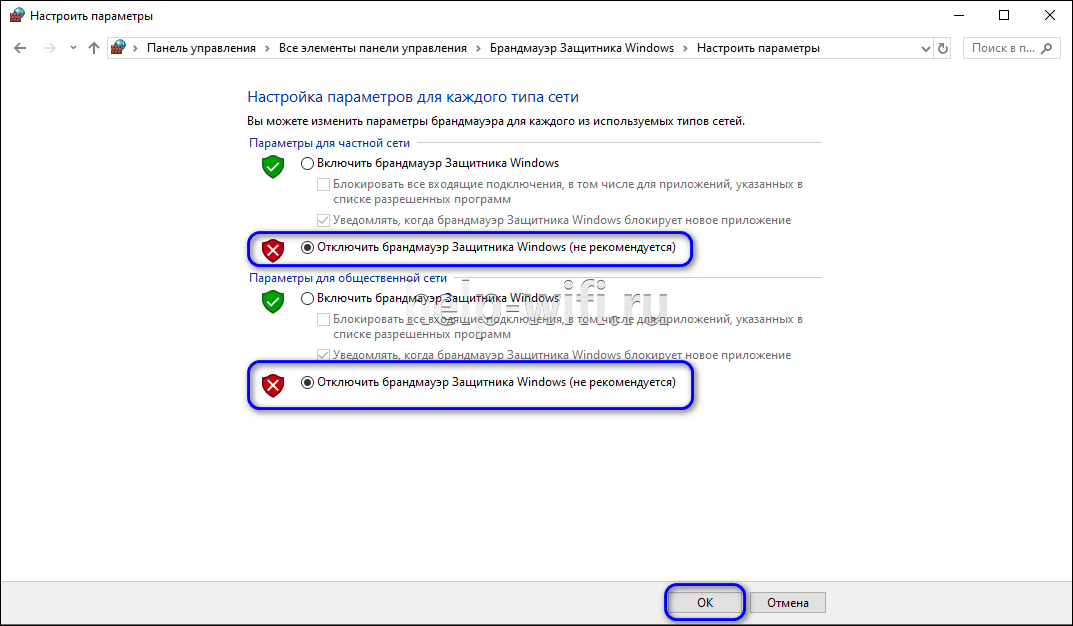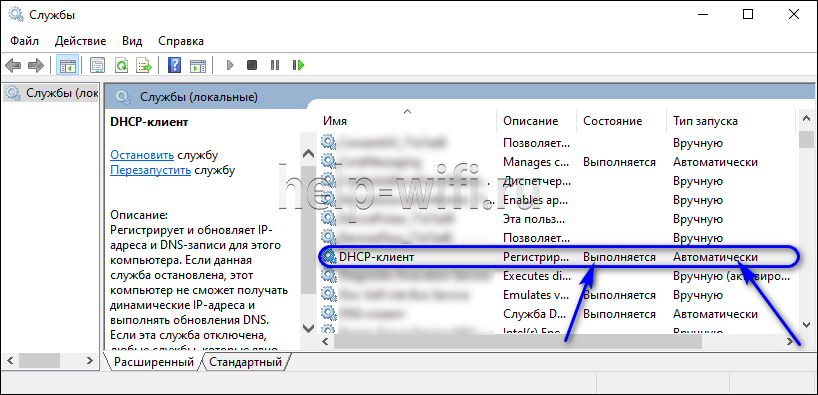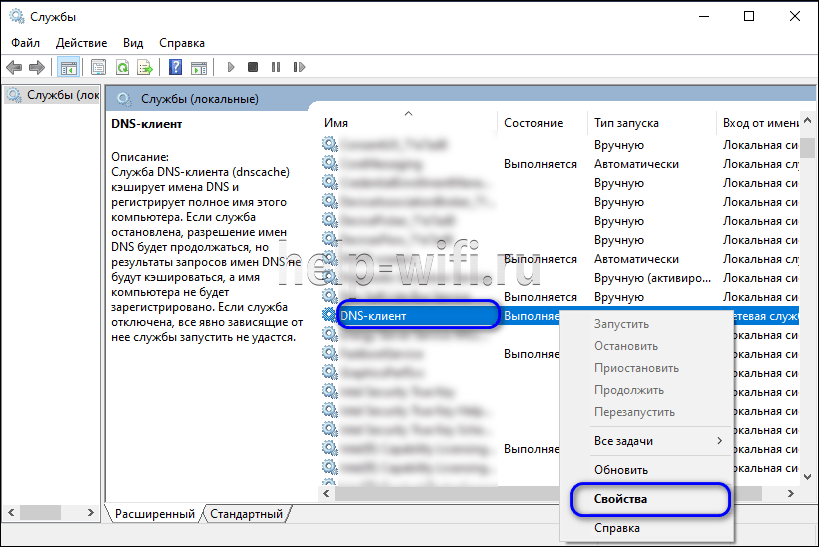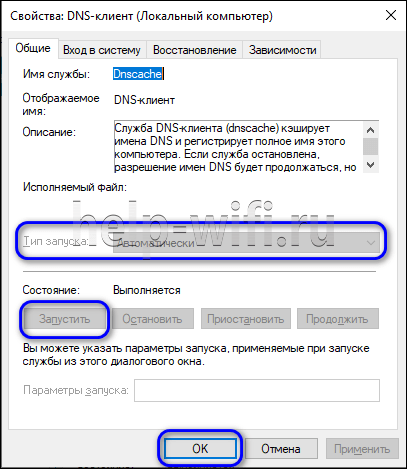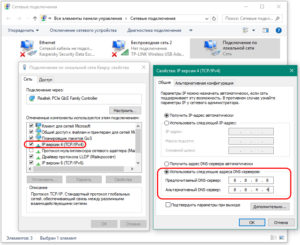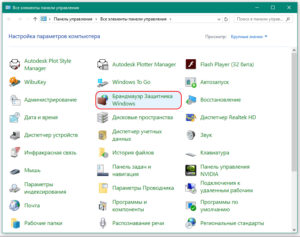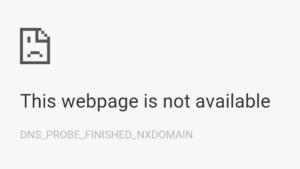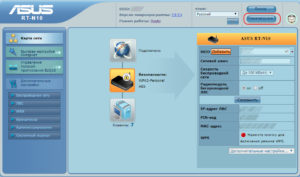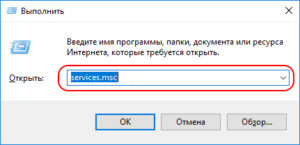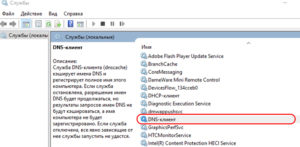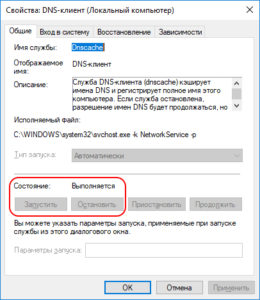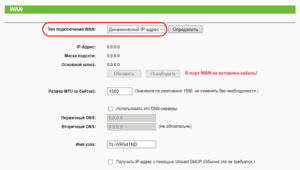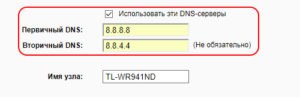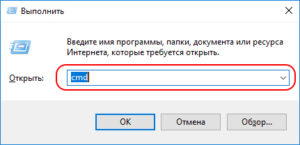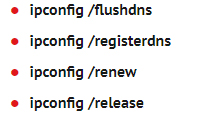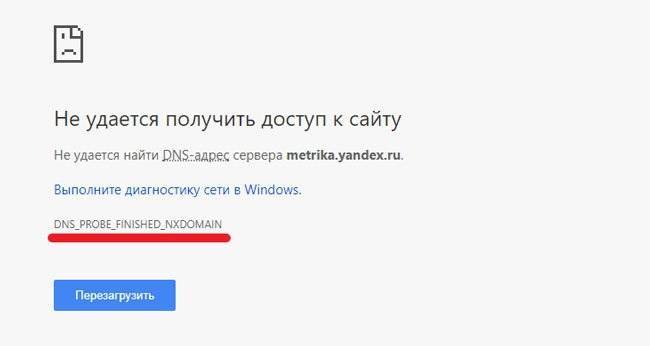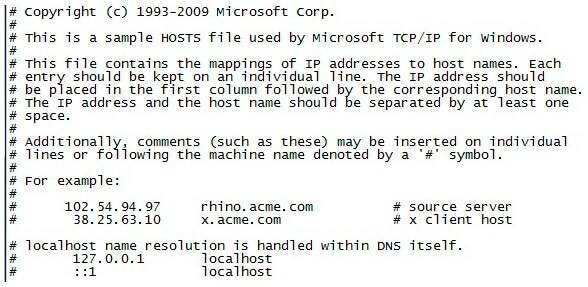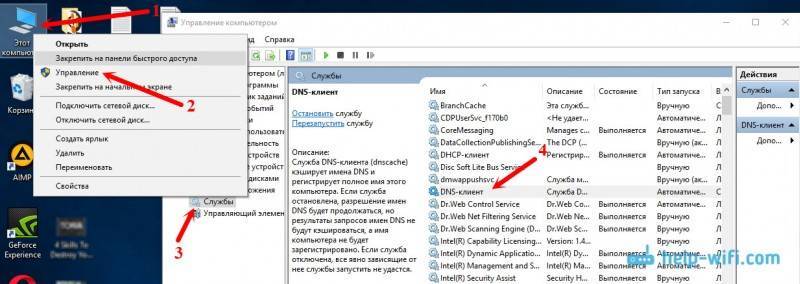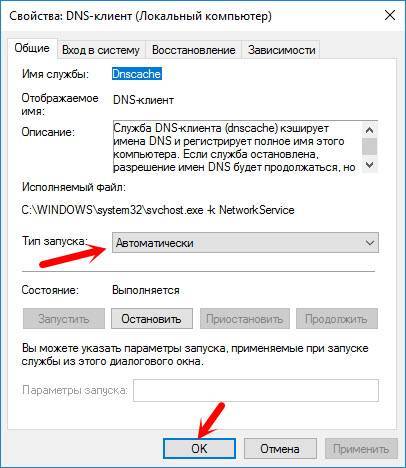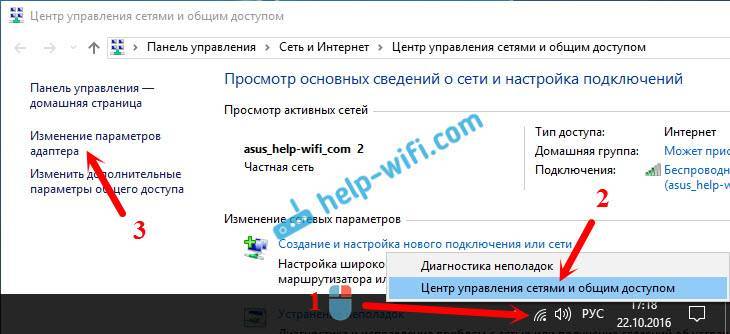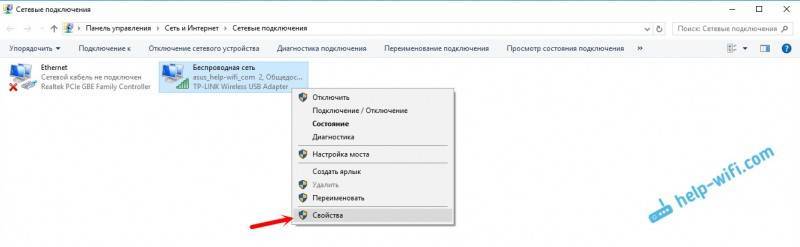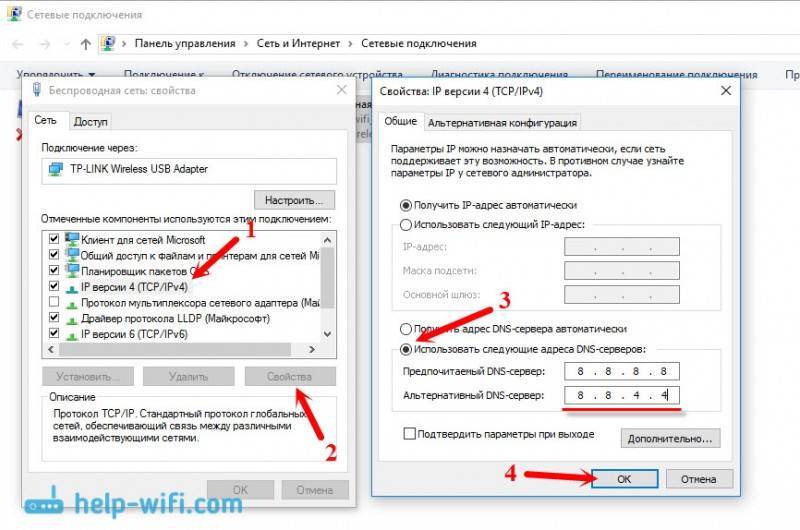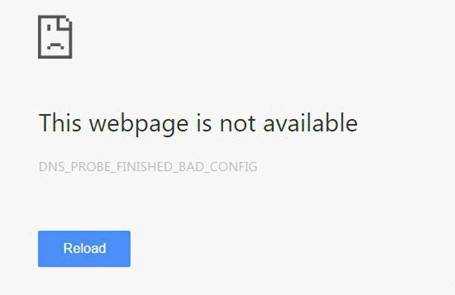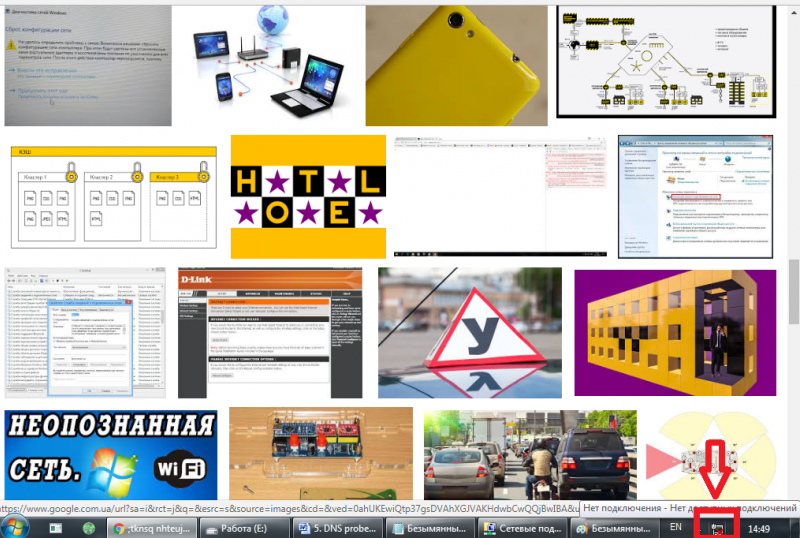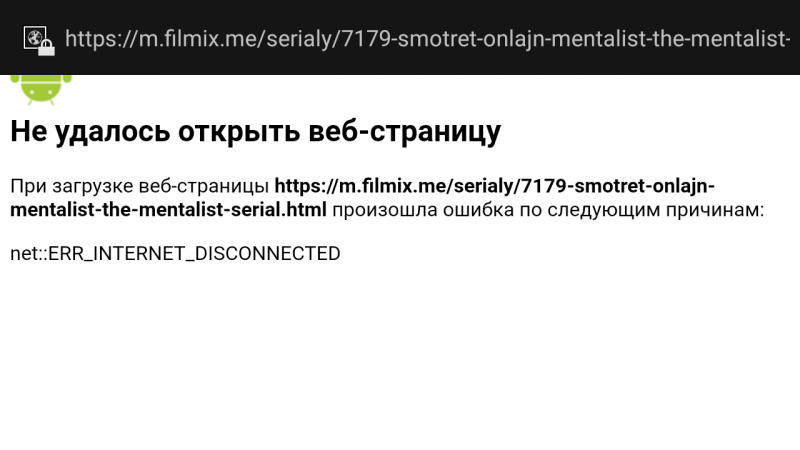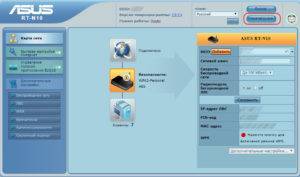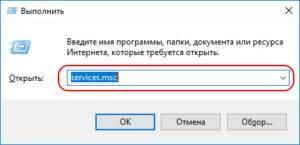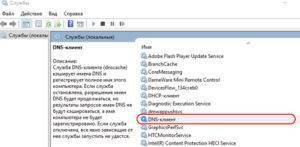Огромное количество Интернет-пользователей сталкивается с ошибкой «DNS_PROBE_FINISHED_NXDOMAIN».
Она относится именно к категории проблем, связанных с доступом к всемирной паутине. Это нередкое явление, хотя не все знают, что это такое и как справиться с подобными неприятностями.
Столкнувшись с ошибкой «DNS_PROBE_FINISHED_NXDOMAIN», следует узнать, почему она появилась и какие существуют методы её устранения.
Существуют определённые причины, а также перечень действий, которые должны помочь с восстановлением доступа к сайтам. В ошибке «DNS_PROBE_FINISHED_NXDOMAIN» нет ничего страшного и чрезмерно опасного. Если разобраться, всё встанет на свои места, и в последующем уже сам пользователь сможет помочь своим друзьям.
Логично и закономерно будет начать именно с причин возникновения такой ошибки как «DNS_PROBE_FINISHED_NXDOMAIN».
Почему появляется ошибка
Первым делом нужно разобраться в коде «DNS_PROBE_FINISHED_NXDOMAIN» и понять, что это значит. Здесь речь идёт о коде уведомления. Он сообщает о том, что доменное имя не существует. Из-за этого веб-страница в браузере является недоступной. Такая ошибка может появляться в различных веб-обозревателях, таких как Google Chrome, Opera, Firefox и пр.
Причин для появления такого уведомления на экране браузера может быть несколько. Они связаны с:
- некорректными указанными адресами DNS серверов;
- блокировкой исходящих запросов межсетевым экраном;
- нестабильной работой службы DNS;
- неверно обрабатываемыми в браузере запросами пользователя;
- физическими проблемами с сетевым оборудованием.
Вне зависимости от причин, на экране своего компьютера или ноутбука, запустив браузер и совершив попытку открыть какую-то веб-страницу, пользователь увидит перед собой уведомление в виде «This web-page is not available». И под этой надписью соответствующий код, указанный выше.
Ещё нельзя исключать тот факт, что подобная проблема может возникнуть по причине сбоев на уровне операционной системы. Именно с некорректной работой ОС иногда бывает связана подобная ошибка.
Как устранить ошибку
Далее к вопросу о том, как можно исправить код «DNS_PROBE_FINISHED_NXDOMAIN» и что для этого нужно сделать.
Всего существует несколько проверенных, действенных и верных вариантов. Просто важно понимать, что в каждой ситуации может помочь то или иное решение. То есть иногда приходится опробовать сразу несколько вариантов, чтобы в итоге найти тот, который исправит ошибку.
Попытаться устранить код ошибки, а также восстановить доступ к веб-странице, можно с помощью:
- перезагрузки компьютера;
- перезагрузки роутера (маршрутизатора);
- проверки веб-обозревателя;
- удаления программного обеспечения;
- проверки DNS клиента;
- изменения DNS адресов;
- сброса сетевых настроек;
- брандмаузера и антивируса.
Все эти методы и инструменты способны помочь в устранении проблемы. При этом каждый вариант требует отдельного рассмотрения.
Компьютер
Эта рекомендация может показаться банальной. Но по факту в большом количестве случаев такие элементарные меры как перезагрузка компьютера помогают восстановить нормальную работу веб-браузера. И страницы начинают открываться.
Перезагружать ПК рекомендуется по стандартной схеме, а не путём нажатия кнопки Reset. Иначе это может не сработать либо привести к дополнительным проблемам.
Перезагрузка помогает, поскольку операционные системы Windows периодически дают сбой. Всё же речь идёт о многокомпонентном программном обеспечении. Одно незначительное нарушение процессов, и тот же веб-браузер перестаёт работать.
Потому объективно начинать всегда нужно со старой доброй перезагрузки операционной системы. Если это не поможет, тогда есть смысл двигаться дальше.
Перезагрузка роутера
Ещё один стандартный метод, связанный с перезагрузкой. Только теперь компьютер перезапускать не нужно. Следует отключить примерно на 10 секунд, после чего снова включить маршрутизатор.
Сетевое оборудование тоже часто сбоит, некорректно обрабатывает запросы в сети интернет.
Фактически есть 2 способа перезагрузить оборудование:
- Механический способ. Как уже говорилось выше, нужно нажать на кнопку питания на задней панели роутера. Отключив устройство, всегда рекомендуется подождать 10–15 секунд. Затем включить и дождаться полной загрузки.
- Программный метод. Он немного сложнее, поскольку потребуется открыть меню самого маршрутизатора и перейти в раздел под названием «Система». Здесь есть пункт, отвечающий за перезагрузку системы.
СОВЕТ. Если на маршрутизаторе кнопки нет, а пользователь не знает, как попасть в меню оборудования, можно просто выключить устройство из розетки, подождать и подключить обратно.
Это самые простые варианты.
Но случается так, что и после перезагрузки сетевого оборудования от ошибки с надписью «DNS_PROBE_FINISHED NO INTERNET» справиться не удалось. Но при этом причина именно в маршрутизаторе.
Здесь остаётся только перезагрузить аппаратуру и сбросить роутер до заводских настроек. Для этого на всех устройствах предусматривается специальная кнопка «Reset». Обычно она маленькая и скрыта внутри корпуса, что позволяет предотвратить случайное нажатие. Потому потребуется какой-то тонкий инструмент в виде отвёртки или обычной зубочистки.
Зажать кнопку следует на 10–15 секунд, после чего отпустить.
По завершении процесса сброса все сетевые индикаторы должны мигнуть. Но учтите, что после такой процедуры оборудование нужно заново настроить. И тут без входа в главное меню маршрутизатора не обойтись. Если не уверены, предварительно обратитесь к своему провайдеру. Тот поможет с настройками либо отправит на ваш адрес подробную инструкцию.
Браузер
Ещё один проверенный способ борьбы с такой ошибкой заключается в проверке веб-браузера. Обозреватель для работы в сети Интернет иногда сбоит, выдаёт соответствующий код, из-за чего лишает пользователя возможности продолжить работу с тем или иным сайтом.
В этой ситуации рекомендуется воспользоваться альтернативным браузером. Это может быть стандартный для Windows Explorer, либо Мозилла, Опера, Яндекс и пр. Всё зависит от того, чем именно вы пользуетесь.
Если в другом браузере эта же страница открывается и отображается нормально, тогда источник неприятностей обнаружен. Это сам обозреватель. В этом случае требуется полностью удалить браузер, а затем скачать актуальную версию с официального сайта. Обычно после такой операции проблема уходит. Но не всегда.
Если удаление ранее установленного ПО не помогает, придётся влезать в более глубокие параметры. Некоторые пользователи боятся следующих предложенных шагов. Но если следовать инструкциям, всё обязательно получится. Причём достаточно легко.
Служба DNS клиента
Ещё один вариант касательно того, что делать, если появляется сообщение типа «DNS_PROBE_FINISHED NO INTERNET». Тут потребуется перезапустить службу DNS-клиента.
Важно понимать, что чаще всего операционная система реагирует на подобную ошибку и самостоятельно осуществляет перезапуск сервиса. Но бывают и исключения, в результате чего перезагрузку приходится делать вручную, самостоятельно.
Если рассматривать этот вопрос на примере всё ещё самой распространённой версии операционной системы в лице Windows 7, то сделать нужно следующее:
- на клавиатуре нажать комбинацию из клавиш Win и R;
- в открывшемся окне ввести команду, которая выглядит как «services.msc»;
- на экране появится перечень сервисов;
- среди них следует отыскать DNS-клиент;
- дважды нажав левую кнопку мыши на этот клиент, открыть его меню;
- в разделе «Статус» должна отображаться надпись «Выполняется»;
- если там иное значение, тогда нужно нажать на кнопку «Остановить», а потом «Запустить».
Работа практически выполнена. Ещё следует закрыть все окна, после чего проверить, не восстановился ли доступ.
Если и этот метод не помог, остаются ещё некоторые альтернативные решения.
Адреса DNS-серверов
Такой метод исправления ошибки с кодом «DNS_PROBE_FINISHED_NXDOMAIN» применяется в том случае, когда DNS-адреса указываются неправильно. Теперь непосредственно о том, как исправить ситуацию.
СОВЕТ. Прежде чем менять что-либо, обязательно проверяются настройки самого маршрутизатора при его наличии.
Необходимо выполнить такие действия:
- через браузер открыть главное меню роутера;
- выбрать раздел с текущим сетевым подключением;
- у большинства провайдеров здесь должно стоять автоматическое получение адресов.
Для проверки можно перейти в раздел «Использовать DNS-серверы» и ввести соответствующие адреса. Тут можно взять первичный адрес 8.8.8.8, а вторичный 8.8.4.4.
Особенность этих адресов в том, что они общедоступные и принадлежат Google. А потому у них гарантированная круглосуточная работа каждый день и в любое время.
Есть и другой вариант. В этом случае инструкция представлена так:
- открыть меню сетевого адаптера, можно нажать на Win и S, ввести слово «Состояние» и уже оттуда перейти в раздел «Состояние сети»;
- далее нужно перейти в раздел с настройками параметров адаптера;
- откроется окно, где указано текущее подключение по локальной сети, нажмите по нему правой кнопкой мыши и перейдите в раздел со свойствами;
- здесь должна стоять галочка напротив пункта «TCP/IPv4»;
- переходите в его раздел «Свойства»;
- тут также наверняка галочка будет стоять на пункте «Получать адреса автоматически»;
- следует перейти на использование следующих серверов, куда и ввести ранее указанные 8888 и 8844;
- сохранив все внесённые изменения, выходите из этого меню и закрывайте все окна.
И снова нужно открыть браузер, чтобы проверить, удалось ли вернуть работоспособность, либо же ошибка продолжает вас преследовать.
Сетевые настройки
Подобная ошибка, ограничивающая доступ к интернету, вряд ли порадует активного пользователя сети. Потому ему закономерно захочется быстрее избавиться от «DNS_PROBE_FINISHED_NXDOMAIN NO INTERNET».
Варианты устранения проблемы ещё не иссякли. Ещё можно сбросить сетевые настройки. Если ни один из предыдущих методов не помог, оставшимся вариантом остаётся сброс конфигураций сетевой карты.
От пользователя потребуется сделать следующее:
- открыть командную строку;
- нажать сочетание клавиш Win и R;
- в открывшемся окне ввести «cmd»;
- после появления рабочей области прописывается команда «ipconfig/flushdns»;
- затем, строго соблюдая последовательность, прописывается ещё 4 команды;
- все они начинаются с «ipconfig/»;
- после / идут, согласно порядку, команды «flushdns», «registerdns», «renew», и последней командой будет «release».
Эти команды позволяют сбросить актуальные настройки до базовых. Или стартовых. Проделав всё это, потребуется перезагрузить полностью компьютер.
После перезагрузки в большинстве случаев ничего самостоятельно делать не приходится. Операционная система должна автоматически восстановить настройки, ориентируясь на требования и условия используемого Интернет-провайдера.
Брандмаузер и антивирус
Как альтернатива всем перечисленным ранее вариантам решения проблемы может банально потребоваться отключить межсетевой экран, либо же внести некоторые изменения в работу антивирусного программного обеспечения.
Отключить брандмаузер достаточно просто. Нужно открыть его меню, перейти в раздел «Настроить параметры», где и изменить положение галочек.
Там указаны параметры для частной и общественной сетей. В обоих случаях попробуйте перевести галочку на пункты «Отключить». Да, хотя это и не рекомендуется делать, такие действия хотя бы дадут понять, в этом кроется причина ошибки, или нет.
Что же касается антивирусных программ, то после очередных обновлений они тоже не всегда адекватно реагируют на открытие тех или иных страниц в сети интернет. Если рассматриваемая ошибка сопровождалась какими-то сообщениями от антивируса, но вы не успели их заметить и прочитать, попробуйте добавить страницу, которая не открывается, в список исключений. Такая функция есть практически на любом антивирусном программном обеспечении.
ВАЖНО. Иногда все перечисленные действия становятся бессмысленными. Это обусловлено тем, что эта ошибка возникает также и по причине проблем со стороны провайдера.
Потому спешить сбрасывать настройки не стоит. Есть высокая вероятность, что ваш провайдер столкнулся с некоторыми трудностями. После их устранения доступ к веб-странице вернётся, и ошибка больше появляться не будет.
Действовать нужно последовательно. Для начала лучше применить наиболее простые методы устранения проблемы. Если они не помогают, стоит переходить к более серьёзным мерам. Также не будет лишним обратиться в службу поддержки провайдера и уточнить, не стала ли эта ошибка следствием неисправностей с их стороны.
На чтение 8 мин Просмотров 12.2к.
Юрий Санаев
Системный администратор. Менеджер по продажам компьютеров и wi-fi оборудования. Опыт работы – 10 лет. Знает о «железе» и софте все и даже больше.
Задать вопрос
Время от времени при попытке посетить какой-либо сайт пользователи встречаются с ошибкой «DNS_PROBE_FINISHED_NXDOMAIN». Помимо нее, на экране отображается сообщение «Не удалось получить доступ к сайту. Не удалось найти IP-адрес сервера». Такая проблема характерна для любого браузера и для всех версий ОС Windows (Windows 7, Windows 10 и др.). Чтобы ее устранить, нужно знать, почему она проявляется и какие варианты ее решения существуют.
Содержание
- Что это значит
- Как исправить ошибку
- Изменить адреса DNS сервера
- Перезагрузить ПК
- Перезапустить роутер
- Поменять браузер
- Сбросить настройки сети
- Отключить антивирус и брандмауэр
- Проверить службу «DNS-клиент»
- Проблема на стороне сайта
Что это значит
NXDOMAIN — это Non-Existing Domain, то есть несуществующий домен. Ошибка означает, что вы подключились к сайту, которого (якобы) нет в природе.
Если на экране ПК ошибка «DNS_PROBE_FINISHED_NXDOMAIN», обычно это случается по одной из следующих причин:
- временная остановка работы службы «DNS сервер»;
- ошибочные настройки сети;
- кэш DNS переполнен;
- неверные настройки в обозревателе препятствуют переводу пользователя на выбранный ресурс или выходу в Сеть в целом;
- антивирусное ПО или брандмауэр ограничивают доступ к нужному сайту или запрещают интернет-подключение полностью;
- перебои в работе маршрутизатора;
- нет подключения к Сети из-за ошибки, случившейся в самой ОС Windows;
- программы, действующие на компьютере, препятствуют доступу к интересующим сайтам или выходу в Интернет в целом.
Чтобы устранить неисправность, нужно поочередно рассмотреть все причины ошибки DNS_PROBE_FINISHED_NXDOMAIN», начиная от простейшей.
Как исправить ошибку
Исправить ошибку можно различными действиями: заменой адреса DNS сервера, перезагрузкой ПК и маршрутизатора, настройкой параметров веб-обозревателя или заменой на другую программу, сбросом настроек сети, отключением антивирусного ПО и брандмауэра.
Изменить адреса DNS сервера
Чтобы исправить ошибку «DNS_PROBE_FINISHED_NXDOMAIN», нужно сменить действующие адреса DNS-серверов на защищенные.
Инструкция:
- Нажать «WIN» + «R», в окне «Выполнить» ввести ncpa.cpl и кликнуть «ОК».
- Появится перечень подключений к Сети. Правой кнопкой мыши вызвать «Свойства» активного.
- В перечне компонентов навести курсор на «IP версии 4 (TCP/IPv4)», а затем нажать на кнопку «Свойства».
- Кликнуть напротив «Использовать следующие адреса DNS-серверов», ввести 8.8.8.8 и 8.8.4.4, подтвердить действие кнопкой «ОК».
Далее следует запустить командную строку, в обязательном порядке от имени администратора. На разных версиях ОС эти действия выполняются различным образом.
На Windows 10 через поиск найти «Командную строку». Правой кнопкой мыши вызвать ее контекстное меню и в перечне действий нажать «Запуск от имени администратора».
На Windows 8 и 10 нужно воспользоваться контекстным меню кнопки «Пуск» или нажать «WIN» + «X». В появившемся списке кликнуть «Командная строка (администратор)».
На Windows 7 нужно открыть «Пуск», далее «Все программы». Среди «Стандартных» найти «Командную строку», вызвать контекстное меню и нажать «Запуск от имени администратора».
В открывшейся строке нужно ввести «ipconfig/flushdns» и кликнуть «Enter».
Запустить браузер, в строке ввода адреса набрать «net-internals/#dns», нажать «Enter» и кликнуть «Clear host cashe».
Завершив все шаги, нужно запустить сайт повторно и убедиться, что он работает. Если результатов нет, следует приступать к дальнейшим шагам.
Перезагрузить ПК
Если ошибка вызвана случаем сбоем в операционной системе, то устранить ее можно перезагрузкой компьютера или ноутбука. Когда устройство снова запустится, нужно запустить браузер и повторно загрузить сайт. Если проблема не устранена, нужно переходить к следующему шагу.
Перезапустить роутер
Сбои в работе роутера – еще одна возможная причина проявления ошибки «DNS_PROBE_FINISHED_NXDOMAIN». Нужно отключить маршрутизатор от электросети на несколько минут, а затем повторно включить его и подождать, пока он не начнет работу. После этого нужно проверить, работает ли сайт, с которым возникли проблемы.
Поменять браузер
Если предыдущие шаги не устранили ошибку, то нужно искать проблему в используемом веб-обозревателе. Следует запустить любую другую программу для серфинга в сети – Chrome, Opera, Яндекс Браузер и т.д. – и посмотреть, открывается ли сайт.
Если код «DNS_PROBE_FINISHED_NXDOMAIN» не проявился, следует в настройках браузера посмотреть, не внесены ли в его параметры какие-либо изменения, препятствующие загрузке сайта. Также можно сбросить программу до заводских установок или удалить, а затем установить заново.
Сбросить настройки сети
На Windows 10 устранить проблему можно, выполнив сброс настроек сети с помощью встроенных возможностей системы.
Инструкция:
- Нажать «WIN» + «I», чтобы вызвать окно «Параметры Windows».
- Перейти в раздел «Сеть и Интернет».
- Нажать «Состояние».
- Прокрутить страницу вниз и нажать «Сброс сети».
- Кликнуть «Сбросить сейчас».
После нажатия на кнопку нужно подтвердить сброс сетевых параметров. Компьютер перезагрузится, после чего Windows спросит, должно ли устройство обнаруживаться в сети. Сброс завершен.
В ходе этой процедуры будут отключены, а затем заново установлены все сетевые адаптеры. Если ранее у пользователя были сложности с инсталляцией драйверов для сетевой карты или Wi-Fi модуля, скорее всего, они проявятся снова.
Отключить антивирус и брандмауэр
Еще одна причина отображения кода «DNS_PROBE_FINISHED_NXDOMAIN» — в работе антивируса или брандмауэра. Нужно выключить их.
Чтобы остановить работу антивирусного ПО, нужно кликнуть по его иконке в трее и выбрать «Остановить», «Отключить» или подобную команду, в зависимости от разработчика программы.
Чтобы завершить работу брандмауэра Windows, следует в поиске набрать название службы и выбрать ее в результатах.
Кликнуть на «Включение и отключение брандмауэра».
Выбрать «Отключить брандмауэр» для всех сетей, кликнуть «ОК».
Теперь следует проверить работу сайта. Если он запускается, браузер должен быть добавлен в исключения антивирусной программы или брандмауэра.
Инструкция для брандмауэра:
- Открыть «Брандмауэр Защитника Windows», как описано выше.
- Нажать «Разрешение взаимодействия с приложением или компонентом…».
- Найти браузер в списке программ и компонентов и поставить три метки в колонках «Название», «Частная», «Публичная».
После сохранения изменений нужно проверить работу сайта.
В антивирусном ПО также нужно найти встроенный брандмауэр и добавить обозреватель в его исключения.
Проверить службу «DNS-клиент»
Эта проблема – редкая, но проверить ее все-таки требуется. Комбинацией «Win» + «R» нужно вызвать строку «Выполнить» и командой «services.msc» открыть список служб Windows.
Здесь нужно убедиться, что функция «DNS-клиент» функционирует и запускается в автоматическом режиме.
Если настройки иные, нужно кликнуть на службу, вызвать контекстное меню и перейти в «Свойства».
Далее установить «Автоматический тип запуска», нажать «Запустить», затем «ОК».
Проблема на стороне сайта
Если код «DNS_PROBE_FINISHED_NXDOMAIN» отображается при открытии одного сайта, причем на разных ПК или смартфонах и, возможно, с различными кодами ошибки, в то время, как другие веб-ресурсы работают корректно, это говорит о проблеме именно в работе этого ресурса. Скорее всего, на нем просто проводятся какие-то работы или же произошел сбой. Либо ресурс закрыт.
Ошибка может проявиться при неправильном вводе адреса сайта. Такое случается очень редко, но все-таки проверить это предположение нужно.
Если пользователь не сможет зайти на свой личный сайт, который он только что создал или внес изменения NS-серверов при замене хостинга, нужно учесть, что записи на DNS-серверах меняются через определенное время, чаще всего – через несколько часов. На протяжении этого срока может проявляться ошибка «DNS_PROBE_FINISHED_NXDOMAIN» при попытке входа на сайт.
Ошибка «DNS_PROBE_FINISHED_NXDOMAIN» время от времени проявляется у многих пользователей, независимо от версии Windows или используемого браузера. Зная, как ее устранить, пользователь легко с ней справится.
Часто неисправность решается перезагрузкой маршрутизатора или компьютера, сбросом ошибок браузера или его переустановкой, а также добавлением веб-обозревателя в настройки антивирусного ПО или брандмауэра.
Реже приходится сбрасывать параметры сети, изменять адреса серверов DNS или проверять функционирование DNS-клиента. Иногда проблема случается на открываемом сайте – тогда нужно лишь дождаться восстановления его работоспособности.
Читайте по ссылке о том, как справиться с другой ошибкой — «DNS probe finished no internet».
Данная статья расскажет об ошибке DNS PROBE FINISHED NXDOMAIN, возникающей в «мировой паутине». Будут рассмотрены причины и предложены методы устранения возникших сложностей в виде кратких инструкций.
Содержание
- Причины появления ошибки
- Способы устранения
- Перезагрузка ПК
- Перезапуск маршрутизатора
- Проверяем браузер
- Проверка функциональности службы DNS клиента
- Меняем адреса серверов DNS
- Сброс сетевых настроек
- Отключение антивируса и настройка параметров брандмауэра
- Заключение
Причины появления ошибки
Основная причина возникновения ошибки DNS PROBE FINISHED NXDOMAIN проявляется в следующих случаях:
- Некорректно указаны адреса ДНС-серверов.
- Межсетевой экран блокирует исходящие запросы.
- Служба DNS работает нестабильно.
- Обозреватель обрабатывает запросы пользователя неверно.
- Проблемы с сетевым оборудованием на физическом уровне.
В любом случае на мониторе пользователя появится следующая информация:
Также подобные проблемы возникают из-за сбоев в работе операционной системы.
Способы устранения
Скриншот в предыдущем разделе сообщает, что из-за ошибки DNS PROBE FINISHED NXDOMAIN недоступна веб-страница. Рассмотрим варианты устранения проблемы.
Перезагрузка ПК
Самое первое, с чего стоит начинать при возникновении сбоя ДНС probe finished nxdomain – перезагрузка рабочей станции. 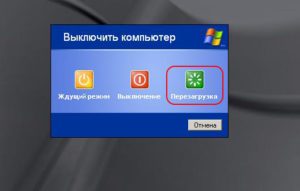
Перезапуск маршрутизатора
Следующий стандартный метод – перезапуск сетевого оборудования. Маршрутизаторы также могут «сбоить», некорректно обрабатывая запросы. Перезагрузка осуществляется двумя способами. В первом варианте пользователь заходит в главное меню роутера, далее — раздел «Система» и выполняет перезапуск.
Во втором случае нажимаем кнопку отключения сетевого оборудования на оборотной стороне. 
Проверяем наличие сообщения: DNS probe finished. Если оно появляется, идем дальше.
Если ни один из методов не помог, сбрасываем конфигурацию маршрутизатора на заводскую. Для этого зажимаем кнопку Reset на оборотной стороне тонким предметом, например, маленькой отверткой. Время удержания — 10-15 секунд.
Проверяем браузер
При работе с «глобальной сетью» обозреватели иногда сами по себе создают подобную проблему. Например, Chrome часто выдает проблему DNS probe finished, если у него нет возможности подключиться к «мировой паутине».
Для начала следует зайти на требуемую страницу через другой браузер, например, Opera или FireFox. Если страница загружается стабильно, значит, проблема содержится в исходном браузере. Рекомендуется удалить текущую программу, а потом реинсталлировать ее.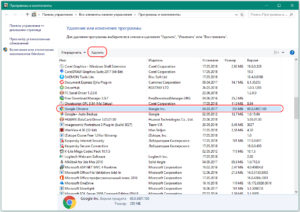
Проверка функциональности службы DNS клиента
Следующий метод исправления сложившейся ситуации DNS finished – перезапуск службы. В большинстве случаев ОС Windows самостоятельно перезапускает данный сервис, но в редких исключениях перезагрузка не происходит. Рассмотрим на примере работы с операционной системой Windows 7, как решить проблему DNS probe finished.
Нажимаем сочетание клавиш Win + R, вводим команду services.msc:
Откроется рабочая область с перечнем сервисов. Находим «DNS-клиент», активируем меню двойным кликом левой кнопкой манипулятора.
В поле «Статус» должно отображаться «Выполняется». Если стоит другое значение, нажимаем «Остановить», а потом — «Запустить»:
После этого закрываем все окна и проверяем доступ ко «глобальной сети». Если надпись DNS Finished по-прежнему проявляется, переходим к следующему разделу.
Меняем адреса серверов DNS
Подобная проблема проявляется из-за неверно указанных адресов DNS-серверов. Если у пользователя дома стоит маршрутизатор, проверяем вначале настройки на нем.
- Заходим через браузер в главное окно роутера, выбираем текущее сетевое подключение. Конфигурации выставлены для автоматического получения DNS-адресов:
Как пример взят скриншот из конфигурации маршрутизатора TL-WR941ND.
- Отмечаем пункт «Использовать эти DNS-серверы». Вводим адреса, указанные ниже.
Это общедоступные имена DNS компании Google. Они работают круглосуточно, гарантируя доступность 24 часа в сутки, семь дней в неделю.
После этого сохраняем внесенные изменения, закрывая рабочие области. Проверяем доступность «глобальной сети» через любой обозреватель. Если при открытии страницы браузера возникает надпись DNS finished, переходим к следующему разделу.
Сброс сетевых настроек
Если для решения проблемы DNS finished не помог ни один из перечисленных вариантов, обнуляем конфигурацию сетевой карты. Воспользуемся командной строкой. Нажимаем Win + R, вводим команду cmd:
Откроется рабочая область, в которой пишем команду: ipconfig /flushdns, 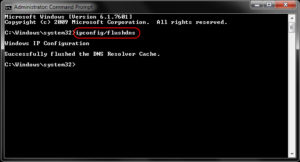
Данные команды полностью сбросят сетевые настройки на стартовые. После выполнения всех вышеуказанных операций компьютер необходимо перезагрузить. После перезапуска операционная система перенастроит их самостоятельно под условия провайдера.
Отключение антивируса и настройка параметров брандмауэра
Ошибка DNS probe finished может возникать также из-за ложных срабатываний антивирусного программного решения. Заходим в настройки ПО, отключаем межсетевой экран. 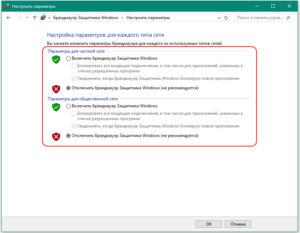
На примере Антивируса Касперского это выглядит следующим образом. В правом нижнем углу на иконке приложения нажимаем правой кнопкой мыши. Выбираем пункт, как показано на скриншоте ниже:
Защита будет приостановлена на какой-то промежуток времени, а пользователь сможет попробовать зайти на сайт.
Также можно добавить необходимую веб-страницу в список разрешенных. Соответственно, при обработке запроса к сайту межсетевой экран будет учитывать «белый список».
Заключение
Рассмотрены причины возникновения ошибки DNS finished, даны рекомендации по ее решению в виде кратких инструкций.
Иногда подобная проблема возникает на стороне провайдера. В таких ситуациях рекомендуется узнать у поставщика услуг время решения. Пользователю не требуется выполнять какие-либо действия, пока провайдер решает сложившуюся ситуацию.
Подгорнов Илья Владимирович
Всё статьи нашего сайта проходят аудит технического консультанта. Если у Вас остались вопросы, Вы всегда их можете задать на его странице.
Пользователи Интернета периодически сталкиваются с ошибкой dns probe finished nxdomain. В переводе это сообщение означает буквально следующее – вы перешли на несуществующий домен, этого домена не существует. На самом деле ошибка может быть вызвана разными причинами. Просто у вас пропал доступ к сайту либо к интернету и вызвано это рядом причин.
Устраняем ошибку
Разберемся, что значит dns probe finished nxdomain. Фактически, каждый сайт расположен на определенном домене. Когда вышло такое сообщение, это значит нет связи с доменом и соответственно с сайтом.
Причин много, и проблемы самого домена/сайта, и сбой настроек, и отсутствие Интернета, и блокировка файрвола/брандмауэра либо антивируса, сбой в работе виндовс и прочие. Начнем устранение по порядку.
Проблема сайта
Ошибка dns probe finished nxdomain может возникать при переходе на один конкретный ресурс/сайт. На различных устройствах ПК/смартфон/планшет коды ошибки могут появляться различные. Другие же странички/сайты работают без перебоев или проблем.
Это означает, что ресурс либо заблокирован, либо там выполняются техработы, и он недоступен временно. Попробуйте открыть ресурс через 2-4 часа либо на следующий день.
Еще одной распространенной причиной ошибки стало некорректное введение пользователями названия (адреса) сайта. Перепроверьте, нет ли у вас ошибок/опечаток в строке, которую вы ввели для открытия сайта.
Когда подобная проблема связана с личным сайтом, и владелец при входе получает ошибку, такое происходит при смене хостинга или домена. Или хозяин изменил настройку DNS-серверов. Все изменения занимают несколько часов, поэтому стоит выждать 3-4 часа и снова зайти на сайт. Если он по прежнему не работает, обращайтесь в службу поддержки доменов, на котором сайт находится.
Перезагрузкой ПК
Ошибка dns probe… может быть связана со сбоем работы windows. Устраняется перезагрузкой устройства, на котором выскочила ошибка. После перезагрузки снова запустите в браузере недоступный сайт, возможно ошибка исчезла. Если нет, переходите с следующим пунктам.
Перезапуском маршрутизатора
Неполадку nxdomain может вызвать перебой в работе маршрутизатора/роутера. Просто Интернет перестал работать или ограничен доступ. Отключите прибор от питания на 1-2 минуты и включите снова. Не лишним будет проверить кабели, подключенные к нему, возможно один из них отошел от разъема. После перезагрузки проверьте, возможно ошибка исчезла, или следуйте далее по инструкции.
Проверкой браузера
Когда первые пункты инструкции не помогли устранить проблему dns probe nxdomain, следует проверить, не блокирует ли доступ к ресурсу браузер. Возможно в нем нарушены настройки. Запустите (скачайте, если нужно) другой браузер, благо сейчас их много – Opera, Mozilla, Chrome и другие. Проверьте, откроется ли ресурс иным браузером.
Если все работает в другом браузере, значит необходимо сбросить настройки вашего браузера либо переустановить его. Рекомендуется проверить устройство на наличие вирусов, так как настройки могут быть повреждены именно ими.
Проверкой службы dns клиент
Чтобы пропала ошибка dns probe nxdomain можно поменять параметры для DNS-серверов в подключении к Интернету:
- Используйте «Win+R», в строчку внесите команду «ncpa.cpl»;
- Нажмите кнопочку «Ввод»;
- Вы откроете сетевые подключения;
- Выберите активное соединение, кликните по нему ПКМ и перейдите к «Свойства»;
- Из списка выделите 4 (TCP/IPv4) и кликните по «Свойства»;
- Поставьте галку в пункте «ИспользоватьСледующиеАдресаDNS-серверов»;
- Укажите 8.8.8.8 и 8.8.4.4, это безопасные DNS используемые Гуглом;
- Кликните по «ОК»;
- Откройте строку команд;
- Впишите туда ipconfig /flushdns и подтвердите Enterом;
- В строке GoogleChrome впишите «chrome://net-internals/#dns»;
- Кликните по «ClearНostСache»;
- Для проверки работы службы снова примените «Win+R», только с командой «services.msc»;
- Убедитесь что «DNS-клиент» запущен и тип запуска имеет «Автоматически»;
- Проверьте, запускается ли сайт, к которому не было доступа;
Сбросом сетевых настроек
Ошибку nxdomain для Windows 10 можно исправить, сбросив настройки встроенными возможностями ОС. Для этого:
- Нажмите комбинацию «WIN + I» — открывающую «ПараметрыWindows»;
- Выберите подраздел «Сеть и Интернет» и перейдите в него;
- Кликните «Состояние»;
- Пролистав до низу кликните по «СбросСети»;
- Выберите «СброситьСейчас»;
- Подтвердите ваши действия;
- Произойдет перезгрузка;
- Затем система запросит «Должно ли устройствоОбнаруживаться в сети?»;
- Сброс завершится, все сетевые адаптеры отключатся, затем снова включатся;
Примечание: при проблемах с драйверами Wi-Fi либо сетевого адаптера, ошибка может возникать снова!
Отключением бранмауэра и антивируса
Причиной неполадок типа «DNS_PROBE_FINISHED_NXDOMAIN» может быть блокировка от файрвола, брандмауэра либо антивируса. Попробуйте временно отключить их.
Файрвол и антивирусы отключаются кликом ПКМ по иконке в панели, далее выбираете строку, начинающуюся со слова «Остановить…» либо «Отключить…», или нечто по смыслу совпадающее.
Для остановки брандмауэра наберите в поисковой строчке «бранд» и выберите его в поисковых результатах.
Затем с самом брандмауэре перейдите к подразделу «Включение и отключениеБрандмауэра». Поочередно выберите строчку «ОтключитьБрандмауэр», отдельно для каждой имеющейся сети.
Для внесения браузере в разрешения брандмауэра защитника виндовс сделайте следующее:
- Откройте «БрандмауэрЗащитникаWindows», поиск вам поможет;
- Кликните по строчке «РазрешениеВзаимодействия с приложением…»;
- В списке выберите свой браузер;
- Установите три галки в колоночках с именами -«Частная», «Название» и «Публичная»;
В командной строчке
Сброс настроек, не дающих доступа к сайту, можно выполнить в командной строчке, для этого:
- Выполните открытие командной строчки, вам может помочь статья: Как открыть командную строку Windows 10;
- Поочередно вписывайте команды, нажимая «Ввод» после каждой;
- ipconfig /flushdns
- ipconfig /registerdns
- ipconfig /renew
- ipconfig /release
После того, как они будут выполнены, выполните перезагрузку.
Почему возникает ошибка?
Если судить по моему примеру, то причину определить крайне сложно. Я просмотрел перечень установленных обновление, программ, но ничего странного не заметил. Проверил систему антивирусом – результата не было. Стоит отметить, что данная неисправность возникала только в браузере Google Chrome, в других обозревателях проблем не было.
Казалось бы, проблема очевидна. Но не тут-то было! Я запустил Skype, и он тоже не мог соединиться с сетью. Первая мысль, которая возникла – «что-то» заблокировало доступ к указанным приложениям. Сразу же посмотрел системный файл «hosts», куда злоумышленники способны вносить IP адреса серверов для запрета доступа к некоторым сайтам (подробно об этом написано в статье о блокировке ВК и Одноклассников).
Здесь тоже всё было в порядке.
На форумах нашел парочку причин ошибки DNS PROBE FINISHED NXDOMAIN в Chrome.
- Отсутствие соединения с интернетом, проблемы на стороне провайдера. Этот вариант сразу исключил, поскольку на других устройствах (планшет, Smart TV) неисправностей не было;
- Дефект роутера Wi-Fi. Перезагрузил – эффекта ноль! Сбросил настройки – никакой разницы;
- Системный сбой. Перезапустил ноутбук, но и этот способ не сработал.
Так почему же возникла эта неприятность? Очевидно, что мы имеем дело с таким понятием, как «неверный DNS». И что дальше? Сейчас рассмотрим методы, задействование который способно могут помочь устранить ошибку.
DNS_PROBE_FINISHED — исправляем проблему
После того, как мы определились с причинами возникновения данной ошибки, стоит разобраться с ответом на вопрос «как избавиться от ошибки DNS_PROBE_FINISHED?». Я бы рекомендовал сделать следующее:
- Перезагрузите свой компьютер, этот банальный совет часто оказывается весьма эффективным;
- Перезагрузите свой роутер (или модем). Отключите роутер на несколько секунд, а потом включите его обратно;
- Очистите кэш и куки вашего браузера (например, в Мозилла это делается через Настройки – Приватность – Удалить вашу недавнюю историю);
- Попробуйте сменить браузер. Запустите другой браузер и попробуйте зайти на нужный вам сайт;
- Проверьте ваш компьютер на наличие различных зловредов (используйте такие антивирусные инструменты как Web CureIt!, Trojan Remover, Malware Anti-Malware и другие);
- Ознакомьтесь со статьёй: Что делать если интернет есть, а страницы в браузере не открываются;
- Временно отключите свой антивирус и файервол, и попробуйте зайти на сайт, они могут блокировать нужные вам ресурсы;
- Выполните сброс и очистку кэша сетевых настроек. Жмём на кнопку «Пуск», в строке поиска пишем «командная строка», и кликаем правой клавишей мыши на полученный вверху результат. В появившемся меню выбираем «Запуск от имени администратор», и вводим поочерёдно следующие команды (после каждой команды жмём ввод):
ipconfig /release ipconfig /all ipconfig /flushdns ipconfig /renew netsh int ip set dns netsh winsock reset
После выполнения всех данных команд перезагружаем компьютер;
- Используйте DNS-настройки от Google. Вновь жмём на кнопку «Пуск», в строке поиска набираем ncpa.cpl и жмём ввод. Выбираем активное интернет-подключение, жмём на нём правой клавишей мыши и выбираем «Свойства». Кликаем на опцию «Использовать следующие данные DNS-серверов» и вводим в первой строчке 8.8.8.8, а во второй 8.8.4.4. Подтверждаем операции клавишей «Enter».
-
Проверьте файл hosts. Сходите по адресу C:\Windows\System32\drivers\etc, откройте файл hosts блокнотом, и проверьте, чтобы там была открыта только строка 127.0.0.1 localhost (другие строчки должны начинаться с символа #). Всё остальное лучше удалить, а файл после изменений сохранить;
- Обновите (переустановите) драйвера к своему сетевому адаптеру, устаревшие драйвера могут вызывать проблему «DNS потеряно соединение с интернетом»;
- Инструкция по исправлению сообщения «Неопознанная сеть без доступа к интернету» здесь.
- Деинсталлируйте дополнения к браузеру, которые могут блокировать доступ к сайтам.
Стандартные методы устранения ошибки в браузере
Для начала выполним простую чистку браузера. Этот метод устраняет приблизительно четверть всех возникающих проблем при выходе в интернет. Мы определили, что чаще всего эта проблема возникает в браузере Google Chrome, поэтому и рассмотрим инструкцию применительно к нему.
Запустите браузер и вверху выберите три точки, символизирующие меню Google Chrome.
Обратите внимание на нижнюю часть окна и найдите здесь пункт «Настройки».
Опустите окно с настройками в самый низ до упора и выберите пункт «Дополнительно».
Найдите здесь «Очистить историю» и нажмите на этот пункт.
В следующем окне нажмите на пункт со временем, за которое нужно удалить данные и установите значение «За все время».
Выберите все 3 пункта: «Удалить историю», «Файлы cookie», «Изображения и другие файлы» и нажмите внизу кнопку «Удалить данные». Очистка браузера Chrome
Очистка браузера Chrome
После этого закройте браузер и другие программы и перезагрузите систему. Затем откройте браузер и войдите на сайт, на котором появлялась ошибка DNS_PROBE_FINISHED_NXDOMAIN. Проверьте, удалось ли устранить ошибку. Если она продолжается — проверьте свое подключение к интернету. В случае с роутером, проверьте стабильно ли подключение на других устройствах в вашей домашней сети. Попробуйте зайти на этот же сайт, используя разные устройства. Например, с браузера в мобильном устройстве, используйте другой браузер, который установлен на вашем ПК. Если их нет — скачайте.
Часто чтобы решить ту или иную ошибку не только в браузере, но и в системе, достаточно вспомнить свои последние действия. Возможно, вы устанавливали новый антивирус в компьютер. После чего начались проблемы с интернетом. Это может быть обычная программа, которая изменила параметры системы. Если есть такие приложения или игры, попробуйте удалить их из компьютера.
- Для этого нажмите внизу слева значок Windows и выберите «Панель управления».
- Вверху справа в пункте «Просмотр» выберите значение «Категории» и нажмите на пункт «Удаление программ».
- Найдите последнюю установленную программу, после которой начались проблемы с браузером и нажмите кнопку вверху — «Удалить».
- Если у вас был в этот момент запущен браузер, перезагрузите его — закройте и откройте снова.
Изменение DNS адреса
Если вы применили все вышеописанные методы для устранения проблем в браузере, но результатов нет, попробуем использовать службу DNS от Google. Возможно в службе, которую использует ваш компьютер временно появились проблемы. Сделать это нужно так:
- В трее Windows выберите ваше активное подключение к интернету и нажмите кнопку «Цент управления сетями».
- Далее слева выберите пункт «Изменить параметры адаптера».
- Нажмите на вашем текущем подключении (сетевому устройству) правой кнопкой мыши и выберите «Свойства».
- В окне свойств найдите пункт IP версии 4 или IPv4 и нажмите его. Под этим блоком нажмите «Свойства».
- В блоке DNS введите в первую строку значение 8.8.8.8 и во вторую 8.8.4.4. У вас должно получиться так, как в примере. После каждой цифры должна присутствовать точка. Ставить её нет необходимости. Она заполняется автоматически после каждого введенного числового блока.
Изменение DNS адреса
Сохраните настройки DNS и попробуйте открыть браузер и ввести адрес сайт, чтобы узнать, удалось ли нам это исправить — сбой DNS_PROBE_FINISHED_NXDOMAIN.
Summary
Article Name
Ошибка DNS_PROBE_FINISHED_NXDOMAIN — что это и как ее исправить?
Description
Для выхода в интернет на компьютере используются специальные программы — браузеры. И так, как о них уже давно многим пользователям известно, у каждого есть свой любимый веб-обозреватель. Тем, кому понравился Google Chrome в любой момент могут столкнуться с ошибкой DNS_PROBE FINISHED_NXDOMAIN. Что это и как её исправить — читайте далее.
Author
Игорь
Publisher Name
Игорь
Publisher Logo
Как исправить ошибку DNS_PROBE_FINISHED_NO_INTERNET?
В Windows 10, Windows 8, Windows 7 и Windows XP эту ошибку можно исправить практически одинаковыми методами, о которых я подробно расскажу в этой статье. Но для начала внимательно пройдитесь по этим пунктам:
Если вы видите эту ошибку при посещении какого-то одного определенного сайта (а другие ресурсы открываются)
, то скорее всего проблема на стороне сервера, где размещен этот сайт. Попробуйте открыть его на другом устройстве/через другое подключение.
Желательно сначала выполнить перезагрузку компьютера и роутера. Если вы подключаетесь к интернету через роутер.
При возможности, можно попробовать подключиться к интернету другим способом. Например, через другую Wi-Fi сеть. Так мы сможем исключить, или подтвердить возникновение ошибки DNS probe finished no Internet по вине провайдер, или роутера.
Убедитесь, что у вас подключение к интернету без ошибок
Обратите внимание на иконку в трее. Там не должно быть желтого восклицательного знака
Если он есть – это уже совсем другая проблема.
Давайте уже перейдем к более серьезным решениям. Начну с самых эффективных (на мой взгляд)
.
Используем альтернативные DNS
Среди всех решений, я советую первым делом в свойствах своего подключения к интернету прописать DNS-сервера от Goggle. Лично я использую их постоянно.
Делается это очень просто. Чтобы быстро открыть окно «Сетевые подключения», нажмите сочетание клавиш Win + R
, введите команду ncpa.cpl
и нажмите Ok
.
Или откройте это окно любым удобным для вас способом.
Правой кнопкой мыши нажмите на то подключение, через которое ваш компьютер подключен к интернету и выберите «Свойства». Если по Wi-Fi, то это скорее всего «Беспроводная сеть». Если по кабелю – «Ethernet». Это в Windows 10.
Выделив протокол «IP версии 4» нажимаем на кнопку «Свойства» и прописываем адреса:
Дальше нажимаем Ok и еще раз Ok.
После выполнения этих действий ошибка должна исчезнуть.
Чистим кэш DNS
Еще одно решение, которое по моим наблюдениями не редко помогает исправить ошибку с кодом DNS_PROBE_FINISHED_NO_INTERNET. Суть в том, чтобы выполнить очистку кэша DNS. Сделать это не сложно.
Запустите командную строку от имени администратора.
Копируем в командную строку и выполняем (нажав Ентер)
эту команду:
ipconfig /flushdns
Должно появится сообщение, что кэш успешно очищен. После этого желательно перезагрузить компьютер.
А еще лучше, сделать полный сброс настроек сети. Инструкции:
Можете попробовать сбросить параметры сети, если ни одно решение из статьи не поможет вам решить проблему с доступом к сайтам.
Проверяем работу DNS-клиента (служба Windows)
За работу DNS в Windows отвечает служба DNS-клиент. Нужно проверить, работает ли она. Возможно, перезапустить ее.
Зайдите в «Службы». Проще всего запустить это окно через поиск в Windows 10.
В Windows 7, например, можно нажать правой кнопкой мыши на «Компьютер», выбрать «Управление» и там уже перейти в «Службы».
Дальше находим службу «DNS-клиент» и смотрим состояние. Оно должно быть: «Выполняется». А тип запуска – «Автоматически».
Если у вас состояние и тип запуска не такие как на скриншоте выше, то откройте свойства этой службы и установите автоматический запуск. После чего перезагрузите ПК, или запустите службу вручную.
Если появление ошибки DNS PROBE FINISHED NO INTERNET в Windows было связано с DNS-клиентом на компьютере, то все должно заработать.
Отключаем прокси
Некоторые программы, или даже сами пользователи задают настройки прокси, после чего перестает работать интернет. Вернее интернет работает, но сайты не открываются. Нужно убедится, что на вашем компьютере прокси отключены.
Я не буду подробно расписывать как это проверить, так как уже писал подробную инструкцию на эту тему: http://help-wifi.com/raznye-sovety-dlya-windows/kak-otklyuchit-proksi-server-v-windows/
Еще несколько решений
Если проблема осталась, то убедитесь, что вы все рекомендации выполнили правильно. Постарайтесь выяснить в чем причина.
Что можно сделать еще:
- Проверить компьютер на вирусы с помощью утилит Malwarebytes Free, Dr.Web CureIt!, Malwarebytes AdwCleaner.
- Отключить протокол «IP версии 6» в свойствах подключения к интернету (просто убрать галочку)
: - Отключить VPN и другие программы (дополнения в браузерах)
, которые могут влиять на подключение к интернету. - Временно отключить антивирус и брандмауэр.
37
Сергей
Решение проблем и ошибок
Как исправить ошибку DNS PROBE FINISHED NXDOMAIN?
Небольшое примечание, кроме ошибки DNS_PROBE_FINISHED_NXDOMAIN, перечисленные ниже методы так же могут быть полезны при ошибках ERR_NAME_NOT_RESOLVED и DNS_PROBE_FINISHED_BAD_CONFIG потому, что, в общем смысле, они так же подразумевают проблемы с dns.
Отмечу, что в подавляющем большинстве случаев, данная ошибка возникает в случаях либо, когда сайта не существует, либо, когда у сайта проблемы с настройками DNS. Тем не менее, ошибка может возникать и по другим причинам.
1. Проверьте, что сайт существует. Сделать это можно несколькими методами. Во-первых, попросить знакомых проверить сайт. Во-вторых, можно использовать бесплатные онлайн сервисы whois (их много, легко найти в поиске наиболее подходящий вам), которые позволяют выдать массу информации о доменном имени, в том числе и то, что сайта не существует. В-третьих, можно воспользоваться браузером Tor, который позволяет открывать страницы в интернете с других IP-адресов (мало ли где-то проблемы в сети).
2. Перезагрузите компьютер
Конечно, этот метод лучше отложить подальше, но если же вы начинающий пользователь и вам важно открыть сайт, то можете начать с него. Дело в том, что многие операционные системы, включая Windows, содержат в себе автоматические средства для исправления ошибок, включая и проблемы с DNS. 3
Перезагрузите роутер…Если вы используете роутер, то будет не лишним попробовать его перезагрузить
3. Перезагрузите роутер…Если вы используете роутер, то будет не лишним попробовать его перезагрузить.
4. Почистите DNS-кэш. В Windows это делается следующим образом. Откройте командную строку и выполните команду «ipconfig /flushdns». После чего перезагрузите сайт в браузере (можно так же перезагрузить браузер).
5. Почистите кэш в браузере. В принципе, это редкость, когда ошибка DNS_PROBE_FINISHED_NXDOMAIN возникает из-за кэша браузера, но такое может быть.
6. Средства безопасности. В принципе, как уже говорил, средства безопасности, такие как антивирусы и файрволы, обычно приводят к другой ошибке. Но, будет не лишним проверить, не добавляли ли вы сайт в блек-лист.
7. Проверьте файл hosts. Вообще, этот файл в Windows предназначен для прямого определения соответствия ip-адресов и доменных имен. И вряд ли приведет к ошибке DNS PROBE FINISHED NXDOMAIN. Однако, глянуть его будет не лишним, так как банально в нем могут быть ошибки.
8. Использовать другие DNS-сервера в настройках вашего интернет-соединения. Чаще всего, для этого предлагают использовать бесплатные и общедоступные DNS-сервера от Google с IP-адресами 8.8.8.8 и 8.8.4.4 (для IPv4). Еще можно использовать DNS сервера Cloudflare 1.1.1.1 и 1.0.0.1. И вот как это можно сделать в Windows:
8.1. Откройте окошко «Выполнить». Для этого нажмите сочетание «Клавиша Windows + R».
8.2. Откройте окно сетевых подключений. Для этого в окошке «Выполнить» введите «ncpa.cpl» и нажмите ввод.
8.3. Щелкните правой кнопкой мыши по вашему интернет-соединению и выберите пункт «Свойства» (для этого потребуются административные права).
8.4. В появившемся окне, во вкладке «Сеть» найдите пункт «IP версии 4 (TCP/IPv4)» (или нечто схожее) и щелкните по нему двойным щелчком (или используйте кнопку «Свойства»).
8.5. В открывшихся свойствах, выберите «Использовать следующие адреса DNS-серверов» и чуть ниже введите Предпочитаемый и Альтернативный DNS-сервера. Например, адреса от Google 8.8.8.8 и 8.8.4.4 (первый является предпочтительным). Аналогично, с Cloudflare 1.1.1.1 и 1.0.0.1.
8.6. Нажмите кнопку «ОК» и закройте окна. Так же будет не лишним отключить и заново включить интернет-подключение.
9. Попробуйте открыть сайт через некоторое время. Так же читателям стоит помнить и учитывать, что если сайт только появился или в нем что-то делают (например, переносят в другой хостинг), то стоит попробовать повторно открыть сайт через некоторое время. Для понимания, добавление и корректировка DNS записей, связанных с доменным именем, может требовать до 24 часов.
- Как исправить ошибку ERR_CONNECTION_REFUSED?
- Как исправить ошибку ERR TOO MANY REDIRECTS?
Что делать и как устранить ошибку (на примере Windows 10)
Напомню, что советы подойдут в независимости от того, какая Windows у вас установлена. Советую выполнять рекомендации в таком же порядке.
Проверяем службу «DNS-клиент»
Нам нужно проверить, работает ли служба «DNS-клиент», и перезапустить ее. Для этого, нажмите правой кнопкой мыши на значок «Компьютер» (Этот компьютер), и выберите пункт «Управление». Или нажмите сочетание клавиш Win+R, и выполните команду compmgmt.msc.
В новом окне выберите «Службы», и найдите в списке «DNS-клиент». Нажмите на службу правой кнопкой мыши, и выберите «Свойства».
Проверьте, установлен ли статус запуска «Автоматически», и нажмите Ok.
Затем, нажмите на службу правой кнопкой мыши еще раз, и выберите «Перезапустить». Перезагрузите компьютер.
Сброс кэша DNS
Если после перезапуска службы сайты не стали открываться, попробуйте сбросить кэш DNS. Сделать это очень просто. Запустите командную строку. В Windows 10 просто нажимаем на меню пуск правой кнопкой мыши, и выбираем «Командная строка (администратор)». Если там будет Windows PowerShell (администратор) – запускаем его. Или находим и запускаем командную строчку через поиск.
Выполняем команду ipconfig /flushdns.
Перезагрузите компьютер, и проверьте результат.
Прописываем альтернативный DNS от
Это способ помогает практически всегда. По умолчанию, DNS-адреса нам присваивает интернет-провайдер. И проблема может заключаться именно в них. Поэтому, мы можем прописать свои, статические DNS в свойствах нашего подключения к интернету на компьютере. Лучше всего использовать DNS от Google:
Они надежные, и работают достаточно быстро. Хотя, локальные адреса могут обрабатывать запросы быстрее
Но на это можно даже не обращать внимание. Большое количество пользователей используют именно DNS-адреса от Google. Я настоятельно не рекомендую использовать какие-то другие адреса, это может быть даже опасно. Нажмите правой кнопкой мыши на иконку подключения к интернету (на панели уведомлений), и выберите «Центр управления сетями и общим доступом»
Перейдите в раздел «Изменение параметров адаптера»
Нажмите правой кнопкой мыши на иконку подключения к интернету (на панели уведомлений), и выберите «Центр управления сетями и общим доступом». Перейдите в раздел «Изменение параметров адаптера».
Дальше внимание! Нажмите правой кнопкой мыши на то подключение, через которое вы подключены к интернету, и выберите «Свойства». Если у вас компьютер подключен по Wi-Fi, то это Беспроводное сетевое соединение (в Windows 10 — Беспроводная сеть). Если просто подключение по сетевому кабелю, то нажимаем на «Подключение по локальной сети» (или Ethernet в Windows 10)
Так же, у вас может быть высокоскоростное подключение, с названием вашего провайдера
Если просто подключение по сетевому кабелю, то нажимаем на «Подключение по локальной сети» (или Ethernet в Windows 10). Так же, у вас может быть высокоскоростное подключение, с названием вашего провайдера.
Выделяем пункт «IP версии 4 (TCP/IPv4)», и нажимаем кнопку «Свойства». Дальше ставим переключатель возле «Использовать следующие адреса DNS-серверов», и прописываем адреса, как показано на скриншоте ниже.
Если ошибка «Не удается найти DNS-адрес сервера» останется, то перезагрузите компьютер, и попробуйте открыть сайт еще раз.
Сетевые настройки
Для большинства рядовых пользователей данная проблема является неразрешимой. Но посмотрим с другой стороны на возникновение ошибки определения DNS-сервера с описанием DNS_PROBE_FINISHED_NXDOMAIN. Как исправить такой сбой? Если разобраться в ситуации, такой сбой свидетельствует только о том, что не удалось определить домен принадлежности запрашиваемого ресурса.
Самое простое обновление страницы (кнопка Refresh в браузере или клавиша F5) должно помочь.
Кроме программных сбоев, проблема того, что постоянно выдается ошибка DNS_PROBE_FINISHED_NXDOMAIN, может быть связана с нарушениями в работе сетевых устройств (неплотное подключение кабеля, некорректные настройки маршрутизатора, несоответствие имени компьютера и используемой сети, отключенный модуль беспроводной связи и т. д.).
Все эти проблемы решаются достаточно просто, и на них заострять внимание не стоит. Но вот когда некое программное обеспечение пытается исправить ошибку, надо задуматься
Как исправить ошибку DNS_PROBE_FINISHED_NO_INTERNET?
Во многом решения ошибки DNS_PROBE_FINISHED_NO_INTERNET схожи с советами из обзора как исправить ошибку DNS_PROBE_FINISHED_NXDOMAIN, поэтому просто перечислю наиболее соответствующие из них (детальнее же в самом обзоре): проверить интернет, перегрузка компьютера, сброс DNS-кэша, изменение адреса DNS-сервера, очистка кэша браузера, перегрузка роутера, проверка программ безопасности (мало IP-адрес DNS-сервера почему-то фильтруется).
Тем не менее, существует еще ряд дополнительных:
1. Проверьте кабеля. Если говорить применительно к данной ошибке, то проблемы с контактами, хоть и достаточно редко, но все же могут возникать. Поэтому не будет лишним их проверить.
2. Проверьте прокси и VPN. Если вы используете прокси или VPN. то стоит проверить не в них ли проблема. Например, подключить другие или временно отключить.
3. Попробуйте открыть сайт по IP-адресу. Такое, конечно, не часто возможно, но для экстренных случаев об этом методе стоит помнить.
4. Попробуйте другое подключение к интернету. Если у вас несколько источников интернета, то вполне возможно, что ошибка DNS_PROBE_FINISHED_NO_INTERNET не возникнет в другом подключении.
5. Можно попробовать откатить систему Windows. Конечно, при условии, что вы используете данную функцию и откат не вызовет дополнительных проблем. Например, если устанавливали программы, то откат системы может привести к откату настроек. Но, это достаточно крайний метод (и в подавляющем большинстве случаев дело до него не доходит, так как проблема зачастую решается ранее описанными), поэтому к нему стоит прибегать в тех случаях, когда уж совсем ничего не помогает, а сайт уж очень необходимо открыть.
- Как исправить ошибку ERR TOO MANY REDIRECTS?
- Ошибка ERR BLOCKED BY CLIENT как исправить?
DNS_PROBE_FINISHED_NXDOMAIN can be fixed
To review, DNS_PROBE_FINISHED_NXDOMAIN is an error message that pops on Chrome and other Chromium-based web browsers like Microsoft Edge or Opera. It can happen on any platform, including Windows, macOS, Android, and iOS. The error prevents your browser from accessing webpages due to DNS issues, but you can fix it.
For example, try accessing other websites, using another web browser, or connecting to a different network. You should also restart your device, router and browser application, update your operating system and web browser, clear browser cache, reset your DNS settings, and restart the DNS Client service.
It’s also a good idea to change your DNS servers, run the Internet Connections troubleshooter, disable Chrome extensions, VPN and proxy tools, restore Chrome to its default configuration, reinstall the web browser, use the Chrome stable channel, or downgrade Chrome if you’re running an obsolete Windows version.
Furthermore, you should check your device for malware, run a ping test, review your Hosts file, visit websites by IP address instead of domain, disable any third-party antivirus utilities, check the network driver, IPv4 and IPv6 connectivity, take additional steps toward speeding up your Internet connection, use Google Translate as a proxy, and use a premium VPN service with proprietary DNS servers like NordVPN.
Did these solutions help repair error DNS_PROBE_FINISHED_NXDOMAIN on your device? Did we miss anything important? Leave us a comment in the section below and tell us more.
Первоочередные действия пользователя
Увидев ошибку на экране пользователь должен:
- Попытаться подключиться к другим сайтам, начиная с самых простых страниц – например, Google или Yandex;
- Проверить статус соединения – в системе Windows чаще всего об отсутствии связи с Интернетом говорит появление жёлтого треугольника с восклицательным знаком или красного крестика на значке сети;
Рис. 2. Значок, показывающий отсутствие подключения в ОС Windows.
- Визуально проверить наличие связи – подключение провода сзади к сетевой карте компьютера или к WAN-порту роутера;
- Отключить маршрутизатор (роутер) на 30–60 секунд, что позволит стереть все данные из памяти;
- Перезагрузить компьютер;
- Попробовать зайти на сайт с остальных подключенных к маршрутизатору устройств – смартфонов, планшетов, ноутбуков или других ПК.
Рис. 3. Отсутствие связи при попытке доступа через смартфон.
После каждого из этих этапов следует проверять соединение с сайтом, который выдаёт сообщение об ошибке. Или заходить на любые веб-ресурсы, если она пропала для всей сети. Также стоит попробовать воспользоваться другим браузером. Если один из этих вариантов помог, значит, проблема заключалась в нём, и теперь вопрос решён.
Способы устранения
Скриншот в предыдущем разделе сообщает, что из-за ошибки DNS PROBE FINISHED NXDOMAIN недоступна веб-страница. Рассмотрим варианты устранения проблемы.
Перезагрузка ПК
Самое первое, с чего стоит начинать при возникновении сбоя ДНС probe finished nxdomain – перезагрузка рабочей станции. 
Перезапуск маршрутизатора
Следующий стандартный метод – перезапуск сетевого оборудования. Маршрутизаторы также могут “сбоить”, некорректно обрабатывая запросы. Перезагрузка осуществляется двумя способами. В первом варианте пользователь заходит в главное меню роутера, далее – раздел «Система» и выполняет перезапуск.
Во втором случае нажимаем кнопку отключения сетевого оборудования на оборотной стороне. 
Проверяем наличие сообщения: DNS probe finished. Если оно появляется, идем дальше.
Если ни один из методов не помог, сбрасываем конфигурацию маршрутизатора на заводскую. Для этого зажимаем кнопку Reset на оборотной стороне тонким предметом, например, маленькой отверткой. Время удержания – 10-15 секунд.
Проверяем браузер
При работе с “глобальной сетью” обозреватели иногда сами по себе создают подобную проблему. Например, Chrome часто выдает проблему DNS probe finished, если у него нет возможности подключиться к «мировой паутине».
Для начала следует зайти на требуемую страницу через другой браузер, например, Opera или FireFox. Если страница загружается стабильно, значит, проблема содержится в исходном браузере. Рекомендуется удалить текущую программу, а потом реинсталлировать ее.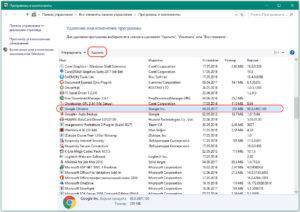
Проверка функциональности службы DNS клиента
Следующий метод исправления сложившейся ситуации DNS finished – перезапуск службы. В большинстве случаев ОС Windows самостоятельно перезапускает данный сервис, но в редких исключениях перезагрузка не происходит. Рассмотрим на примере работы с операционной системой Windows 7, как решить проблему DNS probe finished.
Нажимаем сочетание клавиш Win + R, вводим команду services.msc:
Откроется рабочая область с перечнем сервисов. Находим «DNS-клиент», активируем меню двойным кликом левой кнопкой манипулятора.
В поле «Статус» должно отображаться «Выполняется». Если стоит другое значение, нажимаем «Остановить», а потом – «Запустить»:
После этого закрываем все окна и проверяем доступ ко «глобальной сети». Если надпись DNS Finished по-прежнему проявляется, переходим к следующему разделу.
Меняем адреса серверов DNS
Подобная проблема проявляется из-за неверно указанных адресов DNS-серверов. Если у пользователя дома стоит маршрутизатор, проверяем вначале настройки на нем.
Заходим через браузер в главное окно роутера, выбираем текущее сетевое подключение. Конфигурации выставлены для автоматического получения DNS-адресов:
Как пример взят скриншот из конфигурации маршрутизатора TL-WR941ND.
Отмечаем пункт «Использовать эти DNS-серверы». Вводим адреса, указанные ниже.
Это общедоступные имена DNS компании Google. Они работают круглосуточно, гарантируя доступность 24 часа в сутки, семь дней в неделю.
- Другой вариант – сетевой адаптер рабочей станции. Нажимаем сочетание Win + S. Вводим первое слово «Состояние», выбираем вариант, как показано на скриншоте ниже:
- Откроется новая рабочая область, где указываем «Настройка параметров адаптера»:
- Пользователь увидит окно с текущим подключением по локальной сети. Нажимаем на негоправой кнопкой мыши, выбираем пункт «Свойства»:
- Отмечаем раздел TCP/IPv4, далее – «Свойства»:
- Выбираем раздел про DNS-серверы. Меняем адреса на общедоступные, как было показано на примере с маршрутизатором. Должно получиться следующее:
После этого сохраняем внесенные изменения, закрывая рабочие области. Проверяем доступность “глобальной сети” через любой обозреватель. Если при открытии страницы браузера возникает надпись DNS finished, переходим к следующему разделу.
Такая ошибка может появляться на самом деле и в других браузерах, таких как Opera, Mozilla Firefox, Яндекс Браузер. Текст ошибки говорит нам, что проблемы у браузера с DNS. И причин тому может быть несколько: в данный момент у вас нет подключения к интернету, адрес DNS неверный или другое программное обеспечение блокирует выход в сеть. Все эти и другие причины мы попробуем сейчас устранить.
Что такое DNS и для чего он нужен
Эта аббревиатура с английского DNS переводится как «Система доменных имен». В сети есть специальные сервера DNS, которые служат для определения IP-адреса по имени компьютера. Каждый сайт имеет такое же название, как и каждый компьютер или сеть в интернете в виде 72.165.01.11 (к примеру). Этот набор цифр гораздо сложно запомнить пользователю, чем уже всем знакомые названия — www.example.org.
Когда происходит запрос с вашего компьютера к тому или иному сайту в сети, DNS сервер понимает такой запрос. В его базе уже есть соответствия буквенного названия и числового. И он отправляет ваш браузер на нужный сайт. На самом деле внутри этой непростой системы процессы гораздо сложнее. Но этот пример отражает главную суть и предназначение DNS.
Если вы видите в Google Chrome или любом другом браузере ошибку DNS_PROBE FINISHED_NXDOMAIN, это значит, что в этой системе произошел сбой. И система по определенным причинам не может отправить вас на нужный адрес.
Как исправить ошибку DNS PROBE FINISHED NXDOMAIN?
Порой, пользователям на пути может повстречаться ошибка DNS PROBE FINISHED NXDOMAIN, которая покажется при попытке зайти на какой-то определенный веб-ресурс в Интернете или же на любой из них, т. е. возможность серфить по сети полностью исчезает. Сколько бы вы не пытались обновлять ту или иную страничку — ничего не меняется.
Ошибка DNS PROBE FINISHED NXDOMAIN может проявляться как на всех распространенных браузерах, так как и на всех версиях операционной системы Windows. К сожалению, ошибка DNS PROBE FINISHED NXDOMAIN могла показаться на вашем компьютере по множественным причинам. Давайте посмотрим на список возможных причин.
Альтернативные серверы
Еще одна причина возникновения ошибки с текстом «DNS probe finished» – возросшая нагрузка на локальные ДНС-серверы провайдера. Адреса, настроенные как предпочитаемый и альтернативный, не всегда справляются с возросшей нагрузкой, если увеличивается количество поисковых запросов. Тогда для решения возникшей проблемы следует использовать адреса глобальных ДНС-серверов, например, Google Public. С этой целью входим в настройки текущего подключения, выбираем изменения характеристик адаптера сети. Далее открываем свойства IPv4-протокола, чтобы изменить значения адресов DNS-серверов, прописывая такие значения:
Когда нет желания ожидать обновления ДНС провайдера, лучше выбрать альтернативные серверы, к примеру, Google Public. Открываем браузер и проверяем наличие сообщения: «ДНС probe finished».
В качестве альтернативного варианта, отключив IPv6-протокол, для изменения параметра рекомендуется: