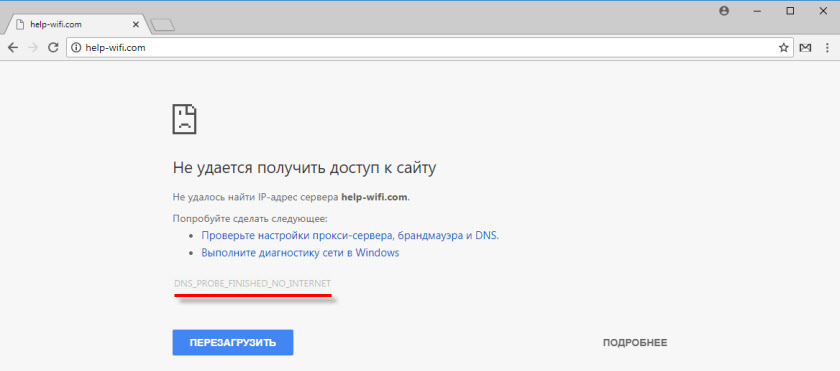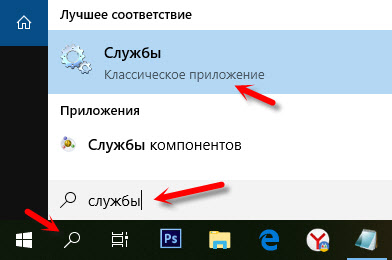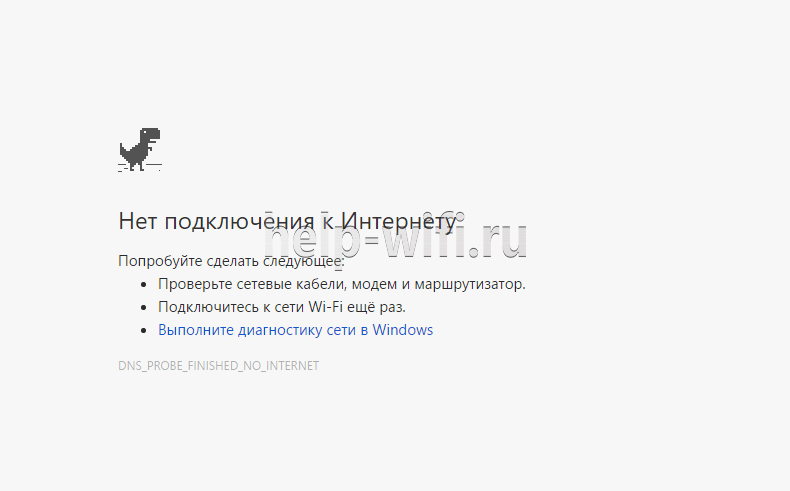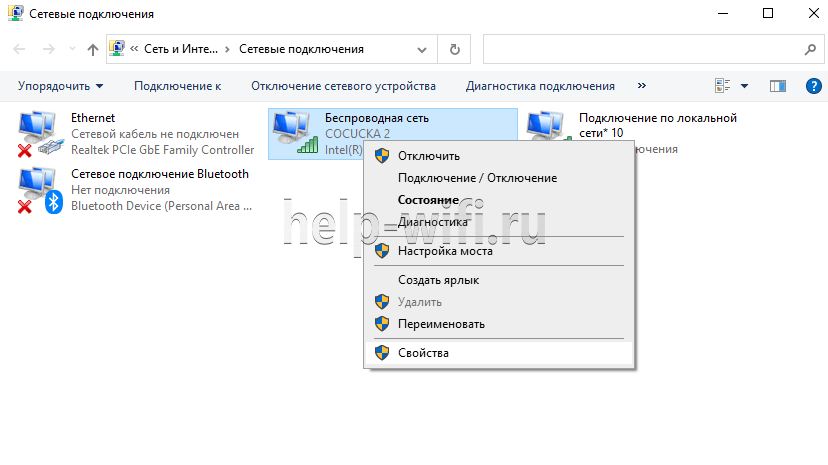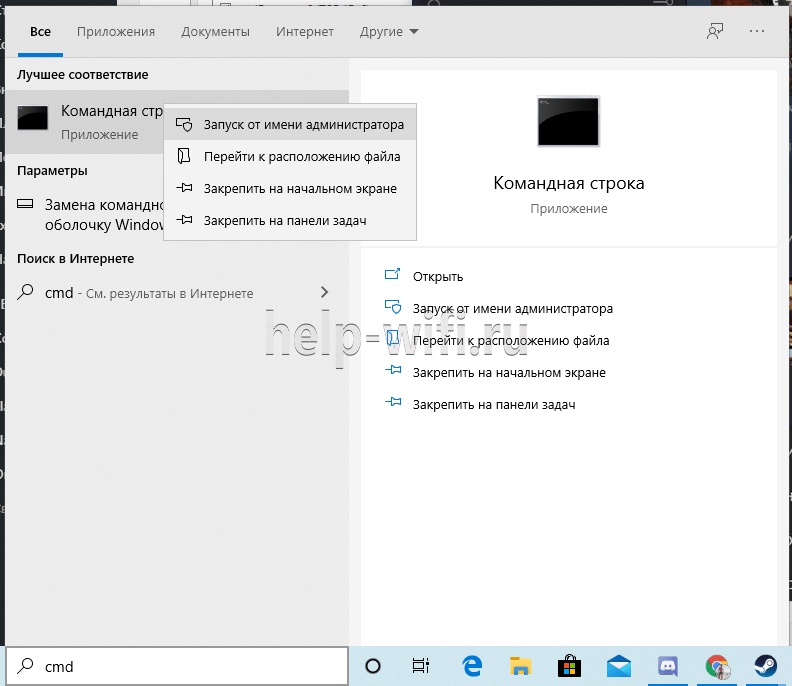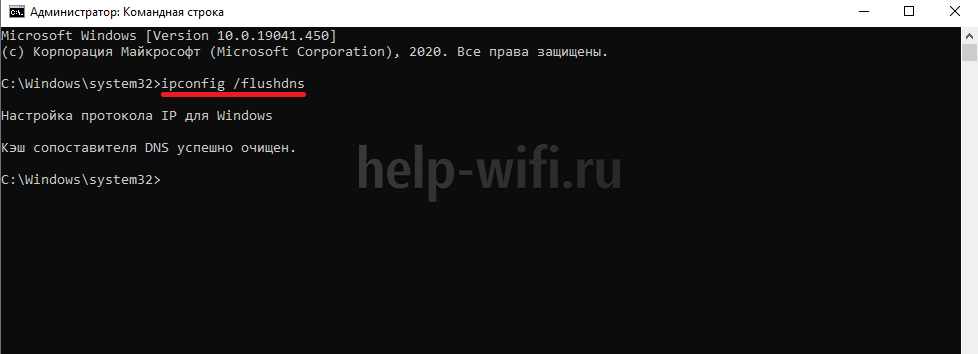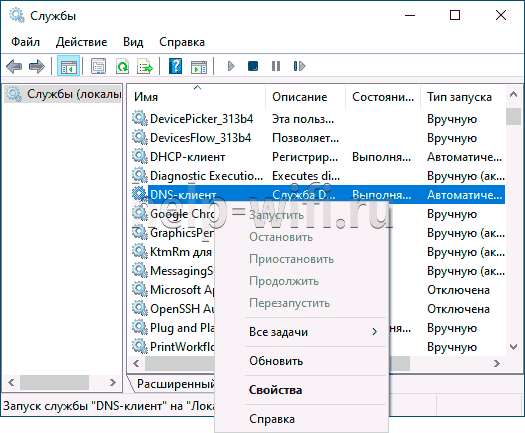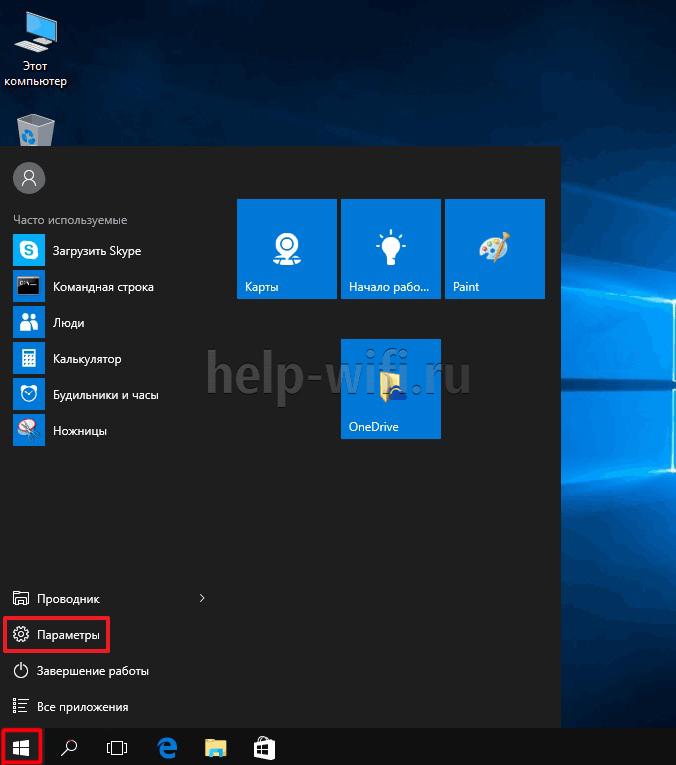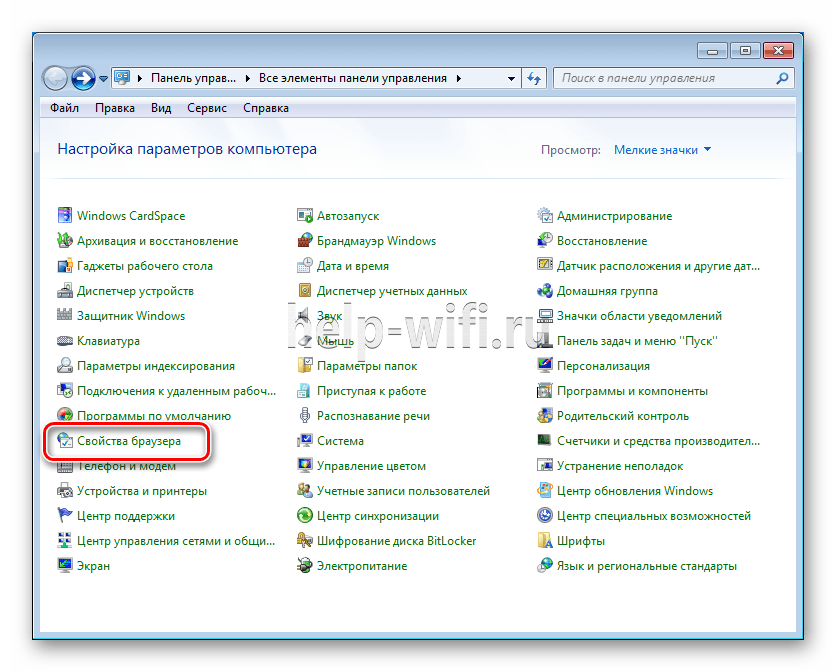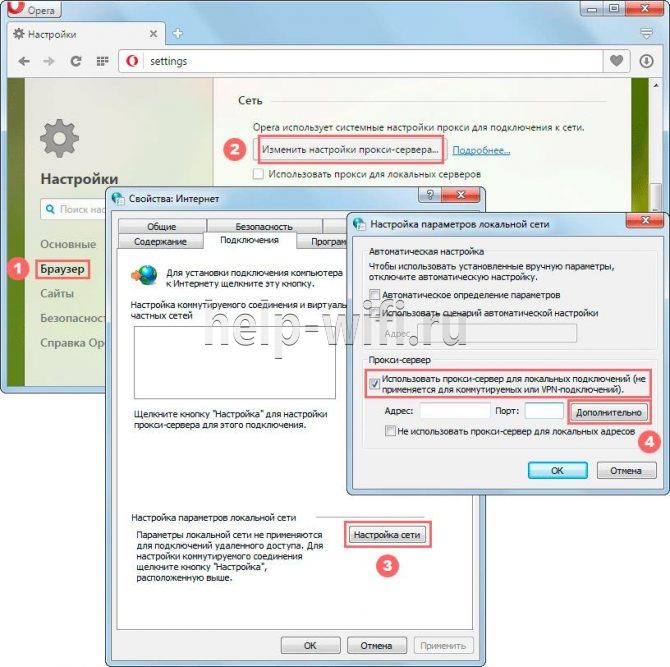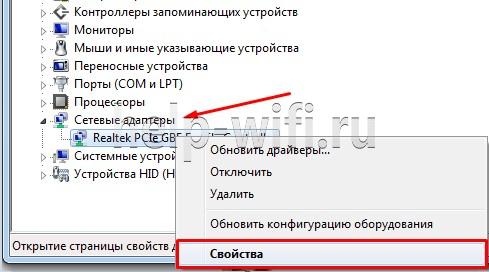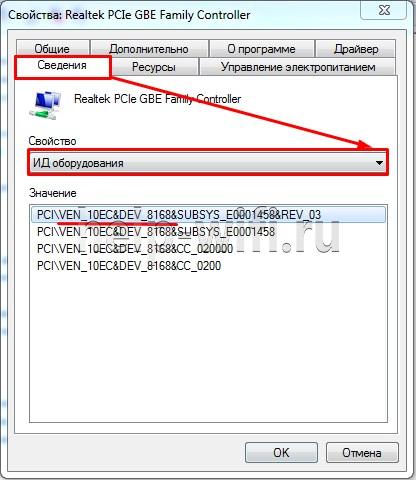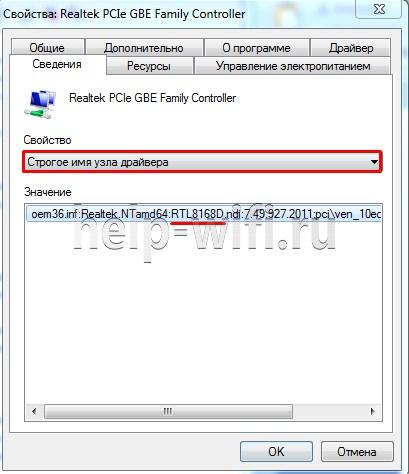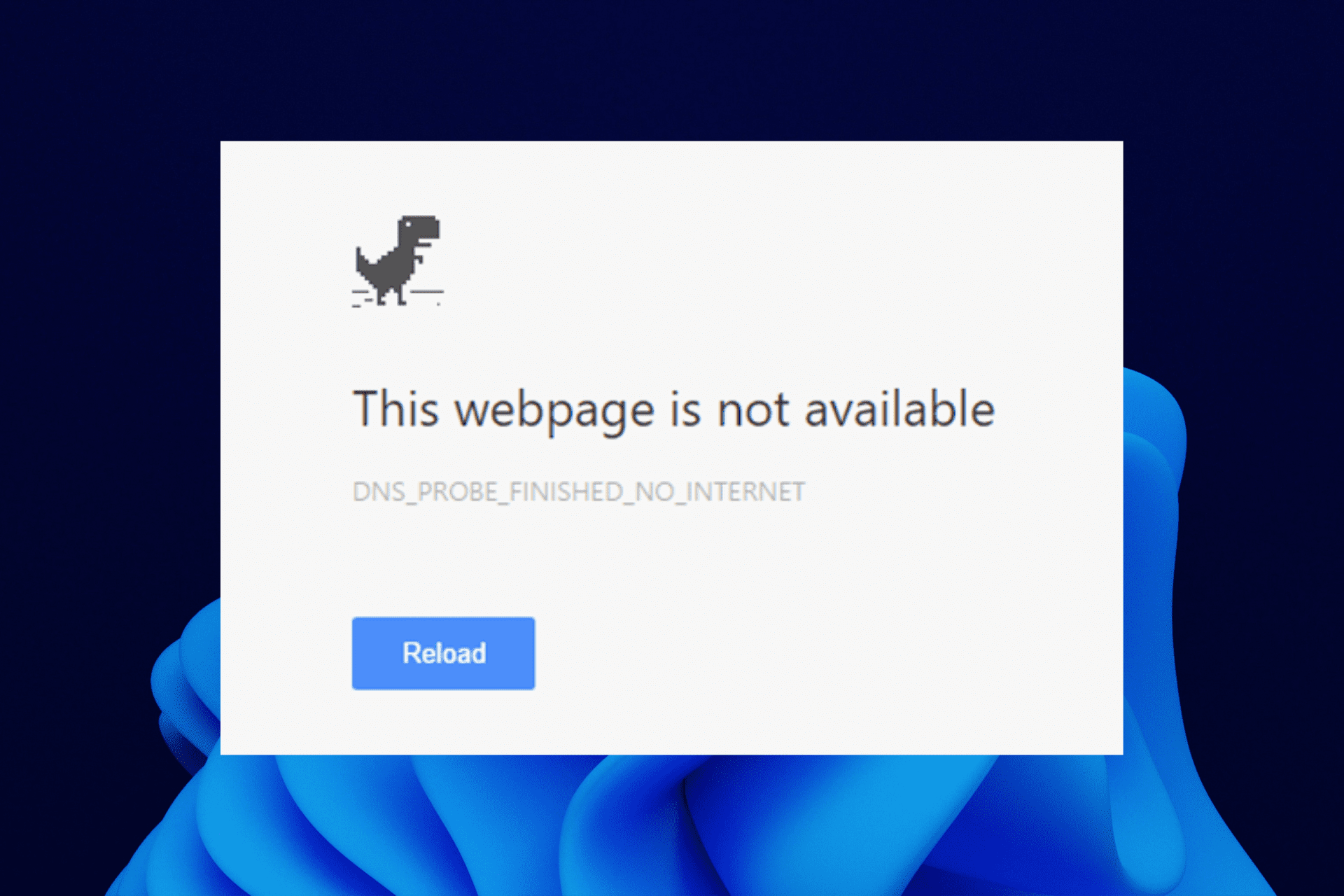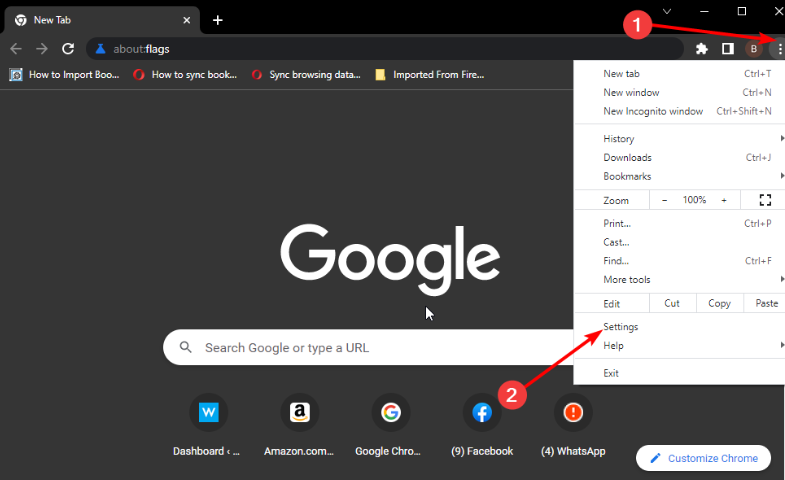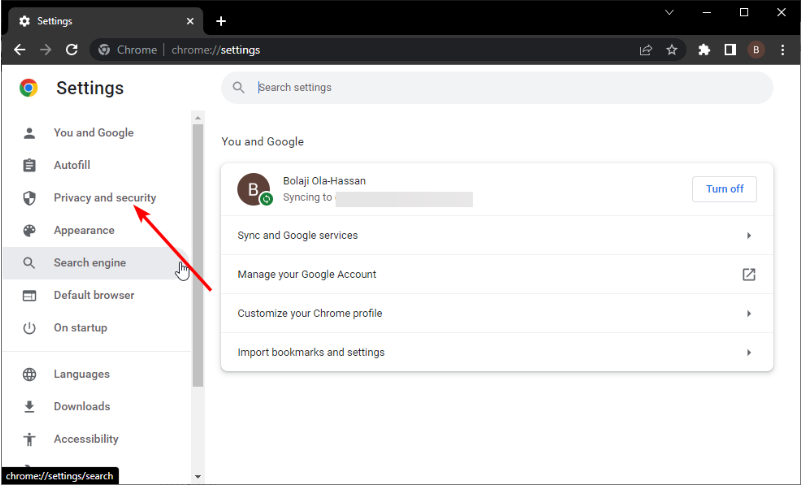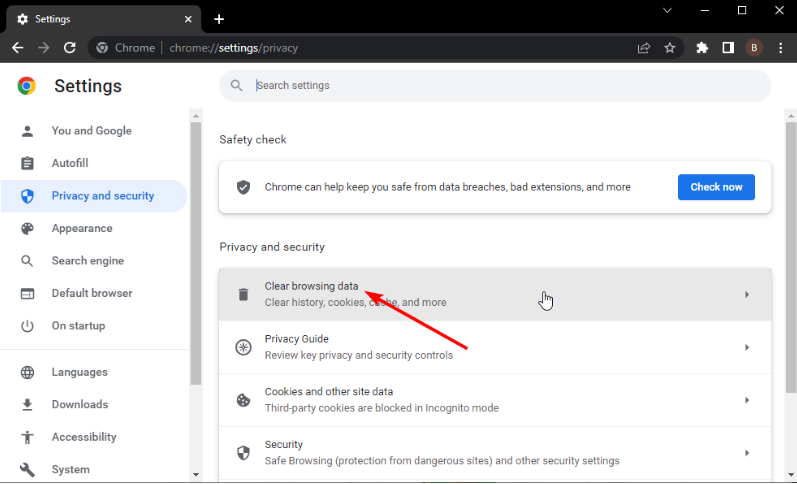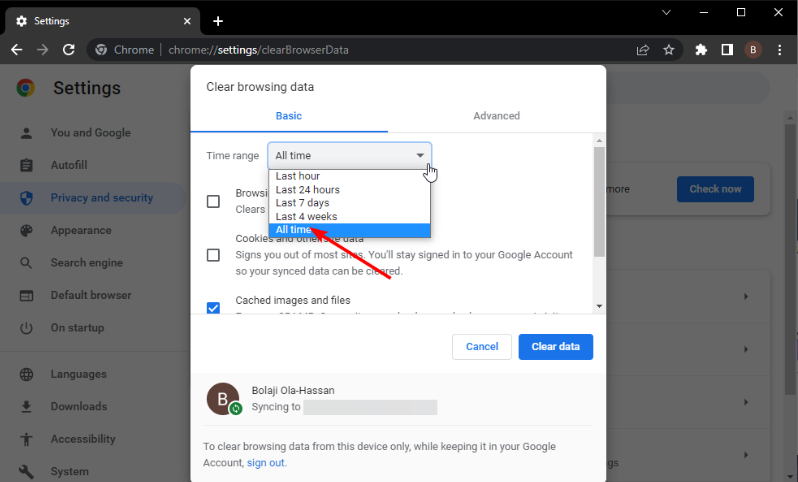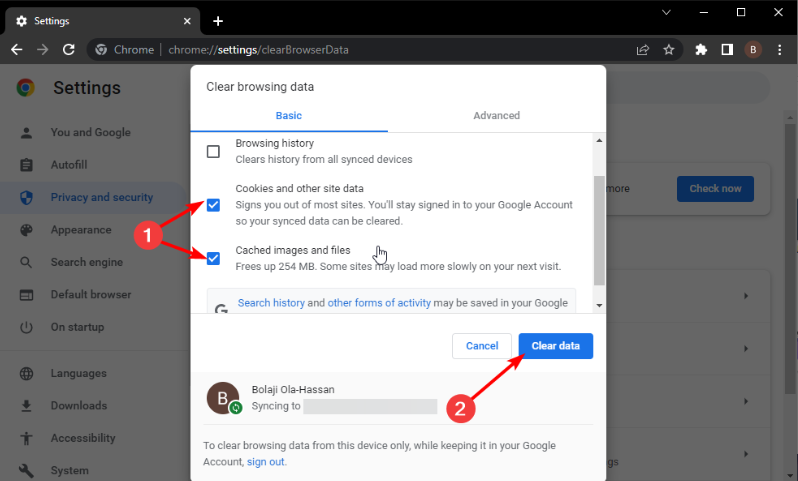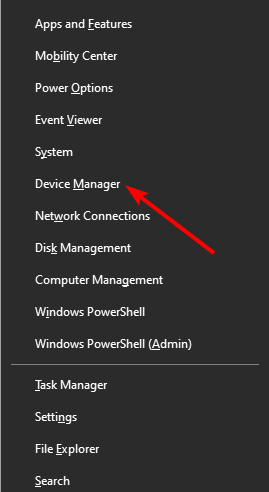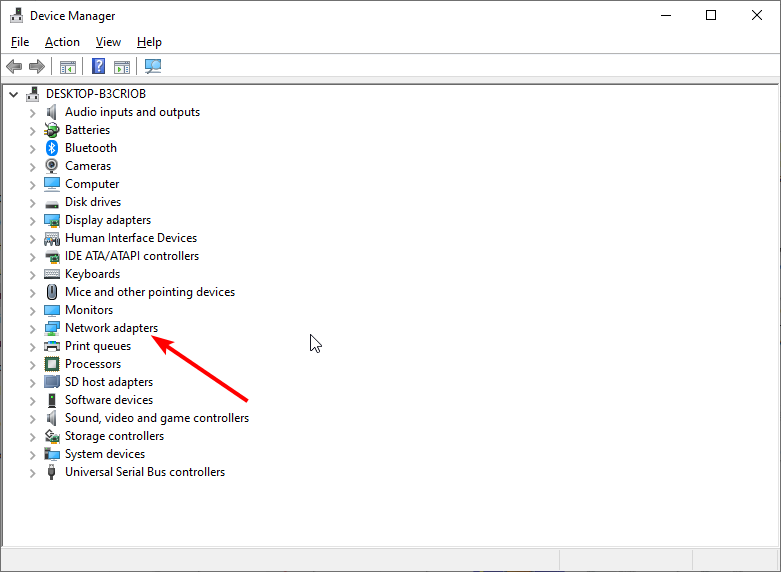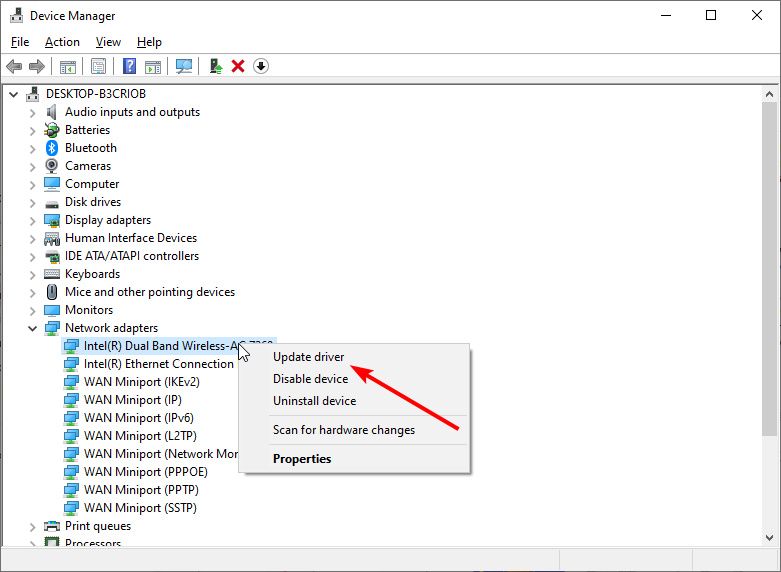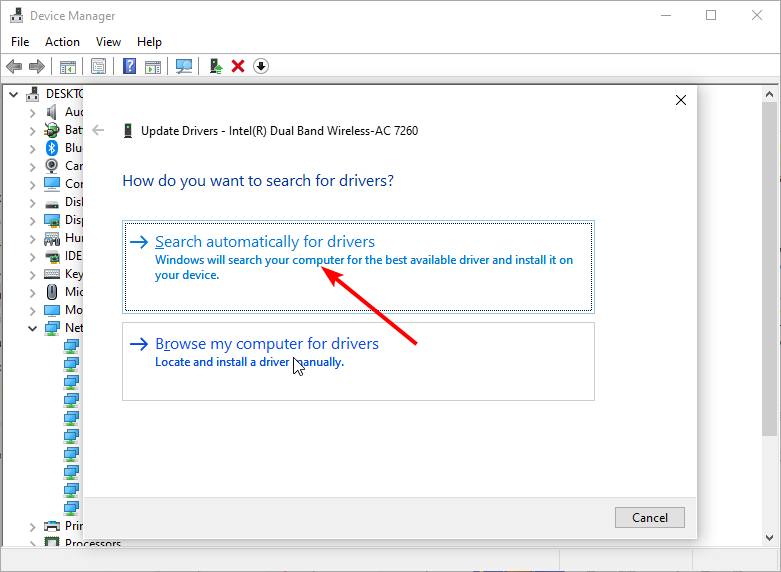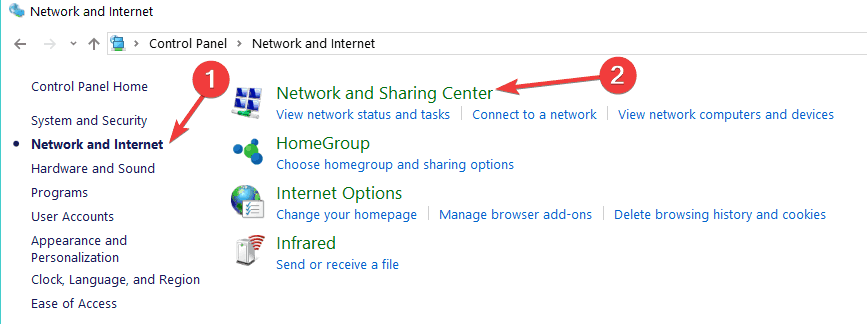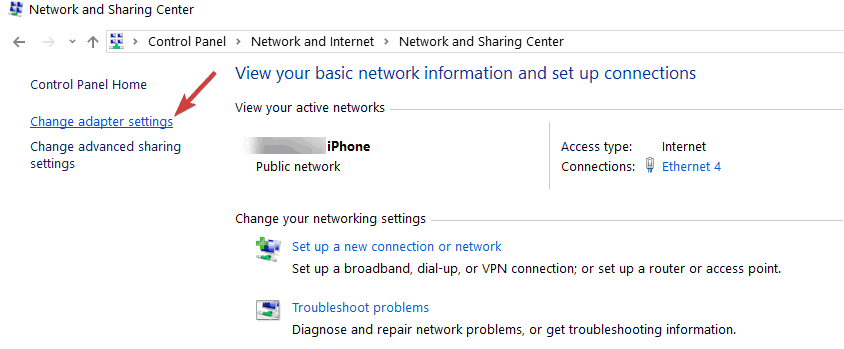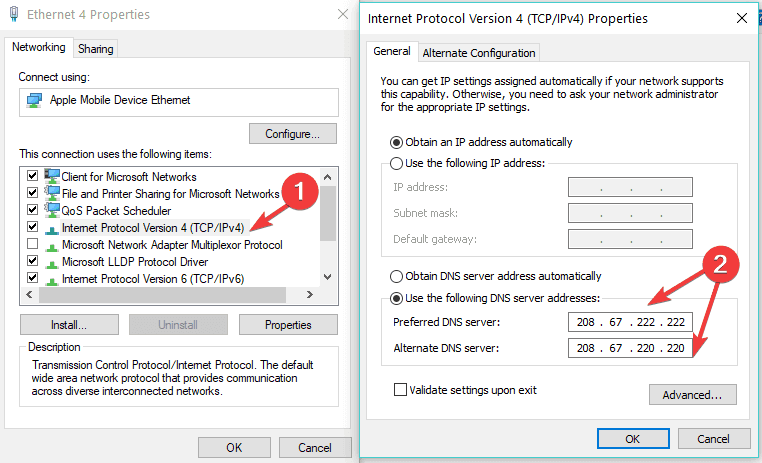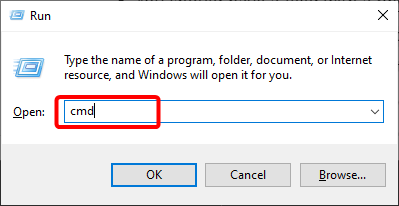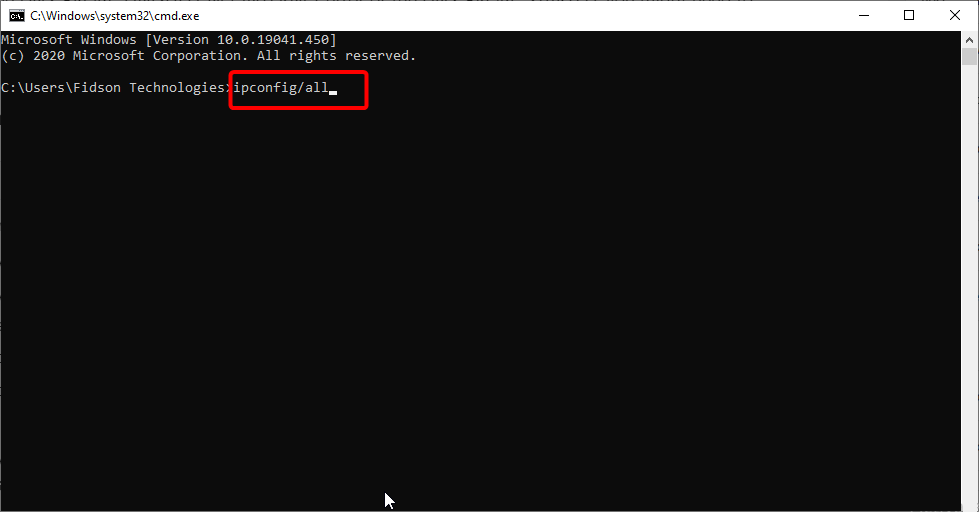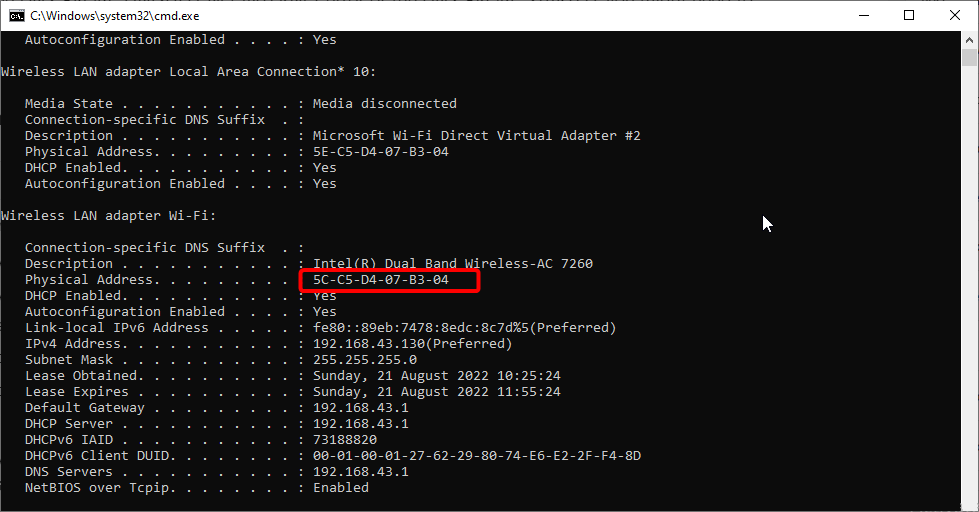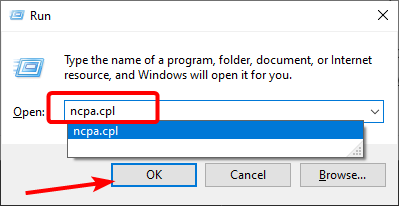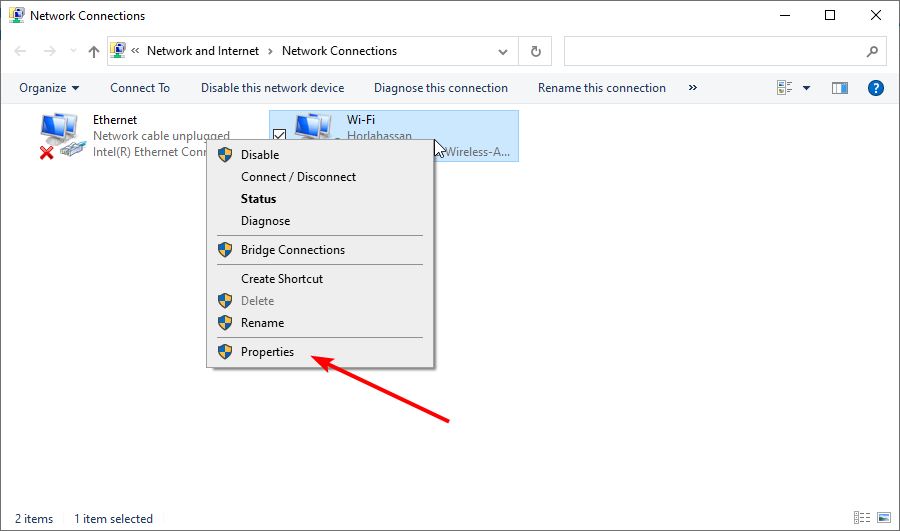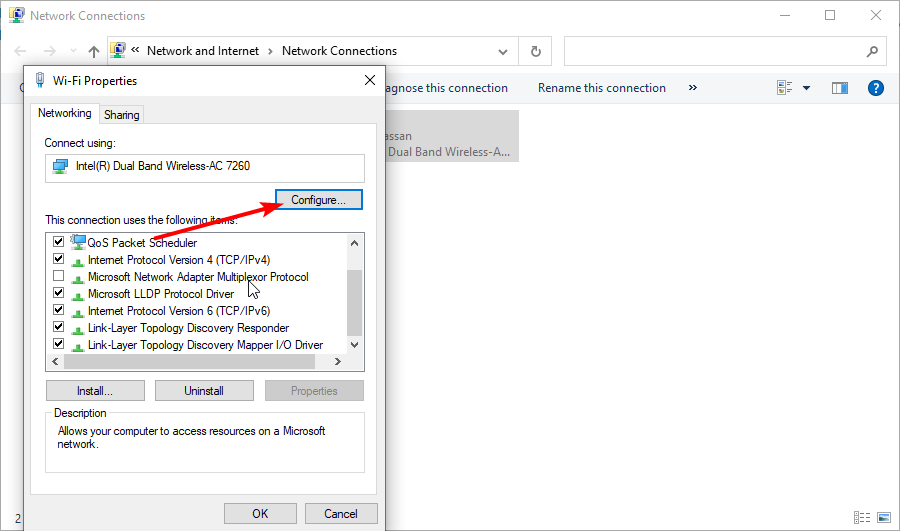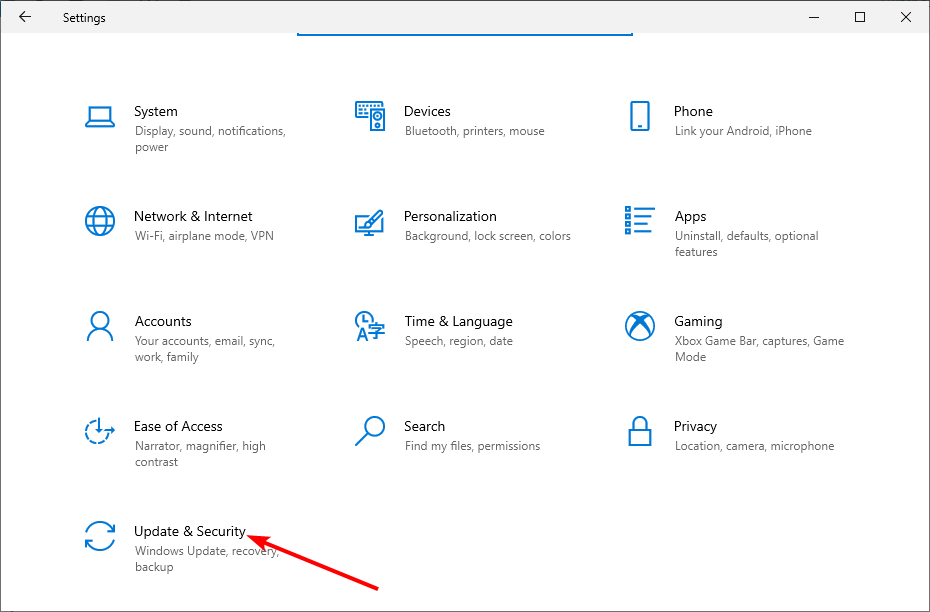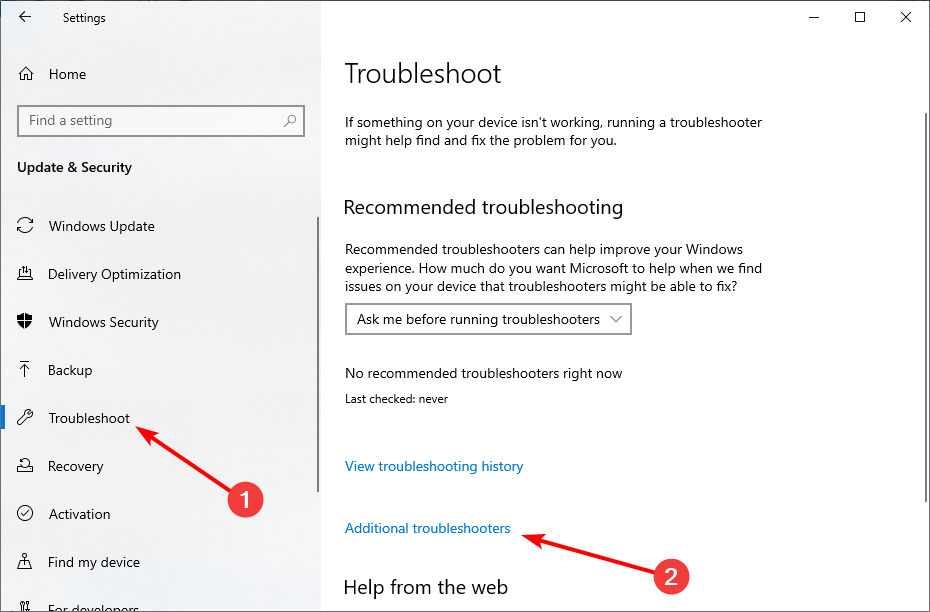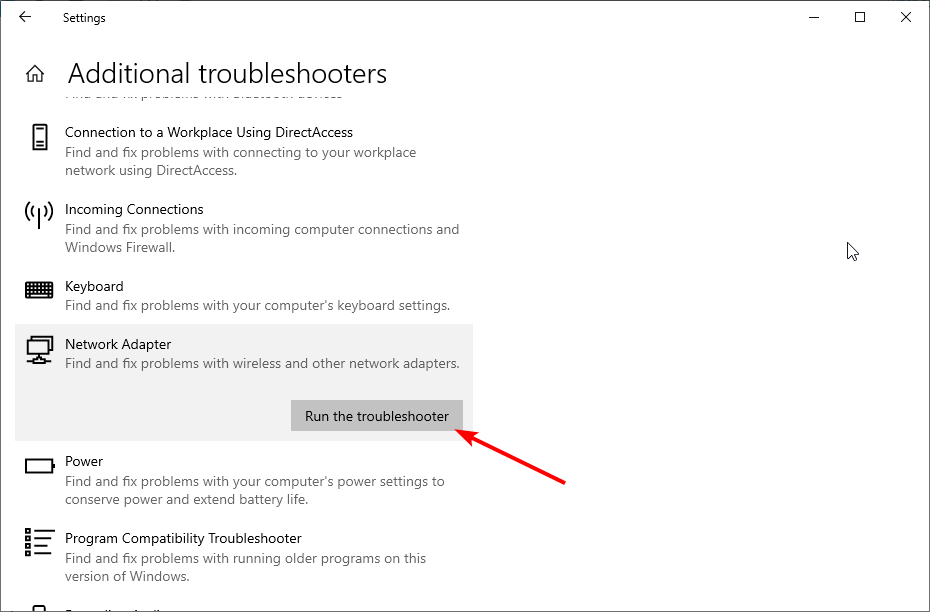Из-за отказа, или некорректной работы DNS (в статье я расскажу, что это такое и почему так происходит) пользователи очень часто наблюдают в браузере разные ошибки. И одна из таких ошибок – DNS PROBE FINISHED NO INTERNET. Но проблема даже не в ошибке, а в том, что браузеру не удается получить доступ к сайту. Чаще всего это сообщение отображается в Google Chrome. В Opera, Firefox, Edge, или в Яндекс Браузере сама ошибка, или описание может немного отличаться.
В итоге получается, что интернет на компьютере подключен и вроде как работает, но сайты не открываются ни в одном браузере. Разве что интернет в некоторых программах может работать. Но это только в очередной раз подтверждает то, что возникли неполадки с DNS.
Кроме ошибки DNS probe finished no Internet, есть еще одна похожая и очень популярная ошибка – «dns probe finished nxdomain». В статье по ссылке я писал, как от нее избавится и все исправить. Решения очень похожи.
Исходя из собственного опыта, могу сказать, что исправить эту проблему не сложно. Есть несколько проверенных решений, которые должны сработать. Я тут посмотрел в интернете, что пишут по поводу этой ошибки. Ну такой бред попадается. Например, советую делать сброс настроек роутера! Что делать точно не нужно в этой ситуации. И после таких советов, кроме ошибки с DNS появляется еще не настроенный роутер. И интернет перестает работать совсем.
DNS probe finished no Internet – что это значит и что делать?
Сначала в двух словах объясню суть работы DNS. Когда мы пытаемся зайти на какой-то сайт, то вводим привычный для нас адрес. Например, https://help-wifi.com. Или переходим по какой-то ссылке. Но дело в том, что по такому адресу мы не можем получить доступ к сайту. Каждый сайт в интернете доступен по IP-адресу (который из цифр). Но вводить и запоминать такие адреса не совсем удобно. Вот здесь вступают в работу DNS-сервера. Их задача преобразовывать обычные, привычные нам адреса сайтов в их IP-адреса. После чего браузер загружает сайт и отображает его.
Обычно, по умолчанию мы используем DNS-сервера нашего интернет-провайдера. Которые не редко просто перестают работать, или по какой-то причине просто работают не стабильно (например, от сильной нагрузки на них). Это одна из причин, по которым в браузере появляется сообщение «DNS_PROBE_FINISHED_NO_INTERNET».
Так же проблема можем быть на стороне конкретного интернет-ресурса. Или же в настройках самого компьютера. Например, в работе службы DNS-клиент. Не редко какие-то вредоносные программы (а иногда и сами пользователи) меняют сетевые настройки в Windows, после чего DNS-сервер перестает отвечать и вылезают подобные ошибки.
Как исправить ошибку DNS_PROBE_FINISHED_NO_INTERNET?
В Windows 10, Windows 8, Windows 7 и Windows XP эту ошибку можно исправить практически одинаковыми методами, о которых я подробно расскажу в этой статье. Но для начала внимательно пройдитесь по этим пунктам:
- Если вы видите эту ошибку при посещении какого-то одного определенного сайта (а другие ресурсы открываются), то скорее всего проблема на стороне сервера, где размещен этот сайт. Попробуйте открыть его на другом устройстве/через другое подключение.
- Желательно сначала выполнить перезагрузку компьютера и роутера. Если вы подключаетесь к интернету через роутер.
- При возможности, можно попробовать подключиться к интернету другим способом. Например, через другую Wi-Fi сеть. Так мы сможем исключить, или подтвердить возникновение ошибки DNS probe finished no Internet по вине провайдер, или роутера.
- Убедитесь, что у вас подключение к интернету без ошибок. Обратите внимание на иконку в трее. Там не должно быть желтого восклицательного знака. Если он есть – это уже совсем другая проблема.
Давайте уже перейдем к более серьезным решениям. Начну с самых эффективных (на мой взгляд).
Используем альтернативные DNS
Среди всех решений, я советую первым делом в свойствах своего подключения к интернету прописать DNS-сервера от Goggle. Лично я использую их постоянно.
Делается это очень просто. Чтобы быстро открыть окно «Сетевые подключения», нажмите сочетание клавиш Win + R, введите команду ncpa.cpl и нажмите Ok.
Или откройте это окно любым удобным для вас способом.
Правой кнопкой мыши нажмите на то подключение, через которое ваш компьютер подключен к интернету и выберите «Свойства». Если по Wi-Fi, то это скорее всего «Беспроводная сеть». Если по кабелю – «Ethernet». Это в Windows 10.
Выделив протокол «IP версии 4» нажимаем на кнопку «Свойства» и прописываем адреса:
8.8.8.8
8.8.4.4
Дальше нажимаем Ok и еще раз Ok.
После выполнения этих действий ошибка должна исчезнуть.
Чистим кэш DNS
Еще одно решение, которое по моим наблюдениями не редко помогает исправить ошибку с кодом DNS_PROBE_FINISHED_NO_INTERNET. Суть в том, чтобы выполнить очистку кэша DNS. Сделать это не сложно.
Запустите командную строку от имени администратора.
Копируем в командную строку и выполняем (нажав Ентер) эту команду:
ipconfig /flushdns
Должно появится сообщение, что кэш успешно очищен. После этого желательно перезагрузить компьютер.
А еще лучше, сделать полный сброс настроек сети. Инструкции:
- Сброс настроек сети TCP/IP и DNS в Windows 7
- Сброс настроек сети в Windows 10
Можете попробовать сбросить параметры сети, если ни одно решение из статьи не поможет вам решить проблему с доступом к сайтам.
Проверяем работу DNS-клиента (служба Windows)
За работу DNS в Windows отвечает служба DNS-клиент. Нужно проверить, работает ли она. Возможно, перезапустить ее.
Зайдите в «Службы». Проще всего запустить это окно через поиск в Windows 10.
В Windows 7, например, можно нажать правой кнопкой мыши на «Компьютер», выбрать «Управление» и там уже перейти в «Службы».
Дальше находим службу «DNS-клиент» и смотрим состояние. Оно должно быть: «Выполняется». А тип запуска – «Автоматически».
Если у вас состояние и тип запуска не такие как на скриншоте выше, то откройте свойства этой службы и установите автоматический запуск. После чего перезагрузите ПК, или запустите службу вручную.
Если появление ошибки DNS PROBE FINISHED NO INTERNET в Windows было связано с DNS-клиентом на компьютере, то все должно заработать.
Отключаем прокси
Некоторые программы, или даже сами пользователи задают настройки прокси, после чего перестает работать интернет. Вернее интернет работает, но сайты не открываются. Нужно убедится, что на вашем компьютере прокси отключены.
Я не буду подробно расписывать как это проверить, так как уже писал подробную инструкцию на эту тему: https://help-wifi.com/raznye-sovety-dlya-windows/kak-otklyuchit-proksi-server-v-windows/
Обновление: проверяем сетевой профиль сети
Каждому подключению (Wi-Fi сети) Windows присваивает профиль частной сети (домашней), или общественной (общедоступной). Выбор профиля обычно появляется в момент перового подключения к сети.
В комментариях Юлия поделилась следующим решением: у нее система определяла сеть как общественную. Она сменила в настройках на домашнюю и ошибка «DNS PROBE FINISHED NO INTERNET» исчезла.
Как это сделать, я показывал в статье: Домашняя (частная) и общественная (общедоступная) сеть Windows 10.
Еще несколько решений
Если проблема осталась, то убедитесь, что вы все рекомендации выполнили правильно. Постарайтесь выяснить в чем причина.
Что можно сделать еще:
- Проверить компьютер на вирусы с помощью утилит Malwarebytes Free, Dr.Web CureIt!, Malwarebytes AdwCleaner.
- Отключить протокол «IP версии 6» в свойствах подключения к интернету (просто убрать галочку):
- Отключить VPN и другие программы (дополнения в браузерах), которые могут влиять на подключение к интернету.
- Временно отключить антивирус и брандмауэр.
Если узнаю о новых решениях, то обязательно дополню статью. Вы тоже можете поделится своим опытом в комментариях, или задать мне вопрос.
На чтение 9 мин Просмотров 3.7к.
Андрей Корж
Системный администратор, специалист по оптимизации программного обеспечения и сетевых технологий
В последнее время пользователи часто жалуются на ошибку в Google Chrome при открытии страницы, которая выглядит следующим образом – «dns probe finished no internet». При этом браузер выводит сообщение о том, что интернета нет. Однако, глядя на другие программы в ПК, которые продолжают работать с использованием интернета, понимаешь, что сеть работает стабильно. Поговорим, что это за ошибка, почему она появляется и как решить проблему без мастера.
Содержание
- Что означает ошибка
- Основные причины ошибки
- Способы решения проблемы
- Смена DNS адреса
- Очистка кэша
- Сброс TCP/IP
- Проверка состояния службы
- Сброс настроек сети
- Отключение прокси и VPN
- ОС Windows 7
- Отключение фаерволла и антивируса, проверка на вирусы
- Обновление драйвера сетевой карты
- Сброс настроек роутера
- Проблема появилась на телефоне Android
Что означает ошибка
Когда появляется ошибка «dns probe finished no internet», проблема заключается в параметрах DNS. Дословный перевод: «DNS-зондирование закончилось с отсутствием интернета». Значит, есть проблемы с работой DNS-сервера. При такой ошибке браузеру не удастся получить доступ к интернет-ресурсу. Интернет подключен, работает, однако никакой сайт не открывается ни на одном из браузеров.
При попытке входа на сайт мы прописываем привычный адрес, к примеру, https://help-wifi.ru/. Однако доступ к сайту мы получаем через IP-адрес. Для того, чтобы не вводить длинные комбинации цифр и не запоминать их, в дело вступает DNS-сервер. Его задача – преобразование привычных для нас адресов в формат IP. Затем происходит загрузка сайта и его отображение.
Основные причины ошибки
Основной причиной появления ошибки служит неработающий DNS-сервер по умолчанию нашего провайдера, либо его нестабильная работа (это бывает от перегрузки). В другом случае проблема может поступать от сайта, на который мы пытаемся попасть. Третья причина – неправильные настройки самого ПК и действие вредоносных программ. Бывает, что пользователь, сам того не осознавая, меняет сетевые параметры, после чего не поступает ответ от DSN-сервера и появляется ошибка.
Теперь можно переходить к вопросу о том, как исправить dns probe finished no internet.
Способы решения проблемы
Прежде чем приступить к исправлению ошибки с DNS-сервером, стоит убедиться в работоспособности интернет-соединения. Значок подключения к сети должен отображаться без восклицательных знаков и прочих символов.
Смена DNS адреса
Такой способ — наиболее эффективное решение проблемы с DNS у провайдера и на ПК. Проблемы на стороне сайта нам не по силам. Нам необходимо зайти в настройки адаптера и сменить DNS-адрес.
- Правой кнопкой мыши кликаем по значку соединения – открываем «Параметры сети и интернет».
- Кликаем «Настройка параметров адаптера».
- В открывшемся меню обратим внимание на доступные подключения – открываем свойства нашего адаптера.
- Открываем параметры, как указано на картинке, и прописываем значения DNS адреса 8 8 8 8 от Google.
После сохранения сайты, куда необходимо было попасть, обязательно заработают.
Очистка кэша
При первом обращении к сайту мы получаем его IP-адрес. Следующее обращение уже не требует DNS-сервера. Адрес сайта хранится в кэш DNS, чтобы оптимизировать наши будущие запросы. При изменении настоящего адреса компьютер стучится по-старому. Вот почему еще может выпадать данная ошибка. Для исправления проблемы остается только почистить кэшированные файлы.
- Производим запуск командной строки от имени администратора.
- Прописываем команду «ipconfig /flushdns» и нажимаем «Enter».
Появляется сообщение о том, что кэш успешно очищен. Приступаем к запуску сайта.
Сброс TCP/IP
Протокол TCP/IP при такой проблеме рекомендуется вернуть к заводским настройкам. Вполне вероятно появление ошибки в процессе работы протокола, вследствие чего ПК не имеет доступа к сети.
- Запускаем командную строку от имени администратора.
- Вводим и выполняем по очереди следующие команды: «ipconfig /release», «ipconfig /renew», «netsh winsock reset».
- Если после того, как были выполнены команды, а проблема не разрешилась, прописываем и выполняем «netsh int ip reset» в командной строке.
- Закрываем командную строку и перезапускаем устройство.
Переходим к проверке служб DNS.
Проверка состояния службы
Чтобы проверить службу DNS-клиент в ПК, следуем инструкции:
- Открываем команду «выполнить» сочетанием клавиш Win+R, вводим «services.msc», нажимаем «Enter».
- В колонке «Имя» есть служба DNS-клиент – открываем ее правой кнопкой мыши и смотрим, активна ли она и включена ли функция «Автоматический запуск».
- Перезапускаем службы нажатием кнопки «Перезапустить». Однако в ОС Windows 10 такая функция недоступна.
- Если служба не активна, двойным щелчком левой кнопкой мыши задаем тип запуска «Автоматически».
- Если мы используем ОС Windows 10, то служба перезапускается посредством редактора реестра (запускается с помощью Win+R командой «regedit»). Для этого заходим в «HKEY_LOCAL_MACHINE\SYSTEM\CurrentControlSet\Services\Dnscache». Обратим внимание на правую часть редактора, здесь изменяем параметр Start на «2».
Перезапускаем ПК и проверяем результат.
Сброс настроек сети
Сброс настроек сети рассмотрим на примере ОС Windows 10.
- Переходим в меню «Пуск» и открываем «Параметры».
- Открываем раздел «Сеть и интернет».
- Открываем вкладку «Состояние» и в правом окне нажимаем «Сброс сети».
- Нажимаем «Сбросить сейчас» и подтверждаем действие.
Начнется перезагрузка ПК. Настройки сети при следующем запуске будут возвращены к заводским параметрам.
В этом случае заново настраиваем подключение или подключаемся к Wi-Fi.
Отключение прокси и VPN
Параметры прокси задаются некоторыми программами или даже самим пользователем, в результате чего получаем не открывающиеся сайты. Для того, чтобы убедиться в отключении прокси, следуем инструкции.
Открываем «Пуск» — «Параметры» — «Сеть и интернет» и в самом низу открываем вкладку «Прокси-сервер». Здесь отключаем параметры «Использовать сценарий настройки» и «Использовать прокси-сервер».
Для отключения VPN заходим во вкладку VPN и удаляем подключение, если оно имеется.
ОС Windows 7
Если у нас операционная система Windows 7:
- Заходим в «Панель Управления» и переходим в режим «Мелкие значки».
- Открываем вкладку «Свойства браузера».
- В открывшемся окне открываем вкладку «Подключения» и выбираем «Настройка сети».
- В открывшемся окне включенным должно быть только «Автоматическое определение параметров». Также убираем галочку с пункта 4 на картинке.
- После этого прокси отключены.
Отключение фаерволла и антивируса, проверка на вирусы
Если не сработал ни один из методов, а уверенность в том, что с настройками роутера все в порядке, и проблема вообще на стороне провайдера, воспользуемся дополнительными способами.
- При установленном стороннем антивирусе, файерволле отключаем эти программы и проверяем работоспособность сайтов. Такие утилиты могут блокировать доступ автоматически.
- Прежде чем отключить антивирусную программу, проверяем систему на вирусы. Если антивируса нет, его можно скачать с интернета. Рекомендуется скачать и установить утилиту AdwCleaner для удаления вредоносных программ, нежелательного ПО, которое блокирует доступ к сайтам.
Что делать, если ошибка dns probe finished no internet до сих пор остается. Рассмотрим еще два способа – обновить драйвера сетевой карты и сбросить настройки роутера.
Обновление драйвера сетевой карты
- Для обновления требуется знать полное наименование и модель сетевой карты. Открываем команду «Выполнить» сочетанием клавиш Win+R.
- Выполняем команду «devmgmt.msc».
- В открывшемся окне открываем «Сетевые адаптеры», открываем свойства необходимого нам устройства.
- Во вкладке «Сведения» выбираем «ИД оборудования».
- Номер модели узнали, теперь нужен ее класс. Для этого в строке «Свойство» выбираем «Строгое имя узла драйвера».
В нашем случае в качестве модели указано — RTL8168D. - Переходим на официальный сайт производителя устройства, находим драйвер по номеру модели, скачиваем для своей операционной системы и устанавливаем.
Сброс настроек роутера
Сброс настроек роутера выступает в качестве самого крайнего варианта. Если ничего из вышеперечисленного не помогло, и нет доступа к DNS, сайты не открываются, сбрасываем роутер до заводских настроек. Сегодня на каждой модели есть кнопка сброса настроек «Reset».
Нажимаем и удерживаем ее в течение нескольких секунд до начала перезагрузки маршрутизатора. После этого придется заново настроить интернет соединение.
Проблема появилась на телефоне Android
Часто проблема может появиться и на смартфоне ОС Android. Пользователи обращаются к нам с появлением такой ошибки — «DNS probe finished no Internet». Это такая же ошибка, как и на ПК, только написана по-другому.
Для ее решения стоит изначально перезагрузить роутер со сбросом настроек до заводских параметров. С другой стороны, помочь в решении проблемы сможет смена DNS через веб-интерфейс роутера.
Возможно, проблема в настройка вашего смартфона. Перезагружаем аппарат, заходим «Настройки» — «Сеть» — «Подключение» — «Дополнительные настройки». В каждой версии Android такие вкладки могут называться по-разному, но принцип один и тот же даже на iOS. Проверяем – не должна стоять галочка «Статистический IP-адрес» и DNS адрес.
О другой распространенной ошибке — DNS_PROBE_FINISHED_NXDOMAIN — читайте по ссылке.
Такая проблема встречается в результате множества неполадок системы. Однако чаще всего это некорректная работа DNS-сервера. Как мы увидели, способов решения немало, ошибка устраняется самостоятельно без вызова мастера.
What Does It Mean When You’re Connected With No Internet?
Before we proceed, we should explain what exactly happens on your network when you’re connected to Wi-Fi but have no internet. To do so, it’s necessary to explain some basics of home networking.
Wireless devices like a laptop connect to your router. The router is a device that handles the connections between the devices in your home. Your router plugs into a modem, a device that bridges the traffic on your home network and the internet.
When you see error messages like Connected, no internet access or connected but no internet on your computer, it means that your computer is connected to the router correctly, but can’t reach the internet. Conversely, if you see Not connected, no internet or No internet connection messages, it means that your computer is not connected to a router at all.
This gives you some clues about what the issue is, as we’ll see below.
Первые действия
Когда ДНС — сервер не отвечает, это не всегда признак серьезных проблем с ПК или системой. Часто преобразовать адрес не удается на одном сайте, на другие можно выходить. В этом случае проблема бывает в сайте. На нем могут вестись ремонтные работы, переезд на другой сервер и т.п. Если немного подождать, сложность исчезнет сама. Попробуйте почистить кэш DNC. Иногда это помогает. Осуществляется путем введения в командную строку комбинации ipconfig/flushdns. Выполняйте процедуру очистки от имени администратора и, возможно, проблема решится быстрее.
Если появляется dns probe finished nxdomain при беспроводном подключении по wi-fi, то она может зависеть от роутера, который по какой – то причине не осуществляет соединение. Хотя на панели подключений оно может выглядеть как активное. Выключите роутер на кнопку и из розетки на 10 – 15 минут. Затем перезагрузите ПК и снова включите. Скорее всего. Ошибка исчезнет. Аналогично поступайте с проводным подключением. Зайдите в список подключений, выбирайте активное, отключите его. А затем снова включите, после перезагрузки ПК. Также, если выйти не получается на определенный сайт, проверьте, возможно сделана опечатка в адресе.
Манипуляции с брандмауэром
или, воспользовавшись поисковой строкой:
В новом окне слева наживаем на ссылку «Включение…»:
- Осталось только выставить две отметки напротив «красного щита» (отключить), нажать на ОК для сохранения изменений.
- Если не помогло, то возвращаемся и снова включаем брандмауэр. Далее рекомендую вернутся к предыдущему окну, и слева нажать на ссылку «Разрешение взаимодействия…». Затем отобразиться перечень программ, напротив каждого элемента будут галочки (или пустые клетки):
Следует отыскать приложения, в которых возникает ошибка DNS PROBE FINISHED NXDOMAIN, и поставить напротив обе отметки.
Рекомендуем:
- Как исправить ошибку «CPU fan error» при загрузке
- Несколько способов входа в безопасный режим Safe Mode на Windows 10
- Исправляем ошибку AppHangB1
- Как восстановить либо удалить стандартные программы Windows 10
- Почему RuntimeBroker.exe грузит процессор?
Первые шаги исправления ошибки DNS_PROBE_FINISHED_NO_INTERNET
Прежде чем приступать к описанным в следующих разделах действиям рекомендую учесть, что проблема может быть вызвана не какими-то проблемами с вашим компьютером, а проблемами со стороны провайдера, вашего или удаленного сетевого оборудования.
Чтобы исключить этот вариант, в первую очередь рекомендую выполнить следующие шаги:
- В случае если подключение выполняется через роутер и у вас есть другие устройства, проверить работу Интернета через этот же роутер (например, на телефоне перед проверкой отключите мобильную сеть и оставьте только Wi-Fi) на них. Если работает, на других устройствах всё в порядке, то для начала перезагрузите компьютер или ноутбук с проблемой, а если не помогло, перейдите к следующем разделу инструкции.
- Если в 1-м пункте мы определили, что те или иные ошибки (не обязательно DNS_PROBE_FINISHED_NO_INTERNET) возникают на всех устройствах в одной сети, проверьте подключение кабеля провайдера к роутеру, а также перезагрузите роутер (выключите из розетки, через минуту вновь включите).
- Если указанное не помогло, а Интернета всё так же нет на всех устройствах, то есть вероятность, что причина проблемы со стороны провайдера: это может быть временная недоступность Интернета (несмотря на это, само подключение на вашем компьютере может выглядеть как активное) или проблемы с DNS. В первом случае нам стоит лишь ждать, когда они исправят проблему. Во втором — может сработать следующий раздел инструкции.
- Дополнительно, иногда указанная проблема может быть связана с неправильными настройками Интернет-подключения на роутере (а они в некоторых случаях могут сбрасываться при долгом отключении питания или перепадах напряжения).
Добавить в заметки чтобы посмотреть позже?
Решение 4. Проверьте подключение, чтобы исправить «DNS_PROBE_FINISHED_NO_INTERNET»
Иногда вы можете столкнуться с проблемой DNS_PROBE_FINISHED_NO_INTERNET, потому что у вас нет активного подключения к Интернету. Это может произойти, когда ваш маршрутизатор, модем или любое другое устройство, которое соединяет вас с провайдером, не работает
Поэтому важно проверить, правильно ли работает соединение. Если вы используете соединение Wi-Fi, подключите другое устройство к той же сети
Затем попробуйте запустить веб-страницу и посмотреть, работает ли она. Если это не так, проблема связана с сетью. Если это работает, проблема связана с предыдущим устройством. И если это не сработает, вам следует поговорить со своим интернет-провайдером и решить эту проблему.
- Нажмите оба «WindowsКлюч иR»На клавиатуре одновременно.
- Это откроетВыполнитьКоманда. Вы можете ввести текст «CMDТам и ударилEnter».
- Это запустит интерфейс командной строки. После того, как он открыт, вы должны ввести команду «ping -t 4.2.2.2И ударилEnter».
- Как только вы это сделаете, он будет отображать набор строки следующим образом, один за другим.
Ответ от 4.2.2.2: число байт = 32 время = 193ms TTL = 53Ответ от 4.2.2.2: число байт = 32 время = 193ms TTL = 53Ответ от 4.2.2.2: число байт = 32 время = 192ms TTL = 53
Если вы видите эти линии, подключение к интернету в порядке. Последние цифры этих строк могут отличаться. Однако формирование линий — это то, что вы видите выше. Если, по какой-либо причине, он показывает текст «Время ожидания запроса», Что-то не так с соединением. В этом случае вы должны увидеть, правильно ли подключено беспроводное или проводное соединение. Итак, оставьте вышеупомянутое окно открытым и выполните шаги, указанные ниже. Между тем, вы должны проверить, если что-то получает изменения в строках. Если вы видите ответы, это означает, что проблема устранена.
Шаг 01. Проверьте, есть ли у роутера интернет
Если это так, проблема может касаться программного обеспечения. В этом случае вы должны попробовать выполнить следующие действия.
- Перейдите в НОВОЕ КОМАНДНОЕ СОДЕРЖАНИЕ ОКНА. Вы не должны закрывать существующее окно, которое выполняет pining. Вы должны сделать это, нажав «Окно«Ключ и набрав текст»CMD«. Однажды «Меню ПускОтображаетCMDЩелкните правой кнопкой мыши на нем. Затем вы должны выбрать опцию под названием «Запустить От Имени Администратора».
- Когда откроется новое окно командной строки, вы можете ввести следующие строки. Вы должны нажать «EnterПосле ввода каждой строки. Это пять отдельных команд.
netsh int ip reset C: \ resetlog.txtNetsh сброс WinsockIPCONFIG / flushdnsIPCONFIG / выпускIPCONFIG / обновить
Проверьте, подключен ли ваш компьютер. Посмотрите, получит ли командная строка в другом окне ответы. Если нет, попробуйте следующий шаг.
Шаг 02: Выполнить цикл питания
Если предыдущий вариант не принес положительных результатов, попробуйте и этот метод. Упомянутые ниже шаги по выключению и включению питания маршрутизатора.
- Сначала выключите маршрутизатор и модем, подключенный к неисправному компьютеру.
- Оставьте его на 10 минут в покое и включите.
- Теперь проверьте, подключен ли компьютер к тому же маршрутизатору (через Wi-Fi или по проводам).
- Проверьте командную строку (которая была открыта ранее) и посмотрите, получит ли он ответ. Вы должны проверить это в течение приблизительно 2 минут. Если ничего не происходит, перейдите к следующему шагу.
How to fix DNS Probe Finished No Internet on Android
On the off chance that you are attempting to stack a site page on android, it will conceivably show “This WebPage isn’t Available” because of the error. Prior to going into any sort of fixes, consistently ensure that your WiFi or portable information is working and 100% fine.
To affirm this, you can have a go at perusing the web from different gadgets on a similar organization.
There are some methods:
01. Internet Connectivity
Some of the time, this error happens because of a web network issue. In the event that you get an outcry blemish on your sign when you put the versatile information on, this implies you have a DNS issue. You can fix this issue by following the underneath steps.
Switch off the internet.
Turn on Flight mode.
At the point when you turn on the flight mode so it will disable the sim card.
After at some point, turn off the flight mode.
Presently click every single late tab and check for DNS test error in chrome application in android.
This will settle the DNS Probe Finished No Internet issue.
02. Clear DNS Cache
Open Chrome browser and visit this URL: chrome://net-internals/#dns
At that point, Select Clear Host Cache, which will be found close to have resolver reserve. Presently attempt to ride something, and the page will currently work appropriately.
03. Prediction service disabling
Go to the browser settings.
Look down and select the advanced settings.
Under this segment, you will discover a list of alternatives.
Quest for Use Prediction Service to Load the Pages more and quicker alternative.
Just uncheck it and restart your program once more.
04. Update Your Google Play Services
Follow the underneath steps to fix this issue utilizing Google Play Services.
Go to Settings.
Snap-on Security.
Select Device Administrators.
Snap-on Deactivate Android Device Manager.
Включаем DNS
Иногда причина может быть совсем банальной – отключен DNS-клиент.
Но я же не дурак! Зачем мне отключать DNS?
Дело в том, что это происходит без участия пользователя. Некоторые программы самостоятельно отключают DNS во время своей работы.
В некоторых случаях это делают вирусы, о чем мы еще поговорим. Как бы там ни было, необходимо проверить, включен ли DNS-клиент на вашем компьютере.
Возможно, нужно будет отключить его и запустить заново. Иногда помогает и это.
Выполняется эта процедура следующим образом:
- Откройте меню «Пуск» или, собственно, «Windows», а затем перейдите в «Панель управления».
- Затем в строке поиска введите запрос «Администрирование». Также можно отобразить все ярлыки по группам (или по категориям) и там найти группу с таким же названием. Но легче воспользоваться поиском. Откройте этот пункт.
Рис. 7. Открытие меню администрирования через Панель управления.
- Дальше откройте ярлык с названием «Службы».
Рис. 8. Раздел «Администрирование» и пункт «Службы» в нем.
- Дальше в панели справа найдите пункт «DNS-клиент». В столбике с названием «Состояние» должно быть написано «Работает». Если это не так, нажмите на этот пункт левой кнопкой мыши дважды и в открывшемся окне нажмите на кнопку «Запустить». Обязательно проверьте, чтобы в поле «Тип запуска» был выбран вариант «Автоматически». Вполне возможно, что DNS-клиент выключается и из-за этого его придется запускать вручную после каждого сбоя. Но при автоматическом типе запуска эта проблема исчезает.
- Даже если все работает нормально и в столбе «Состояние» написано «Работает», все равно откройте «DNS-клиент», нажмите на кнопку «Остановить», затем «Запустить». Опять же, поставьте автоматический тип запуска.
Важно: После окончания всех операций обязательно нажмите кнопку «ОК» внизу открытого окна. В противном случае никакие изменения не будут сохранены
Рис. 9. Проверка работы DNS-клиента компьютера.
Сброс TCP/IP
Также в некоторых случаях в решении проблемы поможет полный сброс TCP/IP.
Почему TCP/IP?
Все просто – в настройках этого протокола что-то сбилось и из-за этого система не может подключиться к DNS-серверу. Такое явление может быть связано с самыми разными причинами.
Иногда влияет тот же вирус, иногда неправильно работают какие-то программы. А, может быть, кто-то что-то настраивал, что и привело к сбою настроек.
В общем, этот вариант точно стоит проверить, поэтому сделайте вот что:
- Описанным выше способом откройте «Центр управления сетями…» и там откройте «Изменение параметров адаптера».
- На том подключении, которое вы используете, тоже кликните правой кнопкой мыши и выберете пункт «Свойства» в выпадающем списке.
- А теперь самое интересное. Уберите галочку с пункта «Протокол интернета версии 6». Нажмите «ОК» и выйдите из данного меню.
Рис. 10. Ручной сброс TCP/IP в свойствах используемого соединения.
Протокол интернета 6 включится, но уже с новыми настройками – такими, которые были в нем изначально. Такой нехитрый способ приведет к тому, что протокол TCP/IP тоже будет сброшен.
Подсказка: В некоторых случаях после ручного сброса TCP/IP интернет сразу работать не начинает. Поэтому необходимо дополнительно перезагрузить компьютер, чтобы изменения вступили в силу.
А также сбросить TCP/IP можно при помощи встроенного в систему средства под названием NetShell. Делается это следующим образом:
- Откройте командную строку от имени администратора. Как это делать, мы тоже описывали выше.
- Введите команду «netsh int ip reset ». К примеру, если Вы хотите, чтобы текстовый файл с отчетом назвался log.txt и был сохранен в корне диска D, необходимо ввести команду «netsh int ip reset D:\log.txt». Вы можете задать любой путь для сохранения и любое имя.
Рис. 11. Ввод команды для использования средства NetShell
- Перезагрузите компьютер и попробуйте воспользоваться входом в интернет. Если не поможет, проделайте все вышеописанные действия, но введите команду «netsh int reset all». Снова перезагрузите свой аппарат. Если и после этого результата не будет, воспользуйтесь командой «netsh winsock reset». Тогда будет сброшен еще и протокол Winsock, который также связан с TCP/IP.
В большинстве случаев эти способы помогают вернуть стандартные настройки TCP/IP и дать ему нормально работать с DNS-сервером.
Вам это может быть интересно:
Сброс настроек роутера
Когда на всех устройствах отсутствует выход в интернет, возможно, возникли проблемы с самим роутером. Перед его перенастройкой желательно на всякий случай позвонить в службу поддержки своего провайдера, вдруг с его стороны находится причина отсутствия контакта. Но если у поставщика интернет-услуг все в норме, а браузер по-прежнему выдает сообщение про ошибку DNS probe finished, придется устранять появившуюся проблему самостоятельно. В первую очередь нужно попробовать выполнить перезагрузку маршрутизатора. Выключите его на 12 минут, затем снова включайте.
Если все сказанное выше не помогает, понадобится добиться полного сброса настроек роутера до заводских настроек по умолчанию. Это делается одним из двух известных способов: во-первых, с помощью интерфейса устройства. Во-вторых, нажав кнопку Reset, расположенную обычно на тыльной части корпуса в углублении. Надавливая каким-либо тонким предметом на «Сброс», надо будет удерживать кнопку 8 секунд. При запуске процедуры перезагрузки одновременно замигают все индикаторы на маршрутизаторе.
Помните о том, что обязательно после сброса требуется проверить, включен ли роутер. После перезагрузки понадобится заново его настроить. В таких случаях рекомендуется обратиться к специалистам за консультацией.
Если проблема так и не была выявлена, напрямую обращайтесь в сервисный центр провайдера. Чаще всего проблема с недоступностью ДНС-серверов (DNS probe finished) случается именно у поставщика интернет-услуг. Специалисты центра удаленно подскажут, как восстановить рабочий режим сети или пришлют своего мастера для настройки оборудования.
В браузере
Не удаляйте историю в случае, если браузер является инструментом доступа к важному для работы или учебы сервиса. Кроме случаев, когда точно знаете, как восстановить доступ
Сначала на примере обозревателя веб-страниц Chrome от поискового гиганта Google. Для перехода к окну очистки Ctrl, Shift и Del. Период: «Все время». Вижу в окне список категорий сохраненного браузером контента. Слева от названия каждой есть квадратик, куда нужно поставить щелчком мыши «птичку», если отсутствует.
Удаление данных произойдет после щелчка со соответствующей экранной кнопке в окне. Сначала на основных настройках. Затем — на дополнительных.
Последовательность действий не отличается. При удалении паролей и учетных записей придется вновь войти в аккаунты сайтов и сервисов.
В Опере — окно выглядит подобно. Очистка в два шага. Темная тема или светлая — отличие не существенное, косметическое, на функционал софта не влияющее.
У Firefox другой движок. Окно отличается — вкладка лишь одна.
Способы устранения
Скриншот в предыдущем разделе сообщает, что из-за ошибки DNS PROBE FINISHED NXDOMAIN недоступна веб-страница. Рассмотрим варианты устранения проблемы.
Перезагрузка ПК
Самое первое, с чего стоит начинать при возникновении сбоя ДНС probe finished nxdomain – перезагрузка рабочей станции. 
Перезапуск маршрутизатора
Следующий стандартный метод – перезапуск сетевого оборудования. Маршрутизаторы также могут «сбоить», некорректно обрабатывая запросы. Перезагрузка осуществляется двумя способами. В первом варианте пользователь заходит в главное меню роутера, далее — раздел «Система» и выполняет перезапуск.
Во втором случае нажимаем кнопку отключения сетевого оборудования на оборотной стороне. 
Проверяем наличие сообщения: DNS probe finished. Если оно появляется, идем дальше.
Если ни один из методов не помог, сбрасываем конфигурацию маршрутизатора на заводскую. Для этого зажимаем кнопку Reset на оборотной стороне тонким предметом, например, маленькой отверткой. Время удержания — 10-15 секунд.
Проверяем браузер
При работе с «глобальной сетью» обозреватели иногда сами по себе создают подобную проблему. Например, Chrome часто выдает проблему DNS probe finished, если у него нет возможности подключиться к «мировой паутине».
Для начала следует зайти на требуемую страницу через другой браузер, например, Opera или FireFox. Если страница загружается стабильно, значит, проблема содержится в исходном браузере. Рекомендуется удалить текущую программу, а потом реинсталлировать ее.
Проверка функциональности службы DNS клиента
Следующий метод исправления сложившейся ситуации DNS finished – перезапуск службы. В большинстве случаев ОС Windows самостоятельно перезапускает данный сервис, но в редких исключениях перезагрузка не происходит. Рассмотрим на примере работы с операционной системой Windows 7, как решить проблему DNS probe finished.
Нажимаем сочетание клавиш Win + R, вводим команду services.msc:
Откроется рабочая область с перечнем сервисов. Находим «DNS-клиент», активируем меню двойным кликом левой кнопкой манипулятора.
В поле «Статус» должно отображаться «Выполняется». Если стоит другое значение, нажимаем «Остановить», а потом — «Запустить»:
После этого закрываем все окна и проверяем доступ ко «глобальной сети». Если надпись DNS Finished по-прежнему проявляется, переходим к следующему разделу.
Меняем адреса серверов DNS
Подобная проблема проявляется из-за неверно указанных адресов DNS-серверов. Если у пользователя дома стоит маршрутизатор, проверяем вначале настройки на нем.
Заходим через браузер в главное окно роутера, выбираем текущее сетевое подключение. Конфигурации выставлены для автоматического получения DNS-адресов:
Как пример взят скриншот из конфигурации маршрутизатора TL-WR941ND.
Отмечаем пункт «Использовать эти DNS-серверы». Вводим адреса, указанные ниже.
Это общедоступные имена DNS компании Google. Они работают круглосуточно, гарантируя доступность 24 часа в сутки, семь дней в неделю.
- Другой вариант – сетевой адаптер рабочей станции. Нажимаем сочетание Win + S. Вводим первое слово «Состояние», выбираем вариант, как показано на скриншоте ниже:
- Откроется новая рабочая область, где указываем «Настройка параметров адаптера»:
- Пользователь увидит окно с текущим подключением по локальной сети. Нажимаем на негоправой кнопкой мыши, выбираем пункт «Свойства»:
- Отмечаем раздел TCP/IPv4, далее — «Свойства»:
- Выбираем раздел про DNS-серверы. Меняем адреса на общедоступные, как было показано на примере с маршрутизатором. Должно получиться следующее:
После этого сохраняем внесенные изменения, закрывая рабочие области. Проверяем доступность «глобальной сети» через любой обозреватель. Если при открытии страницы браузера возникает надпись DNS finished, переходим к следующему разделу.
3. Reboot Your Modem and Router
Since most network issues involve your modem and/or router, rebooting them next makes sense. While some routers offer the option to reboot through an interface, you don’t necessarily need to do this. Simply pull the power plug from both devices and leave them unplugged for a few minutes.
Plug the modem in first, let it boot up, then plug in your router again. Wait a few minutes for them to start back up fully. While you’re doing this, confirm that your router and modem are working properly. If you don’t see any lights on one of the devices, or the lights are flashing in an irregular pattern, you may have a bad piece of hardware.
If your computer says «no internet» even after this, continue on—your issue is more complex than a basic reboot.
Note that you’re simply rebooting, not resetting, your equipment. Resetting means putting the device back to its factory default settings; you don’t need to do that yet!
Сайт просто не работает, нужно немного подождать
Схема представлена в упрощенном виде, но будем считать, с вопросом что означает ошибка DNS probe finished no Internet более или менее разобрались. Теперь давайте посмотрим, как ее устранить. Если ошибка выдается при попытке открыть конкретный сайт, тогда как все остальные ресурсы загружаются нормально, скорее всего, проблема кроется именно в работе сайта.
Здесь вы ничего не сможете сделать, разве что отправить сообщение администратору ресурса, если только имеете его контактные данные. Окончательно убедиться, что сайт не работает, можно проверив его доступность с помощью сервиса ping-admin.ru/free_test или любого другого аналогичного.
Сайт может быть заблокирован на территории вашей страны, для получения доступа попробуйте воспользоваться любым VPN-сервисом.
Чистка кэша DNS и сброс настроек TCP/IP
Однако бывает и так, что и после применения вышеуказанных настроек система все равно пишет: DNS_PROBE_FINISHED_NXDOMAIN. По всей видимости, проблема состоит в переполнении кэша DNS-сервера или в некорректно установленных настройках интернет-протокола. Несмотря на то что получение адреса производится автоматически, система может отказывать в доступе к интернету и при использовании собственных значений.
Для начала следует полностью очистить кэш. Производится такая процедура исключительно в командной строке, которую в обязательном порядке нужно запустить от имени администратора, посредством прописывания сочетания ipconfig /flushdns.
Если такие действия не помогают, можно попытаться произвести полный сброс настроек TCP/IP. Опять же делается это в командной консоли, запущенной с администраторскими правами. Сначала можно сбросить настройки своего IP строкой netsh int ip reset (в конце команды по своему усмотрению через пробел можно дописать сохранение log-файла, например, в корне системы – дополнительно c:\resetlog.txt). Это гарантировано сбросит абсолютно все настройки и параметры.
В случае если на компьютерном терминале зарегистрировано несколько пользователей, придется производить полный сброс для всех настроек (команда netsh int reset all). Для верности желательно задействовать команду netsh winsock reset. Только после всех этих действий в комплексе можно будет говорить об успешном устранении проблемы.
Интернет-связь является неотъемлемой частью повседневной жизни многих людей. Однако, неизбежно встречаются ситуации, когда на компьютере или ноутбуке возникают ошибки, мешающие подключению к сети.
Одна из таких проблем — «DNS_PROBE_FINISHED_NO_INTERNET», которая возникает при попытке открыть сайт в браузере Google Chrome.
Если Вы столкнулись с данной ошибкой, не отчаивайтесь. Существует несколько способов ее исправления, которые мы рассмотрим в данной статье.
Как решить проблему с ошибкой DNS_PROBE_FINISHED_NO_INTERNET на компьютере?
Ошибка DNS_PROBE_FINISHED_NO_INTERNET возникает, когда компьютер не может подключиться к DNS-серверу, который отвечает за преобразование доменных имен в IP-адреса. В результате, при попытке открыть веб-сайт, браузер отображает сообщение об ошибке.
Есть несколько способов решить эту проблему:
- Перезагрузить роутер – иногда простое перезапуск роутера может помочь. Для этого нужно выключить роутер на несколько минут, а затем снова включить его.
- Изменить DNS-сервер – попробуйте изменить DNS-сервер на компьютере. Вместо автоматического получения DNS-сервера можно ввести адреса публичных DNS-серверов, например, Google Public DNS или OpenDNS.
- Очистить кэш DNS – иногда проблемы с DNS могут быть вызваны повреждением кэша DNS на компьютере. Для очистки кэша нужно открыть командную строку и выполнить команду ipconfig /flushdns.
Если вы исправили проблему с DNS, но все еще не можете открыть веб-сайты, то возможно есть другие проблемы с сетью или интернет-подключением. В этом случае стоит проверить настройки брандмауэра и антивируса, а также убедиться, что вы подключены к правильной Wi-Fi сети.
Проверьте подключение к интернету
Ошибка DNS_PROBE_FINISHED_NO_INTERNET может возникать не только из-за проблемных DNS-серверов, но и в случае отсутствия подключения к интернету. Проверьте, что ваш компьютер или ноутбук подключен к сети и что соединение стабильно.
Если вы используете Wi-Fi, проверьте, что вы подключены к правильной сети и что сигнал достаточно сильный. Попробуйте переместиться ближе к роутеру или перезагрузите модем, роутер и компьютер.
Если вы используете проводное подключение, проверьте, что кабель не поврежден и правильно подключен к компьютеру и роутеру. Попробуйте переподключить кабель или использовать другой порт на роутере.
- Убедитесь, что активировано подключение к интернету
- Проверьте кабель и соединения для проводного подключения
- Перезагрузите модем, роутер и компьютер
Если после проверки подключения к интернету ошибка DNS_PROBE_FINISHED_NO_INTERNET продолжает возникать, попробуйте проверить DNS-сервера на вашем компьютере или изменить их на более стабильные.
Перезагрузите роутер и компьютер
Если вы столкнулись с ошибкой DNS_PROBE_FINISHED_NO_INTERNET при попытке открыть сайты в браузере Google Chrome, попробуйте перезагрузить свой роутер и компьютер. Часто такая ошибка возникает в результате проблем на стороне вашего сетевого оборудования.
Для перезагрузки роутера вы можете просто выключить его на короткое время, а затем включить обратно. Если у вас несколько устройств, подключенных к одному роутеру, убедитесь, что все они отключены перед перезагрузкой устройства.
После перезагрузки роутера и компьютера попробуйте снова открыть сайты в браузере. Если ошибка DNS_PROBE_FINISHED_NO_INTERNET все еще продолжается, можете проверить другие варианты решения проблемы.
Очистите DNS-кэш для исправления ошибки DNS_PROBE_FINISHED_NO_INTERNET в Google Chrome
Если вы столкнулись с ошибкой DNS_PROBE_FINISHED_NO_INTERNET при попытке открыть сайты в Google Chrome, то одним из способов ее исправления является очистка DNS-кэша. DNS-кэш — это набор записей, хранящихся на компьютере и содержащих информацию о доменных именах и соответствующих им IP-адресах.
Чтобы очистить DNS-кэш, вам нужно выполнить несколько простых шагов:
- Откройте командную строку — нажмите клавиши Win + R на клавиатуре и введите команду cmd в поле запуска.
- Выполните команду ipconfig/flushdns — в командной строке введите эту команду и нажмите Enter. Команда очистит DNS-кэш на вашем компьютере.
- Перезагрузите браузер и проверьте результат — закройте Google Chrome и откройте его снова. Попробуйте открыть любой сайт и убедитесь, что ошибка DNS_PROBE_FINISHED_NO_INTERNET больше не возникает.
Если очистка DNS-кэша не решит проблему, то попробуйте выполнить другие рекомендации по исправлению ошибки DNS_PROBE_FINISHED_NO_INTERNET, например, проверить наличие проблем с интернет-соединением или временно отключить антивирусное ПО.
Измените настройки DNS-сервера
Одной из наиболее распространенных причин ошибки DNS_PROBE_FINISHED_NO_INTERNET является неправильно настроенный DNS-сервер. DNS-сервер – это компьютер, отвечающий за перевод доменных имен в IP-адреса, которые используются для соединения с веб-сайтами.
Попробуйте изменить настройки DNS-сервера на своем компьютере, используя другие публичные DNS-сервера. Например, вы можете попробовать использовать DNS-сервер Google – 8.8.8.8 и 8.8.4.4 или OpenDNS – 208.67.222.222 и 208.67.220.220.
Чтобы изменить настройки DNS-сервера:
- Откройте панель управления Windows.
- Выберите сетевые и интернет-настройки.
- Выберите центр сети и общий доступ.
- Выберите изменить настройки адаптера.
- Выберите свойства Локальной Сети.
- Выберите протокол Интернета версии 4 (TCP/IPv4).
- Выберите свойства.
- Выберите Использовать следующий IP-адрес и введите IP-адрес и маску подсети.
- Выберите Использовать следующий адрес сервера DNS и введите адреса DNS-серверов.
- Нажмите ок и перезагрузите компьютер.
Попробуйте открыть веб-сайты в браузере после изменения настроек DNS-сервера.
Обновите драйверы сетевых устройств
Ошибка DNS_PROBE_FINISHED_NO_INTERNET может произойти из-за устаревших драйверов сетевых устройств. Для решения проблемы вам следует обновить все драйверы сетевых устройств на своем компьютере.
Можно попробовать обновить драйверы вручную через меню «Управление устройствами». Но это может быть сложной задачей для неопытных пользователей, поэтому рекомендуется использовать специальные программы для обновления драйверов, такие как Driver Booster или DriverMax.
Кроме того, следует убедиться, что вы загрузили правильные драйверы для вашей операционной системы и оборудования. Это можно сделать на сайте производителя устройства.
Обновление драйверов может помочь в решении проблемы с ошибкой DNS_PROBE_FINISHED_NO_INTERNET, но если проблема не решится, то следует продолжать поиск решения.
Вопрос-ответ:
Что такое ошибка DNS_PROBE_FINISHED_NO_INTERNET?
Это ошибка, которая возникает при попытке открыть сайт в браузере Google Chrome на компьютере или ноутбуке, когда на устройстве нет доступа к Интернету и браузер не может получить ответ от DNS-сервера.
Почему возникает ошибка DNS_PROBE_FINISHED_NO_INTERNET?
Ошибка DNS_PROBE_FINISHED_NO_INTERNET может возникать по нескольким причинам, таким как неправильно настроенный DNS-сервер, проблемы с подключением к Интернету, блокировка сайта у провайдера или DNS-сервера, ошибки в настройках брандмауэра или антивируса и т.д.
Что делать, если изменение DNS-сервера не помогает?
Если изменение DNS-сервера не помогает исправить ошибку DNS_PROBE_FINISHED_NO_INTERNET, попробуйте отключить антивирус или брандмауэр на короткое время и проверить, исправляет ли это проблему. Если не помогает, попробуйте воспользоваться командной строкой и выполнить несколько команд, таких как ipconfig/flushdns и netsh winsock reset. Также стоит убедиться, что ваш провайдер не блокирует сайты, которые вы пытаетесь открыть.
Changing your DNS server settings can help you get past this error
by Ivan Jenic
Passionate about all elements related to Windows and combined with his innate curiosity, Ivan has delved deep into understanding this operating system, with a specialization in drivers and… read more
Updated on
- The DNS_PROBE_FINISHED_NO_INTERNET error usually appears when you try to access the internet with Google Chrome.
- One of the solutions is to update the drivers, which you can do manually or with the help of dedicated software.
- Other options you have are to change DNS server settings and disable your firewall.
- Optimize resource usage: Opera One uses your Ram more efficiently than Brave
- AI and User Friendly: New feature directly accessible from the sidebar
- No ads: Built-in Ad Blocker speeds up the loading of pages and protects against data-mining
- Gaming friendly: Opera GX is the first and best browser for gamers
- ⇒ Get Opera One
The DNS_PROBE_FINISHED_NO_INTERNET error usually appears when you try to access the internet via the Google Chrome browser.
That happens even though the internet works fine on other popular browsers for all devices, like Opera and Mozilla Firefox. This will prevent you from accessing any web page until you fix it.
In this guide, we will show you how to fix the DNS_PROBE_FINISHED_NO_INTERNET error issue on Windows 7, 10, and 11, as well as other operating systems.
What is error code DNS_PROBE_FINISHED_NO_INTERNET?
The error code DNS_PROBE_FINISHED_NO_INTERNET signals a problem connecting to the DNS server. It means that your browser could not find the DNS server needed to direct you to the website you are trying to visit on your network.
Why does the DNS_PROBE_FINISHED_NO_INTERNET error occur?
There are many factors you can point fingers at for the DNS_PROBE_FINISHED_NO_INTERNET error. One of the known causes is an outdated browser.
Also, the issue can be caused by wrong DNS server settings or firewall interference. Lastly, the accumulation of corrupt data can make your browser malfunction.
Quick tip:
The first solution you can try is accessing the webpage using a different browser and seeing if the problem is solved. We recommend one well-known for being optimized, Opera One.
This is a browser with extra security measures, such as a built-in VPN. In addition, it provides high customization possibilities, which include workspaces, tab islands and native AI.

Opera One
Get started with this complete browser and achieve the best results.
How can I fix DNS_PROBE_FINISHED_NO_INTERNET?
1. Clear browser data
- Launch Chrome and click the menu button.
2. Select the Settings option.
3. Choose Privacy & security on the left pane.
How we test, review and rate?
We have worked for the past 6 months on building a new review system on how we produce content. Using it, we have subsequently redone most of our articles to provide actual hands-on expertise on the guides we made.
For more details you can read how we test, review, and rate at WindowsReport.
4. Click the Clear browsing data option.
5. Click the dropdown next to Time range and select All time.
6. Check the boxes for Cookies and other site data and Cached files and images.
7. Finally, click the Clear data button.
Browser data is useful for a better browsing experience. However, it is only useful when it is not corrupt. Once the data is corrupt, it can cause all sorts of issues, including the DNS-PROBE_FINISHED_NO_INTERNET error.
So, clearing them should solve the problem here. Restart your browser after removing the data before loading a new page.
2. Update your network drivers
2.1. Update drivers manually
- Press the Windows key + X and select the Device Manager option.
- Double-click on the Network adapters option to expand it.
- Right-click on your network adapter and select Update driver.
- Choose the Search automatically for drivers option.
- Wait for the search to complete and install any available update.
Also, you can check the network adapter manufacturer’s website and install the latest drivers. Once you’ve updated your network drivers, reboot your computer and check if the DNS_PROBE_FINISHED_NO_INTERNET error has been fixed.
2.2. Update drivers automatically
Alternatively, you can automate your driver’s update process using dedicated software in Outbyte Driver Updater. Outbyte Driver Updater is an easy-to-use tool that automatically scans, repairs, and updates outdated, broken, and missing drivers.
It suggests an original driver from manufacturers worldwide from its database. And with a whopping 18 million drivers, you are sure it has everything needed to keep your PC in top shape.
With Outbyte Driver Updater, you can focus on other things while it takes care of your drivers.
⇒ Get Outbyte Driver Updater
3. Change DNS server settings
- Press the Windows key + X and select Control Panel.
- Choose Network and Internet in the left pane.
- Select Network and Sharing Center.
- Select the Change adapter settings option.
- Right-click on the adapter you are using and select Properties.
- Click on the Internet Protocol Version 4 (TCP/IPv4) option.
- Tick the radio button for Use the Following DNS server address in the newly opened properties window.
- Now, copy and paste the value below into the Preferred DNS server field.
208.67.222.222 - In the Alternative DNS server field, copy and paste the value below.
208.67.220.220 - Check the box next to Validate settings upon exit and click the OK button.
To fix the DNS_PROBE_FINISHED_NO_INTERNET error or the DNS_PROBE_STARTED, you might need to change your DNS settings. Aside from the one in the solution above, you can also use Google’s public DNS server and set 8.8.8.8 as the Preferred DNS server and 8.8.4.4 as the Alternate DNS server.
4. Change router DNS server settings
- Press the Windows key + R to open the Run utility.
- Type cmd in the run box and hit Enter.
- Type the command below and press Enter.
ipconfig/all - Search for the name of the network adapter you are using.
- You should have a field with a physical address under your network adapter with the code below or something similar next to it.
78-DD-08-F1-DF-B0 - Now, press the Windows key + R to launch the Run utility again.
- Type ncpa.cpl in the run box and click OK.
- Right-click on your network adapter and select Properties.
- Click the Configure… button.
- Now, click the Advanced tab at the top and select Network address.
- Type the code you found in Step 5 into the Value field.
- Click the OK button and restart your device.
If changing your DNS server couldn’t fix the DNS_PROBE_FINISHED_NO_INTERNET error, you need to change your router DNS settings too. After restarting your PC, try visiting the page again and see if the issue has been resolved.
5. Disable your Firewall
If the above-listed steps did not solve the DNS_PROBE_FINISHED_NO_INTERNET problem, try disabling your Windows Firewall or your third-party firewall software to see if this is the root cause of the error message.
After disabling your firewall, keep in mind that you will be exposed to any threat until you turn it back on, so be extra careful. If this fixes your issue, you might need to keep the firewall off when accessing the web page.
- How to Completely Delete Bing Search History
- How to Download Opera Crypto Browser for PC
6. Flush DNS
- Launch Command Prompt as administrator
- Enter the following command and hit Enter after each one:
ipconfig /flushdnsipconfig /registerdnsipconfig /releaseipconfig /renewNETSH winsock reset catalogNETSH int ipv4 reset reset.logNETSH int ipv6 reset reset.logExit
Flushing your DNS is another effective way of fixing the DNS_PROBE_FINISHED_NO_INTERNET error. Remember to restart your PC after applying the fix to effect the changes.
7. Run the Network Adapter troubleshooter
- Press the Windows key + I to open the Settings app and select Update & Security.
- Select the Troubleshoot option in the left pane and click Additional troubleshooters.
- Now, choose Network Adapter and click Run the troubleshooter.
If all the fixes above failed to solve the DNS_PROBE_FINISHED_NO_INTERNET load page later error on Chrome, you might need to run the network troubleshooter.
This is because the issue might be beyond your browser and could be caused by minor network glitches. Ensure apply any recommendations by the troubleshooter.
What DNS settings should I use?
Google’s DNS server is still one of the best and is still one of the best you can use. It is known for speed, security, and accuracy.
So, you can always use it. Also, there are other free options like Control D and Cloudflare. Hence, you are not short of options.
However, you can always stick to your default if you face connection issues. In case you need to change your DNS server in the future, we have detailed the steps to follow in one of our solutions above.
Is it safe to flush DNS?
Yes, it is absolutely safe to flush your DNS cache. It has no known downside at this time.
Instead, it has several benefits, like improved security, eliminating invalid addresses, and resolving connectivity issues. So, you can always flush your DNS if you need to.
There you have it: a comprehensive guide on how to fix the DNS_PROBE_FINISHED_NO_INTERNET error code. All you need to do is to follow the instructions to the letter, and you will be fine.
If your WiFi shows no internet but the internet works, check our excellent guide to fix it easily.
Feel free to let us know if these solutions helped you fix your issue in the comments below.