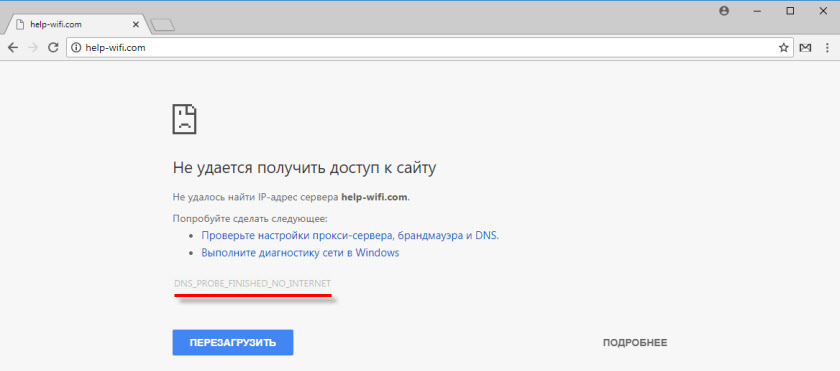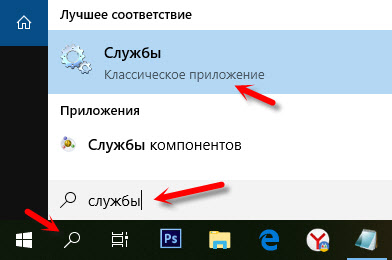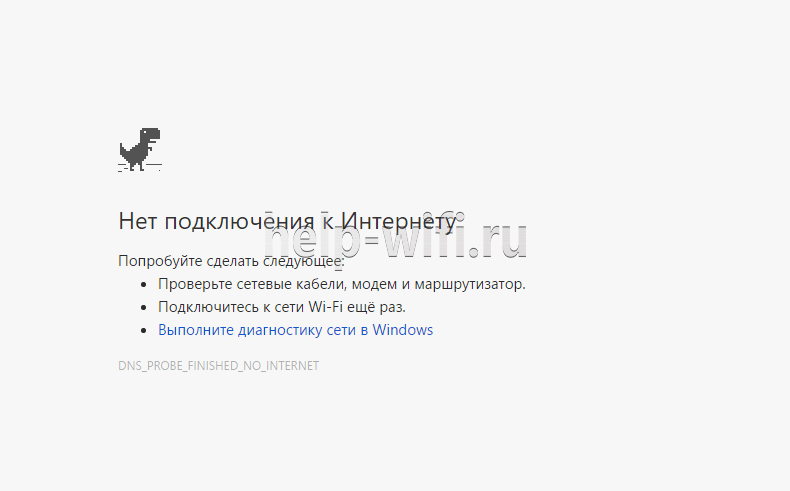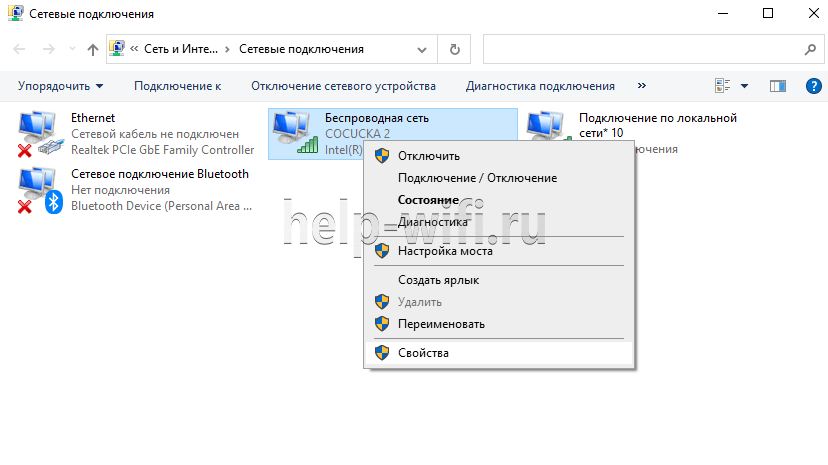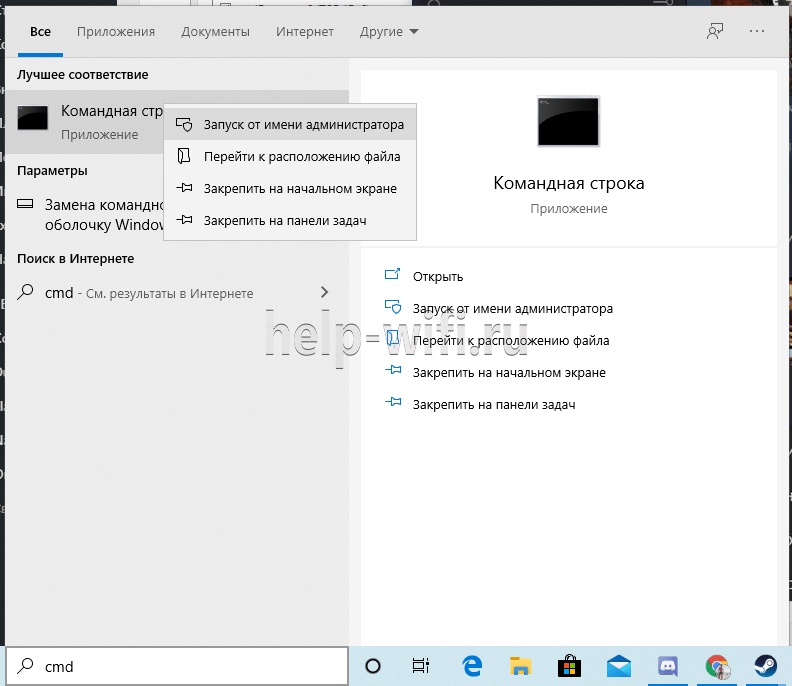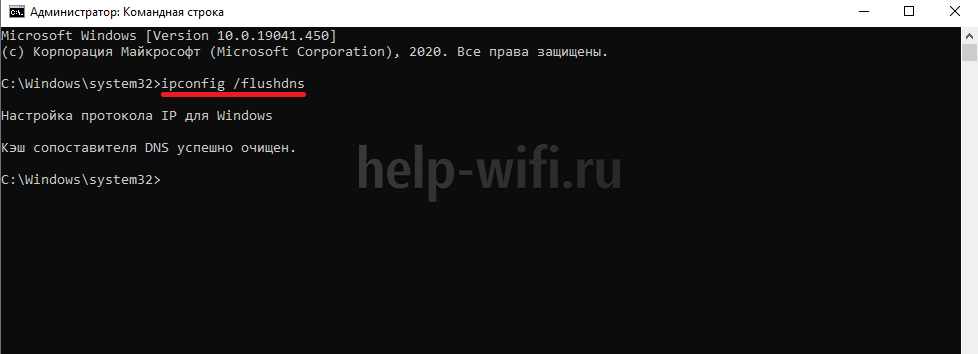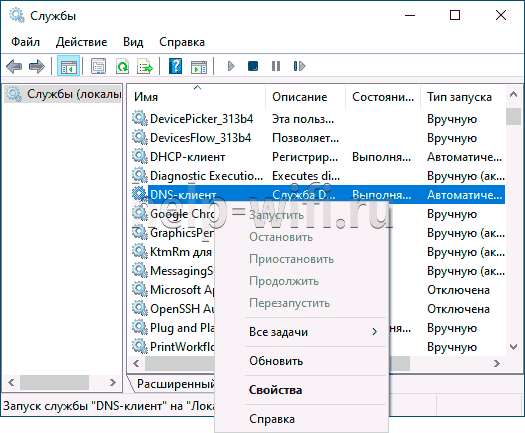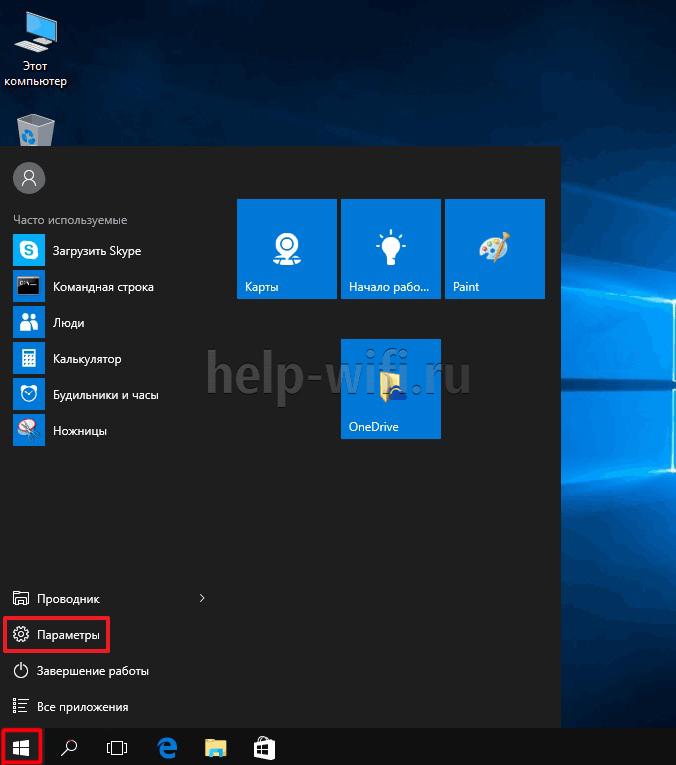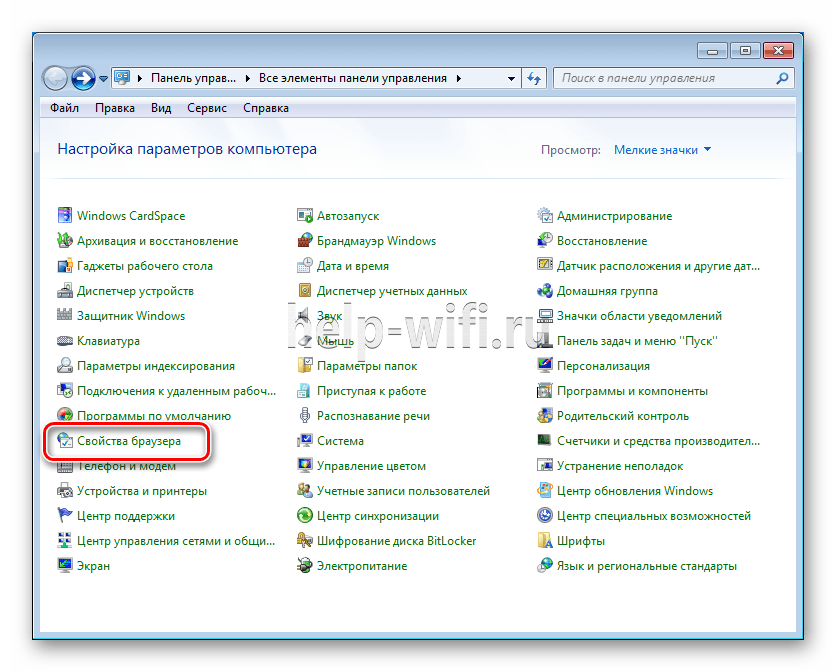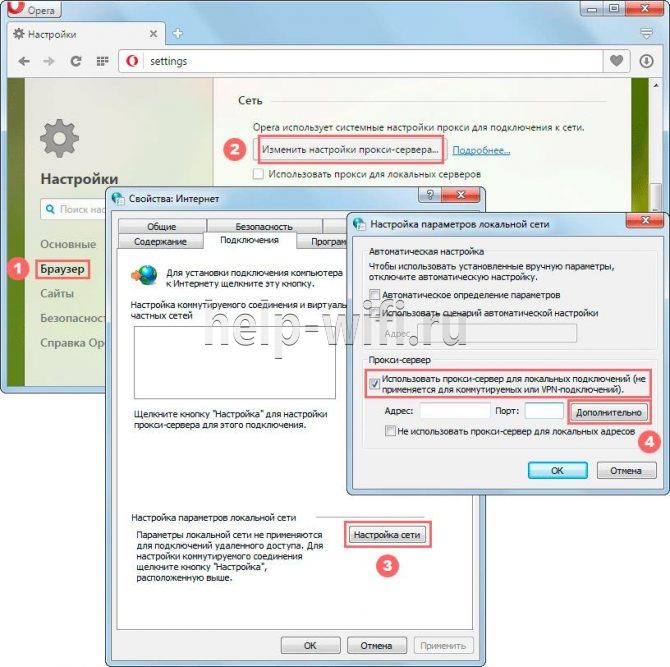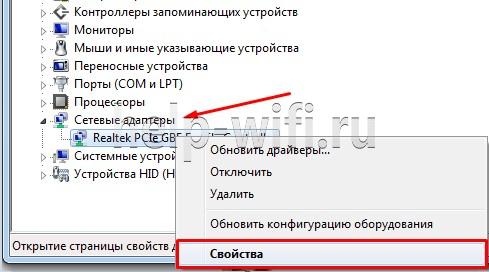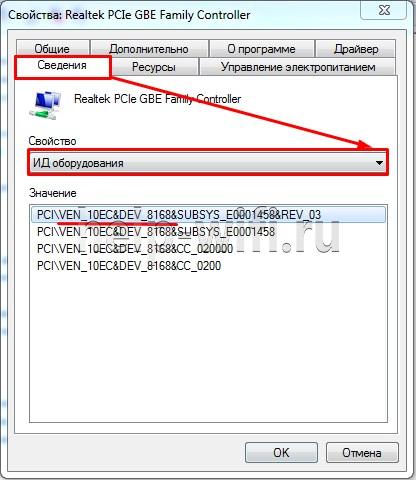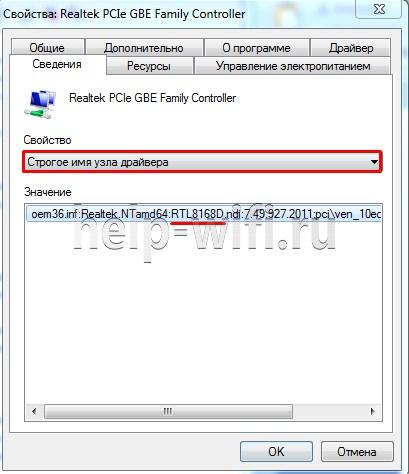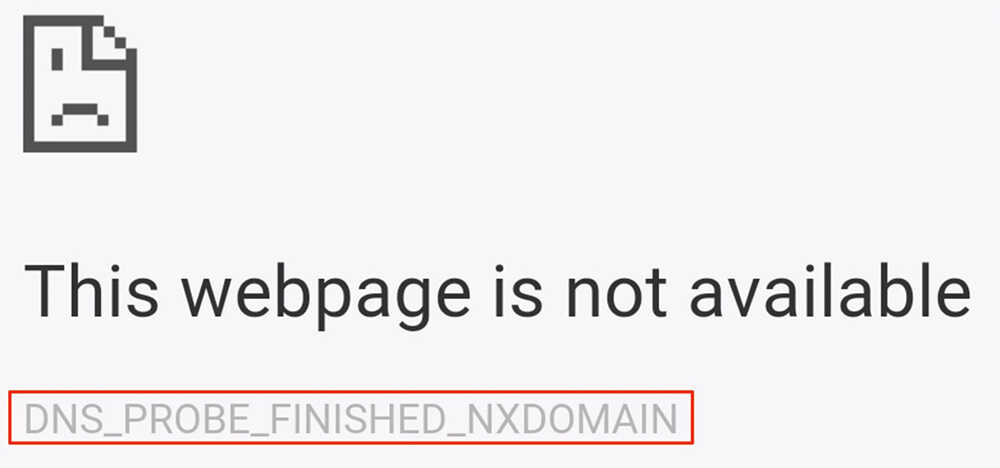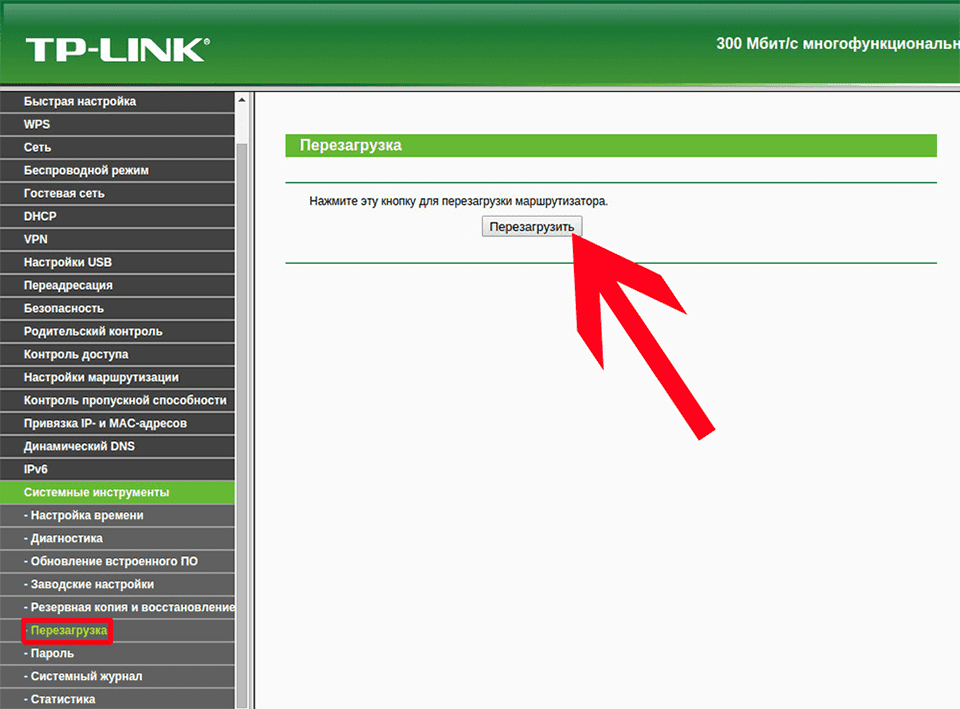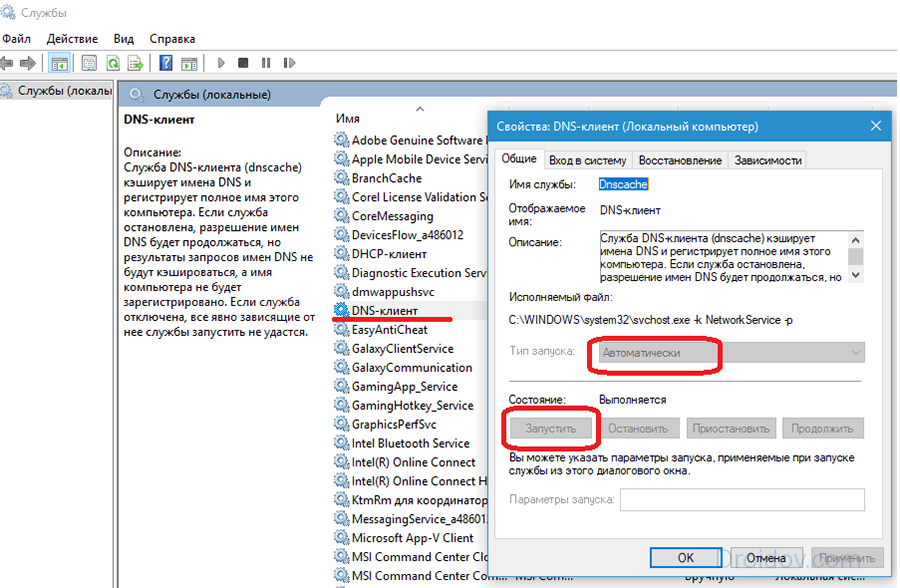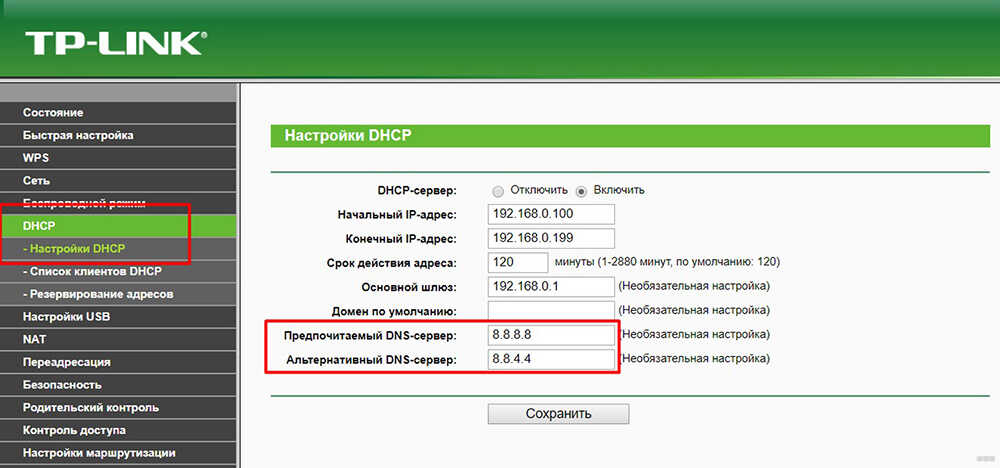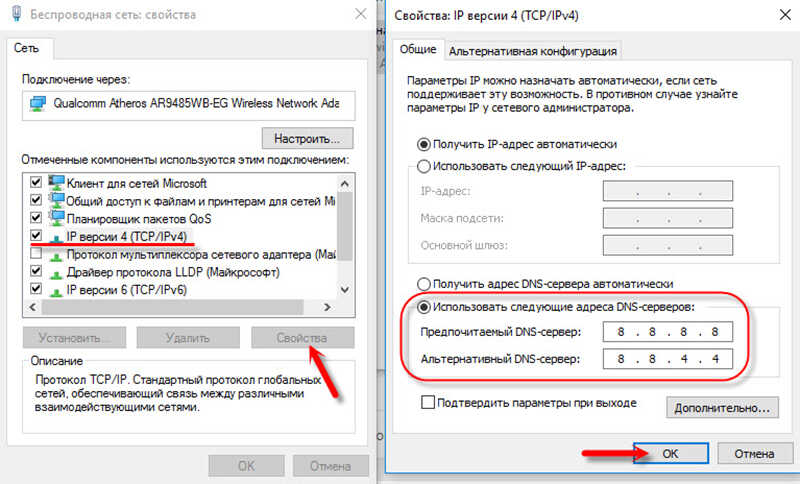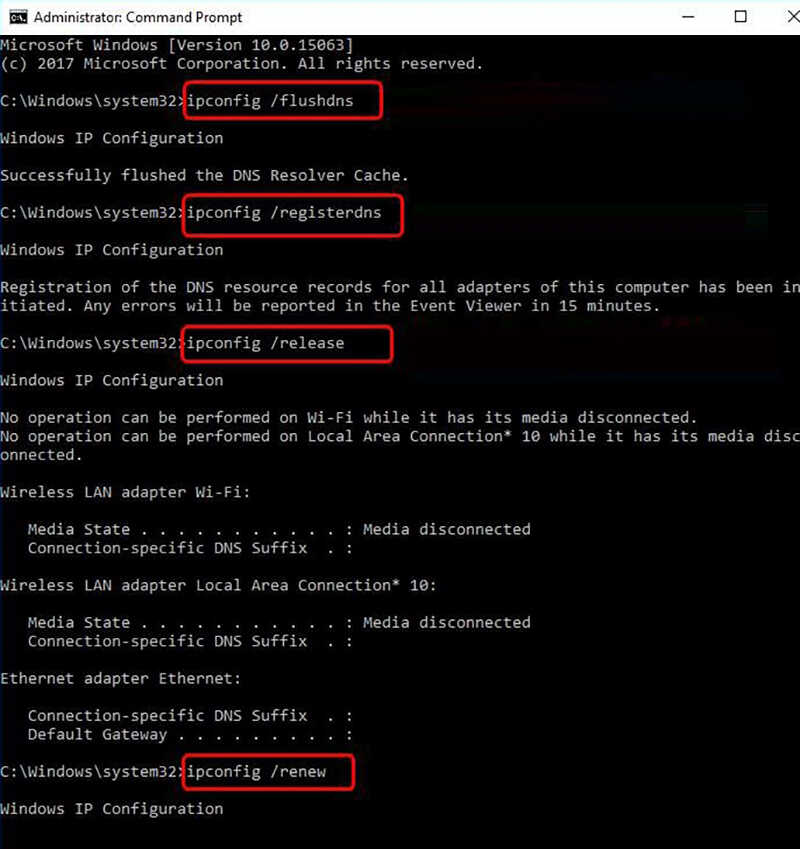Из-за отказа, или некорректной работы DNS (в статье я расскажу, что это такое и почему так происходит) пользователи очень часто наблюдают в браузере разные ошибки. И одна из таких ошибок – DNS PROBE FINISHED NO INTERNET. Но проблема даже не в ошибке, а в том, что браузеру не удается получить доступ к сайту. Чаще всего это сообщение отображается в Google Chrome. В Opera, Firefox, Edge, или в Яндекс Браузере сама ошибка, или описание может немного отличаться.
В итоге получается, что интернет на компьютере подключен и вроде как работает, но сайты не открываются ни в одном браузере. Разве что интернет в некоторых программах может работать. Но это только в очередной раз подтверждает то, что возникли неполадки с DNS.
Кроме ошибки DNS probe finished no Internet, есть еще одна похожая и очень популярная ошибка – «dns probe finished nxdomain». В статье по ссылке я писал, как от нее избавится и все исправить. Решения очень похожи.
Исходя из собственного опыта, могу сказать, что исправить эту проблему не сложно. Есть несколько проверенных решений, которые должны сработать. Я тут посмотрел в интернете, что пишут по поводу этой ошибки. Ну такой бред попадается. Например, советую делать сброс настроек роутера! Что делать точно не нужно в этой ситуации. И после таких советов, кроме ошибки с DNS появляется еще не настроенный роутер. И интернет перестает работать совсем.
DNS probe finished no Internet – что это значит и что делать?
Сначала в двух словах объясню суть работы DNS. Когда мы пытаемся зайти на какой-то сайт, то вводим привычный для нас адрес. Например, https://help-wifi.com. Или переходим по какой-то ссылке. Но дело в том, что по такому адресу мы не можем получить доступ к сайту. Каждый сайт в интернете доступен по IP-адресу (который из цифр). Но вводить и запоминать такие адреса не совсем удобно. Вот здесь вступают в работу DNS-сервера. Их задача преобразовывать обычные, привычные нам адреса сайтов в их IP-адреса. После чего браузер загружает сайт и отображает его.
Обычно, по умолчанию мы используем DNS-сервера нашего интернет-провайдера. Которые не редко просто перестают работать, или по какой-то причине просто работают не стабильно (например, от сильной нагрузки на них). Это одна из причин, по которым в браузере появляется сообщение «DNS_PROBE_FINISHED_NO_INTERNET».
Так же проблема можем быть на стороне конкретного интернет-ресурса. Или же в настройках самого компьютера. Например, в работе службы DNS-клиент. Не редко какие-то вредоносные программы (а иногда и сами пользователи) меняют сетевые настройки в Windows, после чего DNS-сервер перестает отвечать и вылезают подобные ошибки.
Как исправить ошибку DNS_PROBE_FINISHED_NO_INTERNET?
В Windows 10, Windows 8, Windows 7 и Windows XP эту ошибку можно исправить практически одинаковыми методами, о которых я подробно расскажу в этой статье. Но для начала внимательно пройдитесь по этим пунктам:
- Если вы видите эту ошибку при посещении какого-то одного определенного сайта (а другие ресурсы открываются), то скорее всего проблема на стороне сервера, где размещен этот сайт. Попробуйте открыть его на другом устройстве/через другое подключение.
- Желательно сначала выполнить перезагрузку компьютера и роутера. Если вы подключаетесь к интернету через роутер.
- При возможности, можно попробовать подключиться к интернету другим способом. Например, через другую Wi-Fi сеть. Так мы сможем исключить, или подтвердить возникновение ошибки DNS probe finished no Internet по вине провайдер, или роутера.
- Убедитесь, что у вас подключение к интернету без ошибок. Обратите внимание на иконку в трее. Там не должно быть желтого восклицательного знака. Если он есть – это уже совсем другая проблема.
Давайте уже перейдем к более серьезным решениям. Начну с самых эффективных (на мой взгляд).
Используем альтернативные DNS
Среди всех решений, я советую первым делом в свойствах своего подключения к интернету прописать DNS-сервера от Goggle. Лично я использую их постоянно.
Делается это очень просто. Чтобы быстро открыть окно «Сетевые подключения», нажмите сочетание клавиш Win + R, введите команду ncpa.cpl и нажмите Ok.
Или откройте это окно любым удобным для вас способом.
Правой кнопкой мыши нажмите на то подключение, через которое ваш компьютер подключен к интернету и выберите «Свойства». Если по Wi-Fi, то это скорее всего «Беспроводная сеть». Если по кабелю – «Ethernet». Это в Windows 10.
Выделив протокол «IP версии 4» нажимаем на кнопку «Свойства» и прописываем адреса:
8.8.8.8
8.8.4.4
Дальше нажимаем Ok и еще раз Ok.
После выполнения этих действий ошибка должна исчезнуть.
Чистим кэш DNS
Еще одно решение, которое по моим наблюдениями не редко помогает исправить ошибку с кодом DNS_PROBE_FINISHED_NO_INTERNET. Суть в том, чтобы выполнить очистку кэша DNS. Сделать это не сложно.
Запустите командную строку от имени администратора.
Копируем в командную строку и выполняем (нажав Ентер) эту команду:
ipconfig /flushdns
Должно появится сообщение, что кэш успешно очищен. После этого желательно перезагрузить компьютер.
А еще лучше, сделать полный сброс настроек сети. Инструкции:
- Сброс настроек сети TCP/IP и DNS в Windows 7
- Сброс настроек сети в Windows 10
Можете попробовать сбросить параметры сети, если ни одно решение из статьи не поможет вам решить проблему с доступом к сайтам.
Проверяем работу DNS-клиента (служба Windows)
За работу DNS в Windows отвечает служба DNS-клиент. Нужно проверить, работает ли она. Возможно, перезапустить ее.
Зайдите в «Службы». Проще всего запустить это окно через поиск в Windows 10.
В Windows 7, например, можно нажать правой кнопкой мыши на «Компьютер», выбрать «Управление» и там уже перейти в «Службы».
Дальше находим службу «DNS-клиент» и смотрим состояние. Оно должно быть: «Выполняется». А тип запуска – «Автоматически».
Если у вас состояние и тип запуска не такие как на скриншоте выше, то откройте свойства этой службы и установите автоматический запуск. После чего перезагрузите ПК, или запустите службу вручную.
Если появление ошибки DNS PROBE FINISHED NO INTERNET в Windows было связано с DNS-клиентом на компьютере, то все должно заработать.
Отключаем прокси
Некоторые программы, или даже сами пользователи задают настройки прокси, после чего перестает работать интернет. Вернее интернет работает, но сайты не открываются. Нужно убедится, что на вашем компьютере прокси отключены.
Я не буду подробно расписывать как это проверить, так как уже писал подробную инструкцию на эту тему: https://help-wifi.com/raznye-sovety-dlya-windows/kak-otklyuchit-proksi-server-v-windows/
Обновление: проверяем сетевой профиль сети
Каждому подключению (Wi-Fi сети) Windows присваивает профиль частной сети (домашней), или общественной (общедоступной). Выбор профиля обычно появляется в момент перового подключения к сети.
В комментариях Юлия поделилась следующим решением: у нее система определяла сеть как общественную. Она сменила в настройках на домашнюю и ошибка «DNS PROBE FINISHED NO INTERNET» исчезла.
Как это сделать, я показывал в статье: Домашняя (частная) и общественная (общедоступная) сеть Windows 10.
Еще несколько решений
Если проблема осталась, то убедитесь, что вы все рекомендации выполнили правильно. Постарайтесь выяснить в чем причина.
Что можно сделать еще:
- Проверить компьютер на вирусы с помощью утилит Malwarebytes Free, Dr.Web CureIt!, Malwarebytes AdwCleaner.
- Отключить протокол «IP версии 6» в свойствах подключения к интернету (просто убрать галочку):
- Отключить VPN и другие программы (дополнения в браузерах), которые могут влиять на подключение к интернету.
- Временно отключить антивирус и брандмауэр.
Если узнаю о новых решениях, то обязательно дополню статью. Вы тоже можете поделится своим опытом в комментариях, или задать мне вопрос.
На чтение 9 мин Просмотров 3.7к.
Андрей Корж
Системный администратор, специалист по оптимизации программного обеспечения и сетевых технологий
В последнее время пользователи часто жалуются на ошибку в Google Chrome при открытии страницы, которая выглядит следующим образом – «dns probe finished no internet». При этом браузер выводит сообщение о том, что интернета нет. Однако, глядя на другие программы в ПК, которые продолжают работать с использованием интернета, понимаешь, что сеть работает стабильно. Поговорим, что это за ошибка, почему она появляется и как решить проблему без мастера.
Содержание
- Что означает ошибка
- Основные причины ошибки
- Способы решения проблемы
- Смена DNS адреса
- Очистка кэша
- Сброс TCP/IP
- Проверка состояния службы
- Сброс настроек сети
- Отключение прокси и VPN
- ОС Windows 7
- Отключение фаерволла и антивируса, проверка на вирусы
- Обновление драйвера сетевой карты
- Сброс настроек роутера
- Проблема появилась на телефоне Android
Что означает ошибка
Когда появляется ошибка «dns probe finished no internet», проблема заключается в параметрах DNS. Дословный перевод: «DNS-зондирование закончилось с отсутствием интернета». Значит, есть проблемы с работой DNS-сервера. При такой ошибке браузеру не удастся получить доступ к интернет-ресурсу. Интернет подключен, работает, однако никакой сайт не открывается ни на одном из браузеров.
При попытке входа на сайт мы прописываем привычный адрес, к примеру, https://help-wifi.ru/. Однако доступ к сайту мы получаем через IP-адрес. Для того, чтобы не вводить длинные комбинации цифр и не запоминать их, в дело вступает DNS-сервер. Его задача – преобразование привычных для нас адресов в формат IP. Затем происходит загрузка сайта и его отображение.
Основные причины ошибки
Основной причиной появления ошибки служит неработающий DNS-сервер по умолчанию нашего провайдера, либо его нестабильная работа (это бывает от перегрузки). В другом случае проблема может поступать от сайта, на который мы пытаемся попасть. Третья причина – неправильные настройки самого ПК и действие вредоносных программ. Бывает, что пользователь, сам того не осознавая, меняет сетевые параметры, после чего не поступает ответ от DSN-сервера и появляется ошибка.
Теперь можно переходить к вопросу о том, как исправить dns probe finished no internet.
Способы решения проблемы
Прежде чем приступить к исправлению ошибки с DNS-сервером, стоит убедиться в работоспособности интернет-соединения. Значок подключения к сети должен отображаться без восклицательных знаков и прочих символов.
Смена DNS адреса
Такой способ — наиболее эффективное решение проблемы с DNS у провайдера и на ПК. Проблемы на стороне сайта нам не по силам. Нам необходимо зайти в настройки адаптера и сменить DNS-адрес.
- Правой кнопкой мыши кликаем по значку соединения – открываем «Параметры сети и интернет».
- Кликаем «Настройка параметров адаптера».
- В открывшемся меню обратим внимание на доступные подключения – открываем свойства нашего адаптера.
- Открываем параметры, как указано на картинке, и прописываем значения DNS адреса 8 8 8 8 от Google.
После сохранения сайты, куда необходимо было попасть, обязательно заработают.
Очистка кэша
При первом обращении к сайту мы получаем его IP-адрес. Следующее обращение уже не требует DNS-сервера. Адрес сайта хранится в кэш DNS, чтобы оптимизировать наши будущие запросы. При изменении настоящего адреса компьютер стучится по-старому. Вот почему еще может выпадать данная ошибка. Для исправления проблемы остается только почистить кэшированные файлы.
- Производим запуск командной строки от имени администратора.
- Прописываем команду «ipconfig /flushdns» и нажимаем «Enter».
Появляется сообщение о том, что кэш успешно очищен. Приступаем к запуску сайта.
Сброс TCP/IP
Протокол TCP/IP при такой проблеме рекомендуется вернуть к заводским настройкам. Вполне вероятно появление ошибки в процессе работы протокола, вследствие чего ПК не имеет доступа к сети.
- Запускаем командную строку от имени администратора.
- Вводим и выполняем по очереди следующие команды: «ipconfig /release», «ipconfig /renew», «netsh winsock reset».
- Если после того, как были выполнены команды, а проблема не разрешилась, прописываем и выполняем «netsh int ip reset» в командной строке.
- Закрываем командную строку и перезапускаем устройство.
Переходим к проверке служб DNS.
Проверка состояния службы
Чтобы проверить службу DNS-клиент в ПК, следуем инструкции:
- Открываем команду «выполнить» сочетанием клавиш Win+R, вводим «services.msc», нажимаем «Enter».
- В колонке «Имя» есть служба DNS-клиент – открываем ее правой кнопкой мыши и смотрим, активна ли она и включена ли функция «Автоматический запуск».
- Перезапускаем службы нажатием кнопки «Перезапустить». Однако в ОС Windows 10 такая функция недоступна.
- Если служба не активна, двойным щелчком левой кнопкой мыши задаем тип запуска «Автоматически».
- Если мы используем ОС Windows 10, то служба перезапускается посредством редактора реестра (запускается с помощью Win+R командой «regedit»). Для этого заходим в «HKEY_LOCAL_MACHINE\SYSTEM\CurrentControlSet\Services\Dnscache». Обратим внимание на правую часть редактора, здесь изменяем параметр Start на «2».
Перезапускаем ПК и проверяем результат.
Сброс настроек сети
Сброс настроек сети рассмотрим на примере ОС Windows 10.
- Переходим в меню «Пуск» и открываем «Параметры».
- Открываем раздел «Сеть и интернет».
- Открываем вкладку «Состояние» и в правом окне нажимаем «Сброс сети».
- Нажимаем «Сбросить сейчас» и подтверждаем действие.
Начнется перезагрузка ПК. Настройки сети при следующем запуске будут возвращены к заводским параметрам.
В этом случае заново настраиваем подключение или подключаемся к Wi-Fi.
Отключение прокси и VPN
Параметры прокси задаются некоторыми программами или даже самим пользователем, в результате чего получаем не открывающиеся сайты. Для того, чтобы убедиться в отключении прокси, следуем инструкции.
Открываем «Пуск» — «Параметры» — «Сеть и интернет» и в самом низу открываем вкладку «Прокси-сервер». Здесь отключаем параметры «Использовать сценарий настройки» и «Использовать прокси-сервер».
Для отключения VPN заходим во вкладку VPN и удаляем подключение, если оно имеется.
ОС Windows 7
Если у нас операционная система Windows 7:
- Заходим в «Панель Управления» и переходим в режим «Мелкие значки».
- Открываем вкладку «Свойства браузера».
- В открывшемся окне открываем вкладку «Подключения» и выбираем «Настройка сети».
- В открывшемся окне включенным должно быть только «Автоматическое определение параметров». Также убираем галочку с пункта 4 на картинке.
- После этого прокси отключены.
Отключение фаерволла и антивируса, проверка на вирусы
Если не сработал ни один из методов, а уверенность в том, что с настройками роутера все в порядке, и проблема вообще на стороне провайдера, воспользуемся дополнительными способами.
- При установленном стороннем антивирусе, файерволле отключаем эти программы и проверяем работоспособность сайтов. Такие утилиты могут блокировать доступ автоматически.
- Прежде чем отключить антивирусную программу, проверяем систему на вирусы. Если антивируса нет, его можно скачать с интернета. Рекомендуется скачать и установить утилиту AdwCleaner для удаления вредоносных программ, нежелательного ПО, которое блокирует доступ к сайтам.
Что делать, если ошибка dns probe finished no internet до сих пор остается. Рассмотрим еще два способа – обновить драйвера сетевой карты и сбросить настройки роутера.
Обновление драйвера сетевой карты
- Для обновления требуется знать полное наименование и модель сетевой карты. Открываем команду «Выполнить» сочетанием клавиш Win+R.
- Выполняем команду «devmgmt.msc».
- В открывшемся окне открываем «Сетевые адаптеры», открываем свойства необходимого нам устройства.
- Во вкладке «Сведения» выбираем «ИД оборудования».
- Номер модели узнали, теперь нужен ее класс. Для этого в строке «Свойство» выбираем «Строгое имя узла драйвера».
В нашем случае в качестве модели указано — RTL8168D. - Переходим на официальный сайт производителя устройства, находим драйвер по номеру модели, скачиваем для своей операционной системы и устанавливаем.
Сброс настроек роутера
Сброс настроек роутера выступает в качестве самого крайнего варианта. Если ничего из вышеперечисленного не помогло, и нет доступа к DNS, сайты не открываются, сбрасываем роутер до заводских настроек. Сегодня на каждой модели есть кнопка сброса настроек «Reset».
Нажимаем и удерживаем ее в течение нескольких секунд до начала перезагрузки маршрутизатора. После этого придется заново настроить интернет соединение.
Проблема появилась на телефоне Android
Часто проблема может появиться и на смартфоне ОС Android. Пользователи обращаются к нам с появлением такой ошибки — «DNS probe finished no Internet». Это такая же ошибка, как и на ПК, только написана по-другому.
Для ее решения стоит изначально перезагрузить роутер со сбросом настроек до заводских параметров. С другой стороны, помочь в решении проблемы сможет смена DNS через веб-интерфейс роутера.
Возможно, проблема в настройка вашего смартфона. Перезагружаем аппарат, заходим «Настройки» — «Сеть» — «Подключение» — «Дополнительные настройки». В каждой версии Android такие вкладки могут называться по-разному, но принцип один и тот же даже на iOS. Проверяем – не должна стоять галочка «Статистический IP-адрес» и DNS адрес.
О другой распространенной ошибке — DNS_PROBE_FINISHED_NXDOMAIN — читайте по ссылке.
Такая проблема встречается в результате множества неполадок системы. Однако чаще всего это некорректная работа DNS-сервера. Как мы увидели, способов решения немало, ошибка устраняется самостоятельно без вызова мастера.
Появление ошибки с сообщением «DNS_PROBE_STARTED» означает, что произошел сбой связи с сервером сайта на уровне домена (DNS). Это может означать сбой работы браузера, и прочие причины, взаимосвязанные с работой DNS-протоколов. Не волнуйтесь, никаких поломок у вас нет, всего лишь сбои в работе оборудования или самого сайта. Эта инструкция поможет решить вашу проблему.
Сбой dns probe сообщает вам о том, что сайт недоступен по причинам, связанным с ДНС протоколами. Ищем проблему с соединением, Интернетом либо самим сайтом. Вам может быть полезна инструкция: «Ошибка dns probe finished nxdomain», которая встречается чаще, но имеет сходные причины.
Перезапустите браузер
Устранить сбой в браузере dns probe no internet можно перезапустив сам браузер. Следует сохранить важные документы, с которыми вы работали в браузере или добавить в закладки необходимые страницы. После чего закрыть браузер. Закрывается большинство из них кликом ЛКМ по крестику в углу справа вверху.
Запускается он снова после двойного клика по ярлычку на рабочем столе либо одинарного клика по иконке в панели управления снизу экрана.
Если это не помогло, возможно на вашем устройстве браузер открыт несколько раз или он повис, и до конца не закрывается, вместе с окном. Тогда запустите диспетчер задач, и закройте там все запущенные браузеры.
Стоит попробовать перезагрузить ОС, возможно это системный сбой и после перезагрузки все будет нормально. Чтобы исключить вину браузера, откройте эту же страницу другим браузером. Если она открывается, тогда вам следует сбросить настройки браузера либо полностью переустановить его.
Проблема с роутером
Исправить dns probe started помогает перезагрузка роутера WIFI. Не зависимо от того, подключены вы кабелем либо через wifi соединение, перезагрузите свой роутер. Чтобы исключить сбои в его работе. Внешне это может никак не проявляться кроме этой ошибки на экране.
Для перезагрузки следует отключить маршрутизатор от сети, вынув шнур питания из розетки на 2-3 минуты.
Либо нажав кнопку отключения и выждав 2-3 минуты, чтобы сбросились все настройки.
Более сложный вариант, попасть в меню маршрутизатора и там кликнуть ЛКМ по «RestartTheRoyter».
Запустите «УстранениеНеполадок» подключения
В системах виндовс 7,8,10 и 11 присутствует встроенное устранение неполадок с подключением. После запуска, все работает автоматически, поэтому способ доступен для любого пользователя. Поэтому при ошибке dns probe started no internet следует воспользоваться им:
Для винды 7 и 8 достаточно кликнуть ПКМ по значку доступа к Интернету в панели задач и перейти в «ДиагностикаНеполадок»;
- Для систем 10 и 11 следует нажать «Win+i»;
- Кликнуть ЛКМ по «ОбновлениеИбезопасность»;
- Перейти в «УстранениеНеполадок»;
- Оттуда в «ДополнительныеСредстваУстраненияНеполадок…»;
- Затем выбираете «ПодключенияК Интернету»;
- Кликаете по «ЗапуститьСредствоУстраненияНеполадок»;
Запустится проверка, которая либо устранит неполадки автоматически. Либо перечислит все не устранимые неполадки, с которыми вам придется работать самостоятельно. Или стоит обращаться к профессионалу в таком деле.
Обновление IP-адреса и чистка Кэша DNS
Чтобы быстро общаться с доменами сайтов на любом компьютерном устройстве присутствует кэш DNS, в котором хранятся данные. Переполнение этого КЭШа неизбежно вызывает проблемы с подключением к сайтам и интернету вообще. Устранить проблему «dns_probe_started» возможно очисткой этого КЭШа и обновлением IP-адреса вашего устройства. Запустите «КоманднуюСтроку», затем:
- Впишите в ней «ipconfig/flushdns» и нажмите «Энтер»;
- Для обновления IP наберите «ipconfig/release», и вашему устройству присвоится новый адрес;
- Вписав «ipconfig/renewLaunch Chrome» сможете проверить, появился ли доступ к нужному сайту;
Если этот метод не дал результата, вот еще методы очистки Кэша DNS.
Смените DNS-сервер устройства
Любой браузер пользуется DNS-сервером, чтобы связаться с адресами сайтов. Когда с вашим сервером возникла проблема, ни один браузер уже не сможет подключиться через него к доменам, отсюда и ошибки. Устранить сбой «dns_probe_started» может смена сервера ДНС. Действия такие:
- Открывайте подраздел «Настройки»;
- Переходите в пункт «Сеть и Интернет»;
- Кликните ПКМ по «СетевойАдаптер»;
- Переходите к «Свойства»;
- Выбирайте строчку «Интернет-протоколВерсия4» кликом ЛКМ;
- Кликните «Свойства»;
- Активируйте строчку «ИспользоватьСледующиеАдресаDNS-серверов»;
- Для применения настроек общего сервака Гугл вписывайте «8.8.8.8» в строке «ПредпочитаемыйDNS-сервер»;
- Затем вбейте «8.8.4.4» для строчки «АльтернативныйDNS-сервер»;
- Во второй вкладке альтернативных серваков наберите: «1.1.1.1» в строчке «ПредпочитаемыйDNS-сервер»;
- И впишите «1.0.0.1» в строчку «АльтернативныйDNS-сервер»;
- Теперь кликните по «ОК», чтобы изменения сохранились.
Отключайте брандмауэр и антивирусы
Появление ошибки «dns_probe_started» в браузере может быть связано с блокировкой сайта встроенным антивирусом либо брандмауэром системы. Следует выключить эти приложения и снова проверить доступ к сайту. Процесс отключения таков:
- Кликните иконку «Пуск»;
- Там отыщите «БезопасностьWindows» через поисковую строчку;
- В правой стороне найдите «ЗащитаОтВирусов…»;
- Переключите слайдер настроек «ЗащитаВРежимеРеальногоВремени» в положение «off»(отключено);
- Теперь перейдите к «Брандмауэр…» слева в панели;
- Выберите раздел справа «ДоменнаяСеть» и переключите слайдер строчки «MicrosoftDefender…» в положение «off»(отключено);
- Следует повторить такие же действия с разделами «ОбщедоступнаяСеть» и «ЧастнаяСеть»;
Проверьте, запускается ли проблемный сайт теперь. Вам могут пригодиться инструкции по отключению Брандмауэра и Встроенной защиты виндовс 10.
Выполните обновление драйверов для сетевых адаптеров
Обновить драйвера сетевых адаптеров (их в современном компьютере может быть несколько). Это устраняет большинство сетевых проблем и улучшает Интернет-соединение. Способ годится для решения вопроса при ошибках типа «dns_probe_started». Нужно запустить «ДиспетчерУстройств», затем:
- Переходите к подразделу «СетевыеАдаптеры»;
- В списке кликаете ПКМ по нужному устройству и переходите в строчку «ОбновитьДрайвер»;
- Рекомендую кликнуть «АвтоматическийПоиск», другой вариант для профессиональных пользователей;
Система должна сама выполнить поиск и обновление, но работает это не всегда (может написать – нет необходимости в обновлении или драйвера не найдены), тогда придется заняться этим вручную.
Ошибка DNS_PROBE_STARTED – как исправить Видео:
Просто повторяйте действия, и все получится даже без перевода, или сверяйтесь с инструкцией написанной выше!
Огромное количество Интернет-пользователей сталкивается с ошибкой «DNS_PROBE_FINISHED_NXDOMAIN».
Она относится именно к категории проблем, связанных с доступом к всемирной паутине. Это нередкое явление, хотя не все знают, что это такое и как справиться с подобными неприятностями.
Столкнувшись с ошибкой «DNS_PROBE_FINISHED_NXDOMAIN», следует узнать, почему она появилась и какие существуют методы её устранения.
Существуют определённые причины, а также перечень действий, которые должны помочь с восстановлением доступа к сайтам. В ошибке «DNS_PROBE_FINISHED_NXDOMAIN» нет ничего страшного и чрезмерно опасного. Если разобраться, всё встанет на свои места, и в последующем уже сам пользователь сможет помочь своим друзьям.
Логично и закономерно будет начать именно с причин возникновения такой ошибки как «DNS_PROBE_FINISHED_NXDOMAIN».
Почему появляется ошибка
Первым делом нужно разобраться в коде «DNS_PROBE_FINISHED_NXDOMAIN» и понять, что это значит. Здесь речь идёт о коде уведомления. Он сообщает о том, что доменное имя не существует. Из-за этого веб-страница в браузере является недоступной. Такая ошибка может появляться в различных веб-обозревателях, таких как Google Chrome, Opera, Firefox и пр.
Причин для появления такого уведомления на экране браузера может быть несколько. Они связаны с:
- некорректными указанными адресами DNS серверов;
- блокировкой исходящих запросов межсетевым экраном;
- нестабильной работой службы DNS;
- неверно обрабатываемыми в браузере запросами пользователя;
- физическими проблемами с сетевым оборудованием.
Вне зависимости от причин, на экране своего компьютера или ноутбука, запустив браузер и совершив попытку открыть какую-то веб-страницу, пользователь увидит перед собой уведомление в виде «This web-page is not available». И под этой надписью соответствующий код, указанный выше.
Ещё нельзя исключать тот факт, что подобная проблема может возникнуть по причине сбоев на уровне операционной системы. Именно с некорректной работой ОС иногда бывает связана подобная ошибка.
Как устранить ошибку
Далее к вопросу о том, как можно исправить код «DNS_PROBE_FINISHED_NXDOMAIN» и что для этого нужно сделать.
Всего существует несколько проверенных, действенных и верных вариантов. Просто важно понимать, что в каждой ситуации может помочь то или иное решение. То есть иногда приходится опробовать сразу несколько вариантов, чтобы в итоге найти тот, который исправит ошибку.
Попытаться устранить код ошибки, а также восстановить доступ к веб-странице, можно с помощью:
- перезагрузки компьютера;
- перезагрузки роутера (маршрутизатора);
- проверки веб-обозревателя;
- удаления программного обеспечения;
- проверки DNS клиента;
- изменения DNS адресов;
- сброса сетевых настроек;
- брандмаузера и антивируса.
Все эти методы и инструменты способны помочь в устранении проблемы. При этом каждый вариант требует отдельного рассмотрения.
Компьютер
Эта рекомендация может показаться банальной. Но по факту в большом количестве случаев такие элементарные меры как перезагрузка компьютера помогают восстановить нормальную работу веб-браузера. И страницы начинают открываться.
Перезагружать ПК рекомендуется по стандартной схеме, а не путём нажатия кнопки Reset. Иначе это может не сработать либо привести к дополнительным проблемам.
Перезагрузка помогает, поскольку операционные системы Windows периодически дают сбой. Всё же речь идёт о многокомпонентном программном обеспечении. Одно незначительное нарушение процессов, и тот же веб-браузер перестаёт работать.
Потому объективно начинать всегда нужно со старой доброй перезагрузки операционной системы. Если это не поможет, тогда есть смысл двигаться дальше.
Перезагрузка роутера
Ещё один стандартный метод, связанный с перезагрузкой. Только теперь компьютер перезапускать не нужно. Следует отключить примерно на 10 секунд, после чего снова включить маршрутизатор.
Сетевое оборудование тоже часто сбоит, некорректно обрабатывает запросы в сети интернет.
Фактически есть 2 способа перезагрузить оборудование:
- Механический способ. Как уже говорилось выше, нужно нажать на кнопку питания на задней панели роутера. Отключив устройство, всегда рекомендуется подождать 10–15 секунд. Затем включить и дождаться полной загрузки.
- Программный метод. Он немного сложнее, поскольку потребуется открыть меню самого маршрутизатора и перейти в раздел под названием «Система». Здесь есть пункт, отвечающий за перезагрузку системы.
СОВЕТ. Если на маршрутизаторе кнопки нет, а пользователь не знает, как попасть в меню оборудования, можно просто выключить устройство из розетки, подождать и подключить обратно.
Это самые простые варианты.
Но случается так, что и после перезагрузки сетевого оборудования от ошибки с надписью «DNS_PROBE_FINISHED NO INTERNET» справиться не удалось. Но при этом причина именно в маршрутизаторе.
Здесь остаётся только перезагрузить аппаратуру и сбросить роутер до заводских настроек. Для этого на всех устройствах предусматривается специальная кнопка «Reset». Обычно она маленькая и скрыта внутри корпуса, что позволяет предотвратить случайное нажатие. Потому потребуется какой-то тонкий инструмент в виде отвёртки или обычной зубочистки.
Зажать кнопку следует на 10–15 секунд, после чего отпустить.
По завершении процесса сброса все сетевые индикаторы должны мигнуть. Но учтите, что после такой процедуры оборудование нужно заново настроить. И тут без входа в главное меню маршрутизатора не обойтись. Если не уверены, предварительно обратитесь к своему провайдеру. Тот поможет с настройками либо отправит на ваш адрес подробную инструкцию.
Браузер
Ещё один проверенный способ борьбы с такой ошибкой заключается в проверке веб-браузера. Обозреватель для работы в сети Интернет иногда сбоит, выдаёт соответствующий код, из-за чего лишает пользователя возможности продолжить работу с тем или иным сайтом.
В этой ситуации рекомендуется воспользоваться альтернативным браузером. Это может быть стандартный для Windows Explorer, либо Мозилла, Опера, Яндекс и пр. Всё зависит от того, чем именно вы пользуетесь.
Если в другом браузере эта же страница открывается и отображается нормально, тогда источник неприятностей обнаружен. Это сам обозреватель. В этом случае требуется полностью удалить браузер, а затем скачать актуальную версию с официального сайта. Обычно после такой операции проблема уходит. Но не всегда.
Если удаление ранее установленного ПО не помогает, придётся влезать в более глубокие параметры. Некоторые пользователи боятся следующих предложенных шагов. Но если следовать инструкциям, всё обязательно получится. Причём достаточно легко.
Служба DNS клиента
Ещё один вариант касательно того, что делать, если появляется сообщение типа «DNS_PROBE_FINISHED NO INTERNET». Тут потребуется перезапустить службу DNS-клиента.
Важно понимать, что чаще всего операционная система реагирует на подобную ошибку и самостоятельно осуществляет перезапуск сервиса. Но бывают и исключения, в результате чего перезагрузку приходится делать вручную, самостоятельно.
Если рассматривать этот вопрос на примере всё ещё самой распространённой версии операционной системы в лице Windows 7, то сделать нужно следующее:
- на клавиатуре нажать комбинацию из клавиш Win и R;
- в открывшемся окне ввести команду, которая выглядит как «services.msc»;
- на экране появится перечень сервисов;
- среди них следует отыскать DNS-клиент;
- дважды нажав левую кнопку мыши на этот клиент, открыть его меню;
- в разделе «Статус» должна отображаться надпись «Выполняется»;
- если там иное значение, тогда нужно нажать на кнопку «Остановить», а потом «Запустить».
Работа практически выполнена. Ещё следует закрыть все окна, после чего проверить, не восстановился ли доступ.
Если и этот метод не помог, остаются ещё некоторые альтернативные решения.
Адреса DNS-серверов
Такой метод исправления ошибки с кодом «DNS_PROBE_FINISHED_NXDOMAIN» применяется в том случае, когда DNS-адреса указываются неправильно. Теперь непосредственно о том, как исправить ситуацию.
СОВЕТ. Прежде чем менять что-либо, обязательно проверяются настройки самого маршрутизатора при его наличии.
Необходимо выполнить такие действия:
- через браузер открыть главное меню роутера;
- выбрать раздел с текущим сетевым подключением;
- у большинства провайдеров здесь должно стоять автоматическое получение адресов.
Для проверки можно перейти в раздел «Использовать DNS-серверы» и ввести соответствующие адреса. Тут можно взять первичный адрес 8.8.8.8, а вторичный 8.8.4.4.
Особенность этих адресов в том, что они общедоступные и принадлежат Google. А потому у них гарантированная круглосуточная работа каждый день и в любое время.
Есть и другой вариант. В этом случае инструкция представлена так:
- открыть меню сетевого адаптера, можно нажать на Win и S, ввести слово «Состояние» и уже оттуда перейти в раздел «Состояние сети»;
- далее нужно перейти в раздел с настройками параметров адаптера;
- откроется окно, где указано текущее подключение по локальной сети, нажмите по нему правой кнопкой мыши и перейдите в раздел со свойствами;
- здесь должна стоять галочка напротив пункта «TCP/IPv4»;
- переходите в его раздел «Свойства»;
- тут также наверняка галочка будет стоять на пункте «Получать адреса автоматически»;
- следует перейти на использование следующих серверов, куда и ввести ранее указанные 8888 и 8844;
- сохранив все внесённые изменения, выходите из этого меню и закрывайте все окна.
И снова нужно открыть браузер, чтобы проверить, удалось ли вернуть работоспособность, либо же ошибка продолжает вас преследовать.
Сетевые настройки
Подобная ошибка, ограничивающая доступ к интернету, вряд ли порадует активного пользователя сети. Потому ему закономерно захочется быстрее избавиться от «DNS_PROBE_FINISHED_NXDOMAIN NO INTERNET».
Варианты устранения проблемы ещё не иссякли. Ещё можно сбросить сетевые настройки. Если ни один из предыдущих методов не помог, оставшимся вариантом остаётся сброс конфигураций сетевой карты.
От пользователя потребуется сделать следующее:
- открыть командную строку;
- нажать сочетание клавиш Win и R;
- в открывшемся окне ввести «cmd»;
- после появления рабочей области прописывается команда «ipconfig/flushdns»;
- затем, строго соблюдая последовательность, прописывается ещё 4 команды;
- все они начинаются с «ipconfig/»;
- после / идут, согласно порядку, команды «flushdns», «registerdns», «renew», и последней командой будет «release».
Эти команды позволяют сбросить актуальные настройки до базовых. Или стартовых. Проделав всё это, потребуется перезагрузить полностью компьютер.
После перезагрузки в большинстве случаев ничего самостоятельно делать не приходится. Операционная система должна автоматически восстановить настройки, ориентируясь на требования и условия используемого Интернет-провайдера.
Брандмаузер и антивирус
Как альтернатива всем перечисленным ранее вариантам решения проблемы может банально потребоваться отключить межсетевой экран, либо же внести некоторые изменения в работу антивирусного программного обеспечения.
Отключить брандмаузер достаточно просто. Нужно открыть его меню, перейти в раздел «Настроить параметры», где и изменить положение галочек.
Там указаны параметры для частной и общественной сетей. В обоих случаях попробуйте перевести галочку на пункты «Отключить». Да, хотя это и не рекомендуется делать, такие действия хотя бы дадут понять, в этом кроется причина ошибки, или нет.
Что же касается антивирусных программ, то после очередных обновлений они тоже не всегда адекватно реагируют на открытие тех или иных страниц в сети интернет. Если рассматриваемая ошибка сопровождалась какими-то сообщениями от антивируса, но вы не успели их заметить и прочитать, попробуйте добавить страницу, которая не открывается, в список исключений. Такая функция есть практически на любом антивирусном программном обеспечении.
ВАЖНО. Иногда все перечисленные действия становятся бессмысленными. Это обусловлено тем, что эта ошибка возникает также и по причине проблем со стороны провайдера.
Потому спешить сбрасывать настройки не стоит. Есть высокая вероятность, что ваш провайдер столкнулся с некоторыми трудностями. После их устранения доступ к веб-странице вернётся, и ошибка больше появляться не будет.
Действовать нужно последовательно. Для начала лучше применить наиболее простые методы устранения проблемы. Если они не помогают, стоит переходить к более серьёзным мерам. Также не будет лишним обратиться в службу поддержки провайдера и уточнить, не стала ли эта ошибка следствием неисправностей с их стороны.
Содержание:
- 1 Сайт просто не работает, нужно немного подождать
- 2 Проверка DNS-клиента
- 3 Очистка кэша DNS на компьютере
- 4 Проверка и сброс параметров прокси
- 5 Сброс настроек роутера
- 6 Использование альтернативных DNS-серверов
Все без исключения интернет-провайдеры стремятся поддерживать качество своих услуг на высоком уровне, тем не менее, временами в работе сети могут возникать проблемы. Сайты не грузятся либо загружаются очень медленно, браузеры выдают разные сетевые ошибки. Но причины проблем с соединением зачастую лежат не на стороне поставщика интернет-услуг. Они могут скрываться на сервере, а также на компьютере или в роутере пользователя.
Так, появление ошибки DNS probe finished no Internet нередко бывает связано со сбившимися сетевыми настройками на локальном компьютере. Но что означает эта ошибка? На русский язык её можно перевести как «исследование ДНС завершено, доступ к интернету отсутствует». Отсюда уже видно, что она имеет непосредственное отношение к службе DNS.
Для чего нужна эта самая DNS? Каждый ресурс в интернете имеет свой цифровой адрес, например, попасть на главную страницу Google можно перейдя по адресу 216.58.206.14, что будет соответствовать адресу google.com. Для восприятия такие ip-адреса неудобны, к тому же они могут меняться, поэтому им на смену пришли постоянные буквенные комбинации, а для их преобразования в цифровой адрес, понятный машинам, была разработана специальная система доменных имен – Domain Name System или сокращенно DNS.
Когда пользователь пытается зайти на какой-то сайт, запрос отправляется на местный DNS-сервер (обычно это ДНС вашего провайдера), где буквенный адрес сайта сопоставляется с IP, по которому и осуществляется обращение к ресурсу, а сервер отправляет данные браузеру. Так вот, если ваше устройство (компьютер, телефон и т.д.) не может получить доступ к DNS-серверу или запрашиваемому сайту, вы получите ошибку.
Сайт просто не работает, нужно немного подождать
Схема представлена в упрощенном виде, но будем считать, с вопросом что означает ошибка DNS probe finished no Internet более или менее разобрались. Теперь давайте посмотрим, как ее устранить. Если ошибка выдается при попытке открыть конкретный сайт, тогда как все остальные ресурсы загружаются нормально, скорее всего, проблема кроется именно в работе сайта.
Здесь вы ничего не сможете сделать, разве что отправить сообщение администратору ресурса, если только имеете его контактные данные. Окончательно убедиться, что сайт не работает, можно проверив его доступность с помощью сервиса ping-admin.ru/free_test или любого другого аналогичного.
Сайт может быть заблокирован на территории вашей страны, для получения доступа попробуйте воспользоваться любым VPN-сервисом.
Некоторые сторонние программы могут отключать DNS-клиент, также он иногда отключается вследствие системных сбоев, действия вирусов или ошибок самого пользователя. Откройте командой services.msc оснастку «Службы», в правой части окна найдите службу DNS-клиент и включите либо перезапустите ее. Для этого дважды кликаем по записи, тип запуска выставляем «Автоматически» и запускаем нажатием соответствующей кнопки. Если служба работает, сначала следует ее остановить, а затем запустить.
Очистка кэша DNS на компьютере
Итак, вы выполнили указанные выше действия, но ошибка DNS probe finished no Internet по-прежнему повторяется, что делать дальше? Если проблема наблюдается с несколькими или всеми сайтами и только на конкретном компьютере, следует выполнить на нем очистку кэша DNS. Откройте командную строку от имени администратора и выполните в ней такую команду:
ipconfig /flushdns
В качестве альтернативы, а заодно и дополнительной меры можно последовательно выполнить команды, сбрасывающие настройки протоколов tpc/ip и winsock.
После приведения настроек в порядок следует перезагрузить компьютер.
Проверка и сброс параметров прокси
Ошибка DNS probe finished no Internet может появляться после изменений настроек прокси. Устраняется проблема сбросом настроек к значениям по умолчанию. В Windows 7 и 8.1 для этого зайдите в «Панель управления», запустите апплет «Свойства браузера», на вкладке «Подключения» нажмите «Настройка сети» и убедитесь, что все галочки кроме «Автоматическое определение параметров» сняты.
В Windows 10 следует открыть приложение «Параметры», в разделе «Сеть и интернет» зайти в категорию «Прокси» и также оставить включенной только настройку «Определять параметры автоматически».
Сброс настроек роутера
Нет доступа к сайтам со всех устройств? Тогда, скорее всего, дело в роутере, но прежде чем приступать к его перенастройке, позвоните на всякий случай в службу поддержки вашего провайдера, возможно, причина отсутствия соединения на их стороне. Если у поставщика услуг все в порядке, пробуем устранить проблему собственными силами. Для начала попробуйте перезагрузить маршрутизатор. Выключите его на 5-10 минут, а затем включите.
Если это не помогло, то есть и более радикальное решение – полный сброс настроек роутера. Вернуть маршрутизатор к заводскому состоянию можно двумя способами – из его интерфейса (если удастся в него зайти), а также нажатием кнопки «Reset», расположенной обычно на задней части корпуса в небольшом углублении.
Нужно нажать на нее спичкой или другим тонким предметом и подержать нескольку секунд. На запуск процедуры сброса укажет одновременное мигание всех индикаторов. Учтите только, что после сброса роутер придется настраивать заново. Если вы не в курсе как это делается, лучше обратитесь за помощью к специалистам.
Использование альтернативных DNS-серверов
Как еще можно исправить ошибку DNS probe finished no Internet? Есть вероятность, что причиной ее возникновения стали проблемы с самим DNS-сервером провайдера. Чтобы их исключить, попробуйте воспользоваться альтернативными DNS компании Google или Яндекс. Публичные предпочитаемый и альтернативный DNS-сервера Google имеют адреса 8.8.8.8 и 8.8.4.4 соответственно, адреса альтернативных DNS Яндекса можно посмотреть на официальной странице dns.yandex.ru. Эти адреса необходимо указать в окошке свойств протокола TPC/IP4 как показано на скриншотах ниже.

Эксперт по ремонту и настройке ПК с более чем 5-летним опытом работы. Имеет профильное образование по специальности оператор ЭВМ.
Задать вопрос