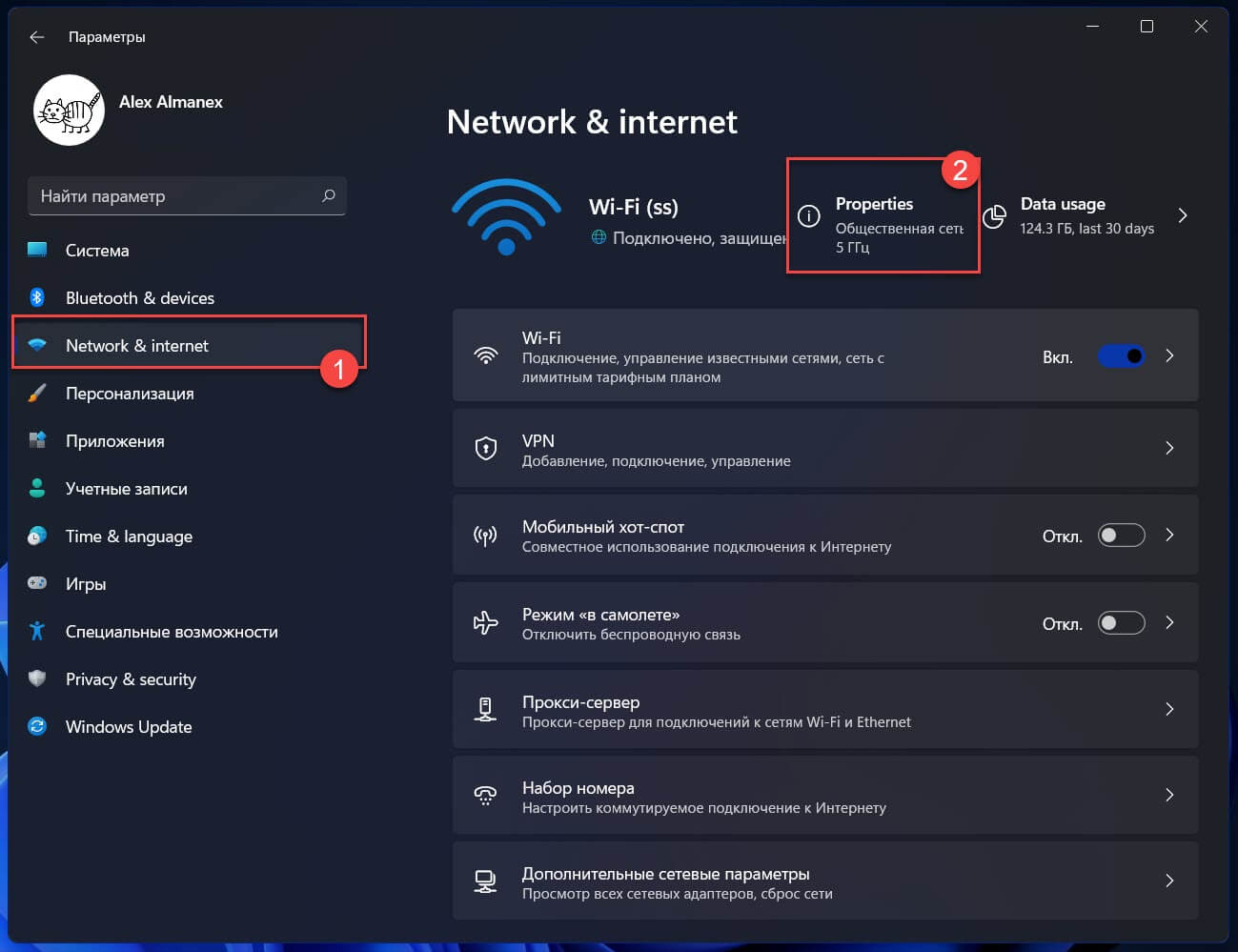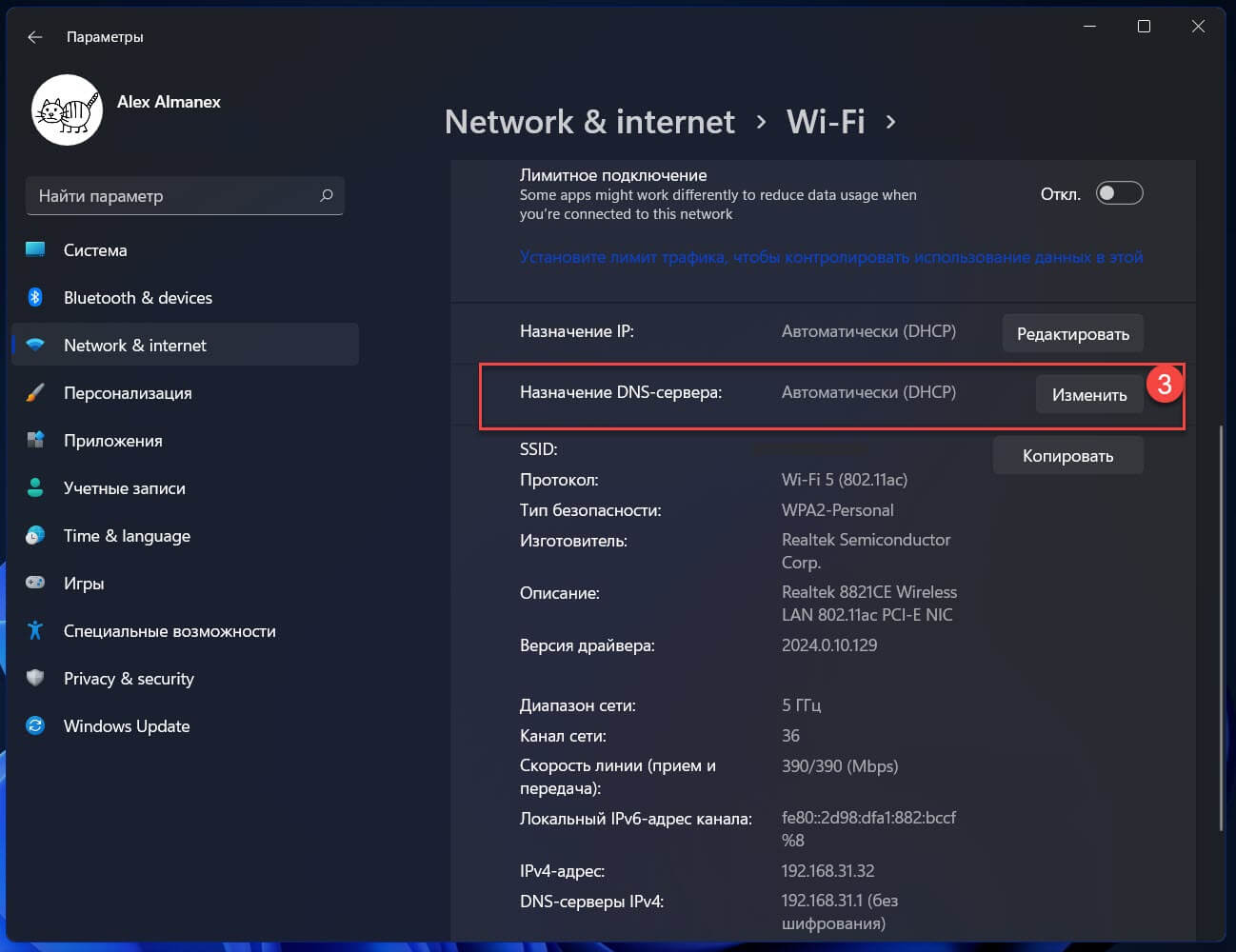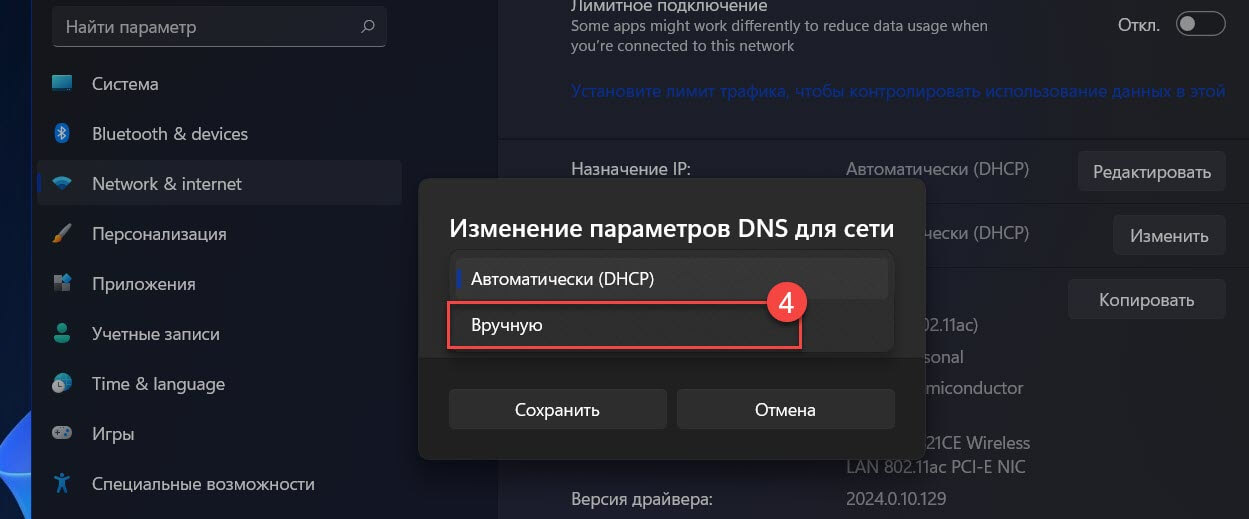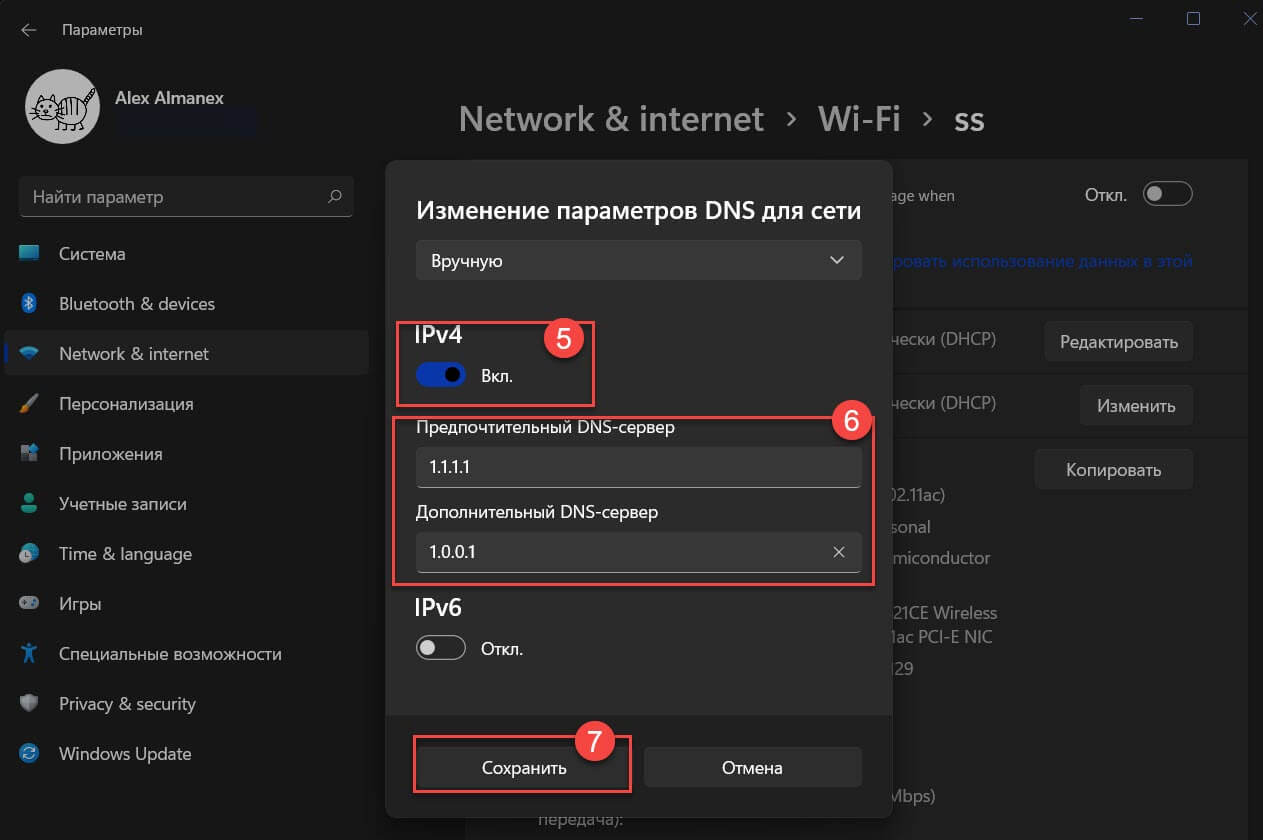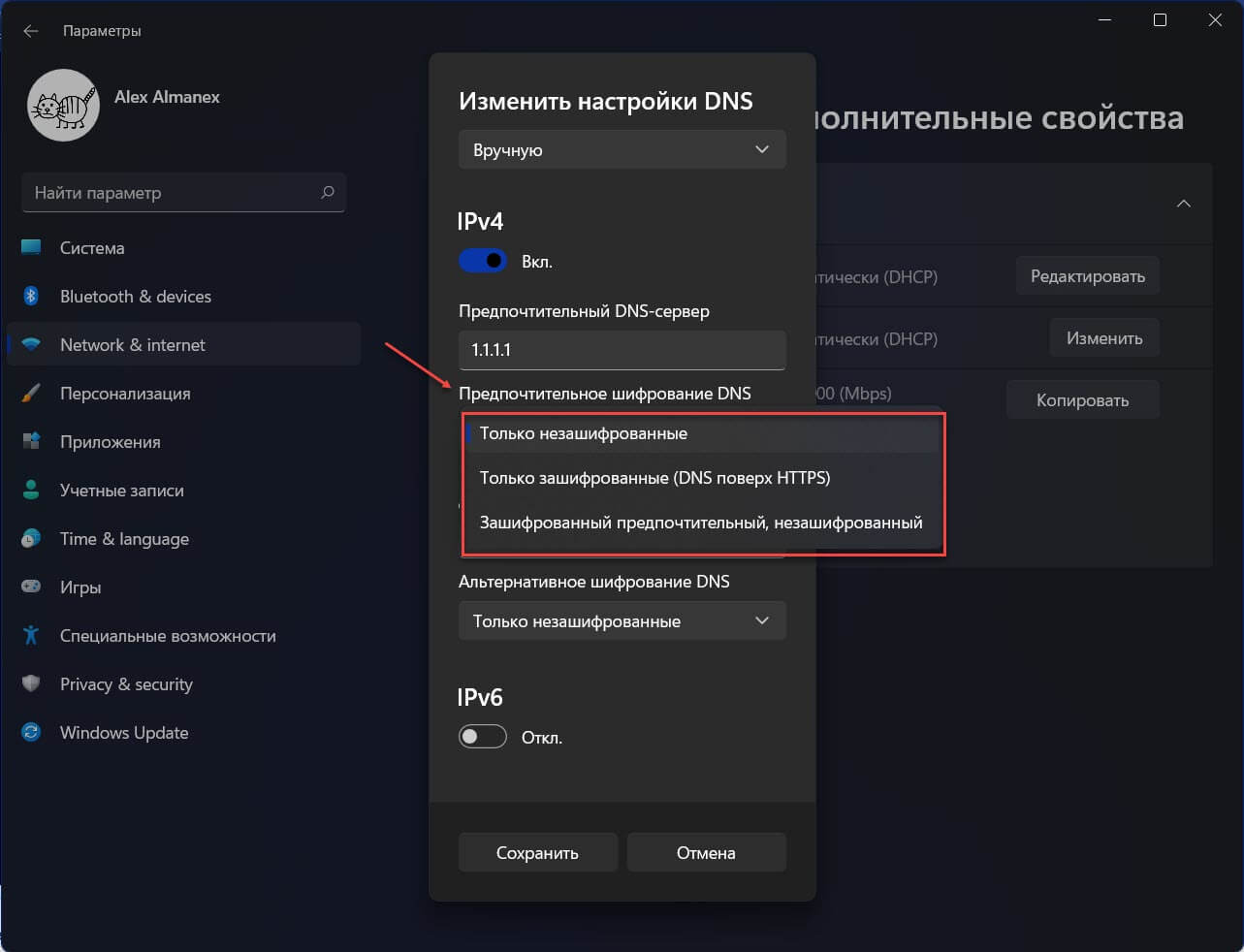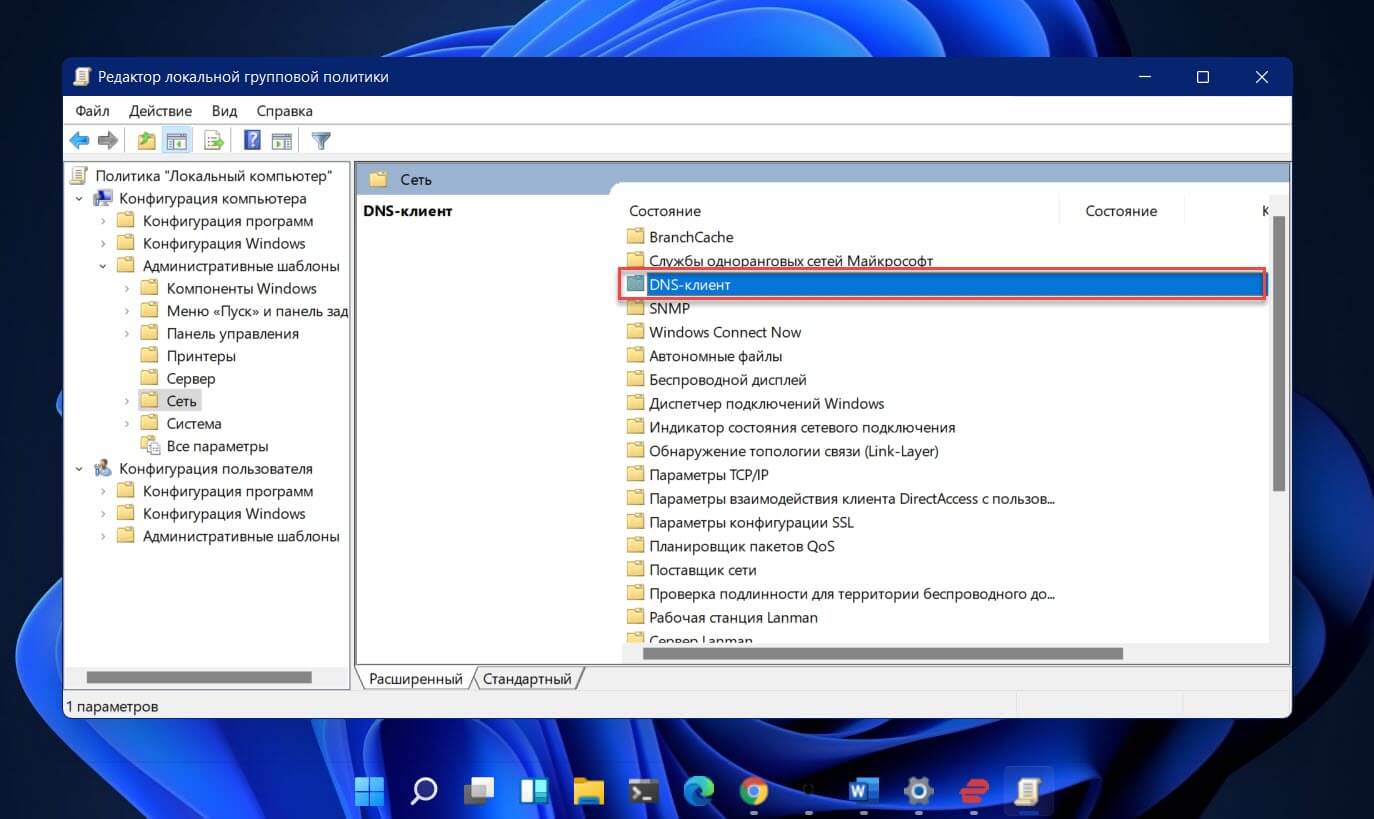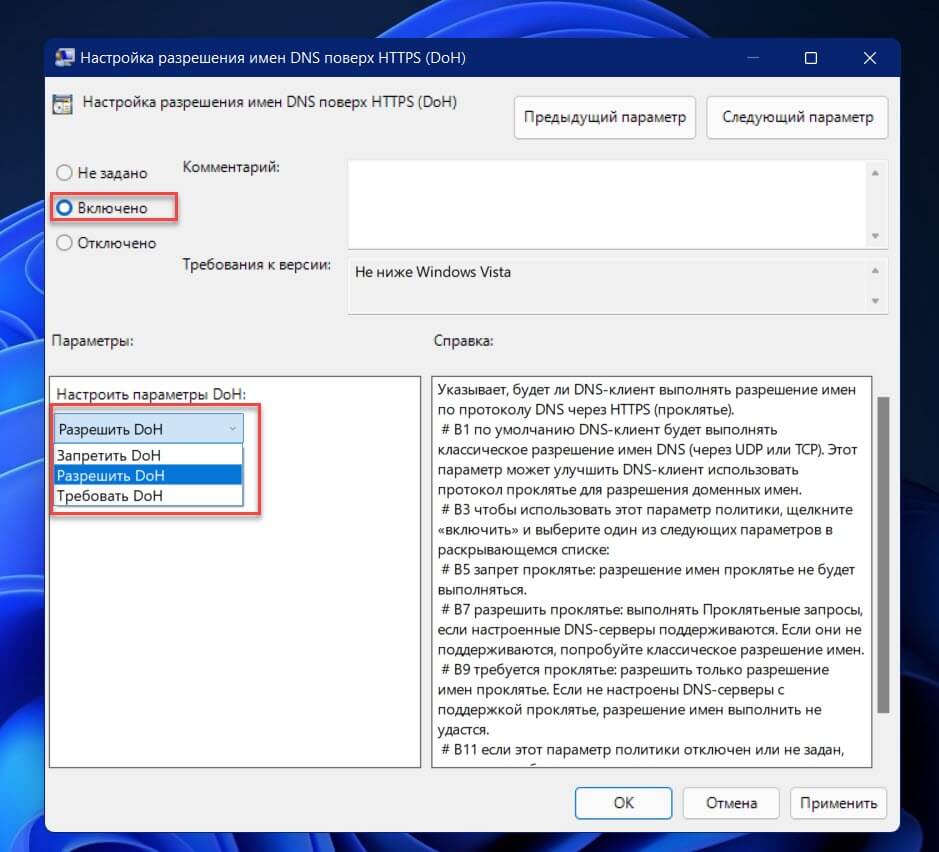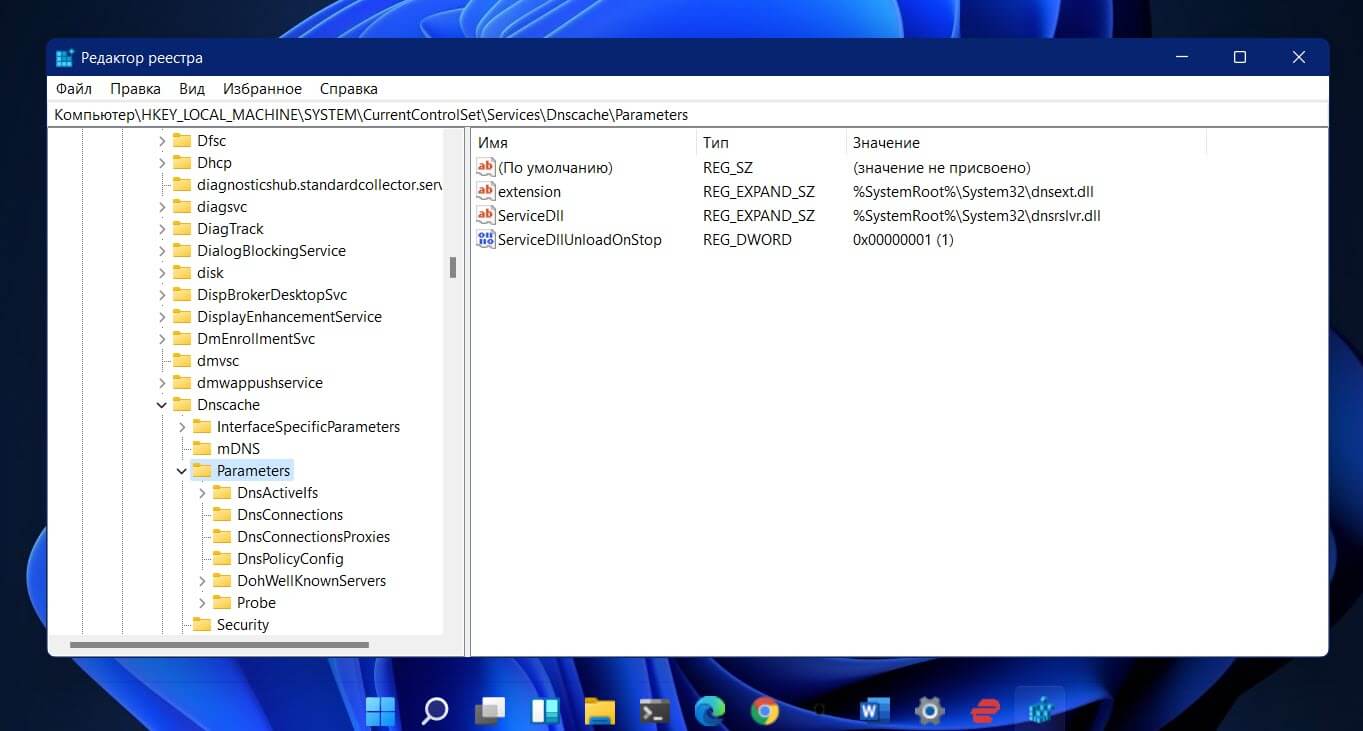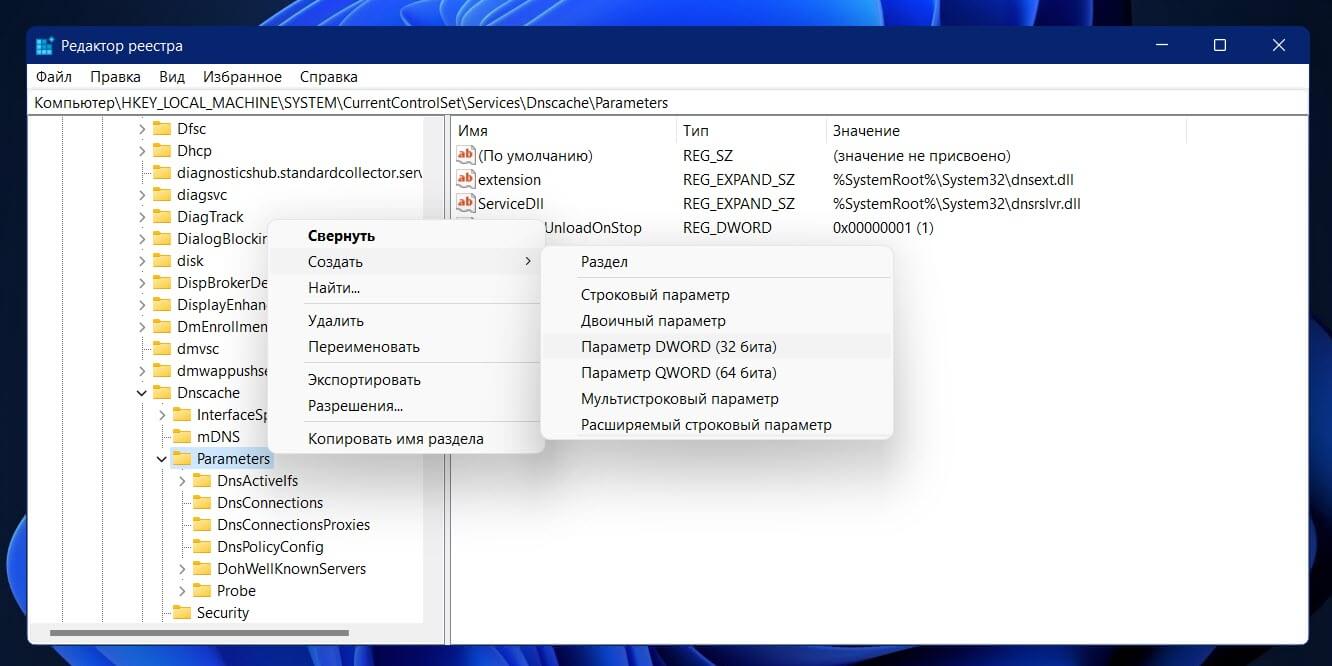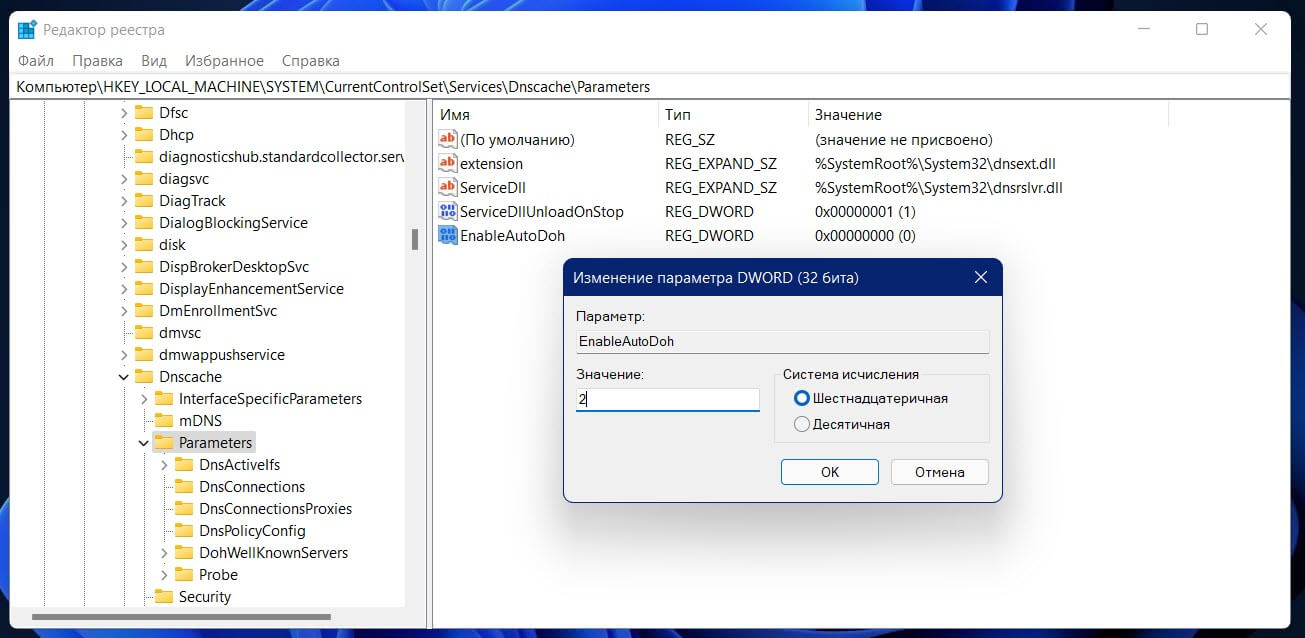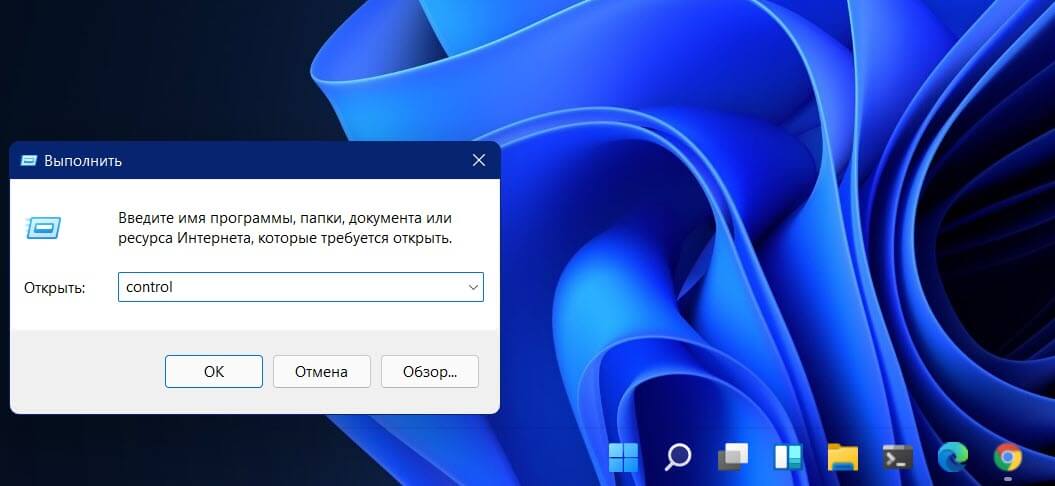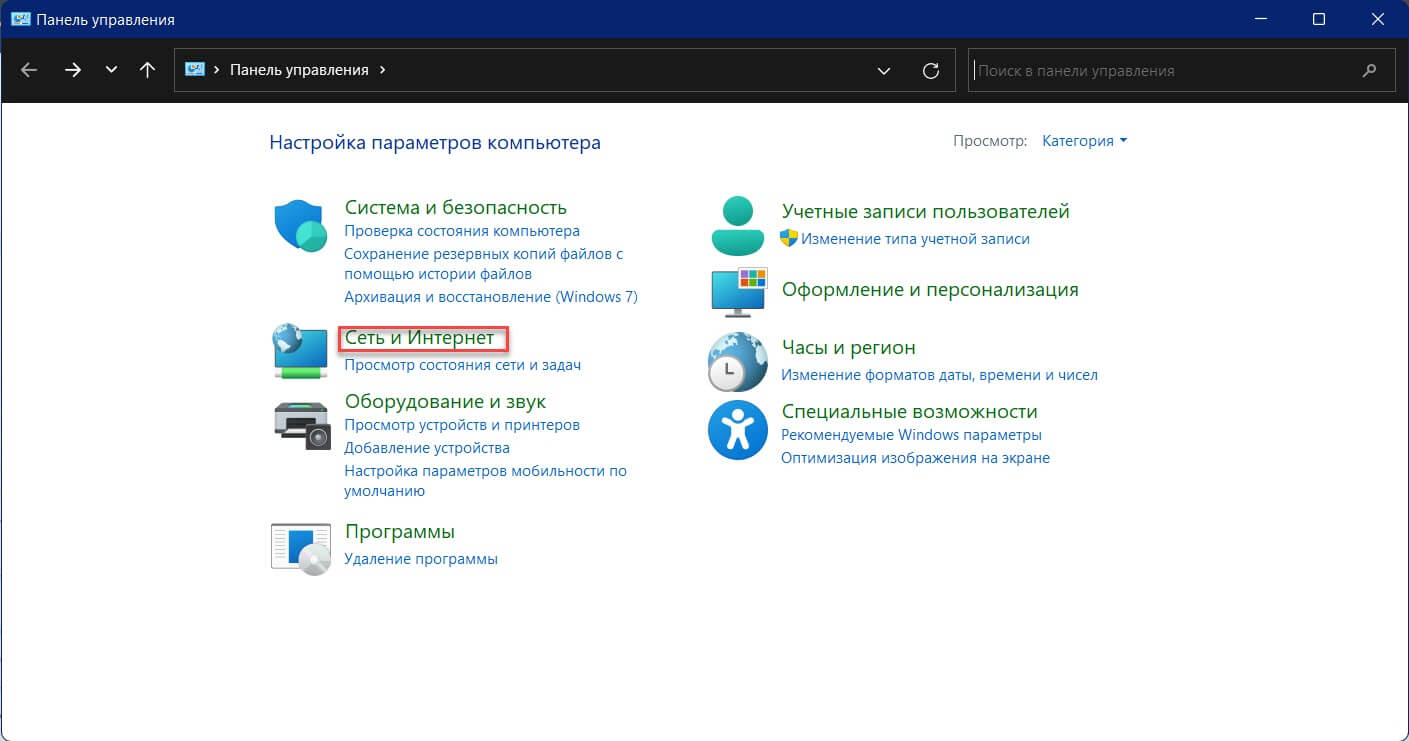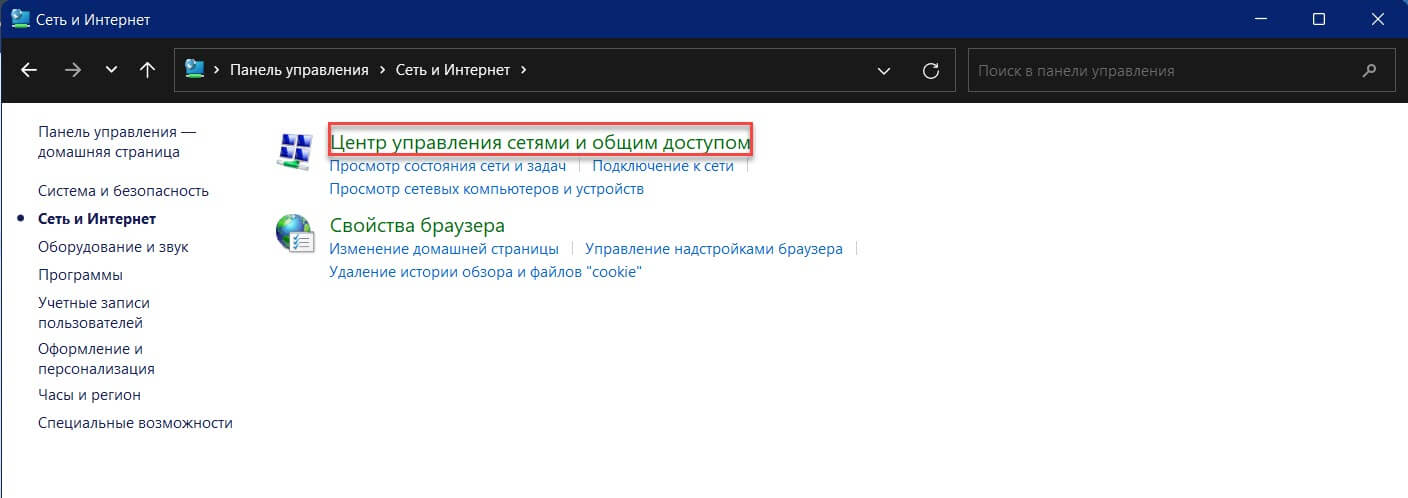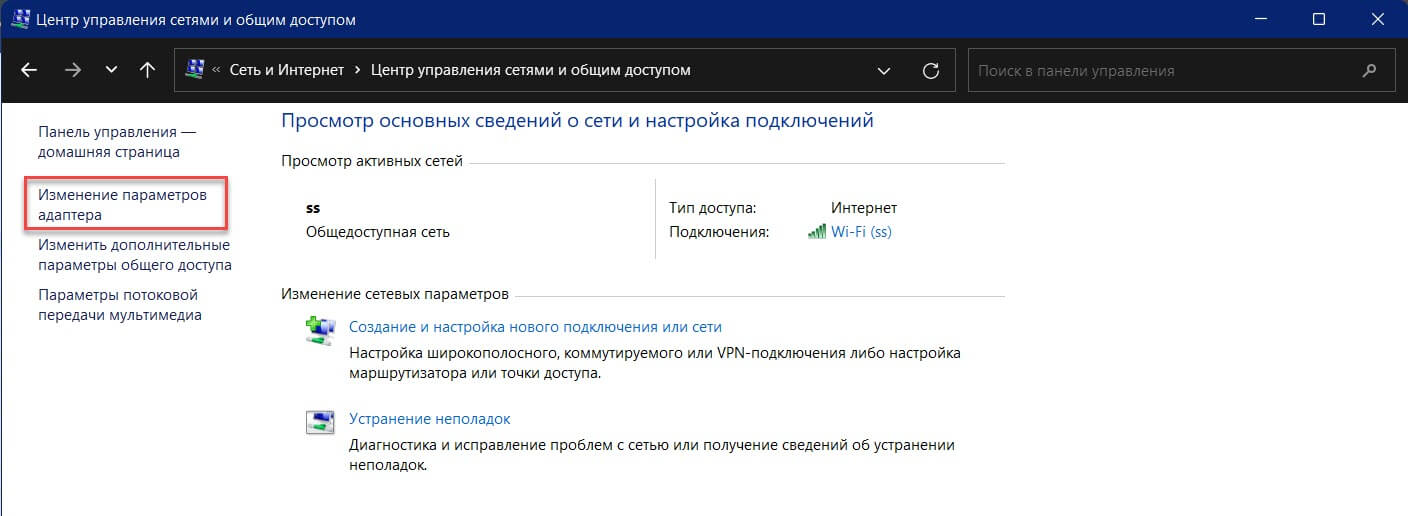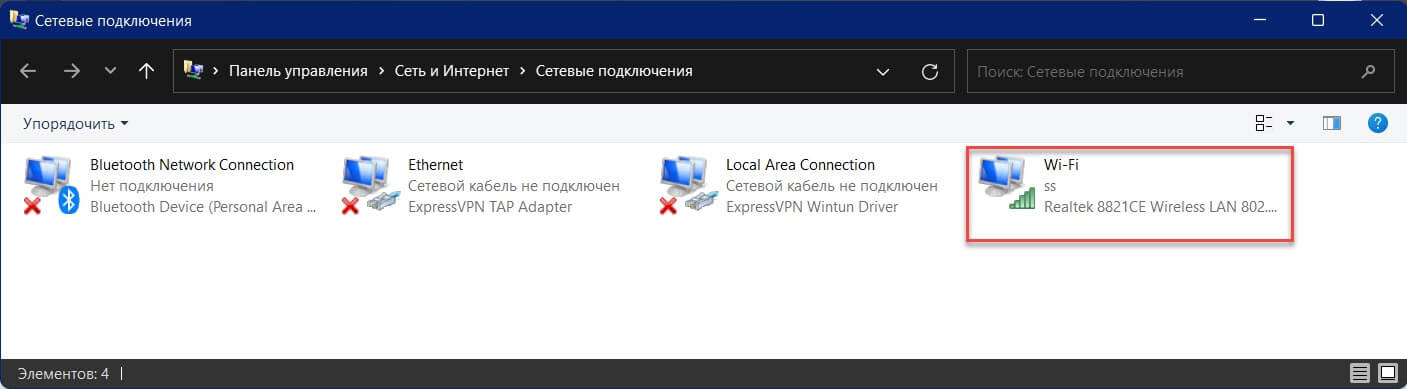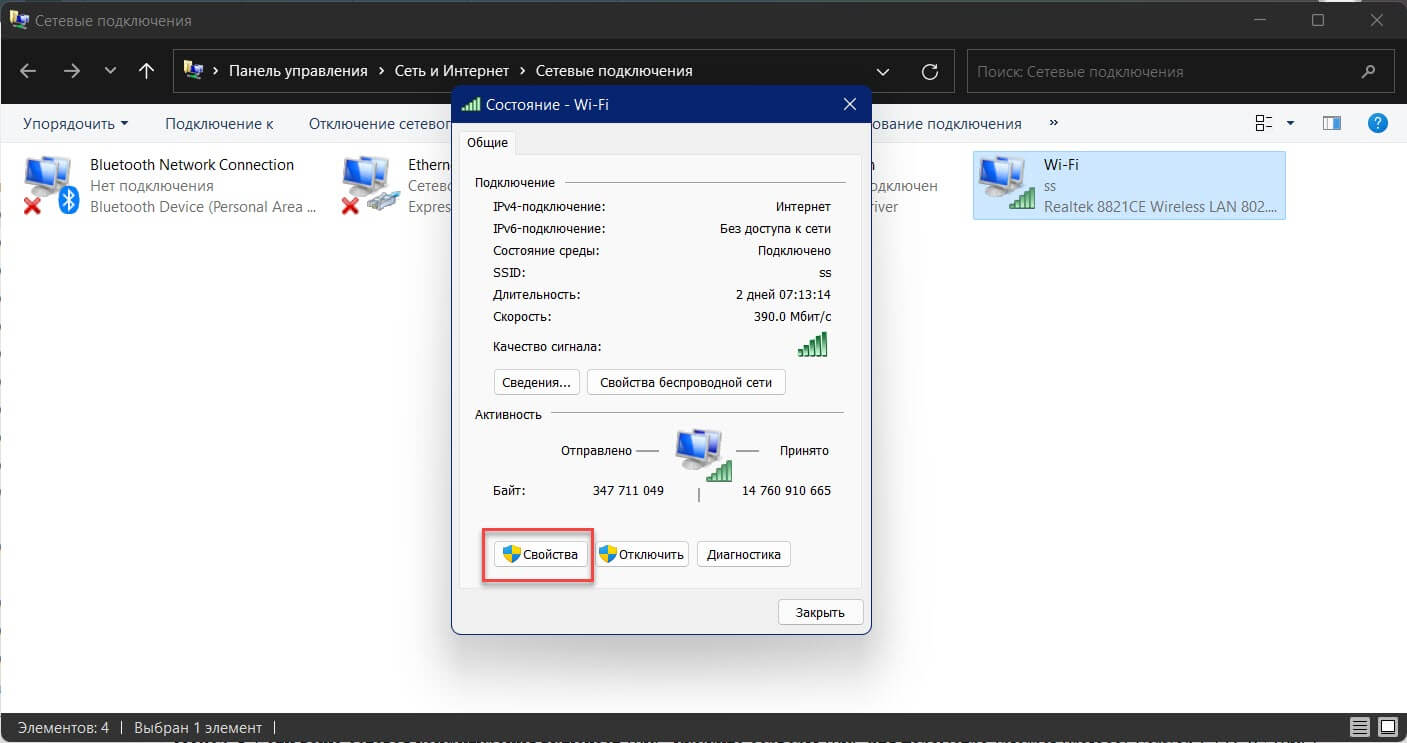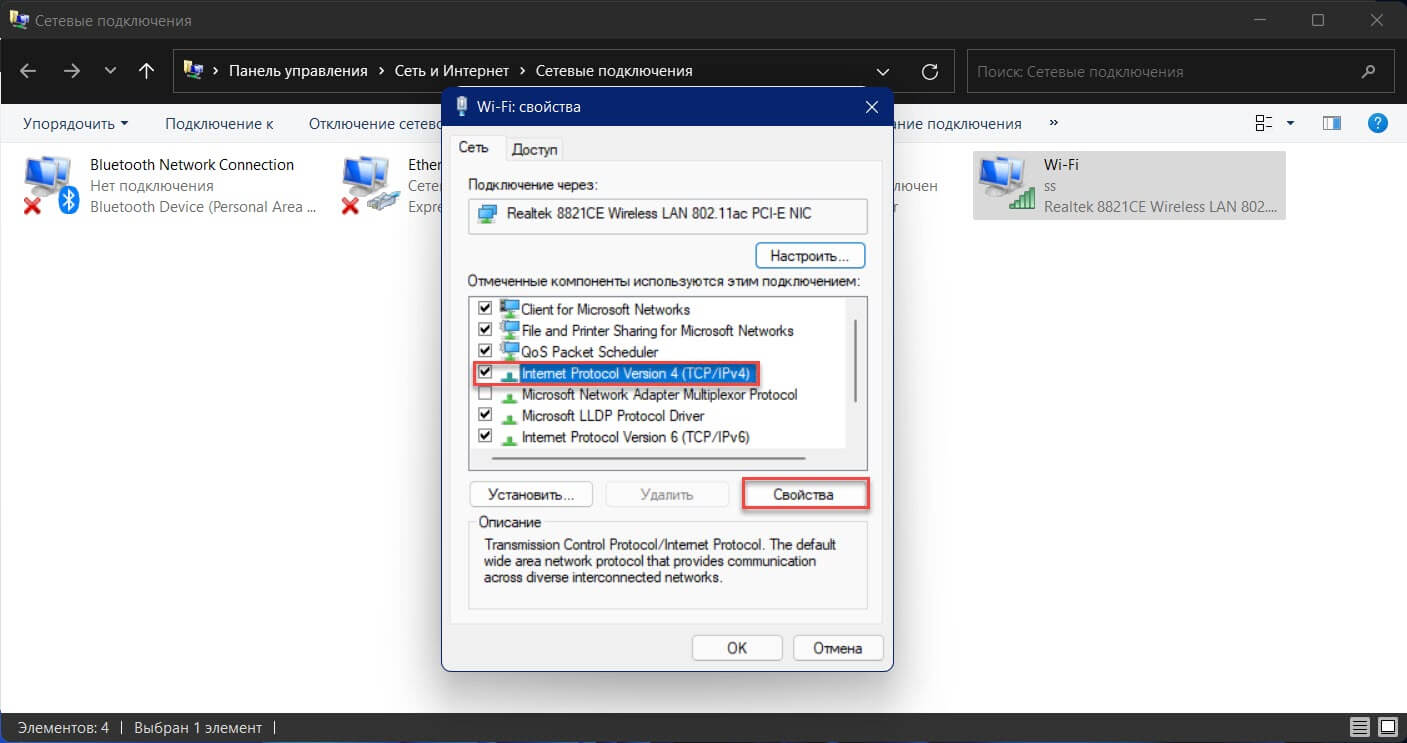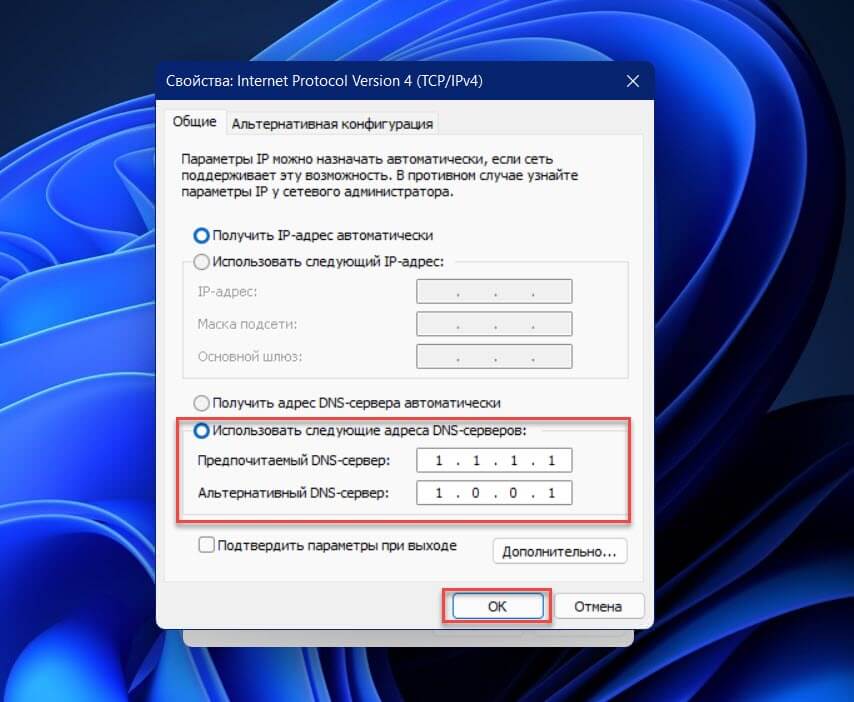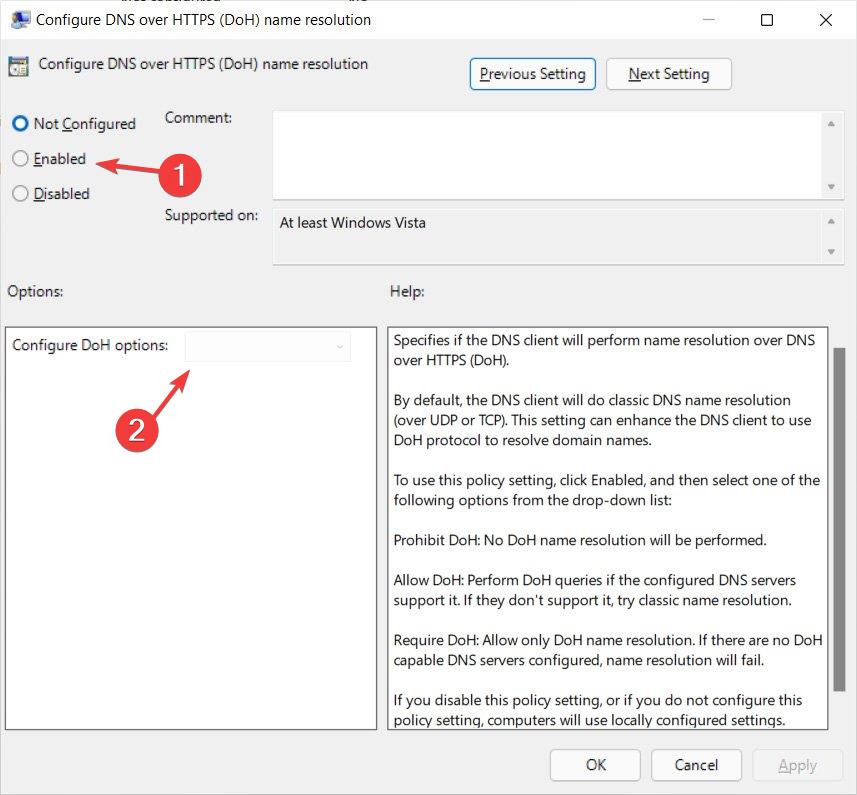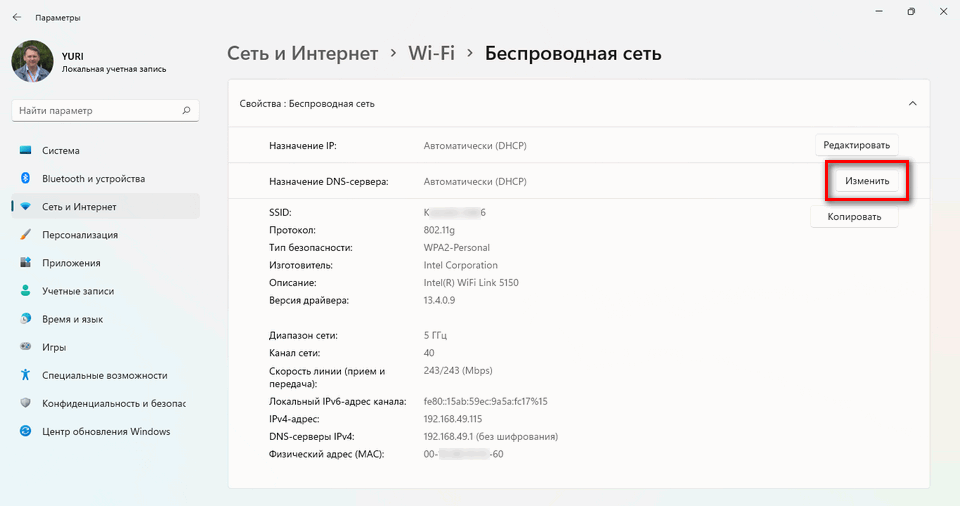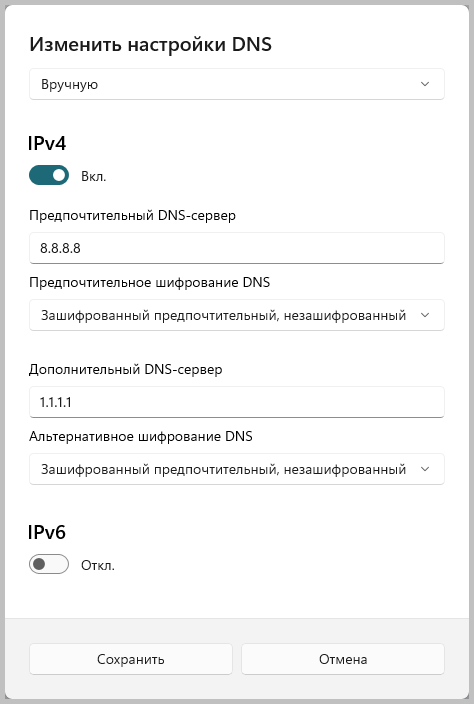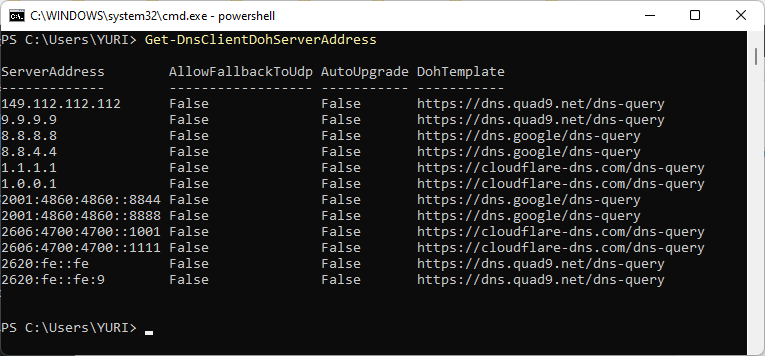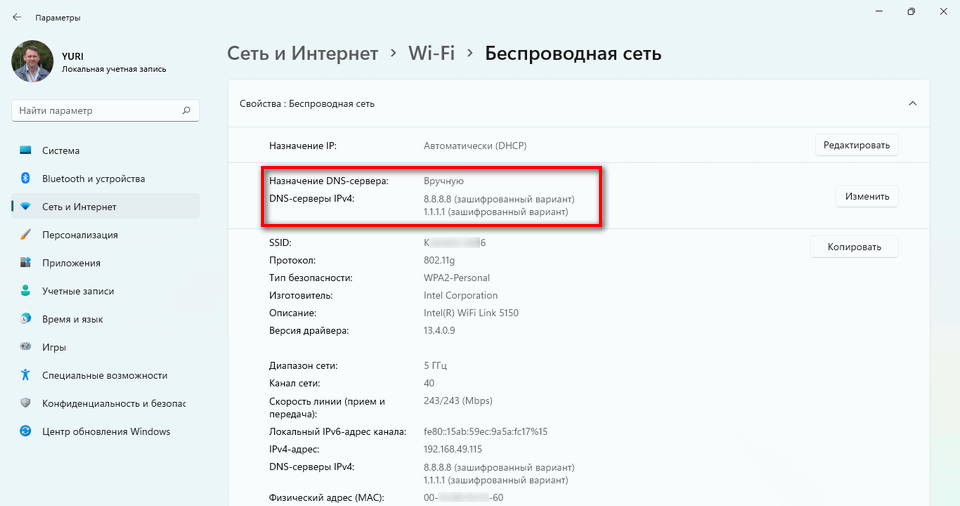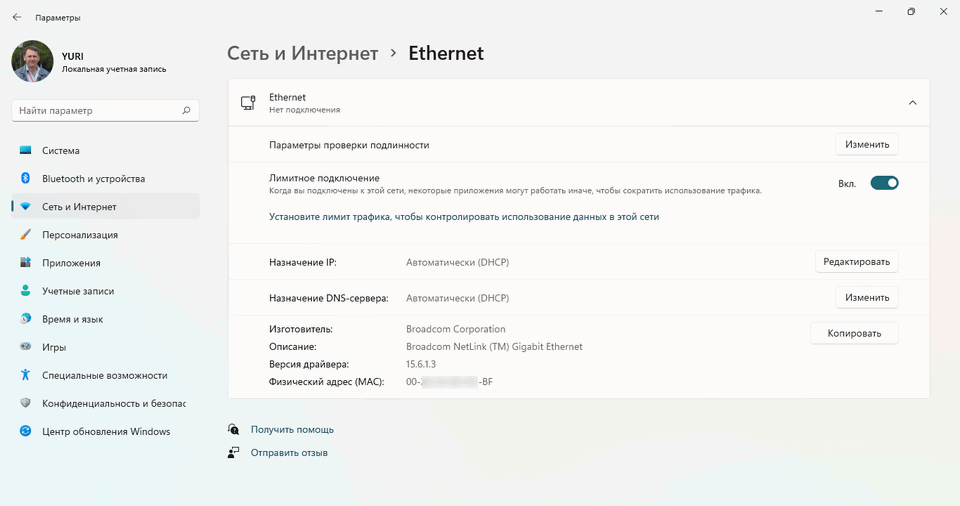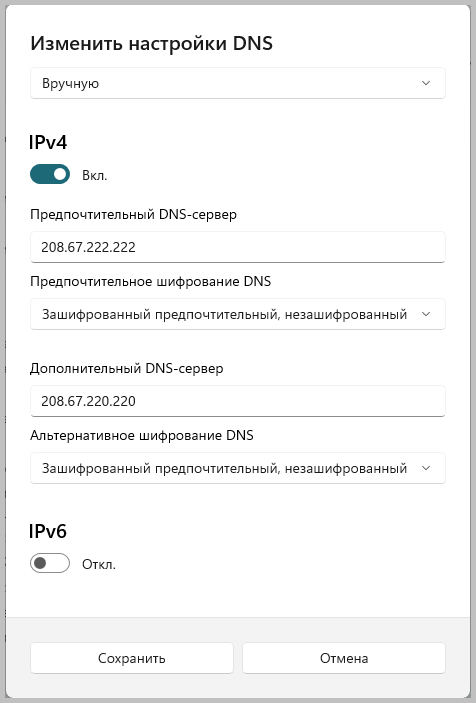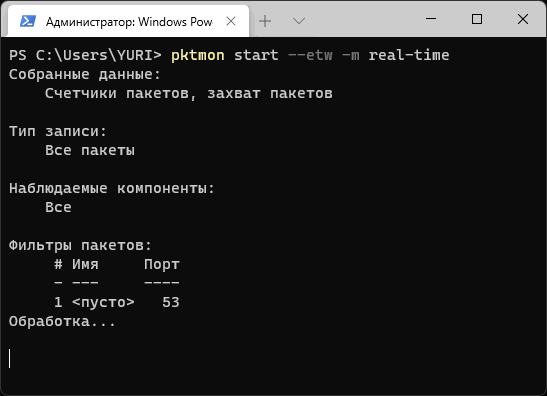Microsoft добавила в Windows 11 функцию конфиденциальности DNS-over-HTTPS, позволяющую выполнять зашифрованные DNS-запросы для обхода цензуры, защитится от спуфинг атак и повысить конфиденциальность интернет-активности.
На момент публикации вы можете включить DNS через HTTPS в Windows 11, используя четыре способа. Корпорация Майкрософт обновила приложение «Параметры», теперь настроить эту функцию можно всего за несколько кликов мыши.
DNS-over-HTTPS (DoH) — это современный протокол безопасности для Интернета. Идея заключается в защите конфиденциальности и безопасности пользователей путем шифрования данных DNS, передаваемых между клиентскими и серверными устройствами. Это исключает атаки типа «man-in-the-middle», поскольку DoH использует HTTPS. Это позволяет вашему компьютеру выполнять DNS-запросы через зашифрованное HTTPS-соединение, а не через обычный текстовый DNS-поиск, который интернет-провайдеры и правительства могут отслеживать.
Браузеры на основе Chromium, такие как Google Chrome и Microsoft Edge, а также Mozilla Firefox, уже добавили поддержку DoH. Тем не менее, он используется только в браузере, а не на уровне системы. В этом руководстве рассмотрим различные способы включения DoH в Windows 11.
Как включить DNS-over-HTTPS в Windows 11 с помощью приложения «Параметры»
Шаг 1: Откройте приложение «Параметры» самый быстрый способ нажать клавишу с логотипом Windows и букву I (Win I) или нажмите на значок шестеренки в меню «Пуск».
Шаг 2: Перейдите в раздел «Сеть и Интернет».
Шаг 3: На странице «Сеть и Интернет» кликните свойства подключения «Ethernet» или «WiFi» в зависимости от используемого вами сетевого подключения.
Шаг 4: Теперь вы окажетесь на странице параметров адаптера Ethernet или WiFi, где вам нужно нажать кнопку «Изменить» для «Назначение DNS-сервера».
Шаг 5: В диалоговом окне «Изменение параметров DNS для сети» выберите «Вручную»
Шаг 6: Передвиньте ползунок IPv4 в положение «Вкл.» и введите предпочтительный и дополнительный DNS-сервер из списка ниже.
Список публичных DNS-серверов, поддерживающих DoH
В настоящее время Microsoft заявляет, что следующие DNS-серверы, как известно, поддерживают DoH и могут автоматически использоваться функцией Windows 11 DNS-over-HTTPS.
| Server | IPv4 addresses | IPv6 addresses |
| Cloudflare | 1.1.1.1
1.0.0.1 |
2606:4700:4700::1111
2606:4700:4700::1001 |
| 8.8.8.8
8.8.4.4 |
2001:4860:4860::8888
2001:4860:4860::8844 |
|
| Quad9 | 9.9.9.9
149.112.112.112 |
2620:fe::fe
2620:fe::fe:9 |
Если вы ввели DNS-серверы, которые имеют поддержку DNS-over-HTTPS, будет доступен параметр «Предпочтительное Шифрование DNS», в котором доступны следующие варианты:
- Только незашифрованные — стандартный DNS без шифрования.
- Только зашифрованные (DNS поверх HTTPS) — использование только DoH.
- Зашифрованный предпочтительный, незашифрованный — использовать DoH, в случае недоступности переключается на стандартный DNS без шифрования.
Шаг 7: Теперь вы можете нажать кнопку «Сохранить», чтобы включить DoH в Windows 11.
Шаг 8: Закройте приложение «Параметры».
Как включить DoH с помощью групповых политик
Microsoft также добавила возможность управлять настройками Windows 11 DNS-over-HTTPS с помощью групповых политик, существует политика «Настроить DNS через HTTPS (DoH)»
Шаг 1: Откройте редактор локальной групповой политики в Windows 11
Шаг 2: Перейдите в раздел «Конфигурация компьютера» → «Административные шаблоны» → «Сеть» → «DNS-клиент».
Шаг 3: Найдите и откройте параметры политики «Настройка разрешения имен DNS поверх HTTPS (DOH)» и включите ее и выберите нужный параметр DoH (см. картинку ниже).
Эта политика позволяет настроить ваше устройство для использования:
- Запретить DoH
- Разрешить DoH
- Требовать DoH
Шаг 4: Нажмите кнопку «Применить» «ОК» и закройте редактор.
Включить DNS через HTTPS с помощью реестра
Шаг 1: Нажмите Win R, введите regedit в поле «Выполнить» и нажмите Enter.
Шаг 2: В редакторе реестра перейдите по следующему пути:
HKEY_LOCAL_MACHINE\SYSTEM\CurrentControlSet\Services\Dnscache\Parameters
Шаг 3: Справа измените или создайте новый параметр DWORD (32 бита) с именем «EnableAutoDoh»
Шаг 4: Установите его значение равным 2
Шаг 5: Перезагрузите Windows 11.
Это включит DNS через HTTPS, поэтому Windows начнет отправлять и получать DNS-трафик через безопасные зашифрованные серверы. Однако вам необходимо указать правильный адрес DNS-сервера. Вы можете использовать один из серверов, указанных выше.
Как изменить адрес сервера после включения DoH
Шаг 1: Нажмите Win R и введите «control» в поле «Выполнить», затем нажмите Enter. Откроется классическая панель управления.
Шаг 2: Перейдите в Панель управления \ Сеть и Интернет \ Центр управления сетями и общим доступом.
Шаг 3: Справа нажмите «Изменение параметров адаптера».
Шаг 4: Откроется диалоговое окно «Сетевые подключения». Дважды кликните на ваше сетевое подключение.
Шаг 5: В следующем окне нажмите «Свойства».
Шаг 6: В свойствах адаптера выберите запись Интернет-протокола версии 4 (TCP / IPv4) и нажмите кнопку «Свойства».
Шаг 7: Выберите вариант «Использовать следующие адреса DNS-серверов:» на вкладке «Общие». Введите адрес DNS-сервера, который поддерживает DoH
Шаг 8: Если используете IPv6, укажите серверы для параметра Internet Protocol Version 6 (TCP / IPv6).
Шаг 9: Нажмите «ОК», чтобы применить изменения.
The DNS over HTTPS protocol encrypts DNS traffic transmissions
by Claudiu Andone
Oldtimer in the tech and science press, Claudiu is focused on whatever comes new from Microsoft. His abrupt interest in computers started when he saw the first Home… read more
Updated on
- The DNS over HTTPS feature in Windows 11 was implemented in order to help when it comes to encrypting your communication.
- You can enable this feature by simply accessing the DNS server alignment option.
- Microsoft acknowledged only a few DoH servers which could become overcrowded.
- For IT admins it’s important to know that they can set up the new feature from Group Policy.
Windows 11 has a new feature called DNS over HTTPS that you can use to perform encrypted DNS lookups to bypass certain Internet activity blockages.
In fact, a lot of governments and ISP monitor a user’s DNS traffic to apply bans and censorship. That’s where the DNS over HTTPS steps into place and goes around any of these imposed limitations.
What is DNS over HTTPS and what does it do?
When you’re browsing online and you go to a website, your PC is communicating with a DNS (domain name system) server to get the IP address of the website.
Well, such a DNS inquiry can be monitored by your government or even by the ISP but if you use a DNS over HTTPS (DoH) that lookup is encrypted and can no longer be interrogated from outside.
You should know that if you’re using a Chromium-based browser like Chrome, Edge, Firefox, or Opera, you already have support for DoH.
But that will cover only the browsing activity, not the transfers from the other apps that you’re running on your PC.
By embedding that feature in the OS, you will be sure that all the DNS inquiries will be encrypted.
Can I use the DNS over HTTPS feature on Windows 11?
It’s not the first time that Microsoft is testing the DoH feature. It first appeared in the Windows 10 preview build 20185 for Windows Insiders but it was pulled back pretty fast. Now, with Windows 11, the Redmond giant is taunting the feature again.
How we test, review and rate?
We have worked for the past 6 months on building a new review system on how we produce content. Using it, we have subsequently redone most of our articles to provide actual hands-on expertise on the guides we made.
For more details you can read how we test, review, and rate at WindowsReport.
The preferred DNS encryption option offers the following choices:
- Unencrypted only – Equivalent to an OFF feature, really
- Encrypted only (DNS over HTTPS) – Only use DoH servers
- Encrypted preferred, unencrypted only – If no DoH servers are available, switch to standard unencrypted DNS
What are the DNS over HTTPS servers available on Windows 11?
There is a tricky part to DoH encryption and that is that the data has to pass through a DoH server for encryption.
However, there are not a lot of servers that support DoH and can be used by default by Windows 11. In fact, Microsoft provided a short list of servers that can provide the DNS-over-HTTPS feature. Here are some popular ones:
For IPv4
- Cloudflare: 1.1.1.1 and 1.0.0.1 DNS servers
- Google: 8.8.8.8 and 8.8.8.4 DNS servers
- Quad9: 9.9.9.9 and 149.112.112.112 DNS servers
For IPv6
- Google: 2001:4860:4860::8888 and 2001:4860:4860::8844
- Cloudflare: 2606:4700:4700::1111 and 2606:4700:4700::1001
- Quad9: 2620:fe::fe and 2620:fe::fe:9
Things will get pretty crowded very soon unless something motivates the birth of a lot more of these.
How can I enable DNS over HTTPS on my Windows 11 device?
1. Via Internet Settings
- Go to Settings.
- Select Network & Internet.
- Choose the Ethernet/Wireless option.
- Click on Edit DNS server assignment.
- Select Manual from the drop-down menu.
- Toggle the switch for IPv4 ON.
- Enter a DNS address in the Preferred DNS section. You can choose one from those previously mentioned in the article.
- In the Preferred DNS encryption section, choose Encrypted only (DNS OVER HTTPS).
- Enter a DNS address in the Alternate DNS section.
- Change this one to Encrypted only as well.
- Click on Save to apply the changes.
The easiest method to use this feature is via Internet Settings. The process is simple and easy to follow, and does not impose any risk to your PC.
2. Modify the Group Policy
Microsoft allows you to configure the DNS over HTTPS feature in Windows 11 through the group policies as well.
Once you enable DoH, the DNS servers policy can be seen in the right pane, and you can set the IP Address in line with the provider that you want to use.
1. Press the Windows button on your keyboard to open the Windows search box.
2. Type group policy in the search box.
3. From the results, click on Edit Group Policy.
4. Go to the following path: Computer Configuration/Administrative Templates/Network/DNS Client
5. Select Enable.
6. Click on the drop-down menu from the Configure DoH options to select the preferred option.
- How to Use DNS Server 1.1.1.1 on Windows 10/11 [Quick Guide]
- How to fix the DNS server unavailable error in Windows 11
- How to Resolve DNS Issues on Windows 10/11 [Quick Guide]
- Microsoft lets you choose your secured DNS choice in Edge
Can I create custom DoH server definitions?
If you’re an IT manager, you can create your own DoH server definitions by performing the following commands in netsh or PowerShell:
Netsh command: netsh dns add encryption server=[resolver-IP-address] dohtemplate=[resolver-DoH-template] autoupgrade=yes udpfallback=no
PowerShell command: Add-DnsClientDohServerAddress -ServerAddress '[resolver-IP-address]' -DohTemplate '[resolver-DoH-template]' -AllowFallbackToUdp $False -AutoUpgrade $True
We hoped that our guide helped you understand more about DNS over HTTPS and how to set it up.
If you’re having any problems with your new Windows 11 build, check out our comprehensive guide where you will find all the current bugs and their solutions.
What do you think about the new DNS over HTTPS feature from Windows 11? Tell us all about it in the comments section below.
Online protection minimizes the risk of hackers, malware attacks, and other threats to your Internet accounts and online activities. DNS over HTTPS or DoH is one example of reliable security and privacy features that offer encrypted privacy support on Windows 11 computers.
Back on Windows 10, DNS over HTTPS is not easily accessible to users, but Microsoft made it possible with the new Windows 11 operating system. This new connectivity feature is now fully supported in the upcoming versions of Windows OS. You can change and enable DNS-over-HTTPS to use a more safe and private protocol to encrypt and keep your online activity secured on your web browser or other apps.
DNS over HTTPS works by encrypting the route that your data requests go through to reach the DNS server when you want to access a website. It will make sure that no attacks or threats will be able to disrupt the flow. It will also avoid redirecting your requests to dangerous websites, a common problem experienced by users with regular DNS connection protocols.
How to Change & Enable DNS over HTTPS for All Apps in Windows 11 PC
There are several ways to turn on the DNS over HTTPS feature and enable it for use on all your apps and software on a Windows 11 PC. Check each method below and see which procedure is better for you to use.
Method #1 – Turn On DNS over HTTPS via Registry Editor
- Run the Registry Editor. You can use the search box or open the Run dialog box and enter regedit.
- Go to HKEY_LOCAL_MACHINE\SYSTEM\CurrentControlSet\Services\Dnscache\Parameters.
- Go to the right side and right-click on an empty space.
- Click New.
- Select DWORD (32-bit) Value.
- Rename it EnableAutoDoh.
- Double click the EnableAutoDoh entry to open it.
- Set the Value Data to 2.
- Restart your Windows 11 PC.
Method #2 – Enable DNS over HTTPS via Network Settings
- Navigate to the Settings menu.
- Go to Network & Internet.
- On the right side, select Properties.
- Look for DNS server assignment and click the Edit button.
- You will see a drop-down menu on the top. Click the down arrow to open the menu and select Manual.
- Go to Preferred DNS encryption and choose Encrypted only (DNS over HTTPS).
- Go down to Alternate DNS encryption and select Encrypted only (DNS over HTTPS).
- Click the Save button.
How to Check If DNS over HTTPS is Working
You can verify if the DNS over HTTPS is on or not by doing these steps.
- Launch the Settings menu.
- Navigate to Network & Internet.
- Select Properties.
Look for the DNS value and check if there is the word Encrypted next to the address.
Was the article helpful? We would love to know your thoughts. You can write to us in the comments below.
DNS (Domain Name System) is a foundational internet service that translates human-readable domain names into IP addresses. Traditional DNS requests and responses are sent over plaintext, raising privacy concerns. DNS over HTTPS (DoH) encapsulates these requests within the HTTPS protocol, enhancing security and privacy.
Benefits of DNS over HTTPS
- Privacy: Encrypts DNS queries to prevent eavesdropping.
- Security: Reduces the risk of DNS spoofing attacks.
- Integrity: Ensures data hasn’t been altered during transmission.
Requirements for Implementing DoH in Windows 11
Before proceeding, ensure that the device runs Windows 11 and is connected to a network. Also, have access to a DNS server that supports DoH.
Steps to Enable DNS over HTTPS
- Press Windows + I to open the Settings application.
- Navigate to Network & Internet -> Status.
- Click on Properties under the current network.
- Scroll down and select Edit under DNS settings.
- Switch the DNS over HTTPS toggle to On.
- Under Preferred DNS, enter the IP address of the DoH-supported DNS server.
- Click Save.
Verifying the DoH Configuration
To ensure that DNS queries are now sent over HTTPS, follow these steps:
- Open Command Prompt or «PowerShell».
-
Type the command below and press Enter:
nslookup - Check the Server address to ensure it matches the DoH DNS server’s IP address entered earlier.
Conclusion
Implementing DNS over HTTPS in Windows 11 not only enhances security and privacy but also aligns with modern internet standards. By encrypting DNS traffic, users can browse more safely and reduce potential threats from malicious actors.
Новая операционная система Windows 11 «из-коробки» поддерживает работу DNS over HTTPS (далее DOH). Ранее такой способностью в Виндовс обладали только браузеры FireFOX и Google Chrome. Теперь же все программы при запросах в интернет будут использовать DOH.
Что такое DNS
DNS (англ. Domain Name System «система доменных имён») — система для получения информации о домене, используется для получения IP-адреса сервера (компьютера) по его имени (А — запись), а так же получения информации о маршрутизации почты (MX — запись) и других данных.
Для работы DNS используется 53 порт протоколов UDP и TCP.
Что такое DNS over HTTPS
DOH — это способ передачи DNS запроса по зашифрованному протоколу HTTPS. Чтобы воспользоваться данной технологией DNS сервер и клиент (компьютер, программа) должны уметь обрабатывать DNS запросы по протоколу HTTPS.
Для работы DOH используется порт 443 протокола TCP.
Для чего нужен DNS over HTTPS
DOH позволяет скрыть ваши DNS запросы от всех промежуточных узлов в цепочке прохождения данных между вашим компьютером и DNS сервером. О ваших запросах будет известно только вашему компьютеру и DNS серверу. И никто не сможет их увидеть или изменить.
Как использовать DOH в операционной системе Windows 11
Чтобы настроить работу DOH в операционной системе Windows 11 нужно зайти в настройки и выбрать пункт «Сеть и интернет», затем «Wi-Fi» (если используете беспроводное подключение) и «Свойства оборудования»:
Далее нажмите кнопку «изменить» в строке «Назначение DNS-сервера»:
Измените настройки на ручные и пропишите желаемые DOH серверы.
В качестве DOH серверов вы можете указать серверы Google, CloudFlare и Quad9. На момент написание статьи Windows 11 в автоматическом режиме поддерживает работу только этих DNS провайдеров.
| Провайдер | IP адрес | Имя сервера |
| 8.8.8.8 | https://dns.google/dns-query | |
| 8.8.4.4 | https://dns.google/dns-query | |
| CloudFlare | 1.1.1.1 | https://cloudflare-dns.com/dns-query |
| CloudFlare | 1.0.0.1 | https://cloudflare-dns.com/dns-query |
| Quad9 | 149.112.112.112 | https://dns.quad9.net/dns-query |
| Quad9 | 9.9.9.9 | https://dns.quad9.net/dns-query |
Как проверить текущие настройки DOH в Windows 11
Проверить текущие настройки DNS-over-HTTPS в Windows 11 можно с помощью следующей команды в PowerShell:
Get-DnsClientDohServerAddress
После внесения изменений настройки DNS будут выглядеть так:
Настройка DOH для проводного соединения в Windows 11
Для проводного соединения настройки DOH аналогичны и находятся по следующему пути «Настройки -> Сеть и Интернет -> Ethernet»:
Альтернативные DOH серверы в Windows 11
Кроме указанных в статье DOH серверов Google, CloudFlare и Quad9, работа с которыми поддерживается операционной системой Windows 11 в автоматическом режиме по-умолчанию, вы можете использовать альтернативные DOH серверы.
Для этого придется воспользоваться командной строкой от имени администратора.
Добавим DOH сервер Cisco OpenDNS:
netsh dns add encryption server=208.67.222.222 dohtemplate=https://doh.opendns.com/dns-query
и
netsh dns add encryption server=208.67.220.220 dohtemplate=https://doh.opendns.com/dns-query
Эти команды добавят шаблон настроек для новых серверов и вы сможете добавить эти DOH для вашего соединения:
Как проверить что DOH работает в Windows 11
Так как DOH использует для работы 443 порт, то следует убедить в отсутствии трафика на 53 порту. Если интернет при этом работает, то это значит, что все DNS запросы идут через DOH серверы.
Откройте Командную строку или PowerShell от имени администратора. Запустите следующую команду, чтобы сбросить все фильтры пакетов сетевого трафика, которые мог использовать PacketMon (входит в состав Windows 11):
pktmon filter remove
Теперь добавим фильтр пакетов для порта 53, который использует классический DNS (и который в случае правильной настройки теперь не должен пропускать трафик, так как мы используем только DNS over HTTPS).
pktmon filter add -p 53
Следующая команда покажет трафик на 53-м порту в реальном времени:
pktmon start --etw -m real-time
При использовании DOH в Windows 11 вывод должен быть пуст:
Есть ли смысл настраивать DOH в Windows 11
Если ваш компьютер находится в домашней сети где на границе сети стоит маршрутизатор с поддержкой DOH (например Keenetic), то дополнительно настраивать DOH в Windows 11 смысла нет.
В противном случае, если вы беспокоитесь о своей приватности, DOH в операционной системе Windows 11 лучше настроить.
Благодарности
При написании статьи были использованы следующие источники:
- https://kb.adguard.com/ru/general/dns-providers#cisco-opendns
- https://www.comss.ru/page.php?id=9243