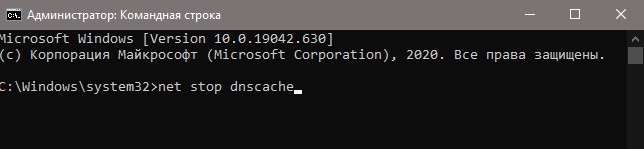Служба узла DNS клиента — это важная часть компьютерной сети, ответственная за преобразование доменных имен в IP-адреса и обратную операцию. DNS (Domain Name System) является своего рода «телефонной книгой» интернета, где каждый веб-сайт имеет уникальный IP-адрес. Эта служба позволяет пользователям использовать простые и запоминающиеся доменные имена вместо сложных числовых адресов.
Когда пользователь вводит адрес веб-сайта в адресную строку браузера, служба узла DNS клиента начинает работу. Она отправляет запрос на сервер DNS, чтобы получить соответствующий IP-адрес для указанного доменного имени. Если узел DNS клиента уже имеет запись для этого домена в своем кэше, то происходит немедленное преобразование и запрос не отправляется на внешний сервер DNS.
Однако, если узел DNS клиента не имеет информации о доменном имени в кэше, то он отправляет запрос на сервер DNS. Сервер DNS затем ищет соответствующую запись в своей базе данных и отправляет ее клиенту. Узел DNS клиента сохраняет эту информацию в кэше для будущего использования.
В результате, служба узла DNS клиента позволяет пользователям преодолеть проблемы с использованием IP-адресов и представляет собой ключевой элемент функционирования сети Интернет.
Содержание
- Что такое служба узла DNS клиента?
- Определение и назначение
- Роль DNS клиента в сети
- Работа узла DNS клиента
- Как узел DNS клиента находит данные
- Протоколы, используемые службой узла DNS клиента
- Преимущества использования узла DNS клиента
- Значение узла DNS клиента для безопасности сети
- Вопрос-ответ
- Какую роль играет служба узла DNS клиента?
- Как работает служба узла DNS клиента?
- В чем преимущества использования службы узла DNS клиента?
- Какие проблемы могут возникнуть при работе службы узла DNS клиента?
Что такое служба узла DNS клиента?
Служба узла DNS клиента — это часть операционной системы, отвечающая за обработку DNS-запросов, необходимых для преобразования доменного имени в IP-адрес. DNS (Domain Name System) — это распределенная база данных, которая связывает доменные имена (например, example.com) с соответствующими IP-адресами.
Когда пользователь пытается открыть веб-сайт или выполнить какую-либо сетевую операцию, его компьютер отправляет DNS-запрос на сервер DNS. Служба узла DNS клиента отвечает за передачу этого запроса и получение ответа от сервера DNS.
Работа службы узла DNS клиента включает следующие шаги:
- Пользователь вводит доменное имя (например, google.com) в адресную строку своего браузера или выполняет другую сетевую операцию.
- Клиентское приложение передает запрос на преобразование доменного имени в IP-адрес службе узла DNS клиента операционной системы.
- Служба узла DNS клиента проверяет, есть ли запрашиваемый IP-адрес в кэше. Если IP-адрес найден, служба возвращает его клиентскому приложению.
- Если IP-адрес отсутствует в кэше, служба узла DNS клиента отправляет DNS-запрос на сервер DNS.
- Сервер DNS обрабатывает запрос и отправляет ответ с IP-адресом обратно службе узла DNS клиента.
- Служба узла DNS клиента получает ответ и сохраняет его в кэше для последующих запросов.
- Клиентское приложение получает IP-адрес от службы узла DNS клиента и использует его для установления сетевого соединения с запрашиваемым ресурсом.
Таким образом, служба узла DNS клиента играет важную роль в преобразовании доменных имен в IP-адреса, что позволяет пользователям использовать удобные и запоминающиеся имена вместо сложных числовых адресов при доступе к сетевым ресурсам.
Определение и назначение
Служба узла DNS клиента (DNS client node service) – это особая программа или компонент операционной системы, которая отвечает за преобразование доменных имен в IP-адреса и обратно. DNS (Domain Name System) – это система именования, которая связывает доменные имена с соответствующими IP-адресами компьютеров и устройств в сети.
Основное назначение службы узла DNS клиента – обеспечить связь между доменными именами и IP-адресами. Когда пользователь вводит веб-адрес (URL) в своем интернет-браузере, служба узла DNS клиента автоматически запрашивает у DNS-сервера соответствующий IP-адрес для этого доменного имени.
Работа службы узла DNS клиента происходит в несколько этапов:
- Пользователь вводит URL в интернет-браузере.
- Служба узла DNS клиента получает этот URL.
- Служба узла DNS клиента отправляет запрос DNS-серверу для получения IP-адреса, соответствующего введенному URL.
- DNS-сервер отвечает на запрос и отправляет IP-адрес службе узла DNS клиента.
- Служба узла DNS клиента передает полученный IP-адрес интернет-браузеру.
- Интернет-браузер устанавливает соединение с веб-сервером, используя полученный IP-адрес.
Служба узла DNS клиента работает автоматически и незаметно для пользователя. Она обеспечивает быстрое и эффективное преобразование доменных имен в IP-адреса, что позволяет пользователям использовать удобные доменные имена вместо запоминания сложных численных адресов.
Роль DNS клиента в сети
Служба узла DNS клиента играет важную роль в работе сети, так как она отвечает за преобразование доменных имен в IP-адреса. В данном разделе мы рассмотрим, как работает DNS клиент и какую роль он выполняет в сетевой инфраструктуре.
- Разрешение доменных имен: Одной из основных задач DNS клиента является разрешение доменных имен. Пользователь вводит веб-адрес в веб-браузере (например, www.example.com), а DNS клиент автоматически находит соответствующий IP-адрес сервера, по которому располагается этот веб-сайт. Без этой службы мы были бы вынуждены запоминать и использовать IP-адреса для доступа к веб-сайтам, что было бы неудобно и непрактично.
- Кэширование данных: DNS клиент поддерживает локальный кэш с уже разрешенными доменными именами и их соответствующими IP-адресами. Это позволяет уменьшить время разрешения доменных имен путем использования сохраненных данных. Если пользователь снова обратится к веб-сайту, чей IP-адрес уже находится в кэше, DNS клиент не будет отправлять запрос на DNS-сервер, а сразу вернет IP-адрес из кэша.
- Определение DNS-серверов: DNS клиент также отвечает за определение DNS-серверов, к которым будет отправляться запрос на разрешение доменных имен. DNS-серверы могут быть указаны вручную, например, в настройках сетевого соединения, или автоматически получены от провайдера интернет-услуг.
- Обработка DNS-сообщений: DNS клиент отправляет DNS-запросы на DNS-серверы и получает в ответ DNS-сообщения, содержащие информацию о разрешенных доменных именах и их IP-адресах. Клиент анализирует эти сообщения и извлекает необходимую информацию для передачи браузеру или другим приложениям на устройстве.
Таким образом, DNS клиент выполняет важную роль в сети, обеспечивая преобразование доменных имен в IP-адреса и облегчая пользовательское взаимодействие с веб-сайтами и другими сетевыми ресурсами. Без DNS клиента использование интернета было бы значительно сложнее и неудобнее.
Работа узла DNS клиента
Узел DNS клиента – это компьютер или устройство в сети, которое обрабатывает запросы на разрешение доменных имен в IP-адреса. Работа узла DNS клиента включает несколько этапов, которые выполняются для получения требуемой информации:
-
Инициализация запроса: Приложение на компьютере или устройстве формирует запрос на разрешение доменного имени. Доменное имя может быть введено в адресную строку браузера или использовано в сетевом приложении.
-
Поиск в локальном кэше: Узел DNS клиента проверяет свой локальный кэш, где хранятся ранее полученные записи DNS-имен. Если запись есть в кэше и еще актуальна, то она будет использована для разрешения имени без обращения к серверам DNS.
-
Запрос DNS-серверам провайдера: Если запрашиваемая запись отсутствует в локальном кэше или устарела, узел DNS клиента направляет запрос на разрешение доменного имени на DNS-серверы, предоставляемые интернет-провайдером. Для этого устройство использует настроенные DNS-серверы в своих сетевых настройках.
-
Запрос к корневым DNS-серверам: Если DNS-серверы провайдера не могут разрешить доменное имя, узел DNS клиента будет отправлять запрос на корневые DNS-серверы. Корневые DNS-серверы содержат информацию о доменных именах верхнего уровня, таких как .com, .org и других.
-
Прохождение по иерархии DNS-серверов: Узел DNS клиента продолжает отправлять запросы на более низкоуровневые DNS-серверы, пока не найдет необходимую информацию. Запросы последовательно переходят от корневых DNS-серверов к серверам верхнего уровня, затем к серверам второго уровня и так далее, пока не будет получен IP-адрес искомого доменного имени.
-
Получение ответа: Когда узел DNS клиента получает ответ с корректным IP-адресом для запрашиваемого домена, он сохраняет запись в своем локальном кэше на будущие запросы и передает полученный IP-адрес приложению, которое инициировало запрос. Приложение может использовать этот IP-адрес для дальнейшего подключения к запрашиваемому серверу или ресурсу.
Таким образом, узел DNS клиента играет важную роль в процессе разрешения доменных имен в IP-адреса. Он выполняет серию запросов к DNS-серверам для получения соответствующей информации и сохраняет ее в своем локальном кэше для более быстрого доступа в будущем.
Как узел DNS клиента находит данные
Узел DNS клиента используется для преобразования доменных имен в соответствующие им IP-адреса. Процесс поиска данных в узле DNS клиента происходит следующим образом:
-
Шаг 1: Запрос у локального DNS-сервера
Когда компьютер или другое устройство запрашивает данные по доменному имени, узел DNS клиента сначала проверяет свой кэш, чтобы узнать, есть ли уже сохраненная информация об этом доменном имени. Если данные найдены в кэше, они возвращаются клиенту немедленно. Если данные отсутствуют, узел DNS клиента отправляет запрос к локальному DNS-серверу.
-
Шаг 2: Запрос к корневому DNS-серверу
Если локальный DNS-сервер не имеет запрашиваемых данных, он отправляет запрос к корневому DNS-серверу. Корневые DNS-серверы имеют информацию о доменах верхнего уровня, таких как .com, .org и т.д. Они предоставляют узлу DNS клиента информацию о DNS-серверах, отвечающих за соответствующие домены верхнего уровня.
-
Шаг 3: Запросы к серверам верхнего уровня
После получения информации от корневых DNS-серверов, узел DNS клиента отправляет запросы к серверам верхнего уровня, чтобы получить информацию о DNS-серверах, отвечающих за конкретные домены верхнего уровня. Например, если запрашивается доменное имя example.com, узел DNS клиента обратится к DNS-серверам, отвечающим за домен .com.
-
Шаг 4: Запросы к авторитетным DNS-серверам
После получения информации о DNS-серверах, отвечающих за конкретный домен верхнего уровня, узел DNS клиента отправляет запросы к авторитетным DNS-серверам, чтобы получить конкретные IP-адреса, связанные с запрашиваемым доменным именем.
-
Шаг 5: Возврат данных клиенту
Когда узел DNS клиента получает данные от авторитетных DNS-серверов, он сохраняет их в своем кэше и возвращает клиенту запрашиваемый IP-адрес. Клиент может использовать этот IP-адрес для выполнения соединения с запрашиваемым сервером или ресурсом.
Весь процесс поиска данных в узле DNS клиента происходит очень быстро и обычно незаметно для пользователя. Эта система позволяет компьютерам и устройствам быстро и эффективно получать информацию об IP-адресах, связанных с доменными именами.
Протоколы, используемые службой узла DNS клиента
Служба узла DNS клиента использует несколько протоколов для своей работы. В данном разделе рассмотрим основные протоколы, которые применяются при обмене информацией между клиентской системой и серверами DNS.
-
Протокол UDP (User Datagram Protocol)
UDP является основным протоколом, используемым для выполнения запросов и получения ответов от DNS-серверов. Он предлагает простую и эффективную доставку данных без необходимости установления надежного соединения. Однако он не гарантирует доставку пакетов и их целостность. Протокол UDP работает на транспортном уровне модели OSI.
-
Протокол TCP (Transmission Control Protocol)
Протокол TCP используется реже, чем UDP, но используется для выполнения запросов и получения ответов, когда размер данных превышает ограничение протокола UDP (около 512 байт). TCP обеспечивает надежную передачу данных, гарантирует доставку пакетов и их целостность. Протокол TCP также работает на транспортном уровне модели OSI.
-
Протокол IPv4 (Internet Protocol version 4)
IPv4 является основным протоколом, используемым в Интернете для передачи пакетов данных. Он обеспечивает адресацию и маршрутизацию пакетов данных. Каждое устройство в сети имеет уникальный IPv4-адрес. Протокол IPv4 работает на сетевом уровне модели OSI.
-
Протокол IPv6 (Internet Protocol version 6)
IPv6 является последней версией протокола IP и представляет собой расширение возможностей протокола IPv4. Он используется для обеспечения адресации и маршрутизации на сетевом уровне. IPv6 использует более длинные адреса и предлагает больше возможностей для безопасности и масштабируемости сети.
Эти протоколы работают вместе, чтобы обеспечить передачу данных от клиентской системы к DNS-серверам и обратно. Они играют важную роль в работе службы узла DNS клиента и обеспечивают правильное функционирование системы доменных имен.
Преимущества использования узла DNS клиента
Узел DNS клиента – это программное обеспечение или сервис, которое позволяет компьютеру обращаться к DNS-серверу для получения информации об IP-адресе соответствующего доменного имени. Использование узла DNS клиента предоставляет ряд значимых преимуществ:
- Быстрая обработка запросов: Узел DNS клиента может кэшировать полученную информацию, что позволяет сократить время обработки запросов. Когда пользователь вводит URL-адрес, узел DNS клиента сначала проверяет свой кэш для получения соответствующего IP-адреса, а затем, при необходимости, отправляет запрос на DNS-сервер.
- Локальная настройка безопасности: Узел DNS клиента может быть настроен таким образом, чтобы блокировать доступ к определенным вредоносным или нежелательным сайтам. Это помогает защитить компьютер от потенциальных угроз и улучшить безопасность интернет-соединения.
- Удобное управление сетевыми ресурсами: Узел DNS клиента позволяет легко управлять и настраивать сетевые ресурсы. Администраторы могут устанавливать и изменять DNS-серверы, добавлять или удалять записи, настраивать параметры кэширования и т. д.
- Повышение производительности: Использование узла DNS клиента может существенно улучшить производительность сети. Он помогает сократить нагрузку на DNS-серверы и сетевой трафик, ускоряет процесс поиска и доступа к ресурсам в сети.
| Преимущество | Описание |
|---|---|
| 1. Быстрая обработка запросов | Кэширование информации в узле DNS клиента помогает сократить время обработки запросов. |
| 2. Локальная настройка безопасности | Узел DNS клиента можно настроить для блокирования доступа к определенным небезопасным сайтам. |
| 3. Удобное управление сетевыми ресурсами | Администраторы могут легко управлять и настраивать сетевые ресурсы с помощью узла DNS клиента. |
| 4. Повышение производительности | Узел DNS клиента помогает улучшить производительность сети и сократить нагрузку на DNS-серверы. |
Использование узла DNS клиента имеет ряд значимых преимуществ, которые способствуют ускорению обработки запросов, улучшению безопасности, удобству управления сетью и повышению производительности в сети.
Значение узла DNS клиента для безопасности сети
Узел DNS клиента выполняет важную роль в обеспечении безопасности сети. Он ответственен за перевод доменных имен в соответствующие IP-адреса, что позволяет установить соединение с нужным сервером. Однако, помимо этой основной функции, узел DNS клиента также имеет ряд возможностей, которые повышают безопасность сети:
-
Фильтрация нежелательных или опасных веб-сайтов. Узел DNS клиента может быть настроен на блокировку доступа к определенным веб-сайтам, которые могут содержать вредоносные программы, фишинговые страницы или нежелательный контент. Это помогает предотвратить заражение устройств в сети и уклонение от потенциальных угроз безопасности.
-
Обнаружение и блокировка DNS-атак. Узел DNS клиента может иметь встроенные механизмы обнаружения и блокировки DNS-атак, таких как кэширование подделанных запросов (DNS spoofing), отравление кэша (DNS cache poisoning) или атаки типа DoS (отказ в обслуживании).
-
Поддержка безопасности протокола DNS. Узел DNS клиента может использовать дополнительные механизмы безопасности протокола DNS, такие как DNSSEC (Domain Name System Security Extensions), которые позволяют проверять подлинность данных и обеспечивать целостность информации при обмене данными между клиентом и DNS-сервером. Это защищает от подмены данных DNS и помогает предотвратить атаки типа «человек посередине».
-
Мониторинг активности сети. Узел DNS клиента может сохранять журналы запросов и ответов DNS для последующего анализа. Это позволяет обнаруживать подозрительную активность в сети, такую как массовые запросы к определенным доменам или повторяющиеся запросы к заблокированным веб-сайтам.
В целом, узел DNS клиента играет важную роль в обеспечении безопасности сети путем обнаружения и блокировки нежелательных веб-сайтов, защиты от DNS-атак, поддержки безопасности протокола DNS и мониторинга активности сети. Правильная конфигурация и обновление узла DNS клиента помогают минимизировать уязвимости и обеспечить безопасность сети.
Вопрос-ответ
Какую роль играет служба узла DNS клиента?
Служба узла DNS клиента — это софтверный компонент операционной системы, который отвечает за перевод доменных имен в IP-адреса. Она играет особую роль в работе сети, позволяя пользователям обращаться к веб-сайтам, используя понятные и запоминающиеся доменные имена, вместо того чтобы запоминать численные IP-адреса.
Как работает служба узла DNS клиента?
Служба узла DNS клиента работает следующим образом. Когда пользователь вводит доменное имя в веб-браузере или в другой сетевой программе, служба узла DNS клиента отправляет запрос на DNS-сервер для получения соответствующего IP-адреса этого домена. Если DNS-сервер имеет соответствующую запись, он возвращает IP-адрес клиенту, а служба узла DNS клиента сохраняет этот IP-адрес, чтобы его можно было использовать при последующих запросах к этому домену. В случае, если DNS-сервер не имеет соответствующей записи, служба узла DNS клиента может обратиться к другому DNS-серверу или вернуть ошибку клиенту.
В чем преимущества использования службы узла DNS клиента?
Использование службы узла DNS клиента имеет несколько преимуществ. Во-первых, она позволяет пользователям обращаться к веб-сайтам с помощью запоминающихся доменных имен, вместо запоминания сложных численных IP-адресов. Во-вторых, она автоматически кэширует полученные IP-адреса, что ускоряет процесс доступа к веб-сайтам, так как не требуется повторных запросов на DNS-сервер. Кроме того, служба узла DNS клиента обеспечивает автоматическое обновление кэша в случае изменения IP-адресов, что позволяет пользователям получать актуальную информацию о веб-сайтах.
Какие проблемы могут возникнуть при работе службы узла DNS клиента?
При работе службы узла DNS клиента могут возникать различные проблемы. Например, если DNS-сервер недоступен или отвечает медленно, это может вызвать задержки при получении IP-адресов доменов. Также возможны проблемы, связанные с неправильной настройкой службы узла DNS клиента, например, неправильно указанными DNS-серверами или настройками прокси-сервера. Кроме того, могут возникать проблемы при обновлении кэша, если IP-адреса доменов меняются чаще, чем служба узла DNS клиента обновляет свой кэш.
Служба DNS клиента является одной из важных частей операционной системы Windows 10. Она отвечает за преобразование доменных имен в соответствующие IP-адреса компьютеров, что позволяет пользователям удобно обращаться к веб-сайтам по их доменным именам, а не запоминать сложные числовые комбинации передачи данных.
Доменное имя, таким образом, выступает в роли «запоминающегося» адреса, а IP-адрес отвечает за реальное расположение компьютера или сервера в сети. Без службы DNS клиента пользователю пришлось бы вручную вводить IP-адрес каждого веб-сайта, что является очень неудобным. DNS клиент автоматически выполняет это преобразование в фоновом режиме.
Как же работает DNS клиент? Когда пользователь вводит доменное имя в адресную строку браузера, DNS клиент получает запрос и начинает искать соответствующий IP-адрес. Для этого он обращается к ближайшему DNS-серверу, который содержит базу данных соответствия доменных имен и IP-адресов.
Если DNS клиент не может найти запрошенное доменное имя в локальной базе данных, он перенаправляет запрос на вышестоящий DNS-сервер, и так продолжается до тех пор, пока не будет найдено соответствие.
Важно отметить, что DNS клиент кэширует полученные ранее данные, чтобы в следующий раз отвечать на запросы быстрее. Это позволяет существенно ускорить процесс обращения к веб-сайтам для пользователей, а также уменьшить нагрузку на DNS-серверы.
Содержание
- Определение DNS клиента
- Роль и функции DNS клиента
- Процесс работы DNS клиента
- Возможности DNS клиента в Windows 10
- Настройка DNS клиента в Windows 10
- Преимущества использования DNS клиента
- Влияние DNS клиента на скорость работы интернета
Определение DNS клиента
Когда пользователь вводит доменное имя (например, www.example.com) в адресную строку браузера, DNS клиент начинает процесс разрешения имени, отправляя запрос на DNS сервер. DNS сервер затем возвращает IP-адрес, который ассоциируется с этим доменным именем. Затем DNS клиент использует этот IP-адрес для установления соединения с сервером, находящимся за этим доменным именем.
DNS клиент играет важную роль в работе сети. Без этого сервиса, пользователи должны были бы запоминать IP-адреса ресурсов, которые они хотят посетить, что было бы неудобно и неэффективно. Вместо этого, благодаря DNS клиенту, пользователи могут использовать удобные и запоминающиеся доменные имена для доступа к ресурсам в Интернете.
DNS клиент работает на операционной системе Windows 10 в фоновом режиме, автоматически выполняя запросы DNS и сохраняя кэш DNS-записей для улучшения производительности и сокращения времени, необходимого для разрешения имени. DNS клиент также поддерживает несколько типов запросов DNS, таких как A-запросы (разрешение имени хоста до IPv4-адреса), AAAA-запросы (разрешение хоста до IPv6-адреса) и PTR-запросы (обратное разрешение имени хоста).
Роль и функции DNS клиента
Функции DNS клиента включают следующее:
- Разрешение имени: Основная функция DNS клиента заключается в разрешении доменных имён в IP-адреса. Когда пользователь вводит веб-адрес в браузере, DNS клиент посылает запрос на DNS-сервер для получения соответствующего IP-адреса. Получив ответ, DNS клиент кэширует информацию для дальнейшего использования.
- Кэширование: DNS клиент сохраняет информацию о ранее разрешённых доменных именах и их IP-адресах в локальном кэше. Это позволяет ускорить последующие запросы, ибо DNS клиент может использовать уже сохранённые данные, не обращаясь к удалённому DNS-серверу. Кэш DNS клиента также может быть очищен в случае необходимости обновления информации или решения проблемы с разрешением имен.
- Переадресация: В некоторых случаях DNS клиент может пересылать запросы на разрешение имени другим DNS-серверам. Это может произойти, когда локальный DNS-сервер не может разрешить запрашиваемое имя или когда настройки DNS клиента указывают на другой DNS-сервер для обработки запросов.
- Обновление: DNS клиент периодически обращается к DNS-серверам, чтобы обновить информацию о разрешаемых доменных именах и IP-адресах. Это позволяет поддерживать актуальность данных, поскольку IP-адреса могут изменяться или DNS-записи добавляться и удаляться со временем.
Роль и функции DNS клиента в Windows 10 играют важную роль в обеспечении правильной работы сетевых приложений и доступности веб-ресурсов. Она помогает пользователям быстро и точно определить IP-адреса удалённых серверов по их доменным именам и установить соединение с ими.
Процесс работы DNS клиента
| Шаг | Описание |
| 1 | При попытке открыть веб-страницу или выполнить другую сетевую операцию, операционная система передает запрос DNS клиенту. |
| 2 | DNS клиент ищет запись в своем кэше для запрашиваемого доменного имени. Если запись найдена и ее срок действия не истек, DNS клиент возвращает соответствующий IP-адрес. |
| 3 | Если запись о запрашиваемом доменном имени в кэше DNS клиента отсутствует или является устаревшей, DNS клиент передает запрос на резолвинг доменного имени другому DNS серверу. |
| 4 | Для резолвинга доменного имени DNS клиент использует так называемые «ресурсные записи». Он отправляет запрос DNS серверу, указанному в настройках сетевого соединения. |
| 5 | Если DNS сервер имеет запись о запрашиваемом доменном имени, он возвращает серверу клиента соответствующий IP-адрес. |
| 6 | DNS клиент принимает полученный IP-адрес и передает его операционной системе. |
| 7 | Операционная система использует полученный IP-адрес для отправки сетевого запроса на нужный ресурс. |
Итак, процесс работы DNS клиента состоит из нескольких шагов: проверка кэша, передача запроса на резолвинг доменного имени, получение и передача IP-адреса операционной системе. Благодаря этому процессу пользователь может использовать доменные имена для доступа к сетевым ресурсам, вместо запоминания IP-адресов.
Возможности DNS клиента в Windows 10
DNS клиент в операционной системе Windows 10 предоставляет ряд полезных функций для работы с доменными именами. Вот некоторые из возможностей этой службы:
1. Регистрация и обновление DNS записей: DNS клиент позволяет автоматически регистрировать и обновлять DNS записи для компьютеров в сети. Это позволяет облегчить процесс идентификации и поиска ресурсов.
2. Обнаружение сетевых служб: DNS клиент используется для обнаружения сетевых служб и ресурсов по их доменным именам. Это позволяет пользователям быстро находить необходимые ресурсы в локальной сети.
3. Кэширование DNS запросов: DNS клиент сохраняет результаты DNS запросов в своем кэше, чтобы ускорить последующий доступ к ресурсам. Это позволяет уменьшить нагрузку на DNS сервер и сократить время отклика.
4. Резолвинг имен: DNS клиент реализует алгоритмы для преобразования доменных имен в IP-адреса и наоборот. Благодаря этому, пользователи могут указывать названия хостов вместо IP-адресов при обращении к ресурсам в сети.
5. Поддержка различных протоколов: DNS клиент в Windows 10 поддерживает различные протоколы связи, такие как IPv4 и IPv6. Это позволяет использовать DNS клиент в сетях с разными типами адресации.
Все эти возможности делают DNS клиент в Windows 10 неотъемлемой частью сетевой инфраструктуры и позволяют пользователям более эффективно работать с доменными именами в сети.
Настройка DNS клиента в Windows 10
Настройка DNS клиента в Windows 10 позволяет изменять и управлять DNS-серверами, которые используются вашим компьютером для разрешения имен.
Для начала настройки откройте «Панель управления» на вашем компьютере. Для этого нажмите кнопку «Пуск» и найдите в списке программ пункт «Панель управления».
В открывшемся окне «Панель управления» найдите раздел «Сеть и интернет» и щелкните по нему. Затем выберите «Центр управления сетями и общим доступом».
В центре управления сетями и общим доступом в левой панели найдите «Изменение параметров адаптера». Щелкните по этому пункту.
Откроется окно со списком доступных сетевых адаптеров. Выберите тот адаптер, для которого вы хотите настроить DNS клиента, и нажмите правой кнопкой мыши на нем. В контекстном меню, которое появится, выберите «Свойства».
В открывшемся окне «Свойства» найдите и щелкните двойным кликом на пункт «Протокол интернета версии 4 (TCP/IPv4)».
В появившемся окне «Свойства протокола интернета версии 4 (TCP/IPv4)» установите флажок напротив «Использовать следующие DNS-серверы». Затем введите адреса DNS-серверов, которые вы хотите использовать. Можно ввести несколько адресов, разделив их запятой.
После ввода адресов DNS-серверов нажмите кнопку «ОК». Для сохранения изменений может потребоваться аутентификация администратора. Введите свои административные учетные данные и подтвердите изменения.
Теперь DNS клиент в Windows 10 будет использовать указанные вами DNS-серверы для разрешения имен. Если в будущем вы захотите изменить настройки DNS клиента, просто повторите эти шаги и внесите необходимые изменения.
Преимущества использования DNS клиента
| Ускорение работы веб-браузера | С использованием DNS клиента веб-браузер может быстрее получать IP-адреса запрашиваемых сайтов. Это позволяет ускорить загрузку страниц и улучшить общую скорость работы в интернете. |
| Блокировка опасных сайтов | DNS клиент может блокировать доступ к опасным и вредоносным сайтам. Он основан на списке известных вредоносных доменов и может предотвратить доступ пользователя к подобным ресурсам, защищая его от вирусов, фишинга и других интернет-угроз. |
| Настройка собственных DNS-серверов | С помощью DNS клиента можно настроить собственные DNS-сервера. Это может быть полезно, если требуется установить конкретные адреса для доменных имен и получать управление всеми запросами, которые отправляются на эти домены. |
| Улучшение безопасности | DNS клиент позволяет включить функцию DNSSEC (Domain Name System Security Extensions), которая обеспечивает целостность и подлинность данных DNS. Это помогает предотвратить подмену доменных имен и снизить риск атак межсетевого экрана и фишинга. |
Использование DNS клиента в Windows 10 обеспечивает более быструю и безопасную работу в интернете. Он позволяет пользователю получить доступ к требуемым веб-ресурсам, блокирует опасные сайты и обеспечивает защиту от интернет-угроз. Эти преимущества делают DNS клиент важной службой для работы в сети.
Влияние DNS клиента на скорость работы интернета
DNS клиент, работающий в операционной системе Windows 10, имеет прямое влияние на скорость работы интернета. Данная служба отвечает за преобразование доменных имен в соответствующие IP-адреса, необходимые для установления соединения с сервером.
Когда вы вводите веб-адрес в браузере, DNS клиент отправляет запрос на DNS сервер, чтобы узнать соответствующий IP-адрес. Если DNS клиент работает эффективно и быстро, он быстро получит ответ от DNS сервера, и процесс загрузки веб-страницы будет происходить плавно и без задержек.
Однако, если DNS клиент работает медленно или некорректно сконфигурирован, время ответа от DNS сервера может значительно увеличиться. Это приведет к замедлению работы интернета, так как браузер будет ждать ответа от DNS сервера, прежде чем продолжить загрузку страницы.
| Проблемы DNS клиента | Влияние на скорость интернета |
|---|---|
| Медленный DNS сервер | Замедление времени отклика и загрузки страниц |
| Неправильная конфигурация DNS клиента | Невозможность установления соединения с сервером |
| Сбои в работе DNS клиента | Проблемы с доступом к интернету или загрузкой страниц |
Чтобы убедиться в эффективной работе DNS клиента и обеспечить быстродействие интернета, можно использовать следующие рекомендации:
- Использовать надежные и быстрые DNS сервера. Многие провайдеры предлагают свои DNS сервера, которые обычно работают быстро и стабильно.
- Обновлять DNS записи и кэш регулярно. Устаревшие данные в DNS кэше могут привести к задержкам в соединении с сервером.
- Проверять настройки DNS клиента и корректировать их при необходимости. Неправильная конфигурация может привести к работе с неправильными или медленными DNS серверами.
- Периодически проверять и исправлять сбои в работе DNS клиента. Это может включать перезапуск службы или выполнение команд в командной строке для очистки кэша и перезагрузки DNS клиента.
Следуя этим рекомендациям, вы сможете обеспечить эффективную работу DNS клиента и сохранить высокую скорость работы интернета.
- Что это?
- Про DNS простыми словами
- Как очистить кэш DNS?
- Отключение службы
- Заключение
Приветствую друзья! Сегодня мы постараемся разобраться с службой DnsCache, я найду максимум информации и напишу все простыми словами.
Служба кэширования DNS на стороне клиента. Клиент — имеется ввиду обычный домашний компьютер.
Отображаемое название — DNS-клиент.
Если службу отключить, то сетевой трафик для DNS-запросов увеличится. На самом деле для домашнего ПК это не так критично, просто будет отправляться больше запросов, другими словами — немного больше будет расходоваться интернета.
Зачем нужна? Служба оптимизирует производительность разрешения имен DNS за счет хранения ранее разрешенных имен в памяти. Простыми словами — это кэш, то есть зачем Windows узнавать одни и те же DNS-данные повторно? Когда она их может заносить в кэш и при необходимости — уже оттуда брать данные. В результате экономится время и трафик.
DnsCache работает под процессом svchost.exe, который запускается из этой папки с таким параметром:
C:\Windows\system32\svchost.exe -k NetworkService
Что такое DNS простыми словами?
Ребята, все очень просто, смотрите — мы посещаем сайты. У каждого сайта есть название. Однако название — это для нас, чтобы нам было легче и удобнее запомнить. Программы общаются не к названиям сайтов, а к их IP-адресам. Чтобы узнать какой IP-адрес скрывается за сайтом — и нужен сервер DNS (Domain Name System).
А теперь покажу на примере (образно говоря):
- Вы вводите в браузере Хроме сайт, например microsoft.com.
- При помощи DNS-сервера Хром узнает IP-адрес сервера, где расположен сайт microsoft.com.
- Хром посылает запрос к этому серверу, мол хотим получить сайт microsoft.com, сервер отвечает — просто выдает запрашиваемую страницу и браузер показывает ее вам.
РЕКЛАМА
Чтобы не запрашивать каждый раз IP-адрес можно воспользоваться DNS-кэшем, работу которого и осуществляет служба DnsCache (DNS-клиент).
Как очистить кэш DNS?
Оказывается этот кэш можно очистить.
Нужно просто открыть командную строку от администратора, если у вас Windows 10 то достаточно зажать Win + X и выбрать соответствующий пункт. Потом вставьте такую команду:
ipconfig /flushdns
Когда нужно чистить этот кэш? Например если у вас странные проблемы с интернетом, неработают некоторые сайты, то можно попробовать очистить DNS-кэш. Иногда стоит чистить в целях приватности/конфиденциальности, чтобы вообще не было никаких данных о посещенных сайтах.
DnsCache — как отключить службу?
Важно понимать:
- Службу отключать нужно только если вы уверены в этом.
- Однако даже при отключенной службе в теории никаких проблем не будет, возможно интернет будет чуточку медленнее работать (думаю будет незаметно).
На самый крайний случай перед отключением можно создать точку восстановления.
Отключить службу можно обычным способом или через командную строку. Да, конечно можно еще задействовать реестр, но здесь нет смысла — служба спокойно отключается и обычными способами.
Используя командную строку. Запустите командную строку от имени администратора, в Windows 10 это сделать просто — Win + X > выбираем соответствующий пункт. Теперь указываем две команды, первая — для остановки работы:
net stop dnscache
Вторая — для того чтобы служба после перезагрузки снова не запустилась:
sc config "dnscache" start= disabled
Отключение через список служб. Здесь тоже все просто:
- Зажмите Win + R, появится окошко Выполнить, вставьте команду services.msc и нажмите ОК.
- Откроется список служб — найдите здесь DNS-клиент, нажмите два раза.
- Появится окошко свойств: в меню Тип запуска выберите Отключена, а также нажмите на Остановить.
Заключение
- DnsCache — служба кэширования DNS-записей.
- Обычно отключать службу не нужно, но в целях эксперимента — можно попробовать. Может сайты будут чуть дольше открываться, но все равно маловероятно.
Вообще при проблемах с DNS рекомендуется ставить сервера от Google Public DNS — это
8.8.8.8и8.8.4.4.
Удачи.
На чтение 8 мин. Просмотров 146 Опубликовано 10.08.2021
При попытке соединения с интернетом вылезает сообщение о том, что DNS-сервер не отвечает на компьютере Windows 10. Причины возникновения проблемы, а также способы решения.
Содержание
- 1. Через реестр
- Что такое DNS
- Как исправить ошибку «DNS-сервер не отвечает»?
- Командная строка
- Что такое DNS-сервер
- Настройка получения IP и DNS адреса автоматически и вручную
- Ways to Enable or Disable DNS Client Service in Windows 10
- Way-1: Take the help of System Configuration
- Way-2: Enable or Disable DNS Client Service using Services Console
- Way-3: Use Registry Editor
- Way-4: Via Command Prompt
- Изменение настроек энергопотребления
- Проверяем службу DNS-клиент
- 2. При помощи командной строки
- Настраиваем IP и DNS на Windows xp/7/8/10 вручную
1. Через реестр
Нажмите Win+R и введите regedit, чтобы открыть редактор реестра. В реестре перейдите по пути:
- HKEY_LOCAL_MACHINESYSTEMCurrentControlSetServicesDnscache
- Справа дважды нажмите на Start и задайте 4, чтобы отключить DNS-клиент.
- Если DNS-клиент нудно включить, то задайте 3.
- 2 будет означать работа в автоматическом режиме.
- Перезагрузите ПК.
Источник: http://mywebpc.ru/windows/nedostupny-knopki-zapuska-i-ostanovki-v-sluzhbe-dns-klienta/
Что такое DNS
DNS означает «система доменных имён», и это услуга, которая позволяет вам открывать веб-браузер, вводить доменное имя и загружать ваши любимые веб-сайты.
Все компьютеры, подключенные к интернету, имеют IP-адреса, которые позволяют им общаться друг с другом. Однако, мы не компьютеры, и IP-адрес (вида 193.109.246.68) трудно запомнить. DNS обеспечивает способ для перевода дружественных доменных имен (windows-school.ru) в IP-адрес, что могут понять компьютеры.
Хотя большинство из нас попадают на наши любимые веб-сайты, просто набирая URL-адреса, например https://windows-school.ru, ваш браузер должен знать IP-адрес сайта, к которому вы пытаетесь получить доступ. Для этого при вводе нового доменного имени ваш браузер отправляет запрос на DNS-сервер, чтобы преобразовать доменное имя в IP-адрес, а когда совпадение найдено, оно возвращается в браузер и страница загружается.
Как правило, этот процесс довольно быстрый, измеряется в миллисекундах, но если DNS-серверы, предоставляемые вашим интернет-провайдером, ненадежны или по какой-либо причине вам нужно использовать пользовательские настройки, Windows 10 позволяет вам быстро изменять настройки DNS на вашем компьютере.
В этом уроке по Windows 10 мы расскажем, как изменить настройки DNS на вашем компьютере с помощью панели управления и командной строки.
Источник: http://windows-school.ru/blog/nastrojki_dns_v_windows_10/2019-03-25-331
Как исправить ошибку «DNS-сервер не отвечает»?
Для начала, я советую выполнить несколько простых решений. Есть шанс, что они помогут, и вам не придется разбираться с более сложными настройками.
- Если у вас интернет подключен через роутер, или модем (по Wi-Fi, или по кабелю), и вы наблюдаете ошибку «DNS-сервер не отвечает», то попробуйте просто перезагрузить роутер. Отключите питание роутера где-то на минуту, и включите обратно. Не важно какой у вас роутер, TP-Link, D-link, ASUS, или еще какой-то.
- Перезагрузите свой компьютер, или ноутбук. В данном случае не важно, интернет у вас идет через роутер, или кабелем напрямую от провайдера. Просто выполните перезагрузку.
- Если интернет подключен через роутер, то проверьте, работает ли интернет на других устройствах. Нет ли там ошибки с ответом DNS-сервера.
- При подключении через маршрутизатор, если есть возможность, можно подключить интернет напрямую к компьютеру. Для проверки.
- Постарайтесь вспомнить, после чего появилась ошибка DNS, и проблемы с доступом к интернету. Может после смены каких-то настроек, или установки программ.
Если эти советы не помогли, то попробуйте применить решения, о которых я напишу ниже.
Источник: http://help-wifi.com/reshenie-problem-i-oshibok/dns-server-ne-otvechaet-v-windows-10-8-7-chto-delat-i-kak-ispravit/
Командная строка
Нажмите кнопки «Windows + X» и зайдите в командную строку (администратор).
Последовательно введите следующие команды:
- ipconfig /flushdns;
- ipconfig /registerdns;
- ipconfig /release;
- ipconfig /renew;
- NETSH winsock reset catalog;
- NETSH int ipv4 reset reset.log;
- NETSH int ipv6 reset reset.log;
- Exit.
Проверьте, устранена ли неполадка.
Источник: http://neopod.ru/article/kak-ispravit-oshibki-dns-na-windows-10
Что такое DNS-сервер
Это программа или компьютер, который обрабатывает DNS-запросы. Существует четыре типа DNS-серверов:
- рекурсивный или «Resolver»;
- корневой или «Root»;
- TLD или «Top Level Domain»;
- авторитативный или «Authoritative».
Источник: http://realadmin.ru/admining/dns-server.html
Настройка получения IP и DNS адреса автоматически и вручную

Источник: http://siblimo.ru/kak-pravil-no-nastroit-dns-windows-10/
Ways to Enable or Disable DNS Client Service in Windows 10
Here is How to Enable or Disable DNS Client Service in Windows 10 –
Way-1: Take the help of System Configuration
Step-1: Press Windows and R on the keyboard simultaneously to invoke Run dialog box.
Step-2: Once appears, type msconfig in the text box located next to Open and hit Enter.
Step-3: System Configuration wizard will show up now. Here, click on Services tab.
Step-4: Locate DNS Client from the available services. If you wish to Disable DNS Client Service, untick the checkbox of the same.
Step-5: To keep the service enabled, simply click on the checkbox to keep the tick mark.
Step-6: Subsequently, Click Apply and then OK button.
Step-7: Reboot the device otherwise the changes will not take place.
Way-2: Enable or Disable DNS Client Service using Services Console
- Press Win+Q to bring up the Windows search bar.
- Type services.msc in the text field and hit Enter when the result rolls out.
- On the console, find out DNS Client located under Name column.
- Make double-click on the same to open its Properties.
- Go to Startup type segment and use the drop-down menu to choose Automatic.
- Now, click on the Start button to enable DNS Client Service in Windows 10.
- To disable the same service, simply hit the Stop button.
- Finally, click Apply followed by pressing the OK button to make the changes effective.
Way-3: Use Registry Editor
You can Enable or Disable DNS Client Service in Windows 10 by changing the value of registry entries. But, keep in mind that if you do it incorrectly, your PC may get affected with a serious issue.
- Click on Start menu icon and type regedit.
- When the result comes up, hit Registry Editor option.
- A UAC will prompt up, click on Yes for positive consent.
- Once Registry Editor page comes into the view, navigate the following path from the left pane –
HKEY_LOCAL_MACHINESYSTEMCurrentControlSetServicesdnscache
- Once you reach there, shift to the adjacent right side. Double click on the Start DWORD to modify its value.
- In the Value data box, put preferred value followed by clicking OK button.
Automatic – 2
Manual – 3
Disabled – 4
Automatic (Delayed Start) – 2
Way-4: Via Command Prompt
The procedure to Enable or Disable DNS Client Service in Windows 10 using the Command Prompt is given below –
Step#1: Open Run dialog box.
Step#2: Type cmd.exe in the empty text bar and hit Ctrl+shift+Enter shortcut at the same time.
Step#3: If a UAC turns up, click Yes to run Command Prompt as admin.
Step#4: To disable DNS Client Service in Windows 10, run the below command in elevated Command Prompt –
net stop dnscache
Step#5: To enable the same, type the following and hit Enter to execute –
net start dnscache
This will Enable DNS Client Service instantly unless otherwise, the Startup type of this service is Disabled.
Step#6: To change the Startup type, execute the preferred command listed below –
Automatic –
REG add “HKLMSYSTEMCurrentControlSetservicesdnscache” /v Start /t REG_DWORD /d 2 /f
Manual –
REG add “HKLMSYSTEMCurrentControlSetservicesdnscache” /v Start /t REG_DWORD /d 3 /f
Disabled –
REG add “HKLMSYSTEMCurrentControlSetservicesdnscache” /v Start /t REG_DWORD /d 4 /f
Automatic (Delayed Start) –
REG add “HKLMSYSTEMCurrentControlSetservicesdnscache” /v Start /t REG_DWORD /d 2 /f
That’s all!!
Источник: http://howto-connect.com/enable-disable-dns-client-service-windows-10/
Изменение настроек энергопотребления
По сообщениям некоторых пользователей, ошибка устраняется изменением параметров потребления энергии беспроводным адаптером. Нажмите «Windows + S» и введите в строке поиска «Power options», затем выберите соответствующий значок в открывшемся меню. Кликните на текущий режим, затем на «Изменить параметры». Далее зайдите в «Расширенные настройки». Установите максимальный приоритет для вашего беспроводного адаптера, нажмите «Применить» и «ОК».
Источник: http://neopod.ru/article/kak-ispravit-oshibki-dns-na-windows-10
Проверяем службу DNS-клиент
Прежде чем что-то менять, я рекомендую посмотреть, работает ли служба «DNS-клиент». Нажмите на клавиатуре сочетание клавиш Win + R. В появившемся окне введите команду services.msc, и нажмите Ok.
В новом окне ищем службу «DNS-клиент», нажимаем на нее правой кнопкой мыши, и выбираем «Свойства».
Тип запуска должен быть «Автоматически». И если у вас кнопка «Запустить» будет активной, то нажмите на нее. Дальше: «Применить» и «Ok».
Если служба у вас была отключена, и вы ее включили, то после перезагрузки компьютера интернет должен заработать.
Источник: http://help-wifi.com/reshenie-problem-i-oshibok/dns-server-ne-otvechaet-v-windows-10-8-7-chto-delat-i-kak-ispravit/
2. При помощи командной строки
Запустите командную строку от имени администратора и введите ниже команды:
- net stop dnscache — остановить DNS-клиент
- net start dnscache — остановить DNS-клиент
Загрузка комментариев
Источник: http://mywebpc.ru/windows/nedostupny-knopki-zapuska-i-ostanovki-v-sluzhbe-dns-klienta/
Настраиваем IP и DNS на Windows xp/7/8/10 вручную
В свойствах настройки интернета«Ip версии 4» (инструкция по открытию раздела, описывалась выше) устанавливаем данные как на рисунке: Ip-адрес и основной шлюз выбирается в зависимости от настроек роутера или провайдера — 192.168.0(1).1 (но может быть и другим ), где последняя цифра (………1) должна отличаться от адреса маршрутизатора (………2-255).
- Предпочитаемый/альтернативный ДНС используйте стандартный (Google): 8.8.8.8/8.8.4.4.
- После нажатия кнопки «ОК» Перезагрузите ПК и попробуйте проверить наличие интернета.
Источник
Источник: http://siblimo.ru/kak-pravil-no-nastroit-dns-windows-10/
Привет всем! Когда-то я писал статью, в которой я рассказывал какие службы можно отключить в Win 7, но сейчас уже во всю вышла 10ка и сегодня мы разберемся, какие службы нужно отключить в Windows 10.
Какие службы можно отключить в Windows 10?
Как отключать службы и как в них зайти, я писал тут, по этому не буду повторяться. Для отключения ненужных служб в Windows 10, заходим в службы, читаем что означает служба и отключаем по ненадобности.
* BranchCache — Служба кэширует сетевое содержимое. Если не пользуетесь домашней сетью, то вообще можете отключить.
*CDPSvc (Connected Device Platform Service) — эта служба относится из серии сбора данных. Она синхронизирует календарь, контакты, почту и другие пользовательские данные. Я рекомендую отключить эту службу в последнюю очередь, чтобы проверить, нужна она вам или нет. Скорее всего вам она понадобится, если вы пользуетесь учетной записью Майкрософт и вам нужна синхронизация с мобильным устройством.
* CoreMessaging — Осуществляет связь между компонентами. Служба спорная очень, т.к. в сети нет информации по ней. Её отключить можно только через реестр и кто отключал, система могла больше не запуститься. По этому пока оставляем.
* DataCollectionPublishingService — Эту штуку вообще лучше отключить. Это связь операционной системы с удаленным облаком. Служба собирает так скажем статистику ваших действий.
* DHCP-клиент — Если пользуетесь интернетом не трогайте ни в коем случае. Именно эта служба присваивает вам ip адрес.
* dmwappushsvc — Опять сбор сведений, её тоже отключаем. Это клавиатурный шпион. Передает действия ваших клавиш в удаленное облако.
* DNS-клиент — Так же необходимая служба для использования интернета. Работает с вашими DNS (служит для правильных направлений).
* Enterprise App Management Service — служба для корпоративных приложений. Её можно отключить, но если пользуетесь офисом например или приложениями Майкрософта, то нужно экспериментировать. Отключить и смотреть все ли будет хорошо в приложениях.
* KtmRm для координатора распределенных транзакций — системная функция транзакций. Её так же оставляем.
* Plug-and-Play — служит для автоматического распознавания изменений в системе. Например когда вы подключаете флешку, просыпается эта служба… Так что оставляем как есть.
* Quality Windows Audio Video Experience — передача аудио и видео по сети в режиме реального времени. Не нужна только если нет сети (или интернета) в остальных случаях оставляем.
* Microsoft .NET Framework — Все такие службы оставляем как есть. Они служат для нормальной работы большинства приложений.
* SMP дисковых пространств — Опять же новая служба из серии неизвестных. Я отключил бы и посмотрел как будет работать. Эта служба позволяет управлять дисковым пространством, но отключив её, я спокойно мог работать с файлами и делить диски.
* Superfetch — Полезная функция, работает с кэшем, ускоряет работу Windows. В этой службе есть 2 стороны, с одной стороны она будет быстрее запускать часто используемые приложения, с другой стороны, оперативки станет меньше. Тут я так же советую протестировать, насколько сильно она повысит быстродействие на вашем компьютере. А пользователям с SSD дисками я посоветую отключить её, т.к. отклик у этих дисков и так сумасшедший.
* WalletService — Опять служба слежки, отключаем.
* Windows Audio — Управляет звуком. Если не нужен звук отключаем. В остальных случаях оставляем.
* Windows Driver Foundation — User-mode Driver Framework — для нормальной работы драйверов, не трогайте. Пусть остается как есть.
* Windows Search — Индексирование файлов для поиска. Если не пользуетесь и есть время подождать пока найдется файл, то отключаем. На ssd обязательно отключаем!
* Автоматическая настройка сетевых устройств — нужна для обнаружения в сети новых устройств. Если не пользуетесь сетью и интернетом, то можно отключить.
* Автонастройка WWAN — служба для использования мобильного интернета. Если пользуетесь usb модемом, сим картой в ноуте, то не отключайте.
* Автономные файлы — помогает работать, автономно с недоступными файлами, которые загрузились до этого. Ставим вручную.
* Агент политики IPsec — Нужна при наличии сети и интернета.
* Адаптер производительности WMI — нужна для служб требующие wmi, ставим вручную. Если каким-то приложениям понадобятся, те сами запустят)
* Адаптивная регулировка яркости — Оставляем если есть датчик освещения.
* Архивация Windows — Если не пользуетесь отключайте. Но лучше почитайте про архивацию в windows мало ли, будете пользоваться.
* Биометрическая служба Windows — нужна лишь при использовании биометрических устройств. В остальных случаях отключаем.
* Брандмауэр Windows — Я если честно всегда отключаю, т.к. воровать у меня нечего) А если и зашифруют данные, то восстановлю) Но вам посоветую обзавестись например касперским интернет секьюрити, которого есть и антивирус и брандмауэр. А этот отключите нафиг, т.к. он иногда блокирует что не нужно) Вообщем он следит за безопасностью вашего компьютера и закрывает порты, чтобы ворюги не смогли залезть к вам в компьютер)
* Браузер компьютера — В домашней сети не нужна. Вручную.
* Брокер времени — Координирует выполнение фоновой работы для приложения WinRT. Отвечает за работу Windows API. По этому если вы не знаете что это, то можете попробовать её отключить, правда отключить её можно только через реестр. Как это сделать есть информация в интернете. У некоторых пользователей эта служба съедает пол ресурсов процессора, но после отключения, обязательно проверьте на стабильность работу компьютера.
* Брокер системных событий — Опять же для приложений WinRT, так же если отключаете проверьте стабильность работы после отключения.
* Брокер фонового обнаружения DevQuery — Следит за приложениями в фоне, лучше оставить.
* Быстрая проверка — При необходимости проверяет повреждение файловой системы. Тоже спорная служба, но лучше оставить.
* Веб-клиент — Нудна если нет интернета. Служит для работы с файлами в интернете. Оставляем.
* Виртуальный диск — Служба для работы с запоминающими устройствами. Ставим вручную.
* Вспомогательная служба IP — Работает с протоколом версии 6. Я всегда отключаю его самого, так что и службу можно вообще отключить.
* Вторичный вход в систему — Ставьте вручную, т.к. некоторые игры или программы включат её по необходимости.
* Готовность приложений — Служба подготавливает приложения к первому входу или же при установке новых. Лучше оставить вручную, когда нужно будет, она сама запустится.
* Группировка сетевых участников — Нужна для домашней группы. Ставьте вручную, мало ли понадобится…
* Диспетчер автоматических подключений удаленного доступа — Ставим вручную. Нужна для удаленных подключений.
* Диспетчер локальных сеансов — Управляет сеансом пользователя. Если отключить, система может не загрузится, по этому оставляем.
* Диспетчер настройки устройств — Настраивает и устанавливает новые устройства. Если отключить, то установка новых устройств может происходить неправильно. Служба работает вручную и запускается когда появляется новое устройство. Поэтому оставляем как есть.
* Диспетчер печати — Нужна если есть с чего печатать. В остальных случаях отключаем.
* Диспетчер подключений удаленного доступа — вручную. Один раз вообще отключил и не смог создать подключение. Так что лучше вручную.
* Диспетчер пользователей — Управляет несколькими пользователями. Если у вас один пользователь, ставьте вручную.
* Диспетчер проверки подлинности Xbox Live — если нет Xbox, то отключаем.
* Диспетчер скачанных карт — Отключайте если не используете приложение «Карты».
* Диспетчер удостоверения сетевых участников — Оставляем вручную, по необходимости запуститься сама.
* Диспетчер сеансов диспетчера окон рабочего стола — Если не используете прозрачность от Aero, то можно отключить, даст большой прирост.
* Диспетчер удостоверения сетевых участников — Нужна для сети. Ставим лучше вручную.
* Диспетчер учетных данных — Лучше вручную. Хранит ваши данные, например логины и пароли.
* Диспетчер учетных записей безопасности — Лучше оставить как есть. Если отключить данную службу, то все изменения в локально политике безопасности пропадут.
* Доступ к HID-устройствам — Доступ к быстрым клавишам. Отключите, если какие-то комбинации перестанут работать, то поставьте обратно.
* Журнал событий Windows — записывает все события. Полезный инструмент для опытного пользователя. Отключить невозможно.
* Журналы и оповещения производительности — системная служба, оставляем как есть.
* Защита программного обеспечения — так же системная служба, оставляем как есть.
* Изоляция ключей CNG — Вручную.
* Инструментарий управления Windows — Системная служба, без неё, некоторые приложения могут работать некорректно, так что лучше оставить.
* Интерфейс гостевой службы Hyper-V — Если не знаете что такое Hyper-V, то отключаем.
* Клиент групповой политики — Оставляем. Отвечает за настройками политики безопасности.
* Клиент отслеживания изменившихся связей — Отслеживание файлов ntfs, не нужно. Отключаем.
* Контейнер службы Microsoft Passport — Если нет виртуальной смарт-карты TPM, то отключайте.
* Координатор распределенных транзакций — Ставим вручную.
* Ловушка SNMP — Некоторые программы будут собирать о вас информацию. Так что отключайте.
* Локатор удаленного вызова процедур (RPC) — Вручную, при необходимости приложения её запустят.
* Маршрутизация и удаленный доступ — Не нужна. Отключаем.
* Модули ключей IPsec для обмена ключами в Интернете и протокола IP с проверкой подлинности — Не нужна, но лучше вручную.
* Модуль запуска процессов DCOM-сервера — Системная служба, оставляем как есть.
* Модуль поддержки NetBIOS через TCP/IP — Если нет других компьютеров в сети, то вручную.
* Настройка сервера удаленных рабочих столов — Если вы не создаете сервер удаленных рабочих столов, то отключайте.
* Немедленные подключения Windows — регистратор настройки — Вручную.
* Обнаружение SSDP — Необходима для новых устройств, но не всегда такие устройства можно встретить. По этому поставьте вручную, а если не понадобится, то отключите.
* Обнаружение интерактивных служб — Вручную.
* Обновление службы оркестратора — Решение по управлению рабочими процессами в центре обработки данных. Orchestrator позволяет автоматизировать создание, мониторинг и развертывание ресурсов в среде. Вообщем поставьте вручную.
* Общий доступ к подключению к Интернету (ICS) — Не нужна, если вы не расшариваете ваш интернет в сетевых подключениях.
* Определение оборудования оболочки — необходима для диалогового окна автозапуска диска или флешки. Кому как удобно, большинству это нужно. Я оставил.
* Оптимизация дисков — Это теперь по новому называется дефрагментация дисков, на деюсь знаете что это. Оставляем как есть, а если у нас установлен SSD диск, то отключаем.
* Оптимизация доставки — Это что-то типа торрента. Например качаете обновления или приложения с магазина, то скачивание происходит с найденных источников. Тем самым скорость загрузки возрастает. Лучше оставить вручную, когда будет происходить какая-нибудь закачка, она включится автоматически.
* Перенаправитель портов пользовательского режима служб удаленных рабочих столов — Если не используете удаленные соединения, то не нужно. Лучше поставьте вручную.
* Питание — Не отключается. Оставляем.
* Планировщик заданий — Желательно оставить как есть, т.к. сейчас много программ его использует.
* Поддержка элемента панели управления «Отчеты о проблемах и их решениях» — Вручную.
* Политика удаления смарт-карт — для пользователей смарт-карт, лучше вручную.
* Помощник по входу в учетную запись Майкрософт — Помогает в создании и входе в четную запись Майкрософт. Лучше оставить вручную.
* Помощник по подключению к сети — Уведомления о DirectAccess не нужны, отключаем.
* Посредник подключений к сети — Если не нужны уведомления о программах в магазине, то отключайте.
* Поставщик домашней группы — Для использования домашних групп. Лучше вручную.
* Проводная автонастройка — Вручную.
* Программа архивации данных — Если пользуетесь архивацией и восстановлением, то оставляем как есть. Если нет, то отключаем.
* Программный поставщик теневого копирования (Microsoft) — Вручную.
* Прослушиватель домашней группы — Вручную.
* Протокол PNRP — Тоже оставляем вручную. Некоторые приложения могут использовать службу.
* Публикация ресурсов обнаружения функции — Нужна если вы хотите показывать свои файлы другим компьютерам по сети. Если не хотите, то вручную или отключить.
* Рабочая станция — лучше оставить, т.к. некоторые приложения задействуют данную службу.
* Рабочие папки — Если используете рабочие папки (обычно их используют в организациях), то оставьте как есть, если нет отключите.
* Распространение сертификата — Лучше вручную.
* Расширения и уведомления для принтеров — Если используете принтер, то оставьте, если нет, то отключите.
* Расширяемый протокол проверки подлинности (EAP) — Вручную.
* Сборщик событий Windows — Вручную.
* Сведения о приложении — Вручную.
* Сервер — Если компьютер не используется как сервер или не использует общий доступ к файлам и принтерам, то отключайте.
* Сервер моделей данных плиток — Если используете интерфейс метро, то оставляйте, если нет, то отключаем.
* Сетевая служба Xbox Live — опять же если не используете Xbox, то отключайте.
* Сетевой вход в систему — Вручную.
* Сетевые подключения — Оставьте как есть. Если нет сети или интернета, то можете отключить.
* Система событий COM+ — ставим вручную. Приложения зависящие от это службы сами её запустят при необходимости.
* Системное приложение COM+ — Так же вручную.
* Служба Microsoft Passport — Если нет виртуальной смарт-карты TPM, то отключайте.
* Служба push-уведомлений Windows — Если вам не нужны уведомления от приложений, то отключайте. Если нужны, то оставляйте.
* Служба SSTP — Оставляем как есть, нужна служба если есть интернет на компьютере.
* Служба Windows License Manager — Служба нужна для управления лицензиями приложений скачанных в магазине. Если от туда ничего не качаете, то отключайте.
* Служба Windows Mobile Hotspot — Служба нужна для организации точки доступа Wi-Fi, т.е. раздавать беспроводной интернет другим устройствам. Если не раздаете, то отключите.
* Служба автоматического обнаружения веб-прокси WinHTTP — Если нужен интернет, то оставьте как есть.
* Служба автонастройки WLAN — служба для беспроводных сетей. Соответственно если их нет, она не нужна.
* Служба базовой фильтрации — с одной стороны, она не нужна (если не нужна безопасность), но с другой, некоторые программы, могут выдавать ошибки. Так что оставляем.
* Служба беспроводной связи Bluetooth — Нужна если пользуетесь гарнитурами Bluetooth.
* Служба виртуализации удаленных рабочий столов Hyper-V — Опять же, если не знаете что такое Hyper-V, то отключайте.
* Служба времени Windows — нужна для синхронизации времени с интернетом.
* Служба географического положения — Отключаем. Она нужна только для телефонов. Интернет и так найдет где вы находитесь)
* Служба данных датчиков — Если вы не подключали никаких датчиков, то отключайте. На телефонах и планшетах оставьте.
* Служба датчиков — Тоже самое. Нужно для телефонов и планшетов.
* Служба демонстрации магазина — Отключаем, не нужно ничего демонстрировать)
* Служба диагностического отслеживания — Служба из серии слежки, по этому отключаем.
* Служба завершения работы в качестве гостя (Hyper-V) — Опять же если не знаете что такое Hyper-V, то отключаем.
* Служба загрузки изображений Windows (WIA) — Нужна служба, только если есть сканер. Она отвечает за получение изображений со сканеров и камер.
* Служба запросов на теневое копирование томов Hyper-V — Опять же если не знаете что такое Hyper-V, то отключаем.
* Служба защитника Windows — С хорошим антивирусом, это ненужная служба, но просто так её не отключить тут.
* Служба инициатора Майкрософт iSCSI — Ставим вручную, если программам понадобится, они сами её запустят.
* Служба интерфейса сохранения сети — Нужна для нормальной работы сети.
* Служба инфраструктуры фоновых задач — Для нормальной работы фоновых операций, оставьте.
* Служба истории файлов — Новый способ защиты файлов, при любых изменениях файлы дублируются. Отключать или нет дело каждого. Я наверно отключил бы, т.к. раньше не было и не нужно было)
* Служба кэша шрифтов Windows — служит для повышения производительности, кэширует шрифты и не тратит время на загрузку.
* Служба лицензий клиента (ClipSVC) — нужна для приложений скачанных из магазина. Если ничего от туда не качаете, то можно отключить.
* Служба Магазина Windows (WSService) — Если пользуетесь магазином, то оставляем, если нет, отключаем.
* Служба маршрутизатора AllJoyn — Если не знаете что это такое, то отключайте.
* Служба маршрутизатора SMS Microsoft Windows — На компьютере эта служба точно не нужна!
* Служба модуля архивации на уровне блоков — Ставим вручную. Если понадобится архивация или восстановление, то служба сама запуститься.
* Служба наблюдения за датчиками — Если на компьютере нет датчиков, то не нужна.
* Служба настройки сети — Лучше оставить вручную.
* Служба обмена данными (Hyper-V) — Опять же если не пользуетесь Hyper-V отключайте.
* Служба общего доступа к портам Net.Tcp — По умолчанию выключена. Нужна если только понадобится протокол Net.Tcp.
* Служба общих сетевых ресурсов проигрывателя Windows Media — Вручную. Понадобится, включится.
* Служба перечисления устройств чтения смарт-карт — Если не пользуетесь смарт-картами, то отключайте.
* Служба перечислителя переносных устройств — Служит для синхронизации музыки, видео и т.д. со съемными носителями. Я бы поставил вручную. Не всегда это нужно.
* Служба поддержки Bluetooth — Нужна если есть Bluetooth.
* Служба политики диагностики — Нужна для диагностики неполадок… Она если честно помогает редко. По этому можете по-экспериментировать, отключив её. Если понадобится — включите.
* Служба помощника по совместимости программ — служба нужна для запуска программ, несовместимый с вашей ОС. Если нет таковых поставьте вручную.
* Служба проверки сети Защитника Windows — Опять же лучше хороший антивирус, чем эта служба, но просто так не отключите.
* Служба профилей пользователей — Лучше оставить. Она работает с профилями пользователей компьютера.
* Служба публикации имен компьютеров PNRP — Нужна для домашних групп.
* Служба пульса (Hyper-V) — Следит за состояние виртуальной машины. Если не пользуетесь виртуальными машинами Hyper-V, то отключайте.
* Служба развертывания AppX (AppXSVC) — Если не используете магазин, то отключайте.
* Служба регистрации ошибок Windows — Регистрирует ошибки. Лучше поставить вручную.
* Служба регистрации управления устройством — Лучше оставить вручную.
* Служба репозитория состояний — лучше оставить так же вручную.
* Служба сборщика ETW Internet Explorer — Ещё один сборщик, отключаем.
* Служба сведений о подключенных сетях — Лучше оставить как есть, для нормальной работы сети.
* Служба сеансов виртуальных машин (Hyper-V) — если нет виртуальных машин Hyper-V отключаем.
* Служба сенсорной клавиатуры и панели рукописного ввода — нужна для планшетов. Если нет на компьютере сенсорной клавиатуры или графического планшета, то отключаем.
* Служба синхронизации времени (Hyper-V) — если нет виртуальных машин Hyper-V отключаем.
* Служба совместного доступа к данным — оставьте вручную.
* Служба сопоставления устройств — Если компьютер не контактирует с другими устройствами по проводу или по беспроводным соединениям, то можно отключить.
* Служба списка сетей — Так же лучше оставить.
* Служба уведомления о системных событиях — Если не собираетесь смотреть сообщения Windows, то она вам не нужна.
* Служба удаленного управления Windows (WS-Management) — Поставьте вручную.
* Служба узла поставщика шифрования Windows — Отключаем.
* Служба установки устройств — Лучше оставить как есть, служба для правильной установки устройств.
* Служба хранилища — лучше оставить вручную.
* Служба шифрования дисков BitLocker — Шифрует диски. Если не пользуетесь, то лучше отключите.
* Служба шлюза уровня приложения — Служба нужна только для работы с брандмауэром. Вручную.
* Службы криптографии — Для установки новых программ, лучше оставьте как есть.
* Службы удаленных рабочих столов — Если не пользуетесь удаленными рабочими столами, то отключайте.
* Смарт-карта — Если ими не пользуетесь, то она вам не нужна.
* События получения неподвижных изображений — нужна для сканирования изображений. По этому если нет сканера, то отключаем.
* Сопоставитель конечных точек RPC — Служба нужна для входящего трафика. С ней ничего нельзя сделать. По этому оставляем.
* Сохранение игр на Xbox Live — Если нет Xbox, то отключаем.
* Средство построения конечных точек Windows Audio — Если нужен звук, оставьте.
* Стандартная служба сборщика центра диагностики Microsoft (R) — Опять сборщик, отключаем.
* Телефония — Оставьте вручную. Если понадобится, запустится.
* Темы — Едят много ресурсов памяти. Если не нужны, отключайте.
* Теневое копирование тома — Создает точки восстановления, архивация в фоновом режиме. Поставьте вручную. Если нужно будет запустится.
* Тополог канального уровня — Тоже вручную. Если понадобится, запустится.
* Удаленный вызов процедур (RPC) — Системная служба. Оставьте как есть.
* Удаленный реестр — Позволяет удаленным пользователям, манипулировать вашим реестром. Отключайте.
* Удостоверение приложения — Вручную.
* Узел системы диагностики — Диагностика проблем. Поставьте вручную.
* Узел службы диагностики — Так же вручную.
* Узел универсальных PNP-устройств — Ставьте вручную. Не все устройства PnP.
* Управление приложениями — Ставьте вручную. Служба позволяет настроить политики для приложений.
* Установщик ActiveX — Так же вручную. Понадобится установить такой объект, она сама запустится.
* Установщик Windows — Установка программ .msi. Вручную.
* Установщик модулей Windows — Устанавливает и удаляет компоненты и обновления. Вручную.
* Факс — Нужна если только есть факс.
* Фоновая интеллектуальная служба передачи (BITS) — Оставляем вручную. Служба полезная.
* Хост библиотеки счетчика производительности — Передает счетчики производительности другим пользователям. Отключаем.
* Хост поставщика функции обнаружения — Оставляем вручную. Нужно будет запустится.
* Цветовая система Windows (WCS) — Вручную. Нужна будет устройствам, запустят.
* Центр обеспечения безопасности — Следит за безопасностью Windows. Меня она бесит со своими уведомлениями. Так что отключать или нет, выбирать вам.
* Центр обновления Windows — С одной стороны полезная функция. Заделывает дыры в системе, обновляет драйвера, но с другой стороны, активно использует интернет, ресурсы памяти и если при обновлении выключить компьютер, может рухнуть ОС. Так что так же вам выбирать что важнее, безопасность или быстродействие.
* Шифрованная файловая система (EFS) — Для безопасности файлов. Лучше оставьте как есть вручную.
На это все. В данной статье я описал службы которые можно отключить в windows 10, а так же что лучше оставить, для нормальной работы системы. Проверил на себе, у меня все работает. Если у вас есть ещё какая-то информация, пишите, дополню, это поможет многим людям.
Помогло? Отблагодари автора
Опубликовано 23.08.2022
Содержание:
- 1 DNS-сервер — что это
- 2 Что делает DNS-сервер
- 3 Как работает ДНС-сервер
- 3.1 Получение IP-адреса по имени домена
- 4 DNS-сервер — как выбрать безопасный вариант
- 4.1 Как настроить DNS-сервер
- 4.2 Почему лучше использовать публичные DNS
- 5 DNS-сервер не отвечает — что делать
- 5.1 Что сделать в первую очередь
- 5.2 Проверка службы DNS-клиент
- 5.3 Смена настроек DNS-сервера
- 5.3.1 Смена DNS-сервера в настройках маршрутизатора
- 5.4 Сброс сетевых настроек
- 5.5 Другие способы исправления ошибки
- 6 Заключение
DNS-сервер — что это
Чтобы браузер понял, какую страницу желает открыть пользователь, необходимо перевести буквенное доменное имя, понятное человеку, в удобный для компьютера IP-адрес. Этим занимается DNS-сервер (служба Domain Name System). Он работает по иерархическому принципу, где каждый узел отвечает за все имена в своей зоне интернета. Если пользователь вводит адрес, не известный конкретному ДНС-серверу, последний отправляет запрос к вышестоящему серверу и т. д., пока не найдется нужный ресурс.
Что делает DNS-сервер
В интернете очень много DNS-серверов. Кроме преобразования доменных имен в IP-адреса, они выполняют следующие функции:
- фильтруют сайты, помогая оградить пользователей (особенно детей) от нежелательного контента;
- противодействуют вредоносным ресурсам, блокируют рекламу;
- увеличивают конфиденциальность пользовательских запросов (информация о них удаляется по истечении определенного времени);
- помогают обойти некоторые сетевые ограничения.
Часто безопасные публичные DNS-серверы превосходят по своим возможностям серверы конкретных провайдеров.
Как работает ДНС-сервер
Сегодня, с развитием технологий (большое количество интернет-гаджетов, умные дома) все больше задач возлагается на систему DNS, которая хранит в себе и использует множество сведений об устройствах. Кроме преобразования доменного имени в IP-адрес, сервер обеспечивает корректную работу электронной почты, связь различных доменов и доменных зон.
Работа DNS основана на доменах и поддоменах. Каждый узел знает, где находится дочерний сервер, и за что он отвечает. Для примера возьмем адрес help.yandex.ru. Верхний домен .ru знает, где расположен основной домен yandex, который видит размещение всех своих поддоменов (help и остальных). «Родитель» верхнего домена — корневой DNS-сервер. Единицей информации ДНС-сервера является ресурсная запись, состоящая из имени, типа, параметров и значения домена.
Получение IP-адреса по имени домена
Возьмем вышеуказанный пример help.yandex.ru и посмотрим, как DNS-сервер получает IP-адрес по доменному имени. ПК отсылает запрос на ближайший ДНС-сервер (обычно это сервер провайдера), затем возможны 2 варианта развития событий:
- Сервер находит в базе сведения о том, что домен help.yandex.ru находится на IP 87.250.251.150 и сразу возвращает информацию компьютеру пользователя.
- Сервер не знает, где находится искомый домен. В этом случае он отправляет запрос корневому DNS-серверу и получает информацию о расположении верхнего домена .ru. Затем аналогично идут обращения к ДНС-серверам основного домена yandex и поддомена help, которые также поочередно возвращают информацию DNS-серверу провайдера. По окончании поиска компьютер пользователя получает IP-адрес сайта и может к нему обратиться.
Первый вариант — это итеративный запрос. Второй вариант называется рекурсивным процессом, когда ДНС-сервер провайдера в поисках нужного IP-адреса обращается к каждому из доменов поочередно, идя по иерархии от корневого. Рекурсия длится достаточно долго, при этом сеть и серверы испытывают большую нагрузку. Чтобы ускорить операцию, DNS-сервер кэширует полученные сведения, указывая время этого процесса в ресурсной записи.
DNS-сервер — как выбрать безопасный вариант
Чтобы найти DNS-серверы, обеспечивающие надежность и безопасность, воспользуйтесь сайтом DNSPerf.
Если желаете определить наиболее скоростной ДНС-сервер для своего компьютера, скачайте утилиту DNS Jumper и протестируйте все доступные сервисы. Вы узнаете время отклика и адреса каждого DNS-server.
Как настроить DNS-сервер
Для настройки нужного ДНС-сервера зайдите в панель управления и сделайте следующее:
- В «Сеть и Интернет» кликните на «Центр управления сетями и…».
- Далее щелкните по ссылке активного соединения.
- Зайдите в «Свойства».
- Здесь выделите нужный IP и зайдите в свойства компонента.
- Отметьте «Использовать следующие адреса…» и введите выбранные главный и дополнительный DNS-сервер, например, адреса российского AdGuard — 94.140.15.15 и 94.140.14.14. Найти их поможет вышеупомянутая программа DNS Jumper.
Подтвердите свои действия OK и выйдите из настроек.
Почему лучше использовать публичные DNS
Бывают ситуации, когда пользователь предпочитает подключаться к публичным DNS, а не к ДНС-серверам провайдера. Это делается для:
- повышения скорости и стабильности интернета за счет более быстрой и надежной работы публичных сервисов;
- использования дополнительного функционала, позволяющего фильтровать данные и увеличивать безопасность пользовательского устройства;
- обхода ограничений просмотров некоторых сайтов.
К самым популярным публичным DNS относятся серверы «Гугл» и «Яндекс», OpenDNS, Comodo Secure DNS, Level3, SafeDNS и множество других, защищающих пользователя от фишинга, блокирующих просмотр взрослого контента и выполняющих дополнительные функции.
DNS-сервер не отвечает — что делать
Если DNS-сервер не отвечает, то пропадает интернет-соединение, о чем сигнализирует треугольник желтого цвета на значке подключения и/ или уведомление на сайте о невозможности найти ДНС-адрес. Ошибка возникает на стороне провайдера либо пользователя (на компьютере или роутере). О ней также можно узнать, проведя диагностику сетей «Виндовс». Для этого необходимо щелкнуть ПКМ по значку интернет-соединения в трее и указать «Диагностика неполадок». По завершении проверки система опишет ошибку. Способы ее исправления рассмотрим далее.
Что сделать в первую очередь
При возникновении ошибки сначала сделайте следующее:
- Перезагрузите роутер и/ или компьютер.
- Проверьте интернет-соединение на других устройствах.
- Если возможно, подключите ПК к интернету напрямую, без роутера.
- Вспомните, когда возникла ошибка ДНС-сервера. Возможно, ей предшествовало изменение настроек или инсталляция софта.
- Свяжитесь с провайдером. Проблема может быть на его стороне, тогда пропадает смысл нижеописанных алгоритмов поведения.
Если перезагрузка устройства не помогла, то, вооружившись результатами проведенной проверки, читайте далее и повторяйте действия пошагово.
Проверка службы DNS-клиент
Применяем win+r и services.msc. Кликаем ПКМ на DNS-клиент и заходим в свойства. Устанавливаем автоматический тип запуска, если видим обратное.
Смена настроек DNS-сервера
Кликаем ПКМ по значку интернет-соединения в трее и открываем параметры сети.
Кликаем ПКМ на действующее подключение и указываем «Свойства».
Указываем IP версии 4 и переходим в «Свойства». Выбираем или автоматическое получение адреса DNS-сервера, или прописываем нужные значения вручную (этот способ предпочтительнее). ПК перезагружаем.
Смена DNS-сервера в настройках маршрутизатора
Если проблема проявляется на всех устройствах, получающих интернет через один маршрутизатор, то следует прописать адреса выбранного DNS-сервера в параметрах роутера. Заходим в Проводник и в блоке «Сеть» находим название роутера. Кликаем по нему дважды ЛКМ.
Заходим в настройки (раздел «Интернет» либо WAN) и прописываем вручную желаемые адреса DNS-серверов. Изменения сохраняем.
Сброс сетевых настроек
В «десятке» кликаем ЛКМ на «Пуск» и заходим в параметры (изображение шестеренки). Затем «Сеть и…». Пролистываем страницу «Состояние» вниз и кликаем «Сброс сети». Следуем подсказкам системы.
В «семерке» и «восьмерке» работаем в командной консоли (с правами админа). По очереди применяем следующие команды:
ipconfig /flushdns
ipconfig /registerdns
ipconfig /renew
ipconfig /release
После каждого выражения нажимаем «Энтер».
Компьютер перезагрузите.
Другие способы исправления ошибки
Если эти способы не помогли, то попробуйте поменять антивирус (особенно, если у вас установлен Avast, который часто пытается корректировать сетевые настройки «Виндовс»), или хотя бы остановить его работу. Также можно изменить статус сети с общедоступного на домашний или деактивировать брандмауэр.
Заключение
Итак, главная задача DNS-сервера — предоставить пользователю доступ к сайту, адрес которого он вводит в виде доменного имени. Если у вас не работает ДНС-служба и самостоятельные действия не помогли исправить ситуацию, обратитесь к специалистам «АйТи Спектр». Мы окажем необходимую помощь в настройке DNS-сервера и окажем другие ИТ-услуги.
Accessing the internet on your Windows computer is a complex process, and the DNS Client Service is crucial to the process. This service facilitates DNS resolution for servers you repeatedly visit by caching queries.
The Windows system lets you start and stop the DNS Client service at will, and the most straightforward place to do this is in the Services applet. First, we’ll show you how to start or stop the DNS Client service in the Services applet.
How to Start or Stop the DNS Client service
- Open the Run dialog box using the Windows key + R shortcut.
- Enter services.msc and click on the OK button.
- Find the DNS client service from the list and right-click on it.
- Hit the Start or Stop option on the context menu.
- To set the DNS client service to start automatically, right-click on it, and select Properties.
- From the Startup type dropdown menu, change it to Automatic.
- Click OK.
The above steps are standard for starting the DNS client service. However, many users have found that the options to start or stop the DNS Client service don’t work in their system.
This article shows you three ways to fix this issue and start or stop the DNS Client service if the options are greyed out.
If the DNS Client Service if greyed out or disabled on your Windows 11/10 computer, then know that it could be bu design. Nevertheless, here are ways you can try for enabling the start and stop options for the DNS Client service.
- Fix it from the Windows Registry Editor.
- Start the DNS client service from the System Configuration applet.
- Start the DNS client service from Command Prompt.
Continue reading below for the full guides for carrying out the above operations.
1] Fix it from the Windows Registry Editor
Click on the Start menu button and search for regedit. Right-click on Registry Editor and select the option to Run as administrator.
In the Registry Editor, navigate to the following folder:
HKEY_LOCAL_MACHINE\SYSTEM\CurrentControlSet\services\Dnscache
Right-click on the Start key on the right-hand side and select Modify.
Change the value data to 4. Hit the OK button to save this setting.
NOTE: Changing the value data to 4 means that you’re disabling the service. To set it to start the service automatically. Likewise, 3 means it starts manually.
Close the Registry Editor and follow the steps in the previous section to start the DNS client service from services.msc.
2] Start the DNS client service from the System Configuration applet
Open the Run dialog box using the Windows key + R combination.
Input MSConfig in the Run dialog box and click on the OK button.
Switch to the Services tab and find the DNS client option from the list.
Enable the DNS client service by marking the checkbox to the left of the service.
If you wish to disable or stop the service, unmark the checkbox next to it.
3] Start the DNS client service from Command Prompt
The Command Prompt gives you the ability to make numerous changes to your Windows system.
These include changes that are impossible to make with other programs.
Here is how to start and stop the DNS client service using the Command Prompt:
Press the Windows key and search for cmd. Right-click on Command Prompt and choose the Run as administrator option.
Type in the following command in the Command Prompt window and hit ENTER:
net stop dnscache
The above command forces the DNS client service to stop if it was running.
Next, type in the following command in the Command Prompt window and hit ENTER:
net start dnscache
This command starts the DNS client service if it was turned off and not running.
How do I enable DNS client service in Windows 11?
To enable the DNS Client service in Windows 11, you need to open the System Configuration panel first. For that, you can search for msconfig in the Taskbar search box and click on the individual search result. Then, switch to the Services tab and find the DNS Client. Tick the corresponding checkbox and click on the OK button.
Why is my DNS server unavailable in Windows 11?
There are multiple reasons why you are getting this error in Windows 11. The primary reason is the unavailability of an internet connection. However, if the desired website has recently moved to a new server and the DNS propagation has not been done yet, you can find the same error while opening the website. In that case, you need to wait for some time after clearing the cache and cookies of the site.
The three solutions preferred here will help you start or stop the DNS client service, whether it’s greyed out or not.