Выберите тип устройства ниже и следуйте инструкции.
Android
Перейдите в Настройки→ Сеть и интернет (или Wi-Fi и интернет)
Выберите «Расширенные настройки» → «Персональный DNS-сервер»
Выберите «Имя хоста поставщика персонального DNS-сервера» и введите один из следующих адресов:
Сервер по умолчанию
Если вы хотите блокировать рекламу и трекеры.
Сервер без фильтрации
unfiltered.adguard-dns.com
Если вы не хотите, чтобы AdGuard DNS блокировал рекламу, трекеры или любые другие DNS-запросы.
Семейный сервер
Если вы хотите блокировать рекламу, трекеры и взрослый контент, включить безопасный поиск и безопасный режим.
Нажмите «Сохранить».
iOS
Чтобы загрузить общий профиль конфигурации, ниже выберите DNS-сервер и нажмите «Скачать профиль конфигурации». Чтобы загрузить пользовательский профиль конфигурации, нажмите «Открыть конструктор профилей».
Конструктор профиля
Сгенерируйте профиль конфигурации для iOS или macOS — AdGuard DNS будет установлен на уровне операционной системы.
1. Выберите DNS-сервер и тип шифрования.
Сервер по умолчанию
Если вы хотите блокировать рекламу и трекеры.
Нефильтрующий сервер
Если вы не хотите, чтобы AdGuard DNS блокировал рекламу, трекеры или любые другие DNS-запросы.
Семейный сервер
Если вы хотите блокировать рекламу, трекеры и взрослый контент, включить безопасный поиск и безопасный режим.
Тип шифрования
2. Отключите AdGuard DNS для сетей Wi-Fi, перечисленных ниже.
Исключённые сети Wi-Fi
Введите названия сетей Wi-Fi через запятую.
3. Отключите AdGuard DNS для доменов (и субдоменов), перечисленных ниже.
Исключённые домены
Введите доменные имена через запятую.
Откройте настройки на вашем устройстве.
Нажмите «Профиль загружен».

Нажмите «Установить» и следуйте инструкциям на экране.

Windows
Нажмите на меню «Пуск» → «Панель управления»
Выберите «Сеть и Интернет».
Нажмите «Центр управления сетями и общим доступом».
В левом меню выберите «Изменение параметров адаптера».
Нажмите на сеть Wi-Fi, к которой вы подключены.
Выберите опцию «Настройка параметров подключения». Если опция скрыта, нажмите на кнопку с двумя стрелками.
Вы также можете кликнуть правой кнопкой мыши на иконку соединения и нажать «Свойства».
Выберите «Интернет-протокол версии 4».
Нажмите «Свойства».
Нажмите «Использовать следующие адреса DNS-серверов».
Выберите один из серверов и введите соответствующие адреса в поля «Предпочитаемый DNS-сервер» и «Альтернативный DNS-сервер».
Серверы по умолчанию
Если вы хотите блокировать рекламу и трекеры.
94.140.14.14
94.140.15.15
Серверы без фильтрации
Если вы не хотите, чтобы AdGuard DNS блокировал рекламу, трекеры или любые другие DNS-запросы.
94.140.14.140
94.140.14.141
Семейные серверы
Если вы хотите блокировать рекламу, трекеры и взрослый контент, включить безопасный поиск и безопасный режим.
94.140.14.15
94.140.15.16
Выберите «Интернет-протокол версии 6» и нажмите «Свойства».
Нажмите «Использовать следующие адреса DNS-серверов».
Выберите один из серверов и введите соответствующие адреса в поля «Предпочитаемый DNS-сервер» и «Альтернативный DNS-сервер».
Серверы по умолчанию
Если вы хотите блокировать рекламу и трекеры.
2a10:50c0::ad1:ff
2a10:50c0::ad2:ff
Серверы без фильтрации
Если вы не хотите, чтобы AdGuard DNS блокировал рекламу, трекеры и любые другие DNS-запросы.
2a10:50c0::1:ff
2a10:50c0::2:ff
Семейные серверы
Если вы хотите блокировать рекламу, трекеры и взрослый контент, включить безопасный поиск и безопасный режим.
2a10:50c0::bad1:ff
2a10:50c0::bad2:ff
Нажмите «Закрыть».
MacOS
Инструкции для Big Sur 11.6 и выше
Выберите подходящий DNS-сервер и нажмите на кнопку, чтобы скачать профиль конфигурации.
Конструктор профиля
Сгенерируйте профиль конфигурации для iOS или macOS — AdGuard DNS будет установлен на уровне операционной системы.
1. Выберите DNS-сервер и тип шифрования.
Сервер по умолчанию
Если вы хотите блокировать рекламу и трекеры.
Нефильтрующий сервер
Если вы не хотите, чтобы AdGuard DNS блокировал рекламу, трекеры или любые другие DNS-запросы.
Семейный сервер
Если вы хотите блокировать рекламу, трекеры и взрослый контент, включить безопасный поиск и безопасный режим.
Тип шифрования
2. Отключите AdGuard DNS для сетей Wi-Fi, перечисленных ниже.
Исключённые сети Wi-Fi
Введите названия сетей Wi-Fi через запятую.
3. Отключите AdGuard DNS для доменов (и субдоменов), перечисленных ниже.
Исключённые домены
Введите доменные имена через запятую.
Откройте приложение «Настройки» на вашем устройстве.
Выберите «Профили».

Выберите загруженный профиль AdGuard DNS и нажмите «Установить».

Инструкции для более старых версий macOS
Откройте Системные настройки на вашем устройстве.
Выберите «Сеть».
На боковой панели выберите ваше подключение.
Нажмите «Дополнительно».
Выберите вкладку «DNS».
Нажмите кнопку «Добавить» в нижней части списка DNS-серверов. Введите подходящий DNS-сервер и введите его адрес IPv4 или IPv6.
Серверы по умолчанию
Если вы хотите блокировать рекламу и трекеры.
94.140.14.14
94.140.15.15
Серверы без фильтрации
Если вы не хотите, чтобы AdGuard DNS блокировал рекламу, трекеры или любые другие DNS-запросы.
94.140.14.140
94.140.14.141
Семейные серверы
Если вы хотите блокировать рекламу, трекеры и взрослый контент, включить безопасный поиск и безопасный режим.
94.140.14.15
94.140.15.16
Нажмите OK.
Linux
AdGuard Home
Попробуйте AdGuard Home — мощный инструмент для блокировки рекламы и трекеров и управления домашней сетью. AdGuard Home защищает все устройства домашней сети и не требует клиентского ПО. Больше информации в репозитории на GitHub.
Как установить?
Ubuntu
Откройте вкладку «Система» или «Настройки системы» в зависимости от версии.
Нажмите «Wi-Fi» для беспроводных соединений или «Сеть» для кабельных соединений и нажмите иконку настроек рядом с выбранным соединением.
Введите адреса одного из следующих DNS-серверов.
Серверы по умолчанию
Если вы хотите блокировать рекламу и трекеры.
94.140.14.14
94.140.15.15
Серверы без фильтрации
Если вы не хотите, чтобы AdGuard DNS блокировал рекламу, трекеры или любые другие DNS-запросы.
94.140.14.140
94.140.14.141
Семейные серверы
Если вы хотите блокировать рекламу, трекеры и взрослый контент, включить безопасный поиск и безопасный режим.
94.140.14.15
94.140.15.16
У поля «DNS» отключите опцию «Автоматически».
Введите адреса одного из следующих DNS-серверов.
Серверы по умолчанию
Если вы хотите блокировать рекламу и трекеры.
2a10:50c0::ad1:ff
2a10:50c0::ad2:ff
Нефильтрующие серверы
Если вы не хотите, чтобы AdGuard DNS блокировал рекламу, трекеры или любые другие DNS-запросы.
2a10:50c0::1:ff
2a10:50c0::2:ff
Семейные серверы
Если вы хотите блокировать рекламу, трекеры и взрослый контент, включить безопасный поиск и безопасный режим.
2a10:50c0::bad1:ff
2a10:50c0::bad2:ff
У поля «DNS» отключите опцию «Автоматически».
Чтобы применить изменения, подключитесь к сети заново.
Debian
В командной строке введите:
su
В командной строке введите:
nano /etc/resolv.conf
Когда откроется текстовый редактор, введите адреса одного из следующих серверов.
Серверы по умолчанию
Если вы хотите блокировать рекламу и трекеры.
IPv4:
94.140.14.14
94.140.15.15
IPv6:
2a10:50c0::ad1:ff
2a10:50c0::ad2:ff
Серверы без фильтрации
Если вы не хотите, чтобы AdGuard DNS блокировал рекламу, трекеры или любые другие DNS-запросы.
IPv4:
94.140.14.140
94.140.14.141
IPv6:
2a10:50c0::1:ff
2a10:50c0::2:ff
Семейные серверы
Если вы хотите блокировать рекламу, трекеры и взрослый контент, включить безопасный поиск и безопасный режим.
IPv4:
94.140.14.15
94.140.15.16
IPv6:
2a10:50c0::bad1:ff
2a10:50c0::bad2:ff
Нажмите Ctrl+O, чтобы сохранить документ.
Нажмите Ctrl+X, чтобы выйти из редактора.
В командной строке введите:
/etc/init.d/networking restart
Закройте Терминал.
Роутеры
Откройте настройки роутера. Обычно это можно сделать из браузера. Выберите модель роутера и попробуйте ввести следующие адреса.
Введите логин и пароль роутера.
Храните пароль от роутера в надёжном месте. У некоторых моделей есть специальные приложения для управления паролями — оно должно быть уже установлено на компьютере.
Перейдите в настройки DNS в консоли администратора роутера. Замените текущие адреса DNS-серверов на адреса одного из следующих серверов.
Серверы по умолчанию
Если вы хотите блокировать рекламу и трекеры.
IPv4:
94.140.14.14
94.140.15.15
IPv6:
2a10:50c0::ad1:ff
2a10:50c0::ad2:ff
Серверы без фильтрации
Если вы не хотите, чтобы AdGuard DNS блокировал рекламу, трекеры или любые другие DNS-запросы.
IPv4:
94.140.14.140
94.140.14.141
IPv6:
2a10:50c0::1:ff
2a10:50c0::2:ff
Семейные серверы
Если вы хотите блокировать рекламу, трекеры и взрослый контент, включить безопасный поиск и безопасный режим.
IPv4:
94.140.14.15
94.140.15.16
IPv6:
2a10:50c0::bad1:ff
2a10:50c0::bad2:ff
Сохраните изменения.
Игровые консоли
PS4
Откройте «Настройки» → «Сеть».
Выберите «Настроить интернет-соединение».
Выберите «Wi-Fi» или «LAN» в зависимости от вашего соединения.
Выберите «Пользовательский».
В поле «Настройки IP-адреса» выберите «Автоматически».
В поле «Имя оста DHCP» выберите «Не указан».
В поле «DNS-настройки» выберите «Вручную».
Замените адреса DNS-серверов на адреса одного из следующих серверов.
Серверы по умолчанию
Если вы хотите блокировать рекламу и трекеры.
94.140.14.14
94.140.15.15
Серверы без фильтрации
Если вы не хотите, чтобы AdGuard DNS блокировал рекламу, трекеры или любые другие DNS-запросы.
94.140.14.140
94.140.14.141
Семейные серверы
Если вы хотите блокировать рекламу, трекеры и взрослый контент, включить безопасный поиск и безопасный режим.
94.140.14.15
94.140.15.16
Если на вашей консоли есть возможность настроить адреса IPv6, можете добавить их тоже.
Серверы по умолчанию
Если вы хотите блокировать рекламу и трекеры.
2a10:50c0::ad1:ff
2a10:50c0::ad2:ff
Серверы без фильтрации
Если вы не хотите, чтобы AdGuard DNS блокировал рекламу, трекеры или любые другие DNS-запросы.
2a10:50c0::1:ff
2a10:50c0::2:ff
Семейные серверы
Если вы хотите блокировать рекламу, трекеры и взрослый контент, включить безопасный поиск и безопасный режим.
2a10:50c0::bad1:ff
2a10:50c0::bad2:ff
В поле «Настройки MTU» выберите «Автоматически».
В поле «Прокси-сервер» выберите «Не использовать».
PS5
Включите консоль PS5 и войдите в аккаунт.
На главном экране PS5 выберите «Настройки» — значок расположен в правом верхнем углу экрана.
В «Настройках» нажмите «Сеть».
В разделе «Сеть» выберите «Настройки».
Выберите свою сеть и нажмите «Настроить подключение к Интернету».
Выберите «Пользовательские», затем «Настройки DNS».
Выберите «Вручную», а затем введите адрес основного DNS-сервера:
Серверы по умолчанию
Если вы хотите блокировать рекламу и трекеры.
94.140.14.14
94.140.15.15
Серверы без фильтрации
Если вы не хотите, чтобы AdGuard DNS блокировал рекламу, трекеры или любые другие DNS-запросы.
94.140.14.140
94.140.14.141
Семейные серверы
Если вы хотите блокировать рекламу, трекеры и взрослый контент, включить безопасный поиск и безопасный режим.
94.140.14.15
94.140.15.16
(Дополнительно) Вы можете также ввести адреса резервного DNS-сервера. Он будет использоваться, если основной DNS-сервер будет недоступен:
Серверы по умолчанию
Если вы хотите блокировать рекламу и трекеры.
94.140.14.14
94.140.15.15
Серверы без фильтрации
Если вы не хотите, чтобы AdGuard DNS блокировал рекламу, трекеры или любые другие DNS-запросы.
94.140.14.140
94.140.14.141
Семейные серверы
Если вы хотите блокировать рекламу, трекеры и взрослый контент, включить безопасный поиск и безопасный режим.
94.140.14.15
94.140.15.16
Если ваша консоль поддерживает IPv6, можете добавить и их.
Серверы по умолчанию
Если вы хотите блокировать рекламу и трекеры.
2a10:50c0::ad1:ff
2a10:50c0::ad2:ff
Серверы без фильтрации
Если вы не хотите, чтобы AdGuard DNS блокировал рекламу, трекеры или любые другие DNS-запросы
2a10:50c0::1:ff
2a10:50c0::2:ff
Семейные серверы
Если вы хотите блокировать рекламу, трекеры и взрослый контент, включить безопасный поиск и безопасный режим.
2a10:50c0::bad1:ff
2a10:50c0::bad2:ff
На следующем экране выберите «Автоматически» для настроек MTU.
На экране «Прокси-сервер» выберите «Не использовать».
Выберите «Проверить соединение с Интернетом», чтобы проверить новые настройки DNS.
Если вы увидите сообщение «Подключение к Интернету: Успешно», нажмите «Подтвердить», чтобы сохранить настройки.
Перезапустите консоль, чтобы применить изменения.
Xbox
Нажмите на кнопку Xbox, чтобы открыть гид.
Выберите «Профиль и система» → «Настройки» → «Общие» → «Параметры сети».
Перейдите в «Дополнительные настройки» → «Параметры DNS».
Замените адреса DNS-серверов на адреса одного из следующих серверов.
Серверы по умолчанию
Если вы хотите блокировать рекламу и трекеры.
94.140.14.14
94.140.15.15
Серверы без фильтрации
Если вы не хотите, чтобы AdGuard DNS блокировал рекламу, трекеры или любые другие DNS-запросы.
94.140.14.140
94.140.14.141
Семейные серверы
Если вы хотите блокировать рекламу, трекеры и взрослый контент, включить безопасный поиск и безопасный режим.
94.140.14.15
94.140.15.16
Если на вашей консоли есть возможность настроить адреса IPv6, можете добавить их тоже.
Серверы по умолчанию
Если вы хотите блокировать рекламу и трекеры.
2a10:50c0::ad1:ff
2a10:50c0::ad2:ff
Серверы без фильтрации
Если вы не хотите, чтобы AdGuard DNS блокировал рекламу, трекеры или любые другие DNS-запросы.
2a10:50c0::1:ff
2a10:50c0::2:ff
Семейные серверы
Если вы хотите блокировать рекламу, трекеры и взрослый контент, включить безопасный поиск и безопасный режим.
2a10:50c0::bad1:ff
2a10:50c0::bad2:ff
Нажмите B, чтобы подтвердить изменения и выйти.
Nintendo
Применимо к New Nintendo 3DS, New Nintendo 3DS XL, New Nintendo 2DS XL, Nintendo 3DS, Nintendo 3DS XL и Nintendo 2DS.
На главном меню выберите «Системные настройки».
Выберите «Настройки интернета» → «Настройки подключения».
Выберите ваше интернет-подключение и нажмите «Изменить настройки».
Выберите «DNS», затем нажмите «Настроить».
В поле «Автоматическое получение DNS» выберите «Нет».
Выберите «Подробная установка», затем нажмите «Основной DNS». Зажмите левую стрелку, чтобы удалить существующий DNS-сервер.
Введите адрес одного из следующих серверов. Нажмите ОК, чтобы вернуться на экран настроек DNS. Сделайте то же самое для поля «Вторичный DNS».
Серверы по умолчанию
Если вы хотите блокировать рекламу и трекеры.
94.140.14.14
94.140.15.15
Серверы без фильтрации
Если вы не хотите, чтобы AdGuard DNS блокировал рекламу, трекеры или любые другие DNS-запросы.
94.140.14.140
94.140.14.141
Семейные серверы
Если вы хотите блокировать рекламу, трекеры и взрослый контент, включить безопасный поиск и безопасный режим.
94.140.14.15
94.140.15.16
Если на вашей консоли есть возможность настроить адреса IPv6, можете добавить их тоже:
Серверы по умолчанию
Если вы хотите блокировать рекламу и трекеры.
2a10:50c0::ad1:ff
2a10:50c0::ad2:ff
Серверы без фильтрации
Если вы не хотите, чтобы AdGuard DNS блокировал рекламу, трекеры или любые другие DNS-запросы.
2a10:50c0::1:ff
2a10:50c0::2:ff
Семейные серверы
Если вы хотите блокировать рекламу, трекеры и взрослый контент, включить безопасный поиск и безопасный режим.
2a10:50c0::bad1:ff
2a10:50c0::bad2:ff
Нажмите «Сохранить», затем «ОК».
Nintendo Switch
Включите консоль Nintendo Switch и перейдите на домашнюю страницу.
Перейдите в «Системные настройки» → «Интернет».
Выберите сеть Wi-Fi, для которой вы хотите изменить настройки DNS.
В разделе «Сеть» выберите «Настройки».
Выберите свою сеть и нажмите «Изменить настройки».
Прокрутите вниз и выберите «Настройки DNS».
Нажмите «Вручную», а затем введите адрес основного DNS-сервера:
Серверы по умолчанию
Если вы хотите блокировать рекламу и трекеры.
94.140.14.14
94.140.15.15
Серверы без фильтрации
Если вы не хотите, чтобы AdGuard DNS блокировал рекламу, трекеры или любые другие DNS-запросы.
94.140.14.140
94.140.14.141
Семейные серверы
Если вы хотите блокировать рекламу, трекеры и взрослый контент, включить безопасный поиск и безопасный режим.
94.140.14.15
94.140.15.16
(Дополнительно) Вы можете также ввести адреса резервного DNS-сервера. Он будет использоваться, если основной DNS-сервер будет недоступен:
Серверы по умолчанию
Если вы хотите блокировать рекламу и трекеры.
94.140.14.14
94.140.15.15
Серверы без фильтрации
Если вы не хотите, чтобы AdGuard DNS блокировал рекламу, трекеры или любые другие DNS-запросы.
94.140.14.140
94.140.14.141
Семейные серверы
Если вы хотите блокировать рекламу, трекеры и взрослый контент, включить безопасный поиск и безопасный режим.
94.140.14.15
94.140.15.16
Если ваша консоль поддерживает IPv6, можете добавить и их.
Серверы по умолчанию
Если вы хотите блокировать рекламу и трекеры.
2a10:50c0::ad1:ff
2a10:50c0::ad2:ff
Серверы без фильтрации
Если вы не хотите, чтобы AdGuard DNS блокировал рекламу, трекеры или любые другие DNS-запросы
2a10:50c0::1:ff
2a10:50c0::2:ff
Семейные серверы
Если вы хотите блокировать рекламу, трекеры и взрослый контент, включить безопасный поиск и безопасный режим.
2a10:50c0::bad1:ff
2a10:50c0::bad2:ff
Сохраните настройки и переподключитесь к Wi-Fi, чтобы применить изменения.
Steam Deck
Откройте настройки Steam Deck — иконка настроек находится в правом верхнем углу экрана.
Нажмите на иконку настроек рядом с сетью Wi-Fi, для которой вы хотите изменить настройки DNS.
Выберите «IPv4» или «IPv6» в зависимости от вашего типа сети.
Нажмите «Только автоматические адреса (DHCP)» или «Автоматически (DHCP)».
В поле «DNS-серверы» введите один из адресов ниже:
Серверы по умолчанию
Если вы хотите блокировать рекламу и трекеры.
94.140.14.14
94.140.15.15
Серверы без фильтрации
Если вы не хотите, чтобы AdGuard DNS блокировал рекламу, трекеры или любые другие DNS-запросы.
94.140.14.140
94.140.14.141
Семейные серверы
Если вы хотите блокировать рекламу, трекеры и взрослый контент, включить безопасный поиск и безопасный режим.
94.140.14.15
94.140.15.16
Если ваша консоль поддерживает IPv6, можете добавить и их.
Серверы по умолчанию
Если вы хотите блокировать рекламу и трекеры.
2a10:50c0::ad1:ff
2a10:50c0::ad2:ff
Серверы без фильтрации
Если вы не хотите, чтобы AdGuard DNS блокировал рекламу, трекеры или любые другие DNS-запросы
2a10:50c0::1:ff
2a10:50c0::2:ff
Семейные серверы
Если вы хотите блокировать рекламу, трекеры и взрослый контент, включить безопасный поиск и безопасный режим.
2a10:50c0::bad1:ff
2a10:50c0::bad2:ff
Сохраните настройки.
Smart TV
Samsung Smart TV
Откройте «Настройки» → «Сеть».
Нажмите «Состояние сети» → «Настройки IP».
Нажмите «Наст. DNS» и выберите «Ввести вручную».
В поле «Сервер DNS» введите один из адресов ниже:
Серверы по умолчанию
Если вы хотите блокировать рекламу и трекеры.
94.140.14.14
94.140.15.15
Серверы без фильтрации
Если вы не хотите, чтобы AdGuard DNS блокировал рекламу, трекеры или любые другие DNS-запросы.
94.140.14.140
94.140.14.141
Семейные серверы
Если вы хотите блокировать рекламу, трекеры и взрослый контент, включить безопасный поиск и безопасный режим.
94.140.14.15
94.140.15.16
Сохраните настройки и перезапустите Samsung TV.
LG
Откройте «Настройки» → «Все настройки».
Нажмите «Сеть» и выберите вашу сеть Wi-Fi.
Нажмите «Дополнительные настройки Wi-Fi» и выберите «Изменить».
Отключите параметр «Автоматически».
В поле «Сервер DNS» введите один из адресов ниже:
Серверы по умолчанию
Если вы хотите блокировать рекламу и трекеры.
94.140.14.14
94.140.15.15
Серверы без фильтрации
Если вы не хотите, чтобы AdGuard DNS блокировал рекламу, трекеры или любые другие DNS-запросы.
94.140.14.140
94.140.14.141
Семейные серверы
Если вы хотите блокировать рекламу, трекеры и взрослый контент, включить безопасный поиск и безопасный режим.
94.140.14.15
94.140.15.16
Чтобы сохранить настройки, нажмите «Подключиться».
Android TV
Откройте «Настройки» и выберите Wi-Fi или кабельное подключение.
Нажмите на название вашей сети.
Выпишите IP-адрес устройства — его можно найти в пункте «IP-адрес».
Прокрутите вниз до пункта «Настройки IP-адреса» и выбериите «Статический».
Введите IP-адрес устройства.
Во вкладке «Шлюз» введите IP-адрес, который есть в настройках роутера, или ничего не меняйте.
Во вкладке «Длина префикса сети» введите 24.
Во вкладке «DNS 1» введите адрес основного DNS-сервера.
Сервер по умолчанию
Если вы хотите блокировать рекламу и трекеры.
94.140.14.14
94.140.15.15
Сервер без фильтрации
Если вы не хотите, чтобы AdGuard DNS блокировал рекламу, трекеры или любые другие DNS-запросы.
94.140.14.140
94.140.14.141
Семейный сервер
Если вы хотите блокировать рекламу, трекеры и взрослый контент, включить безопасный поиск и безопасный режим.
94.140.14.15
94.140.15.16
Во вкладке «DNS 2» введите адрес резервного DNS-сервера. Он будет использоваться, если основной DNS-сервер будет недоступен:
Сервер по умолчанию
Если вы хотите блокировать рекламу и трекеры.
94.140.14.14
94.140.15.15
Сервер без фильтрации
Если вы не хотите, чтобы AdGuard DNS блокировал рекламу, трекеры или любые другие DNS-запросы.
94.140.14.140
94.140.14.141
Семейный сервер
Если вы хотите блокировать рекламу, трекеры и взрослый контент, включить безопасный поиск и безопасный режим.
94.140.14.15
94.140.15.16
Сохраните настройки.
Apple TV
Откройте «Настройки» → «Сеть».
Нажмите «Настройки DNS» и выберите «Вручную».
Введите один из адресов ниже:
Серверы по умолчанию
Если вы хотите блокировать рекламу и трекеры.
94.140.14.14
94.140.15.15
Серверы без фильтрации
Если вы не хотите, чтобы AdGuard DNS блокировал рекламу, трекеры или любые другие DNS-запросы.
94.140.14.140
94.140.14.141
Семейные серверы
Если вы хотите блокировать рекламу, трекеры и взрослый контент, включить безопасный поиск и безопасный режим.
94.140.14.15
94.140.15.16
Нажмите «Готово».
Fire TV
Откройте «Настройки» → «Мой Fire TV» → «Сеть».
Выпишите IP-адрес, шлюз и маску подсети.
Вернитесь в «Настройки» и нажмите «Сеть».
Выберите свою сеть и нажмите кнопку меню на пульте (☰), чтобы забыть её.
Выберите эту сеть ещё раз и введите пароль. Вместо того, чтобы нажать «Подключиться», выберите «Дополнительно».
Введите IP-адрес и шлюз, который вы выписали.
В пункте «Маска подсети», если маска 255.255.255.0, введите: 24 если маска 255.255.255.255, введите: 32.
В пункте «DNS 1» введите один из адресов ниже.
Сервер по умолчанию
Если вы хотите блокировать рекламу и трекеры.
94.140.14.14
94.140.15.15
Сервер без фильтрации
Если вы не хотите, чтобы AdGuard DNS блокировал рекламу, трекеры или любые другие DNS-запросы.
94.140.14.140
94.140.14.141
Семейный сервер
Если вы хотите блокировать рекламу, трекеры и взрослый контент, включить безопасный поиск и безопасный режим.
94.140.14.15
94.140.15.16
В пункте «DNS 2» введите адрес резервного DNS-сервера. Он будет использоваться, если основной DNS-сервер будет недоступен.
Сервер по умолчанию
Если вы хотите блокировать рекламу и трекеры.
94.140.14.14
94.140.15.15
Сервер без фильтрации
Если вы не хотите, чтобы AdGuard DNS блокировал рекламу, трекеры или любые другие DNS-запросы.
94.140.14.140
94.140.14.141
Семейный сервер
Если вы хотите блокировать рекламу, трекеры и взрослый контент, включить безопасный поиск и безопасный режим.
94.140.14.15
94.140.15.16
Сохраните настройки.
Table of Contents
- Quick Guide
- Feedback from Communities
- How it works
- AdGuard Home and AdGuard DNS
- Use in a Router
- Use in Asus RT-AC1200G+
- Use in Huawei B311As-853
- Use in Android Devices
- Use in iOS Devices
- Reference
Quick Guide
- AdGuard Protected DNS: 94.140.14.14, 94.140.15.15.
- AdGuard Protected DNS-over-TLS: dns.adguard.com
- The WAN DNS is the DNS used by the router.
- The DHCP DNS is the DNS assigned to the DHCP client.
- SSH login and run ‘
nvram set dhcp_dns1_x=94.140.14.14 ; nvram set dhcp_dns2_x=94.140.15.15 ; nvram commit ; service restart_dnsmasq‘ to change the DHCP DNS in RT-AC1200G+ - On Android, create a Private DNS with the DNS-over-TLS in Android 9 and newer.
- On iOS, assign the DNS SERVERS in the WiFi connection.
Feedback from Communities
Facebook Group: NAS 網路磁碟伺服器 使用者俱樂部
- Long latency in some region.
- Not always returns the fastest router to download a file.
- Family protection is useful with kids.
- blocky is easier and NextDNS is faster than AdGuard DNS.
- If AdGuard Home is open to public, use DoH or DoT, not the port 53.
- For running AdGuard Home, get the best price of .CYOU domain name on Alibaba Cloud, host on Cloudflare, and a SSL on Let’s Encrypt. DDNS and SSL can be updated automatically.
How it works
AdGuard designs a special DNS to block ads, trackers, phishing, and malware domains.
When a client asks the route for a domain, it will be compared to existing filter rules. If being matched, it will be routed to a DNS sinkhole. Nothing is retrived from the real server. This saves bandwidth, too.
The limitiation: it cannot drop ads which shares the same domain with the content. You will still see ads on YouTube, Facebook, and etc. They can only be blocked by content proxy.
This thread discussed the AdGuard DNS security and is worth to read.
AdGuard Home can be installed in a virtualization environment and on a Raspery Pi / x86 computer. More customization and reports are available.
AdGuard DNS is a public service. It’s not customizable.
Use in a Router
There are WAN DNS and LAN DHCP DNS in a router. If AdGuard DNS is assigned in the WAN DNS, both the router and its DNS clients will use this service. If it is in the DHCP DNS, only the DHCP clients will.
Some routers can act as DNS proxy. It caches the DNS result for faster response. Assign AdGuard DNS in WAN DNS can benefit from proxy and protection at the same time.
The following table shows the relationship between DNS combination and protection. When the client may access a non-AdGuard DNS, it won’t be protected.
| Assigned WAN DNS | Assigned DHCP DNS | DHCP Client DNS Info | Protected |
|---|---|---|---|
| #1 Non-AdGuard DNS #2 Non-AdGuard DNS |
#1 Router DNS Proxy #2 Non-AdGuard DNS |
#1 Router DNS Proxy #2 Non-AdGuard DNS |
No |
| #1 Non-AdGuard DNS #2 AdGuard DNS |
#1 Router DNS Proxy #2 Non-AdGuard DNS |
#1 Router DNS Proxy #2 Non-AdGuard DNS |
No |
| #1 Non-AdGuard DNS #2 AdGuard DNS |
#1 Router DNS Proxy #2 AdGuard DNS |
#1 Router DNS Proxy #2 AdGuard DNS |
No |
| #1 AdGuard DNS #2 AdGuard DNS |
#1 Router DNS Proxy #2 Non-AdGuard DNS |
#1 Router DNS Proxy #2 Non-AdGuard DNS |
No |
| #1 AdGuard DNS #2 AdGuard DNS |
#1 Router DNS Proxy #2 AdGuard DNS |
#1 Router DNS Proxy #2 AdGuard DNS |
Yes |
| #1 Non-AdGuard DNS #2 Non-AdGuard DNS |
#1 Router DNS Proxy #2 AdGuard DNS |
#1 Router DNS Proxy #2 AdGuard DNS |
No |
| #1 Non-AdGuard DNS #2 Non-AdGuard DNS |
#1 Non-AdGuard DNS #2 AdGuard DNS |
#1 Non-AdGuard DNS #2 AdGuard DNS |
No |
| #1 Non-AdGuard DNS #2 Non-AdGuard DNS |
#1 AdGuard DNS #2 AdGuard DNS |
#1 AdGuard DNS #2 AdGuard DNS |
Yes |
| #1 Non-AdGuard DNS #2 AdGuard DNS |
#1 AdGuard DNS #2 AdGuard DNS |
#1 AdGuard DNS #2 AdGuard DNS |
Yes |
| #1 AdGuard DNS #2 AdGuard DNS |
#1 Non-AdGuard DNS #2 Non-AdGuard DNS |
#1 Non-AdGuard DNS #2 Non-AdGuard DNS |
No |
If the router doesn’t work as expected, it would be a hidden DNS or something wrong in the firmware. See my experience with Asus RT-AC1200G+.
Use in Asus RT-AC1200G+
On 2021/5/11, I found neither WAN DNS nor LAN DHCP DNS in firmware 3.0.0.4.382_52272 work as expected. The WAN DNS doesn’t apply correctly and there is no way to remove the hidden DHCP DNS on the web interface. I need to use SSH to connect to the router and execute several commands to set the LAN DHCP DNS.
When AdGuard DNS are set in the DNS Server1 and DNS Server2 in Advanced Settings ➞ WAN ➞ Internet Connection ➞ WAN DNS Setting ➞ Connect to DNS Server automatically, there is no protection at all. I run ‘nmcli dev show‘ in the client terminal. Both IP4.DNS[1] and IP4.DNS[2] are the router itself. The router doesn’t use AdGuard DNS as the showed configuration.
When AdGuard DNS is set in the DNS Server in Advanced Settings ➞ LAN ➞ DHCP Servers ➞ DNS and WINS Server Setting, IP4.DNS[1] points to AdGuard DNS but IP4.DNS[2] is to the router. It still doesn’t work. And there is no way to change the value in IP4.DNS[2] in the configuration page.
I found this thread and execute the router commands ‘nvram set dhcp_dns1_x=94.140.14.14 ; nvram set dhcp_dns2_x=94.140.15.15 ; nvram commit ; service restart_dnsmasq‘ to change the DHCP DNS. After reissuing DHCP, the client finally get protected.
When there is any change in DHCP configuration, all clients need to reissue again to apply the new settings.
$ ssh -l asusrouterad 192.168.1.1 The authenticity of host '192.168.1.1 (192.168.1.1)' can't be established. ECDSA key fingerprint is SHA256:xxxxxxxxxxxxxxxxxxxxxxxxxxxxx. Are you sure you want to continue connecting (yes/no/[fingerprint])? yes Warning: Permanently added '192.168.1.1' (ECDSA) to the list of known hosts. asusrouterad@192.168.1.1's password: asustouterad@RT-AC1200G+:/tmp/home/root# nvram set dhcp_dns1_x=94.140.14.14 ; nvram set dhcp_dns2_x=94.140.15.15 ; nvram commit ; service restart_dnsmasq Done. asusrouterad@RT-AC1200G+:/tmp/home/root#
When RT-1200G+ uses USB tethering to share mobile connection, the AdGuard DNS in Android won’t used by the clients automatically. It’s just a network card.
Use in Huawei B311 As-853
Enable Set DNS server manually and assign AdGuard DNS in Primary DNS server and Secondary DNS server in Advanced ➞ Router ➞ DHCP.
When RT-1200G+ use it as the WAN, AdGuard DNS will be used by the clients automatically. Keep the default in WAN DNS and DHCP DNS in RT-1200G+.
Use in Android Devices
For Samsung devices with Android 8.x and before, install AdGuard is the easiest way. Others will need to create a VPN or use a static IP while connecting to WiFi. Check this article for detail instructions.
For the rest with Android 9.0 and newer, fill ‘dns.guard.com’ in AdGuard Protected DNS-over-TLS in Settings ➞ Wireless & networks ➞ Private DNS ➞ Configure Private DNS.
Use in iOS Devices
For use with WiFi, fill AdGuard DNS in Settings ➞ WiFi ➞ (i) ➞ DNS ➞ Configure DNS ➞ Manual ➞ DNS SERVERS.
I haven’t found any solution on the go yet.
Reference
- AdGuard DNS
- Wiki: DNS sinkhole
- reddit: Is AdGuard dns safe
- GitHub: AdguardTeam / AdGuardHome
- SNB Forums: What does “WAN DNS Setting” do?
- SNB Forum: WAN DNS or LAN DNS – Asus Router
- ask ubuntu: How to view the DNS address assigned by DHCP?
- SNB Forum: Is it possible to change a routers settings via ssh?
- GooglePlay: AdGuard: Content Blocker for Samsung and Yandex
- Android Police: How to make Android use the DNS server of your choice
- Facebook Group: NAS 網路磁碟伺服器 使用者俱樂部
- GitHub: 0xERR0R / blocky
- NextDNS
- Wiki: DNS over HTTPS
- Wiki: DNS over TLS
- Alibaba Cloud: .CYOU Domain names
- Cloudflare: DNS
- Let’s Encrypt
- Wiki: Dynamic DNS
Published by Amigo
I am currently self-employee providing CRM Consulting service and developing a Model Thinking with Zen.
View all posts by Amigo
Published
Adguard DNS — это сервис блокировки нежелательной рекламы и вредоносных сайтов. При подключении к его DNS-серверам, роутер будет фильтровать весь сетевой трафик и блокировать нежелательный контент. Это очень полезно для защиты от вирусов, троянов и рекламы, которая часто навязывается пользователям.
Настройка Adguard DNS на роутерах Zyxel Keenetic достаточно проста. Вам потребуется войти в интерфейс управления роутером и выполнить несколько простых действий. Этот процесс займет всего несколько минут, но принесет значительные преимущества в использовании вашей домашней сети.
Для начала, вам необходимо зайти в интерфейс управления роутером Zyxel Keenetic. Для этого введите в адресной строке браузера IP-адрес вашего роутера. После успешного входа вы попадете на главную страницу устройства.
Затем, перейдите во вкладку настроек сети или сетевых подключений. В зависимости от версии прошивки роутера, название вкладки может немного отличаться. Найдите раздел настройки DNS и выберите опцию вручную задать DNS-серверы.
Теперь, введите IP-адреса DNS-серверов Adguard DNS в соответствующие поля. Обычно это два адреса: 176.103.130.130 и 176.103.130.131. Убедитесь, что правильно введены IP-адреса и подтвердите настройки. Далее роутер будет использовать Adguard DNS для фильтрации сетевого трафика.
Содержание
- Adguard DNS: что это такое?
- Zyxel Keenetic: особенности роутеров
- Шаг 1: вход в панель управления роутера
- Шаг 2: выбор типа соединения
- Шаг 3: настройка DNS-серверов
- Шаг 4: сохранение настроек
- Преимущества использования Adguard DNS
Adguard DNS: что это такое?
Подключение к Adguard DNS позволяет вам получить ряд преимуществ. Во-первых, блокировка нежелательной рекламы позволяет улучшить скорость загрузки веб-страниц, снижает расход трафика и делает просмотр контента более комфортным. Во-вторых, Adguard DNS защищает вашу сеть от вредоносных сайтов и программ, предотвращая возможные угрозы для ваших устройств.
Adguard DNS доступен в двух вариантах: базовом и расширенном. Базовый вариант предназначен для пользователей, которым нужна простая фильтрация рекламы и защита от интернет-угроз. Расширенный вариант включает в себя дополнительные функции, такие как контроль родительского контента, защита от фишинга и мошенничества, а также возможность настройки пользовательских правил фильтрации.
Подключение к Adguard DNS на роутере Zyxel Keenetic позволяет распространить защиту на все устройства, подключенные к сети вашего дома или офиса. Это значит, что все устройства, включая компьютеры, смартфоны, планшеты и игровые консоли, будут защищены от нежелательной рекламы и потенциальных угроз из сети Интернет.
Zyxel Keenetic: особенности роутеров
Особенности роутеров Zyxel Keenetic включают:
| 1. Производительность | Роутеры Zyxel Keenetic обладают мощными процессорами и большим объемом оперативной памяти, что обеспечивает высокую производительность при обработке сетевого трафика. |
| 2. Быстрая настройка | Роутеры Zyxel Keenetic имеют простой и интуитивно понятный интерфейс управления, что делает процесс настройки и использования устройства максимально простым для пользователей. |
| 3. Широкий функционал | Роутеры Zyxel Keenetic поддерживают множество функций, таких как VPN, медиасервер, файрволл и управление доступом. Это позволяет пользователям настроить сеть в соответствии с их требованиями и потребностями. |
| 4. Высокая надежность | Роутеры Zyxel Keenetic известны своей надежностью и стабильной работой. Они оснащены защитой от перегрузки и внезапного отключения питания, что обеспечивает длительное и непрерывное функционирование. |
| 5. Поддержка Adguard DNS | Роутеры Zyxel Keenetic позволяют настроить Adguard DNS, что позволяет блокировать рекламу и защищать устройства от вредоносных программ, обеспечивая безопасность и комфортное использование сети. |
В целом, роутеры Zyxel Keenetic являются надежными и функциональными устройствами, которые отлично подходят для домашнего использования и могут удовлетворить потребности различных пользователей.
Шаг 1: вход в панель управления роутера
Для начала настройки Adguard DNS на роутере Zyxel Keenetic необходимо войти в панель управления роутера. Это позволит нам получить доступ к настройкам и изменить их в соответствии с нашими потребностями.
Для входа в панель управления роутера откройте веб-браузер на вашем устройстве и введите IP-адрес вашего роутера в адресной строке. Обычно, адресом роутера является 192.168.1.1 или 192.168.0.1. Нажмите клавишу Enter, чтобы перейти по указанному адресу.
После этого вы должны увидеть страницу входа в панель управления роутера. Введите имя пользователя и пароль, чтобы войти в панель управления. Если вы не изменяли эти данные ранее, обратитесь к документации вашего роутера или обратитесь к производителю для получения информации о стандартных учетных данных.
Входим в панель управления роутера, и мы готовы перейти к следующему шагу настройки Adguard DNS.
Шаг 2: выбор типа соединения
Настройка Adguard DNS на роутерах Zyxel Keenetic требует выбора типа соединения с интернетом. В настройках роутера найдите раздел, отвечающий за тип соединения или WAN-настройки.
В большинстве случаев доступны следующие типы соединения:
| Тип соединения | Описание |
|---|---|
| PPPoE | Используется для подключения к интернету с помощью логина и пароля, предоставленных вашим интернет-провайдером. |
| DHCP | Используется для автоматического получения настроек сети от DHCP-сервера. |
| Статический IP | Используется, если ваш интернет-провайдер предоставил вам статический IP-адрес. В этом случае вам необходимо ввести все необходимые сетевые настройки вручную. |
Выберите тип соединения, который наиболее соответствует вашим настройкам интернета. Если у вас возникнут трудности с выбором, обратитесь за помощью к вашему интернет-провайдеру или обратитесь к документации вашего роутера Zyxel Keenetic.
Шаг 3: настройка DNS-серверов
Для настройки DNS-серверов на роутере Zyxel Keenetic, выполните следующие шаги:
- Откройте веб-браузер и введите IP-адрес вашего роутера в адресной строке. Обычно это 192.168.1.1.
- Введите логин и пароль для доступа к панели управления роутером.
- Найдите в меню пункт «Настройки сети» или «LAN» и выберите его.
- В разделе «DHCP» найдите настройки DNS-серверов.
- Выберите опцию «Ручной ввод» или «Использовать статические DNS-серверы».
- Введите адреса DNS-серверов Adguard в полях «Первичный DNS-сервер» и «Вторичный DNS-сервер».
- Сохраните изменения, нажав кнопку «Применить» или «Сохранить».
- Роутер перезагрузится для применения новых настроек DNS-серверов.
После перезагрузки роутера, DNS-запросы с вашей сети будут направляться на серверы Adguard, которые блокируют нежелательные рекламные и вредоносные сайты.
Шаг 4: сохранение настроек
После того, как вы внесли все необходимые изменения в настройки роутера, необходимо сохранить ваши изменения.
Для этого найдите кнопку «Сохранить» или «Применить» в интерфейсе управления роутером.
После нажатия на эту кнопку, роутер перезагрузится и ваши новые настройки будут активированы.
Теперь вы можете проверить, работает ли Adguard DNS на вашем роутере, открыв любой веб-сайт и проверив, блокируются ли рекламные элементы.
Если у вас возникли какие-либо проблемы в процессе настройки или настройки не применились, рекомендуется повторить шаги с начала или обратиться за помощью к руководству пользователя вашего роутера.
Преимущества использования Adguard DNS
| 1. Блокировка нежелательной рекламы | Adguard DNS блокирует рекламу на уровне DNS-запросов, что позволяет устранить рекламный контент еще до его загрузки на устройства в сети. Это улучшает скорость загрузки страниц и снижает использование интернет-трафика. |
| 2. Защита от вредоносных сайтов | Adguard DNS блокирует доступ к вредоносным и опасным сайтам, предотвращая заражение компьютеров и других устройств в вашей сети. Это обеспечивает дополнительный уровень защиты от вирусов, троянов и других вредоносных программ. |
| 3. Фильтрация контента | Adguard DNS позволяет настроить фильтрацию контента на основе категорий, таких как порнография, насилие, азартные игры и др. Это особенно полезно для родителей, которые хотят ограничить доступ своих детей к некоторым типам контента. |
| 4. Контроль доступа | Adguard DNS позволяет ограничивать доступ к определенным доменам или категориям сайтов. Это полезно для установки контролируемого доступа в сети, например, в школьных или офисных сетях. |
| 5. Простая настройка | Adguard DNS легко настраивается на маршрутизаторах Zyxel Keenetic. Вы можете просто изменить настройки DNS в вашем роутере и начать пользоваться всеми преимуществами Adguard DNS. |
Использование Adguard DNS поможет улучшить безопасность и комфортность работы в интернете, а также сэкономить время и интернет-трафик. Попробуйте настроить Adguard DNS на вашем роутере Zyxel Keenetic и оцените все его преимущества самостоятельно.
Ads are annoying and filled with indecent images and videos. You will find ads everywhere, from Facebook to Youtube or any web browser you visit. Ads are acceptable, but our main concern is some ads are not suitable for everyone. Nowadays, most ads are filled with filthy images pointing to dating apps.
I will show you the best and most effective adblock dns for routermethod to block ads on your device completely. It’s straightforward, and you don’t have to pay a penny. This ad blocker method not only blocks the ads but also block dangerous website, pornographic websites, images containing blood, phishing, and tracking websites.
How to add Free Ad Blocker to your Router?
No matter what Router or Modem you use in your Home or office. If you are using a Broadband Internet Connection, you must have a home router or modem. You must need a Modem or Router to add Ad Blocker details.
Use the below three simple steps to add an ad blocker feature to your Modem or Router.
Step 1. Identify your device brand?
First, make sure what brand of Router or Modem you have in your home. You may have any one of the famous brands like D-Link, TP-Link, Huwai, etc. Your Router or Modem can be from any brand, but it doesn’t matter.
Step 2. Identify Router login and password
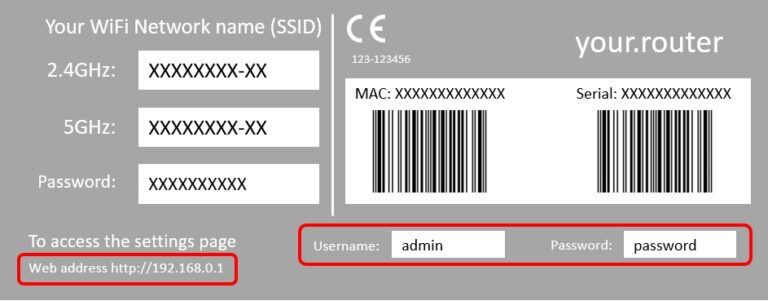
Check the back side of your Modem or Router to confirm the login details. As you can see in the image, all the Modem or Routers are manufactured with similar login details.
You can use the web address, username, and password to access your modem or router page.
Step 3. Login to your Modem or Router
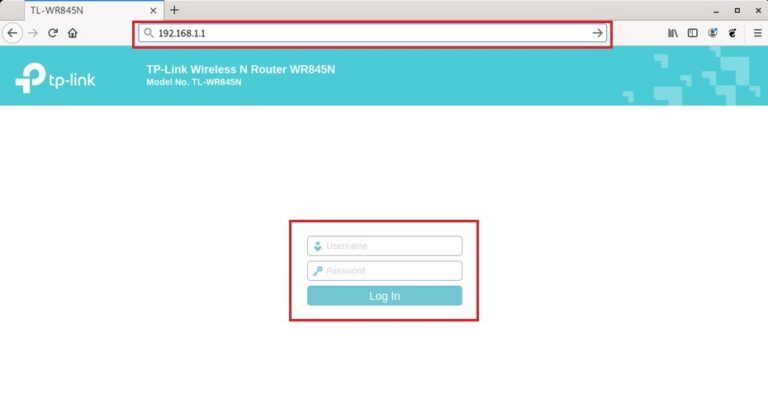
Use the information from your modem or router’s back to logging in. Mostly your Modem or Router login will be either 192.168.1.1 or 192.168.0.1, and for all the Modem or Router, the username and password will be either admin or password; maybe for your Modem or Router, it may be different.
Step 4. Set the AdGuard DNS Address
Once you log in to your Modem or Router page, you must find the DNS setting. Most of the time, you will find the DNS setting inside the LAN or LAN Setting.
You can see in the below image that I can find my DNS option by going to Network, LAN Setting.
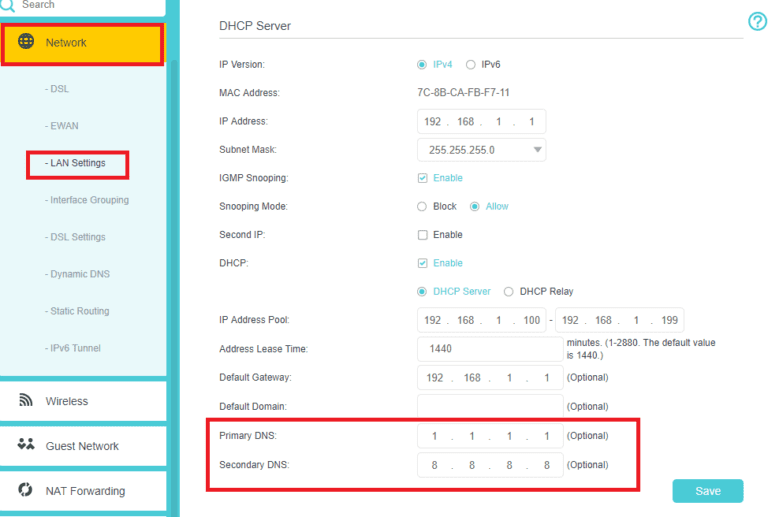
My Primary and Secondary DNS is already filled with some Default DNS address. Now change the Default DNS address to AdGuard free DNS address. I will replace the Current Primary and Secondary DNS with the AdGuard Family Protection address below.

After updating the DNS address, click save. That’s it. Now you have successfully updated AdGuard DNS servers on your Modem or Router. Now, you have successfully blocked ads and all the unwanted content.
Follow this method and add an ad blocker. You will gain additional benefits, and your internet will be faster. You can save some of your internet data because this will block all the unnecessary ads and websites in the background.
What is AdGuard Ad blocker DNS?
This is not a secret; we will use AdGuard ad blocker DNS to block ads and every unwanted thing on your device. AdGuard offers free DNS, which acts as an ad blocker; you can use their services without paying a penny.
AdGuard DNS is a privacy-oriented DNS resolution system that blocks tracking, ads, and phishing. When you enable internet or connect to a WiFi, you will be assigned with some default DNS address, mostly googles 8.8.8.8 server or anything your ISP decides.
How Does AdGuard DNS work?
When you use AdGuard ad blocker DNS, when browsing the internet or accessing any App with AdGuard DNS, their server will block if any bad request is sent through their DNS server. AdGuard has a database containing a list of domain names that serve for ad, tracking and fraud purposes, and this database is regularly updated with their team. This way, you will be safe using their ad blocker services.
Which AdGuard DNS to Choose?
AdGuard offers three types of ad blocker DNS solutions, as shown in the image below.
AdGuard Default Ad blocker DNS
This Default DNS is best if you want to block Ads with some security for your device. This AdGuard
AdGuard Ad blocker with Family Protection DNS
Family protection blocks not only ads but also offensive, dangerous, pornographic, violent content, harmful to minors, and disturbing images with dead bodies and blood.
We will use Family protection servers because DNS 94.140.14.15 and 94.140.15.16
AdGuard Non-Filter DNS with Adblocker
If you want to block ads on your device, you can use their “Non-filtering” DNS server and make sure to read their notes. Because besides Ads, those DNS doesn’t filter anything.
Can’t figure out where DNS setting in your router? Tell us your device model name and number in the comment section will help you Enable the free ad blocker on your Router!
If you are using an Android device, you can use the Secure Family – Safe and Secure Browsing App without making any changes to your Android network setting. This App does the same thing with just one click.
This solution will also work for the below queries:
- Block Twitch Ads
- How to Block Youtube Ads
- How to Block Ads on Crunchyroll
- Block Hulu Ads
Начиная с версии ОС NDMS 2.12 в интернет-центрах Keenetic появилась возможность использовать интернет-фильтр AdGuard DNS.
AdGuard DNS — это альтернативный способ заблокировать рекламу, защитить личные данные и оградить детей от взрослых материалов. Интернет-фильтр обеспечивает необходимый минимум защиты от рекламы, трекинга и фишинга, независимо от платформы.
Ниже рассмотрим вариант настройки AdGuard DNS через интерфейс командной строки (CLI) роутера.
1. Включаем adguard-dns:
(config)> adguard-dns enable
AdguardDns::Client: AdGuard DNS enabled.
2. По умолчанию включается профиль Без фильтрации (default) для незарегистрированных и зарегистрированных хостов.
После включения доступны четыре DNS-сервера AdGuard.
Без рекламы (standart) для IPv4/IPv6:
address: 176.103.130.130
address: 176.103.130.131
2a00:5a60::ad1:0ff
2a00:5a60::ad2:0ff
Семейный (family) для IPv4/IPv6:
address: 176.103.130.132
address: 176.103.130.134
2a00:5a60::bad1:0ff
2a00:5a60::bad2:0ff
Посмотреть выбранные профили можно следующей командой:
(config)> more temp:/ndnproxysafe.conf
profile 1 safe-access
profile 2 safe-access
profile-set-server 1 176.103.130.130:53
profile-set-server 1 176.103.130.131:53
profile-set-server 2 176.103.130.132:53
profile-set-server 2 176.103.130.134:53
set-profile a8:1e:84:85:f2:72 1
set-profile mac_default 0
3. Регистрируем хост в Домашней сети:
(config)> known host MYCOMP a8:1e:84:85:xx:xx
Core::KnownHosts: New host «MYCOMP» has been created.
MYCOMP — имя вашего хоста.
a8:1e:84:85:xx:xx — MAC-адрес вашего хоста.
4. Доступны три профиля:
(config)> adguard-dns assign
Usage template:
assign [{host}] {type}
Choose:
default — Без фильтрации
standard — Без рекламы
family — Семейный
5. Назначаем профиль для зарегистрированного хоста:
(config)> adguard-dns assign a8:1e:84:85:xx:xx standard
AdguardDns::Client: «a8:1e:84:85:xx:xx» has been associated with «standard» profile.
6. Проверяем работу интернет-фильтра и фильтрацию рекламы на сайтах.
Примечание: Если AdGuard не блокирует рекламу, ломает какой-то сайт или приложение, пожалуйста, отправляйте жалобу напрямую разработчикам на почтовый адрес: support@adguard.com
Поделиться
Поделится
Поделится



























