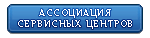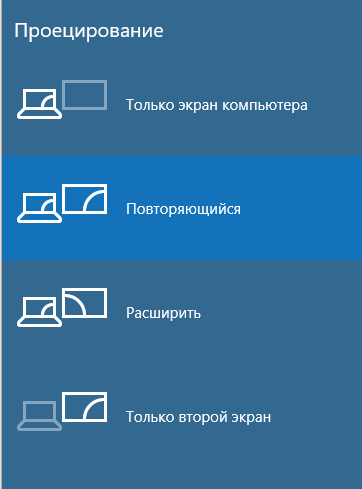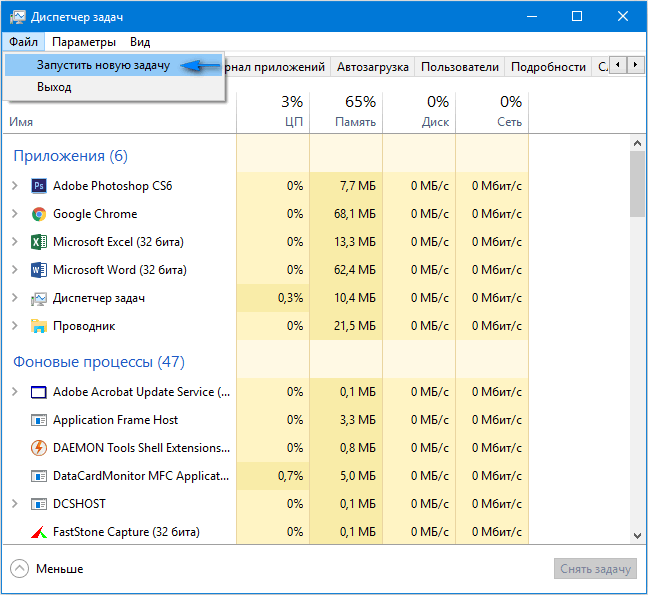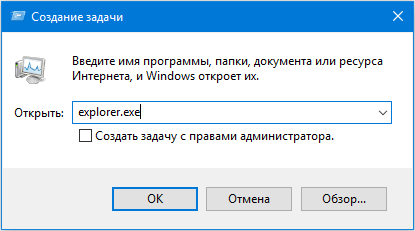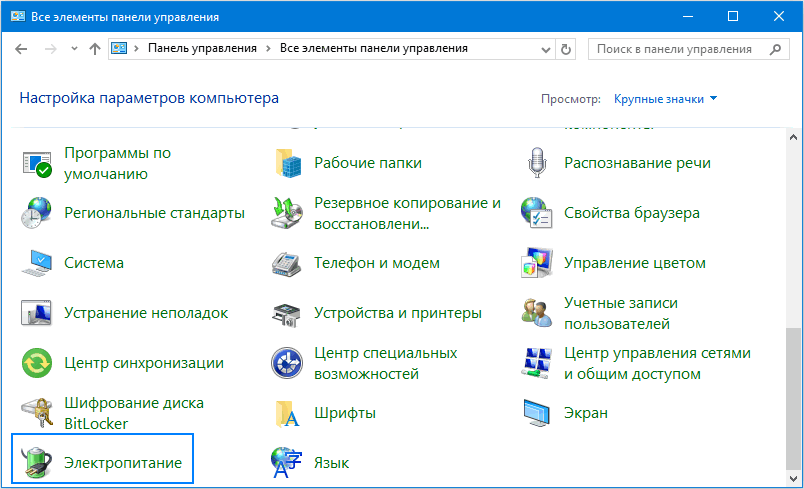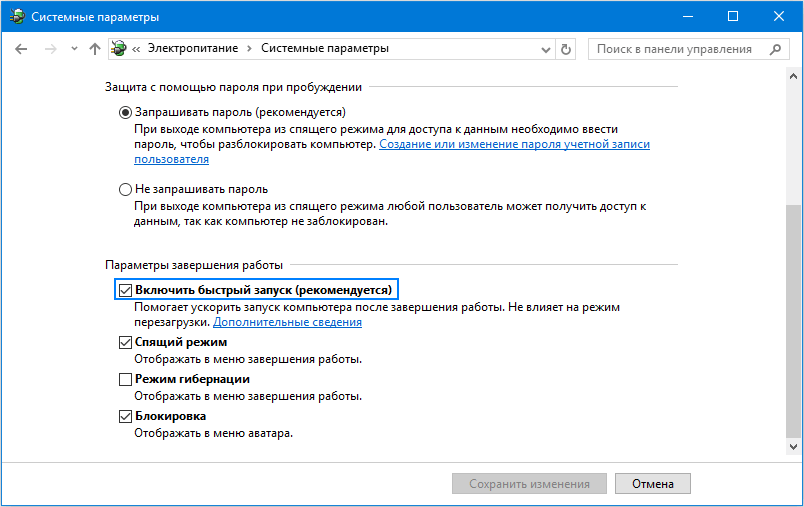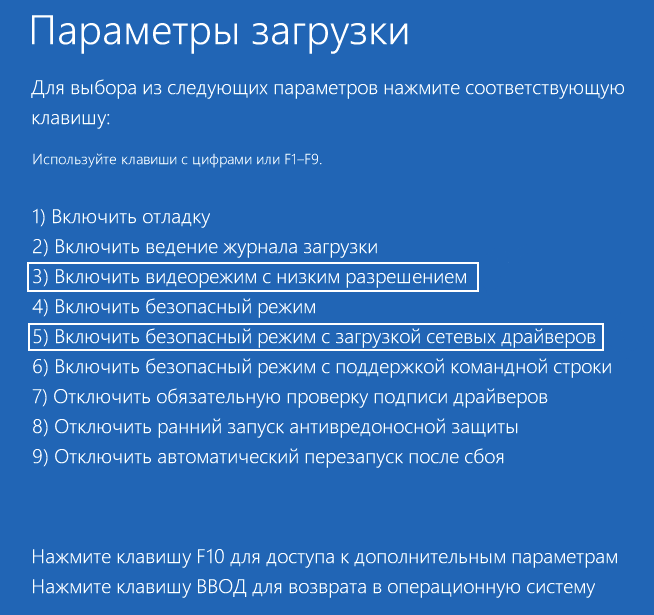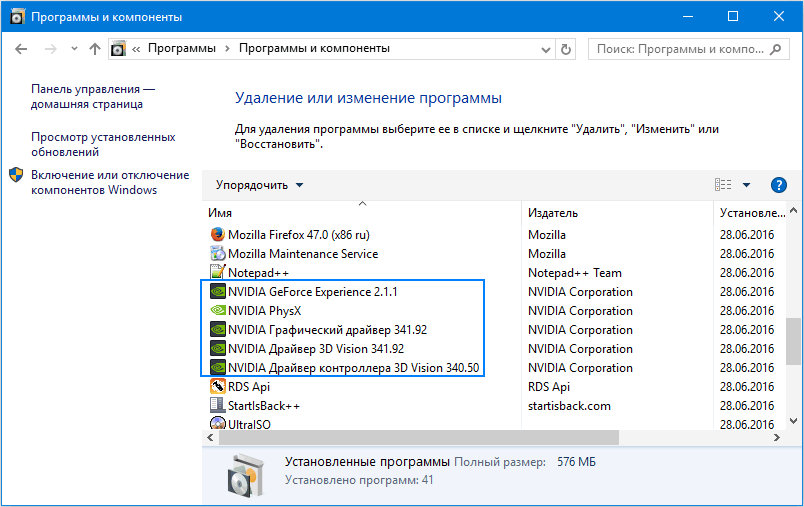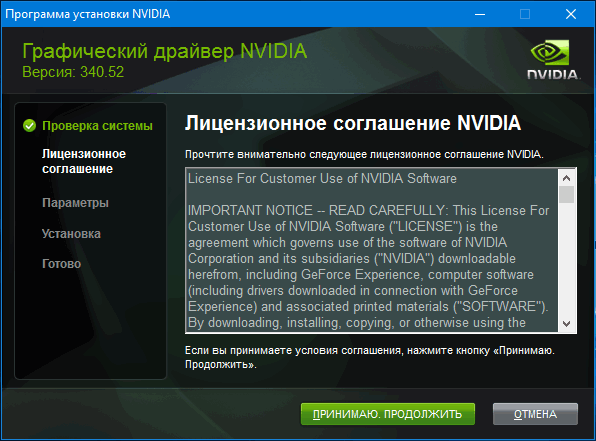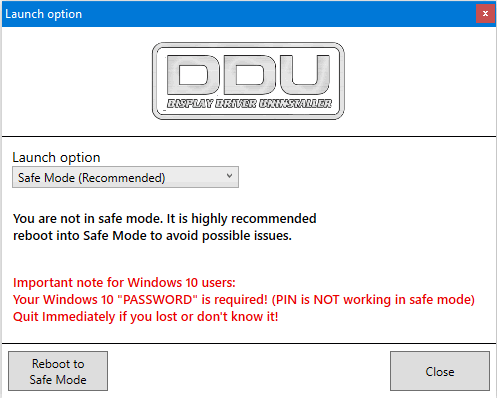на ноутбуке DNS A15HC покупали в 2011 году. есть проблема хотим передти на windows 10 так как windows 7 в 2020 году утратит поддержку. установили windows 10 но оказывается есть одно но что BIOS прошит так чтоб только на ноутбуке работала windows 7/ вообщем нужно перепрошить BIOS. хотя у меня вопрос на фига настраевать компьютер только на windows 7 и не чего нельзя изменить?
Комментарии
25
Ребята кто небудь нашел биос 303 версии? Я уже весь инет перелопатил!
А какие комбинации клавиш на a15hc для прошивки биоса в слепую
была точно такая история, нашел файл биос от модель A15fd 303версия. С семёрошными драйверами идет прога для прошивки биос работает прямо с рабочего стола, очень простая прога. Прошивка встала и проблема с отключением экрана при загрузке ушла 10 винда работает без проблем
на ноутбуке DNS A15HC встал без проблем, только биос обновил потому что при загрузке экран выключался
Свернуть ответы 1
Windows 7 будут поддерживать посмертно
https://lenta.ru/news/2019/12/19/not_rip/
В этом буке проблема с дискретной видеокартой. Постоянный перегрев, синяя смерь. Я могу выключить дискретную видеокарту NVIDIA в этой модели и будет работать втроенная в процессор, если у вас процессор i3 или i5.
Какие у вас проблемы с БИОС в win10 и что значит БИОС настроен на работу только с windows7?
Просто я ни разу не встречал такого. Правда и ноутов ДНС немного видел.
Свернуть ответы 3
Ноутбуков видимо немного видел. Бывает синьку ловишь при установке, а AHCI дров нет в природе и выключения AHCI в BIOS нет.
Свернуть ответы 2
Видел много. В основном известных фирм, где все идет под своим именем. Ноутов ДНС немного. Поддержка AHCI в Win7 есть в дистрибутиве. Как то все преодолевал. И на новые ноуты win7 устанавливал. Чет как то получалось. Или мне просто не попадались такие ноуты как вам. Потом стал отговаривать клиентов от снесения win 10 и установки win 7 и показывал, что не так страшна win 10.
Свернуть ответы 1
3 года назад
Изменено автором
Сейчас много таких на которые с Windows XP даже 7 не поставить, тупо ошибка при установке, заливки или распаковки. Есть такие что с 7 на 10 не слезешь, этим любят баловаться известные фирмы у которых специальные кнопки сбоку корпуса для входа в БИОС, типа Леновы. И БИОСЫ на них можно залить только авторизованных сервисах. Потом америкосовские Dell или HP, те что привезены с америки самими хозяевами для американского рынка, те вообще невменяемые.
1. Прекращение поддержки не означает, что система перестанет работать. Мало того она даже будет обновляться в редакции для встроенных устройств. У меня дома стоит комп работающий под XP, который обновляется до сих пор. Да и обновления эти ..ставлю по привычке, нужны или нет..ни разу не мог заметить. Иногда функционал новый появляется. Но если есть антивирус все эти обновления.ну как бы сказать. Преувеличено все и прекращение поддержки это ничего не значит. Это просто страшилки, чтобы быстрее перебегали на 10-ку..
2. Win10 спокойно встает и в режиме MBR и не надо ничего прошивать. Я только так и ставлю.
Вроде есть дамп — https://yadi.sk/d/DUhyd6Xu3SYLSV качаете и ставите на свой страх и риск. Без страха и риска — в сервисный центр.
Развернуть ответы 12
Обсуждение товара
не работают USB windows7
День добрый! кто-ниб сталкивался с проблемой на Windows 7- не работают USB порты. определяло клавиатуру и она даже работала , но не мышку! в биосе все отлично работает, в windows 10 — тоже без проблем! в семерке — мышь мертвая!
Об установке Windows
Windows 7 встанет? В смысле драйвера все найдутся или только Windows 10 ставить?
windows
подойдёт для установки windows 7/10?
Windows 10 удаленный доступ к рабочему столу
Каким пендалем заставить работать на Windows 10 удаленный рабочий стол? В Windows 7, Windows 10 и Windows 2019 Server одна и та же проблема, галочка с параметра «Разрешить удаленные подключения к этому компьютеру» слетает на «Не разрешать подключения к этому компьютеру».
| Текущее время: 09 окт 2023, 08:29 |
Сообщения без ответов | Активные темы
| Страница 1 из 1 [ Сообщений: 8 ] |
Показать сообщения за: Поле сортировки
|
|||||||||||||||||||||||||||||||||||||||||||||||||||||||||||||||||||||||||||||||||||||||
| Страница 1 из 1 [ Сообщений: 8 ] |
|
||||||||||||||||||||||||||||||||||||||
| Вы не можете начинать темы Вы не можете отвечать на сообщения Вы не можете редактировать свои сообщения Вы не можете удалять свои сообщения Вы не можете добавлять вложения |
MSI CX640 MS-16Y1
Ноутбук не видит дискретное видео Gforce GT520M, карта полностью отсутствует в диспетчере устройств. На встроенной INTEL изображение периодически пропадает. По результатам поиска решения собрался обновить версию BIOS. Сейчас на ноутбуке стоит:
WIN 10 x64
Mainboard: P017
PCB Version: 1.0
BIOS Version: E16Y1IMS.204
BIOS Date: 17.02.2011
На сайте MSI в разделе поддержка есть возможность скачать только одну версию BIOS (вероятно последняя и актуальная) — архив 16y1_300.zip (https://ru.msi.com/Laptop/support/CX640.html#down-bios)
Внутри архива папка «300» со следующим содержимым: BIOS.ROM и flash.bat
Согласно инструкции по прошивке, которая находится на странице загрузки BIOS, процедура проходит с помощью утилиты UEFI BIOS UPDATE находящейся в BIOS во вкладке Advanced.
Зайдя в настройки BIOS (клавиша DEL) обнаружил, что такой строки в этой вкладке просто нет, как и в остальных вкладках и что BIOS — Apito (так понял, что по технологии UEFI он, хоть с виду и обычный). «Apito Setup Utility -Copyright (C) 2010 American Megatrends, Inc» и внизу Version 2.01.1204.
Просмотрел содержимое скачанного flash.bat:
@echo Updating MSI BIOS version: 300 for MS-16Y1
@echo off
set currentdir=%CD%
set PATH=C:\Program Files (x86)\Generic\WinFlash;%PATH%;
winflash.exe /NOWMSG %currentdir%\BIOS.ROM
Очевидно что он должен инициировать процедуру прошивки BIOS из под WINDOWS с помощью утилиты «winflash.exe» (которая, судя по всему, заблаговременно должна быть установлена). Тут совсем стало непонятно и экспериментировать я не стал.
MSI Live Update, как я понял почитав форумы, не годится для прошивки BIOS ноутбуков. Выяснил, что MSIHQ USB Bootable Tool and BIOS Helper тоже не годится для моего ноутбука т.к. он слишком современный для нее…
Осталось попробовать AFUDOS!
Сайт ami.com предлагает несколько версий afudos — Apito 4 и для AMIBIOS 8, а для Apito V нет afudos, но, как я понял это к моей версии BIOS не относится — мне нужен afudos для Apito 4.
Флешку с DOS создавал при помощи rufus затем для проверки использовал HPUSBDisk. В корень флешки кинул afudos и скачанный BIOS.ROM
Загружаюсь — вижу DOS! пишу:
С:\> afudos bios.rom /p /b /n /e /x /r (на самом деле пробовал разные команды, но результат один):
46 — Error: Problem getting flash information
Пробую afudos из архива для AMIBIOS 8:
С:\> afudos bios.rom /p /b /n /e /x /r получаю ответ:
— Error: BIOS is write-protected
Подскажите пожалуйста, возможно ли что-то сделать еще для прошивки новой версии BIOS не прибегая к помощи программатора?
Если на вашем устройстве Windows черный или пустой экран, попробуйте сделать следующее:
-
Чтобы разокрутить экран, используйте одно из следующих клавиш: Windows клавиша с логотипом + P или CTRL+ALT+DEL.
-
Для черного экрана используйте следующее сочетания клавиш: Windows клавиши с логотипом + CTRL+SHIFT+B .
Дополнительные сведения см. в теме Устранение ошибок черного или пустого экрана.
Если у вас surface, см. также: Surface не будет включаться и не выключяться из спящий режим.
Нужна дополнительная помощь?
Нужны дополнительные параметры?
Изучите преимущества подписки, просмотрите учебные курсы, узнайте, как защитить свое устройство и т. д.
В сообществах можно задавать вопросы и отвечать на них, отправлять отзывы и консультироваться с экспертами разных профилей.
Сегодня рассмотрим какие действия стоит предпринимать, если появляется чёрный экран при загрузке Windows 10. В большинстве своем проблема связана с драйверами дискретных видеокарт от Nvidia (преимущественно GeForce) и от AMD (Radeon). Эта проблема хоть и самая распространенная, но не единственная, начнем не с нее. Сначала рассмотрим простейшие варианты выхода из положения, которые потребуют не более 1-2 минут времени.
Отметим, что появлением черного экрана часто сопровождается процесс возобновления работы компьютера после спящего режима или гибернации.
Порой неполадка появляется после подключения второго монитора к компьютеру/ноутбуку. Если это касается вашего случая, попробуйте вывести изображение на второй дисплей. Делается это «вслепую»:
- зажимаем «Win+P» для вызова окна, где выбирается устройство вывода изображения, если в системе их несколько;
- нажимаем по клавише курсор вниз «↓» и «Enter» для подтверждения дублирования картинки.
Содержание
- Запуск проводника
- Перезагрузка компьютера
- Отключение быстрого старта Windows
- Повторная инсталляция или обновление драйвера графической платы
- Антивирус Avast
- Переключаемся на встроенную видеокарту
- Делаем откат Windows
Запуск проводника
[shortcod1]
Ввиду множества причин на одной из финальных стадий загрузки Windows 10 ее графическая оболочка, за которую отвечает процесс (он же файл) explorer.exe, не была запущена. Бывает, что некоторые вредоносные программы просто-напросто изменяют путь к файлу explorer.exe в реестре, подменив его собственным телом.
Запустить графическую оболочку поможет «Диспетчер задач».
1. Вызываем его при помощи «Ctrl+Alt+Delete».
2. Вызываем «Файл» из главного меню и выбираем пункт «Запустить новую задачу».
3. Вводим команду «explorer.exe» или выбираем одноименный файл, расположенный в каталоге Windows системного тома.
4. Жмем «Enter».
Решение не помогло? Переходим к следующему методу.
Перезагрузка компьютера
Одним из методов исправления ошибки, когда появляется чёрный экран при загрузке Windows 10, является перезагрузка компьютера. Осуществлять ее придется вслепую, но сложного в этом ничего нет.
- Переключаем язык системы на тот, которым задавали пароль, зная, что по умолчанию используется русский.
Также на него можно переключиться при помощи комбинации клавиш «Win+Space».
- На всякий случай выполняем несколько кликов по «Backspace» для удаления возможных символов в форме для ввода пароля.
- Вводим свой пароль и жмем «Enter» для входа в систему.
- Ждем 10-20 секунд, пока Windows 10 подготовит рабочий стол к работе.
[shortcod2]
Время ожидания может быть и иным, в зависимости от быстродействия компьютера и количества автоматически запускаемого софта.
- Жмем «Win+R» для вызова окна «Выполнить».
- Переключаемся на английский язык, вводим «shutdown /r» и выполняем команду перезагрузки компьютера клавишей «Enter».
Если ничего не произойдет, повторите пункты 5-6 еще раз. В крайнем случае воспользуйтесь аппаратной клавишей прерывания работы компьютера «Reset» или ее завершения (долго удерживаем «Power»).
Далее следует отключить «Быстрый запуск», использование которого, вероятнее всего, стало причиной неполадки в функционировании драйвера видеокарты.
В большинстве своем дальнейшие шаги помогают только владельцам видеоадаптеров Radeon.
1. Заходим в «Панель управления», воспользовавшись поисковой строкой или меню WinX.
2. Вызываем один из ее последних апплетов «Электропитание».
3. В левом вертикальном меню нажимаем по ссылке «Действия кнопок питания».
4. Жмем по ссылке «Изменение параметров, кои сейчас недоступны».
Внимание. Выполнение действия требует наличия прав администратора.
5. Перемещаемся в низ окна и убираем стоящую напротив пункта «Включить быстрый запуск…» галочку.
6. Сохраняем принятые изменения.
После этого, если причиной появления черного крана был быстрый запуск, проблема не повторится.
Повторная инсталляция или обновление драйвера графической платы
[shortcod3]
Если предыдущие способы не дали положительного результата, попробуйте удалить драйверы и установить их заново, скачав свежие версии с сайта производителя видеоадаптера.
Первую часть действий придется также выполнять «вслепую», подразумевая, что Windows 10 запустилась, а на дисплее нет изображения.
- Нажимаем Backspace пару раз на экране входа.
- Щелкаем Tab 5 раз.
- Жмем по клавише «Enter».
- Затем используем кнопку «курсор вверх».
- Удерживая «Shift», снова используем «Enter».
- Ждем порядка минуты, пока не откроется окно диагностики, возобновления и отката ОС.
- Дважды нажимаем «вниз», «Enter».
- Опять трижды вниз и «Enter».
- Далее, если используется старая материнская система с BIOS, выполняем два клика по клавише «↓», а при использовании новой системной платы с UEFI — нажимаем по стрелке вниз трижды и подтверждаем выполнение операции по нажатию на «Enter». Вследствие правильного выполнения приведённых действий ПК перезапустится и отобразит особые варианты загрузки.
- При помощи F3 или F5 выбираем предпочитаемый режим запуска Windows 10 и запускаем его, кликнув по клавише «Enter».
Теперь можете попробовать выполнить откат системы к одному из прежних состояний, обновить или переустановить драйверы графического адаптера.
Рассмотрим вариант с удалением и установкой последней версии драйвера на примере использования видеокарты Nvidia.
1. Вызываем апплет панели управления под названием «Программы и компоненты».
2. Находим все продукты, касающиеся вашего графического адаптера.
Для Nvidia это может быть PhysX и компоненты для просмотра 3D-видео, а для Radeon Install Manager.
3. Заходим на сайт разработчика видеокарты и загружаем последнюю версию драйвера для нее.
4. Запускаем скачанный файл и выполняем предложенные инструкции, выбрав требуемые компоненты для установки.
5. Перезагружаем компьютер в обычном режиме.
Как правило, после этого чёрный экран при загрузке Windows 10 не появляется.
Дабы не выполнять деинсталляцию каждого элемента, входящего в набор программного обеспечения для видеокарты, воспользуйтесь приложением для полной очистки системы от драйверов видеокарт AMD/Intel/Nvidia под названием Display Driver Installer. Кроме использования стандартного деинсталлятора, утилита просканирует компьютер на наличие остаточных файлов, каталогов и ключей реестра.
1. Запускаем sfx-архив, загруженный с сайта разработчика приложения, и распаковываем его.
2. Открываем приложение и выбираем вариант его загрузки «Safe Mode» из выпадающего списка.
3. Жмем «Reboot to Save Mode» для перезапуска ПК и его загрузки в безопасном режиме.
4. Выбираем производителя вашей видеокарты в выпадающем меню справа.
5. Нажимаем по кнопке «Удалить и перезагрузить».
После этого все касающиеся программного обеспечения графической подсистемы файлы будут удалены, и после перезагрузки компьютера сможете инсталлировать новые драйверы, которые избавят от появления черного экрана.
Антивирус Avast
Большое количество пользователей жалуется на антивирусную программу от Avast, установка которой приводит к появлению черного экрана. Удаление приложения для обеспечения безопасности не является выходом из положения, как и выключение его автозапуска. А добавление файла «explorer.exe» в исключения избавит от проблемы.
- Открываем «Диспетчер задач».
- Переходим во вкладку «Процессы», ищем процесс «Avast.exe» и вызываем команду «Открыть место сохранения файла» через его контекстное меню.
- Запускаем программу, воспользовавшись файлом «AvastUI.exe».
- Разворачиваем пункт «Антивирус» и переходим в подраздел «Экран поведения».
- Нажимаем «Обзор» и указываем путь к файлу проводника «explorer.exe», расположенному в каталоге «C:\Windows».
После сохранения изменений Avast прекращает постоянный мониторинг, и как следствие, блокирование процесса.
Переключаемся на встроенную видеокарту
Если вышеприведенные советы не помогли избавиться от проблемы, а на компьютере имеется вторая, интегрированная в центральный процессор или материнскую плату, видеокарта, попробуйте подключить к ней монитор. После удачного запуска Windows 10 воспользуйтесь приведенной выше инструкцией и установите последнюю версию драйвера, удалив все его компоненты, касающиеся старой редакции.
Делаем откат Windows
При наличии загрузочной флешки с дистрибутивом «десятки» или диска для ее восстановления, загружаемся с этого носителя и делаем откат системы до момента, когда компьютер работал исправно (обновление драйверов для видеокарты).