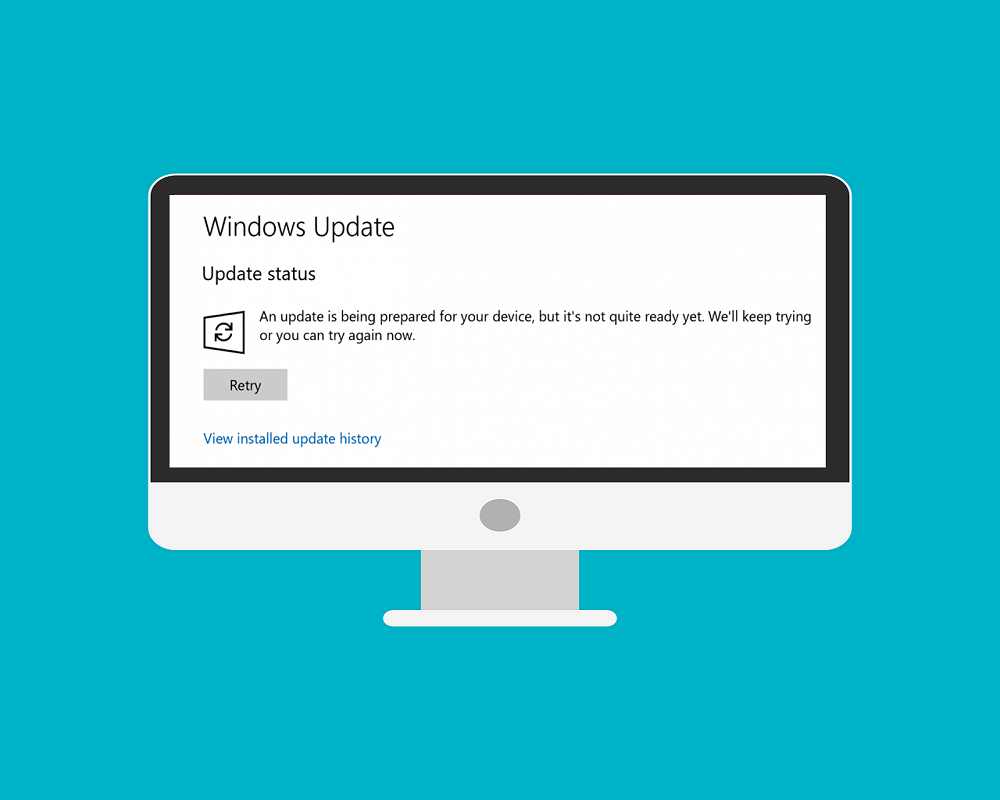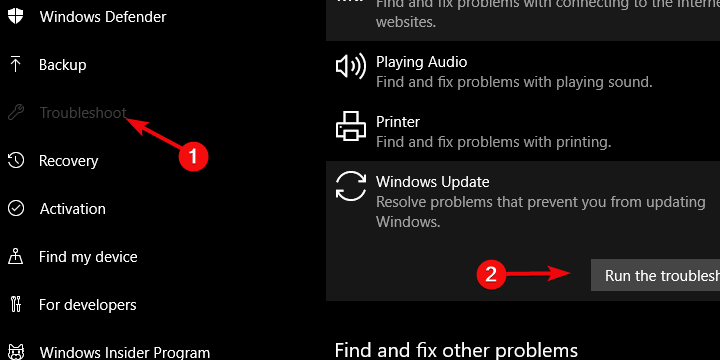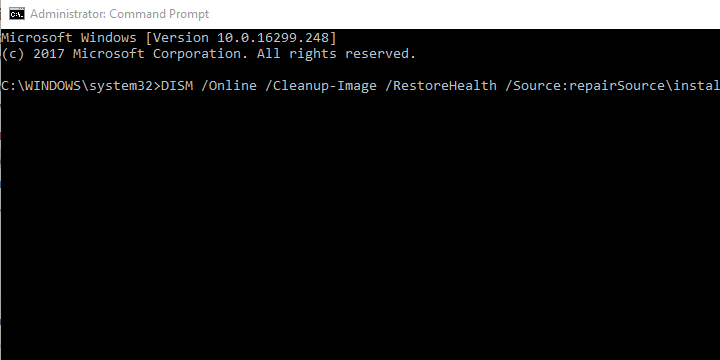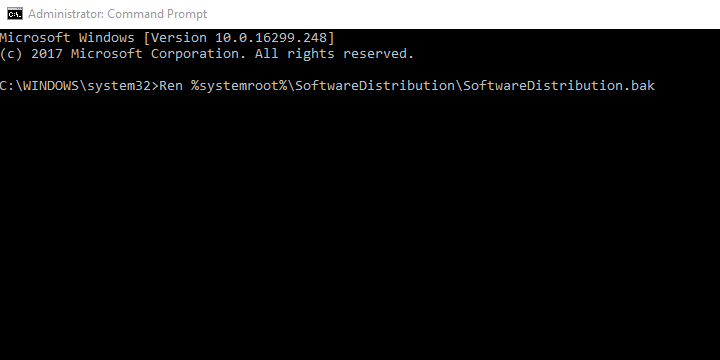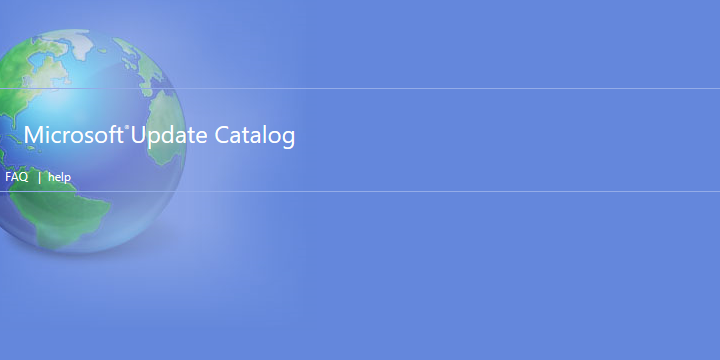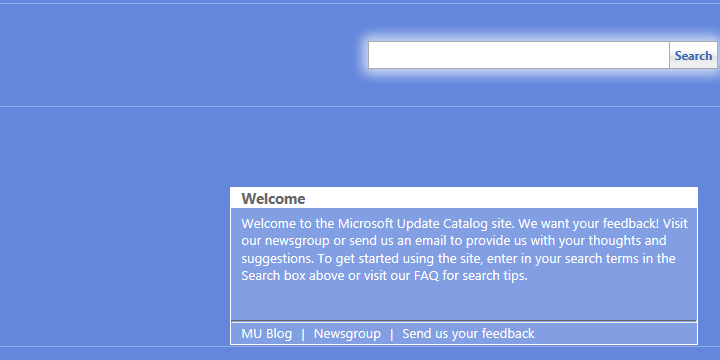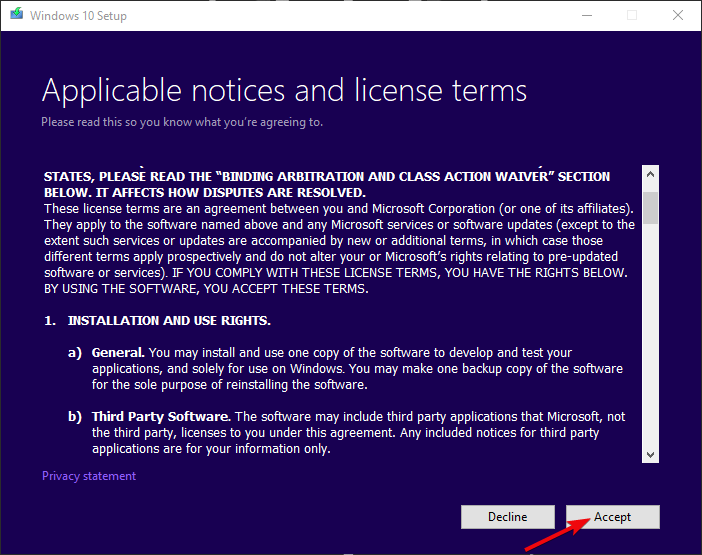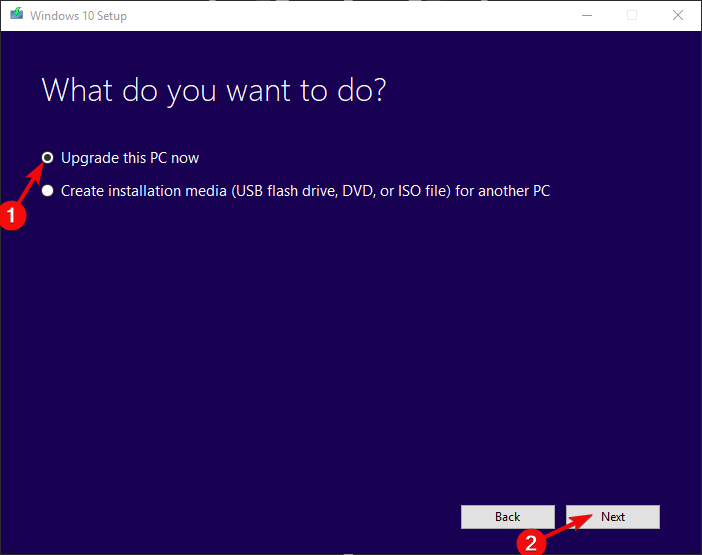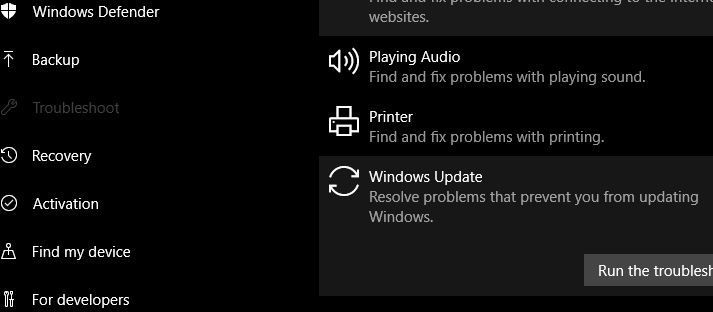На чтение 7 мин. Просмотров 4.6k. Опубликовано
Первое, что приходит на ум, когда кто-то упоминает о проблемах Windows 10, это печально известные проблемы с обновлениями. С момента появления Windows 10 (Windows как службы) мы столкнулись с множеством ошибок при обновлении, в том числе с той, которую мы попытаемся решить сегодня.
Эта ошибка отличается от других, поскольку она приходит без кода. Это более или менее информативная подсказка: « Обновление готовится для вашего устройства, но оно еще не совсем готово. Мы будем продолжать, или вы можете повторить попытку сейчас ».
Чтобы решить эту проблему, мы подготовили пакет советов и различные шаги по устранению неполадок ниже. Если вы застряли с последним доступным обновлением, будучи обычным пользователем или инсайдером, обязательно проверьте их.
Содержание
- Как обращаться: «Обновление для вашего устройства готовится, но оно еще не совсем готово…» в обновлении Windows 10
- 1: подождите некоторое время и попробуйте снова
- 2. Запустите средство устранения неполадок обновления.
- 3: Запустите DISM
- 4: Сброс служб обновления
- 5: Скачать обновления вручную
- 6. Загрузите обновления с помощью инструмента «Создание медиа».
Как обращаться: «Обновление для вашего устройства готовится, но оно еще не совсем готово…» в обновлении Windows 10
- Подождите некоторое время и попробуйте снова
- Запустите средство устранения неполадок
- Запустить DISM
- Сброс службы обновления
- Скачать обновления вручную
- Загрузите обновления с помощью инструмента «Создание медиа»
1: подождите некоторое время и попробуйте снова
Эта ошибка в основном возникает в инсайдерских сборках, особенно для инсайдеров Fast Ring. Тем не менее, это может повлиять и на обычных пользователей. Как говорится в информативном сообщении в разделе обновления, желательно подождать некоторое время. А именно, пользователи, которые столкнулись с этой ошибкой, получили обновление через некоторое время.
- ЧИТАЙТЕ ТАКЖЕ: Windows 10 создает ошибки 17101 и 17604: проблемы установки и ошибки цикла загрузки
Вы также можете перезагрузить компьютер и проверить соединение, чтобы обновить последовательность обновлений. В большинстве случаев ошибка будет отменена после перезапуска. С другой стороны, если вы ожидали в течение длительного периода времени, а обновление недоступно, обязательно проверьте альтернативные действия, которые мы предоставили ниже.
2. Запустите средство устранения неполадок обновления.
Мы не можем пройти процедуру устранения неполадок обновления, исключая встроенный модуль устранения неполадок обновления. Этот конкретный инструмент обычно используется для сброса сервисов обновлений, и, надеюсь, он должен разрешить остановку в последовательности обновлений. Тем не менее, показатель успешности устранения неполадок Unified в Windows 10 довольно слабый, и есть большой шанс, что вам нужно будет продолжить просмотр списка.
- ЧИТАЙТЕ ТАКЖЕ: Исправлено: средство устранения неполадок Windows перестало работать
В любом случае, вот как запустить средство устранения неполадок Центра обновления Windows в Windows 10:
- Нажмите клавишу Windows + I , чтобы открыть настройки.
-
Выберите Обновление и безопасность .
- Выберите Устранение неполадок на левой панели.
-
Разверните раздел Центр обновления Windows и нажмите « Запустить средство устранения неполадок ».
Если это не удается, не забудьте продолжить с нижеперечисленных шагов.
3: Запустите DISM
Средство обслуживания образов развертывания и управления ими – это системный инструмент, основной целью которого является исправление различных системных ошибок. Он используется через командную строку с повышенными правами и использует системные ресурсы или установочный носитель для восстановления уязвимых системных файлов. Вы сами выбираете, будете ли вы использовать первый или второй подход. Поскольку функция обновления Windows 10 имеет глубокие корни в системе, и повреждение связанных файлов не редкость, DISM должен помочь вам решить эту проблему.
- ЧИТАЙТЕ ТАКЖЕ: как быстро исправить ошибку DISM 50 в Windows 10
Мы постарались объяснить, как использовать DISM как с собственными ресурсами, так и с установочным диском внешнего носителя. Не забудьте проверить объяснения ниже.
С системными ресурсами
- Нажмите правой кнопкой мыши на Пуск и откройте Командную строку (Администратор) .
- В командной строке введите следующую строку и нажмите Enter:
- Инструменту DISM потребуется 10 минут для восстановления поврежденных файлов.
- Перезагрузите компьютер.
С внешним установочным носителем (если не удается выполнить первый способ):
- Смонтируйте установочный носитель Windows 10, USB или ISO DVD.
- Снова откройте Командную строку (Администратор) .
-
В командной строке введите следующие команды и нажмите Enter после каждого:
- DISM/онлайн/Cleanup-Image/CheckHealth
-
Если нет единой ошибки, введите эту команду и нажмите Enter:
- DISM/онлайн/Cleanup-Image/ScanHealth
-
Если DISM обнаружит какие-либо ошибки, введите следующие команды и нажмите Enter:
-
DISM/Online/Cleanup-Image/RestoreHealth /Source:repairSource\install.wim
-
DISM/Online/Cleanup-Image/RestoreHealth /Source:repairSource\install.wim
- Помните, что вам нужно заменить часть «восстановить источник» вашего установочного носителя на путь к источнику.
- Дождитесь окончания процедуры и перезагрузите компьютер.
4: Сброс служб обновления
Когда-то основные службы обновлений были не так активны, как в Windows 10. Последняя итерация Windows известна частыми обновлениями, которые, в конечном счете, не могут быть доставлены. Хуже всего то, что обновления Windows 10 являются принудительными, и они подвержены проблемам, часто приводят к большому количеству ошибок. Эта ошибка, хотя и звучит по-разному, принадлежит к той же группе.
- ЧИТАЙТЕ ТАКЖЕ: Исправлено: доменные службы Active Directory в настоящее время недоступны в Windows 10, 8.1 или 7
Чтобы это исправить, вам может потребоваться сбросить службы обновлений, сопровождаемые восстановлением папки, в которой хранятся файлы обновлений. Вы можете сделать это вручную, используя специализированный пакетный файл или выполнив определенную группу выделенных команд в командной строке с повышенными привилегиями. Вот как сделать последнее за несколько шагов:
-
- Откройте командную строку с правами администратора.
-
Скопируйте и вставьте следующие команды в командную строку и нажмите Enter после каждого:
- net stop wuauserv
- чистые стоповые биты
- net stop cryptsvc
- Ren% systemroot% \ SoftwareDistribution \ SoftwareDistribution.bak
-
Ren% systemroot% \ system32 \ catroot2 catroot2.bak
- net start wuauserv
- чистые стартовые биты
- net start cryptsvc
- Перезагрузите компьютер, перейдите в раздел «Обновления» и повторите попытку обновления.
5: Скачать обновления вручную
Поскольку стандартное распространение обновлений по беспроводной сети не удавалось пользователям Windows 10 столько раз, Microsoft предоставляет все обновления в веб-каталоге. Оттуда вы можете загрузить все последние обновления и установить их, как и любое другое настольное приложение на платформе Windows. Важно знать, какое именно обновление вызывает остановку из-за ошибки.
- ЧИТАЙТЕ ТАКЖЕ: как получить доступ к Каталогу обновлений Microsoft в любом браузере
Следуйте этим инструкциям, чтобы загрузить и установить обновления для Windows 10 вручную:
-
Откройте Edge (еще одна попытка Microsoft принудить Edge) и перейдите в каталог Центра обновления Майкрософт.
-
В строке поиска введите точный регистрационный номер обновления, вызывающего беспокойство, и найдите его.
- Загрузите обновление и установите его.
- Перезагрузите компьютер.
6. Загрузите обновления с помощью инструмента «Создание медиа».
Помимо ручной установки, вы также можете превзойти встроенную систему распространения обновлений с помощью Media Creation Tool. Этот изящный инструмент был введен для более удобного цифрового распространения Windows 10, и у него есть различные применимые применения помимо создания установочного носителя.
- ЧИТАЙТЕ ТАКЖЕ: как исправить ошибку средства создания мультимедиа 0x80070456 – 0xA0019 в Windows 10
С Media Creation Tool вы также можете получать последние обновления, не мешая нескольким хлопотным сервисам. Процедура довольно проста, и вы можете сделать это прямо на зараженном ПК, не полагаясь на альтернативный ПК.
Следуйте этим инструкциям, чтобы получить Media Creation Tool и установить необходимые обновления:
- Загрузите Инструмент создания медиа , перейдя по этой ссылке.
- Щелкните правой кнопкой мыши по инструменту и выберите запускать его от имени администратора.
-
Примите Условия лицензии .
-
Теперь выберите Обновить этот компьютер.
- Подождите, пока все файлы будут загружены, и установка должна начаться позже.
Это должно сделать это. Мы надеемся, что один из этих шагов помог вам в решении данной проблемы. В качестве заключительного замечания не забудьте сообщить нам, если есть альтернативные способы исправить эту ошибку в разделе комментариев ниже.
by Aleksandar Ognjanovic
Aleksandar’s main passion is technology. With a solid writing background, he is determined to bring the bleeding edge to the common user. With a keen eye, he always… read more
Updated on
The first thing that comes to mind when someone mentions Windows 10 issues are the infamous updates problems.
Since the introduction of Windows 10 (Windows as a service), we encountered a sea of various update errors, including the one we’ll try and address today.
This error is distinguished from other since it comes without the code.
It’s, more or less, an informative prompt saying ”An update is being prepared for your device, but it’s not quite ready yet. We’ll keep trying, or you can try again now”.
In order to resolve this, we prepared a bundle of tips and various troubleshooting steps below.
In case you’re stuck with the latest available update, being a standard user or an insider, make sure to check try them out.
How to address ”An update is being prepared for your device, but it’s not quite ready yet…” error in Windows 10 update
- Wait for some time and try again
- Run Update troubleshooter
- Run DISM
- Reset Update services
- Download updates manually
- Download updates with Media Creation tool
1: Wait for some time and try again
This error is mostly occurring on Insider Builds, especially for the Fast Ring insiders. Nonetheless, it can affect standard users as well.
As the informative message under the update section says, it’s advisable to wait for some time. Namely, the users which encountered this error received the update after some time.
You can also restart your PC and check the connection in order to refresh the update sequence. Most of the time, the error will be revoked after the restart.
On the other hand, if you’ve waited for the extended period of time and the update isn’t available, make sure to check alternative steps we provided below.
2: Run Update troubleshooter
We can’t move through an update troubleshooting procedure while excluding the built-in Update Troubleshooter.
How we test, review and rate?
We have worked for the past 6 months on building a new review system on how we produce content. Using it, we have subsequently redone most of our articles to provide actual hands-on expertise on the guides we made.
For more details you can read how we test, review, and rate at WindowsReport.
This specific tool is commonly used for resetting update services and it should, hopefully, resolve the halt in the update sequence.
Nonetheless, the success rate of Unified troubleshooters in Windows 10 is fairly lackluster and there’s a good chance you’ll need to continue through the list.
Either way, here’s how to run Windows Update troubleshooter in Windows 10:
- Press Windows key + I to open Settings.
- Choose Update & Security.
- Select Troubleshoot in the left pane.
- Expand Windows Update troubleshooter and click ”Run the troubleshooter”.
If this falls short, make sure to continue with the below-provided steps.
Windows troubleshooter has stopped working? Here are the best tips to solve the issue quickly!
3: Run DISM
Deployment Image Servicing and Management tool is the system tool with the main purpose to fix various system errors.
It’s utilized through the elevated command-line and it uses either system resources or the installation media to restore the affected system files.
It’s your choice whether you’ll use first or the second approach.
Since Windows 10 update feature has roots deep in the system and the corruption of related files isn’t uncommon, DISM should help you address this.
We made sure to explain how to use DISM, both with the native resources or with the external media installation drive. Make sure to check the explanations below.
Epic guide alert! Everything you need to know about DISM is right here!
With the system resources
- Right-click on the Start and open Command Prompt (Admin).
- In the command line, type the following line and press Enter:
- It’ll take up to 10 minutes for the DISM tool to repair corrupted files.
- Restart your PC.
With the external installation media (if the first way fails):
- Mount your Windows 10 installation media, either USB or ISO DVD.
- Open Command Prompt (Admin) again.
- In the command line, type the following commands and press Enter after each:
- DISM /online /Cleanup-Image /CheckHealth
- If there’s not any single error, enter this command and press Enter:
- DISM /online /Cleanup-Image / ScanHealth
- If DISM finds any errors, enter the following commands and tap Enter:
- DISM /Online /Cleanup-Image /RestoreHealth /Source:repairSourceinstall.wim
- DISM /Online /Cleanup-Image /RestoreHealth /Source:repairSourceinstall.wim
- Have in mind that you’ll need to replace the ”repair source” part of your installation media with the source path.
- Wait for the procedure to end and restart your PC.
4: Reset Update services
Back in the days, the main Update services weren’t as active as they’re in Windows 10. The latest Windows iteration is known for frequent updates which can, ultimately, fail to deliver.
The worst thing about Windows 10 updates are forced, and those are issues-prone, frequently result in a large variety of errors. This error, although it sounds different, belongs in the same group.
In order to fix this, you might need to reset update services accompanied by restoring the folder which stores update files.
You can do it manually, by using a specialized batch file, or by running a certain group of dedicated commands in the elevated Command Prompt. Here’s how to do the last one in a few steps:
-
- Open Command Prompt with the administrative permission.
- Copy-paste the following commands in the command line and press Enter after each:
- net stop wuauserv
- net stop bits
- net stop cryptsvc
- Ren %systemroot%SoftwareDistributionSoftwareDistribution.bak
- Ren %systemroot%system32catroot2 catroot2.bak
- net start wuauserv
- net start bits
- net start cryptsvc
- Restart PC, navigate to Updates and try updating again.
Learn everything there is to know about Windows Update Reset Script from our article!
5: Download updates manually
Since the standard over-the-air update distribution failed Windows 10 users so many times, Microsoft provides all updates in the web-based catalog.
From there, you can download all latest updates and install them just like any other desktop application on your Windows platform.
The important thing is to know which exact update is causing the error-inflicting halt.
Follow these instructions to download and install Windows 10 updates manually:
- Open Edge (another Microsoft’s try to enforce Edge) and navigate to Microsoft Update Catalog.
- In the search bar, type the exact registration number of the troubling update and search for it.
- Download the update and install it.
- Restart your PC.
Windows 10 updates won’t download? Here is what you need to do!
6: Download updates with Media Creation tool
Besides the manual installation, you can surpass the built-in update distribution system with the Media Creation Tool, as well.
This nifty tool was introduced for easier digital distribution of Windows 10, and it has various applicable uses besides the creation of the installation media.
With Media Creation Tool you can also obtain the latest updates without interfering with a few troublesome services.
The procedure is rather simple and you can do it on the affected PC right away without relying on an alternative PC.
Follow these instructions to obtain Media Creation Tool and install the required updates:
- Download Media Creation Tool by following this link.
- Right-click on the tool and choose to run it as an administrator.
- Accept the Licence Terms.
- Now, choose to Upgrade this PC.
- Wait until all files are downloaded and the installation should start afterward.
Encountering problems when running Windows 10 Media Creation Tool? Check out this guide for solutions!
That should do it. We hope that one of these steps helped you in resolving the issue at hand. As a conclusive note, don’t forget to tell us if there are alternative ways to fix this error in the comments section below.
RELATED STORIES YOU SHOULD CHECK OUT:
- Fix: Windows 10 Update Error 0x80070422
- Fix: Unable to Update Windows 10 Store Apps ‘0x80070005’ Error
- “This might take several minutes” Windows update error [FIX]
- Fix: Windows 10 update error 0x80070652
Первое, что приходит на ум, когда кто-то упоминает о проблемах с Windows 10, — это печально известные проблемы с обновлениями.
С момента появления Windows 10 (Windows как услуга) мы столкнулись с множеством различных ошибок обновления, включая ту, которую мы попытаемся исправить сегодня.
Эта ошибка отличается от других тем, что она приходит без кода.
Это более или менее информативная подсказка ”Для вашего устройства готовится обновление, но оно еще не совсем готово. Мы продолжим попытки, или вы можете попробовать еще раз прямо сейчас.».
Чтобы решить эту проблему, мы подготовили набор советов и различных шагов по устранению неполадок ниже.
Если вы застряли с последним доступным обновлением, будучи обычным пользователем или инсайдером, обязательно попробуйте их.
Как устранить ошибку «Идет подготовка обновления для вашего устройства, но оно еще не совсем готово…» в обновлении Windows 10
- Подождите некоторое время и повторите попытку
- Запустите средство устранения неполадок обновления
- Запустить DISM
- Сбросить услуги обновления
- Загружать обновления вручную
- Загрузка обновлений с помощью инструмента Media Creation
1: Подождите некоторое время и повторите попытку.
Эта ошибка в основном возникает в инсайдерских сборках, особенно для инсайдеров Fast Ring. Тем не менее, это может повлиять и на обычных пользователей.
Как говорится в информационном сообщении под разделом обновления, желательно подождать некоторое время. А именно, пользователи, которые столкнулись с этой ошибкой, получили обновление через некоторое время.
Вы также можете перезагрузить компьютер и проверить соединение, чтобы обновить последовательность обновлений. В большинстве случаев ошибка исчезает после перезагрузки.
С другой стороны, если вы ждали в течение длительного периода времени, а обновление недоступно, обязательно проверьте альтернативные шаги, которые мы предоставили ниже.
2: Запустите средство устранения неполадок обновления
Мы не можем перейти к процедуре устранения неполадок обновления, исключая встроенное средство устранения неполадок обновления.
Этот конкретный инструмент обычно используется для сброса служб обновлений, и мы надеемся, что он должен устранить остановку в последовательности обновлений.
Тем не менее, уровень успеха унифицированных средств устранения неполадок в Windows 10 довольно низок, и есть большая вероятность, что вам придется продолжить работу по списку.
В любом случае, вот как запустить средство устранения неполадок Центра обновления Windows в Windows 10:
- Нажимать Клавиша Windows + I чтобы открыть Настройки.
- Выбирать Обновление и безопасность.
- Выбирать Устранение неполадок на левой панели.
- Расширять Центр обновления Windows средство устранения неполадок и нажмите «Запустите средство устранения неполадок».
Если этого недостаточно, обязательно продолжите выполнение приведенных ниже шагов.
Средство устранения неполадок Windows перестало работать? Вот лучшие советы, чтобы решить проблему быстро!
3: Запустите DISM
Средство обслуживания образов развертывания и управления ими — это системный инструмент, основной целью которого является исправление различных системных ошибок.
Он используется через командную строку с повышенными правами и использует либо системные ресурсы, либо установочный носитель для восстановления поврежденных системных файлов.
Это ваш выбор, будете ли вы использовать первый или второй подход.
Поскольку функция обновления Windows 10 имеет глубокие корни в системе, а повреждение связанных файлов не редкость, DISM должен помочь вам решить эту проблему.
Мы обязательно объяснили, как использовать DISM как с собственными ресурсами, так и с установочным диском внешнего носителя. Обязательно ознакомьтесь с пояснениями ниже.
Эпическое руководство! Все, что вам нужно знать о DISM, прямо здесь!
С системными ресурсами
- Щелкните правой кнопкой мыши Пуск и откройте Командная строка (администратор).
- В командной строке введите следующую строку и нажмите Enter:
- Инструменту DISM потребуется до 10 минут для восстановления поврежденных файлов.
- Перезагрузите компьютер.
С внешнего установочного носителя (если первый способ не удался):
- Смонтируйте установочный носитель Windows 10, USB или ISO DVD.
- Открыть Командная строка (администратор) снова.
- В командной строке введите следующие команды и нажмите Enter после каждой:
- DISM/онлайн/Cleanup-Image/CheckHealth
- Если единой ошибки нет, введите эту команду и нажмите Enter:
- DISM/онлайн/Cleanup-Image/ScanHealth
- Если DISM обнаружит какие-либо ошибки, введите следующие команды и нажмите Enter:
- DISM/Online/Cleanup-Image/RestoreHealth/Источник:repairSourceустановить.wim
- DISM/Online/Cleanup-Image/RestoreHealth/Источник:repairSourceустановить.wim
- Имейте в виду, что вам нужно будет заменить часть «источника восстановления» вашего установочного носителя на исходный путь.
- Дождитесь окончания процедуры и перезагрузите компьютер.
4: Сбросить службы обновления
Раньше основные службы обновлений не были так активны, как в Windows 10. Последняя итерация Windows известна частыми обновлениями, которые в конечном итоге могут не доставляться.
Хуже всего то, что обновления Windows 10 принудительные, и они подвержены проблемам, часто приводят к большому количеству ошибок. Эта ошибка, хотя и звучит иначе, принадлежит к той же группе.
Чтобы исправить это, вам может потребоваться сброс служб обновлений с восстановлением папки, в которой хранятся файлы обновлений.
Вы можете сделать это вручную, используя специальный пакетный файл или запустив определенную группу специальных команд в командной строке с повышенными привилегиями. Вот как это сделать в несколько шагов:
-
- Откройте командную строку с правами администратора.
- Скопируйте и вставьте следующие команды в командную строку и нажимайте Enter после каждой:
- чистая остановка
- чистые стоповые биты
- чистая остановка cryptsvc
- Рен %systemroot%SoftwareDistributionSoftwareDistribution.bak
- Рен %systemroot%system32catroot2 catroot2.bak
- чистый старт
- чистые стартовые биты
- чистый старт cryptsvc
- Перезагрузите компьютер, перейдите в раздел «Обновления» и повторите попытку обновления.
Узнайте все, что нужно знать о Скрипт сброса Центра обновления Windows из нашей статьи!
5: загружать обновления вручную
Поскольку стандартное распространение обновлений по беспроводной сети так много раз подводило пользователей Windows 10, Microsoft предоставляет все обновления в веб-каталоге.
Оттуда вы можете загрузить все последние обновления и установить их так же, как любое другое настольное приложение на вашей платформе Windows.
Важно знать, какое именно обновление вызывает остановку, вызывающую ошибку.
Следуйте этим инструкциям, чтобы загрузить и установить обновления Windows 10 вручную:
- Открыть Край (еще одна попытка Microsoft применить Edge) и перейдите в каталог Центра обновления Майкрософт.
- В строке поиска введите точный регистрационный номер проблемного обновления и найдите его.
- Загрузите обновление и установите его.
- Перезагрузите компьютер.
Обновления Windows 10 не загружаются? Вот что вам нужно сделать!
6: Загрузите обновления с помощью инструмента Media Creation
Помимо ручной установки, вы также можете превзойти встроенную систему распространения обновлений с помощью Media Creation Tool.
Этот отличный инструмент был представлен для упрощения цифрового распространения Windows 10, и помимо создания установочного носителя он имеет множество применимых применений.
С помощью Media Creation Tool вы также можете получать последние обновления, не мешая работе некоторых неприятных служб.
Процедура довольно проста, и вы можете сделать это сразу на пораженном компьютере, не полагаясь на альтернативный компьютер.
Следуйте этим инструкциям, чтобы получить Media Creation Tool и установить необходимые обновления:
- Скачать Инструмент для создания медиа следуя этому связь.
- Щелкните инструмент правой кнопкой мыши и выберите запуск от имени администратора.
- Принять Условия лицензии.
- Теперь выберите Обновите этот компьютер.
- Подождите, пока все файлы будут загружены, после чего должна начаться установка.
Возникли проблемы при запуске Windows 10 Media Creation Tool? Ознакомьтесь с этим руководством для решения!
Это должно сработать. Мы надеемся, что один из этих шагов помог вам решить возникшую проблему. В заключение не забудьте сообщить нам, есть ли альтернативные способы исправить эту ошибку в разделе комментариев ниже.
СВЯЗАННЫЕ ИСТОРИИ, КОТОРЫЕ ВЫ ДОЛЖНЫ ПРОВЕРИТЬ:
- Исправлено: ошибка обновления Windows 10 0x80070422
- Исправлено: невозможно обновить приложения Магазина Windows 10, ошибка «0x80070005»
- «Это может занять несколько минут» Ошибка обновления Windows (FIX)
- Исправлено: ошибка обновления Windows 10 0x80070652
An Update Is Being Prepared
этот файл используется другим приложением или пользователем

- Скачать Restoro PC Repair Tool который поставляется с запатентованными технологиями (имеется патент Вот ).
- Нажмите Начать сканирование чтобы найти проблемы с Windows, которые могут вызывать проблемы с ПК.
- Нажмите Починить все для устранения проблем, влияющих на безопасность и производительность вашего компьютера
- Restoro был загружен0читатели в этом месяце.
Первое, что приходит в голову, когда кто-то упоминает Windows 10 проблемы — это печально известные проблемы с обновлениями.
С момента появления Windows 10 (Windows как услуга) мы столкнулись с морем различные ошибки обновления , в том числе тот, который мы попытаемся решить сегодня.
Эта ошибка отличается от других, поскольку возникает без кода.
Это более или менее информативная подсказка ‘ Для вашего устройства готовится обновление, но оно еще не совсем готово. Мы продолжим попытки, или вы можете попробовать еще раз сейчас ».
Чтобы решить эту проблему, мы подготовили набор советов и различные шаги по устранению неполадок ниже.
Если вы застряли с последним доступным обновлением, будучи обычным пользователем или инсайдером, обязательно попробуйте их.
Как устранить ошибку ‘Обновление для вашего устройства, но оно еще не совсем готово …’ в обновлении Windows 10
- Подождите некоторое время и попробуйте еще раз
- Запустить средство устранения неполадок обновления
- Запустить DISM
- Сбросить службы обновления
- Загрузить обновления вручную
- Загрузите обновления с помощью инструмента создания мультимедиа
1: Подождите некоторое время и попробуйте еще раз
Эта ошибка чаще всего возникает в сборках инсайдеров, особенно для инсайдеров Fast Ring. Тем не менее, это может затронуть и обычных пользователей.
Как сказано в информационном сообщении в разделе обновлений, желательно подождать некоторое время. А именно, пользователи, столкнувшиеся с этой ошибкой, через некоторое время получили обновление.
Вы также можете перезагрузить компьютер и проверить соединение, чтобы обновить последовательность обновления. В большинстве случаев ошибка будет отменена после перезапуска.
С другой стороны, если вы ждали в течение длительного периода времени, а обновление недоступно, обязательно проверьте альтернативные шаги, которые мы предоставили ниже.
2. Запустите средство устранения неполадок обновления.
Мы не можем пройти процедуру устранения неполадок при обновлении, исключив встроенное средство устранения неполадок при обновлении.
Этот конкретный инструмент обычно используется для сброса служб обновления, и он должен, надеюсь, устранить остановку в последовательности обновления.
Тем не менее, процент успеха унифицированных средств устранения неполадок в Windows 10 довольно низкий, и есть большая вероятность, что вам придется продолжить работу по списку.
В любом случае, вот как запустить средство устранения неполадок Центра обновления Windows в Windows 10:
- Нажмите Windows key + I , чтобы открыть настройки.
- выберите Обновление и безопасность .
- Выбрать Устранение неполадок на левой панели.
- Развернуть Центр обновления Windows инструмент устранения неполадок и нажмите ‘ Запустите средство устранения неполадок ».
Если это не удается, обязательно продолжайте шаги, указанные ниже.
Средство устранения неполадок Windows перестало работать? Вот лучшие советы по быстрому решению проблемы!
3: Запустите DISM
Инструмент обслуживания образов развертывания и управления ими — это системный инструмент, основной целью которого является исправление различных системных ошибок.
Он используется через командную строку с повышенными привилегиями и использует системные ресурсы или установочный носитель для восстановления затронутых системных файлов.
Выбор за вами: первый или второй подход.
Поскольку функция обновления Windows 10 глубоко укоренилась в системе и повреждение связанных файлов не является редкостью, DISM поможет вам решить эту проблему.
Мы постарались объяснить, как использовать DISM как с собственными ресурсами, так и с установочным диском внешнего носителя. Обязательно ознакомьтесь с пояснениями ниже.
Эпическое предупреждение! Все, что вам нужно знать о DISM, здесь!
С системными ресурсами
- Щелкните правой кнопкой мыши Пуск и откройте Командная строка (администратор) .
- В командной строке введите следующую строку и нажмите Enter:
- Средству DISM потребуется до 10 минут на восстановление поврежденных файлов.
- Перезагрузите компьютер.
С внешнего установочного носителя (если первый способ не помог):
попытка подключения l2tp не удалась, потому что безопасность
- Смонтируйте установочный носитель Windows 10, USB или ISO DVD.
- открыто Командная строка (администратор) очередной раз.
- В командной строке введите следующие команды и нажимайте Enter после каждой:
- DISM / онлайн / Cleanup-Image / CheckHealth
- Если нет ни одной ошибки, введите эту команду и нажмите Enter:
- DISM / онлайн / Cleanup-Image / ScanHealth
- Если DISM обнаружит какие-либо ошибки, введите следующие команды и нажмите Enter:
- DISM / Online / Cleanup-Image / RestoreHealth / Источник: repairSourceinstall.wim
- DISM / Online / Cleanup-Image / RestoreHealth / Источник: repairSourceinstall.wim
- Имейте в виду, что вам нужно будет заменить часть «источник восстановления» на установочном носителе на исходный путь.
- Дождитесь завершения процедуры и перезагрузите компьютер.
4: сбросить службы обновления
Раньше основные службы обновлений были не так активны, как в Windows 10. Последняя версия Windows известна частыми обновлениями, которые в конечном итоге могут не доставляться.
Самое худшее в обновлении Windows 10 — принудительное, и это чревато проблемами, часто приводящими к большому количеству ошибок. Эта ошибка, хотя и звучит иначе, принадлежит к той же группе.
Чтобы исправить это, вам может потребоваться сбросить службы обновления, а также восстановить папку, в которой хранятся файлы обновлений.
Вы можете сделать это вручную, используя специализированный пакетный файл или запустив определенную группу специальных команд в командной строке с повышенными привилегиями. Вот как сделать последний за несколько шагов:
-
- Откройте командную строку с правами администратора.
- Скопируйте и вставьте следующие команды в командную строку и нажимайте Enter после каждой:
- чистая остановка wuauserv
- чистые стоповые биты
- чистая остановка cryptsvc
- Ren% systemroot% SoftwareDistributionSoftwareDistribution.bak
- Ren% systemroot% system32catroot2 catroot2.bak
- чистый старт wuauserv
- чистые стартовые биты
- чистый старт cryptsvc
- Перезагрузите компьютер, перейдите в раздел «Обновления» и повторите попытку обновления.
Узнайте все, что нужно знать Скрипт сброса Центра обновления Windows из нашей статьи!
5. Загрузите обновления вручную
Поскольку стандартное беспроводное распространение обновлений так много раз терпело неудачу у пользователей Windows 10, Microsoft предоставляет все обновления в веб-каталоге.
Отсюда вы можете загрузить все последние обновления и установить их, как любое другое настольное приложение на вашей платформе Windows.
Важно знать, какое именно обновление вызывает остановку из-за ошибки.
Следуйте этим инструкциям, чтобы загрузить и установить обновления Windows 10 вручную:
- открыто Край (еще одна попытка Microsoft навязать Edge) и перейдите к Каталог Центра обновления Майкрософт .
- В строке поиска введите точный регистрационный номер тревожного обновления и найдите его.
- Скачайте обновление и установите его.
- Перезагрузите компьютер.
Обновления Windows 10 не скачиваются? Вот что вам нужно сделать!
6. Загрузите обновления с помощью средства создания мультимедиа.
Помимо ручной установки, вы также можете превзойти встроенную систему распространения обновлений с помощью Media Creation Tool.
Этот изящный инструмент был введен для упрощения цифрового распространения Windows 10 и имеет различные применимые применения, помимо создания установочного носителя.
С помощью Media Creation Tool вы также можете получать последние обновления, не мешая некоторым проблемным службам.
Процедура довольно проста, и вы можете сделать это сразу на зараженном компьютере, не полагаясь на альтернативный компьютер.
Следуйте этим инструкциям, чтобы получить Media Creation Tool и установить необходимые обновления:
- Скачать Инструмент для создания медиа следуя этому ссылка .
- Щелкните инструмент правой кнопкой мыши и выберите запуск от имени администратора.
- Принять Условия лицензии .
- Теперь выберите Обновите этот компьютер.
- Подождите, пока все файлы загрузятся, после чего должна начаться установка.
Возникли проблемы при запуске Windows 10 Media Creation Tool? Ознакомьтесь с этим руководством, чтобы найти решения!
Это должно сработать. Мы надеемся, что один из этих шагов помог вам решить возникшую проблему. В качестве заключительного примечания не забудьте сообщить нам, есть ли альтернативные способы исправить эту ошибку в разделе комментариев ниже.
СМЕЖНЫЕ ИСТОРИИ, КОТОРЫЕ ВЫ ДОЛЖНЫ ПРОВЕРИТЬ:
Обновлено: 08.10.2023
У меня Windows 10 Pro версии 1709, сборка ОС 16299.1127. Раньше у меня не было проблем с обновлениями Windows, пока я не переформатировал свой компьютер и не использовал установочный диск для его форматирования. Необходимые обновления были установлены, но обновления функций не начинают загружаться и устанавливаться. Он постоянно говорит мне, что «обновление готовится для вашего устройства, но оно еще не совсем готово. Мы продолжим попытки или вы можете попробовать еще раз сейчас». Так было последние 7 дней с тех пор, как я отформатировал, и я продолжаю ждать, но до сих пор нет обновления. Как бы я поступил в решении этой проблемы? Заранее спасибо.
Эта тема заблокирована. Вы можете подписаться на вопрос или проголосовать за него как полезный, но вы не можете отвечать в этой теме.
Сообщить о нарушении
Домогательство – это любое поведение, направленное на то, чтобы побеспокоить или расстроить человека или группу людей. К угрозам относятся любые угрозы самоубийства, насилия или причинения вреда другому человеку. Любой контент на тему для взрослых или неуместный для веб-сайта сообщества. Любое изображение, ссылка или обсуждение наготы. Любое поведение, которое является оскорбительным, грубым, вульгарным, оскверняет или демонстрирует неуважение. Любое поведение, которое может нарушать лицензионные соглашения с конечными пользователями, включая предоставление ключей продукта или ссылок на пиратское программное обеспечение. Незапрашиваемая массовая рассылка или массовая реклама. Любые ссылки на вирусы, шпионское ПО, вредоносное ПО или фишинговые сайты или их пропаганда. Любой другой неприемлемый контент или поведение, как это определено Условиями использования или Кодексом поведения. Любое изображение, ссылка или обсуждение, связанные с детской порнографией, детской наготой или другим жестоким обращением с детьми или их эксплуатацией.
Ответы (37)
* Попробуйте уменьшить номер страницы.
* Пожалуйста, вводите только цифры.
* Попробуйте уменьшить номер страницы.
* Пожалуйста, вводите только цифры.
Меня зовут Ру. Я независимый консультант и буду рад помочь вам сегодня.
Иногда для подготовки обновления требуется некоторое время. Вы можете обновить свое устройство одним из следующих способов.
Способ 1. Откройте настройки Центра обновления Windows («Настройки» > «Обновление и безопасность» > «Центр обновления Windows») и выберите «Проверить наличие обновлений». Если появится обновление, вы можете просто выбрать «Загрузить и установить», чтобы приступить к работе.
Я предлагаю вам использовать 3-й метод, так как он загружает небольшое программное обеспечение, и когда вы его запускаете, оно автоматически устанавливает последние обновления через это программное обеспечение.
Сообщить о нарушении
Домогательство – это любое поведение, направленное на то, чтобы побеспокоить или расстроить человека или группу людей. К угрозам относятся любые угрозы самоубийства, насилия или причинения вреда другому человеку. Любой контент на тему для взрослых или неуместный для веб-сайта сообщества. Любое изображение, ссылка или обсуждение наготы. Любое поведение, которое является оскорбительным, грубым, вульгарным, оскверняет или демонстрирует неуважение. Любое поведение, которое может нарушать лицензионные соглашения с конечными пользователями, включая предоставление ключей продукта или ссылок на пиратское программное обеспечение. Незапрашиваемая массовая рассылка или массовая реклама. Любые ссылки на вирусы, шпионское ПО, вредоносное ПО или фишинговые сайты или их пропаганда. Любой другой неприемлемый контент или поведение, как это определено Условиями использования или Кодексом поведения. Любое изображение, ссылка или обсуждение, связанные с детской порнографией, детской наготой или другим жестоким обращением с детьми или их эксплуатацией.
7 человек сочли этот ответ полезным
Был ли этот ответ полезен?
Извините, это не помогло.
Отлично! Благодарим за отзыв.
Насколько вы удовлетворены этим ответом?
Спасибо за ваш отзыв, он помогает нам улучшить сайт.
Насколько вы удовлетворены этим ответом?
Спасибо за отзыв.
Спасибо за ответ Ру. В настоящее время я использую ваш 3-й метод, и пока он все еще загружается. Я также читал, что он будет обновлен до последней версии 20H2, но будет доступен только для версий 1904 или выше (в настоящее время 1704). Это вызовет проблему? В любом случае, я буду держать вас в курсе событий. Спасибо!
Сообщить о нарушении
Домогательство – это любое поведение, направленное на то, чтобы побеспокоить или расстроить человека или группу людей. К угрозам относятся любые угрозы самоубийства, насилия или причинения вреда другому человеку. Любой контент на тему для взрослых или неуместный для веб-сайта сообщества. Любое изображение, ссылка или обсуждение наготы. Любое поведение, которое является оскорбительным, грубым, вульгарным, оскверняет или демонстрирует неуважение. Любое поведение, которое может нарушать лицензионные соглашения с конечными пользователями, включая предоставление ключей продукта или ссылок на пиратское программное обеспечение. Незапрашиваемая массовая рассылка или массовая реклама. Любые ссылки на вирусы, шпионское ПО, вредоносное ПО или фишинговые сайты или их пропаганда. Любой другой неприемлемый контент или поведение, как это определено Условиями использования или Кодексом поведения. Любое изображение, ссылка или обсуждение, связанные с детской порнографией, детской наготой или другим жестоким обращением с детьми или их эксплуатацией.
Был ли этот ответ полезен?
Извините, это не помогло.
Отлично! Благодарим за отзыв.
Насколько вы удовлетворены этим ответом?
Спасибо за ваш отзыв, он помогает нам улучшить сайт.
Насколько вы удовлетворены этим ответом?
Спасибо за отзыв.
Я выполнил 3-й метод, который вы сказали, но он говорит мне, что «Этот компьютер не может быть обновлен до окна 10». На вашем компьютере есть оборудование, которое не готово для этой версии Windows 10. Обновление Windows автоматически предложит вам эту версию, как только проблема будет решена». Это не решило мою проблему. Пожалуйста, еще идеи?
Сообщить о нарушении
Домогательство – это любое поведение, направленное на то, чтобы побеспокоить или расстроить человека или группу людей. К угрозам относятся любые угрозы самоубийства, насилия или причинения вреда другому человеку. Любой контент на тему для взрослых или неуместный для веб-сайта сообщества. Любое изображение, ссылка или обсуждение наготы. Любое поведение, которое является оскорбительным, грубым, вульгарным, оскверняет или демонстрирует неуважение. Любое поведение, которое может нарушать лицензионные соглашения с конечными пользователями, включая предоставление ключей продукта или ссылок на пиратское программное обеспечение. Незапрашиваемая массовая рассылка или массовая реклама. Любые ссылки на вирусы, шпионское ПО, вредоносное ПО или фишинговые сайты или их пропаганда. Любой другой неприемлемый контент или поведение, как это определено Условиями использования или Кодексом поведения. Любое изображение, ссылка или обсуждение, связанные с детской порнографией, детской наготой или другим жестоким обращением с детьми или их эксплуатацией.
Был ли этот ответ полезен?
Извините, это не помогло.
Отлично! Благодарим за отзыв.
Насколько вы удовлетворены этим ответом?
Спасибо за ваш отзыв, он помогает нам улучшить сайт.
Насколько вы удовлетворены этим ответом?
Спасибо за отзыв.
При использовании более старой версии (1709) от 2017 года обновление сразу до последней версии будет невозможно.
Сначала вам нужно попробовать промежуточное обновление. Использование файла образа ISO из
После загрузки ISO-файла с помощью проводника смонтируйте файл образа и выберите новую букву диска, созданную при настройке запуска.
Убедитесь, что он предлагает обновить все файлы, приложения и программы. Если это удалось, вы можете подождать, пока обновление Windows не предложит более поздние сборки, или использовать инструмент создания носителя для загрузки последней версии.
Сообщить о нарушении
Домогательство – это любое поведение, направленное на то, чтобы побеспокоить или расстроить человека или группу людей. К угрозам относятся любые угрозы самоубийства, насилия или причинения вреда другому человеку. Любой контент на тему для взрослых или неуместный для веб-сайта сообщества. Любое изображение, ссылка или обсуждение наготы. Любое поведение, которое является оскорбительным, грубым, вульгарным, оскверняет или демонстрирует неуважение. Любое поведение, которое может нарушать лицензионные соглашения с конечными пользователями, включая предоставление ключей продукта или ссылок на пиратское программное обеспечение. Незапрашиваемая массовая рассылка или массовая реклама. Любые ссылки на вирусы, шпионское ПО, вредоносное ПО или фишинговые сайты или их пропаганда. Любой другой неприемлемый контент или поведение, как это определено Условиями использования или Кодексом поведения. Любое изображение, ссылка или обсуждение, связанные с детской порнографией, детской наготой или другим жестоким обращением с детьми или их эксплуатацией.
2 человека сочли этот ответ полезным
Был ли этот ответ полезен?
Извините, это не помогло.
Отлично! Благодарим за отзыв.
Насколько вы удовлетворены этим ответом?
Спасибо за ваш отзыв, он помогает нам улучшить сайт.
Насколько вы удовлетворены этим ответом?
Спасибо за отзыв.
Можете ли вы сделать следующее и повторить попытку?
1) Если есть какие-либо внешние устройства (такие как SD-карта, USB-накопители, принтеры и т. д.), удалите их во время установки.
2) Проверьте свои драйверы. Зайдите в диспетчер устройств и посмотрите, отображаются ли какие-либо драйвера с желтыми восклицательными знаками. Если есть такой драйвер, обновите драйвер устройства или переустановите его.
3) Временно отключите Защитник Windows в Windows 10. Для этого перейдите в «Настройки Windows» > «Обновление и безопасность» > «Безопасность Windows» > «Защита от вирусов и угроз». Затем нажмите Параметры защиты от вирусов и угроз и выключите кнопку Постоянная защита.
4) Временно отключите брандмауэр в Windows 10, откройте панель управления и выберите Система и безопасность > Брандмауэр Защитника Windows > Включите или выключите брандмауэр Защитника Windows. Затем выберите параметр «Отключить брандмауэр Защитника Windows» для параметров частной и общедоступной сети.
5) Наконец, запустите средство устранения неполадок обновления.
Шаг 1. Нажмите Windows + I, чтобы открыть окно настроек.
Шаг 2. Выберите категорию «Обновление и безопасность».
Шаг 3. Нажмите раздел «Устранение неполадок» на левой панели, выберите «Центр обновления Windows» на правой панели и нажмите «Запустить средство устранения неполадок».
Сообщить о нарушении
Домогательство – это любое поведение, направленное на то, чтобы побеспокоить или расстроить человека или группу людей. К угрозам относятся любые угрозы самоубийства, насилия или причинения вреда другому человеку. Любой контент на тему для взрослых или неуместный для веб-сайта сообщества. Любое изображение, ссылка или обсуждение наготы. Любое поведение, которое является оскорбительным, грубым, вульгарным, оскверняет или демонстрирует неуважение. Любое поведение, которое может нарушать лицензионные соглашения с конечными пользователями, включая предоставление ключей продукта или ссылок на пиратское программное обеспечение.Незапрашиваемая массовая рассылка или массовая реклама. Любые ссылки на вирусы, шпионское ПО, вредоносное ПО или фишинговые сайты или их пропаганда. Любой другой неприемлемый контент или поведение, как это определено Условиями использования или Кодексом поведения. Любое изображение, ссылка или обсуждение, связанные с детской порнографией, детской наготой или другим жестоким обращением с детьми или их эксплуатацией.
Главная страсть Александра — технологии. Имея солидный писательский опыт, он полон решимости донести до обычного пользователя передовые технологии. Острым глазом он всегда замечает следующее большое событие вокруг. Подробнее
Для решения различных проблем с ПК мы рекомендуем Restoro PC Repair Tool:
Это программное обеспечение устраняет распространенные компьютерные ошибки, защищает вас от потери файлов, вредоносных программ, сбоев оборудования и оптимизирует работу вашего ПК для достижения максимальной производительности. Решите проблемы с ПК и удалите вирусы за 3 простых шага:
- Загрузите Restoro PC Repair Tool, который поставляется с запатентованными технологиями (патент доступен здесь).
- Нажмите «Начать сканирование», чтобы найти проблемы Windows, которые могут вызывать проблемы с ПК.
- Нажмите «Исправить все», чтобы устранить проблемы, влияющие на безопасность и производительность вашего компьютера.
- В этом месяце Restoro скачали 0 читателей.
Первое, что приходит на ум, когда кто-то упоминает о проблемах с Windows 10, — это печально известные проблемы с обновлениями.
С момента появления Windows 10 (Windows как услуга) мы столкнулись с множеством различных ошибок обновления, включая ту, которую мы попытаемся устранить сегодня.
Эта ошибка отличается от других тем, что не имеет кода.
Это более или менее информативное сообщение о том, что для вашего устройства готовится обновление, но оно еще не совсем готово. Мы продолжим попытки, или вы можете попробовать еще раз сейчас».
Чтобы решить эту проблему, мы подготовили набор советов и различных шагов по устранению неполадок ниже.
Если вы застряли с последним доступным обновлением, будучи обычным пользователем или инсайдером, обязательно попробуйте их.
Как устранить ошибку «Идет подготовка обновления для вашего устройства, но оно еще не совсем готово…» в обновлении Windows 10
1: Подождите некоторое время и повторите попытку
Эта ошибка в основном возникает в инсайдерских сборках, особенно для инсайдеров Fast Ring. Тем не менее, это может повлиять и на обычных пользователей.
Как говорится в информационном сообщении под разделом обновления, желательно подождать некоторое время. А именно, пользователи, которые столкнулись с этой ошибкой, получили обновление через некоторое время.
Вы также можете перезагрузить компьютер и проверить соединение, чтобы обновить последовательность обновлений. В большинстве случаев ошибка исчезает после перезагрузки.
С другой стороны, если вы ждали в течение длительного периода времени, а обновление недоступно, обязательно проверьте альтернативные шаги, которые мы предоставили ниже.
2. Запустите средство устранения неполадок при обновлении
Мы не можем выполнить процедуру устранения неполадок при обновлении, исключив встроенное средство устранения неполадок при обновлении.
Этот специальный инструмент обычно используется для сброса служб обновлений, и мы надеемся, что он должен устранить остановку в последовательности обновлений.
Тем не менее уровень успеха унифицированных средств устранения неполадок в Windows 10 довольно низок, и есть большая вероятность, что вам придется продолжить работу по списку.
В любом случае, вот как запустить средство устранения неполадок Центра обновления Windows в Windows 10:
Если этого недостаточно, обязательно продолжите выполнение приведенных ниже шагов.
3: Запустите DISM
Инструмент обслуживания образов развертывания и управления ими – это системный инструмент, основной целью которого является исправление различных системных ошибок.
Он используется через командную строку с повышенными привилегиями и использует либо системные ресурсы, либо установочный носитель для восстановления затронутых системных файлов.
Вы сами решаете, использовать ли первый или второй подход.
Поскольку функция обновления Windows 10 имеет глубокие корни в системе, а повреждение связанных файлов не редкость, DISM должен помочь вам решить эту проблему.
Мы постарались объяснить, как использовать DISM как с собственными ресурсами, так и с установочным диском на внешнем носителе. Обязательно ознакомьтесь с пояснениями ниже.
Совет эксперта. Некоторые проблемы с ПК трудно решить, особенно когда речь идет о поврежденных репозиториях или отсутствующих файлах Windows. Если у вас возникли проблемы с исправлением ошибки, возможно, ваша система частично сломана. Мы рекомендуем установить Restoro, инструмент, который просканирует вашу машину и определит, в чем проблема.
Нажмите здесь, чтобы загрузить и начать восстановление.
С системными ресурсами
С внешнего установочного носителя (если первый способ не работает):
- Смонтируйте установочный носитель Windows 10, будь то USB или ISO DVD.
- Снова откройте командную строку (администратор).
- В командной строке введите следующие команды и нажимайте Enter после каждой:
- DISM /online/Cleanup-Image/CheckHealth
- Если нет ни одной ошибки, введите эту команду и нажмите Enter:
- DISM /online/Cleanup-Image/ScanHealth
- Если DISM обнаружит какие-либо ошибки, введите следующие команды и нажмите Enter:
- DISM/Online/Cleanup-Image/RestoreHealth/Source:repairSource install.wim
- Имейте в виду, что вам нужно будет заменить часть «источника восстановления» на установочном носителе исходным путем.
- Дождитесь завершения процедуры и перезагрузите компьютер.
- Шаг 1. Загрузите средство восстановления и оптимизации ПК (Windows 10, 8, 7, XP, Vista — Microsoft Gold Certified).
- Шаг 2. Нажмите «Начать сканирование», чтобы найти проблемы с реестром Windows, которые могут вызывать проблемы с ПК.
- Шаг 3. Нажмите «Исправить все», чтобы устранить все проблемы.
- Нажмите клавиши Windows + I, чтобы открыть настройки.
- Выберите «Обновление и безопасность».
- Выберите Устранение неполадок на левой панели.
- Разверните раздел Устранение неполадок Центра обновления Windows и нажмите Запустить устранение неполадок.
- Нажмите Windows + I, чтобы открыть настройки.
- Выберите Обновление и безопасность.
- На левой панели выберите Устранение неполадок.
- Разверните средство устранения неполадок Центра обновления Windows и нажмите Запустить средство устранения неполадок.
- Нажмите правой кнопкой мыши кнопку «Пуск» и откройте командную строку (администратор).
- В командной строке введите следующую строку и нажмите Enter:
DISM / online / Cleanup-Image / ScanHealth
DISM / online / Cleanup-Image / Restore Health - Восстановление поврежденных файлов с помощью инструмента DISM может занять до 10 минут.
- Перезагрузите компьютер.
- Прикрепите установочный носитель Windows 10, USB или DVD ISO.
- Снова откройте командную строку (admin).
- В командной строке введите следующие команды и каждый раз нажимайте Enter:
DISM / online / Cleanup-Image / Check Health. - Если ошибок нет, введите эту команду и нажмите Enter:
DISM / online / Cleanup-Image / Scan Health - Если DISM обнаружит ошибки, введите следующие команды и нажмите Enter:
DISM / online / Cleanup-Image / Restore Health / Source:repairSourceinstall.wim - Не забудьте заменить часть «источник восстановления» на установочном носителе на исходный путь.
- Дождитесь завершения процесса и перезагрузите компьютер.
- Откройте Edge (еще одна попытка Microsoft заставить Edge) и получите доступ к каталогу обновлений Microsoft.
- В строке поиска введите точный регистрационный номер нарушения обновления и найдите его.
- Загрузите и установите обновление.
- Перезагрузите компьютер.
- Подождите немного и повторите попытку.
- Запустите средство устранения неполадок.
- Запустите DISM.
- Сбросить службы обновления.
- Загружать обновления вручную.
- Загружайте обновления с помощью инструмента для создания мультимедиа.
- Как перенести профиль пользователя на другой компьютер с Windows 10
- Api ms win eventing classicprovider l1 1 0 dll отсутствует, как исправить Windows 7
- Как восстановить нормальный размер экрана в Windows 10
- Как установить gta 4 на windows 7
- Как записать Windows 95 на флешку
4: Сброс служб обновлений
Раньше основные службы обновлений не были так активны, как в Windows 10. Последняя версия Windows известна частыми обновлениями, которые в конечном итоге могут не доставляться.
Хуже всего то, что обновления Windows 10 принудительные, и они чреваты проблемами и часто приводят к большому количеству ошибок. Эта ошибка, хотя и звучит иначе, принадлежит к той же группе.
Чтобы исправить это, может потребоваться сброс служб обновлений с восстановлением папки, в которой хранятся файлы обновлений.
Вы можете сделать это вручную, используя специальный пакетный файл или запустив определенную группу специальных команд в командной строке с повышенными привилегиями. Вот как это сделать за несколько шагов:
5: загружать обновления вручную
Поскольку стандартное распространение обновлений по беспроводной сети так много раз не помогало пользователям Windows 10, Microsoft предоставляет все обновления в веб-каталоге.
Оттуда вы можете загрузить все последние обновления и установить их так же, как любое другое настольное приложение на вашей платформе Windows.
Важно знать, какое именно обновление вызывает остановку, вызывающую ошибку.
Следуйте этим инструкциям, чтобы загрузить и установить обновления Windows 10 вручную:
6. Загрузка обновлений с помощью инструмента Media Creation
Помимо ручной установки, вы также можете превзойти встроенную систему распространения обновлений с помощью Media Creation Tool.
Этот отличный инструмент был представлен для упрощения цифрового распространения Windows 10, и помимо создания установочного носителя он может использоваться в различных целях.
С помощью Media Creation Tool вы также можете получать последние обновления, не мешая работе нескольких проблемных служб.
Процедура довольно проста, и вы можете сразу же выполнить ее на пораженном компьютере, не полагаясь на альтернативный компьютер.
Следуйте этим инструкциям, чтобы получить Media Creation Tool и установить необходимые обновления:
Это должно сработать. Мы надеемся, что один из этих шагов помог вам решить возникшую проблему. В заключение не забудьте сообщить нам, есть ли альтернативные способы исправить эту ошибку в разделе комментариев ниже.
СВЯЗАННЫЕ ИСТОРИИ, КОТОРЫЕ СЛЕДУЕТ ПОСМОТРЕТЬ:
По-прежнему возникают проблемы? Исправьте их с помощью этого инструмента:
На устройствах с Windows 10, которые не готовы к установке обновления Windows 10 от мая 2019 г., появится новое уведомление. Версия 1903 Windows 10, также известная как майское обновление 2019 года, недавно стала доступна тем, кто вручную проверил наличие обновлений через приложение «Параметры Windows». Хотя обновление доступно, это не означает, что его можно загрузить на все устройства. Это связано с тем, что некоторое оборудование не поддерживается, а на некоторых устройствах нет необходимых драйверов для обновления до Windows 10 версии 1903.
Если вы вручную ищете обновление на неподдерживаемом устройстве, вы увидите это сообщение:
Обновление Windows 10 May 2019 уже в пути. Мы предлагаем это обновление для совместимых устройств, но ваше устройство еще не готово к нему. Как только ваше устройство будет готово, вы увидите обновление, доступное на этой странице. В настоящее время вам ничего не нужно делать».
Это полезное уточнение, так как многие пользователи выразили разочарование и замешательство по поводу доступности обновления Windows от 10 мая 2019 г. Теперь они будут получать более четкое сообщение о том, что их устройство в настоящее время не может получить обновление.
Подождите и повторите попытку
Во-первых, вам не нужно беспокоиться об этом сообщении об ошибке.Иногда обновление новой функции может быть несовместимо с определенным оборудованием, драйверами или программным обеспечением, установленным на компьютере пользователя. В этом случае, если пользователь попытается загрузить и установить обновление функции, это может привести к проблемам при запуске, BSOD, сбоям или проблемам с производительностью после обновления.
В прошлом многие пользователи Windows 10 сообщали о таких проблемах (как эта) в Microsoft после обновления до более новых версий Windows 10.
По этой причине Microsoft начала отображать это сообщение об ошибке на странице Центра обновления Windows, чтобы пользователи могли узнать, что что-то на их компьютере с Windows 10 несовместимо с новой версией Windows 10 и что им не следует выполнять обновление до новых функций на данный момент.
Так что с вашим компьютером проблем нет. Просто новое обновление функций Windows 10 несовместимо с аппаратным или программным обеспечением вашего устройства.
Использовать помощник по обновлению Windows 10
Известно, что Microsoft устанавливает обновления на устройства, несовместимые с обновлениями функций. Однако, если вы считаете, что это ложная тревога, мы настоятельно рекомендуем вам использовать мастер обновлений Windows 10 для загрузки или установки этих обновлений. Если возникает проблема совместимости, вам может потребоваться решить ее вручную позже, обновив программное обеспечение и драйверы.
Обновление за март 2022 г.:
Теперь с помощью этого инструмента вы можете предотвратить проблемы с ПК, например защитить себя от потери файлов и вредоносного ПО. Кроме того, это отличный способ оптимизировать работу компьютера для достижения максимальной производительности. Программа с легкостью исправляет распространенные ошибки, которые могут возникнуть в системах Windows. Вам не нужно часами искать и устранять неполадки, когда у вас под рукой есть идеальное решение:

Удалите папку Software Distribution и Catroot2
Центр обновления Windows загружает все файлы обновлений в специальные папки, и если с файлами что-то пойдет не так, вы можете столкнуться с проблемами. Центр обновления Windows может попытаться исправить это внутренне, но снова произойдет сбой. В этом случае следуйте нашим подробным инструкциям, чтобы удалить все содержимое папок Software Distribution и CatRoot2 и перезапустить загрузку.
Устранение неполадок с обновлениями
< /p>
Мы не можем выполнить процесс устранения неполадок при обновлении, если мы исключаем интегрированное устранение неполадок при обновлении.
Этот конкретный инструмент часто используется для сброса служб обновлений, и мы надеемся, что он должен разрешить тупиковую ситуацию в порядке обновления.
Однако вероятность успеха унифицированных средств устранения неполадок в Windows 10 довольно низка, и, скорее всего, вам придется просмотреть список дальше.
В любом случае, вот как запустить средство устранения неполадок Центра обновления Windows в Windows 10:
Это должно сработать. Мы надеемся, что один из этих шагов помог вам решить эту проблему. Наконец, не забудьте сообщить нам в разделе «Комментарии» ниже, если есть другие способы исправить эту ошибку.
Совет эксперта. Этот инструмент восстановления сканирует репозитории и заменяет поврежденные или отсутствующие файлы, если ни один из этих методов не сработал. Это хорошо работает в большинстве случаев, когда проблема связана с повреждением системы. Этот инструмент также оптимизирует вашу систему, чтобы максимизировать производительность. Его можно скачать, нажав здесь
CCNA, веб-разработчик, специалист по устранению неполадок на ПК
Я компьютерный энтузиаст и практикующий ИТ-специалист. У меня за спиной многолетний опыт в компьютерном программировании, устранении неполадок и ремонте оборудования. Специализируюсь на веб-разработке и дизайне баз данных. У меня также есть сертификат CCNA по проектированию сетей и устранению неполадок.
Центр обновления Windows иногда недооценивают, если он является краеугольным камнем целостности и безопасности вашей системы.Microsoft также предоставляет обновления операционной системы через Центр обновления Windows. Процесс обновления для Windows 10 был значительно упрощен, но это не означает, что он всегда беспроблемный, особенно когда речь идет о совместимости и исправлениях.
Вы не можете навсегда отключить автоматические обновления в Windows 10, но вы можете контролировать перезагрузку компьютера после установки обновления. Таким образом, вы можете по крайней мере гарантировать, что ваш компьютер не перезагрузится в течение рабочего дня или в неудобное время.
Здесь мы покажем вам, как заставить Центр обновления Windows работать в случае сбоя, а также что делать, если обновление вызывает проблемы.
Содержание:
Что вызывает сообщение об ошибке «Обновление готовится для вашего устройства, но оно не совсем готово» в Windows 10
Центр обновления Windows загружает все обновленные файлы в специальные папки, и если с файлами что-то не так, это может вызвать проблемы. Центр обновления Windows может попытаться решить проблему внутренним образом, но снова произойдет сбой. Известно, что Microsoft устанавливает обновления на устройства, несовместимые с обновлениями функций.
Вот как исправить ошибку «Обновление приходит на ваше устройство, но оно еще не совсем готово» в Windows 10
< /p>
Подождите и повторите попытку
Эта ошибка чаще всего возникает в инсайдерских сборках, особенно в Fast Ring Insiders. Однако это может повлиять и на обычных пользователей. Согласно информационному сообщению в разделе «Обновление», рекомендуется подождать некоторое время.
Действительно, пользователям, столкнувшимся с этой ошибкой, потребовалось некоторое время, чтобы получить обновление. Вы также можете перезагрузить компьютер и проверить соединение, чтобы обновить последовательность обновлений. В большинстве случаев ошибка будет устранена после перезагрузки.
Однако, если вы ждали долгое время и обновление недоступно, вам следует проверить альтернативные шаги, которые мы перечислили ниже.
Устранение неполадок при обновлении
Мы не сможем использовать средство устранения неполадок при обновлении, если мы исключим встроенное средство устранения неполадок при обновлении. Этот конкретный инструмент обычно используется для сброса служб обновлений, и мы надеемся, что он должен исправить застопорившуюся последовательность обновлений.
Однако вероятность успеха Unified Troubleshooter в Windows 10 довольно низкая, и шансы на то, что вам придется продолжать использовать этот список, довольно малы. В любом случае, вот как запустить средство устранения неполадок Центра обновления Windows в Windows 10:
Запустить DISM
Средство обслуживания образов развертывания и управления ими – это системный инструмент, основной задачей которого является устранение различных системных ошибок. Он используется через расширенную командную строку и использует либо системные ресурсы, либо установочный носитель для восстановления поврежденных системных файлов.
Вы сами решаете, хотите ли вы использовать первый или второй подход. Поскольку функция обновления Windows 10 глубоко встроена в систему, а повреждение связанных файлов не редкость, DISM должен помочь вам решить эту проблему.
Мы постарались объяснить, как можно использовать DISM как с собственными ресурсами, так и с диском для установки внешних носителей. Взгляните на пояснения ниже.
С системными ресурсами
Используйте внешний установочный носитель (если первый метод не работает):
Загрузить обновления вручную
Часто задаваемые вопросы
Как исправить: обновление готово для вашего устройства, но оно не совсем готово, мы продолжаем попытки или вы можете попробовать еще раз сейчас?
Как использовать мастер обновления Windows 10?
Сначала перейдите на страницу загрузки Windows 10. Затем нажмите «Обновить сейчас» в верхней части страницы, чтобы загрузить инструмент «Помощник по обновлению». Запустите мастер обновления, и он проверит ОЗУ, ЦП и место на жестком диске вашей системы, чтобы убедиться, что они совместимы.
Насколько безопасно использовать Помощник по обновлению Windows 10?
Использование Помощника по обновлению Windows для обновления вашей версии безопасно, это не повлияет на производительность вашего компьютера, и его совершенно безопасно использовать для обновления вашей системы с 1803 до 1809.
Нужен ли помощник по обновлению Windows 10?
Помощник по обновлению Windows 10 позволяет пользователям обновлять Windows 10 до последних версий. Таким образом, вы можете использовать этот инструмент для обновления Windows до последней версии, не дожидаясь автоматических обновлений. Однако маловероятно, что вам понадобится мастер обновлений, так как в конечном итоге вы будете обновляться без него.
Читайте также: