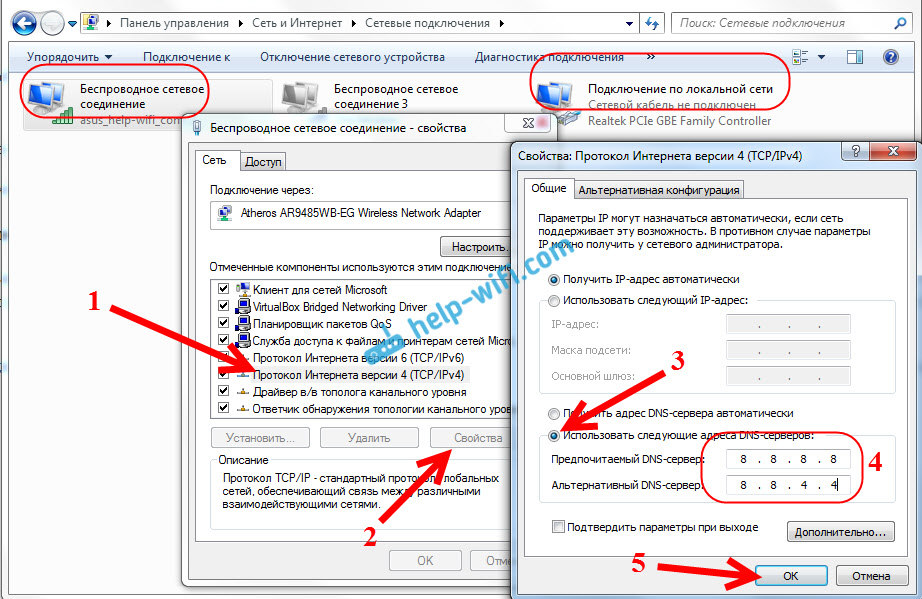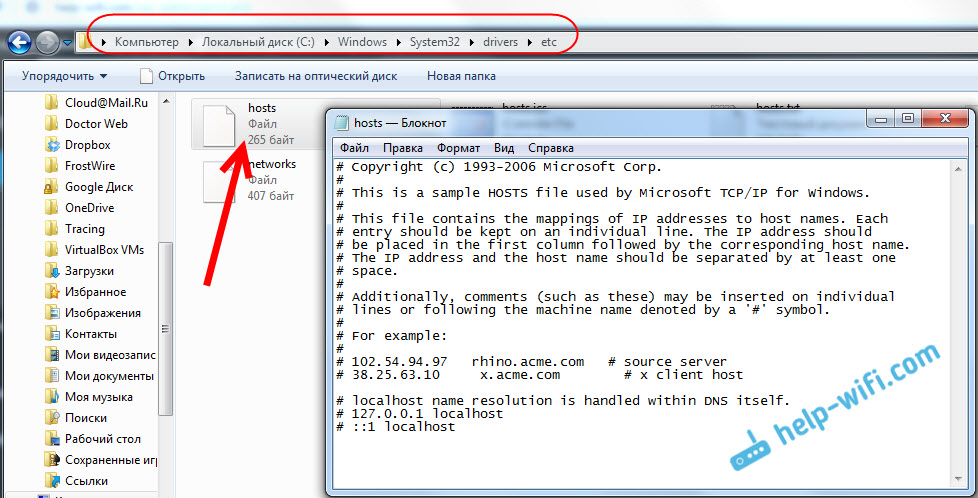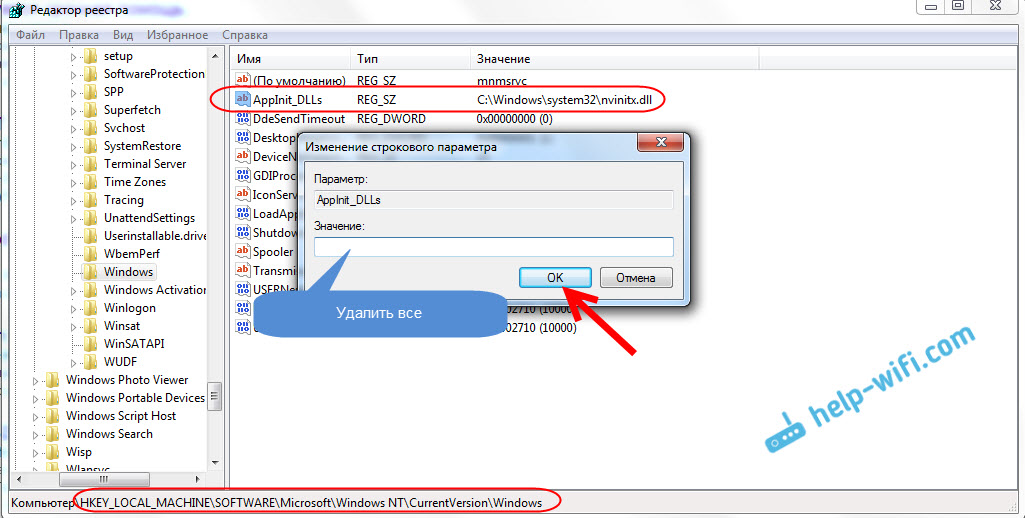Не открываются некоторые сайты в браузере через роутер. Что делать?
В этой статье мы рассмотрим решения проблемы, когда не открываются некоторые сайты на компьютере. Популярная проблема, которая часто появляется при подключении через роутер, по Wi-Fi, или по кабелю. В принципе, способ подключения не важен. Результат всегда один – некоторые страницы в браузере просто перестали открываться. У многих такая проблема появляется при подключении к новой сети, после установки роутера, или просто в какой-то момент.
Так же заметил, что чаще всего перестают открываться поисковые системы (Яндекс, Гугл, и все их сервисы), социальные сети (ВКонтакте, Facebook, Одноклассник), и другие популярные сети. Не важно, главное, что пропал доступ к какому-то сайту, и эту проблему нужно исправить. На самом деле, причин по которым не открываются некоторые сайты очень много. Проблема может быть как в самом компьютере, так и в роутере (если интернет подключен через него).
Когда вы не можете попасть на какой-то сайт, а другие сайты открываются нормально, то у вас в браузере в любом случае появляется какая-то ошибка, или сообщение. Скорее всего, сайт долго грузится, и появляется ошибка «Страница недоступна» (ERR_ TIMED_OUT, ERR_CONNECTION_ CLOSED ). Все зависит от браузера, и причины по которой нет доступа к сайту.
При этом, интернет подключен, программы типа Skype работают, и другие страницы отлично открываются. В некоторых случаях, не открывается ни один сайт.
Обратите внимание, какое сообщение появляется при попытке открыть нужную страницу. Возможно, сам интернет-провайдер ограничил доступ к сайту, на который вы хотите зайти. В таком случае, там будет сообщение, что доступ закрыт, или ограничен. Сайт заблокирован.
Так же, очень часто антивирусы и брандмауэры блокируют сайты, которые находятся в их базе вредоносных сайтов. В таком случае, так же будет не сложно догадаться, что адрес заблокирован антивирусом. Там будет логотип и описание. Если вы все же хотите зайти на сайт, то нужно отключить антивирус, или добавить адрес в исключения брандмауэра. Это не всегда безопасно. Сами браузеры так же могут блокировать вредоносные сайты.
Если раньше все отлично открывалось, то вспомните, что вы делали перед появлением проблемы. Может меняли какие-то настройки, или устанавливали программы. Очень часто, после установки некоторых программ появляются проблемы с доступом к сайтам.
Причины, по которым чаще всего не открываются некоторые сайты
Начну с самых популярных, по моему мнению. В таком же порядке рассмотрим решения.
- Из-за проблем с DNS адресами.
- Страницы могут не открываться из-за проблем в файле hosts.
- Сбой в работе протокола TCP/IP.
- Вирусы и вредоносные программы.
- Неверные значения в реестре Windows.
- Некоторые сайты могут не открываться из-за неверно заданного значения MTU.
Рекомендую проверять настройки именно в таком порядке.
Нет доступа к некоторым сайтам: меняем DNS адреса
По моим наблюдениям, некоторые страницы чаще всего не открываются именно из-за проблем с DNS адресами. Как правило, интернет-провайдер выдает DNS автоматически. Я же советую задать статические DNS адреса. Сейчас я покажу как это сделать в Windows 7, Windows 8 и в Windows 10. Сменить эти адреса можно так же на мобильных устройствах, или в настройках Wi-Fi роутера.
Нажмите правой кнопкой мыши на значок подключения к интернету (в трее), и выберите Центр управления сетями и общим доступом. Дальше выберите Изменение параметров адаптера.
Нажмите правой кнопкой мыши на адаптер, через который у вас подключен интернет, и выберите Свойства. Если интернет по Wi-Fi, то это Беспроводное сетевое соединение. А если по кабелю, то Подключение по локальной сети (Ethernet в Windows 10). Выделите пункт Протокол интернета версии 4 (TCP/IPv4), и нажмите на кнопку свойства. Установите переключатель возле Использовать следующие адреса DNS-серверов, и укажите такие адреса: 8.8.8.8, 8.8.4.4 (как на скриншоте ниже). Нажмите Ok.
Перезагружаем компьютер, и проверяем работу.
Проверяем файл hosts, если не открываются страницы в браузере
Файл hosts в Windows действительно уязвимое место. Много вирусов без проблем вносят изменения в файл hosts. А если прописать в этом файле адреса сайтов, то они перестанут открываться. Поэтому, нам нужно проверить и если нужно, то почистить файл hosts. Частенько в файле hosts можно увидеть прописанные адреса сайтов vk.com, ok.ru, и т. д. Их там быть не должно.
Перейдите по адресу C:\Windows\System32\drivers\etc откройте файл hosts, и выберите для просмотра программу Блокнот. Стандартный, чистый файл выглядит примерно так:
Если вы там увидите какие-то сторонние адреса сайтов, которые вы не можете открыть, то их нужно удалить. Либо скопировать стандартное содержимое файла hosts, и заменить им содержимое вашего файла. Так же, можно скачать готовый, чистый файл и просто заменить. Более подробно по работе с файлом hosts я напишу в отдельной инструкции.
Делаем сброс настроек протокола TCP/IP
Очередной совет – сброс параметров протокола TCP/IP. Делаем так: нажимаем сочетание клавиш Win+R, вводим команду cmd и нажимаем Ok.
Откроется командная строка. Скопируйте и вставьте в нее команду:
netsh winsock reset
Нажмите Ентер, что бы выполнить ее. Должен появится такой результат:
Перезагружаем компьютер, и пробуем открыть сайты, которые у вас не открывались.
Вирусы и вредоносные программы могут блокировать доступ к сайтам
Есть много вирусов, которые запрещают доступ к определенным сайтам. Делают они это как правило через то же файл hosts, записи в реестре, или изменении параметров TCP/IP. Если у вас есть подозрения, что проблемы с открытием некоторых сайтов возникают из-за вируса, то обязательно проверьте компьютер. Сделать это можно установленным антивирусом (если он есть, а если нет, то установите). Так же, я бы посоветовать проверить систему утилитой AVZ, или Dr.Web CureIt (а лучше обоими).
Точно такая же проблема может появляться после установки некоторых программ. В основном, это программы, которые позволяют скачивать видео и музыку из социальных сетей (ВКонтакте, Одноклассники и т. д.). Просто удалите эти программы, и проверьте компьютер на вирусы.
Так же, можно попробовать открыть сайт с другого браузера. Установить последнюю версию браузера Opera, Chrome, и т. д.
Не открываются сайты – проверяем реестр Windows
Нажмите сочетание клавиш Win+R, введите команду regedit, и нажмите Ok.
Откроется редактор реестра Windows. Перейдите по адресу: HKEY_LOCAL_MACHINE\SOFTWARE\Microsoft\Windows NT\CurrentVersion\Windows. Там будет параметр Applnit_DLLs. Если напротив него не будет значения, то все хорошо. Если же там будет задано какое-то значение, то нажмите на Applnit_DLLs правой кнопкой мыши, и выберите изменить.
Удалите значение и нажмите Ok.
Так же, можно перейти по адресу, который указан в поле «Значение», и удалить файл.
Проверка и изменение параметра MTU
Есть такой параметр как MTU. Не буду сейчас рассказывать что это, и для чего он нужен. Но, если этот параметр задан неверно, то некоторые сайты просто не открываются в браузере. Или открываются не совсем корректно, не полностью.
Если у вас подключение через роутер, то MTU меняем в настройках роутеар, на странице с настройками подключения к интернету. Там точно есть такой пункт. Какое значение там указывать, можно уточнить у интернет-провайдера. Или, просто поэкспериментировать. По умолчанию, в настройках роутера скорее всего указано значение 1500 (оно меняется в зависимости от того, какой тип подключения к интернету использует провайдер). Можно попробовать сменить его на 1460, или 1420. Если у вас интернет через 3G USB модем, то установите 1476.
Вот так меняется MTU на роутере Tp-Link:
Не забудьте сохранить настройки, и перезагрузить роутер.
Заключение
Решений много, кому-то помогает смена DNS, кому-то очистка файла hosts, или еще что-то. Нужно пробовать, не сдаваться, и победа будет за нами 🙂
Думаю, после этих действий, вы смогли зайти на сайт, который раньше не открывался. Делитесь в комментариях результатами, пишите что помогло. Задавайте вопросы, постараюсь помочь.
Домашний роутер обычно не дает возможности добраться из внешнего Интернета до компьютеров во внутренней сети. Это правильно — хакерские атаки рассчитаны на известные уязвимости компьютера, так что роутер является дополнительным препятствием. Однако бывают случаи, когда доступ к роутеру и его локальным ресурсам из «внешнего мира» становится необходим. О том, в каких случаях бывает нужен доступ извне, и как его безопасно настроить — эта статья.
Зачем открывать доступ извне?
Доступ «снаружи» нужен не только в экзотических случаях вроде открытия игрового сервера или запуска сайта на домашнем компьютере. Гораздо чаще приходится «открывать порт» для многопользовательской игры, а это — как раз предоставление внешнему пользователю (серверу игры) доступа к внутренней сети (порт компьютера). Если необходимо удаленно подключиться и настроить компьютер или роутер, скачать файл-другой из домашней сети, находясь в командировке, или посмотреть видео с подключенных к домашней сети IP-камер — нужно настроить доступ.
Цвета и формы IP-адресов
Прежде чем разбираться, как открыть доступ к своим ресурсам, следует понять, как вообще происходит соединение в сети Интернет. В качестве простой аналогии можно сравнить IP-адрес с почтовым адресом. Вы можете послать письмо на определенный адрес, задать в нем какой-то вопрос и вам придет ответ на обратный адрес. Так работает браузер, так вы посещаете те или иные сайты.
Но люди общаются словами, а компьютеры привыкли к цифрам. Поэтому любой запрос к сайту сначала обрабатывается DNS-сервером, который выдает настоящий IP-адрес.

Допустим теперь, что кто-то хочет написать письмо вам. Причем не в ответ, а самостоятельно. Не проблема, если у вас статический белый адрес — при подключении сегодня, завтра, через месяц и год он не поменяется. Кто угодно, откуда угодно, зная этот адрес, может написать вам письмо и получите его именно вы. Это как почтовый адрес родового поместья или фамильного дома, откуда вы не уедете. Получить такой адрес у провайдера можно только за отдельную и регулярную плату. Но и с удаленным доступом проблем меньше — достаточно запомнить выданный IP.
Обычно провайдер выдает белый динамический адрес — какой-нибудь из незанятых. Это похоже на ежедневный заезд в гостиницу, когда номер вам выдается случайно. Здесь с письмом будут проблемы: получить его можете вы или другой постоялец — гарантий нет. В таком случае выручит DDNS — динамический DNS.
Самый печальный, но весьма распространенный в последнее время вариант — серый динамический адрес: вы живете в общежитии и делите один-единственный почтовый адрес с еще сотней (а то и тысячей) жильцов. Сами вы письма писать еще можете, и до адресата они дойдут. А вот письмо, написанное на ваш почтовый адрес, попадет коменданту общежития (провайдеру), и, скорее всего, не пойдет дальше мусорной корзины.

Сам по себе «серый» адрес проблемой не является — в конце концов, у всех подключенных к вашему роутеру устройств адрес именно что «серый» — и это не мешает им пользоваться Интернетом. Проблема в том, что когда вам нужно чуть больше, чем просто доступ к Интернету, то настройки своего роутера вы поменять можете, а вот настройки роутера провайдера — нет. В случае с серым динамическим адресом спасет только VPN.
Кто я, где я, какого я цвета?
С терминологией разобрались, осталось понять, какой именно адрес у вас. У большинства провайдеров фиксированный адрес стоит денег, так что если у вас не подключена услуга «статический IP-адрес», то он наверняка динамический. А вот белый он или серый гусь — это нужно проверить. Для начала надо узнать внешний IP-адрес роутера в его веб-интерфейсе и сравнить с тем адресом, под которым вас «видят» в Интернете.
В админ-панели роутера свой IP можно найти на вкладках «Информация о системе», «Статистика», «Карта сети», «Состояние» и т. п. Где-то там нужно искать WAN IP.

Если адрес начинается с «10.», или с «192.168.», то он определенно «серый» — большинство способов открытия доступа работать не будет и остается только VPN.

Если же адрес выглядит по-другому, надо посмотреть на него «снаружи» с помощью одного из сервисов, показывающих ваш IP-адрес, например, http://myip.ru/.

Если адрес, показанный на сайте, совпадает с тем, что вы увидели в веб-интерфейсе, то у вас честный «белый» адрес и доступ из «большого мира» не вызовет особых затруднений — остается только настроить «пробросы» на роутере и подключить DDNS.
Что такое порты и зачем их бросать?
Порт — это пронумерованное виртуальное «устройство», предназначенное для передачи данных по сети. Каждая сетевая программа использует для установления связи отдельный порт или группу портов. К примеру, браузеры используют TCP-порт 80 для незашифрованного трафика (http) и 443 для зашифрованного (https).
Проброс порта — это специальное правило в роутере, которое разрешает все обращения извне к определенному порту и передает эти обращения на конкретное устройство во внутренней сети.
Необходимость «проброса» портов обычно возникает при желании сыграть по сети в какую-нибудь игру с компьютера, подключенного к роутеру. Впрочем, это не единственная причина — «проброс» потребуется при любой необходимости получить «извне» доступ к какому-нибудь конкретному устройству в вашей локальной сети.
Разрешать к компьютеру вообще все подключения, то есть пробрасывать на него весь диапазон портов — плохая идея, это небезопасно. Поэтому роутеры просто игнорируют обращения к любым портам «извне». А «пробросы» — специальные исключения, маршруты трафика с конкретных портов на конкретные порты определенных устройств.

Игровые порты: что, куда бросаем?
Какой порт открыть — зависит от конкретного программного обеспечения. Некоторые программы требуют проброса нескольких портов, другим — достаточно одного.
У разных игр требования тоже отличаются — в одни можно играть даже с «серого» адреса, другие без проброса портов потеряют часть своих возможностей (например, вы не будете слышать голоса союзников в кооперативной игре), третьи вообще откажутся работать.
Например, чтобы сыграть по сети в «Destiny 2», нужно пробросить UDP-порт 3074 до вашей «плойки», или UDP-порт 1200 на Xbox. А вот до ПК потребуется пробросить уже два UDP-порта: 3074 и 3097.
В следующей таблице приведены некоторые игры и используемые ими порты на ПК:
|
Fortnite |
Overwatch |
PUBG |
Tekken 7 |
WoT |
|
TCP: 5222, 5795:5847 |
TCP: 80, 1119, 3724, 6113 |
TCP: 27015:27030, 27036:27037 |
TCP: 27015:27030, 27036:27037 |
TCP: 80, 443, 5222, 5223, 6881, 6900:6905, 50010:50014 |
|
UDP: 5222, 5795:5847 |
UDP: 5060, 5062, 6250, 3478:3479, 12000:64000 |
UDP: 4380, 27000:27031, 27036 |
UDP: 4380, 27000:27031, 27036 |
UDP: 53, 1900, 3432, 3478, 3479, 5060, 5062, 6881, 12000:29999, 30443, 32800:32900 |
Настраиваем проброс портов
Пробросы настраиваются в админ-панели роутера на вкладке «Виртуальные серверы», «NAT», «Переадресация портов», «Трансляция сетевых адресов» и т. п. Они могут быть вложенными во вкладки «Интернет», «Переадресация», «Брандмауэр» или «Безопасность». Все зависит от марки и модели роутера.

Вам нужно определить, какие порты и какой протокол (UDP или TCP) использует программа, для которой вы настраиваете правило. Также следует задать статический IP-адрес для устройства, на которое пробрасывается порт — это делается в настройках DHCP и подробно разбиралось в статье про родительский контроль. Все эти данные следует ввести в соответствующие поля.

Некоторые роутеры позволяют задать также и внешний IP-адрес (или диапазон адресов). Так что если вы знаете IP-адрес, с которого будет идти обращение к вашему устройству (например, адрес игрового сервера), то его следует также ввести на странице — это повысит безопасность соединения.

Теперь все обращения с адреса 132.12.23.122 к порту 3074 вашего роутера он автоматически «перебросит» к вашей приставке PlayStation.
Больше пробросов для разных задач!
Аналогично производится настройка для других программ — и это могут быть не только игры:
-
задав порт и настроив удаленное управление для uTorrent, можно управлять его загрузками из любой точки мира с помощью браузера;
-
проброс портов часто требуется для специализированных программ удаленного управления компьютером; более простые, «гражданские» программы могут работать без этого — подробнее о них можно прочитать в этой статье;
-
для запуска на домашнем компьютере ftp-сервера потребуется открыть и пробросить управляющий порт 21 и отдельный диапазон портов для передачи данных;
-
пробросив порт 554 на домашнюю IP-камеру, которая умеет передавать видео по протоколу RTSP, можно будет подключиться к ней любым видеоплеером с поддержкой RTSP, вроде VLC;
-
проброс порта 3389 позволит задействовать службу RDP (Remote Desktop Protocol) в Windows для получения удаленного доступа к рабочему столу компьютера.
DDNS — зачем нужен и как настроить
Если IP-адрес постоянный, то его можно запомнить. Но если он меняется, запоминать его тяжело. Для решения этой проблемы предназначены службы динамического DNS. Вам будет достаточно запомнить определенное доменное имя.

Сервисы DDNS бывают платные и бесплатные, с разным набором возможностей и характеристик. Но пользоваться лучше теми, которые предусмотрел производитель роутера — когда внешний IP-адрес роутера поменяется, они с DDNS сами договорятся, без вашей помощи. Найдите вкладку «DDNS» или «Динамический DNS» в веб-интерфейсе вашего роутера. В пункте «сервис-провайдер» или «DDNS-сервис» вам будет предложен список из нескольких сервисов, можете выбрать любой. Многие производители роутеров имеют собственные DDNS-сервисы — довольно ограниченные в настройках, зато бесплатные. Это DLinkDDNS.com для роутеров D-Link, KeenDNS для роутеров Zyxel, «Облако ТР-Link» для роутеров TP-Link и т. п.

Определившись с будущим сервисом DDNS, нужно зайти на его сайт и создать аккаунт. Бесплатные DDNS-сервисы производителей роутеров могут потребовать ввести серийный номер устройства или как-то иначе подтвердить, что вы работаете с роутером их производства — у каждого производителя по-разному.

Далее вам предложат задать доменное имя для своего домашнего сервера — обычно это домен третьего уровня (то есть vash_vybor.DDNS-service.com). После этого уже можно вернуться в веб-интерфейс и настроить привязку созданного аккаунта к своему роутеру.

Удаленное управление роутером
Во всех прочих руководствах рекомендуется запрещать удаленное управление роутером. Но здесь желательно его разрешить — будет крайне обидно, если вы, например, при пробросе портов упустили какую-то мелочь и не можете из-за этого «достучаться» до сети, будучи в командировке или в отпуске. Удаленное управление роутером позволит внести необходимые исправления и получить доступ.
Разрешите «Удаленный доступ» в веб-интерфейсе и задайте правила удаленного доступа. Так, если вам известен постоянный IP-адрес компьютера, с которого вы будете производить настройку, его следует задать — это увеличит безопасность вашей сети.

Если же вы хотите получить возможность доступа к роутеру с любого устройства, подключенного к Интернету, это тоже можно сделать, но обязательно задайте сложный пароль на доступ к веб-интерфейсу — иначе ваша локальная сеть станет «легкой добычей» для хакеров.
VPN как крайний выход
Если провайдер выдает «серый» адрес и никак не желает давать «белый», даже за деньги, придется использовать VPN.

Обычно VPN-сервисы предоставляют выход в сеть через сервер в любой точке мира — Private Internet Access, TorGuard, CyberGhost VPN, Game Freedom и т. п. Бесплатных среди них нет, но для удаленного доступа к своему компьютеру или командных игр вам «внешний» сервер и не нужен. Достаточно создать «виртуальную сеть» из своего домашнего компьютера и, например, рабочего. Или ноутбука для поездок, с которого вы ходите получать доступ к домашней сети. Или всех компьютеров ваших игровых друзей. Достаточно выбрать какую-нибудь из бесплатных VPN-утилит, например, Hamachi, Remobo, NeoRouter и т. д. И запустить ее на всех компьютерах, которые нужно объединить.

Прелесть в том, что это можно сделать без настройки роутера, с самого «серого» адреса и под самым «злобным» файрволом. Можно соединить в сеть и больше двух компьютеров, хотя в бесплатных версиях их количество ограничено.
Кроме того, в Интернете существует множество открытых (без пароля) VPN, созданных специально для игр — вам остается только найти VPN вашей любимой игры, подключиться к ней с помощью одной из вышеупомянутых утилит — и играть. Чуть сложнее дело обстоит с играми, в которых требуется подключение к игровому серверу.

Существуют VPN-сети с запущенными серверами популярных игр, но пользователей на них в разы меньше, чем на открытых серверах. Кроме того, такие сервера есть не для всех игр. Сыграть в World of Tanks или World of Warcraft с помощью таких утилит не получится, придется раскошеливаться на полноценный VPN-сервис. Но об этом — в следующий раз.
Интернет — не только веб-сёрфинг. Онлайн-игры, пиринговые сети, VPN, VOiP-телефония… Все это требует не только активного соединения, но и открытых портов, причём для каждого сервиса — своих. Возможно, что вы хотите обустроить хостинг своего сайта, запустив на домашнем ПК веб-сервер. Это тоже требует открытия портов. Если вы купили новый роутер, с вероятностью 100% порты будут закрыты. Проброс портов (port forwarding) на разных моделях маршрутизаторов происходит по-разному, но на оборудовании SOHO (техника для дома и малого офиса) — доступен неподготовленному пользователю.
Зачем открывают порты на роутере
Интернет-канал между провайдером и пользователем можно представить, как пару многоквартирных домов в разных концах улицы. Квартира — пользовательское приложение, а этаж дома — порт. Данные приложений (пакеты) таскает виртуальный почтальон. В варианте подключения без маршрутизатора, когда кабель провайдера напрямую включается в сетевой порт вашего компьютера, проблем с портами нет никаких: пакет с пятого этажа отправителя спокойно переносится почтальоном на пятый же этаж получателя.
Поскольку даже у самого нетребовательного пользователя дома несколько устройств, нуждающихся в подключении к интернету, на сцене появляется маршрутизатор-роутер. И в этом случае картина движения пакетов меняется. В настройках любого роутера, использующего NAT (трансляцию сетевых адресов) все исходящие запросы, по любым портам по умолчанию закрыты. То есть, если не провести специальные настройки, почтальон с пакетом сможет войти в дом, но двери на нужном этаже лифт не откроет.

Поэтому для работы систем видеоконференций, торрент-качалок, сетевых игр, FTP и веб-серверов необходимо настроить и открыть соответствующие порты, о чём и пойдёт речь ниже.
Предварительная настройка, как узнать сетевой адрес роутера
Первое, что нужно сделать — определить адрес роутера в домашней сети. Это несложно.
- Откройте сетевые подключения, вызвав при помощи <Win+R> строку команд.
Вызов оснастки сетевых подключений - Выберите адаптер, через который компьютер подключён к роутеру.
- Вызвав окно состояния (двойной клик мышью на иконке адаптера) нажмите кнопку «Сведения».
Просмотр состояние сетевого адаптера в «оснастке сетевых подключений» - В графе «Шлюз по умолчанию» вы увидите адрес вашего роутера.
Просмотр адреса шлюза (роутера) в сведениях о сетевом адаптере - Введя этот адрес в интернет-браузере, можно попасть в веб-интерфейс роутера, где и производятся все настройки открытия и проброса портов.
Видео: как легко узнать IP адрес Wi-Fi роутера
Как открыть порты на роутере самостоятельно
Как уже говорилось выше, в заводских настройках любого роутера нет никаких настроек портов и все исходящие запросы блокируются. Чтобы открыть порт (один или несколько), нужно через веб-интерфейс маршрутизатора произвести нужные настройки.
Следует отметить, что открытие того или иного порта настраивается не для маршрутизатора, а для клиента (компьютера), который к роутеру подключён. Если в вашей домашней сети пятеро пользователей, которым нужно открыть порт №20 (к примеру), в соответствующем разделе веб-интерфейса надо будет внести пять записей с настройками, отдельно для каждого компьютера.
Для TP-Link
На роутерах семейства TP-Link открыть и настроить порт, можно при помощи простой пошаговой инструкции.
- Откройте интернет-браузер, в строке адреса введите сетевой адрес роутера. Выше в статье рассматривалось, как этот адрес узнать.
- Введите логин и пароль пользователя. По умолчанию парольная пара — admin/admin.
- Откроется веб-интерфейс роутера, меню управления в нём находится в левой колонке.
Web-интерфейс роутера TP-LINK, главный экран - Откройте Переадресация->Виртуальные серверы, затем нажмите кнопку «Добавить….», чтобы вызвать диалог добавления и настройки нового порта.
Добавление порта через Web-интерфейс роутера TP-LINK - Введите номер порта, который нужно добавить в поле «Порт сервиса». В поле IP-адрес вводится адрес компьютера, который должен получить к порту доступ. Поле «Протокол» определяет типа данных, которыми будет обмениваться порт: TCP, UDP или ALL. Поле «Статус» выставляете в «Включено», чтобы порт стал активным.
Ввод параметров порта добавленного порта в Web-интерфейсе роутера TP-LINK - Кнопкой «Сохранить» применяете изменения.
Если вы открываете для компьютера порт 80, например, для запуска веб-сервера, то для того, чтобы попасть в веб-интерфейс роутера, в конце адреса нужно будет добавить порт 8080, вот так: «192.168.1.1:8080». Это произойдёт потому, что по умолчанию через порт 80 открывается доступ к веб-интерфейсу роутера. Если вы открыли этот порт для своих целей, роутер автоматом сменит свой порт доступа на 8080.
Видео: открытие портов на роутере TP-Link
Порт не открывается — что делать?
Возможность открыть тот или иной порт зависит также от политики интернет-провайдера, услуг, доступных в рамках вашего тарифного плана, а также инфраструктуры сети. Особенно это касается абонентов, живущих в многоквартирных домах. С целью снижения расходов на прокладку сети в рамках дома/подъезда, провайдер устанавливает в них недорогие маршрутизаторы, а чтобы такие устройства могли стабильно работать с большим количеством подключённых пользователей — существенно ограничивает возможности.

В частности — блокируются порты, используемые торрент-трекерами, IP-адреса выделяются «серые» (из адресного пространства внутридомового маршрутизатора). Таким образом, чтобы настроить проброс портов, пользователю нужно настроить не свой, домашний роутер, а внутриподъездный, что на практике — неосуществимо.
Решением проблемы будет переход на более дорогой тарифный план, где ограничений не будет либо подключение услуги постоянного (статического) IP-адреса, что сделает возможным конфигурирование портов с домашнего маршрутизатора.
Убедитесь также, что установленные на клиентских компьютерах программы-брандмауэры или антивирусные пакеты, которые защищают интернет-соединение в реальном времени не блокируют обращение к портам извне.
Если манипуляции с открытием портов вы пробуете проделывать в корпоративной сети (на работе) и у вас ничего не получается — ларчик открывается просто. Ваш заботливый системный администратор заблокировал их, чтобы вы не отвлекались на глупости в рабочее время.
Как поменять или добавить порт в роутер
Все изменения в конфигурации портов вносятся через веб-интерфейс роутера. Возможно также конфигурировать роутер через Telnet, но умеющий такое делать пользователь эту статью читать не станет. Рассмотрим добавление порта на примере веб-интерфейса роутера семейства TP-Link.
- Откройте интернет-браузер, в строке адреса введите сетевой адрес роутера.
- Введите логин и пароль пользователя. По умолчанию парольная пара — admin/admin.
- Откроется веб-интерфейс роутера, меню управления в нём находится в левой колонке.
- Откройте Переадресация->Виртуальные серверы. Откроется окно со списком уже открытых портов. Возле каждого элемента есть кнопки «изменить» и «удалить», с помощью которых можно либо изменить конфигурацию добавленного порта, либо удалить его из списка.
Список открытых портов в Web-интерфейсе роутера TP-LINK - Нажатием кнопки «Добавить новый» откроется уже рассмотренный выше диалог добавления порта. После ввода информации и подтверждения порт добавится к списку уже имеющихся.
Изменяя данные или добавляя новый порт, следите за тем, чтобы не внести несколько записей с одинаковым номером порта. Система позволит это сделать, т. к. «защиты от дурака» в интерфейсе роутера нет, но из-за конфликта ресурсов ни одна запись работать не будет.
Решение возможных проблем при пробросе портов
Проблемы при пробросе портов бывают всего двух типов: а) «настроил, но не заработало» и б) «настроил, заработало, работать перестало». И если с проблемой «а» мы разобрались в разделе «Порт не открывается…», то на проблеме «б» стоит остановиться подробнее.
Изменился IP-адрес компьютера-клиента
Когда вы открываете порт при помощи веб-интерфейса роутера, то помимо номера открываемого порта прописываете и сетевой адрес компьютера, для которого порт будет открыт. Обычно, на маршрутизаторе включён DHCP-сервер и компьютеры-клиенты получают от него ip-адреса. Если компьютер будет перезагружен или выключен, а потом — включён, роутер может выдать ему другой адрес, не тот, что был в предыдущем рабочем сеансе. Поскольку открытый порт привязан к другому ip-адресу, работать он не будет.
Чтобы такого не произошло, нужно прописать статические адреса для компьютеров клиентов.
- Клавишами <Win+R> откройте диалог командной строки и запустите оснастку сетевых подключений ncpa.cpl.
Вызов окна сетевых подключений через командную строку Windows - Откройте свойства сетевого подключения.
- Вызовите свойства протокола TCP/IPV4
Вызов настроек TCP/IP из свойств сетевого адаптера - Переключитесь с автоматического получения адреса на его ручное выделение и заполните поля с адресом, маской подсети и адресом шлюза. В поле адреса шлюза введите адрес вашего роутера.
Ввод данных статического адреса TCP/IP. В качестве адреса шлюза используется адрес роутера - Примените изменения кнопкой «ОК».
Теперь адрес вашего компьютера в сети не будет меняться даже при замене маршрутизатора, а открытые для него порты будут стабильно работать.
Программа, для которой был открыт порт меняет его произвольным образом
Проблема характерна для клиентов пиринговых сетей, в частности, — торрентов. Рассмотрим решение проблемы на примере программы-клиента uTorrent.
По умолчанию, программа клиент при каждом запуске меняет порт исходящих соединений, а так как в настройках роутера порт статический (неизменный), то программа корректно не работает. Чтобы исправить ошибку — достаточно прописать в настройках программы порт в явном виде и запретить случайный выбор порта при старте.
- Запустите программу uTorrent.
- Откройте настройки программы горячей клавишей <Ctrl+P>
- Перейдите в раздел «Соединение», в нём введите номер порта, который открыт для программы в роутере и отключите чекбокс «Случайный порт при запуске».
Настройки параметров соединения клиента пиринговых сетейuTorrent - Сохраните изменения клавишей «ОК».
Порт открыт, но прикладные программы не работают через него
Проблема связана с активацией брандмауэра непосредственно в роутере. Простое его включение, без дополнительной настройки полностью блокирует обращение к портам извне. Решением проблемы будет либо тонкая настройка брандмауэра через веб-интерфейс роутера, либо его полное отключение там же.

Видео: настройка брандмауэра и роутера для проброса портов
Если вы отключили брандмауэр в маршрутизаторе, — обязательно активируйте его на клиентских компьютерах. Это может быть либо встроенный в ОС Windows Defender, либо одна из многочисленных сторонних программ с расширенными возможностями, к примеру — Eset Smart Security.
Настройка и проброс портов на маршрутизаторах «домашней» серии — несложная работа, которая вполне по плечу новичку. Хотя примеры, которые мы рассмотрели, базируются на веб-интерфейсе роутеров семейства TP-Link, маршрутизаторы других производителей позволяют осуществить проброс портов по аналогии с нашими примерами. Не забывайте, что любой открытый порт — дополнительная лазейка для вредоносных программ и нечистоплотных людей, жадных до чужих данных. Держите порты открытыми ровно столько, сколько это требуется вам для работы, а если в ней случается длительный перерыв — деактивируйте порты. Старайтесь не класть яйца в одну корзину — не настраивайте на одном и том же компьютере порты для онлайн-игр и программу для управления банковским счётом. Будьте бдительны!
- Распечатать
Оцените статью:
- 5
- 4
- 3
- 2
- 1
(29 голосов, среднее: 3.9 из 5)
Поделитесь с друзьями!
Содержание
- Методы открытия портов
- ASUS
- Huawei
- Tenda
- Netis
- TP-Link
- D-Link
- Ростелеком
- Проверка открытых портов
- Заключение
- Вопросы и ответы
Пользователи, которые активно используют интернет не только в целях развлечений, порой сталкиваются с проблемами доступа к IP-камере или FTP-серверу, невозможностью скачать что-либо с торрента, сбоями в работе IP-телефонии и прочее подобное. В большинстве случаев такие неполадки означают закрытые порты доступа на роутере, и сегодня мы хотим познакомить вас со способами их открытия.
Методы открытия портов
Прежде всего скажем несколько слов о портах. Порт – это точка связи с сетью компьютера, приложения или подключаемого устройства вроде камеры, VoIP-станции либо приставки кабельного ТВ. Для корректной работы приложений и внешнего оборудования порты нужно открыть и перенаправить на них поток данных.
Операция проброса портов, как и прочие настройки маршрутизатора, совершается через веб-утилиту конфигурации. Открывается она следующим образом:
- Запустите любой браузер и в его адресной строке напечатайте
192.168.0.1либо192.168.1.1. Если переход по указанным адресам ни к чему не приводит, это означает, что IP роутера был изменён. Актуальное значение требуется узнать, и в этом вам поможет материал по ссылке ниже.Подробнее: Как узнать IP-адрес роутера
- Появится окошко ввода логина и пароля для доступа к утилите. В большинстве роутеров данными для авторизации по умолчанию является слово
admin, если же этот параметр был изменён, введите актуальную комбинацию, после нажмите кнопку «ОК» или клавишу Enter. - Откроется главная страница веб-конфигуратора вашего устройства.
Читайте также:
Как зайти в настройки роутера ASUS, D-Link, TP-Link, Tenda, Netis
Решение проблемы с входом в конфигурацию роутера
Дальнейшие действия зависят от производителя маршрутизатора – рассмотрим на примере самых популярных моделей.
ASUS
Необходимо отметить, что у присутствующих на рынке сетевых устройств от тайваньской корпорации есть два типа веб-интерфейсов: старый вариант и новый, известный также как ASUSWRT. Они отличаются в первую очередь внешним видом и наличием/отсутствием некоторых параметров, но в целом почти идентичны. В качестве примера будем использовать новейшую версию интерфейса.
Для корректной работы функции на маршрутизаторах АСУС нужно задать компьютеру статический IP. Следуйте инструкции ниже.
- Откройте веб-конфигуратор. Кликните по пункту «Локальная сеть», а затем перейдите на вкладку «DHCP-сервер».
- Далее найдите опцию «Включить назначение вручную» и переключите её в положение «Да».
- Затем в блоке «Список присвоенных вручную IP-адресов» найдите список «MAC-адрес», в котором выберите ваш компьютер и кликните по его адресу для добавления.
Читайте также: Как посмотреть MAC-адрес компьютера на Windows 7
- Теперь нажмите на кнопку с иконкой плюса в столбце «Добавить». Убедитесь, что правило появилось в списке, после чего нажимайте «Применить».
Подождите, пока роутер перезагрузится, и приступайте непосредственно к пробросу портов. Происходит это следующим образом:
- В главном меню конфигуратора щёлкните по опции «Интернет», после чего кликните по вкладке «Переадресация портов».
- В блоке «Основные настройки» включите переадресацию портов, отметив вариант «Да» напротив соответствующего параметра.
- Если вам понадобилось пробросить порты для какого-то определённого сервиса либо онлайн-игры, воспользуйтесь выпадающими меню «Список избранных серверов» для первой категории, и «Список избранных игр» для второй. При выборе любой позиции из указанных перечней в таблицу правил будет автоматически добавлено новое – вам остаётся только нажать на кнопку «Добавить» и применить настройки.
- Чтобы осуществить ручной проброс, обратитесь к разделу «Список переадресованных портов». Первый параметр, который нужно задать, – «Имя службы»: в него следует вписать название приложения или цели проброса портов, например, «torrent», «IP-camera».
- В поле «Диапазон портов» укажите либо конкретно нужный порт, либо несколько по следующей схеме:
первое значение:последнее значение. В целях безопасности не рекомендуется задавать слишком большой диапазон. - Далее переходите к полю «Локальный IP-адрес» — в него впишите статический ИП компьютера, заданный ранее.
- Значение «Локальный порт» должно соответствовать значению начальной позиции диапазона портов.
- Далее выберите протокол, по которому будут передаваться данные. Для IP-камер, например, следует выбрать «TCP». В некоторых случаях нужно установить позицию «BOTH».
- Нажимайте «Добавить» и «Применить».

При надобности проброса нескольких портов повторите вышеописанную процедуру с каждым.
Huawei
Процедура открытия портов на роутерах производителя Huawei происходит по такому алгоритму:
- Откройте веб-интерфейс устройства и перейдите в раздел «Advanced». Кликните по пункту «NAT» и зайдите во вкладку «Port Mapping».
- Для начала ввода нового правила нажмите кнопку «New» вверху справа.
- Прокрутите страницу до блока «Settings» — здесь и вводятся необходимые параметры. Сперва отметьте тип «Customization», затем в списке «Interface» выберите ваше интернет-соединение – как правило, его имя начинается со слова «INTERNET».
- Параметр «Protocol» установите как «TCP/UDP», если не знаете, какой конкретно тип вам нужен. В противном случае выберите тот, который требуется для подключения приложения или устройства.
- В поле «External Start Port» введите открываемый порт. Если вам требуется пробросить диапазон портов, то вводите в указанную строку начальное значение диапазона, а в «External End Port» — конечное.
- Строка «Internal host» отвечает за IP-адрес компьютера – впишите его. Если вы не знаете этот адрес, статья ниже поможет вам его узнать.
Читайте также: Как узнать IP-адрес компьютера
- В «Internal Port» нужно ввести номер открываемого порта либо первого значения для диапазона.
- Задайте произвольное имя созданному правилу и впишите его в графу «Mapping name», после чего нажмите «Submit» для сохранения настроек.
Чтобы открыть дополнительные порты, повторите вышеописанные действия с каждым.
Готово – порт/диапазон портов открыты на маршрутизаторе Huawei.
Tenda
Проброс портов на роутере Tenda представляет собой очень простую операцию. Проделайте следующее:
- Зайдите в утилиту конфигурации, затем в главном меню кликните по варианту «Advanced».
- Здесь нам нужен блок настроек под названием «Port Forwarding».
В строке «Internal IP» нужно ввести локальный адрес компьютера. - Настройки порта в разделе «Internal port» довольно любопытны – основные порты подписаны для сервисов вроде FTP и удалённого рабочего стола.
Если необходимо открыть нестандартный порт или ввести диапазон, выбирайте вариант «Manual», после чего введите в строку конкретный номер. - В строке «External port» пропишите точно такое же значение, как и в предыдущем шаге для конкретного порта. Для диапазона пропишите номер конечного значения.
- Следующий параметр – «Protocol». Здесь та же ситуация, что и при пробросе портов на роутере Huawei: не знаете, какой именно нужен – оставляете опцию «Both», знаете – устанавливаете нужный.
- Чтобы закончить настройку, кликните по кнопке с изображением плюса в графе «Action». После добавления правила нажмите на кнопку «ОК» и подождите, пока маршрутизатор перезагрузится.
Как видим, операция действительно несложная.
Netis
Маршрутизаторы Netis во многом похожи на устройства ASUS, потому начинать процедуру открытия портов для этих роутеров тоже следует с установки статического IP.
- После входа в веб-конфигуратор откройте блок «Сеть» и кликните по пункту «LAN».
- Взгляните на раздел «Список клиентов DHCP» — найдите в нём ваш компьютер и кликните по зелёной кнопке в графе «Операция». После этих действий статус «Зарезервированный» должен измениться на «Да», что означает установку статического адреса. Нажмите «Сохранить» для завершения процедуры.
Теперь переходим к пробросу портов.
- Откройте пункт главного меню «Переадресация» и щёлкните по подразделу «Виртуальный сервер».
- Необходимый раздел называется «Настройка правил виртуальных серверов». В пункте «Описание» напечатайте любое подходящее имя создаваемому пробросу – лучше всего указать цель или программу, для которой открываете порт. В строке «IP-адрес» пропишите зарезервированный ранее статический IP компьютера.
- В списке «Протокол» установите тип соединения, которое использует программа либо устройство. Если протокол для них не указан, можете оставить вариант «Все», но имейте в виду, что это небезопасно.
- Опции «Внешний порт» и «Внутренний порт» отвечают за входящий и исходящий порты. Введите в указанные поля соответствующие значения или диапазоны.
- Проверьте изменённые параметры и нажимайте кнопку «Добавить».
После перезагрузки роутера в список виртуальных серверов будет добавлено новое правило, что означает удачное открытие портов.
TP-Link
Процедура открытия портов на роутерах TP-Link тоже имеет свои особенности. Один из наших авторов уже подробно осветил их в отдельной статье, потому мы, чтобы не повторяться, просто приведём ссылку на неё.
Подробнее: Открытие портов на роутере TP-Link
D-Link
Открывать порты на маршрутизаторах D-Link тоже не слишком сложно. У нас на сайте уже есть материал, который детально освещает эту манипуляцию – более подробно о ней вы можете узнать из инструкции далее.
Урок: Открываем порты на устройствах D-Link
Ростелеком
Провайдер Ростелеком предоставляет пользователям собственные брендированные роутеры с фирменной прошивкой. На таких устройствах тоже можно открыть порты, причём едва ли не легче, чем на подобных маршрутизаторах. Соответствующая процедура описана в отдельном руководстве, с которым и рекомендуем ознакомиться.
Подробнее: Открытие портов на роутере Ростелеком
Проверка открытых портов
Проверить, удачно ли прошел проброс, можно самыми разными средствами. Один из наиболее простых – онлайн-сервис 2IP, которым мы и воспользуемся.
Перейти на главную страницу 2IP
- После открытия сайта найдите на странице ссылку «Проверка порта» и кликните по ней.
- Введите в поле номер порта, который открывали на роутере, и нажимайте «Проверить».
- Если вы видите надпись «Порт закрыт», как на скриншоте ниже, – значит процедура не удалась, и придётся её повторить, на этот раз внимательнее. Но если же «Порт открыт» — соответственно, всё работает.
С другими сервисами по проверке портов вы можете ознакомиться по ссылке далее.
Читайте также: Сканирование портов онлайн
Заключение
Мы познакомили вас с типовыми процедурами проброса портов на популярных моделях роутеров. Как видите, операции не требуют от пользователя каких-то специфичных навыков или опыта и с ними сможет справиться даже новичок.
Что делать, если не открываются определённые сайты?
Устранение неисправностей
Дата последнего обновления: 05-11-2021 13:45:55 PM
85252
Если определённые сайты не открываются при подключении через роутер, однако открываются при прямом подключении (без роутера), попробуйте выполнить следующие указания:
1. Попробуйте открыть сайт из разных браузеров разных устройств, чтобы исключить вероятность того, что проблема связана с конкретным устройством или браузером.
2. Попробуйте изменить в роутере значение MTU и DNS:
А. Войдите в веб-интерфейс роутера (инструкция).
Б. Перейдите в раздел Дополнительные настройки — Сеть — Интернет или раздел Сеть — WAN. Укажите в поле Размер MTU значение 1400 и нажмите Сохранить.
В. Перейдите в раздел Дополнительные настройки — Сеть — DHCP-сервер или раздел DHCP — Настройка DHCP. Найдите поля Предпочитаемый DNS-сервер и Альтернативный DNS-сервер. Мы предлагаем использовать DNS Google либо DNS Яндекс.
Нажмите Сохранить и перезагрузите роутер. Для этого нажмите Перезагрузка в правом верхнем углу либо перейдите в раздел Системные инструменты — Перезагрузка, если у вас более старый интерфейс. После перезагрузки роутера проверьте доступ к сайтам.
Если после выполнения вышеуказанных инструкций сайты по-прежнему не открываются, обратитесь в службу техподдержки TP‑Link.
Был ли этот FAQ полезен?
Ваш отзыв поможет нам улучшить работу сайта.
Что вам не понравилось в этой статье?
- Недоволен продуктом
- Слишком сложно
- Неверный заголовок
- Не относится к моей проблеме
- Слишком туманное объяснение
- Другое
Как мы можем это улучшить?
Спасибо
Спасибо за обращение
Нажмите здесь, чтобы связаться с технической поддержкой TP-Link.