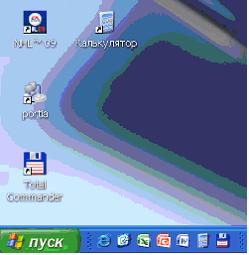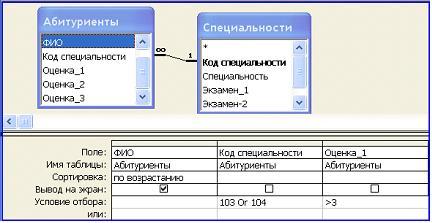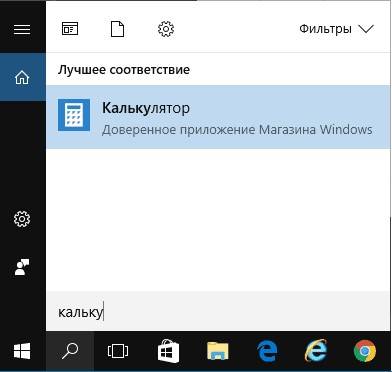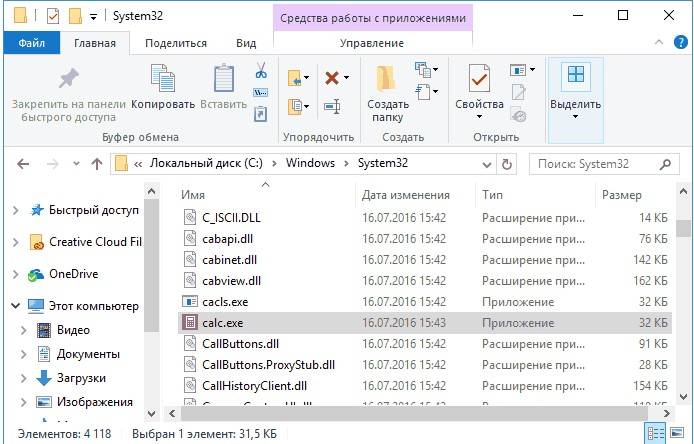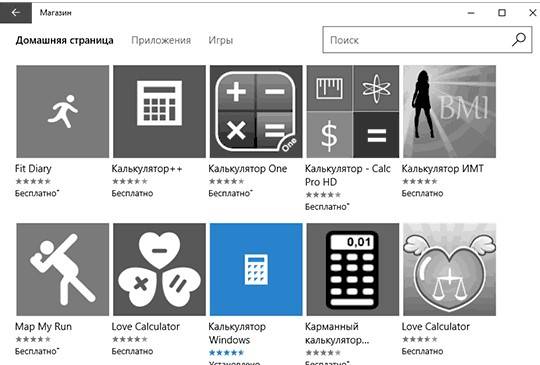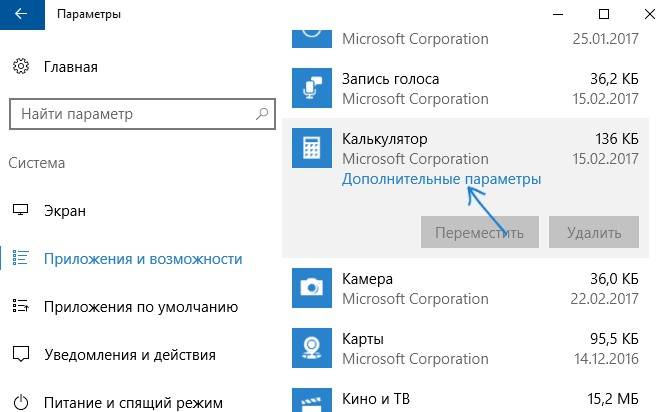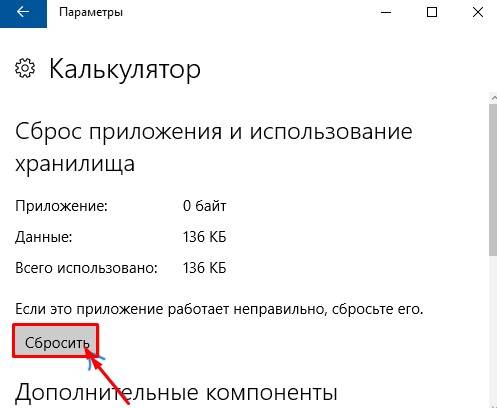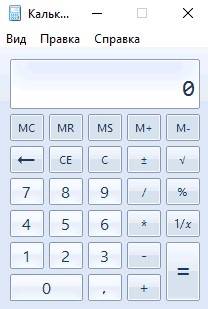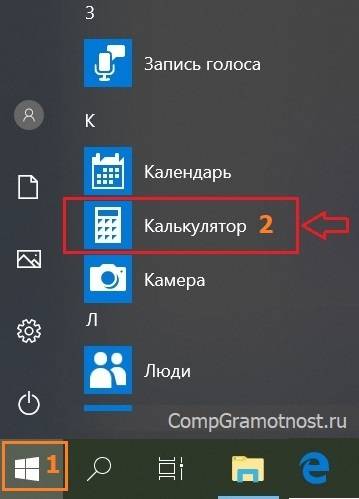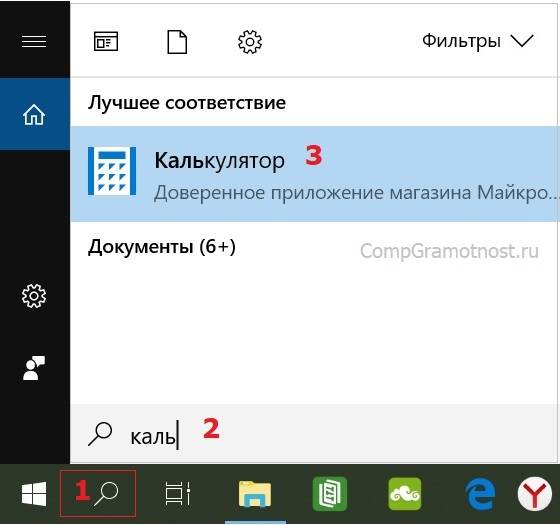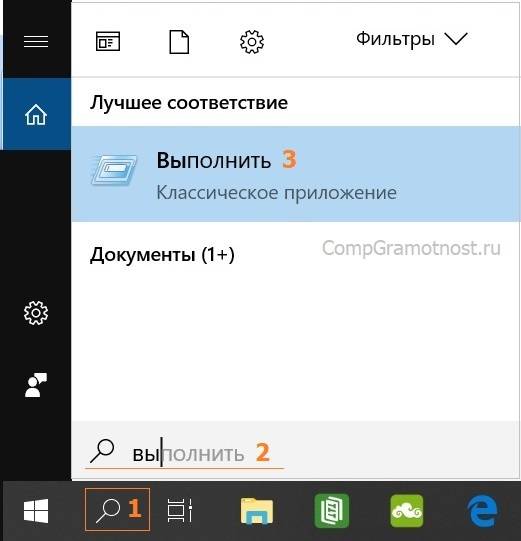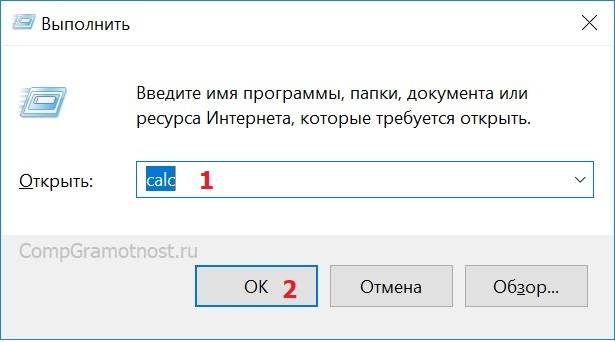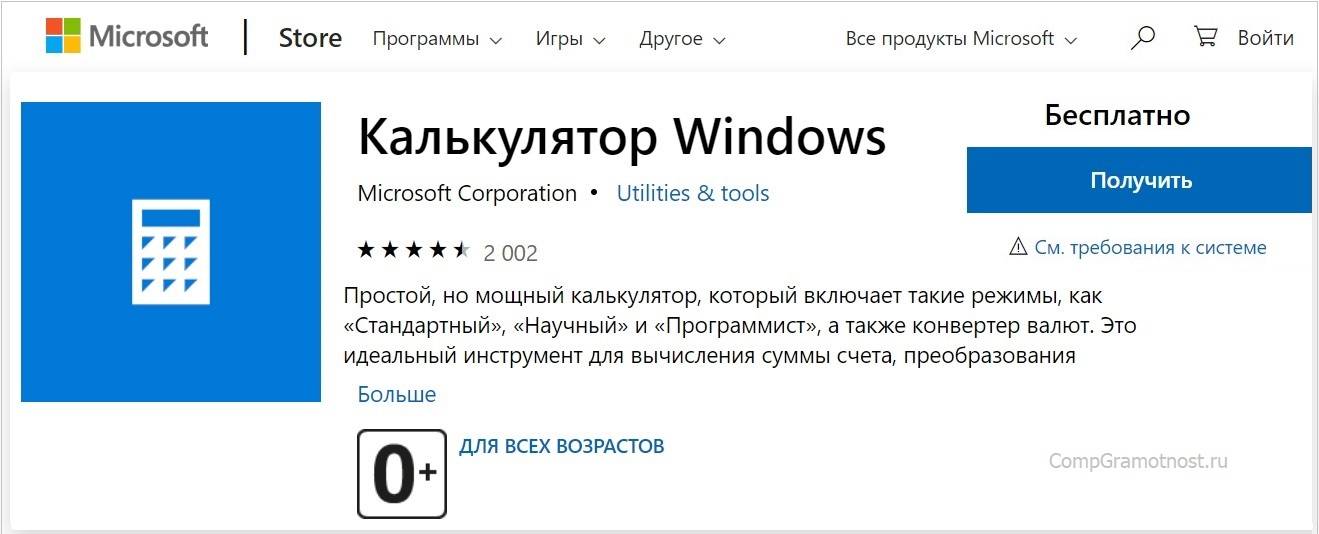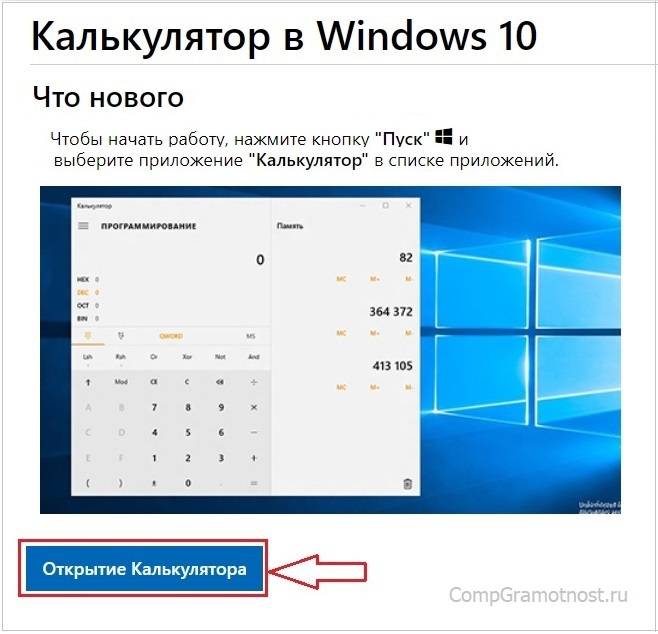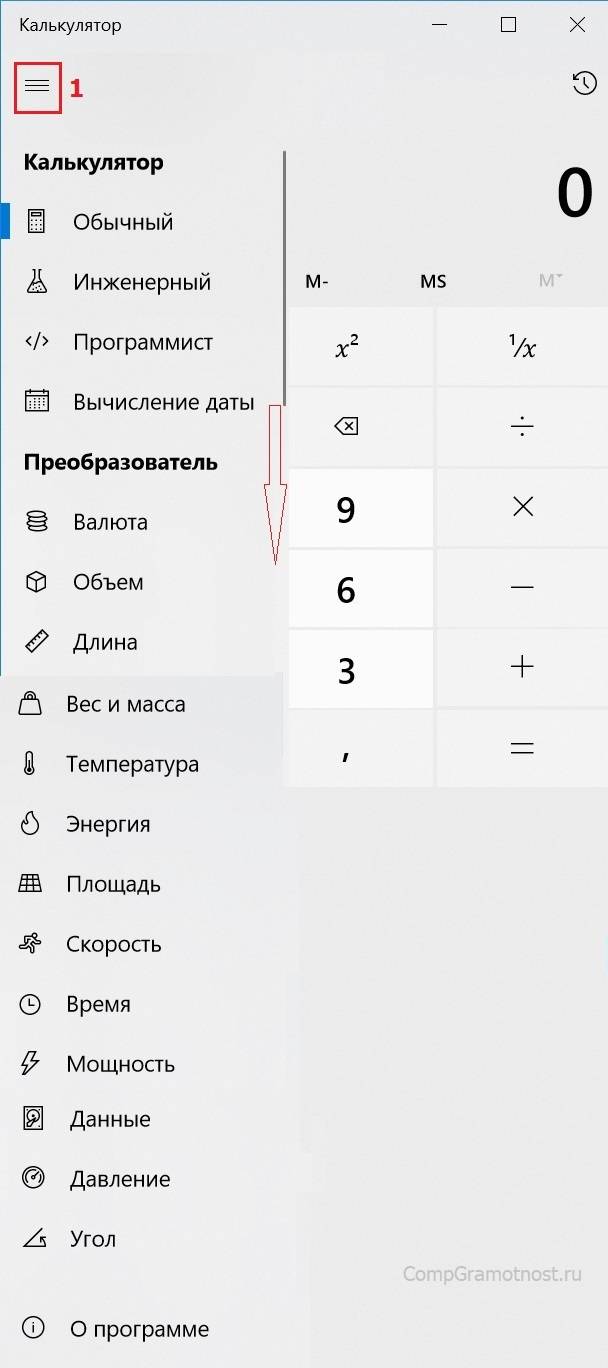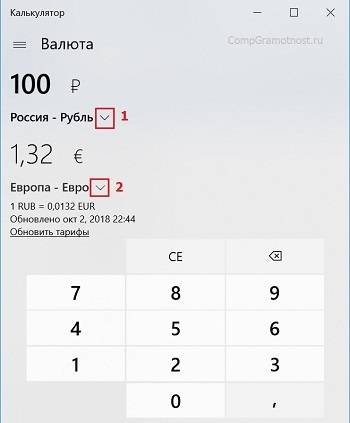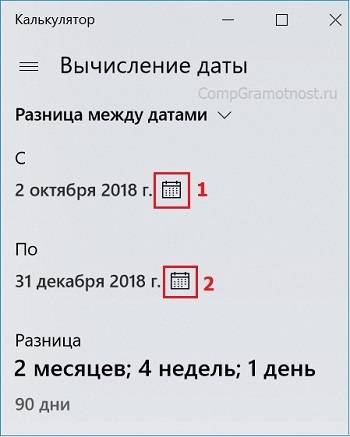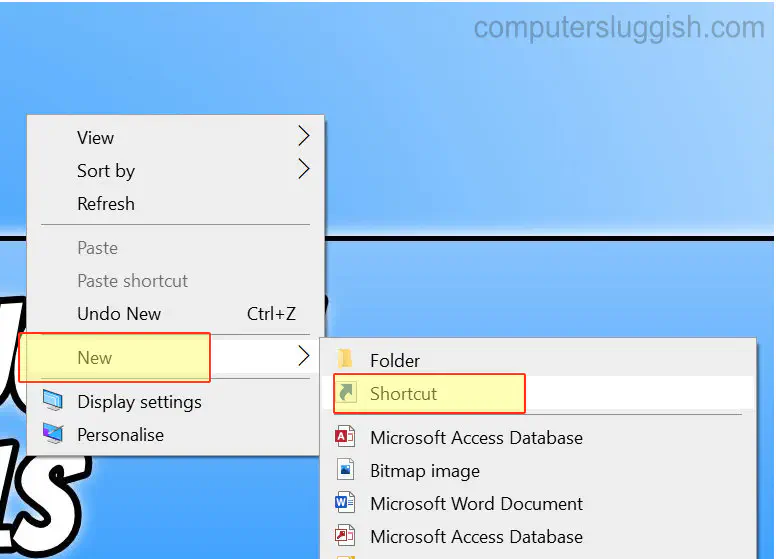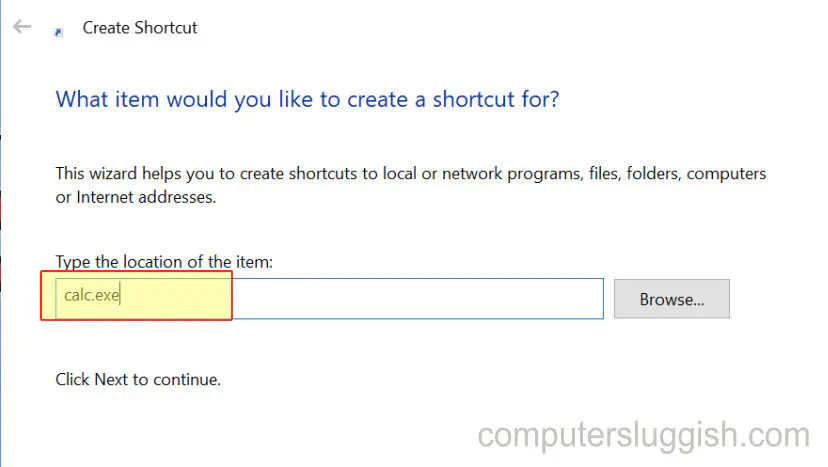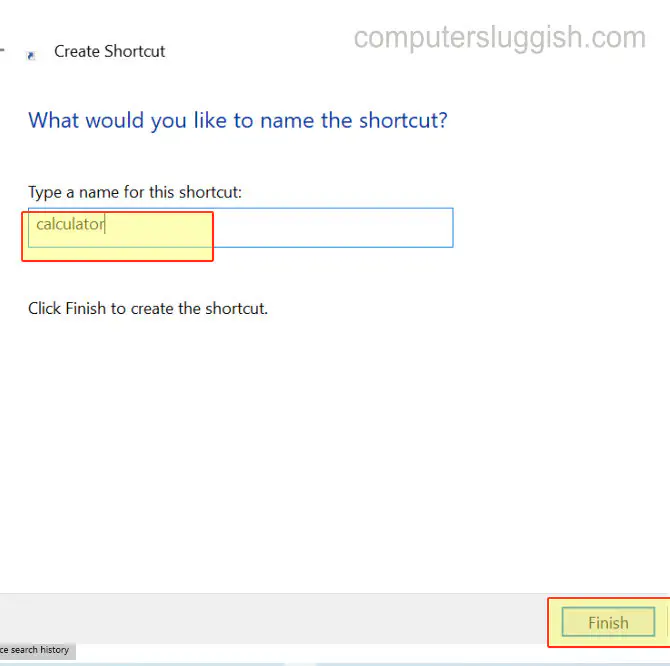Для стандартного приложения ОС Windows Калькулятор (программа calc.exe) на Рабочем столе создан ярлык с именем Калькулятор.
Верным является утверждение, что …
- для одного приложения нельзя создать несколько ярлыков
- удаление ярлыка не влечет за собой удаления программы calc.exe
- имя ярлыка обязательно должно совпадать с именем программы
- переименование ярлыка (например, в Арифмометр) влечет за собой переименование самой программы
Помогли ответы? Ставь лайк 👍
Вопрос задал(а): Анонимный пользователь, 22 Декабрь 2015 в 23:56
На вопрос ответил(а): Любимов Павел, 22 Декабрь 2015 в 23:57

C 2014 года Помогаем сдавать тесты!
Содержание
- Способ 1: Добавление иконки на панель задач
- Способ 2: Создание ярлыка из исполняемого файла
- Способ 3: Ручное создание ярлыка
- Вопросы и ответы
Способ 1: Добавление иконки на панель задач
Этот вариант подойдет тем пользователям, кому нужен «Калькулятор» для быстрого доступа, но не хочется захламлять основное пространство рабочего стола лишним ярлыком. Тогда иконку приложения можно добавить на панель задач, выполнив пару простых действий:
- Откройте «Пуск» и через поиск отыщите «Калькулятор».
- Справа нажмите по кнопке со стрелкой вниз, чтобы открыть дополнительные параметры.
- Кликните левой кнопкой мыши по пункту «Закрепить на панели задач».
- Затем переходите к использованию «Калькулятора», а также перетаскивать иконку вправо или влево в отношении положения остальных пиктограмм.

Закрепить можно уже запущенное приложение, нажав ПКМ по его значку на панели задач и выбрав соответствующий пункт.
Способ 2: Создание ярлыка из исполняемого файла
У приложения «Калькулятор», как и у любой другой программы в операционной системе, есть исполняемый файл, через который и производится ее запуск. Функциональность Windows 10 позволяет создать ярлык такого объекта, поместив его на рабочий стол, чтобы быстро открывать необходимый софт. Для стандартного инструмента это выполняется так:
- В «Проводнике» перейдите по пути
C:\Windows\System32и отыщите там исполняемый файл с названием «Calc». - Нажмите по нему правой кнопкой мыши и выберите пункт «Создать ярлык».
- Появится уведомление о том, что в системных каталогах недопустимо создание ярлыков, а вместо этого предлагается поместить его на рабочий стол. Подтвердите выполнение данного действия.
- Теперь вы можете наблюдать, что на рабочем столе был создан соответствующий ярлык, который используется для запуска стандартного «Калькулятора».

Способ 3: Ручное создание ярлыка
Альтернативный вариант создания ярлыка с «Калькулятором» — использование специально отведенной для этого функции, доступной в Windows 10. От пользователя потребуется вручную ввести путь к объекту, после чего значок будет помещен на рабочий стол.
- Для этого кликните ПКМ по пустому месту на рабочем столе, наведите курсор на пункт «Создать» и выберите строку «Ярлык».
- При появлении поля с расположением объекта вставьте путь
C:\Windows\System32и переходите далее. - Задайте произвольное название для ярлыка и завершите создание.
- Убедитесь в том, что ярлык был успешно добавлен, а потом переходите к его запуску.

На нашем сайте дополнительно можно ознакомиться с двумя тематическими статьями, которые связаны с «Калькулятором» в Виндовс 10. Там вы узнаете о том, как быстро отыскать приложение в операционной системе и решить проблемы с его запуском.
Подробнее:
Поиск и открытие «Калькулятора» в Windows 10
Решение проблем с запуском «Калькулятора» в Windows 10
Еще статьи по данной теме:
Помогла ли Вам статья?
-
Понятие системного программного обеспечения. Операционные системы.
1.
В данном окне отсутствует _______________
меню.
|
|
контекстное |
|
|
системное |
||
|
пиктографическое |
||
|
горизонтальное |
Решение:
Меню
– элемент графического интерфейса
пользователя, позволяющий выбрать одну
из перечисленных опций. По роли в
управлении объектом различают следующие
виды меню:
— системное меню;
— главное
меню;
— горизонтальное меню (меню окна
программы);
— подменю (ниспадающее
меню);
— контекстное меню;
—
пиктографическое меню (панели
инструментов).
В данном окне присутствует
системное меню (служит для управления
размером окна и для его закрытия),
горизонтальное меню (находится под
строкой заголовка окна) и пиктографическое
меню (состоит из кнопок-пиктограмм и
служит для быстрого вызова команд
щелчком мыши по соответствующей кнопке).
2.
Процесс установки и настройки программного
обеспечения для работы в операционной
системе называется …
|
|
|
инсталляцией |
|
|
|
восстановлением |
||
|
|
форматированием |
||
|
|
компиляцией |
3.
Выделенная часть Панели
задач
называется …
|
|
областью |
|
|
панелью |
||
|
панелью |
||
|
панелью |
Решение:
Панель
задач
представляет собой длинную горизонтальную
полосу, как правило, в нижней части
экрана. В отличие от рабочего стола,
который может быть перекрыт открытыми
нем окнами, Панель задач видна почти
всегда. Панель задач состоит из четырех
основных частей:
1)
кнопка
«Пуск» –
основное
средство доступа к установленным в
системе программам, открывающая Главное
меню;
2)
панель
быстрого запуска, расположенная справа
от кнопки «Пуск»; она позволяет
запустить программу одним нажатием
кнопки мыши; на Панель быстрого запуска
обычно выносятся значки наиболее часто
используемых программ;
3)
средняя
часть, которая отображает открытые
программы и документы и дает возможность
быстро переключаться между ними;
4)
область
уведомлений, в которой находятся часы
и значки, отображающие состояние
некоторых программ и параметров
компьютера.
4.
Операционной системой является …
|
|
MS |
|
|
MS |
||
|
MS |
||
|
MS |
5.
Некоторые пункты меню справа отмечены
многоточием. Выбор такого пункта …
|
|
раскрывает |
|
|
раскрывает |
||
|
запускает |
||
|
раскрывает |
6.
Для стандартного приложения ОС Windows
Калькулятор
(программа calc.exe)
на Рабочем столе создан ярлык с именем
Калькулятор.
Верным
является утверждение, что …
|
|
удаление |
|
|
для |
||
|
имя |
||
|
переименование |
7.
После включения компьютера происходит …
|
|
выполнение |
||
|
поиск |
|||
|
передача |
|||
|
появление |
Решение:
После
включения компьютера производится
самотестирование компьютера и затем
загрузка операционной системы с
системного диска в оперативную память.
Загрузка должна выполняться в соответствии
с программой загрузки. Однако для того
чтобы компьютер выполнял какую-нибудь
программу, эта программа должна уже
находиться в оперативной памяти, а в
момент включения компьютера в его
оперативной памяти нет ничего, поскольку
оперативная память не может ничего
хранить без подзарядки ячеек. Разрешение
этого противоречия состоит в
последовательной, поэтапной загрузке
операционной системы.
Самотестирование
компьютера.
В состав компьютера входит постоянное
запоминающее устройство (ПЗУ), содержащее
программы тестирования компьютера и
первого этапа загрузки операционной
системы, – это BIOS (Basic Input/Output System –
базовая система ввода/вывода).
После
включения питания компьютера процессор
начинает выполнение программы
самотестирования компьютера POST (Power-ON
Self Test). Производится тестирование
работоспособности процессора, памяти
и других аппаратных средств
компьютера.
Загрузка
операционной системы.
После проведения самотестирования
специальная программа, содержащаяся в
BIOS, начинает поиск загрузчика операционной
системы. Происходит поочередное обращение
к имеющимся в компьютере дискам (гибким,
жестким, CD-ROM) и поиск на определенном
месте (в первом, так называемом загрузочном,
секторе диска) наличия специальной
программы Master Boot (загрузчика операционной
системы).
Если установлен системный
диск и программа-загрузчик оказывается
на месте, то она загружается в оперативную
память и ей передается управление
работой компьютера. Программа ищет
файлы операционной системы на системном
диске и загружает их в оперативную
память в качестве программных модулей.
Если
системные диски в компьютере отсутствуют,
на экране монитора появляется сообщение
«Non
system disk»,
и компьютер «зависает», то есть загрузка
операционной системы прекращается и
компьютер остается неработоспособным.
После
окончания загрузки операционной системы
управление передается командному
процессору.
8.
Наведение указателя мыши на пункт меню
с маленькой черной стрелкой, направленной
вправо, …
|
|
раскрывает |
||
|
раскрывает |
|||
|
раскрывает |
|||
|
открывает |
9.
Операционной системой является …
|
|
MS |
||
|
MS |
|||
|
MS |
|||
|
MS |
10.«Корзина»
в OC Windows – это папка для …
|
|
временного |
|
|
хранения |
||
|
хранения |
||
|
хранения |
Соседние файлы в предмете [НЕСОРТИРОВАННОЕ]
- #
- #
- #
- #
- #
- #
- #
- #
- #
- #
- #
ЗАДАНИЕ
Тема: Технологии обработки графической
информации
Для построения
окружности в графическом редакторе
Paint необходимо выбрать элемент «_______»
и во время построения удерживать нажатой
клавишу «Shift».
|
|
Эллипс |
||
|
Круг |
|||
|
Кисть |
|||
|
Скругленный |
ЗАДАНИЕ
Тема: Основные понятия реляционных
баз данных
Выбрать необходимые
данные из одной или нескольких
взаимосвязанных таблиц в MS Access, отобрать
нужные поля, произвести вычисления и
получить результат в виде новой таблицы
можно с помощью …
|
|
запроса |
||
|
схемы |
|||
|
главной |
|||
|
составной |
ЗАДАНИЕ
Тема: Файловая структура ОС. Операции
с файлами
В некоторой папке
хранится список файлов, первоначально
упорядоченный по дате:
Производится
сортировка файлов по имени в порядке
возрастания. Последним в списке окажется
файл …
|
|
Б2.doc |
||
|
2Б.doc |
|||
|
А2.doc |
|||
|
1А.doc |
ЗАДАНИЕ
Тема: История развития ЭВМ
В 1974 г. Эдвард
Робертс создал микрокомпьютер «Альтаир»,
явившийся, по сути, первым коммерчески
реализуемым персональным компьютером.
В 1975 г. Билл Гейтс и ___________ создали
для него интерпретатор языка Бейсик,
заработанные средства от которого стали
стартовым капиталом фирмы Microsoft
Corporation.
|
|
Пол |
||
|
Эдвард |
|||
|
Джон |
|||
|
Стивен |
ЗАДАНИЕ
Тема: Состав и назначение основных
элементов персонального компьютера,
их характеристики. Центральный процессор.
Системные шины. Слоты расширения
Во флэш-накопителях
используется ____________ память.
|
|
полупроводниковая |
||
|
магнитная |
|||
|
магнитооптическая |
|||
|
оптическая |
ЗАДАНИЕ
Тема: Запоминающие устройства:
классификация, принцип работы, основные
характеристики
Статическая память
служит базой для построения …
|
|
кэш- |
||
|
оперативной |
|||
|
виртуальной |
|||
|
постоянной |
ЗАДАНИЕ
Тема: Понятие и основные виды архитектуры
ЭВМ. Принципы работы вычислительной
системы
Среди архитектур
ЭВМ выделяют …
|
|
однопроцессорные, |
||
|
цифровые, |
|||
|
звезду, |
|||
|
ламповые, |
ЗАДАНИЕ
Тема: Эволюция и классификация языков
программирования. Основные понятия
языков программирования
Язык программирования
АДА, который, в частности, был использован
при разработке комплекса
пилотажно-навигационного оборудования
для российского самолета-амфибии Бе-200,
был создан в _________ году.
|
|
1979 |
||
|
1948 |
|||
|
2005 |
|||
|
1997 |
ЗАДАНИЕ
Тема: Этапы решения задач на компьютерах.
Трансляция, компиляция и интерпретация
Преобразование
всей программы, представленной на одном
из языков программирования, в машинные
коды называется …
|
|
компиляцией |
||
|
интерпретацией |
|||
|
компоновкой |
|||
|
генерацией |
ЗАДАНИЕ
Тема: Устройства ввода/вывода данных,
их разновидности и основные характеристики
Такие параметры,
как разрешающая способность и
производительность, характерны для …
|
|
планшетных |
||
|
|
лазерных |
||
|
сенсорных |
|||
|
TFT-мониторов |
ЗАДАНИЕ
Тема: Состав и назначение основных
элементов персонального компьютера,
их характеристики. Центральный процессор.
Системные шины. Слоты расширения
Во флэш-накопителях
используется ____________ память.
|
|
полупроводниковая |
||
|
магнитная |
|||
|
магнитооптическая |
|||
|
оптическая |
ЗАДАНИЕ
Тема: Понятие и основные виды архитектуры
ЭВМ. Принципы работы вычислительной
системы
Архитектура
персонального компьютера, основными
признаками которой являются наличие
общей информационной шины, модульное
построение, совместимость новых устройств
и программных средств с предыдущими
версиями по принципу «сверху-вниз»,
носит название …
|
|
открытой |
||
|
суперскалярной |
|||
|
иерархической |
|||
|
конвейерной |
ЗАДАНИЕ
Тема: Запоминающие устройства:
классификация, принцип работы, основные
характеристики
Высокоскоростная
память, которая принадлежит какому-либо
функциональному блоку компьютера и
служит для снижения нагрузки на основную
память, называется …
|
|
буферной |
||
|
CMOS-памятью |
|||
|
ПЗУ |
|||
|
флэш-памятью |
ЗАДАНИЕ
Тема: Меры и единицы количества и
объема информации
Количества
информации:
байт;
20000 бит; 2001 байт; 2 Кбайт,
упорядоченные по убыванию, соответствуют
последовательности …
|
|
20000 |
||
|
|
|||
|
20000 |
|||
|
2 |
ЗАДАНИЕ
Тема: Служебное (сервисное) программное
обеспечение
Утилита
«Форматирование» предназначена для …
|
|
разметки |
||
|
|
создания |
||
|
оптимизации |
|||
|
восстановления |
ЗАДАНИЕ
Тема: Технологии обработки графической
информации
Графические файлы,
позволяющие хранить анимированные
изображения, имеют расширение…
|
|
.gif |
||
|
.tiff |
|||
|
.jpeg |
|||
|
.png |
ЗАДАНИЕ
Тема: Принципы организации и основные
топологии вычислительных сетей. Принципы
построения сетей
Топологиями
локальных вычислительных сетей являются …
|
|
звезда, |
||
|
ромашка, |
|||
|
серверная, |
|||
|
корпоративная, |
ЗАДАНИЕ
Тема: Защита информации в локальных
и глобальных компьютерных сетях.
Электронная подпись
Наиболее эффективным
способом защиты локального компьютера
от несанкционированного доступа при
его включении является …
|
|
использование |
||
|
установка |
|||
|
установка |
|||
|
использование |
ЗАДАНИЕ
Тема: Понятие системного программного
обеспечения. Операционные системы
Для стандартного
приложения ОС Windows Калькулятор
(программа calc.exe)
на Рабочем столе создан ярлык с именем
Калькулятор.
Верным
является утверждение, что …
|
|
удаление |
||
|
для |
|||
|
имя |
|||
|
переименование |
ЗАДАНИЕ
Тема: Защита информации в локальных
и глобальных компьютерных сетях.
Электронная подпись
Вредоносная
программа ________________ проникает в компьютер
под видом другой программы (известной
и безвредной) и имеет при этом скрытые
деструктивные функции.
|
|
«троянский |
||
|
«компьютерный |
|||
|
стэлс-вирус |
|||
|
макровирус |
ЗАДАНИЕ
Тема: Сетевые технологии обработки
данных. Компоненты вычислительных сетей
Аппаратное
обеспечение локальной вычислительной
сети включает …
|
|
рабочие |
||
|
рабочие |
|||
|
коммуникационное |
|||
|
компьютеры, |
ЗАДАНИЕ
Тема: Объектно-ориентированное
программирование
В объектно-ориентированном
программировании уведомления, получаемые
или передаваемые объектом другим
объектам или приложениям, называются …
|
|
событиями |
||
|
свойствами |
|||
|
методами |
|||
|
формами |
ЗАДАНИЕ
Тема: Эволюция и классификация языков
программирования. Основные понятия
языков программирования
Структурным языком
программирования является …
|
|
ALGOL |
||
|
С++ |
|||
|
PROLOG |
|||
|
LISP |
ЗАДАНИЕ
Тема: Понятие алгоритма и его свойства.
Блок-схема алгоритма
Алгоритм задан
схемой:
В
результате выполнения алгоритма при
исходных данных
значение
переменной
будет
равно …
|
|
2 |
||
|
1 |
|||
|
3 |
|||
|
4 |
ЗАДАНИЕ
Тема: Позиционные системы счисления
В системе счисления
с основанием ____ десятичное число 26
записывается в виде 101.
|
|
5 |
||
|
2 |
|||
|
8 |
|||
|
16 |
46
Соседние файлы в предмете [НЕСОРТИРОВАННОЕ]
- #
- #
- #
- #
- #
- #
- #
- #
- #
- #
- #
Содержание
- 1 Как открыть калькулятор
- 2 Что делать, если калькулятор не запускается
- 3 Возвращение привычного калькулятора
- 4 Местонахождение приложения «Калькулятор» и инструкция его запуска
- 5 Необходимые действия, чтобы настроить неработающий калькулятор
- 6 Как установить прежнюю модель калькулятора из Windows 7?
- 7 1 Ищем калькулятор в приложениях Windows 10
- 8 2 Находим калькулятор через Поиск
- 9 3 Поиск калькулятора с помощью «Выполнить»
- 10 4 Устанавливаем калькулятор из магазина Microsoft Store
- 11 5 «Открытие Калькулятора» через ссылку Microsoft
- 12 Мой первый калькулятор
При работе с компьютером очень удобно иметь под рукой калькулятор. В Windows 10, как и во всех предыдущих версиях операционной системы, он присутствует. Конечно, его внешний вид изменился, но если дизайн калькулятора вам не понравится, то вы сможете вернуть его старый облик.
Как открыть калькулятор
Есть четыре способа, позволяющих быстро получить доступ к калькулятору:
- можно развернуть меню «Пуск», нажав клавишу с логотипом Windows на клавиатуре или кликнув по иконке в панели быстрого доступа, и увидеть список всех приложений, установленных на компьютере. Он отсортирован по алфавиту, поэтому вам придётся пролистать до буквы «К», в блок, где расположен калькулятор;
Находим калькулятор в меню «Пуск» - альтернативный метод — развернуть системную поисковую строку (открывается при помощи клика по иконке в виде лупы на панели быстрого доступа) и ввести название программы «Калькулятор». С первых букв система найдёт вам то, что вы ищите;
Вводим название «Калькулятор» - если предыдущие варианты не подошли, можете зажать комбинацию клавиш Win + R, чтобы открыть окошко «Выполнить», и ввести в нём запрос calc. Его выполнение приведёт к запуску калькулятора;
Выполняем запрос calc - последний вариант — запустить приложение «Калькулятор» вручную, открыв с помощью проводника папку C: Windows System32 и дважды кликнув по файлу calc.exe.
Открываем файл calc.exe
Видео: обзор калькулятора Windows 10
Что делать, если калькулятор не запускается
Иногда пользователи сталкиваются с тем, что калькулятор перестаёт открываться. Происходит это из-за повреждения некоторых системных файлов, связанных со стандартными приложениями. Чтобы восстановить калькулятор, необходимо выполнить следующие действия:
- Развернуть параметры компьютера.
Открываем параметры компьютера - Перейти к блоку «Приложения».
Открываем блок «Приложения» - Найти в общем списке приложений калькулятор и открыть дополнительные настройки.
Открываем раздел «Дополнительные настройки» - Кликнуть по кнопке «Сбросить», чтобы вернуть параметры калькулятора к значениям по умолчанию.
Нажимаем кнопку «Сбросить»
После успешного выполнения вышеописанных шагов калькулятор снова начнёт запускаться и полноценно работать.
Восстановление удалённого калькулятора
Калькулятор — системное приложение, поэтому удалить его обычным способом, позволяющим стереть любую стороннюю программу, не получится. Но в некоторых случаях калькулятор может оказаться удалённым. Если вы обнаружите, что на вашем компьютере его нет, придётся выполнить нижеописанные действия, которые помогут загрузить его в Windows снова:
- Откройте приложение Windows Store или же «Магазин». Оно установлено по умолчанию на всех компьютерах с Windows Найти его можно с помощью поисковой системной строки, меню «Пуск» или иконки в виде пакета с логотипом Microsoft, расположенной на панели быстрого доступа.
Открываем приложение Windows Store - Введите в поисковую строку запрос «Калькулятор». Магазин предложит вам список бесплатных приложений, среди них будет и стандартный калькулятор. Выберите его и кликните по кнопке «Получить», чтобы начать установку.
Выбираем калькулятор и устанавливаем его
После того как программа будет загружена, вы снова сможете получить доступ к калькулятору, используя вышеописанные способы из раздела «Как открыть калькулятор».
Возвращение привычного калькулятора
Если по каким-то причинам новый калькулятор, появившийся в Windows 10, вам не подходит, можете установить его привычную версию из Windows 7. Единственный способ получить старый калькулятор — скачать его с любого стороннего сайта. На сайте Microsoft устаревшая версия отсутствует, поэтому придётся искать на ресурсах, распространяющих приложения для Windows 10 бесплатно.
Для поиска лучше всего использовать запрос Old Calculator for Windows 10:
- Находим сайт со старым калькулятором и загружаем его.
Скачиваем установочный файл - Открываем установочный файл. Начнётся стандартная процедура установки: нужно будет указать место для хранения программы и стоит ли создавать ярлыки и иконки быстрого доступа.
Проходим процедуру установки - После завершения операции вы сможете открыть калькулятор любым из способов, описанных выше для стандартного калькулятора. Например, из списка всех программ, расположенного в меню «Пуск».
Ищем калькулятор в меню «Пуск» и открываем его
В Windows 10 калькулятор можно открыть при помощи меню «Пуск», поисковой строки, окошка «Выполнить» и проводника. Если он перестанет работать, придётся выполнить сброс его настроек. При этом вы можете вернуть старую версию калькулятора из Windows 7, скачав её с любого стороннего сайта.
Калькулятор является стандартным приложением операционной системы Виндовс 10, еще из самой первой выпущенной версии. Для некоторых пользователь это важная функция, присутствие которой имеет большое значение. В новой версии Windows, юзеры часто сталкиваются с проблемой запуска этого приложения и поиска его местонахождения. Этот процесс создает некий дискомфорт, поэтому мы попытаемся в этой инструкции разобраться, как настроить калькулятор и где его найти. Также вам будет интересно узнать, что можно предыдущую модификацию этого полезного приложения.
Содержание
Местонахождение приложения «Калькулятор» и инструкция его запуска
В версии Windows 10 много перемен, и расположение калькулятора одно из них. Когда-то он находился в меню Пуска в папке «Стандартные», теперь же у него есть свой пункт, среди списка всех программ в Пуске. Его можно обнаружить в Пуске под буквой «К».
В некоторых случаях в указанном месте калькулятора может не оказаться. Тогда попробуйте воспользоваться поиском.
Еще можно найти калькулятор, если пройти по следующему пути: Локальный диск С Windows System32 calc.exe. Когда вы его найдете, то более комфортно будет создать его ярлык и переместить его на рабочий стол для более удобного использования.
Если вы проверили и Пуск, и попробовали искать в указанной папке, и через поиск тоже не удалось ничего найти тогда, тогда, скорее всего ваш калькулятор был удален. Здесь нет ничего трагичного, его можно легко установить заново. Для этого просто перейдите в магазин Виндовс 10. В поиске приложений введите «Калькулятор» и перед вами откроется список со всеми существующими калькуляторами, которые вы можете установить на свой ПК.
Но попадаются такие случаи, когда калькулятор на компьютере есть, но он не работает, не включается, или же после включения сразу закрывается. Давайте попробуем решить и эту проблему.
Необходимые действия, чтобы настроить неработающий калькулятор
В случаях, когда калькулятор не хочет включаться, попробуйте сделать следующие действия:
1)Найдите раздел «Приложения и возможности» через Пуск-Параметры-Система-Приложения и возможности.
2)Среди представленных программ нажмите на «Калькулятор». Под ним появится пункт Дополнительные параметры, перейдите к ним.
3)В новом окне вы сможете увидеть кнопку «Сбросить», ее и нужно нажать и подтвердить свои действия.
После всего сделанного, включите еще раз приложение «Калькулятор».
Как установить прежнюю модель калькулятора из Windows 7?
Если вы привыкли к старому дизайну калькулятора, тогда мы спешим вас обрадовать, ведь возможно на Windows 10 установить прежнее ПО. Раньше можно было скачать прежний вариант калькулятора на сайте Майкрософт, но сейчас его по непонятным причинам убрали оттуда. Поэтому в данный момент вам придут на помощь сторонние сайты. Калькулятор в общих чертах такой же, как и на Виндовс 7, но имеет свои мелкие отличия.
Советуем скачать старую версию калькулятора, перейдя по ссылке http://winaero.com/download.php?view.1795. Хотя на сайте все описано на английском, приложение устанавливается нормально, и вы сами выбираете язык устанавливаемой программы.
Надеюсь, что те пользователи, которые имели вопросы по поводу калькулятора, смогли найти ответы в этой статье.
Калькулятор Windows 10 является стандартным бесплатным приложением, доступным для пользователей этой операционной системы, с широким выбором различных функций. В более ранних версиях Windows XP, 7, 8 тоже был встроенный калькулятор, но в десятой версии он, похоже, собрал все лучшее и самое необходимое пользователям для повседневной жизни и работы.
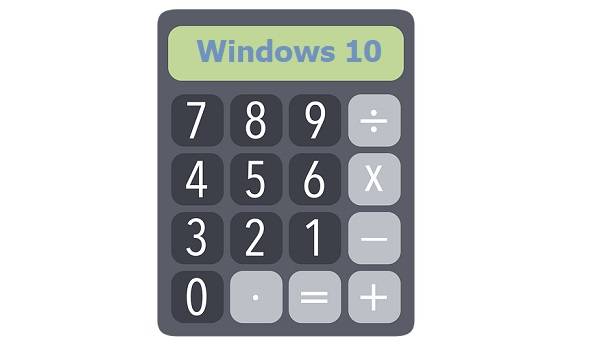
3 Ищем калькулятор через «Выполнить»4 Получить калькулятор в Microsoft Store5 Как открыть калькулятор через ссылку Microsoft
6. Режимы калькулятора 7. Как вычислить разницу между двумя датами
8. Закрепляем Калькулятор в Панели задач 9. Мой первый калькулятор
1 Ищем калькулятор в приложениях Windows 10
Предлагаю пять способов, где искать калькулятор в Windows 10 – стандартное приложение, которое, как правило, является предустановленным в системе, поэтому его нужно просто найти и открыть. Переходим к первому способу.
Рис. 1. Поиск калькулятора среди Приложений
Открываем Пуск (1 на рис. 1) и справа в приложениях прокручиваем список программ сначала согласно латинскому алфавиту, а потом до буквы «К» согласно русскому алфавиту.
Кликаем по программе «Калькулятор» (2 на рис. 1) и открываем его.
2 Находим калькулятор через Поиск
Рис. 2. Открываем калькулятор через Поиск
Открываем Поиск, который в Панели задач скрывается под значком с лупой (1 на рис. 2).
В строке поиска вводим без кавычек «калькулятор». Достаточно набрать «каль» (2 на рис. 2), как в результатах поиска появится калькулятор (3 на рис. 2).
3 Поиск калькулятора с помощью «Выполнить»
- Открываем Поиск (1 на рис. 3),
- в поисковой строке вводим «выполнить» (2 на рис. 3),
- кликаем по найденному приложению «Выполнить» (3 на рис. 3).
Рис. 3. Находим приложение «Выполнить» через поиск
Если не пользоваться Поиском, то приложение Выполнить можно открыть с помощью двух горячих клавиш Win+R.
Рис. 4. Чтобы открыть калькулятор, в приложении «Выполнить» вводим «calc»
В приложении «Выполнить» в строке «Открыть» набираем латиницей «calc» и жмем «OK».
4 Устанавливаем калькулятор из магазина Microsoft Store
Калькулятор можно бесплатно получить
в официальном магазине Microsoft Storehttps://www.microsoft.com/ru-ru/p/%D0%9A%D0%B0%D0%BB%D1%8C%D0%BA%D1%83%D0%BB%D1%8F%D1%82%D0%BE%D1%80-windows/9wzdncrfhvn5#activetab=pivot:regionofsystemrequirementstab
Для этого надо перейти по указанной выше ссылке, после чего нажать на синюю кнопку “Получить”:
Рис. 5 (кликните для увеличения). Калькулятор Windows в магазине Microsoft Store
5 «Открытие Калькулятора» через ссылку Microsoft
Компания Microsoft является разработчиком операционных систем Windows, а также всех приложений и, в частности, Калькулятора. На сайте Microsoft есть страница, посвященная Калькулятору Windows 10:
https://support.microsoft.com/ru-ru/help/4026389/windows-calculator-in-windows-10
Перейдя по этой ссылке на сайт Microsoft, можно увидеть кнопку «Открытие Калькулятора»:
Рис. 6. Открываем Калькулятор с помощью кнопки «Открытие Калькулятора» на сайте Microsoft
Кликнув по синей кнопке, обведенной в красную рамку на рис. 6, тем самым открываем на своем устройстве Калькулятор.
Режимы калькулятора
У калькулятора Windows 10 есть следующие режимы работы:
- “Стандартный”,
- “Научный”,
- “Инженерный”,
- “Вычисление даты” и
- “Преобразователь”.
Переход к разным вариантам происходит с помощью меню (1 на рис. 7):
Рис. 7 (кликните для увеличения). Режимы Калькулятора
Ниже приведен пример работы преобразователя для валюты. Можно выбрать разные варианты для перевода из одной валюты в другую с помощью кнопок 1 и 2 на рис. 8.
На рис. 8 выбран перевод рублей в евро и набрана сумма 100 рублей, калькулятор автоматически перевел это в 1,32 евро, причем на сегодняшнюю дату:
Рис. 8. Калькулятор для перевода валюты
Глядя на преобразователь в калькуляторе, вспоминается рассказ синхронного переводчика, участвовавшего при бизнес-переговорах иностранных партнеров. Хороший переводчик понимает, что при переводе, например, величины длины в 5 дюймов для русской стороны не понятно, сколько это будет на самом деле. Поэтому переводчику приходится в голове быстро считать и в итоге переводить “5 дюймов” как около 12 с половиной сантиметров (точнее, 12,7 сантиметров).
Как вычислить разницу между двумя датами
Рис. 9. Вычисление разницы между датами в Калькуляторе
Для определения даты, например, когда лучше покупать билеты на поезд за 90 суток или на самолет, можно использовать калькулятор. Для этого нужно просто указать две даты: начальную (1 на рис. 9) и конечную (2 на рис. 9). После этого автоматически будет определена разница между указанными датами.
Закрепляем Калькулятор в Панели задач
Рис. 10. Закрепляем значок Калькулятора на Панели задач
Если есть потребность постоянно использовать калькулятор, для удобства можно закрепить его значок в Панели задач. Для этого
- сначала открываем калькулятор после чего его значок появится в Панели задач (1 на рис. 9),
- кликаем ПКМ (правой кнопкой мыши) по значку калькулятора,
- в появившемся меню щелкаем «Закрепить на панели задач» (2 на рис. 9).
Чтобы убрать значок из панели задач, кликаем по нему ПКМ (правой кнопкой мыши), появится меню, в котором жмем «Открепить от панели задач».
Мой первый калькулятор
Когда мы учились в школе, калькуляторы только появлялись, увидеть их воочию было почти невозможно. Во время учебы в институте у нас были редкие счастливые обладатели калькуляторов, которые делились на 2 группы: владельцы советских «Электроник» и держатели импортных «агрегатов».
Советские калькуляторы умели только складывать, вычитать, умножать, делить и извлекать квадратные корни. Они часто требовали подключения к 220В, что делало их непригодными для работы в аудиториях. Импортные калькуляторы умели уже возводить любые числа в любые степени, показывали числа с плавающей запятой, умели вычислять статистические значения, вычисляли часто употребляемые тогда функции (синус, косинус, тангенс и т.п.). Они работали как от 220В, так и от батареек – это придавало им дополнительные преимущества. К тому же импортные калькуляторы реже ломались в самый неподходящий момент.
Я тоже была счастливым обладателем импортного калькулятора, который, правда, не умел считать тригонометрические функции, но зато умел обрабатывать статические данные. Благодаря этому калькулятору меня даже взяли на подработку на кафедру института, где я училась, и даже платили за это небольшие деньги.
Мне предстояло обработать большое количество результатов различных экспериментов, которые выполнялись на кафедре в институте. Однако данных для обработки оказалось так много, что сделать все на калькуляторе было сложно. Это были десятки тысяч разных цифр. Очень скоро мне стало понятно, что сделать эту работу, сделать качественно невозможно без использования более современных средств таких, как электронно-вычислительные машины. Но это уже совсем другая история.
Представить себе, что спустя несколько десятилетий в каждом компьютере, в каждом гаджете будет встроенный калькулятор с огромными возможностями было немыслимо в то время. То время прошло, и вот перед нами компьютерные программы – калькулятор, которые имеются в операционной системе Windows 10, 8, 7, XP в качестве стандартного встроенного приложения с широким набором возможностей!
Голосование
Прошу Вас проголосовать, кликнув по одному из трех предложенных вариантов. Спасибо!
Результаты можно просмотреть, даже не принимая участия в голосовании, если кликнуть по ссылке “Просмотреть результаты”.
Загрузка …
Видео
В видео показано, где искать калькулятор Windows 10, как открыть несколько калькуляторов на рабочем столе, какие есть варианты калькулятора (режимы) и как вычислить разницу между двумя датами.
Дополнительные материалы:
1. Цветовые фильтры для экрана в Windows 10
2. Как легко посчитать буквы в тексте
3. Что такое переменная с индексами, массив, комментарий, цикл и счетчик в программировании на конкретном примере
Распечатать статью
Получайте актуальные статьи по компьютерной грамотности прямо на ваш почтовый ящик. Уже более 3.000 подписчиков
.
Важно: необходимо подтвердить свою подписку! В своей почте откройте письмо для активации и кликните по указанной там ссылке. Если письма нет, проверьте папку Спам.
4 октября 2018Используемые источники:
- https://winda10.com/programmy-i-prilozheniya/kalkulyator-dlya-windows-10.html
- https://voron-xak.ru/windows-10/kalkulyator-v-os-windows-10.html
- https://www.compgramotnost.ru/windows-10/kalkulyator-windows-10
Быстрый доступ к калькулятору с рабочего стола!
Если вы читаете эту заметку, то наверняка знаете, что в Windows 10 есть встроенное приложение «Калькулятор», с помощью которого вы можете легко выполнять вычисления на своем компьютере.
Содержание
Это действительно удобное приложение, и если вы часто им пользуетесь, то, возможно, вам захочется получить быстрый доступ к нему с рабочего стола, а не искать его или открывать меню «Пуск» и искать в списке приложений.
Вы можете легко создать ярлык на рабочем столе Windows 10, чтобы вы могли легко получить доступ к калькулятору и всегда знали, где он находится.
Чтобы создать ярлык для Калькулятора, выполните следующие действия: 1. Щелкните правой кнопкой мыши по пустому месту на рабочем столе Windows 10 > New > Shortcut
- Введите calc.exe там, где написано «Введите местоположение элемента» > Нажмите Next
- Выберите имя для ярлыка (например, calculator) и нажмите finish (теперь у вас должен быть ярлык на рабочем столе)
Посмотрите видеоурок How To Create A Desktop Shortcut For Calculator In Windows 10 PC Tutorial, если вы застряли :
Посмотрите наши последние сообщения: * Как удалить Messenger в Windows 10
- Back 4 Blood Улучшение производительности на Windows 10 PC
- Установка последних драйверов NVIDIA в Windows 11
- Back 4 Blood FIX Connection & Sign In Issues On Windows 10 PC
.
YouTube видео: Как создать ярлык на рабочем столе для калькулятора в Windows 10
Вопросы и ответы по теме: “Как создать ярлык на рабочем столе для калькулятора в Windows 10”
Как вывести Калькулятор на рабочий стол Windows 10?
**Создать ярлык “Калькулятор” на **рабочем столе****1. Нажмите правой клавишей мыши в пустом месте рабочего стола, выберите “Создать” => “Ярлык”.
2. В строку “Укажите расположение объекта” введите %WinDir%\System32\calc.exe и нажмите “Далее”.
3. Введите имя ярлыка “Калькулятор” и нажмите на “Готово”.
Как вывести на экран компьютера Калькулятор?
Если вы часто используете калькулятор на компьютере с Windows 7, вы можете создать для него ярлык, щёлкнув правой кнопкой мыши на файле и выбрав вариант «Создать ярлык». Это позволит создать ярлык для вашего рабочего стола.Сохраненная копия
Как вернуть значок Калькулятор?
Запускайте калькулятор через «Пункт управления»Для этого нужно вызвать «Пункт управления», смахнув вверх от нижнего края экрана, и коснуться иконки калькулятора (третья слева в нижнем ряду).
Как быстро открыть Калькулятор в Windows 10?
Чтобы начать работу, нажмите кнопку Пуск и выберите Калькулятор в списке приложений. Нажмите кнопку Открыть навигацию для переключения между режимами.
Как вынести ярлык калькулятора на рабочий стол?
Откройте меню Пуск. Найдите и зацепите левой клавишей мыша плитку Калькулятор. Перетащите и бросьте её на рабочий стол.
Как сделать дополнительный рабочий стол?
**Создание нескольких рабочих столов:**1. На панели задач выберите Представление задач > новый рабочий стол .
2. Откройте приложения, которые вы хотите использовать на этом рабочем столе.
3. Чтобы переключиться на другой рабочий стол, снова выберите Представление задач.
- Back 4 Blood PC Fix Crashing & Errors Best 7 Methods Windows 10