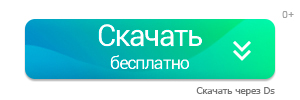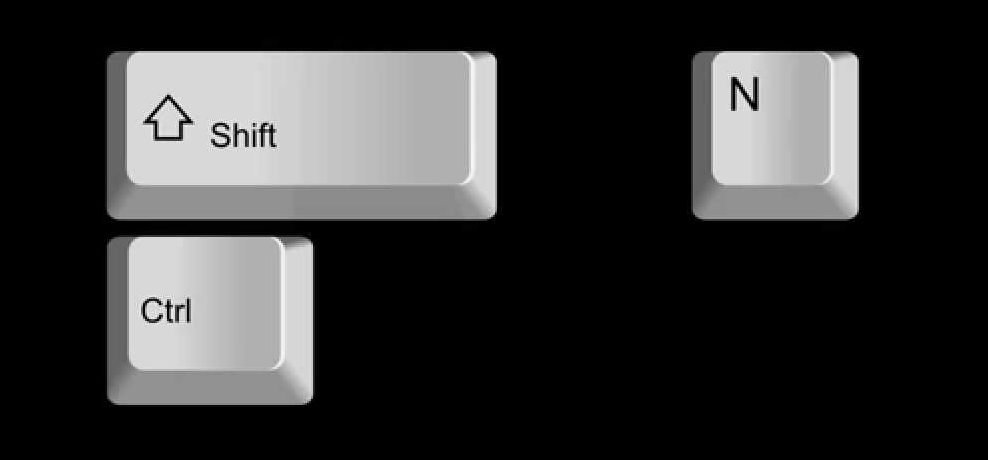Тест по теме информационные технологии
1. В состав персонального компьютера входит?
А) Сканер, принтер, монитор
Б) Видеокарта, системная шина, устройство бесперебойного питания
В) Монитор, системный блок, клавиатура, мышь *
Г) Винчестер, мышь, монитор, клавиатура
2. Все файлы компьютера записываются на?
А) Винчестер *
Б) Модулятор
В) Флоппи-диск
Г) Генератор
3. Как включить на клавиатуре все заглавные буквы?
А) Alt + Ctrl
Б) Caps Lock *
В) Shift + Ctrl
Г) Shift + Ctrl + Alt
4. Как называется основное окно Windows, которое появляется на экране после полной загрузки операционной среды?
А) Окно загрузки
Б) Стол с ярлыками
В) Рабочий стол*
Г) Изображение монитора
5. Какую последовательность действий надо выполнить для запуска калькулятора в Windows?
А) Стандартные → Калькулятор
Б) Пуск → Программы → Стандартные → Калькулятор *
В) Пуск → Стандартные → Калькулятор
Г) Пуск → Калькулятор
6. Как называется программа файловый менеджер, входящая в состав операционной среды Windows?
А) Проводник *
Б) Сопровождающий
В) Менеджер файлов
Г) Windows commander
7. Для создания новой папки в программе Windows commander надо нажать на клавиатуре кнопку?
А) F5
Б) F6
В) F7*
Г) F8
8. Для удаления файла в программе Windows commander следует нажать на клавиатуре кнопку?
А) F5
Б) F6
В) F7
Г) F8*
9. Для запуска любой программы надо на рабочем столе Windows нажать на?
А) Ссылку на программу
Б) Ярлык программы*
В) Кнопку запуска программы
Г) Рабочий стол
10. Чем отличается значок папки от ярлыка?
А) Признак ярлыка – узелок в левом нижнем углу значка, которым он «привязывается» к объекту
Б) Значок ярлыка крупнее всех остальных значков
В) На значке ярлыка написана буква «Я»
Г) Признак ярлыка – маленькая стрелка в левом нижнем углу значка *
11. Для того, чтобы найти файл в компьютере надо нажать?
А) Пуск → Найти → Файлы и папки*
Б) Пуск → Файлы и папки
В) Найти → Файл
Г) Пуск → Файл → Найти
12. Для настройки параметров работы мыши надо нажать?
А) Настройка → панель управления → мышь
Б) Пуск → панель управления → мышь
В) Пуск → настройка → мышь
Г) Пуск → настройка → панель управления → мышь*
13. Как установить время, через которое будет появляться заставка на рабочем столе Windows?
А) Свойства: экран → Заставка → Интервал *
Б) Заставка → Период времени
В) Свойства: экран → Заставка → Время
Г) Свойства: Интервал
14. Какие функции выполняет пункт Документы Главного меню Windows?
А) Пункт Документы Главного меню выводит список открытых в данный момент документов и позволяет переключаться между ними
Б) Пункт Документы Главного меню отображает список документов, с которыми работали последние 15 дней. Щелчок по названию или значку документа запускает приложение, с помощью которого он был создан и открывает документ
В) Пункт Документы Главного меню отображает список всех созданных документов и позволяет открыть любой из них
Г) Пункт Документы Главного меню выводит список последних открывавшихся документов. Щелчок по названию или значку документа запускает приложение, с помощью которого он был создан и открывает документ *
15. С какой целью производится выделение объектов?
А) С целью группировки и создания тематической группы
Б) С целью последующего изменения их внешнего вида (изменения размера, вида значка и др.
В) С целью их сортировки
Г) С тем, чтобы произвести с ними какие-либо действия (открыть, скопировать, переместить и др.) *
16. Как вызвать на экран контекстное меню?
А) Щелкнуть левой кнопкой мыши на объекте и в открывшемся списке выбрать команду «Контекстное меню»
Б) Открыть команду меню «СЕРВИС» и в ней выбрать команду «Контекстное меню»
В) Щелкнуть на объекте правой кнопкой мыши *
Г) Дважды щелкнуть левой кнопкой мыши на объекте
17. В какой программе можно создать текстовый документ (отчет по научной работе)?
А) Windows Word
Б) Microsoft Word *
В) Microsoft Excel
Г) Microsoft Power Point
18. Какое из изображений соответствует логотипу программы Microsoft Word?
А) *
Б)
В)
Г)
19. Сколько документов можно одновременно открыть в редакторе Word?
А) Только один
Б) Не более трех
В) Сколько необходимо
Г) Зависит от задач пользователя и ресурсов компьютера *
20. Открыть или создать новый документ в редакторе Microsoft Word можно используя панель?
А) Стандартная *
Б) Форматирование
В) Структура
Г) Элементы управления
21. Для включения или выключения панелей инструментов в Microsoft Word следует нажать?
А) Вид → панели инструментов
Б) Сервис → настройка → панели инструментов
В) Щелкнув правой копкой мыши по любой из панелей
Г) Подходят все пункты а, б и в *
22. Как создать новый документ «Стандартный отчет» из шаблонов Microsoft Word?
А) Файл → создать → общие шаблоны → отчеты → стандартный отчет*
Б) Общие шаблоны → отчеты → стандартный отчет
В) Файл → отчеты → стандартный отчет
Г) Файл → создать → стандартный отчет
23. Для настройки параметров страницы Word надо нажать последовательность?
А) Файл → параметры страницы *
Б) Файл → свойства → параметры страницы
В) Параметры страницы → свойства
Г) Правка → параметры страницы
24. Какая из представленных кнопок позволяет закрыть открытый документ Word?
А)
Б)
В) *
Г)
25. Какую кнопку надо нажать для вставки скопированного текста в Microsoft Word?
А)
Б)
В) *
Г)
26. Какую последовательность операций в Microsoft Word нужно выполнить для редактирования размера кегля шрифта в выделенном абзаце?
А) Вызвать быстрое меню → шрифт → размер
Б) Формат → шрифт → размер
В) На панели Форматирование изменить размер шрифта
Г) Подходят все пункты а, б и в *
27. Какую кнопку в Microsoft Word нужно нажать для создания нумерованного списка литературы?
А) *
Б)
В)
Г)
28. Как найти в тексте документа Microsoft Word необходимое слово?
А) Ctrl + F12
Б) Правка → найти *
В) Сервис → найти
Г) Подходят все пункты а, б и в
29. Что означает, если отдельные слова в документе Word подчеркнуты красной волнистой линией?
А) Это означает, что шрифтовое оформление этих слов отличается от принятых в документе
Б) Это означает, что эти слова занесены в буфер обмена и могут использоваться при наборе текста
В) Это означает, что в этих словах необходимо изменить регистр их написания
Г) Это означает, что по мнению Word в этих словах допущены ошибки *
Тесты по дисциплине по информационные технологии
30. Какую кнопку нужно нажать для автоматической вставки текущей даты в документ Microsoft Word?
А)
Б)
В) *
Г)
31. Как перенести фрагмент текста из начала в середину документа?
А) Стереть старый текст, и набрать его на новом месте
Б) Вырезать фрагмент текста, поместив его в буфер обмена. Затем установить курсор в средину документа, выполнить команду «Вставить» *
В) Выделить фрагмент текста, скопировать его в буфер обмена, установить курсор в средину документа, выполнить команду «Вставить»
Г) Данная операция в редакторе Word недоступна
32. Для создания диаграммы в программе Microsoft Word нужно нажать?
А)
Б) *
В)
Г)
33. Как сделать так, что компьютер самостоятельно создал оглавление (содержание) в документе Microsoft Word?
А) Правка → оглавление и указатели
Б) Вставка → ссылка → оглавление и указатели *
В) Правка → оглавление
Г) Формат → оглавление и указатели
34. Как установить автоматическую расстановку переносов в документе Microsoft Word?
А) Сервис → расстановка переносов
Б) Сервис → параметры → расстановка переносов
В) Сервис → язык → расстановка переносов → автоматическая расстановка *
Г) Вставка → автоматические переносы
35. Как установить язык проверки орфографии в документе Microsoft Word?
А) Сервис → параметры → язык
Б) Параметры → язык → установить
В) Сервис → настройка → язык
Г) Сервис → язык → выбрать язык *
36. Какую нужно нажать кнопку в Microsoft Word для создания таблицы?
А)
Б)
В) *
Г)
37. Какую кнопку в Microsoft Word нужно нажать для объединения выделенных ячеек?
А)
Б) *
В)
Г)
38. Какую кнопку нужно нажать для включения всех границ в таблице Microsoft Word?
А)
Б)
В)
Г) *
39. Какую нужно нажать кнопку для вставки в текст документа Microsoft Word объекта WordArt?
А)
Б)
В) *
Г)
40. Для создания многоколонного документа Word (например, газеты) нужно нажать кнопку?
А)
Б)
В)
Г) *
41. Как сохранить документ Microsoft Word с расширением типа *.rtf?
А) Файл → сохранить как → тип файла → текст в формате rtf *
Б) Файл → rtf
В) Параметры → текст → rtf
Г) Сервис → параметры → rtf
42. Какую кнопку нужно нажать для предварительного просмотра документа Microsoft Word перед печатью на принтере?
А)
Б) *
В)
Г)
43. Как просмотреть текст документа Word перед печатью?
А) Переключиться в режим «разметка страницы»
Б) Переключиться в режим «разметка страницы» и выбрать масштаб «страница целиком»
В) Установить масштаб просмотра документа «страница целиком»
Г) С помощью инструмента «предварительный просмотр» *
44. Как вставить в документе Microsoft Word разрыв со следующей страницы?
А) Вставка → разрыв со следующей страницы
Б) Вставка → параметры → со следующей страницы
В) Вставка → разрыв → со следующей страницы *
Г) Сервис → разрыв → со следующей страницы
45. Какое из изображений соответствует логотипу программы Microsoft Excel?
А)
Б) *
В)
Г)
46. Как называется панель кнопок, находящаяся под заголовком документа Microsoft Excel и включающая: Файл | Правка | Вид | Вставка и др.?
А) Панель форматирование
Б) Панель стандартная
В) Строка меню *
Г) Строка заголовков
47. Какие панели инструментов имеются в табличном редакторе Excel?
А) Стандартная, форматирование
Б) Внешние данные, формы
В) Сводные таблицы, элементы управления
Г) Подходят все пункты а, б и в *
48. С помощью какой кнопки можно создать новую рабочую книгу Microsoft Excel?
А) *
Б)
В)
Г)
49. Какой кнопкой можно закрыть рабочую книгу Microsoft Excel?
А)
Б)
В)
Г) *
50. Как в рабочей книге Microsoft Excel создать колонтитулы?
А) Вставка → колонтитулы
Б) Вид → колонтитулы *
В) Сервис → колонтитулы
Г) Параметры → колонтитулы
51. Как добавить лист в рабочую книгу Microsoft Excel?
А) Сервис → создать новый лист
Б) Вид → добавить новый лист
В) Вставка → лист *
Г) Подходят все пункты а, б и в
52. При помощи какой кнопки клавиатуры можно выделить не смежные ячейки листа Microsoft Excel?
А) Shift
Б) Ctrl *
В) Tab
Г) Alt
53. Для форматирования ячеек Microsoft Excel нужно нажать?
А) Сервис → формат ячеек
Б) Формат → содержимое → ячейки
В) Правка → ячейки
Г) Формат → ячейки *
54. Что такое табличный процессор Excel, его назначение?
А) Excel это приложение MS Windows, которое позволяет редактировать текст, рисовать различные картинки и выполнять расчеты
Б) Excel – предназначен для обработки данных (расчетов и построения диаграмм), представленных в табличном виде *
В) Excel – программное средство, предназначенное для редактирования данных наблюдений
Г) Процессор, устанавливаемый в компьютере и предназначенный для обработки данных, представленных в виде таблицы
55. Как переименовать лист рабочей книги Excel?
А) Выполнить команду Правка → Переименовать лист
Б) Щелкнуть на ярлычке листа правой кнопкой и в контекстном меню выбрать команду «Переименовать» *
В) Переименовать листы Excel нельзя. Они всегда имеют название «Лист1, Лист2 ……..»
Г) Щелкнуть правой кнопкой в середине рабочего листа и выбрать команду «Переименовать лист»
56. Что означает, если в ячейке Excel Вы видите группу символов ######?
А) Выбранная ширина ячейки, не позволяет разместить в ней результаты вычислений *
Б) В ячейку введена недопустимая информация
В) Произошла ошибка вычисления по формуле
Г) Выполненные действия привели к неправильной работе компьютера
57. Как сделать так, чтобы введенные в ячейку Excel числа воспринимались как текст?
А) Числа, введенные в ячейку, всегда воспринимаются Excel только как числа
Б) Выполнить команду Формат → Ячейки… и на вкладке «Формат ячеек – Число» выбрать «Текстовый» *
В) Сервис → параметры → текстовый
Г) Просто вводить число в ячейку. Компьютер сам определит число это или текст
58. Как изменить фон выделенной области ячеек Excel?
А) Выполнить команду «Вид → Фон» и выбрать необходимый цвет
Б) Щелкнуть правой кнопкой мыши по выделенному и в открывшемся окне выбрать команду «Заливка цветом»
В) Выполнить команду Правка → Фон и выбрать необходимый цвет
Г) Выполнить команду Формат → Ячейки… и в открывшемся диалоговом окне на вкладке «Вид» выбрать необходимый цвет *
59. Что позволяет в Excel делать черный квадратик, расположенный в правом нижнем углу активной ячейки?
А) Это говорит о том, что в эту ячейку можно вводить информацию (текст, число, формулу…)
Б) Позволяет выполнить копирование содержимого ячейки с помощью мыши *
В) Позволяет редактировать содержимое ячейки
Г) После щелчка левой кнопкой мыши на этом квадратике, содержимое ячейки будет помещено в буфер обмена
Все файлы компьютера записываются на? Как включить на клавиатуре все заглавные буквы? нажимаете клавишу «Caps Lock», Как называется основное окно Windows, которое появляется на экране после полной загрузки операционной среды?
Какую последовательность действий надо выполнить для запуска калькулятора в Windows? меню «Пуск»- «Все программы- «Стандартные»- «Калькулятор Как называется программа файловый менеджер, входящая в состав операционной среды Windows? Для создания новой папки в программе Windows commander надо нажать на клавиатуре кнопку? Для удаления файла в программе Windows commander следует нажать на клавиатуре кнопку? Для запуска любой программы надо на рабочем столе Windows нажать на? Ссылку на программу
Чем отличается значок папки от ярлыка? Признак ярлыка – узелок в левом нижнем углу значка, которым он «привязывается» к объекту Для того, чтобы найти файл в компьютере надо нажать? Для настройки параметров работы мыши надо нажать? Пуск → панель управления → мышь Как установить время, через которое будет появляться заставка на рабочем столе Windows? Свойства: экран → Заставка → Интервал
Какие функции выполняет пункт Документы Главного меню Windows? Пункт Документы Главного меню выводит список открытых в данный момент документов и позволяет переключаться между ними С какой целью производится выделение объектов? С целью группировки и создания тематической группы, С целью последующего изменения их внешнего вида (изменения размера, вида значка и др.
| 16. Как вызвать на экран контекстное меню? |
| В) Щелкнуть на объекте правой кнопкой мыши * |
| 17. В какой программе можно создать текстовый документ (отчет по научной работе)? |
| Б) Microsoft Word * |
| 18. Какое из изображений соответствует логотипу программы Microsoft Word? |
А)  * * |
| 19. Сколько документов можно одновременно открыть в редакторе Word? |
| Г) Зависит от задач пользователя и ресурсов компьютера * |
| 20. Открыть или создать новый документ в редакторе Microsoft Word можно используя панель? |
| А) Стандартная * |
| 21. Для включения или выключения панелей инструментов в Microsoft Word следует нажать? |
| Г) Подходят все пункты а, б и в * |
| 22. Как создать новый документ «Стандартный отчет» из шаблонов Microsoft Word? |
| А) Файл → создать → общие шаблоны → отчеты → стандартный отчет* |
| 23. Для настройки параметров страницы Word надо нажать последовательность? |
| А) Файл → параметры страницы * |
| 24. Какая из представленных кнопок позволяет закрыть открытый документ Word? |
В)  * * |
| 25. Какую кнопку надо нажать для вставки скопированного текста в Microsoft Word? |
В)  * * |
| 26. Какую последовательность операций в Microsoft Word нужно выполнить для редактирования размера кегля шрифта в выделенном абзаце? |
| Г) Подходят все пункты а, б и в * |
| 27. Какую кнопку в Microsoft Word нужно нажать для создания нумерованного списка литературы? |
А)  * * |
| 28. Как найти в тексте документа Microsoft Word необходимое слово? |
| Б) Правка → найти * |
| 29. Что означает, если отдельные слова в документе Word подчеркнуты красной волнистой линией? |
| Г) Это означает, что по мнению Word в этих словах допущены ошибки * |
| 30. Какую кнопку нужно нажать для автоматической вставки текущей даты в документ Microsoft Word? |
В)  * * |
| 31. Как перенести фрагмент текста из начала в середину документа? |
| Б) Вырезать фрагмент текста, поместив его в буфер обмена. Затем установить курсор в средину документа, выполнить команду «Вставить» * |
| 32. Для создания диаграммы в программе Microsoft Word нужно нажать? |
Б)  * * |
| 33. Как сделать так, что компьютер самостоятельно создал оглавление (содержание) в документе Microsoft Word? |
| Б) Вставка → ссылка → оглавление и указатели * |
| 34. Как установить автоматическую расстановку переносов в документе Microsoft Word? |
| В) Сервис → язык → расстановка переносов → автоматическая расстановка * |
| 35. Как установить язык проверки орфографии в документе Microsoft Word? |
| Г) Сервис → язык → выбрать язык * |
| 36. Какую нужно нажать кнопку в Microsoft Word для создания таблицы? |
В)  * * |
| 37. Какую кнопку в Microsoft Word нужно нажать для объединения выделенных ячеек? |
Б)  * * |
| 38. Какую кнопку нужно нажать для включения всех границ в таблице Microsoft Word? |
| Г) * |
| 39. Какую нужно нажать кнопку для вставки в текст документа Microsoft Word объекта WordArt? |
В)  * * |
| 40. Для создания многоколонного документа Word (например, газеты) нужно нажать кнопку? |
Г)  * * |
| 41. Как сохранить документ Microsoft Word с расширением типа *.rtf? |
| А) Файл → сохранить как → тип файла → текст в формате rtf * |
| 42. Какую кнопку нужно нажать для предварительного просмотра документа Microsoft Word перед печатью на принтере? |
Б)  * * |
| 43. Как просмотреть текст документа Word перед печатью? |
| Г) С помощью инструмента «предварительный просмотр» * |
| 44. Как вставить в документе Microsoft Word разрыв со следующей страницы? |
| В) Вставка → разрыв → со следующей страницы * |
| 45. Какое из изображений соответствует логотипу программы Microsoft Excel? |
Б)  * * |
| 46. Как называется панель кнопок, находящаяся под заголовком документа Microsoft Excel и включающая: Файл | Правка | Вид | Вставка и др.? |
| В) Строка меню * |
| 47. Какие панели инструментов имеются в табличном редакторе Excel? |
| Г) Подходят все пункты а, б и в * |
| 48. С помощью какой кнопки можно создать новую рабочую книгу Microsoft Excel? |
А)  * * |
| 49. Какой кнопкой можно закрыть рабочую книгу Microsoft Excel? |
Г)  * * |
| 46. Как называется панель кнопок, находящаяся под заголовком документа Microsoft Excel и включающая: Файл | Правка | Вид | Вставка и др.? Строка меню |
| 47. Какие панели инструментов имеются в табличном редакторе Excel? Все ответы верны! |
| 50. Как в рабочей книге Microsoft Excel создать колонтитулы? Вид→ колонтитулы |
| 51. Как добавить лист в рабочую книгу Microsoft Excel? Вставка→лист |
| 52. При помощи какой кнопки клавиатуры можно выделить не смежные ячейки листа Microsoft Excel? Ctrl |
| 53. Для форматирования ячеек Microsoft Excel нужно нажать?Формат→ячейки |
| 54. Что такое табличный процессор Excel, его назначение? Excel предназначен для обработки данных представленных в табличном виде |
| 55. Как переименовать лист рабочей книги Excel? Файл→переименовать |
| 56. Что означает, если в ячейке Excel Вы видите группу символов ######? Содержание недопустимой переменной |
| 57. Как сделать так, чтобы введенные в ячейку Excel числа воспринимались как текст? Выполнить Формат→Ячейки (выбрать текстовой) |
| 58. Как изменить фон выделенной области ячеек Excel? На вкладке Вид выбрать необходимый цвет |
| 59. Что позволяет в Excel делать черный квадратик, расположенный в правом нижнем углу активной ячейки? Копировать с помощью мышки |
| 60. Какое максимальное количество рабочих листов Excel может содержать рабочая книга? 256 |
| 61. Как обеспечить в Excel перенос слов в ячейке (разместить текст в ячейке на нескольких строчках)? Долго обяснять |
| 62. Как в Excel сделать рамку вокруг выделенной группы ячеек?Во вкладке Граниа→ Формат ячеек |
| 63. Что позволяет в Excel делать команда ФОРМАТ → АВТОФОРМАТ? Открывает окно типового собщения |
| 64. Чем отличается в Excel применение клавиш со стрелками от их применения вместе с нажатой клавишей «Ctrl»? перемешение курсора |
| 65. Для чего может быть использована команда Excel: Правка → Заполнить → Прогрессия? Заполняет выделенный интервал ячеек ифрами, датами и т.п. |
| Г) Сумма чисел, находящихся в ячейках А1:А10 на Листе1 и чисел, находящихся в ячейках В1:В11 на Листе 2 * |
| 67. Как отменить сделанное выделение ячеек в Excel? |
| Г) Щелкнуть левой кнопкой мыши в любом месте рабочего листа * |
| 68. Что означает если в ячейке Excel в результате вычисления по формуле появилось выражение » #ЗНАЧ!»? |
| Б) Один из аргументов функции содержит недопустимую переменную (например, текст) * |
| 69. Как пропорционально изменить размеры вставленного в Excel рисунка? |
| В) Выделить вставленный рисунок. Подвести курсор мыши к угловому маркеру (курсор должен принять вид крестика) и, не отпуская левую кнопку мыши, переместить маркер в нужном направлении * |
| 70. Обычно, при написании формул используются данные расположенные в нескольких ячейках, т. е. используется «Диапазон ячеек», который выглядит в строке формул Excel следующим образом? |
| В) A1:B3 * |
| 71. Вы построили диаграмму в Excel по некоторым данным из таблицы, а через некоторое время изменили эти данные. Как перестроить диаграмму для новых данных таблицы? |
| А) Пересчет диаграммы в стандартном режиме произойдет автоматически * |
| 72. Какую программу можно использовать для проведения мультимедийной презентации? |
| Г) Microsoft PowerPoint * |
| 73. Назначение программы Microsoft PowerPoint? |
| Б) Для проведения мультимедийных презентаций * |
| 74. Какое из изображений соответствует логотипу программы Microsoft PowerPoint? |
В)  * * |
| 75. С помощью какой команды можно начать показ слайдов в программе Microsoft PowerPoint? |
| А) Показ слайдов → Начать показ * |
| 76. Как можно изменить внешнее оформление слайда в программе Microsoft PowerPoint? |
| Б) Формат → Оформление слайда * |
| 77. Какой последовательностью команд можно добиться анимации перехода между слайдами в программе Microsoft PowerPoint? В) Показ слайдов → Эффекты анимации * |
| 78. Для изменения анимации объектов внутри слайда в программе Microsoft PowerPoint нужно нажать? |
| А) Показ слайдов → Настройка анимации * |
| 79. Как добавить новый слайд в программе Microsoft PowerPoint? |
| Г) Вставка → Создать слайд * |
| 80. Какой кнопкой или их сочетанием прекратить показ слайдов и вернуться в режим редактирования в программе Microsoft PowerPoint? |
| Г) Esc * |
| 81. Что означает – систематизированное (структурированное) хранилище информации? |
| А) База данных * |
| 82. В каких случаях, и с какой целью создаются базы данных? |
| А) Когда необходимо отследить, проанализировать и хранить информацию за определенный период времени * |
| 83. Какие главные преимущества хранения информации в базах данных |
| А) Подходят все перечисленные пункты * |
| 84. Что означает – программа или комплекс программ служащих для полнофункциональной работы с данными (СУБД)? |
| А) Система управления базами данных * |
| 85. По технологии обработки данных базы данных подразделяют на: |
| А) Централизированные и распределенные * |
| 86. По способу доступа к данным базы данных подразделяют на: |
| А) Базы данных с локальным доступом и базы данных с удаленным (сетевым доступом) * |
| 87. По типу связи между данными базы данных подразделяют на: |
| А) Иерархические, сетевые, реляционные, объектно-ориентированные * |
| 88. С чего всегда начинается создание базы данных? |
| А) С разработки структуры ее таблиц * |
| 89. Что означает – уникальное поле? |
| А) Поле, значения в котором не могут повторяться * |
| 90. Какой тип отношений устанавливается между двумя таблицами при их связывании? А) Подходят все перечисленные ответы * |
| 91. Архитектура базы данных состоит из следующих уровней: А) инфологического, даталогического и физического * |
| 92. Обычно проектирование базы данных поручается: А) Администратору базы данных * |
| 93. Что означает – описание, выполненное с использованием природного языка, математических формул, таблиц, графиков и других средств, которые понятны всем людям, работающим над проектированием базы данных? А) Инфологическая модель базы данных * |
| 94. Назовите одну из простейших систем управления реляционными базами данных, которая входит в пакет Microsoft Office? А) Microsoft Access * |
| 95. С каким расширением создаются проекты баз данных в программе Microsoft Access? А) .mdb * |
| 96. Объектами базы данных в Microsoft Access являются? А) Подходят все перечисленные ответы * |
| 97. Что называется основным, обязательным объектом файла базы данных, в котором хранится информация в виде однотипных записей, которые в свою очередь состоят из совокупностей отдельных полей? А) Таблица * |
| 98. Назовите способы создания таблиц в Microsoft Access? А) В режиме конструктора, при помощи мастера, путем введения данных * |
| 99. Какие предусмотрены в Microsoft Access типы данных? А) Подходят все перечисленные ответы * |
| 100. Сколько символов может вмещать «Имя поля» А) 64 * |
| 101. В списке «Свойства поля» окна «Таблица» могут быть указаны следующие свойства? А) Подходят все перечисленные ответы * |
| 102. Какое «свойство» поля окна «Таблицы» указывает размеры текстовых полей определенным количеством символов, ограничивает числовые поля определенным интервалом значений? А) Размер поля * |
| 103. Какое «свойство» поля окна «Таблицы» задает определенный формат отображения дат и чисел? А) Формат поля * |
| 104. Какое «свойство» поля окна «Таблицы» устанавливает число знаков после запятой в полях типа Числовой и Денежный А) Число десятичных знаков * |
| 105. Какое «свойство» поля окна «Таблицы» устанавливает (только для полей типа Текстовый и МЕМО) символы форматирования, такие, например, как «-» в полях номеров телефонов, для их автоматического заполнения во время введения данных? А) Маска ввода * |
| 106. Какое «свойство» поля окна «Таблицы» указывается как подпись, которая используется в форматах и отчетах вместо имени поля? А) Подпись поля * |
| 107. Какое «свойство» поля окна «Таблицы» задает первичное значение, которое автоматически заносится в новую запись? А) Значение по умолчанию * |
| 108. Какое «свойство» поля окна «Таблицы» ограничивает введение данных значениями, которые соответствуют ранее заданным условиям? А) Условие на значение * |
| 109. Какое «свойство» поля окна «Таблицы» устанавливается для данных, которые должны быть введены обязательно? А) Обязательное поле * |
| 110. Какое «свойство» поля окна «Таблицы» позволяет полям типа «Текстовый» и «МЕМО» иметь строку нулевой длинны (« »)? А) Пустые строки * |
| 111. Какое «свойство» поля окна «Таблицы» устанавливает дополнительный индекс, который основан на указанном поле? А) Индексированные поле * |
| 112. Объект «Форма» имеет три режима работы: А) Конструктор, Форма, Таблица * |
| 113. Назовите типы запросов в Microsoft Access? А) Подходят все перечисленные ответы * |
| 114. Какой запрос отбирает данные с одной или нескольких таблиц, а потом отображает их в необходимом порядке? А) Запрос на выборку * |
| 115. Какой запрос при использовании отображает в своем диалоговом окне приглашение ввести данные, например, условия на две даты? А) Запрос с параметрами * |
| 116. Какие запросы отображают статистических расчетов (сумма, количество записей и среднее значение), которые выполняются по данным из одного поля таблицы? А) Перекрестные запросы * |
| 117. Что такое информация? Выходная общенаучная категория, к-рая отображает структуру материи и способы ее познания. Информация- некоторая последовательность символов, к-е несут нек-рое смысловое значение для исполнителя. |
| 118. Какие перечисленные свойства относятся к информации? Полезность или релевантность, достоверность, полнота, актуальность или своевременность, доступность, защищенность, эргономичность, объективность, понятность. |
| 119. Какие перечисленные виды относятся к информации? Числовая, нечисловая (текстовая, графическая, звуковая. Управляющая). |
| 120. Что относится к виду – текстовая информация? Информация к-рая представлена в виде текста. |
| 121. Что относится к виду – графическая информация? Информация, к-рая представлена в виде картинок, рисунков, диаграмм, видео. |
| 122. Что относится к виду – звуковая информация? Устная речь, музыка, шумовые эффекты. |
| 123. Что относится к виду – управляющая информация? Команды, указания, приказы. |
| 124. Что такое информационный процесс? Информационный процесс-это какие-либо действия, к-рые проводятся с информацией. Процесс получения, создания, сбора, обработки, накопления, хранения, поиска, распространения и использования инфрмации. |
| 125. Какие из перечисленных типов относятся к основным трем типам информационных процессов? Хранение информации; Передача инфо; Обработка инфо. |
| 126. Что такое поиск информации? Это процесс нахождения в поисковом массиве таких записей, к-рые отвечают признакам обозначенным в информационном запросе. |
| 127. Что означает термин «сбор информации»? Это процесс получения информации из внешнего мира и приведение ее к виду, стандартному для данной информац.системы. |
| 128. Что означает выражение «обработка информации»? Обработка информации состоит в получении одних «информационных объектов» из других «информационных объектов» путем выполнения некоторых алгоритмов и является одной из основных операций, осуществляемых над информацией, и главным средством увеличения ее объема и разнообразия. |
| 129. Что такое «Средства обработки информации»? Это всевозможные устройства и системы, созданные человечеством, и в первую очередь, компьютер- универсальная машина для обработки инфор. |
| 130. Что означает термин «хранение информации»? Это ее запись во вспомогательные запоминающие устройства на различных носителях для последующего использования. |
131. Что такое «передача информации»? – физический процесс, посредством которого осуществляется перемещение инфо в пространстве.
132. На какие виды подразделяется информация по способу восприятия? Визуальная, вкусовая, обонятельная, аудиальная, тактильная. 133. На какие виды подразделяется информация по форме представления? Текстовая, Числовая;Графическая;Звуковая. 134. На какие виды подразделяется информация по назначению?Личную, массовую, специальную 135. Что называют «Дезинформацией»? заведомо ложная инфо. 136. Как называется общество, в котором большинство работающих занято производством, хранением, переработкой и реализацией информации? Информационное общество. 137. Какие черты их перечисленных можно отнести к информационному сообществу? – увеличение роли инфо и знаний в жизни общества, -возрастание доли инфо коммуникаций, продуктов и услуг в валовом внутреннем продукте, -созд глобального инфо пространства. 138. Что такое «Информатизация общества»? – сведения о чем-либо, не зависимо от формы их представления.
139. Что означает термин «Информационная культура»? Совокупность принципов и реальных механизмов, обеспечивающих позитивное взаимодействие этнических и национальных культур, их соединение в общий опыт человечества. 140. В каких аспектах творческих способностей человека проявляется информационная культура?— конкр навыков по использ технич устройств, -использ компьютерную и информационную технологию, базовой сост которой, явл многочисл программные продукты, -умение извлекать инфо из различных источников, владение основами аналитич перераб инфо, -в знании особенностей инфо потоков в своей области деят. 141. Что понимается по выражением «совокупность средств и методов сбора, обработки и передачи данных (первичной информации) для получения информации нового качества о состоянии объекта, процесса или явления (информационного продукта)»? Информационная технология. 142. Какая цель информационных технологий? Сбор, преобразование, обработка, хранение, защита, передача инфо заитер пользователю. 143. Что включается в понятие «Глобальная информационная технология»? Модели, методы и средства, формализующие и позволяющие использовать инфо ресурсы общества. 144. Для чего предназначена «Базовая информационная технология»? Для определ области применения (производство, научные исследования, обучения). 145. Что реализуют «Конкретные информационные технологии»? Обработку данных при решении функциональных задач пользователей (задачи учета, планирования, анализа).
146. Что такое «База знаний»? Совокупность моделе, правил и факторов (данных), порождающих анализ и выводы для нахождения решений сложных задач в некоторой предметной области.
| 155. Что понимается под понятием «Автоматизированные учебные системы»? Автоматизированная обучающая система — это компьютерное педагогическое программное средство, предназначенное для предъявления новой информации, усвоения навыков и умений, промежуточного и итогового тестирования (экзаменование), располагающее надежной системой помощи как по самой обучающей программе, так и по изучаемому предмету. Она обладает возможностью поднастройки к обучаемому (его уровню знаний, скорости и пути продвижения по изучаемому материалу и т.д.), развитой системой сбора и обработки статистической информации о каждом обучаемом, группе и потоке обучаемых (в том числе накапливает информацию о часто встречающихся ошибках при работе с обучающей системой и ошибках обучаемых по изучаемой теме или дисциплине). |
| 156. Для чего предназначены интегрированные информационные системы? Интегрированная АСУ предприятием (объединением, корпорацией) — это многоуровневая автоматизированная система управления, предназначенная для комплексной автоматизации функций управления маркетинговой, инженерно-технической, административно-хозяйственной, производственно-технологической и социальной деятельностью предприятий и обеспечивающая эффективное решение задач планирования, выпуска, разработки, освоения, производства и реализации продукции. |
| 157. Что обеспечивает экономическая информационная система?ЭИС предназначены для решения задач обработки данных, автоматизации конторских работ, выполнения поиска информации и отдельных задач, основанных на методах искусственного интеллекта. |
| 158. Что означает понятие «Консультационные услуги»? Консультационные услуги — это услуги специалиста или группы специалистов в какой-либо области, дающих советы по вопросам своей специальности. Многие компании прибегают к услугам консультативных организаций, привлекают их (для решения конкретной задачи и на определенный срок) на основе примеров договора оказания консультационных услуг, поскольку считают это более результативным и экономически выгодным. |
| 159. Что понимается под термином «Сельскохозяйственная консультационная служба»? Современное сельское хозяйство становится все более наукоемкой отраслью. В связи с этим возрастает необходимость передачи информации сельхозтоваропроизводителям о новых технологиях, сортах растений и породах животных, новых формах организации производства и управления. В отличие от крупных промышленных предприятий сельхозорганизации и крестьянские (фермерские) хозяйства в силу недостатка финансовых ресурсов не могут осуществлять научные исследования и самостоятельно организовывать научно-техническое обслуживание аграрной деятельности. К тому же за годы аграрных преобразований резко сократилось количество высококвалифицированных специалистов в сельхозорганизациях. Поэтому возникает необходимость передачи информации о результатах научных разработок, пригодных для использования сельхозтоваропроизводителями и хозяйствами населения. |
| 160. Какие основные задания относятся к консультационной деятельности? |
| 161. Какие методы относятся к основным методам консультационной деятельности? Деятельность сельскохозяйственных информационно-консультационных служб направлена, прежде всего, на развитие людских ресурсов и передачу достижений НТП товаропроизводителям. Одна из важнейших функций ИКС — научить сельских товаропроизводителей формировать свое мнение относительно возникающих или существующих проблем и принимать оптимальные решения по их преодолению. Для успешной реализации своих функций работники ИКС должны хорошо владеть методами работы службы. Обладая знаниями об использовании в своей деятельности методов, работник информационно-консультационной службы сможет выбирать те из них, которые будут наиболее приемлемы с точки зрения решения стоящих перед товаропроизводителями задач и условий, в которых они работают. Методы работы ИКС подразделяются на массовые, групповые и индивидуальные. Методы работы ИКС используются в сочетании и взаимодополняют друг друга. При этом каждый из методов имеет специфику и цели. |
| 162. Что обеспечивает «Информационно-консультационный центр»? — осуществление информационного обслуживания СМСП по актуальным вопросам экономики и различным проблемам технологических процессов; — обеспечение дистанционного доступа СМСП к информационным ресурсам Интернет, МБА, справочным системам Консультант плюс, Гарант; — информационное обеспечение обучающих семинаров для СМСП; — участие в организации и проведении массовых мероприятий («День предпринимателя», «горячая линия»); — оказание сервисных услуг: копирование, компьютерный набор и распечатка, оформление деловых документов, прием и отправка документов по факсу, электронной почте. |
| 163. Какие задания должен выполнять информационно-консультационный центр? Основной задачей информационно-консультационного центра поддержки предпринимательства является создание единой системы своевременного информационного обеспечения малого и среднего предпринимательства и бесплатного информационного консультирования для субъектов малого предпринимательства |
| 164. Что представляют собой «Системы поддержки принятия решений»? Система поддержки принятия решений представляет собой комплекс программных инструментальных средств для анализа данных, моделирования, прогнозирования и принятия управленческих решений, состоящий из собственных разработок корпорации и приобретаемых программных продуктов (Oracle, IBM, Cognos). |
| 165. Что такое СППР? Систе́ма подде́ржки приня́тия реше́ний (СППР) (англ. Decision Support System, DSS) — компьютерная автоматизированная система, целью которой является помощь людям, принимающим решение в сложных условиях для полного и объективного анализа предметной деятельности. СППР возникли в результате слияния управленческих информационных систем и систем управления базами данных. |
| 166. Что понимается под понятием «Искусственный интеллект»? Иску́сственный интелле́кт (ИИ, англ. Artificial intelligence, AI) — наука и технология создания интеллектуальных машин, особенно интеллектуальных компьютерных программ. ИИ связан со сходной задачей использования компьютеров для понимания человеческого интеллекта, но не обязательно ограничивается биологически правдоподобными методами |
| 167. Какие три вида интеллектуальных автоматизированных систем вы знаете? |
| 168. Что обеспечивают интеллектуальные информационно-поисковые системы? * накапливать знания об окружающем систему мире, классифицировать и оценивать их с точки зрения прагматической полезности и непротиворечивости, инициировать процессы получения новых знаний, осуществлять соотнесение новых знаний с ранее хранимыми; * пополнять поступившие знания с помощью логического вывода, отражающего закономерности в окружающем систему мире в накопленных ею ранее знаниях, получать обобщенные знания на основе более частных знаний и логически планировать свою деятельность; * общаться с человеком на языке, максимально приближенном к естественному человеческому языку; * получать информацию от каналов, аналогичных тем, которые использует человек при восприятии окружающего мира; * уметь формировать для себя или по просьбе человека (пользователя) объяснение собственной деятельности; * оказывать пользователю помощь за счет тех знаний, которые хранятся в памяти, и тех логических средств рассуждений, которые присущи системе». |
| 169. Какую возможность для конечного потребителя, не являющимся программистом или специалистом в области математики, дают расчетно-логические системы? Информационно-логические системы в отличие от всех прочих способны выдавать информацию, не введенную ранее в систему в непосредственном виде, а вырабатываемую на основании логического анализа, обобщения, переработки сведений, имеющихся в информационных массивах. Такие системы могут решать научно-исследовательские задачи, заменяя в определенной степени труд специалиста-исследователя. Их иногда называют интеллектуальными системами, так как при их разработке используются положения теории искусственного интеллекта. Во всех рассмотренных выше системах должны существовать развитые средства общения пользователей с системой, в том числе и пользователей — неспециалистов в области вычислительной техники. С помощью этих средств пользователь формулирует свои запросы, вводит их в систему, воспринимает информацию, выдаваемую ему системой. В разных системах эта задача решается по-разному. В некоторых существует строго определенный перечень запросов, которые могут быть реализованы. Пользователь выбирает запрос, наиболее полно удовлетворяющий его требованиям, и указывает его системе. Такие системы называются системами с типовыми (стандартными) запросами. Существенно большие возможности для пользователя предоставляют системы, реализующие произвольные запросы. Для их формулировки система должна располагать языком запросов, правилами их составления. Удобно общение пользователя с системой в форме диалога человека с машиной. При этом пользователь, знакомясь с получаемой информацией, имеет возможность корректировать свой запрос. Необходимо отметить, что любая конкретная информационная система может характеризоваться совокупностью свойств, присущих отдельным выделенным видам систем. В то же время в зависимости от области применения информационных систем каждая система будет обладать своими особенностями. |
| 170. Какие возможности предоставляют экспертные системы? |
технология экспертных систем существенно расширяет круг практически значимых задач, решаемых на компьютерах, решение которых приносит значительный экономический эффект; технология ЭС является важнейшим средством в решении глобальных проблем традиционного программирования: длительность и, следовательно, высокая стоимость разработки сложных приложений; высокая стоимость сопровождения сложных систем, которая часто в несколько раз превосходит стоимость их разработки; низкий уровень повторной используемости программ и т.п.; объединение технологии ЭС с технологией традиционного программирования добавляет новые качества к программным продуктам за счет: обеспечения динамичной модификации приложений пользователем, а не программистом; большей «прозрачности» приложения (например, знания хранятся на ограниченном ЕЯ, что не требует комментариев к знаниям, упрощает обучение и сопровождение); лучшей графики; интерфейса и взаимодействия. Дата добавления: 2015-08-21 ; просмотров: 3386 | Нарушение авторских прав Источник
Для максимально эффективной подготовки к предстоящему зачету или экзамену по информационным технологиям используйте бесплатное тестирование на нашем сайте. В ходе работы над вопросами теста вы не только проверите свой уровень знаний, но и закрепите изученный ранее материал и обнаружите пробелы, над которыми стоит поработать. Проходите тестирование несколько раз, повторяйте темы и термины, систематизированные специалистами специально для вас.
Получить помощь от экспертов по информационной технологии можно тут.
Обратись за помощью к экспертам
Гарантированные бесплатные доработки
Быстрое выполнение от 2 часов
Проверка работы на плагиат
Как создать новую папку в Total Commander?
На чтение 3 мин Опубликовано Обновлено
Windows Commander – это популярный файловый менеджер, который предоставляет удобный интерфейс для работы с файлами и папками в операционной системе Windows. Одной из важных функций данной программы является возможность создания новых папок.
Чтобы создать новую папку в Windows Commander, следуйте простым инструкциям:
- Выберите нужную папку или диск в панели навигации программы.
- Нажмите правой кнопкой мыши по выбранной папке или пустой области в окне файлов.
- В выпадающем меню выберите пункт «Создать новую папку».
- Введите название новой папки и нажмите клавишу «Enter».
После выполнения этих шагов новая папка будет создана в выбранном вами месте. Вы также можете использовать горячие клавиши для создания новой папки в Windows Commander: нажмите клавишу F7 или используйте комбинацию клавиш Ctrl + Shift + N.
Примечание: Убедитесь, что у вас есть необходимые права доступа для создания папки в выбранной директории. Если у вас нет достаточных прав, то создание новой папки может быть ограничено.
Теперь вы знаете, как легко создавать новые папки в Windows Commander. Эта функция поможет вам упорядочить свои файлы и папки, делая работу с ними более удобной и эффективной.
Содержание
- Шаг 1: Открыть Windows Commander
- Шаг 2: Выбрать папку для создания новой папки
- Шаг 3: Создание новой папки
Прежде чем мы сможем создать новую папку в Windows Commander, необходимо открыть эту программу. Для этого, вам понадобится выполнить следующие действия:
- Найдите ярлык программы Windows Commander на рабочем столе или в меню «Пуск».
- Дважды щелкните на ярлыке, чтобы запустить программу.
- После запуска, вы увидите интерфейс Windows Commander, который состоит из двух панелей: левой и правой.
- В левой панели, вы можете просмотреть файлы и папки на вашем компьютере, а в правой панели, вы можете отображать содержимое выбранной директории.
Теперь, когда Windows Commander открыт, мы готовы перейти к следующему шагу и создать новую папку.
Шаг 2: Выбрать папку для создания новой папки
После открытия Windows Commander вам нужно выбрать папку, в которую вы хотите создать новую папку.
Для этого вы можете использовать левую или правую панель командера, в которых отображаются содержимое различных дисков и папок.
Перейдите в нужную папку, перемещаясь по структуре файловой системы, щелкнув на нужном диске или папке в панели, чтобы открыть ее содержимое.
Вы также можете использовать поле адреса вверху командера, чтобы вручную ввести путь к нужной папке.
Шаг 3: Создание новой папки
Для создания новой папки в Windows Commander необходимо выполнить следующие действия:
- Выберите папку, в которой вы хотите создать новую папку.
- Нажмите правой кнопкой мыши на выбранной папке для открытия контекстного меню.
- В контекстном меню выберите пункт «Создать новою папку» и кликните по нему.
- Вставьте нужное название новой папки и нажмите Enter для подтверждения.
Теперь у вас появилась новая папка в выбранной ранее папке. Вы можете открыть ее и начать работать с новыми файлами и документами.
-
Работа Total Commander для Windows 10 (7), что будет показано в статье
-
Total Commander для Windows 10 (7) – основные функции
-
Работа в Тотал Коммандер. Как работать сразу в двух окнах
-
Как создавать каталоги, как создавать вложенные папки
-
Переименовываем папки
-
Как выделять файлы? Перенос файлов и копирование их
-
Как удалять файлы
-
Заключение
Сегодня поговорим о том, как происходит работа в Тотал Коммандер. Рассмотрим, как в нем создавать, переименовывать папки их удалять и перемещать.
Работа Total Commander для Windows 10 (7), что будет показано в статье

Разберем на практике, как работать в Тотал Коммандер с помощью двух окон проводника Windows. Поговорим о том, как создавать каталоги папок в программе, переименовывать их, выделять файлы.
Вместе с тем, покажем перенос, копирование файлов и папок. Покажем, как их удалять в Тотал Коммандер.
к оглавлению ↑
Total Commander для Windows 10 (7) – основные функции
Рассмотрим основные функции программы Тотал Коммандер:
- Просмотр. С помощью нее можно быстро просматривать файлы и папки в программе.
- Правка. Данная функция позволяет открывать документы, например, блокнот и править их содержимое.
- Копирование. Благодаря копированию, вы сможете скопировать папки и файлы, а затем их вставить в другое место на компьютере.
- Перемещение. Этот инструмент программы может быстро перемещать файлы на компьютере.
- Каталог. Функция умеет создавать каталоги папок в Тотал Коммандер.
- Выделение. Вы можете выделять отдельные папки и файлы, чтобы их не потерять и переносить.
- Удаление. Тотал Коммандер быстро удаляет ненужные файлы с компьютера.
- Программа позволяет архивировать и разархивировать документы.
- В Total Commander можно настроить быстрый поиск любого файла.
Программа обладает большим количеством различных функций, мы поработаем с основными возможностями программы на практике.
к оглавлению ↑
Работа в Тотал Коммандер. Как работать сразу в двух окнах
В Тотал Коммандер можно работать сразу в двух окнах и более. Для этого откройте программу на компьютере. Далее, выберите разделы дисков в вверху программы (Скрин 1).
Установите необходимые варианты, чтобы получилось два окна. Есть и другой вариант работы – через горячие клавиши. Нажмите одновременно клавиши на клавиатуре – «CTRL+T» далее, еще раз, чтобы появились дополнительные окна в программе (Скрин 2).
Вы можете переключаться между окнами и работа на компьютере будет проходить быстрее.
Можно управлять программой с помощью стрелок вперед и назад, которые расположены в панели управления. Достаточно по ним нажать, чтобы перейти в другое окно, например, на рабочий стол компьютера.
к оглавлению ↑
Как создавать каталоги, как создавать вложенные папки
В файловом менеджере легко создаются каталоги для вложенных папок. Запустите программу и кликните на клавиатуре клавишу «F7», чтобы открыть окно для создания каталога (вложенной папки) (Скрин 3).
Либо нажмите в программе кнопку – «Создать каталог»
Пишете ее название, например, работа в Интернете и нажимаете кнопку «OK». После чего папка появится в разделе жесткого диска, который был указан в программе.
к оглавлению ↑
Переименовываем папки
Если нужно переименовать папку на компьютере, нажмите по ней левой кнопкой мыши, далее, на кнопку в программе «Переименовать/Переместить файлы» (Скрин 4).
Откроется окно, в котором прописываем имя для папки (Скрин 5).
После чего жмем «OK», чтобы папка на компьютере переименовалась. В опциях функции можно выбрать автоматическое переименование имеющийся файлов, чтобы не было проблем с изменением папок.
к оглавлению ↑
Как выделять файлы? Перенос файлов и копирование их
Файлы в Тотал Коммандер выделяются, как один, так и несколько. Для этого нажмите в программе кнопку «Выделение» далее, «Выделить все» или «Выделить группу» отдельных файлов. Если нужно отменить – кликните на раздел «Снять выделенное».
Теперь, перенесем папку с файлами, например, с диска/D, на диск/C. Сначала нужно выделить папку, в которой есть файлы. Далее, нажимаем кнопку в программе – «Копировать файлы» (Скрин 6).
Затем, нажмем кнопку «OK», чтобы они переместились на другой диск, только предварительно укажите его в директории дисков (Скрин 7).
Далее, кликните с правами администратора, при подтверждении переноса файла и он переместится.
к оглавлению ↑
Как удалять файлы
Если файл на компьютере не нужен, он удаляется с помощью Тотал Коммандер. Кликните по файлу левой кнопкой мыши и зажмите клавишу F8 удаление (Скрин 8).
В окне появится кнопка «Удалить», нажмите на нее. Далее, будет сообщение – «Вы хотите переместить файл в корзину»? Нажмите кнопку «Да», чтобы папка или файл удалились с компьютера и переместились в корзину.
к оглавлению ↑
Заключение
В статье рассмотрели, как осуществляется работа в Тотал Коммандер для Windows 10. Она подходит для работы и в других операционных системах компьютера. С помощью Тотал Коммандер можно организовать удобную работу за компьютером и в Интернете. Вам не придется долго искать файлы и папки, чтобы их переносить например, в другую директорию диска. Тотал Коммандер делает это за секунду.
Спасибо за внимание и удачи!
С уважением, Иван Кунпан.
Просмотров: 2342
Total Commander – это один из популярных файловых менеджеров, активно использующийся юзерами во всем мире. В задачу утилиты входит работа с файлами, папками и навигация их в файловой системе. Функционал расширен благодаря использованию различных плагинов и дополнительных приложений. Этот обзор посвящен основным и вспомогательным возможностям Тотал Коммандер с их подробным описанием.
Содержание
- 1 Как пользоваться файловым менеджером Total Commander (Тотал Командер)
- 1.1 Какая из панелей Total Commander считается активной
- 1.2 Как в Тотал Коммандер создать новую папку или файл
- 1.3 Как найти файл в Тотал Коммандер
- 1.4 Как в Тотал Коммандере выделить несколько файлов
- 1.5 Как добавить панель очистки реестра Тотал Коммандер
- 1.6 Как прослушать mp3 файл при помощи Total Commander
- 1.7 Как изменить атрибуты файла в Total Commander
- 1.8 Как посмотреть размер папки в Total Commander
- 1.9 Как поменять язык в Тотал Командер
- 1.10 Как найти Рабочий стол в Тотал Коммандер
- 1.11 Сортировка папок по дате и размеру в Total Commander
- 1.12 Как сравнить каталоги файлов и папок по содержимому в Total Commander
- 1.13 Как распаковать архив файлов и папок в Total Commander
- 1.14 Как записать диск через Тотал Коммандер
- 1.15 Как убрать окно регистрации в Total Commander
- 1.16 Как посмотреть сохраненные пароли в Total Commander
- 1.17 Как создать архив rar в total commander
- 1.18 Как соединить два компьютера через Тотал Коммандер
- 1.19 Как отформатировать флешку через Total Commander
- 2 Полезное видео
Как пользоваться файловым менеджером Total Commander (Тотал Командер)
Total Commander наиболее удобная утилита для совершения различных операций с файлами и папками, а именно в ней можно:
- выделять;
- копировать;
- удалять;
- перемещать;
- копировать;
- создавать архивы;
- распаковывать;
- производить запуск от имени администратора и другие.
Данная программа незаменима в работе с ПК вне зависимости от сферы деятельности пользователя.
Важно! Некоторые стандартные распаковщики файлов при совершении действий в WinRAR и 7-Zip не могут грамотно завершить работу, так как у многих отсутствует установочный файл в папке, и не все способны перемещать exe-файлы. Тотал Коммандер сможет решить все эти проблемы за короткое время и без дополнительных плагинов.
Какая из панелей Total Commander считается активной
При совершении различных операций с файлами задействуют одну или несколько рабочих областей. Это происходит поочередно или одновременно. Для того чтобы определить активную панель, необходимо обратить внимание на ту, которая подсвечена и отличается по цвету от других. Она может яркого или темного оттенка в зависимости от версии приложения.
Как в Тотал Коммандер создать новую папку или файл
Этот процесс занимает всего несколько минут путем нескольких нажатий мышкой. Предоставленная пошаговая инструкция – это образец работы в последней версии Total Commander.
Инструкция:
- Запустить утилиту и раскрыть окно во весь экран.
- Определиться с областью, в которой планируется создать новую папку. В данном примере будет выбрана зона «Программы», расположенная на Рабочем столе.
- В нижней части нажать “F7 Каталог” или F7.
- Во всплывшем окне необходимо ввести имя новой папки и кликнуть ОК.
- В данном примере мы папку назвали «Тотал Коммандер».
- Если перейти на Рабочий стол, то можно увидеть, что появилась новая папка с указанным именем.
Как найти файл в Тотал Коммандер
Для удобной навигации среди множества файлов Тотал Коммандер обладает возможностями поиска. Для быстрой и органичной работы, необходимо проделать следующее:
- После открытия утилиты в верхней панели инструментов выбрать «Поиск файлов».
- Появится окно, в котором будут указаны все диски вместе с файлами. Сначала нужно выбрать диск для поиска.
- Во вкладке «Шаблоны поиска» необходимо указать тип файла. Это может графика, видео, аудио и др.
- Далее справа выйдут кнопки, подтверждающие действия. Необходимо выбрать «Начать поиск».
- Результатом станут найденные на компьютере файлы указанной категории.
- При нажатии на файл откроется папка с ним.
Как в Тотал Коммандере выделить несколько файлов
Чтобы выделить сразу несколько файлов в Total Commander, есть 3 способа:
Способ №1:
- Выделить файл, используя клавишу Spaсe (пробел).
Способ №2:
- Есть другой вариант, в котором файлы выделяются по типу, размеру и дате.
- При одновременном нажатии ALT+(+) происходит выделение файлов с одинаковым расширением.
- Комбинация ALT+(-) снимет все выделения.
Справка! Функция выделения работает следующим образом: если курсор навести на файл MKV , то выделятся остальные файлы с таким же расширением.
Способ №3:
- В основном меню сверху выбрать вкладку «Вид».
- Далее выделяем файлы комбинациями, которые выделены розовым цветом. При выборе фильтра можно указать расширение в окне. Выйдут отфильтрованные файлы.
Как добавить панель очистки реестра Тотал Коммандер
После установки утилиты Total Commander, скачанной с официального сайта, помимо многофункционального менеджера, пользователь получает удобный инструмент для избавления ПК от мусора и ошибок. Панель «Очистки реестра» не нуждается в настройке и установке.
Для того чтобы удалить лишние файлы, необходимо:
- Открыть Тотал Коммандер, и сверху справа автоматически всплывет подсказка с указанием « Очистка реестра».
- Если нажать на нее, появятся разделы системы, в которых интуитивно все понятно.
- Далее необходимо выбрать кнопку «Сканировать».
- После того, как программа найдет мусор, нужно нажать на значок «Чистка».
Как прослушать mp3 файл при помощи Total Commander
Этот раздел посвящен пользователям, которые любят наслаждаться музыкой, не отрываясь от работы. Делать это в Тотал Коммандер совсем не сложно, так как программа с легкость читает все виды аудио и видео файлов. Особенность заключена в том, что утилита с легкостью решает задачи, которые не под силу иным медийным инструментам.
Пример конкретной задачи:
- Открыть папку назначения, куда будет копироваться музыка в формате мп3 со съемного носителя. Она находится в левой части программы.
- Сочетанием клавиш Ctrl+B выделить файлы и нажать «Загрузить выделения из файла».
- Вернуться в основную панель и нажать Num.
- Нажать клавишу F5, и операция будет закончена.
Как изменить атрибуты файла в Total Commander
Такая команда необходима для защиты важных документов. К примеру, их нельзя будет удалять или перемещать. Для этого необходимо:
- В разделе меню найти «Файл» и выбрать «Изменить атрибуты».
- Система предложит несколько вариантов – «Скрытый», «Архивный», «Системный», «Только для чтения».
- Для предотвращения случайного изменения, удаления или перемещения выбирают «Только для чтения». Остальные атрибуты можно изменять только в том случае, если их выделили перед началом процесса.
Как посмотреть размер папки в Total Commander
Для того чтобы узнать размер папки или файла в обычной системе, необходимо провести несколько манипуляций, которые занимают время. Обычно это можно сделать, нажав на правую кнопку мыши, предварительно наведя на файл и выбрав позицию «Свойства».
В Тотал Коммандер размер папки или файла можно узнать следующим образом:
- Одновременно нажать комбинацию клавиш «Alt+Shift+Enter».
- После этого рядом с папкой появится информация, в которой будет указан размер каталога.
Как поменять язык в Тотал Командер
Случается такое, что при установке программы ошибочно был выбран не тот язык. Для того чтобы изменить его, нужно сделать следующее:
- В панели выбрать вкладку «Настройки».
- Найти позицию «Язык».
- Выбрать из списка необходимый и нажать «Применить».
Как найти Рабочий стол в Тотал Коммандер
Открывая файловый менеджер, можно настроить панель навигации таким образом, что будут открыты все локации в компьютере. Для того чтобы найти Рабочий стол, нужно сделать следующее:
- Ввести комбинацию Shift+Home.
- Далее открыть Рабочий стол.
- Именно оттуда начинается путь к Моим документам, Корзине и другим местам. Навигация зачастую настраивается именно с этой позиции.
- Для открытия Рабочего стола в Тотал Коммандер набирают комбинацию «\» без кавычек в командной строке.
Сортировка папок по дате и размеру в Total Commander
Эта функция очень удобна тем, что позволяет сортировать документы и иные файлы в необходимом порядке. Таким образом, легче ориентироваться в системе и следить за изменениями.
Пошаговая инструкция:
- После открытия в проводнике папки «Документы» появится окно, в котором содержимое можно отсортировать по дате и размеру.
- Поставив галочки у необходимых позиций, продолжаем работать, имея отсортированные файлы на компьютере.
Как сравнить каталоги файлов и папок по содержимому в Total Commander
Чтобы сравнить папки по содержимому, для начала запускаем программу Тотал Коммандер, далее открываются 2 окна с возможностью выбора. В левом выбираем первую папку, в правом – вторую. Далее по инструкции:
- Выбираем команды Commands — Synchronize Dirs;
- Устанавливаем галочки напротив позиций subdirs, by content, ignore date.
- Не должна быть отмечена asymmetric.
- Выбираем серую кнопку и «Compare» .
- Результат будет такой: если папки с содержимым – есть расхождения, пустые – нет.
Чтобы сравнить содержимое двух файлов в Total commander, нужно сделать следующее:
- Слева открыть 1-й файл, а справа — 2-й;
- Перейти в файл и нажать «Сравнение содержимого файлов».
Внимание! Файлы, в которых найдены отличия, подсвечиваются серым цветом, а различия в них — красным.
Как распаковать архив файлов и папок в Total Commander
Для того чтобы разархивировать файлы в Тотал Коммандер, необходимо повторить несложную пошаговую инструкцию:
- В открытом окне утилиты появится 2 панели.
- В левом необходимо выбрать архив. В правом — место его извлечения.
- Нажать кнопку «Распаковать файлы».
- Подтвердить распаковку архива, нажав клавишу «ОК».
- Файлы архива извлечены.
Как записать диск через Тотал Коммандер
Для записи дисков с информацией в виде музыки, фото и картинок разработаны различные программы. Самой популярной в этой области считается Nero. Но в случае, если у пользователя установлен файловый менеджер Тотал Коммандер, сделать это можно и с его помощью. Тем более, что процесс произойдет намного быстрее в отличие от других программ с функциями записей дисков.
Для записи диска с помощью Total Commander необходимо:
- Скачать плагин для записи дисков с официального сайта программы.
- После установки плагина перезагрузить утилиты и открыть.
- Выбрать файлы для записи и перетащить их из рабочего (левого) окна в правое.
- В панели инструментов выбрать «Записать».
- Определить скорость записи и название сессии.
- По завершении прожига можно проверить данные, записанные на диск, чтобы убедиться в результате.
Как убрать окно регистрации в Total Commander
Очень часто при запуске Тотал Коммандер пользователей раздражает всплывающее окно, которое не дает нормально работать в программе, замедляет загрузку и раздражает.
Что нужно сделать, чтобы отключить окно:
- Первый способ — найти файл wincmd.ini в разделе [Configuration]. Находится он в c:totalcmd или в c:UsersИмя пользователяAppDataRoamingGHISLER.
- Второй способ – открыть его следующим образом: Конфигурация-Редактировать файлы конфигурации.
Как посмотреть сохраненные пароли в Total Commander
Многие пользователи сталкиваются с проблемой переноса данных на другое устройство. В этом случае приходится сохранять или записывать пароли вручную или, создавая аккаунты. На это нужно время. Тотал Коммандер позволяет проделать это быстро и без потери данных:
- Нужно отыскать в системе файл типа wcx_ftp.ini. Он располагается в отдельной папке, а именно, в C:usersваш аккаунтAppDataRoamingGHISLER.
- Для старой версии TC – путь указывается следующим образом – C:Program FilesTotal Commander.
- Далее остается скопировать этот файл на другой компьютер в аналогичное место.
- Если ранее на этом компьютере уже был сохранен такой же файл, он автоматически заменится новым.
Важно! Тотал Коммандер подвержен заражению троянскими вирусами, что может привести к потере всех паролей.
Как создать архив rar в total commander
Действие происходит в несколько щелчков, при этом ни один файл не пострадает. Для этого необходимо сделать следующее:
- Открыть файловый менеджер Тотал Коммандер. Появится окно, разделенное на 2 поля.
- В первом выделить файлы или папки для архивации. Во втором – место создания будущего архива.
- В диалоговом окне выбрать «Упаковать файлы».
- Указать путь, в котором будет создан архив, отметить его тип и параметры.
- Для продолжения процесса нажать «Ок» и подождать несколько секунд.
- В правой панели утилиты будет показан созданный архив, при нажатии на который появится его содержимое.
Как соединить два компьютера через Тотал Коммандер
Утилита способна на многое, в том числе подключаться к другим устройствам и серверам.
Пошаговая инструкция:
- Скачать официальную версию утилиты Total Commander и установить на свой компьютер.
- Запустить файловый менеджер.
- Создать новое подключение для дальнейшей работы по FTP.
- Нажав комбинацию Ctrl+F, произвести вход в сеть и соединение с FTP-сервером.
- В появившемся окне нужно выбрать «Добавить новое соединение».
- Далее откроется вкладка с «Настройками соединения».
- Нужно ввести следующие данные: имя сессии (Session), имя сервера (Host name) – его можно получить при регистрации (будет выслан на указанный емейл). Учетная запись (User name) – это обычный логин, который вводится при входе в панель управления. Пароль (Password) – секретная комбинация для защиты учетной записи. Остальные настройки остаются без изменения и устанавливаются по умолчанию.
- Соединение по FTP. Нужно выбрать окно «Соединение с FTP-сервером (FTP connect)», должно выйти предыдущее подключение.
- Выбрав его, нужно нажать «Соединиться» (Connect).
- Далее в одном из окон и с активным процессом подключения появится содержимое директории на сервере.
Как отформатировать флешку через Total Commander
Стирать данные со съемных носителей в виде загрузочных флешек в программе Total Commander очень просто:
- В открытом окне следует выбрать объект для форматирования.
- Нажать по нему правой кнопкой мыши и в появившемся окне выбрать «Форматировать».
- Обычным средством для очистки считается настройка системы на позиции FAT
- Если такой способ не подходит, нужно выбрать NTFS и дождаться окончания процесса.
Имея в своем арсенале программу Total Commander, пользователь получает двухканальный файловый менеджер, обладающий большим обширным функционалом и множеством преимуществ перед своими аналогами. Особенностью утилиты является – легко настраиваемое меню, разнообразная панель инструментов, возможность подключения внешних модулей, дополнений, создание папок, разархивирование файлов и многое другое.
Полезно также почитать: Как включить скрытые папки/файлы в Total Commander
Полезное видео
Как работать с Total Commander, подробно рассказано в этом видео:
Содержание
- Блог о компьютерах, сетях, касперском, программном обеспечении
- Создание новой папки с клавиатуры
- Быстрейший способ закрытия окон
- Как создать папку с помощью клавиатуры
- Как создать папку при помощи комбинации клавиш клавиатуры
- Создание папки через контекстное меню
- Как создать сочетание клавиш, чтобы быстро открывать папку
- Тест по теме информационные технологии
- Тесты по дисциплине по информационные технологии
- Как создать каталог или папку на компьютере
- Создание папки в Microsoft Windows
- Мой компьютер или Проводник Windows
- Рабочий стол Windows
- Новая папка с помощью сочетания клавиш
- Командная строка Windows
- Создание директории в MS-DOS и командной строке Windows
- Создание директории с командным файлом
- Создание директории в Linux, Unix и их вариантах
- Создание папки в Microsoft Windows 3.X
- Файловый менеджер
- MS-DOS
- Создание папки в macOS X
- Папка рабочего стола
- Создание папки в директории
Блог о компьютерах, сетях, касперском, программном обеспечении
Создание новой папки с клавиатуры
Вы здесь: Главная » windows » Windows 7 » Создание новой папки с клавиатуры
Хотя это клавиатурное сокращение известно всем опытным Windows-пользователям, на случай того, если вы его забыли (или, что тоже вполне естественно, не знали), стоит себе напомнить.
Для создания новой папки на Рабочем столе или в окне Проводника следует нажать клавиши [Ctrl]+[Shift]+[N]. Другие штатные способы создания новых каталогов (через контекстное меню Создать > Папку и кнопку Новая папка на панели инструментов) остаются в силе.
Быстрейший способ закрытия окон
Чтобы закрыть какое-нибудь окно в каком-нибудь приложении, в Windows 7 существует множество способов. Самый удобный из них — пожалуй, кнопка закрытия окна, которой оснащена его миниатюра, всплывающая при наведении курсора мыши на соответствующую кнопку Панели задач. Одно неудобство — кнопка достаточно мала, чтобы можно было промахнуться мимо нее, щелкнув на картинке окна — это вам не в игры б арби играть. Чтобы не промахиваться, можно щелкнуть-таки на самой миниатюре — но средней кнопкой мыши. Это будет равносильно тому, что вы нажали красную кнопочку с крестиком — окно будет закрыто. Разумеется, если в нем содержится несохраненная информация, программа предложит сохранить все изменения — а потом закроет окно.
Источник
Как создать папку с помощью клавиатуры

Как создать папку при помощи комбинации клавиш клавиатуры
Прежде всего нужно перейти в категорию, где будет размещаться будущая папка. Этим местом может служить проводник, рабочий стол или любая свободная директория на локальном диске. Непосредственно процесс создания проходит следующим образом:
СПРАВКА! Обычно на клавиатуре находится по две кнопки Ctrl и Shift, по одной на каждой стороне. Однако на процесс создания совершенно не повлияет, какие именно кнопки использовать в комбинации.
Такой простой способ, позволяет создавать новые элементы без использования мышки. Это может пригодиться, если она сломана или отсутствует. Дополнительным преимуществом является высокая скорость создания, ведь при помощи комбинации горячих кнопок, все необходимые действия происходят оперативно и позволяют значительно ускорить работу в операционной системе.
Создание папки через контекстное меню
Кроме использования комбинации горячих клавиш, для создания новой папки можно использовать привычное контекстное меню, только без применения мышки. Находясь в окне локального диска, проводника или рабочего стола, необходимо провести следующие манипуляции:
По сравнению с предыдущим, этот способ создания, более трудоёмок и потребует немного больше времени.
Как создать сочетание клавиш, чтобы быстро открывать папку
При работе с большим количеством документов может возникнуть необходимость в частом открытии определённой папки. Чтобы не искать её в каталоге на панели задач, или не сворачивать окна и документы, можно задать определённое сочетание для её открытия.
ВНИМАНИЕ! В операционных системах Windows 7, 8, 10 не предусмотрено использования комбинаций клавиш для оригинальной папки. Для применения выбранного сочетания, нужно создать и использовать её ярлык.
Для создания комбинации клавиш, провести следующий порядок действий:
При помощи назначенного сочетания для быстрого открытия папки, можно сэкономить время и ускорить решение поставленных задач.
Источник
Тест по теме информационные технологии
1. В состав персонального компьютера входит?
А) Сканер, принтер, монитор
Б) Видеокарта, системная шина, устройство бесперебойного питания
В) Монитор, системный блок, клавиатура, мышь *
Г) Винчестер, мышь, монитор, клавиатура
2. Все файлы компьютера записываются на?
3. Как включить на клавиатуре все заглавные буквы?
Г) Shift + Ctrl + Alt
4. Как называется основное окно Windows, которое появляется на экране после полной загрузки операционной среды?
Г) Изображение монитора
5. Какую последовательность действий надо выполнить для запуска калькулятора в Windows?
А) Стандартные → Калькулятор
Б) Пуск → Программы → Стандартные → Калькулятор *
В) Пуск → Стандартные → Калькулятор
Г) Пуск → Калькулятор
6. Как называется программа файловый менеджер, входящая в состав операционной среды Windows?
Г) Windows commander
7. Для создания новой папки в программе Windows commander надо нажать на клавиатуре кнопку?
8. Для удаления файла в программе Windows commander следует нажать на клавиатуре кнопку?
9. Для запуска любой программы надо на рабочем столе Windows нажать на?
А) Ссылку на программу
В) Кнопку запуска программы
10. Чем отличается значок папки от ярлыка?
А) Признак ярлыка – узелок в левом нижнем углу значка, которым он «привязывается» к объекту
Б) Значок ярлыка крупнее всех остальных значков
В) На значке ярлыка написана буква «Я»
Г) Признак ярлыка – маленькая стрелка в левом нижнем углу значка *
11. Для того, чтобы найти файл в компьютере надо нажать?
А) Пуск → Найти → Файлы и папки*
Б) Пуск → Файлы и папки
Г) Пуск → Файл → Найти
12. Для настройки параметров работы мыши надо нажать?
А) Настройка → панель управления → мышь
Б) Пуск → панель управления → мышь
В) Пуск → настройка → мышь
Г) Пуск → настройка → панель управления → мышь*
13. Как установить время, через которое будет появляться заставка на рабочем столе Windows?
А) Свойства: экран → Заставка → Интервал *
Б) Заставка → Период времени
В) Свойства: экран → Заставка → Время
Г) Свойства: Интервал
14. Какие функции выполняет пункт Документы Главного меню Windows?
А) Пункт Документы Главного меню выводит список открытых в данный момент документов и позволяет переключаться между ними
Б) Пункт Документы Главного меню отображает список документов, с которыми работали последние 15 дней. Щелчок по названию или значку документа запускает приложение, с помощью которого он был создан и открывает документ
В) Пункт Документы Главного меню отображает список всех созданных документов и позволяет открыть любой из них
Г) Пункт Документы Главного меню выводит список последних открывавшихся документов. Щелчок по названию или значку документа запускает приложение, с помощью которого он был создан и открывает документ *
15. С какой целью производится выделение объектов?
А) С целью группировки и создания тематической группы
Б) С целью последующего изменения их внешнего вида (изменения размера, вида значка и др.
В) С целью их сортировки
Г) С тем, чтобы произвести с ними какие-либо действия (открыть, скопировать, переместить и др.) *
16. Как вызвать на экран контекстное меню?
А) Щелкнуть левой кнопкой мыши на объекте и в открывшемся списке выбрать команду «Контекстное меню»
Б) Открыть команду меню «СЕРВИС» и в ней выбрать команду «Контекстное меню»
В) Щелкнуть на объекте правой кнопкой мыши *
Г) Дважды щелкнуть левой кнопкой мыши на объекте
17. В какой программе можно создать текстовый документ (отчет по научной работе)?
Г) Microsoft Power Point
18. Какое из изображений соответствует логотипу программы Microsoft Word?
А) 
Б)
В)
Г)
19. Сколько документов можно одновременно открыть в редакторе Word?
В) Сколько необходимо
Г) Зависит от задач пользователя и ресурсов компьютера *
20. Открыть или создать новый документ в редакторе Microsoft Word можно используя панель?
Г) Элементы управления
21. Для включения или выключения панелей инструментов в Microsoft Word следует нажать?
А) Вид → панели инструментов
Б) Сервис → настройка → панели инструментов
В) Щелкнув правой копкой мыши по любой из панелей
Г) Подходят все пункты а, б и в *
22. Как создать новый документ «Стандартный отчет» из шаблонов Microsoft Word?
А) Файл → создать → общие шаблоны → отчеты → стандартный отчет*
Б) Общие шаблоны → отчеты → стандартный отчет
В) Файл → отчеты → стандартный отчет
Г) Файл → создать → стандартный отчет
23. Для настройки параметров страницы Word надо нажать последовательность?
А) Файл → параметры страницы *
Б) Файл → свойства → параметры страницы
В) Параметры страницы → свойства
Г) Правка → параметры страницы
24. Какая из представленных кнопок позволяет закрыть открытый документ Word?
А)
Б)
В) 
Г)
25. Какую кнопку надо нажать для вставки скопированного текста в Microsoft Word?
А)
Б)
В) 
Г)
26. Какую последовательность операций в Microsoft Word нужно выполнить для редактирования размера кегля шрифта в выделенном абзаце?
А) Вызвать быстрое меню → шрифт → размер
Б) Формат → шрифт → размер
В) На панели Форматирование изменить размер шрифта
Г) Подходят все пункты а, б и в *
27. Какую кнопку в Microsoft Word нужно нажать для создания нумерованного списка литературы?
А) 
Б)
В)
Г)
28. Как найти в тексте документа Microsoft Word необходимое слово?
Г) Подходят все пункты а, б и в
29. Что означает, если отдельные слова в документе Word подчеркнуты красной волнистой линией?
А) Это означает, что шрифтовое оформление этих слов отличается от принятых в документе
Б) Это означает, что эти слова занесены в буфер обмена и могут использоваться при наборе текста
В) Это означает, что в этих словах необходимо изменить регистр их написания
Г) Это означает, что по мнению Word в этих словах допущены ошибки *
Тесты по дисциплине по информационные технологии
30. Какую кнопку нужно нажать для автоматической вставки текущей даты в документ Microsoft Word?
А)
Б)
В) 
Г)
31. Как перенести фрагмент текста из начала в середину документа?
А) Стереть старый текст, и набрать его на новом месте
Б) Вырезать фрагмент текста, поместив его в буфер обмена. Затем установить курсор в средину документа, выполнить команду «Вставить» *
В) Выделить фрагмент текста, скопировать его в буфер обмена, установить курсор в средину документа, выполнить команду «Вставить»
Г) Данная операция в редакторе Word недоступна
32. Для создания диаграммы в программе Microsoft Word нужно нажать?
А)
Б) 
В)
Г)
33. Как сделать так, что компьютер самостоятельно создал оглавление (содержание) в документе Microsoft Word?
А) Правка → оглавление и указатели
Б) Вставка → ссылка → оглавление и указатели *
В) Правка → оглавление
Г) Формат → оглавление и указатели
34. Как установить автоматическую расстановку переносов в документе Microsoft Word?
А) Сервис → расстановка переносов
Б) Сервис → параметры → расстановка переносов
В) Сервис → язык → расстановка переносов → автоматическая расстановка *
Г) Вставка → автоматические переносы
35. Как установить язык проверки орфографии в документе Microsoft Word?
А) Сервис → параметры → язык
Б) Параметры → язык → установить
В) Сервис → настройка → язык
Г) Сервис → язык → выбрать язык *
36. Какую нужно нажать кнопку в Microsoft Word для создания таблицы?
А)
Б)
В) 
Г)
37. Какую кнопку в Microsoft Word нужно нажать для объединения выделенных ячеек?
А)
Б) 
В)
Г)
38. Какую кнопку нужно нажать для включения всех границ в таблице Microsoft Word?
А)
Б)
В)
Г) 
39. Какую нужно нажать кнопку для вставки в текст документа Microsoft Word объекта WordArt?
А)
Б)
В) 
Г)
40. Для создания многоколонного документа Word (например, газеты) нужно нажать кнопку?
А)
Б)
В)
Г) 
41. Как сохранить документ Microsoft Word с расширением типа *.rtf?
А) Файл → сохранить как → тип файла → текст в формате rtf *
В) Параметры → текст → rtf
Г) Сервис → параметры → rtf
42. Какую кнопку нужно нажать для предварительного просмотра документа Microsoft Word перед печатью на принтере?
А)
Б) 
В)
Г)
43. Как просмотреть текст документа Word перед печатью?
А) Переключиться в режим «разметка страницы»
Б) Переключиться в режим «разметка страницы» и выбрать масштаб «страница целиком»
В) Установить масштаб просмотра документа «страница целиком»
Г) С помощью инструмента «предварительный просмотр» *
44. Как вставить в документе Microsoft Word разрыв со следующей страницы?
А) Вставка → разрыв со следующей страницы
Б) Вставка → параметры → со следующей страницы
В) Вставка → разрыв → со следующей страницы *
Г) Сервис → разрыв → со следующей страницы
45. Какое из изображений соответствует логотипу программы Microsoft Excel?
А)
Б) 
В)
Г)
46. Как называется панель кнопок, находящаяся под заголовком документа Microsoft Excel и включающая: Файл | Правка | Вид | Вставка и др.?
А) Панель форматирование
Б) Панель стандартная
Г) Строка заголовков
47. Какие панели инструментов имеются в табличном редакторе Excel?
А) Стандартная, форматирование
Б) Внешние данные, формы
В) Сводные таблицы, элементы управления
Г) Подходят все пункты а, б и в *
48. С помощью какой кнопки можно создать новую рабочую книгу Microsoft Excel?
А) 
Б)
В)
Г)
49. Какой кнопкой можно закрыть рабочую книгу Microsoft Excel?
А)
Б)
В)
Г) 
50. Как в рабочей книге Microsoft Excel создать колонтитулы?
А) Вставка → колонтитулы
Б) Вид → колонтитулы *
В) Сервис → колонтитулы
Г) Параметры → колонтитулы
51. Как добавить лист в рабочую книгу Microsoft Excel?
А) Сервис → создать новый лист
Б) Вид → добавить новый лист
Г) Подходят все пункты а, б и в
52. При помощи какой кнопки клавиатуры можно выделить не смежные ячейки листа Microsoft Excel?
53. Для форматирования ячеек Microsoft Excel нужно нажать?
А) Сервис → формат ячеек
Б) Формат → содержимое → ячейки
54. Что такое табличный процессор Excel, его назначение?
А) Excel это приложение MS Windows, которое позволяет редактировать текст, рисовать различные картинки и выполнять расчеты
Б) Excel – предназначен для обработки данных (расчетов и построения диаграмм), представленных в табличном виде *
В) Excel – программное средство, предназначенное для редактирования данных наблюдений
Г) Процессор, устанавливаемый в компьютере и предназначенный для обработки данных, представленных в виде таблицы
55. Как переименовать лист рабочей книги Excel?
А) Выполнить команду Правка → Переименовать лист
Б) Щелкнуть на ярлычке листа правой кнопкой и в контекстном меню выбрать команду «Переименовать» *
Г) Щелкнуть правой кнопкой в середине рабочего листа и выбрать команду «Переименовать лист»
56. Что означает, если в ячейке Excel Вы видите группу символов ######?
А) Выбранная ширина ячейки, не позволяет разместить в ней результаты вычислений *
Б) В ячейку введена недопустимая информация
В) Произошла ошибка вычисления по формуле
Г) Выполненные действия привели к неправильной работе компьютера
57. Как сделать так, чтобы введенные в ячейку Excel числа воспринимались как текст?
А) Числа, введенные в ячейку, всегда воспринимаются Excel только как числа
Б) Выполнить команду Формат → Ячейки. и на вкладке «Формат ячеек – Число» выбрать «Текстовый» *
В) Сервис → параметры → текстовый
Г) Просто вводить число в ячейку. Компьютер сам определит число это или текст
58. Как изменить фон выделенной области ячеек Excel?
А) Выполнить команду «Вид → Фон» и выбрать необходимый цвет
Б) Щелкнуть правой кнопкой мыши по выделенному и в открывшемся окне выбрать команду «Заливка цветом»
В) Выполнить команду Правка → Фон и выбрать необходимый цвет
Г) Выполнить команду Формат → Ячейки. и в открывшемся диалоговом окне на вкладке «Вид» выбрать необходимый цвет *
59. Что позволяет в Excel делать черный квадратик, расположенный в правом нижнем углу активной ячейки?
А) Это говорит о том, что в эту ячейку можно вводить информацию (текст, число, формулу. )
Б) Позволяет выполнить копирование содержимого ячейки с помощью мыши *
В) Позволяет редактировать содержимое ячейки
Г) После щелчка левой кнопкой мыши на этом квадратике, содержимое ячейки будет помещено в буфер обмена
Источник
Как создать каталог или папку на компьютере
Создание папки в Microsoft Windows
Мой компьютер или Проводник Windows
Во всех версиях Windows для решения данной задачи вы также можете щелкнуть правой кнопкой мыши на пустой части папки, выбрать новый а потом каталог.
В случае если вы используете Windows 7 или более раннюю версию и не видите строку меню файла в верхней части проводника Windows, нажмите клавишу Alt, и она должна стать доступна в видимой области.
Рабочий стол Windows
Новая папка с помощью сочетания клавиш
В проводнике Windows имеется удобная возможность создать папку. Нужно нажать клавиши Ctrl + Shift + N и сформировать новую папку без использования мыши.
Командная строка Windows
Информацию о создании директории в командной строке Windows смотрите в следующем разделе текущего документа.
Создание директории в MS-DOS и командной строке Windows
Более уместно использовать слово «каталог» вместо «папка» при обращении к командной строке.
Чтобы сделать папку в программе MS-DOS или командной строке Windows, используйте команду MS-DOS md или mkdir. Например, ниже мы создаем новую директорию с именем «primer» в текущем каталоге.
Вы также можете сделать несколько новых директорий в текущем каталоге, используя md команда. В следующем примере мы создаем три новых директории с именами «user1», «user2» и «user3» в текущем каталоге.
Если вы хотите сформировать директорию с пробелами в имени, вам нужно заключить имя директории в кавычки. В приведенном ниже примере мы создаем директорию с именем «my example directory» в текущем каталоге.
Чтобы сформировать папку в родительском каталоге, без предварительного перехода в эту папку, вы можете использовать команду ниже. Этот пример перемещается назад на одну директорию, чтобы сформировать директорию «example».
Чтобы сделать подкаталог в другом каталоге, не перемещаясь в него, используйте команду, аналогичную приведенной ниже, которая создает директорию «test» в каталоге primer.
После создания каталога необходимо использовать команду cd, чтобы изменить директорию и перейти в этот каталог.
Чтобы сделать каталог на другом диске без перемещения на него, вы можете использовать команду, аналогичную приведенной ниже, которая создает «примерный» каталог на диске F :. Буква диска «f:» может быть заменена любой буквой диска.
Создание директории с командным файлом
Пакетный файл — это серия компьютерных команд, которые можно вводить в командной строке. Поэтому вы можете использовать любой из примеров из приведенного выше раздела в командном файле для создания новой папки. Выбирайте способы, которые вам нравятся больше.
Создание директории в Linux, Unix и их вариантах
Более уместно использовать «каталог» вместо «папка» в командной строке.
У вас должны быть разрешения на создание каталога за пределами вашего домашнего каталога.
Чтобы сотворить каталог в Linux, Unix или любом другом варианте, используйте команду mkdir Linux и Unix. Например, ниже мы создаем новый каталог с именем primer в текущем каталоге.
После создания каталога вы можете использовать команду cd, чтобы изменить каталог и перейти в этот каталог.
Если вы хотите изменить права доступа к каталогу после его создания, используйте команду chmod.
Создание папки в Microsoft Windows 3.X
Файловый менеджер
MS-DOS
См. Выше раздел пользователя MS-DOS для получения информации о создании каталога в MS-DOS.
Создание папки в macOS X
Папка рабочего стола
Создание папки в директории
Пользователи также могут нажать комбинацию клавиш Ctrl + Shift + N создать новую папку.
Остались вопросы? Пишите их в комментариях ниже.
Источник