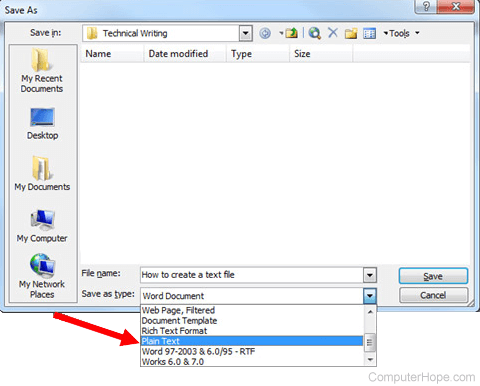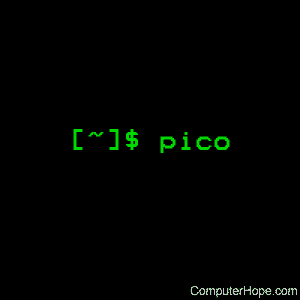2 вариант
* 1
Операционная
система — это:
1)
компьютер вместе со всеми записанными в него программами;
2)
микропроцессорное устройство, упрвляющее работой компьютера;
3)
система организации файлов в компьютере;
4) пакет
программ, позволяющий работать с установленным в компьютере
программным и аппаратным обеспечением.
* 2
Файлом
называется:
1)
специальная область оперативной памяти;
2)
совокупность данных объемов не меньше байта;
3)
поименованная область на диске;
4) ячейка
памяти.
* 3
Пиктограмма
— это:
1) значок
на рабочем столе;
2)
бегунок;
3)
линейки прокрутки;
4)
указатель мыши.
* 4
Электронная
таблица, созданная в Microsoft Excel имеет расширение:
1) . doc;
2) . xls;
3) . bmp;
4) . zip.
* 5
Столбцы в
электронной таблице обозначаются:
1)
цифрами (1,2,3…);
2)
буквами латинского алфавита (А,В,С…);
3)
латинскими буквами с цифрами (Аl, Вl, Сl…);
4)
буквами русского алфавита (А,Б,С…).
* 6
Правильная
запись формулы, вычисляющей произведение содержимого
ячеек А1
и В1 в МS Excel:
1) = А1 *
B1;
2) С1= А1
* В1;
3) =
СУММА(А1 * В1);
4) А1 *
В1.
* 7
Оптимальнее
применить СУБД в случае, если даны:
1) список
из четырех фамилий и адресов;
2)
перечень дней рождения членов семьи из шести человек;
3)
большой список клиентов фармацевтической фирмы;
4) три
ваши любимые песни.
* 8
Примером
базы данных может служить:
1)
рекламный листок;
2)
телефонная книга;
3)
ученический билет;
4)
медицинский рецепт.
* 9
Базы
данных «Лекарственные препараты» выглядит так:
______________________________________________
!
Hаименование ! Кол-во! Цена !
———————————————-
Количество полей в
! Табл.
Анальгина 0,5 N10 ! 620 ! 2.8 ! этой базе данных:
———————————————-
! Драже
«Ундевид» ! 150 ! 9.0 ! 1) 12;
———————————————-
2) 3;
! Табл.
дибазола 0,3 N ! 500 ! 1.05 ! 3) 4;
———————————————-
4) 15.
! Амп.
Hовокаина 5 мл 2% N10 ! 180 ! 16.20!
———————————————-
* 10
Hа
страничках в Internet информация может быть представлена:
1) только
текст;
2) текст
и звук;
3)
графические изображения, текст, звук;
4) текст,
звук, графика, видео.
* 11
Провайдер
— это:
1)
организация, обеспечивающая подключение и работу пользователей
в сети
Internet;
2)
программа просмотра Web — страниц;
3)
устройство для передачи информации;
4)
поисковая система.
* 12
Для
создания и редактирования текстового файла в Windows используется
программа:
1) Microsoft
Access;
2) Microsoft
Excel;
3) Microsoft
Word;
4) Microsoft
PowerPoint.
* 13
Текстовый
файл, созданный в Microsoft Word имеет расширение:
1) . doc;
2) . xls;
3) . bmp;
4) . zip.
* 14
Какие
операции относятся к редактированию текста:
1)
изменение стиля текстового фрагмента;
2)
добавление и удаление фрагмента;
3)
изменение типа и размера шрифта текстового фрагмента;
4)
копирование и перемещение фрагмента.
* 15
Какие
действия наиболее типичны при использовании программы Word:
1)
выполнение расчетов в документе;
2)
оформление ( форматирование) фрагментов документа;
3)
сохранение документов в файле;
4)
внесение изменений в фрагменты документа.
* 16
Какие
элементы управления обычно содержит окно редактора Word:
1) строку
меню;
2) панель
инструментов ФОРМАТИРОВАHИЕ;
3) Панель
инструментов СТАHДАРТHАЯ;
4) панель
задач.
* Ответ:
1 2 3
* 17
Какие
операции относятся к форматированию текста:
1) вывод
текста на печать;
2) выравнивание
фрагмента относительно границ;
3)
изменение шрифта (тип, размер, цвет, стиль);
4)
сохранение текста в файле и загрузка из файла.
* 18
Что
произойдет при нажатии клавиши ENTER, если курсор находится
внутри
абзаца:
1) курсор
перемещается в конец текущей строки;
2) курсор
перемещается на следующую строку абзаца;
3) абзац
разбивается на два абзаца;
4) текст
раздвигается на один пробел.
* 19
Один
щелчек левой кнопки мыши на слове проводит:
1) к
установке в месте щелчка маркера ввода;
2) к
выделению абзаца;
3) к
выделению строки;
4) к
выделению слова.
* 20
Какой
адрес называется абсолютным:
1) адрес,
который меняется при копировании формулы;
2) адрес,
который не меняется при копировании формулы;
3) адрес
клетки в другой рабочей книги;
4) адрес
клетки на другом листе рабочей книги.
* 21
В таблице
Excel выделены в блок первые 3 строки и 5 столбцов.
Для
задания этого блока надо указать следующий диапазон:
1) А3 :
Е1
2) А1 :
Е3
3) Е3 :
А1
4) Е1 :
А3
* 22
Какие
файлы созданы программой Excel:
1)
tablica.exe
2) мои
аналоги.xls
3) мои
доходы.txt
4)
затраты.bmp
* 23
Какие
действия характерны при работе с программой Excel:
1)
выполнение расчетов над числовыми данными;
2)
создание таблиц с текстом и числовыми данными;
3)
построение диаграмм и графиков;
4)
создание многостраничных текстовых документов.
* 24
Какие
адреса ячеек в таблице Excel являются правильными:
1) Д100
2) В8
3)
СА10000
4) 5В
* 25
Основным
назначением пакета Access является:
1)
создание и оформление многостраничных документов;
2)
выполнение табличных расчетов;
3)
хранение и обработка больших объемов логически связанной информации;
4)
подготовка компьютерных презентаций.
* 26
Какой из
следующих файлов содержит базу данных, созданную
с
помощью пакета Access:
1)
Dogovor.txt
2) мои
клиенты.acs
3)
институт.mdb
4)
Partners. doc
* 27
Для чего
вводится понятие каталога:
1) для
обозначения устройств хранения информации;
2) для
описания основных характеристик файла;
3) для
возможности запуска прикладных программ;
4) для
группирования файлов по какому-либо признаку.
* 28
Размер
(длина) файла измеряется:
1) в
байтах;
2) в
командах;
3) в
страницах;
4) в
символах.
* 29
Microsoft
Word это:
1)
графический редактор;
2)
текстовый редактор;
3)
редактор шрифтов;
4)
редактор электронных документов.
* 30
К какому
элементу в Word можно применить форматирование:
1)
таблица;
2) абзац;
3) шрифт;
4) ко
всем перечисленным элементам.
* 31
Сколько
стилей можно использовать одновременно в абзаце для оформления текста:
1) один;
2) два;
3) три;
4)
столько, сколько символов в абзаце.
* 32
Какая
программа позволяет вставлять в документ Word объемный (фигурный) текст:
1) Clip Gallery;
2) MS Education;
3) Word Art;
4) любая
из приведенных.
* 33
Для чего
в Word можно использовать команды работы с буфером обмена:
1) для
копирования информации;
2) для
копирования информации в другие документы;
3) для
перемещения информации в других программах;
4) все
ответы верны.
* 34
Два
щелчка на слове приводит:
1) к
установке в месте щелчка маркера ввода;
2) к выделению
абзаца;
3) к
выделению строки;
4) к
выделению слова.
* 35
В
электронной таблице строки именуются так:
1) А, В,
С, ..Z, АА..;
2) 1, 2,
3, ..;
3)
произвольно;
4) справа
на лево;
5) снизу
вверх.
* 36
Компакт-диск
(СD) — это:
1) диск
малого размера;
2)
магнитный диск;
3)
оптический диск, информация с которого считывается лазерным лучом;
4) диск
после выполнения операции сжатия информации;
5)
сменный магнитный диск малого размера.
* 37
Основным
элементом электронной таблицы является:
1)
столбец;
2)
строка,
3)
ячейка;
4)
формула;
5)
ссылка.
* 38
В модеме
происходит:
1)
преобразование сигнала из цифрового в аналоговый;
2)
преобразование сигнала из аналогового в цифровой;
3)
преобразование сигнала из цифрового в аналоговый и наоборот;
4)
усиление сигнала без преобразования;
5)
фильтрация сигнала.
* 39
Какие из
предлагаемых устойств являются периферийными:
1)
сканер;
2)
контроллер;
3)
принтер;
4)
драйвер;
5) мышь.
* Ответ:
1 3 5
* 40
Каталог
(папка) — это:
1) раздел
файловой системы, содержащий имена файлов и каталогов
и
сведения о их;
2)
команда операционной системы, обеспечивающая доступ к данным;
3) группа
файлов, объединенных общим именем;
4)
устройство для хранения группы файлов и организации доступа к ним;
5) путь,
к которому операционная система определяет место файла.
* 41
Какой
оператор не входит в группу арифметических операторов:
1) —
2) +
3) &
4) ^
* 42
Что из
перечисленного не является характеристикой ячейки:
1) имя;
2) адрес;
3)
размер;
4)
значение.
* 43
Какое
значение может принимать ячейка:
1)
числовое;
2)
текстовое;
3)
возвращенное.
* 44
Программа
Excel используется:
1)
создания текстовых документов;
2)
создания электронных таблиц;
3)
создание графических изображений.
* 45
С какого
символа начинается формула в Excel:
1) =
2) +
3) пробел
4) все
равно с какого
* 46
Hа основе
чего строится любая диаграмма:
1) книги
Excel;
2)
графического файла;
3)
текстового файла;
4) данных
таблицы.
* 47
Минимальной
составляющей таблицы является:
1)
ячейка;
2)
формула;
3) книга.
* 48
Для чего
используется функция СУММ:
1) для
получения суммы квадратов указанных чисел;
2) для
получения суммы указанных чисел;
3) для
получения разности сумм чисел;
4) для
получения квадрата указанных чисел.
* 49
Сколько
существует видов адресации ячеек в Excеl 97:
1) один;
2) два;
3) три;
4)
четыре.
* 50
Какая из
сысылок является абсолютной:
1) С22
2) R1C2
3) $A$5
4) #A#5
Эталон ответов
Updated: 09/03/2019 by
You can create a text file on your computer with a text editor. An example of a text editor is Notepad, which is included with Microsoft Windows.
Note
When we refer to a «text file» we mean a plain text file without any text formatting (e.g., bold), images, different fonts, font sizes, etc. If you need to create a more rich document with any of these features see: How to create a document.
Tip
The below recommendations are for programs included with an operating system. You can also download and install a more powerful and free text editor such as Notepad++ to create, view, and edit text files.
Open and use Notepad
The easiest way to create a text file in Windows is to open up the Notepad program on your computer. The Notepad is a text editor included with Microsoft Windows.
Tip
A text file is considered a plaintext file and Notepad is only capable of creating and editing plaintext files. Notepad saves any text file with a .txt file extension, which means no special formatting or fonts can be used.
The Windows Notepad program can be opened using a method mentioned below.
- Click Start.
- In the Run or Search box, type Notepad and press Enter.
Or
- Click Start.
- Open All Programs, Accessories, then click the Notepad shortcut.
Save the file as a text file
You can also create a text file using any other word processing program, like Microsoft Word or WordPad. When saving the file, change the file name or file type to Plain Text to save it as a text file. In many of these programs, you can save the file as a Rich Text Format.
After the file is created and saved, it can also be edited using Notepad or another word processing program.
Create a new text file from the desktop
Another way to create a text file is to right-click an empty area on the desktop, and in the pop-up menu, select New, and then select Text Document.
Creating a text file this way opens your default text editor with a blank text file on your desktop. You can change the name of the file to anything you want. You can edit the file in the Notepad program or any other word processing program, like Microsoft Word.
Tip
These same steps can be used in any other location on your computer, for example, another folder.
Create a text file from the Windows command line
While in the Windows command line, you also can create a new text file in the current directory. With earlier versions of Windows, a new file of any type, including text files, could be created using the edit command line command. Later versions of Windows removed the ability to use the edit command for this purpose. Instead, you can use the echo command at the Windows command line to create an empty text file in the current directory. An example of using this shown below.
echo.>myfile.txt
In the example above, you are using the echo command to create a file named «myfile.txt» in the current directory. Note that there are no spaces between echo, the period, the greater-than sign (>), and the file name.
Another option for creating a text file from the command line is with the start command, as shown in the example below.
start notepad myfile.txt
In this example, you are using the start command to open Notepad with the file «myfile.txt». Assuming this file does not exist, it would be created and saved in your current directory. If the file did exist, you would be editing that file.
Create a text file from within a Linux shell
Several commands can create a text file in a Linux shell. One easy-to-use text editor is pico. You can use it like this:
pico myfile.txt
After entering the command above, the editor opens and lets you create a text file. When done, press Ctrl+X to exit the file. When prompted to save the file, if you want to keep the file, press «Y» for yes.
Tip
The .txt file extension is not required in Linux. It is a file extension most commonly found and used with Windows. If you do not need the file to open in Windows, you can have no file extension or rename it to whatever you want.
- How to open, create, edit, and view a file in Linux.
Текстовые редакторы: основные понятия и возможности.
Текстовый редактор – самостоятельная компьютерная программа или компонент программного комплекса, предназначенная для создания и изменения текстовых данных в общем и текстовых файлов в частности, а также для печати документов. Например, программа «Блокнот».
Текстовые редакторы предназначены для работы с текстовыми файлами в интерактивном режиме. Они позволяют просматривать содержимое текстовых файлов и производить над ними различные действия — вставку, удаление и копирование текста, контекстный поиск и замену, сортировку строк, просмотр кодов символов и конвертацию кодировок, печать и т. п.
Часто интерактивные текстовые редакторы содержат дополнительную функциональность, призванную автоматизировать действия по редактированию, или отображают текстовые данные специальным образом (например, с подсветкой синтаксиса).
Многие текстовые редакторы являются редакторами исходного кода, то есть они ориентированы на работу с текстами программ на тех или иных компьютерных языках.
Текстовые редакторы, способные видоизменять содержание документа, также называют текстовыми процессорами.
Текстовые процессоры ориентированы на оформление и форматирование текстов и внедрение в них сторонних объектов (шрифтов, таблиц, формул, графиков т. п.) и характеризуются наличием WYSIWYG-режимов. Поскольку в текстовом формате не предусмотрено хранение информации об оформлении текста, текстовые процессоры работают либо с файлами, в которых тексты представлены в обрамлении какого-либо языка разметки вроде HTML, либо с файлами в собственных «двоичных» форматах.
Виды текстовых редакторов.
Текстовый редактор Word с автоматической проверкой орфографии.
Текстовый редактор Microsoft Word – мощное приложение с большим количеством функций. В этой программе можно набирать и редактировать тексты, использовать разные шрифты и стили, менять цвет текста, форматировать документы, вставлять изображения, ссылки, таблицы, диаграммы, формулы, выноски. Редактор самостоятельно проверяет орфографию, предлагает варианты написания слов, следит за расстановкой знаков препинания. Microsoft Word содержит большое количество символов и автофигур, позволяет использовать художественный текст, делать несложные презентации и Web-страницы. Для удобства работы в приложении есть много вспомогательных функций, позволяющих быстро находить нужные фразы и отрывки текста, заменять одно слово другим во всем документе и многое другое.
Также нужно упомянуть удобный интерфейс, позволяющий быстро освоить приложение. Казалось бы, зачем искать что-то еще, но… есть одно «но». Microsoft Word – не бесплатное приложение. Конечно, тем, для кого работа на дому в интернете, к примеру, по набору текста стала источником стабильного и достаточно высокого дохода, имеет смысл купить этот редактор. Но, если человек использует подобное ПО достаточно редко, можно выбрать что-то похожее, только бесплатно.
Текстовый редактор LibreOffice Writer.
LibreOffice Writer – на данный момент это самый мощный среди бесплатных текстовых редакторов. Он позволяет работать с документами Microsoft Word, RTF, создавать HTML документы. В нем также можно вставлять в тексты таблицы, картинки, мультимедийные объекты и другие элементы. В LibreOffice Writer имеется редактируемый словарь и функция проверки орфографии. Интерфейс программы напоминает ранние версии Word, поэтому освоить его несложно. Тем более что есть русская версия приложения. Одним словом, этот редактор можно смело назвать бесплатным аналогом или упрощенной версией Microsoft Word. Есть и другие бесплатные приложения (AbiWord, OpenOffice), но, судя по отзывам пользователей, им далеко до LibreOffice Writer.
Текстовый редактор Блокнот.
Блокнот – это самый простой текстовый редактор, который входит в стандартный пакет установки системы Windows. Он работает с расширением TXT, но может открывать файлы INF, INI, LOG.
Редактор Блокнот имеет совсем небольшой набор функций. Он позволяет набирать тексты, выбирать шрифты, осуществлять поиск, автоматически заменять слова, сохранять документы и отправлять их на печать. Такие функции, как форматирование,проверка орфографии, вставка изображений, использование разных цветов в этом приложении недоступны.
Тем не менее, Блокнот полезен не только начинающим, но и опытным пользователям, как простой и удобный вспомогательный инструмент. Вот лишь некоторые возможности этой программы:
Блокнот работает с текстами в кодировках Unicode, UTF-8 и ANSI и позволяет выполнять преобразование одной кодировки в другую. Для этого можно просто выбрать нужную кодировку при сохранении файла.
Если набрать текст в Microsoft Word или другом аналогичном редакторе, а потом опубликовать на сайте или в блоге, там появится много лишнего. Конечно, если движок нормальный, этого не произойдет. Но лучше сначала вставить текст в блокнот, а уже оттуда скопировать его для публикации. Для этого можно использовать горячие клавиши Ctrl+C (скопировать) и Ctrl+V (вставить).
В Блокноте можно делать или редактировать несложные Web-страницы. Для сохранения файла в формате HTML достаточно в поле «имя файла» ввести «название.html», а в поле «тип файла» выбрать «все файлы».
Блокнот позволяет убрать и тот «мусор», который может появиться при копировании текста из каких-нибудь редакторов. Например, есть такая программа для распознавания текста, которая расшифровывает сканированные документы. Очень удобно, но все распознать она не может, и в тексте остается много непонятных значков. Чтобы их убрать, достаточно скопировать результат в Блокнот.
Редактор текста Google, позволяющий печатать текст онлайн бесплатно.


В Google есть замечательный редактор, позволяющий набирать текст прямо в браузере, в режиме онлайн, без установки приложения на компьютер. Правда, чтобы получить к нему доступ, надо создать аккуант в Google или воспользоваться уже существующим. После этого пользователю будут доступны удобные сервисы для работы с документами, в том числе и редактор текста онлайн, о котором хочу сказать пару слов.
Этот онлайн сервис находится во вкладке «Диск», которая появляется в верхней части браузера при выборе системы поиска Google. Чтобы начать печатать текст, надо нажать на яркую красную кнопку «Создать», потом «Документ», после этого в новой вкладке откроется редактор.
По своим функциональным возможностям редактор текста Google – это что-то среднее между Microsoft Word и Блокнотом. Он поддерживает несколько текстовых форматов (DOCX, RTF, TXT), а также HTML, PDF. В нем можно форматировать тексты, использовать разные шрифты и стили, менять цвет текста, вставлять таблицы, рисунки, формулы, ссылки, специальные символы, номера страниц, сноски и комментарии, осуществлять поиск и проверку орфографии (редактор подчеркивает слова с ошибками и предлагает варианты их написания). Еще одна уникальная функция – это перевод текста на разные языки. Переведенный текст открывается в новом окне, что позволяет сравнить его с оригиналом.
Все документы автоматически сохраняются в разделе «Мой диск», где их можно оставить, если тексты еще нужны, или скачать на компьютер. Кстати, все это можно делать с мобильного телефона.
В общем, в онлайн редакторе Google есть все, что нужно для работы с текстами. Если бы он еще позволял в автоматическом режиме выполнять проверку документа на антиплагиат, это был бы лучший на данный момент бесплатный редактор. К сожалению, такого редактора текста онлайн в Яндексе пока нет.
Бесплатный текстовый редактор Notepad для программистов и веб-мастеров.
Есть еще один редактор, о котором хотелось бы упомянуть, так как сам им пользуюсь. Это Notepad, который является аналогом блокнота и ориентирован на работу с исходным кодом PHP и Html. Он является незаменимым инструментом для блогеров и тех, кого интересует создание сайтов самостоятельно, и кто уже сталкивался с проблемой чистки и редактирования кода.
Приложение распространяется бесплатно, скачать текстовой редактор Notepad можно на сайте разработчиков. Программа очень легкая и обеспечивает максимальную скорость работы. К сожалению, подробно рассказать о редакторе в этом материале не получится, отмечу лишь некоторые особенности:
В Notepad Plus есть подсветка синтаксиса, то есть разные элементы кода выделяются определенными цветами, а обычный текст остается черным.
Редактор позволяет легко находить закрывающие теги, выделяя их цветом, для этого достаточно кликнуть мышкой по открывающему тегу.
Есть нумерация строк, что тоже очень удобно. Можно убирать и отображать отдельные участки текста. Для этого достаточно нажать на значок (-) или (+) на вертикальной полосе, расположенной вдоль шкалы с номерами строк.
Немаловажно, что редактор Notepad поддерживает русский язык.
Редактор позволяет отменять действия неограниченное количество раз с помощью стрелки возврата. • Встроенный в Notepad FTP-клиент позволяет редактировать файлы прямо на хостинге.
Есть в Notepad и функция поиска, что позволяет сэкономить много времени.
По статистике, редактором Notepad Plus пользуются до 70% Web-мастеров.
Пожалуй, на этом можно и завершить краткий обзор самых популярных текстовых редакторов. Желаю всем удачи и успехов!
Содержание:
Текстовый редактор Блокнот ОС Windows
Редакторы по умолчанию
Выбор редактора для программирования
Текстовый редактор Блокнот ОС Windows
Включённый в состав ОС Windows текстовый редактор Блокнот (Notepad) является простейшим инструментом для создания файлов любого формата. Обычно он редко используется пользователями, хотя его удобство неоспоримо, когда необходимо мгновенно записать и сохранить умную мысль, понравившийся код или скрипт.
Так выглядит стандартный блокнот Windows 10
Создатели Windows не уделяют внимание развитию функциональности стандартного блокнота, включённого в дистрибутив ОС. В этом нет необходимости потому, как каждый пользователь выбирает редактор на свой вкус (опыт) и устанавливает его по умолчанию.
Не следует забывать о стандартном блокноте Windows. Он как палочка выручалочка всегда должен быть под рукой, потому что тесно связан с установленной на вашем компьютере операционной системой. Всегда поможет, если возникнет неразбериха с кодировкой файлов: CP-1251, CP-1252, UTF-8, UTF-8 с BOM и т.п.
Текстовые редакторы по умолчанию
В зависимости от установленного на вашем компьютере текстового редактора по умолчанию, ярлыки текстовых документов могут выглядеть по разному.
Так выглядят ярлыки разных текстовых редакторов на рабочем столе компьютера
На картинке ниже вы видите файлы созданные в стандартном блокноте Windows, но сохранённые в разных форматах расширений: .html .php .jpg .css.
При их открытии ОС Windows будет использовать программы, установленные по умолчанию. Каждому расширению файла соответствует своя программа.
Нюанс:
Если вы сохраните текстовый документ .txt, применив расширение картинки .jpg, он будет открываться не текстовым редактором, а программой просмотра изображений.
Выбор редактора для программирования
Рядовые пользователи часто используют редакторы от Microsost Office, которые не позволяют работать с кодом.
Программисты предпочитают редакторы, типа NotePad++ и продвинутые с IDE поддержкой: Visual Studio Code, PhpStorm, Sublime Text, CodeLobsterIDE…
Для работы с кодом, начинающему веб-мастеру необходимо остановить свой выбор на одном из десятков популярных текстовых редакторов. Используемый инструмент вызывает привыкание. Поэтому, задумываясь о будущем, когда Ваше мастерство возрастёт, следует выбирать наиболее функциональный редактор, желательно с поддержкой IDE кроссплатформенной разработки (компилятор, интерпретатор, сборка и отладка).
Сегодня среди разработчиков набирает популярность бесплатный Visual Studio Code (Code MS) от Microsoft для Windows, Linux и macOS. Он вобрал в себя весь лучший спектр популярных функций от разных редакторов кода.
Удобность продвинутых редакторов в том, что они помогают дописывать код и формировать фрагменты кода, что экономит массу времени. Также они проверяют код на ошибки, выводят подсказки по их исправлению.
План урока:
Увлекательный мир редакторов текстовых документов
Краткий обзор Microsoft Word
Структура документа Word
Редактирование и форматирование документов Word
Увлекательный мир редакторов текстовых документов
Одним из самых часто используемых приложений в школе, можно назвать текстовый редактор. Написание рефератов, сочинений, конспектов уроков, лекций – все это давно уже набирается при помощи блокнота, Microsoft Word или аналогичной программы.
Основная структурная единица редактора – не только символ (буква), это любые другие символы клавиатуры, то есть цифры и специальные знаки. А объектами текстового документа могут быть символы, а также рисунки, диаграммы или блок-схемы.
Безграничные возможности текстовых процессоров
Независимо от того, какой редактор рассматривать, у него будет основное назначение – набор и редактирование текстовых данных, форматирование, сохранение и дальнейшая работа с файлом. А уже набор инструментов для каждой операции будет отличаться.
Редактирование данных включает манипуляции с частями текста (копирование, удаление, вставку, другое). Форматирование предполагает изменение внешнего вида текста, оформление части или всего документа.
При помощи современных текстовых приложений можно работать сразу с несколькими открытыми файлами, искать нужную фразу или строку в документе через поиск, объединять два документа (слияние). Обязательно учитываются количественные параметры текстовых документов (количество страниц, подсчет символов, размер файла, другое).
Удобная и понятна установка параметров печати позволяет печать одно-двусторонние копии, печатать в виде брошюры, менять ориентацию страницы, поля и многое другое. Печать возможна на стандартном А4 формате или любом другом, вплоть до печати на конвертах.
Простые текстовые редакторы, например, Windows Блокнот, WordPad, используются для создания несложных текстовых документов, позволяют выполнять самое элементарное редактирование и форматирование текста:
Современные процессоры предлагают огромный выбор операций, позволяющих создавать полноценные документы с рисунками, цветным фоном, диаграммами, таблицами и схемами.Есть проверка орфографии, вставка примечаний, сохранение исправлений,плюс многое другое. Такими популярными и совершенными приложениями являются Microsoft Word и Star Office Writer.
Еще более прогрессивные редакторы, такие как Microsoft Office Publisher, Adobe Page Maker, позволяют верстать (комбинировать разнотипные участки материала на странице), создавать макеты для изготовления книг, журналов, брошюр. Фактически это – настольные издательские приложения.
Для работы в сети (загрузка записей в блоги или заполнение текстом веб-страниц) используется Microsoft Front Page.
Краткий обзор Microsoft Word
Особенность данного редактора, как и остальных продуктов Microsoft – возможность выполнять одну операцию разными способами (при помощи текстовых, графических команд, панели инструментов или контекстного меню). Это позволяет каждому пользователю выбирать наиболее комфортный и легкий для него вариант.
Создание документов
Создавать документы в Microsoft Word можно такими способами:
- Открыть Word, а в появившемся диалоговом окне выбрать команду на панели инструментов:
Обратите внимание, как многоразличных файлов позволяет создать это приложение, какие полезные шаблоны разработаны и готовы к использованию.
- На панели быстрого доступа выбрать значок чистого листа и кликнуть, либо нажать на клавиатуре комбинацию клавиш Ctrl+N.
- На рабочем столе щелкнуть правую клавишу мыши, а в открывшемся контекстом меню выбрать нужный пункт:
Открытие документов текстового редактора
Чтобы открыть текстовый документ следует выбрать один из вариантов:
через меню «Файл»:
- при помощи значка на панели быстрого доступа:
- комбинацией клавиш Ctrl+O;
- двойным нажатием или при помощи контекстного меню правой клавиши мыши, выделив нужный документ:
Программа для открытия текстового файла выберется по умолчанию. Если она не установлена, нужно воспользоваться командой «Открыть с помощью» и выбрать нужное приложение:
Структура документа Word
Окно текстового редактора состоит из:
- различных меню (панель быстрого доступа, значки на ленте, контекстное меню);
- параметров файла, его название, данные строки состояния (язык, количество страниц, слов);
- режимов просмотра документа и много другого.
Настроить ленту команд, панель быстрого доступа, строку состояния можно, вызвав на них контекстное меню:
Все это позволяет полноценно работать в окне приложения, видоизменять текстовый объект любым удобным способом (при помощи значков, команд меню, комбинации кнопок клавиатуры или манипулятора «мышки»).
Документ в текстовом процессоре Word представляет собой чистый лист, на котором можно набирать текст. По умолчанию файл так и называется, «Документ 1», или же при сохранении ему присваивается имя, которое говорит о содержимом («Реферат по истории», « мои стихи», прочее).
В набранном тексте можно выделить основные структурные элементы: символ, слово, строку, абзац.
Символом в Ворд является любой знак, буква, цифра, даже пробел.
Кроме букв, цифр и знаков препинания, в текст можно вставлять специальные символы:
Из предложенных вариантов нужно выбрать подходящий символ и вставить:
В текстовый документ можно вставлять различные объекты: картинки, диаграммы, гиперссылки и многое другое:
Редактирование и форматирование документов Word
Редактирование текста подразумевает под собой изменение набранной информации (замена участков, удаление, вставка других слов или предложений). Тогда как форматирование означает изменение самого текста, как набора символов. Это изменение шрифта, фона листа, установка полей, ориентации страницы, плюс множество других команд, с которыми можно ознакомиться на ленточных вкладках.
Выделение символов
Чтобы с объектом провести любые манипуляции, текст, как любой другой объект на компьютере, следует выделить. Для этого ставят курсор, нажимают кнопку «Shift» при помощи мышки или стрелок на клавиатуре выделяют нужное количество знаков. Когда он будет выделен сероватым фоном, его можно изменять:
Если сделанное изменение не подошло, его можно отменить. Проще всего это сделать при помощи команды на панели быстрого доступа, которая выглядит как значок обратной стрелки (отмена последнего действия):
Копирование и перемещение
Выделив нужный участок текста (независимо, это один символ или несколько абзацев), его можно переместить в другое место или копировать (вставить такой же), держа нажатой кнопку «Ctrl». Выполнять такие операции можно как в одном документе, так и между несколькими открытыми страницами.
Чтобы переместить выделенный участок, следует зажать левую кнопку мыши потащить в нужное место. Для удобства перемещаемый блок будет выглядеть как небольшой пунктирный прямоугольник у курсора.
Можно вырезать текст и потом вставить.
Вырезать выделенный объект можно:
- комбинацией клавиш «Shift+Del» или «Ctrl+X»;
- меню инструментов:
- контекстным меню правой кнопки мыши:
Когда текст вырезан, он исчезает с листа документа и временно хранится в буфере обмена. Если его не вставить, а выполнять другие операции, он просто исчезнет, то есть будет удален.
Вставлять скопированный или вырезанный участок можно:
- нажав комбинацию клавиш«Ctrl+V»;
- выбрав значок/команда меню «Вставить»;
- используя контекстное меню правой кнопки мыши.
Подведем итоги:
Работа со шрифтами
Чаще всего операции форматирования касаются самих символов. Нужно привести текст во всем документе к единому стилю, повторить форматирование, как в других документах данной серии или просто сделать набранную информацию более читабельной и приятной для восприятия. Для этого меняют шрифт, его размер или другие параметры. Сюда относятся все операции с ленты меню «Главная», блок «Шрифт»:
- Название и тип шрифта. Отличается написанием (печатный, рукописный, декоративный, старинный манер).
- Стиль – представляет собой набор экспресс-стилей, каждый содержит готовый комплект настроек (шрифт, отступы и другие параметры).
- Кегль символа или размер – в пт (пунктах), который равен 1/72 дюйма или 0,367 мм.
Интересно. Шрифт Wingdings содержит 223 значка, которым можно украсить текст (&*K»(<Z9).
Можно воспользоваться предложенным списком шрифтов:
Или загрузить собственный или скачанный на специальных интернет ресурсах. Одни типы шрифта строго регламентированные и применяются в деловой переписке, оформлении различных научных и учебных работах ((Times New Roman или Arial). Другие отлично подходят для оформления писем или презентаций. Большинство шрифтов на английские буквы, а на кириллицу влияют ограничено:
Кириллица (латиница) – название шрифта
Можно изменить размер, цвет символов, сделать текст полужирным, курсивом, подчеркнуть или зачеркнуть. Сделать набранные символы нижним или верхним регистром плюс многое другое.
Очень удобно использовать контекстное меню. Просто выделить участок и выбрать из меню правой кнопки мыши:
Форматирование страниц
Кратко ознакомимся с различными способами изменения внешнего вида документа на станице.
Разметка страницы – включает в себя изменение размера полей, ориентацию листа,отступы, межстрочные интервалы и многое другое:
Готовые цветовые схемы позволяют оформлять текстовый документ выбором шаблона темы:
Удобно и правильно нумеровать страницы, тогда на печати документ не превратиться в стопку листов, их можно будет разложить и прочитать в нужном порядке. Для установки номера страницы используют арабские цифры, а для перечисления разделов в плане – римские.
Сделать это можно по-разному.
Способ 1 – лента инструментов, команды меню «Вставка»:
Способ 2 – двойной щелчок на нижней части листа откроет поле колонтитулов, а уже в нем можно вставлять нужную информацию, которая будет повторяться на всех листах:
Колонтитулы – информация на верхней или нижней части листа, которая повторяется на каждой странице. Обычно это номера страниц, название документа, дата/время печати, ФИО разработчика, логотип компании, другое.
Они отображаются серым цветом, не мешают набирать основной текст, но форматировать их нужно отдельно,двойным щелчком, открывая конструктор колонтитулов.
Для удобства восприятия или чтобы разделить различные части документа вставляют разрыв страницы. Дальше текст будет идти на следующем листе, даже если предыдущий полностью пустой.
Форматирование абзаца документа
Сюда относятся следующие операции:
- отступы красной строки или всего абзаца на странице;
- интервалы (между строками, до/после абзаца);
- списки (маркированный/нумерованный/многоуровневый) – детальнее рассматривали ранее
- выравнивание текста по горизонтали (по ширине, по правому/левому краю);
- заливка фона;
Интересно. Часто в письмах или литературных произведениях первый символ абзаца делают большим и вычурным. Чтобы сделать такую букву в Word, необходимо выбрать меню «Вставка», пункт «Буквица»:
Важно! Чтобы не подбирать форматирование шрифта по аналогии с примером, особенно, если используется несколько шрифтов, можно воспользоваться удобным инструментом.
Для этого нужно выделить образец с правильным форматом, выбрать значок меню «Формат по образцу» (кисточка):
Теперь отметить тот участок, который нужно привести к такому же формату, как образец:
Получается одинаковый формат:
Изучение возможностей Word позволяет с легкостью оформлять любые типы документов для учебной или научной деятельности, писать красочные письма, приглашения или подписывать открытки, создавать календари, напоминания и ежедневники, а также многое другое.
Форматы текстовых файлов
Существуют расширения текстовых документов, в которых документы сохраняются редакторами по умолчанию. Но практически все текстовые процессоры позволяют изменить текстовой формат, выбрав подходящий, который не является «фирменным» для него.
Часто встречаемые форматы текстовых файлов
Как видим, открывать новые возможности текстового процессора можно и на первом и на десятом году изучения приложения. А разнообразие инструментов позволяет организовать документооборот не только для школьных нужд, но и вести полноценный документооборот в компании, не учитывая потребности в таблицах или специфические документы (бухгалтерские, планы, схемы строений).
Задания:
- Найдите в прямоугольнике указанные слова:
hbc12
- Наберите текст и отформатируйте его следующим образом: Arial Rounded MTBold, 14 кегль, курсив, цвет шрифта темно-синий. Выравнивание по левому краю, междустрочный интервал – полуторный, интервал перед абзацем.
hbc3
- Наберите стишок и отформатируйте: шрифт Verdana, размер каждой строчки увеличивайте на 2 пунтка, начиная с первой строки, с 12 кегля. Заголовок сделать жирным, курсивом. После 2, 4, 6 вставить пустую строку. Выравнивание текста по левому краю, междустрочный интервал – 1,5.
jhbc4
Документ сохраните под названием «Курочка».
- Расшифруйте послание:
hbc5
Расшифровка:
hbc6
- Сделайте поздравительную открытку, используя шаблон Word или создав собственный дизайн. Используйте шрифты, которые позволяют создавать рукописные и художественные надписи. Сделайте текст цветным, вставьте картинки, используйте символы разного размера.