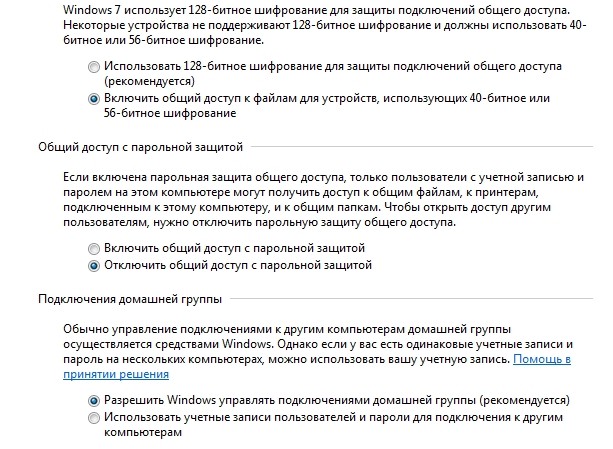Каждой Wi-Fi, или Ethernet сети Windows 10 присваивает статус частной (она же домашняя), или общедоступной (общественной) сети. В зависимости от присвоенного сетевого профиля, меняются настройки по умолчанию для конкретного подключения (сети). Имеются введу настройки общего доступа к файлам и принтерам. От которых зависит, будут ли другие устройства видеть ваш компьютер в локальной сети.
Когда мы первый раз подключаемся к какой-то Wi-Fi сети, или подключаем интернет по сетевому кабелю, то Windows 10 спрашивает у нас: «Вы хотите разрешить другим компьютерам и устройствам в этой сети обнаруживать ваш ПК?».
Если выбрать «Да», то система присвоит этой сети статус домашней. А если выбрать «Нет» (или ничего не выбирать) – то будет присвоен сетевой профиль «Общественная».
Посмотреть текущий статус сети можно в центре управления сетями и общим доступом.
В настройках всегда можно сменить общественную сеть на домашнюю, и наоборот. Но давайте сначала выясним, в чем вообще разница, на что влияет статус сети, и какие могут быть проблемы, если неправильно установить сетевое расположение.
В чем разница между домашней и общественной сетью?
Как я уже писал выше, разница в настройках общего доступа, которые по умолчанию применяются к сети, после присвоения ей сетевого профиля. Все просто:
- Частная сеть, или домашняя – компьютер будет обнаруживаться в сети другими устройствами и будет доступен общий доступ к файлам и принтерам. Конечно же рекомендуется присваивать этот сетевой профиль Wi-Fi сети, или Ethernet подключению только тогда, когда вы доверяете самой сети. Например, подключены к своей домашней сети, на работе и т. д. И если есть необходимость, чтобы компьютер участвовал в локальной сети.
- Общедоступная сеть, или общественная – здесь все наоборот. Для этого профиля настройки по умолчанию заданы таким образом, что ваш компьютер не будет участвовать в локальной сети. Его не будут обнаруживать другие устройства в сети и он будет максимально защищен. Когда подключаемся к открытым, неизвестным Wi-Fi сетям, или даже напрямую по сетевому кабелю от провайдера, то рекомендуется ставить именно этот сетевой профиль.
Параметры общего доступа можно сменить отдельно для каждого профиля. Или сразу для всех сетей. Сделать это можно в панели управления. По адресу: Панель управления\Все элементы панели управления\Центр управления сетями и общим доступом\Дополнительные параметры общего доступа
Эти настройки могут пригодится например при настройке локальной сети. Но без необходимости лучше не менять параметры. Особенно в разделе «Все сети» и «Гостевая или общедоступная».
Кстати, обратите внимание на скриншот выше. Возле профиля, который выбран для сети к которой вы подключены в данный момент, будет надпись «текущий профиль». Это уже параметры сетевых профилей. А у нас статья немного на другую тему. Сейчас я покажу, как сменит общедоступную сеть на частную и наоборот в Windows 10.
Какой сетевой профиль выбрать?
Если у вас интернет подключен по кабелю от домашнего роутера – то можете выбрать профиль «Частный». А если интернет подключен напрямую от провайдера, то лучше установить «Общедоступные».
Что касается Wi-Fi сетей, то здесь все просто. Если вы доверяете сети (дома, на работе, у друзей) то можно выбирать «Частный». А если сеть где-то в кафе, отеле, магазине и т. д., то конечно же запрещаем общий доступ выбрав профиль «Общедоступные».
Меняем профиль с общедоступного на частный (или наоборот) в Windows 10
Есть несколько способов, которыми можно сменить тип сети. Для начала рассмотрим самый простой. Это способ подойдет как для Wi-Fi сетей, так и для Ethernet подключения.
Открываем параметры, затем переходим в раздел «Сеть и Интернет». На вкладке «Состояние» нажимаем на «Изменить свойства подключения».
И просто меняем сетевой профиль на необходимый.
Все готово.
Как сменить сетевой профиль Wi-Fi сети?
Добраться к настройкам можно быстрее. Нажмите на иконку подключения и выберите «Параметры сети и Интернет».
Дальше перейдите на вкладку «Wi-Fi» и выберите Wi-Fi сеть к которой вы подключены.
Смените расположение в сети.
После настройки компьютер будет либо доступен в сети, либо скрыт.
Настройка сетевого расположения для Ethernet подключения в Windows 10
Как я писал в начале статьи, для Ethernet подключения (по сетевому кабелю) можно так же менять сетевое расположение с «Общественная сеть» на «Домашняя сеть». И в обратном порядке.
Точно так же заходим в параметры и в разделе «Сеть и Интернет» необходимо открыть вкладку «Ethernet». Нажимаем на подключение, чтобы открыть его настройки.
Остается только выбрать необходимый профиль.
Вместо настройки сетевого профиля может быть пункт «Сделать этот компьютер доступным для обнаружения». Если поставить переключатель в положение «Откл», то компьютер не будет обнаруживаться в сети (Общедоступная сеть). А если поставить «Вкл», то будет применен профиль «Частная сеть».
Некоторые нюансы
Не редко из-за неправильно выбранного сетевого профиля не удается, например, настроить просмотр фильмов на телевизоре по технологии DLNA. Так как телевизор просто не видит компьютер в сети из-за установленного профиля «Общедоступные». Или не получается настроить общий доступ к файлам и принтерам. Поэтому, в той сети где вы планируете обмениваться файлами, получать доступ к медиаконтенту с других устройств, нужно активировать профиль «Частные» и при необходимости дополнительного его настроить.
Для обеспечения безопасности всегда запрещайте другим компьютерам обнаруживать ваш компьютер в сети, если вы не доверяете этой сети и не можете быть уверены в ее безопасности. Просто активируйте профиль «Общедоступные», или нажмите «Нет» в ответ на вопрос, который появляется сразу при подключении к сети.
Всем привет! И сегодня у нас очередной очень интересные и важный вопрос – какую сеть выбрать домашнюю или общественную, и какая из них лучше. Если ответить быстро – то всё зависит от ситуации, а также от сетки, к которой вы подключаетесь. Также эти сети по-другому ещё можно назвать как: общедоступная и частная.
Компьютер или ноутбук при подключении к новому пространству, сразу же оповестит пользователя вот таким вот окном в Windows 10.
В Windows 7 это окошко также будет иметь пункт «Сеть предприятия», которое будет иметь абсолютно то же описание как и в домашней сетки, что может запутать многих пользователей. По сути разницы никакой нет между частной и рабочей сетью.
При выборе определенного типа, мы присваиваем нашему компьютеру правило работы с другими устройствами локальной сети. В частности, после этого если у вас на компе есть общие папки, файлы, принтеры или жесткие диски, то они станут доступны при подключении к «домашней» и будут невидимы, если выберите «общественную». Правило позволяет установить жесткое ограничение доступа к вашим общим (расшаренным) папкам другим пользователям, или наоборот дать полный доступ.
Чтобы посмотреть статус нынешней сети, нажмите по подключению в правом нижнем углу экрана и далее выбираем первый пункт центра управления сетями.
Далее вы увидите схему подключения. Чуть ниже будет номер локалки и её статус.
Содержание
- В чем разница
- Какую сеть лучше выбрать и какая лучше
- Как поменять профиль на ПК
- Windows 7
- Windows 10
- Детальная настройка
- Задать вопрос автору статьи
В чем разница
А теперь давайте постараемся разобраться поподробнее в чем же разница. К примеру, у вас есть ноутбук, на котором есть общая папка с фотографиями и видео. Все фото и видео домашнее и открыто в общем использовании, для того чтобы ваши родные из дому могли в любой момент зайти в эту папку и посмотреть или скачать эти файлы.
Дома, чтобы была такая возможность, нужно чтобы локалка была «домашняя» или «частная». Тогда система Виндовс разрешает доступ из локальной сети всем устройствам к данным папкам. Сеть стандартно раздается домашним роутер, а подключиться извне можно только с помощью Wi-Fi при знании точного пароля.
Теперь представим, что вы с ноутбуком ещё ходите на работу или в кафе. Прейдя в общественное место, вы сразу же подключаетесь к Wi-Fi. Так вот, чтобы посторонние пользователи не смогли просматривать фотографии и видео вашей семьи в общественной папке – нужно просто выбрать «общественную сеть». Тогда доступ ко всем общим папкам, файлам и принтерам будет полностью закрыт.
Какую сеть лучше выбрать и какая лучше
Нужно сразу понимать, что частная и общественная сеть профилей безопасности не лучше и не хуже. Они просто имеют разную политику безопасности, о которой я говорил выше. Тут всё зависит от ситуации. Если вы подключены к домашней локалке и хотите, чтобы другие подключенные устройства имели доступ к общим папкам – то включаем домашнюю или частную сетку.
Если же вы подключены к общественной локалке в кафе или на предприятии, то лучше все же включить «общественную» или «общедоступную» сетку. Но тут все зависит от потребности, на самом деле дома также можно будет включить второй вариант и вас просто не будет видно в локалке.
Как поменять профиль на ПК
Windows 7
И так в первую очередь опять подключаемся к нужной сети. Система один раз спрашивает по поводу профиля, позже она запоминает настройки, и чтобы их поменять, нужно сначала нажать на подключение и выбрать центр управления.
Далее просто нажимаем на названия профиля чуть ниже сети. Вылезет стандартное окошко, где вы можете уже выбрать другой профиль.
Windows 10
- В меню пуск нажимаем на значок шестерни.
- Далее находим раздел сетей и интернета и переходим туда.
- Теперь слева выбираем «Состояние» и чуть ниже выбираем «Изменить свойства подключения».
- Теперь просто выбираем профиль.
Если у вас Wi-Fi, то сделать это куда быстрее – нажимаем по подключению и далее переходим в раздел параметров.
Теперь слева нажимаем по «Wi-Fi», а далее нажимаем по локалке, к которой вы подключены. Вылезет то же самое окошко с выбором параметров доступа.
Постарайтесь выбрать профиль правильно. Иногда при неправильном выборе, некоторые функции в локальной сети выключается. Например, тот же самый DLNA, который позволяет просматривать фильмы, фотографии и прослушивать музыку со SMART телевизора.
Детальная настройка
На самом деле вы можете сами детально настроить доступ к своим папкам в этих трёх вариантах. Например, вы можете сделать полностью открытую сеть для домашней локалки. Для общественной – закрыть доступ. А вот для рабочей группы – открыть доступ к папкам, но сделать доступ по паролю.
Опять нажимаем по нашему подключению и переходим в центр управления сетями. Далее нужно найти раздел «Изменить дополнительные параметры общего доступа». На десятке он называется как «Дополнительные параметры общего доступа».
Далее вы должны увидеть несколько профилей сетей. Сразу же будет скорее всего открыт тот профиль, который сейчас активен и используется.
А теперь давайте пройдемся по пунктам. Первый пункт «Сетевое обнаружение» – если его полностью выключить, то компьютер не будет видно в локалке. Для домашней включаем данный пункт.
«Общий доступ к файлам и принтерам» – тут все понятно, если включить данную функцию, то расшаренные файлы будут видны другим компьютерам.
«Доступ к общим папкам» – тут всё аналогично с прошлым пунктом, только имеется ввиду именно общие папки.
Про 128 или 40/56 битное шифрование – лучше данный пункт не трогать и оставить по умолчанию.
А теперь самый важный пункт «Общий доступ с парольной защитой». Если включить данную функцию, то общая папка будет видна в сети, но вот, чтобы на неё зайти, нужно будет ввести пароль. Очень часто данный пункт включен по умолчанию в «домашнем профиле», в таком случае многие не могут понять, почему нельзя подключится к другом компьютеру, ноутбуку дома. А нужно всего лишь выключить эту функцию. Для рабочей группы, пароль можно включить.
Какую сеть надо выбирать: общественную или домашнюю, если подключаешься по локальной
Если вы подключаетесь к сети с помощью локального подключения, то вам нужно выбрать: подключаться к общественной сети или маршрутизатору домашней сети. От этого зависят скорость, безопасность и удобство использования. В данной статье мы рассмотрим, как выбрать подходящий вариант для вас.
Общественная сеть
Общественная сеть — это сеть, к которой может подключиться любой человек. Она может быть платной или бесплатной, открытой или защищенной паролем.
Преимущества общественной сети:
-
Удобство использования: вы можете подключаться к общественной сети где угодно, где есть доступ в интернет.
-
Возможность экономии денег: если вы не хотите платить за домашний интернет, вы можете использовать общественную сеть.
Недостатки общественной сети:
-
Низкий уровень безопасности: в общественную сеть может подключиться любой человек, который может использовать вашу информацию для своих целей.
-
Низкая скорость: если общественная сеть перегружена, то скорость интернета будет низкой.
Домашняя сеть
Домашняя сеть — это сеть, которая устанавливается в доме или офисе и защищена паролем. Она может быть проводной или беспроводной.
Преимущества домашней сети:
-
Высокий уровень безопасности: только те, кому вы предоставите пароль, смогут использовать вашу сеть.
-
Высокая скорость: если сеть установлена правильно, то скорость интернета будет высокой.
Недостатки домашней сети:
-
Недоступность вне дома: если вы за пределами зони действия сети, то подключиться к интернету вы не сможете.
-
Высокий уровень затрат: установка домашней сети требует затрат на приобретение оборудования.
Вывод
Таким образом, при выборе сети, в которую подключиться, важно учитывать свои потребности и жизненные обстоятельства. Если вам нужна мобильность и экономия денег, то лучше выбрать общественную сеть. Если же вам нужен высокий уровень безопасности и скорости интернета, то лучше выбрать домашнюю сеть. Но, конечно, для максимального удобства и безопасности желательно иметь обе варианты в наличии.
- Насколько вы зависимы от телевидения?
- Вопрос мужчинам — строителям: зачем вы выбрали эту профессию?
- Юморяне, я пишу песню для единственного, замерла на второй строке… поможете?
- Сколько стоит удалить родинку лазером?
- Мне надо фото 5-и тысяч с одной и другой стороны, если у вас есть скиньте мне плиз…
- Мадам… а выйдя замуж, ты коллекцию вибраторов куда денешь?
- Любите вино, крекерами закусывать?
- На сеоспринте заблокированы возможности исполнителя заданий. Кто посоветует, что можно сделать?
Виды локальных сетей
Первая из видов топология которую мы рассмотрим это:
- «Звезда»
Преимущества:
- повреждение кабеля одного ПК не сказывается на работе всей сети;
- простота подключения, так как рабочая станция должна соединяться только с сервером;
- надёжный механизм защиты от несанкционированного доступа;
- высокая скорость передачи данных от рабочей станции к серверу.
Недостатки:
- невысокая скорость передачи между рабочими станциями;
- зависимость мощности всей сети от возможностей сервера;
- невозможность коммуникации между отдельными рабочими станциями, минуя сервер.
2. Кольцо
топология кольцо
Преимущества:
- существенное сокращение времени доступа к данным;
- отсутствие ограничений на длину сети.
Недостатки:
- выход из строя одной рабочей станции может привести к отказу всей сети, если не используются специальные переходные соединения;
- подключение новых рабочих станций требует отключения всей сети.
Топология сети кольцо
3. Общая шина
Преимущества:
Топология сети общая шина
1) малый расход кабеля;
2) высокая скорость передачи данных;
3) возможность подключения и отключения рабочий станций без
прерывания работы всей сети;
- возможность коммутации рабочий станций без помощи сервера.
Недостатки:
- обрыв кабеля приводит к выводу из строя всего участка сети от места разрыва;
- возможность несанкционированного подключения к сети, поскольку для увеличения числа рабочих станций нет необходимости прерывания работы сети.
4. Ячеистая топология
Преимущества:
Высокая отказоустойчивость, потому что имеет много путей соединения с другими рабочими станциями, компьютерами
Недостатки:
сложностью настройки
увеличенный расход кабеля, является не экономным, но зато каждый компьютер имеет множество запасных соединений с сетью, что является более надежным методом соединения.
Основные характеристики локальных сетей
Локальная сеть подходит для использования на ограниченной территории — например, в квартире, офисе или целом здании, но не более. Она обеспечивает быструю (до 100 Мбит/с) передачу данных между узлами сети. Это позволяет пользователю локалки, например, использовать удалённый диск со скоростью, сравнимой с использованием HDD на своём компьютере.
В локальных сетях используются высококачественные линии связи. Наиболее распространены сейчас медные витые пары и оптоволоконные кабели. Это даёт возможность отказаться от подтверждения получения пакета, модуляции и некоторых других методов, которые снижают скорость передачи и усложняют использование сети.
Локальная сеть предполагает совместное использование каналов. Это означает, что одним и тем же каналом связи могут пользоваться разные узлы сети. Более подробно на последовательности передачи данных мы остановимся в разделе, посвящённом топологии сети.
Вообще каналы передачи данных предполагают наличие как минимум двух каналов связи — один работает на приём, другой — на отправку. Раньше это осуществлялось подключением двух физических проводов. Но с приходом витых медных пар и оптоволокна, которые способны как отдавать, так и принимать сигнал, такой подход стал менее популярен.
Всё вышеперечисленное даёт локальной сети ряд преимуществ:
- быструю передачу данных;
- относительную простоту настройки;
- низкая сложность методов передачи;
- возможность использования дорогой сетевой среды.
Но у локальной сети есть и минус — слабая масштабируемость. Вместе с увеличением количества узлов и протяжённости линий резко снижается скорость передачи данных.
Топология локальных сетей
Топология — это то, как и в каком порядке устройства сети связываются между собой и передают данные. Рассмотрим возможные виды физической топологии, указав плюсы и минусы каждого:
- шинная. Эта физическая топология появилась раньше всех. Она работает по следующему принципу — к одному длинному кабелю с помощью трансиверов подсоединяются все устройства сети. На его концах устанавливают терминаторы с сопротивлением 50 Ом, чтобы сигнал не отражался в кабеле. Любой сигнал или пакет данных, отправленный одним из компьютеров сети, направляется на все остальные. Только после приёма пакета элемент сети проверяет, ему ли адресовано «сообщение». Если да, то продолжает обработку. А если нет — отбрасывает и заканчивает работу с этим пакетом. Сейчас такую топологию почти не применяют из-за низкой отказоустойчивости. Любое повреждение основного кабеля приводило к полной неисправности всей сети;
- кольцевая. Каждый компьютер подключается к двум соседним, и в итоге должно получиться замкнутое кольцо. При такой топологии компьютер передаёт данные в одну сторону, а принимает с другой. Это означает, что пакет данных, который направлен, например, из первого компьютера кольца к четвёртому, должен пройти ещё промежуточные узлы в виде второго и третьего. А если второй компьютер захочет что-то отправить первому, то пакету данных придётся совершить полный круг — и подойти к первому элементу узла с другой стороны. Минусы очевидны — низкая отказоустойчивость, низкая скорость работы, частые ошибки. Здесь, как и при шинной топологии, при поломке кабеля на одном участке сеть приходит в негодность;
- «звезда» или звёздная топология. Все элементы сети подключаются к центральному, который играет роль ретранслятора. Многие локальные сети сейчас работают именно с такой топологией, используя в качестве центра «звезды» коммутатор. Главным плюсом здесь является высокая отказоустойчивость при лёгкой установке. Даже если один из элементов сетевой среды выйдет из строя, то вся сеть продолжит работать. Доступ к ней потеряет только то устройство, у которого разорвалось соединение с ретранслятором. Однако если сломается центральное звено, то упадёт и вся сеть;
- полносвязная. Эта топология — самая отказоустойчивая. Каждый элемент сети напрямую связывается со всеми остальными. Чтобы обрушить сеть, нужно вывести из строя все кабели. Главный минус — высокая стоимость такого подключения;
- неполносвязная. Такая топология представляет собой упрощённую и «удешевлённую» версию полносвязной. Вместо того, чтобы соединять все ПК со всеми, мы пропустим несколько кабелей таким образом, чтобы у всех оконечных элементов был доступ (пусть и через несколько узлов) друг к другу. В результате мы получаем всё ещё высокую отказоустойчивость, достигаемую за счёт меньших затрат;
- смешанная или древовидная. Эта топология наиболее распространена в крупных компаниях. Она представляет собой древовидную структуру — очень разветвлённая и состоящая из отдельных «ветвей» или площадок. Обрыв связи ограничит доступ только нескольким или даже одному элементу сети, не затронув всю локалку целиком. Такая система очень гибкая — она позволяет настраивать каждую площадку нужным образом, основываясь на других топологиях.
Элементы локальной сети
Теперь рассмотрим наиболее распространённые элементы, которые можно подключить к локальной сети:
- ПК. В сетевой терминологии подключённый компьютер называют рабочей станцией. Он может быть:
- сервером, то есть руководить обслуживанием сети. Стоит иметь в виду, что фактически сервер — это программное обеспечение установленное на компьютере. Однако для удобства так стали называть и сами ПК, на которых стоят серверные программы. В крупных локалках рекомендуется выделять отдельные ПК под серверы баз данных и файловые серверы, поскольку скорость передачи данных ограничивается вычислительной мощностью компьютера-сервера. По этой же причине сервер оснащают как можно большим объёмом дисковой и оперативной памяти. Этот ПК, как правило, работает безостановочно, чтобы у клиентов был доступ к информации и сети в любое время. Сервер обычно имеет статичный адрес в сети;
- клиентом, то есть пользоваться услугами сети, но не иметь доступа к её администрированию. Эти ПК часто имеют динамические адреса, хотя могут обладать и прописанными статическими, как и серверы. Клиенты обращаются к серверу для получения файлов и «общения» с другими компьютерами;
- телефон. IP-телефония уже широко используется в колл-центрах, службах поддержки и крупных компаниях. Она дешевле традиционной и обеспечивает достаточно стабильный сигнал. В домашних условиях такой приём пока используется редко;
- телевизор. С развитием Smart TV телевизоры стали полноценными участниками локальной сети. Они могут с её помощью подключаться к интернету или получать доступ к локальным хранилищам, например, фильмов;
- принтер. Если вы работали в офисе, то наверняка уже сталкивались с сетевым принтером. Каждый элемент сети способен отправить ему документ на печать.
Все рассмотренные выше элементы — оконечные. Не будем забывать и о промежуточных узлах. Ими могут быть:
- концентраторы. Эти элементы получают информацию от оконечных узлов сети, а затем передают её всем остальным ПК. При этом концентратор «не знает», какому клиенту адресован запрос, а потому направляет пакет данных сразу всем. Компьютеры уже при получении данных определяют, обрабатывать пакет или нет. Концентраторы лучше не использовать в больших локальных сетях, отдавая предпочтение свитчам;
- свитчи (коммутаторы). Такой элемент способен определить, кому перенаправить пакет данных, а потому способны сэкономить много трафика, направляя запрос прицельно его адресату;
- репитеры (повторители). Эти элементы нужны для больших площадей — они позволяют восстановить ослабившийся сигнал и продолжить его передачу с новой силой;
- хабы. Это те же репитеры, только позволяющие обслуживать сразу несколько компьютеров сети;
- маршрутизаторы наиболее часто используются в домашних локальных сетях. Эти устройства занимаются «прокладкой маршрута» для пакетов данных — они находят получателя среди узлов и переправляют пакет ему. Их ещё часто называют роутерами.
Сетевую среду же образуют кабели и беспроводное соединение (радиоволны). Первые обычно представлены медными витыми парами. Они позволяют добиться неплохой скорости, и к тому же недороги. Нередко можно встретить и оптоволокно — оно позволяет добиться максимальной скорости соединения благодаря световым импульсам.
Проверка используемого типа сети
Проверить, какой тип сети используется в настоящий момент, совсем несложно. Щелкаем правой кнопкой мышки по иконке сети в системном трее, выбираем «Параметры сети и Интернет».
Открывается приложение «Параметры», в котором можно найти всю необходимую информацию в разделе «Состояние».
Чем отличается домашняя сеть от сети предприятия и общественной сети?
Каждый раз, когда Вы на своем компьютере под управлением операционной системы Windows впервые подключаетесь к какой-нибудь проводной или беспроводной сети, перед Вами появляется следующее окно:
Данное окно просит Вас помочь компьютеру определить степень безопасности подключаемой сети. Для этого он предлагает три сетевых расположения:
- Домашняя сеть
- Общественная сеть
- Сеть предприятия
От выбора той или другой сети зависят настройки Брандмауэра Windows, которые автоматически устанавливаются на выбранном уровне доверия к сети. Далее мы рассмотрим, какой именно уровень сетевой безопасности устанавливается на каждом из трех сетевых расположений.
Домашняя сеть
Как и следует из названия, выбирать данную сеть лучше всего в домашних условиях. Это означает, что все устройства, подключаемые к данной сети, и их пользователи являются знакомыми Вам. То есть, им можно доверять. А соответственно и напрягаться операционной системе лишний раз по поводу безопасности не стоит. Именно поэтому в такой сети включено сетевое обнаружение, разрешен доступ к общим сетевым папкам и принтерам. То есть в домашней сети операционная система настраивается таким образом, чтобы минимально отвлекать пользователя напоминанием о сохранении безопасности. Вдобавок, именно в такой сети можно создать домашнюю группу. Именно такую сеть следуют выбирать, когда Вы создаете сеть между двумя компьютерами, о чем так же говорится в приведенной статье.
Делая вывод, надо понимать, что в домашней сети большинство сетевых действий разрешено, что может нести опасность. А это значит что использование данной сети в местах, где Вы не можете поручиться хотя бы за одного её члена, не безопасно.
Для чего нужна домашняя локальная сеть?
Первым, неоспоримым моментом, является то, что упрощается и ускоряется процесс обмена файлами.
Второе, снижаются затраты на интернет. Вам достаточно подключить проводной или беспроводной интернет к главному «звену» домашней локальной сети, к роутеру, после чего все ваши устройства будут обеспечены выходом в интернет. Если касаться аспекта использования 3G/4G модемов, то их число можно свести к минимуму, а именно, к одному устройству.
Третий момент, домашняя локальная сеть способна превратиться в мощную медиа-среду, при условии, если вы задействуете сетевое хранилище, практически создадите персональное облако и его инфраструктуру в домашних условиях. Если вы имеете проводной интернет, а провайдер способен предоставить вам фиксированный IP-адрес, то вы без проблем сможете задействовать свое персональное облако удаленно, за счет настройки интернет-доступа к сетевому хранилищу.
Домашняя локальная сеть и ее топология
Существует три основные топологии построения локальной сети: шина, кольцо и звезда.
Нас больше интересует топология «звезда», так как устройства домашней локальной сети смогут напрямую (независимо) подключаться к роутеру, что позволит производить обмен данными с любым из участников сети (компьютер, планшет, смартфон).
Домашняя локальная сеть: примеры
Приведу несколько банальных, но значимых примеров домашних сетей.
Пример №1, простейший: У вас в доме один компьютер десктоп. Стоит он в удалённом и закрытом от всех кабинете. Однако принтер компьютера стоит в общем зале и связан с компьютером кабелем управления. Связь удалённого принтера с десктопом пример простейшей домашней сети.
Пример №2, не сложный: У вас в доме/квартире два разнесённых по комнатам компьютера и один Интернет провайдер с одним заходящим в квартиру кабелем.
В этом случае, одним из вариантов организации домашней компьютерной сети будет подключение двух компьютера жилища к кабелю провайдера через общий домашний шлюз (роутер).
Здесь не важно будет ли у провайдера оптоволоконный кабель FTTH сети или витая пара ADSL сети. Домашняя компьютерная сеть будет делаться витой парой от каждого компьютера до роутера.
Примечание: Описанная схема подключения каждого компьютера к общему шлюзу носит название «звезда». Он в отличие от схем «кольцо» и «шина» наиболее проста и популярна для домашних сетей.
Пример №3, сложный: Современный человек, опираясь на новые возможности Интернет не ограничиваются несколькими десктопами на одном жилище. Носимые смартфоны, планшеты, ноутбуки, а также телевизоры, все «хотят» иметь выход в Интернет.
В таком варианте проектируется и строится домашняя компьютерная сеть не только проводная, но и беспроводная.
Проводная домашняя сеть называется LAN сетью. Беспроводная домашняя сеть называется Wi-Fi сетью. Для устройства обоих сетей нужно отдельное или комбинирование оборудование.
Например, главный маршрутизатор жилища может быть:
- Проводным;
- Беспроводным;
- Комбинированным.
Последний вы видите на фото. Его легко отличить по портам (гнёздам) для штекера RJ-4 кабеля витая пара и торчащим антеннам для Wi-Fi сети.
Сеть предприятия
Выбирать сеть предприятия стоит, по аналогии с первым, в сети предприятия. Например, на работе. Настройки безопасности в данной сети аналогичны настройкам домашней сети. Это подразумевает то, что Вы знакомы со своими коллегами. Ну или хотя бы то, что данную сеть администрирует системный администратор, который и должен следить за безопасностью. Хотя основная причина таких настроек в том, что в сети предприятия как нигде развита система общего доступа к принтерам и документам. Единственное различие между сетью предприятия и домашней сетью в том, что в сети предприятия невозможно создание домашней группы. А исходя из этого, выбор в домашних условиях домашней сети или сети предприятия не имеет существенной разницы, если Вы конечно не хотите создать домашнюю группу.
Общественная сеть
Общественная сеть — наиболее безопасная сеть. В данном режиме выключено сетевое обнаружение, закрыт общий доступ к общим папкам и принтерам, нет возможности создания домашней группы. Данную сеть стоит выбирать в общественных местах, где подключиться к сети может любой встречный и поперечный, а соответственно, волноваться по поводу безопасности тут стоит больше всего. Вот чем общественная сеть существенно отличается от домашней сети и сети предприятия.
При выборе домашней, общественной или сети предприятия, Брандмауэр Windows автоматически перенастраивает правила Брандмауэра так, как того требует безопасность подключаемой сети. Поэтому важно не просто откликаться от назойливого окошка, а задуматься хотя бы на пару секунд о том, что Вы делаете, ведь от этого будет зависеть Ваша компьютерная безопасность.
Настройка устройств домашней локальной сети
Первое, с чего нужно начать, произвести минимальные необходимые настройки роутера, так как данное устройство является центральным узлом (хабом) вашей локальной сети.
Роутер
Подключение и вход.
Подключите роутер к компьютеру специальным кабелем, который идет в комплекте поставки, запитайте его от электросети и запустите. На компьютере вам нужно войти в настройки маршрутизатора по средствам веб-интерфейса. Для этого, в адресной строке браузера, введите IP-адрес устройства (192.168.0.1 или 192.168.1.1, уточнить можно в инструкции), после чего перед вами откроется форма входа с предложением ввести логин/пароль, как правило, по умолчанию admin/admin.
Пароль желательно сменить! Если ваш интернет-провайдер выделил вам фиксированный IP-адрес, паролем вы обезопасите свою домашнюю локальную сеть от несанкционированного доступа из глобальной сети.
DHCP-протокол.
При организации любой локальной сети, каждому из устройств, присваивается собственный уникальный IP-адрес, который вручную прописывается в настройках сетевой карты либо устройство получает его автоматически. Так как, домашняя локальная сеть будет состоять из достаточного количества устройств, в том числе соединяемых по Wi-Fi-протоколу, вам нужно, чтобы устройства получали IP-адреса автоматически. Для этого необходимо включить автоматическое распределение IP адресов в настройках DHCP роутера.
Точка доступа Wi-Fi.
Для использования роутера в качестве точки доступа, необходимо в настройках Wi-Fi указать, что маршрутизатор будет использоваться именно, как точка доступа, и задать пароль к Wi-Fi-сети.
Необходимые настройки роутера по организации домашней локальной сети выполнены, теперь нужно настроить доступ в интернет.
Настройка интернет-подключения.
Настроить выход в интернет просто, рассмотрим два основных вида подключения: проводное (PPPoE, L2TP …) и беспроводное(3G/4G-модем). Так как современные роутеры достаточно «умны», не стоит излишне углубляться в настройки соединения.
Настройка проводного доступа.
Для настройки проводного доступа, на маршрутизаторе, воспользуйтесь мастером подключений (Click’n’Connect) или зайдите в раздел «WAN» и кликните по кнопке «Добавить». Вставьте Ethernet-кабель в WAN-порт роутера, выберете вариант настройки «Вручную», затем тип подключения PPPoE. На следующем этапе, укажите имя профиля, логин/пароль (выданный вам поставщиком услуг) и поставьте галочки напротив «NAT»/«Firewall» (сетевой экран), после чего примените настройки (перезагрузите роутер). Как только маршрутизатор перезагрузится, посетите вкладку «WAN» и проконтролируйте, чтоб ваше новое подключение было выбрано, как основной шлюз соединения по умолчанию.
Настройка 3G/4G-модема.
Для настройки выхода в интернет, по средствам беспроводной 3G/4G-сети, установите модем в USB-порт и откройте вкладку «3G/LTE» -> «Информация». Если роутер видит устройство, смело приступайте к настройке (вкладка «Click’n’Connect» или «WAN»). Дальнейший алгоритм действий ничем не отличается от настройки проводного соединения, за одним исключением, вам нужно выбрать тип подключения «3G» либо «LTE» (в зависимости от типа модема). В новом окне, укажите имя профиля, точку доступа в поле APN (необязательный параметр, как логин и пароль) и выберете режим сеть в которой будет работать модем («Auto»/«3G»/«LTE»), после чего сохраните настройки и перезагрузите роутер.
Подготовка
Локальная сеть дома создается без большого труда. Потребуется совершить такую последовательность действий:
- Подобрать подходящий маршрутизатор. Желательно брать устройство, которое поддерживает стандарт 802.11n. Он обеспечивает лучшее покрытие и общую производительность.
- Выбрать тип подключения, который бы подходил для вашего поставщика интернет-услуг и не создавал конфликтов. Если вы не разбираетесь в вопросе, обратитесь к провайдеру или посмотрите договор.
- Сконфигурировать маршрутизатор для доступа к Всемирной паутине.
- Подключить все необходимые устройства.
Варианты подключения устройств
Как построить домашнюю сеть при помощи маршрутизатора и добавить все нужные девайсы через роутер? Это не слишком сложная процедура, но она требует понимания некоторых технических аспектов.
Сзади у маршрутизатора находится несколько портов, к ним обычно подключаются кабели. За счёт этих портов необходимо добавить девайсы.
Для справки. На каждом роутере обязательно имеются следующие порты:
- WAN – порт для выхода в Интернет;
- портом LAN подключаются другие различные девайсы. Домашняя локальная сеть создаётся при правильном подключении устройств.
Кроме того, организовать сеть можно следующим образом:
- Сетевой кабель. Для подключения двух ПК (неважно, компьютер или ноутбук) к одной сети понадобится обжатый кабель Computer-Hub/Switch.
- Wi-Fi. Требуется наличие беспроводных адаптеров на ПК.
- Коммутатор (свитч) – для подключения к сети больше двух ПК.
Пример подключения и настройки
Как настроить домашнюю сеть через роутер? Существует несколько вариантов. Для наглядного разбора взят девайс от TP-Link и ОС Windows 7. Провод сетевого типа позволяет одно устройство подключить прямо к маршрутизатору, второе – подсоединить за счёт беспроводного подключения. Количество беспроводных подключений способно быть большим.
Последовательность действий:
- Выполнить проверку доступности выхода в интернет. Индикаторный огонек на маршрутизаторе будет гореть стабильным зелёным цветом. Если этого не происходит, потребуется определить и устранить проблему.
- Выполнить проверку связи между компьютерами (если сеть создается между ними): зайти в конфигурацию маршрутизатора и выбрать вкладку «DHCP Clients List», где нужно найти IP-адрес компьютера (альтернативный вариант: посетить сайт 2ip.ru).
- Далее вызвать командную строку, где ввести слово «ping», кликнуть на пробел и указать IP-адрес компьютера. Если отправка пакетов завершится успешно, то можно переходить к следующему шагу.
- Настроить сеть локального типа.
- Обеспечить для девайсов общий доступ.
- Подключить принтер (если это является необходимым).
Настройка сети
Чтобы настроить домашнюю сеть, потребуется сделать следующее:
- Девайсы должны находится в одной рабочей группе. Если условие не соблюдено, в настройках необходимо изменить группу на единую необходимую. Также можно поменять и имя компьютера. Нужно: щёлкнуть правой кнопкой мыши по «Мой компьютер» и выбрать пункт «Свойства» > «Дополнительные настройки» > «Имя компьютера». Внести изменения в имя компьютера и группы.
Важно! Рекомендуется использовать только латинские символы. После внесения изменений нужно нажать на кнопку “Ok” и выполнить перезагрузку.
- В параметрах каждого девайса выбрать сеть домашнего типа для ее создания.
- Создать домашнюю группу.
- Чтобы определить все устройства в организованную сеть через Wi-Fi, в центре управления сетями выбираем «Домашняя группа» – «Присоединиться».
- Указать пароль. Рекомендуется выбирать сложный пароль (латинские символы, цифры, разный регистр).
- Сохранить выполненные изменения.
Настройка общего доступа
Для выполнения настройки общего доступа потребуется сделать следующее:
- Выбрать папку или диск, к которому нужно настроить общий доступ с различных устройств.
- Выбрать пункт «Общий доступ» в настройках выбранного элемента.
- Перейти к настройкам расширенного типа.
- Установить флажок напротив разрешения общего доступа для устройств.
- Ввести наименование ресурса общего типа, чтобы его было возможно обнаружить.
После этого папка будет доступна для общего доступа разрешенным устройствам.
Компьютер, ноутбук
TCP/IP-протокол.
Чтобы компьютер (ноутбук) имел доступ к домашней локальной сети, необходимо произвести настройки TCP/IP-протокола сетевой карты.
Для этого, нужно пройти по цепочке «Панель управления» — «Центр управления сетями и общим доступом» — «Изменения параметров адаптера».
Затем, правой кнопкой мыши, нужно кликнуть по иконке вашей сетевой карты и в выпадающем меню выбрать «Свойства», после чего выделить пункт «IP версия 4 (TCP/IPv4)» и также нажать «Свойства».
В открывшемся окне, нужно указать IP-адрес компьютера (192.168.0.X, где X — уникальный порядковый номер устройства в сети), маску подсети (как правило, 255.255.255.0), основной шлюз (IP-адрес роутера: 192.168.0.1 либо 192.168.1.1), предпочтительный и альтернативный DNS-адреса — аналогичны IP-адресу основного шлюза.
Если, у вас установлена Windows 7/8/8.1/10, а в DHCP-настройках роутера вы разрешили автоматическую раздачу IP-адресов, предлагаю не усложнять процесс и указать в TCP/IP-протоколе автоматическое получение IP- и DNS- адресов. Компьютер (ноутбук), как и любые другие устройства, автоматически получат IP-адреса, а распознать их в составе домашней локальной сети вы сможете по сетевому имени.
Сетевое имя компьютера (ноутбука).
Изменить сетевое имя компьютера (ноутбука) легко, правой кнопкой мыши кликните по иконке «Мой компьютер», в выпадающем меню выберите «Свойства», а в открывшемся окне «Система», напротив имени компьютера щелкните «Изменить параметры», в новом диалоговом окне еще раз жмем «Изменить» и вводим сетевое имя компьютера. Подтверждаем все действия и перезагружаем систему. Все, сетевое имя компьютера (ноутбука) изменено!
Способ 1: Сетевой кабель
Соединение двух устройств с помощью сетевого кабеля является самым простым, однако имеет один существенный минус – доступно подключение только двух компьютеров или ноутбуков. Пользователю достаточно иметь один сетевой кабель, вставить его в соответствующие разъемы на обоих будущих участников сети и провести предварительную настройку подключения.
Способ 2: Wi-Fi
Для данного способа потребуется наличие двух или более устройств с возможностью подключения по Wi-Fi. Создание сети таким образом повышает мобильность рабочего места, освобождает от проводов и позволяет подключить больше двух устройств. Предварительно, во время настройки, пользователю необходимо будет прописать вручную IP-адреса на всех участниках сети.
Способ 3: Коммутатор (Switch)
Вариант с использованием коммутатора требует наличия нескольких сетевых кабелей, их количество должно соответствовать числу подключенных к сети устройств и одного коммутатора. К каждому порту свитча подключается ноутбук, компьютер или принтер. Количество объединенных девайсов зависит только от числа портов на коммутаторе. Минусом такого способа является необходимость покупки дополнительного оборудования и ручного ввода IP-адреса каждого участника сети.
Способ 4: Роутер
С помощью роутера также осуществляется создание локальной сети. Плюс такого способа в том, что кроме проводных устройств, осуществляется подключение и по Wi-Fi, если, конечно, маршрутизатор ее поддерживает. Данный вариант является одним из самых удобных, так как позволяет объединить смартфоны, компьютеры и принтеры, настроить интернет в домашней сети и не требует индивидуальной сетевой настройки на каждом устройстве. Имеется и один недостаток – от пользователя требуется купить и настроить роутер.
Планшет (смартфон) и другие устройства с поддержкой Wi-Fi
Данный сегмент устройств, подключить к домашней локальной сети несложно. Вам, достаточно запустить поиск сетей Wi-Fi, в найденном списке выбрать свою точку доступа и ввести пароль к Wi-Fi-сети, ранее прописанный в настройках роутера.
Сетевое хранилище.
Сетевое хранилище, имеет довольно простой процесс первоначального запуска и настройки. Распаковав и установив устройство, подключите его к вашему маршрутизатору специальным кабелем из комплекта поставки, запитайте через БП и подождите пока система переключится в рабочий режим. Расшифровку индикаций сетевого хранилища, вы найдете в инструкции.
При первом запуске, процесс занимает некоторое время, не в коем случае не прерывайте его.
Ознакомившись с инструкцией, вы найдете IP-адрес, который по умолчанию закреплен за устройством (например: 192.168.0.96). Воспользуйтесь данным IP-адресом для входа в веб-интерфейс устройства и выполните необходимые настройки.
Домашняя локальная сеть практически готова. Осталось определиться с тем, к каким дискам (папкам) на компьютере (ноутбуке) будет открыт общий доступ.
Какую сеть выбрать – общедоступную или частную
Если вы целиком и полностью контролируете сеть в вашем доме или на работе, тогда можно смело выбирать частный или домашний тип сети, поскольку в таком случае вам будут доступны дополнительные преимущества. К примеру, обмен файлами, создание DLNA-сервера или использование общих сетевых принтеров. В этом случае система, грубо говоря, будет «менее защищенной», чем при использовании общедоступных сетей. При этом надо понимать, что Ethernet-подключение дома может все еще попадать под категорию «общедоступной», поскольку к сетевому оборудованию провайдера могут быть подключены другие люди (соседи, например). Если преимущества частной сети вам не нужны и для вас более актуальный вопрос безопасности, тогда выбирайте общедоступный тип сетей.
Windows 7
И так в первую очередь опять подключаемся к нужной сети. Система один раз спрашивает по поводу профиля, позже она запоминает настройки, и чтобы их поменять, нужно сначала нажать на подключение и выбрать центр управления.
Далее просто нажимаем на названия профиля чуть ниже сети. Вылезет стандартное окошко, где вы можете уже выбрать другой профиль.
Windows 10
- В меню пуск нажимаем на значок шестерни;
- Далее находим раздел сетей и интернета и переходим туда;
- Теперь слева выбираем «Состояние» и чуть ниже выбираем «Изменить свойства подключения»;
- Теперь просто выбираем профиль.
Если у вас Wi-Fi, то сделать это куда быстрее – нажимаем по подключению и далее переходим в раздел параметров.
Теперь слева нажимаем по «Wi-Fi», а далее нажимаем по локалке, к которой вы подключены. Вылезет то же самое окошко с выбором параметров доступа.
Постарайтесь выбрать профиль правильно. Иногда при неправильном выборе, некоторые функции в локальной сети выключается. Например, тот же самый DLNA, который позволяет просматривать фильмы, фотографии и прослушивать музыку со SMART телевизора.
Изменение типа сети Wi-Fi на частную или общедоступную
- Выберите значок Сеть Wi-Fi в правом углу панели задач.
- Под именем сети Wi-Fi, к которой вы подключены, выберите Свойства.
- В разделе Профиль сети выберите Частный или Общедоступный.
Примечание: Чтобы выполнить эти шаги для выбора общедоступного или частного профиля сети, компьютере должен работать под управлением Windows 10 версии 1709 или более поздней версии. Чтобы узнать свою версию Windows 10, нажмите кнопку Пуск , затем выберите Параметры > Система > О системе .
Детальная настройка
На самом деле вы можете сами детально настроить доступ к своим папкам в этих трёх вариантах. Например, вы можете сделать полностью открытую сеть для домашней локалки. Для общественной – закрыть доступ. А вот для рабочей группы – открыть доступ к папкам, но сделать доступ по паролю.
Опять нажимаем по нашему подключению и переходим в центр управления сетями. Далее нужно найти раздел «Изменить дополнительные параметры общего доступа». На десятке он называется как «Дополнительные параметры общего доступа».
Далее вы должны увидеть несколько профилей сетей. Сразу же будет скорее всего открыт тот профиль, который сейчас активен и используется.
А теперь давайте пройдемся по пунктам. Первый пункт «Сетевое обнаружение» – если его полностью выключить, то компьютер не будет видно в локалке. Для домашней включаем данный пункт.
«Общий доступ к файлам и принтерам» – тут все понятно, если включить данную функцию, то расшаренные файлы будут видны другим компьютерам.
«Доступ к общим папкам» – тут всё аналогично с прошлым пунктом, только имеется ввиду именно общие папки.
Про 128 или 40/56 битное шифрование – лучше данный пункт не трогать и оставить по умолчанию.
А теперь самый важный пункт «Общий доступ с парольной защитой». Если включить данную функцию, то общая папка будет видна в сети, но вот, чтобы на неё зайти, нужно будет ввести пароль. Очень часто данный пункт включен по умолчанию в «домашнем профиле», в таком случае многие не могут понять, почему нельзя подключится к другом компьютеру, ноутбуку дома. А нужно всего лишь выключить эту функцию. Для рабочей группы, пароль можно включить.
Как изменить параметры общего доступа сети
Как уже было сказано выше, вы можете запретить доступ к компьютеру в домашних сетях или изменить другие стандартные правила типов сетей. Для этого нажмите Win + R и введите Control. В панели управления перейдите в раздел Сеть и Интернет – Центр управления сетями и общим доступом – Изменить дополнительные параметры общего доступа.
На этом экране вы можете задать следующие параметры для каждого типа сетей (частная, гостевая или общедоступная, а также вне сети):
- Сетевое обнаружение – другие компьютеры могут видеть ваше устройство.
- Общий доступ к файлам и принтерам – другие компьютеры имеют доступ к общим файлам и папкам, а также принтерам, доступ к которым разрешен с вашего компьютера.
- Подключения домашней группы – этим параметром будет управлять либо Windows, либо будут использоваться учетные записи пользователя (удобно, когда на разных компьютерах используется одна учетная запись). Этот параметр недоступен для частных сетей.
Файрволл Windows тоже использует разные настройки для частных и общедоступных сетей. Они расположены в Панель управления – Система и безопасность – Брандмауэр Защитника Windows. Там вы сможете задать индивидуальные правила поведения для каждого типа сети.
Как изменить тип сети
Как правило, нужный тип сети пользователь выбирает при первом подключении к ней с помощью мастера Windows. Если вы захотите впоследствии изменить его, это можно сделать вручную в приложении «Параметры». В нем перейдите в раздел «Сеть и Интернет» и выберите пункт «Состояние». Вы увидите тип сети, к которой в настоящий момент подключен компьютер.
Щелкаем «Изменить свойства подключения» и выбираем необходимый профиль.
Настройка сетевого расположения для Ethernet подключения в Windows 10
Как я писал в начале статьи, для Ethernet подключения (по сетевому кабелю) можно так же менять сетевое расположение с «Общественная сеть» на «Домашняя сеть». И в обратном порядке.
Точно так же заходим в параметры и в разделе «Сеть и Интернет» необходимо открыть вкладку «Ethernet». Нажимаем на подключение, чтобы открыть его настройки.
Остается только выбрать необходимый профиль.
Вместо настройки сетевого профиля может быть пункт «Сделать этот компьютер доступным для обнаружения». Если поставить переключатель в положение «Откл», то компьютер не будет обнаруживаться в сети (Общедоступная сеть). А если поставить «Вкл», то будет применен профиль «Частная сеть».
Заключение
Домашняя локальная сеть, без помпы, открывает перед домочадцами очень широкие возможности. Я постарался их перечислить в этой статье. Правда проектирование и настройка домашней сети не так проста, как может показаться.
- https://best-exam.ru/vidi_localni_setey/
- https://itmaster.guru/nastrojka-interneta/chto-takoe-lokalnaya-set.html
- https://wd-x.ru/chem-otlichayutsya-obshhedostupnaya-i-chastnaya-seti-windows/
- http://about-windows.ru/nastrojka-windows/set-i-internet/domashnyaya-set-set-predpriyatiya-ili-obshhestvennaya-set/
- https://sysadmin-note.ru/domashnyaya-obshhestvennaya-ili-set-predpriyatiya/
- https://2hpc.ru/%D0%B4%D0%BE%D0%BC%D0%B0%D1%88%D0%BD%D1%8F%D1%8F-%D0%BB%D0%BE%D0%BA%D0%B0%D0%BB%D1%8C%D0%BD%D0%B0%D1%8F-%D1%81%D0%B5%D1%82%D1%8C/
- https://webonto.ru/chto-takoe-domashnjaja-lokalnaja-set/
- https://WiFiGid.ru/virtualnaya-wi-fi-set/domashnyaya-set
- https://lumpics.ru/how-to-configure-a-local-network-on-windows-7/
- https://wp-seven.ru/instruktsii/tips/windows-10-tips/v-chem-raznitsa-mezhdu-obshhedostupnymi-i-chastnymi-setyami.html
- https://WiFiGid.ru/raznye-sovety-dlya-windows/kakuyu-set-vybrat-domashnyuyu-ili-obshhestvennuyu
- https://support.microsoft.com/ru-ru/windows/%D0%BE%D0%B1%D1%89%D0%B5%D0%B4%D0%BE%D1%81%D1%82%D1%83%D0%BF%D0%BD%D1%8B%D0%B5-%D0%B8-%D1%87%D0%B0%D1%81%D1%82%D0%BD%D1%8B%D0%B5-%D1%81%D0%B5%D1%82%D0%B8-wi-fi-%D0%B2-windows-10-0460117d-8d3e-a7ac-f003-7a0da607448d
- https://help-wifi.com/raznye-sovety-dlya-windows/domashnyaya-chastnaya-i-obshhestvennaya-obshhedostupnaya-set-windows-10-v-chem-raznica-i-kak-izmenit/
Содержание
- 1 В чем разница между общедоступными и домашними сетями
- 1.1 Какую сеть выбрать – общедоступную или частную
- 1.2 Как изменить общедоступную сеть на частную
- 1.3 Как изменить параметры общего доступа сети
- 2 8 советов по правильной настройке домашней сети
- 2.1 1. Распланировать размещение маршрутизатора
- 2.2 2. Изменить имя своей сети и пароль роутера
- 2.3 3. Зашифровать сеть WI-FI
- 2.4 4. Подобрать правильный маршрутизатор
- 2.5 5. Оптимизировать настройки принтера
- 2.6 6. Защищать свои устройства
- 2.7 7. Обновлять фирменное программное обеспечение
- 2.8 8. Быть готовым к неполадкам
- 3 Какую сеть выбрать для домашнего компьютера
- 3.1 Чем отличается домашняя сеть от сети предприятия и общественной сети?
- 3.2 Домашняя сеть
- 3.3 Сеть предприятия
- 3.4 Общественная сеть
- 3.5 Как выбрать сетевое расположение компьютера
- 3.6 Что делает домашнюю или рабочую сеть безопасной
- 3.7 Влияние брандмауэра Windows на сетевые расположения
- 3.8 Настройка домашней локальной сети в Windows7
- 3.9 Прописываем вручную сетевые настройки на всех устройствах домашней сети (для сетей в которых отсутствует роутер/маршрутизатор)
- 3.10 Проверка имени компьютеров и рабочей группы
- 3.11 Проверка работы служба Брандмауэр Windows
- 3.12 Проверка работы сети
- 4 Как изменить общедоступную сеть на частную в Windows 10 (и наоборот)
- 4.1 Самый простой способ поменять профиль сетевого подключения Windows 10
- 4.2 инструкция
- 4.3 Изменение частной сети на общедоступную и обратно для локального Ethernet подключения
- 4.4 Изменение типа сети для Wi-Fi подключения
- 4.5 Как изменить общедоступную сеть на частную с помощью настройки домашних групп Windows 10
- 4.6 Сброс параметров сети и последующий выбор её типа
- 4.7 Дополнительная информация
- 5 Домашняя (частная) и общественная (общедоступная) сеть Windows 10. В чем разница и как изменить?
- 5.1 В чем разница между домашней и общественной сетью?
- 5.2 Меняем профиль с общедоступного на частный (или наоборот) в Windows 10
- 5.3 Как сменить сетевой профиль Wi-Fi сети?
- 5.4 Настройка сетевого расположения для Ethernet подключения в Windows 10
- 5.5 Некоторые нюансы
В чем разница между общедоступными и домашними сетями
Каждый раз, когда вы подключаетесь к новой сети, Windows позволяет вам выбрать ее тип – частная или публичная. Система спрашивает, хотите ли вы сделать ваш компьютер доступным для других устройств в этой сети. Эта опция позволяет Windows понимать тип подключенной сети и выбрать подходящие для нее настройки. При работе с публичными сетями система будет немного безопаснее за счет более строгих правил, не действующих при подключении к домашней сети, которой вы доверяете.
Пользователь сам может решать правила работы в общедоступных и частных сетях. По умолчанию Windows активирует сетевое обнаружение в приватных сетях, таким образом разрешая другим компьютерам обнаружить ваш компьютер. За счет этого можно обмениваться файлами, сетевыми принтерами и использовать другие возможности. Кроме того, в частной сети можно создать Домашнюю группу, но эта функция потихоньку уходит из Windows 10 из-за ненадобности.
Говоря проще, в частной сети Windows понимает, что вы доверяете другим подключенным устройствам и разрешаете им взаимодействовать с компьютером. В общедоступных сетях это правило не действует, так как к таким сетям могут быть подключены неизвестные устройства и неизвестные люди.
Какую сеть выбрать – общедоступную или частную
Если вы целиком и полностью контролируете сеть в вашем доме или на работе, тогда можно смело выбирать частный или домашний тип сети, поскольку в таком случае вам будут доступны дополнительные преимущества. К примеру, обмен файлами, создание DLNA-сервера или использование общих сетевых принтеров.
В этом случае система, грубо говоря, будет «менее защищенной», чем при использовании общедоступных сетей. При этом надо понимать, что Ethernet-подключение дома может все еще попадать под категорию «общедоступной», поскольку к сетевому оборудованию провайдера могут быть подключены другие люди (соседи, например).
Если преимущества частной сети вам не нужны и для вас более актуальный вопрос безопасности, тогда выбирайте общедоступный тип сетей.
Как изменить общедоступную сеть на частную
Зачастую это решение надо принять при первом подключении к сети через Ethernet-кабель или Wi-Fi-соединение. Windows спросит вас, хотите ли вы сделать этот компьютер доступным для обнаружения. Если вы соглашаетесь, устанавливаются правила частной сети, если нет – общедоступной. Быть может, что вы поспешили закрыть это окно или просто кликнули не туда. В таком случае можно вручную поменять тип сети, либо сбросить ее настройки.
Посмотреть тип вашей сети можно в Параметрах Windows 10 или Панели управления. Нажмите Win + I или откройте Параметры любым другим способом. Откройте Сеть и Интернет – Состояние. В верхней части под иконкой типа подключения будет отображаться тип вашей сети. На скриншоте вы можете заметить, что компьютер подключен к частной сети через Ethernet-кабель.
Чтобы проверить тип сети через Панель управления, нажмите Win + R и введите Control. В открывшемся окне Панели управления перейдите в раздел Сеть и интернет – Центр управления сетями и общим доступом.
Опять же, в верхней части окна под названием сети будет отображаться ее тип. На Windows 7 в Панели управления можно кликнуть на тип сети и установить домашнюю, рабочую или публичную сеть. Домашняя и рабочая – это частные сети, за тем лишь исключением, что в рабочей сети отключена домашняя группа.
Публичная сеть – это соответственно общедоступная сеть.
Чтобы изменить частную сеть на общедоступную или наоборот, откройте Параметры – Сеть и Интернет – Состояние, а затем нажмите Изменить свойства подключения. Как вариант, можно зайти в Сеть и Интернет –Ethernet / Wi-Fi (зависимо от типа подключения к интернету), щелкнуть на активное подключение и затем уже изменить тип сети.
Вам нужен пункт Сетевой профиль. Здесь вы уже включаете либо Общедоступные, либо Частные, в зависимости от того, какой профиль вам надо установить.
Обратите внимание: инструкция выше актуальна для устройств на Windows 10 Fall Creators Update 1709. Если ваш компьютер еще не обновлен до этой версии Windows или выше, тогда изменение типа сети может немного отличаться от описанного выше.
В свойствах текущего подключения вам надо будет найти параметр Сделать этот компьютер доступным для обнаружения. Его включение делает текущее подключение частным, а отключение общедоступным.
Поскольку такой расклад был не совсем понятным для пользователей, Microsoft переделала эту систему и сделала ее проще.
Как вариант, можно также сбросить параметры сети, а затем уже выбрать тип из всплывающего меню. Откройте Параметры – Сеть и Интернет – Состояние. Опуститесь немного ниже и нажмите Сброс сети.
После этого система удалит и установит обратно сетевые адаптеры, а также сбросит тип сетей и предложит заново выбрать ее тип. Только учтите, что после сброса сети возможно понадобится перенастроить некоторые специфические параметры, вроде тех же VPN-подключений.
Нажмите Сбросить сейчас. Перезагрузите компьютер.
Как изменить параметры общего доступа сети
Как уже было сказано выше, вы можете запретить доступ к компьютеру в домашних сетях или изменить другие стандартные правила типов сетей. Для этого нажмите Win + R и введите Control. В панели управления перейдите в раздел Сеть и Интернет – Центр управления сетями и общим доступом – Изменить дополнительные параметры общего доступа.
На этом экране вы можете задать следующие параметры для каждого типа сетей (частная, гостевая или общедоступная, а также вне сети):
- Сетевое обнаружение – другие компьютеры могут видеть ваше устройство.
- Общий доступ к файлам и принтерам – другие компьютеры имеют доступ к общим файлам и папкам, а также принтерам, доступ к которым разрешен с вашего компьютера.
- Подключения домашней группы – этим параметром будет управлять либо Windows, либо будут использоваться учетные записи пользователя (удобно, когда на разных компьютерах используется одна учетная запись). Этот параметр недоступен для частных сетей.
Файрволл Windows тоже использует разные настройки для частных и общедоступных сетей. Они расположены в Панель управления – Система и безопасность – Брандмауэр ЗащитникаWindows. Там вы сможете задать индивидуальные правила поведения для каждого типа сети.
Источник: https://wp-seven.ru/instruktsii/tips/windows-10-tips/v-chem-raznitsa-mezhdu-obshhedostupnymi-i-chastnymi-setyami.html
8 советов по правильной настройке домашней сети
Независимо от того, переезжает ли человек в новый дом или просто хочет улучшить свое подключение к Интернету, настройка домашней сети может показаться слишком сложной для него.
Но оптимизация подключения к Интернету домашних устройств и защита личных данных нужны в любом случае. Поэтому приведем восемь советов экспертов по настройке домашней сети.
1. Распланировать размещение маршрутизатора
Это важно: распланировать размещение маршрутизатора.
Возможно, многим хотелось бы спрятать свой маршрутизатор подальше, чтобы он не попадался на глаза, поскольку подобные гаджеты, как правило, уродливые и громоздкие. Однако, хороший сигнал домашней сети во многом зависит от правильно установленного маршрутизатора. ИТ-специалисты рекомендуют размещать маршрутизатор на открытой местности примерно в центре дома, как можно дальше от стен.
Это гарантирует, что сигнал маршрутизатора будет доставать до любого уголка дома, а также что будет минимизированы помехи сигнала от таких устройств, как микроволновая печь и беспроводные телефоны. Также это снижает риск того, что сигнал Wi-Fi распространится за пределы дома, сделав сеть уязвимой.
2. Изменить имя своей сети и пароль роутера
Стоит поменять от греха подальше.
Новые маршрутизаторы поставляются со стандартным сетевым именем и паролем (SSID). Хотя необходимо использовать эту информацию, которая установлена по умолчанию, при первом подключении компьютера к Интернету, эксперты по безопасности настоятельно рекомендуют немедленно изменить ее. Если человек продолжает использовать SSID и пароль, которые стояли по умолчанию, хакеры могут легко подобрать их (на основе производителя маршрутизатора) и получить доступ к роутеру.
Стоит выбрать название для своей сети Wi-Fi, которая не выдаст личную информацию, такую как полное имя или адрес владельца. Чтобы домашняя сеть Wi-Fi была безопасной, нужно выбрать надежный пароль и менять его каждый месяц или два.
3. Зашифровать сеть WI-FI
Это важно: зашифровать сеть WI-FI.
В зависимости от конкретного маршрутизатора и интернет-провайдера можно выбрать несколько способов того, как зашифровать сеть Wi-Fi. При настройке маршрутизатора пользователю будет предоставлено несколько вариантов шифрования сети. Чтобы повысить безопасность, можно выбрать протокол WPA2-AES (Wi-Fi Protected Access 2 — Advanced Encryption Standard) в качестве отличного варианта для защиты своей сети Wi-Fi от взлома.
4. Подобрать правильный маршрутизатор
Это очень важно.
Многие маршрутизаторы являются двухдиапазонными, а это означает, что они могут транслировать Wi-Fi сигнал как в диапазоне 2,4 ГГц, так и в 5 ГГц. Если у человека большой дом и ему нужен Wi-Fi для передачи через несколько стен или этажей, стоит выбрать диапазон 2,4 ГГц.
В противном случае, стоит выбрать диапазон 5 ГГц из-за более высокой скорости и лучшей защиты от хакеров. Тем, кто живет в перенаселенном районе или большом многоквартирном доме, стоит попробовать как тот, так и другой диапазон, чтобы проверить, на каком меньше помех.
5. Оптимизировать настройки принтера
Это важно: оптимизировать настройки принтера.
Если дома есть беспроводной принтер, нужно следовать инструкциям производителя, чтобы настроить свое устройство и подключить его к сети. Поскольку хакеры могут ориентироваться на принтеры с поддержкой Wi-Fi, обязательно нужно изменить пароль и установить все обновления программного обеспечения. Это обеспечит дальнейшую защиту безопасности документов.
6. Защищать свои устройства
Все надо защищать.
Поскольку каждый дом постепенно становится все «умнее», у человека может быть несколько подключенных к Интернету устройств: от компьютеров и планшетов до интеллектуальных лампочек и систем домашней безопасности. Хотя интеллектуальные дома могут предложить удобства и дополнительную безопасность, любое интеллектуальное устройство в домашней сети уязвимо для взлома.
При добавлении новых смарт-устройств в домашнюю сеть необходимо внимательно изучить параметры безопасности, изменив имена пользователей по умолчанию и пароли, установив многофакторную аутентификацию, а также установив обновления программного обеспечения и исправления безопасности.
7. Обновлять фирменное программное обеспечение
Это важно: обновлять фирменное программное обеспечение.
Настройка домашней сети — это не одноразовая задача. Чтобы сеть была защищена, необходимо будет регулярно обновлять программное обеспечение всех устройств. Например, загрузка прошивки от производителя маршрутизатора может повысить производительность маршрутизатора и устранить уязвимости безопасности. На самом деле, маршрутизатор ничуть не меньше, чем компьютер и смартфон, нуждается в регулярных обновлениях безопасности для правильной работы.
8. Быть готовым к неполадкам
Всегда быть готовым.
При настройке домашней сети нужно обязательно выделить время на то, чтобы получить представление о том, как все устройства дома взаимосвязаны. Стоит записать настройки безопасности и пароли, которые нужно запомнить, узнать, как вручную выполнять сброс настроек на маршрутизаторе и как использовать кабели Ethernet. Наконец, нужно сохранить контактную информацию интернет-провайдера, чтобы с ним можно было связаться с ним, когда потребуется дополнительная помощь.
Источник
Источник: https://pomogaemkompu.temaretik.com/1305125627027000035/8-sovetov-po-pravilnoj-nastrojke-domashnej-seti/
Какую сеть выбрать для домашнего компьютера
» Электроника » Какую сеть выбрать для домашнего компьютера
Чем отличается домашняя сеть от сети предприятия и общественной сети?
Каждый раз, когда Вы на своем компьютере под управлением операционной системы Windows впервые подключаетесь к какой-нибудь проводной или беспроводной сети, перед Вами появляется следующее окно:
Данное окно просит Вас помочь компьютеру определить степень безопасности подключаемой сети. Для этого он предлагает три сетевых расположения:
- Домашняя сеть
- Общественная сеть
- Сеть предприятия
От выбора той или другой сети зависят настройки Брандмауэра Windows, которые автоматически устанавливаются на выбранном уровне доверия к сети. Далее мы рассмотрим, какой именно уровень сетевой безопасности устанавливается на каждом из трех сетевых расположений.
Домашняя сеть
Как и следует из названия, выбирать данную сеть лучше всего в домашних условиях. Это означает, что все устройства, подключаемые к данной сети, и их пользователи являются знакомыми Вам. То есть, им можно доверять. А соответственно и напрягаться операционной системе лишний раз по поводу безопасности не стоит.
Именно поэтому в такой сети включено сетевое обнаружение, разрешен доступ к общим сетевым папкам и принтерам. То есть в домашней сети операционная система настраивается таким образом, чтобы минимально отвлекать пользователя напоминанием о сохранении безопасности. Вдобавок, именно в такой сети можно создать домашнюю группу.
Именно такую сеть следуют выбирать, когда Вы создаете сеть между двумя компьютерами, о чем так же говорится в приведенной статье.
Делая вывод, надо понимать, что в домашней сети большинство сетевых действий разрешено, что может нести опасность. А это значит что использование данной сети в местах, где Вы не можете поручиться хотя бы за одного её члена, не безопасно.
Сеть предприятия
Выбирать сеть предприятия стоит, по аналогии с первым, в сети предприятия. Например, на работе. Настройки безопасности в данной сети аналогичны настройкам домашней сети. Это подразумевает то, что Вы знакомы со своими коллегами. Ну или хотя бы то, что данную сеть администрирует системный администратор, который и должен следить за безопасностью.
Хотя основная причина таких настроек в том, что в сети предприятия как нигде развита система общего доступа к принтерам и документам. Единственное различие между сетью предприятия и домашней сетью в том, что в сети предприятия невозможно создание домашней группы.
А исходя из этого, выбор в домашних условиях домашней сети или сети предприятия не имеет существенной разницы, если Вы конечно не хотите создать домашнюю группу.
Общественная сеть
Общественная сеть — наиболее безопасная сеть. В данном режиме выключено сетевое обнаружение, закрыт общий доступ к общим папкам и принтерам, нет возможности создания домашней группы. Данную сеть стоит выбирать в общественных местах, где подключиться к сети может любой встречный и поперечный, а соответственно, волноваться по поводу безопасности тут стоит больше всего. Вот чем общественная сеть существенно отличается от домашней сети и сети предприятия.
При выборе домашней, общественной или сети предприятия, Брандмауэр Windows автоматически перенастраивает правила Брандмауэра так, как того требует безопасность подключаемой сети. Поэтому важно не просто откликаться от назойливого окошка, а задуматься хотя бы на пару секунд о том, что Вы делаете, ведь от этого будет зависеть Ваша компьютерная безопасность.
about-windows.ru
Как выбрать сетевое расположение компьютера
При первом подключении к сети необходимо выбрать сетевое расположение. Это автоматически определит настройки брандмауэра и безопасности для типа сети, к которой следует подключиться.
Если выполняется подключение к сетям в разных местах (например, сеть дома, в местном кафе или на работе), выбор сетевого расположения может обеспечить то, что на компьютере всегда будет установлен соответствующий уровень безопасности.
Существуют четыре типа сетевых расположений:
- Выберите Домашняя сеть для домашних сетей или в случае существования доверия пользователей и устройств сети. Компьютеры в домашней сети могут принадлежать к домашней группе. Поиск сети, включен в домашних сетях, позволяет видеть другие компьютеры и устройства в сети, а также позволяет другим пользователям сети видеть текущий компьютер.
- Выберите тип Рабочая сеть для небольшого офиса или других рабочих сетей. Поиск сети, позволяет видеть другие компьютеры и устройства в сети и позволяет другим пользователям сети видеть текущий компьютер, включен по умолчанию.
- Выберите Сеть совместного использования для сетей в общественных местах (например кафе или аэропортах). С помощью этого типа расположения компьютер остается невидимым для других компьютеров рядом и защищенным от любого вредоносного из Интернета. Домашняя группа недоступна в сетях совместного использования, а поиск сети выключено. Этот вариант следует также выбрать, если используется непосредственное подключение к Интернету без маршрутизатора или мобильное широкополосное подключение.
- Сетевое расположение Домен используется для сетей домена, в частности корпоративных рабочих сетей. Этот тип сетевого расположения контролирует администратор. Тип нельзя выбрать или изменить.
Примечание: Если известно, что совместное использование файлов или принтеров не нужно, безопасным типом расположения будет сеть общего использования.
Изменение типа сетевого расположения:
- Откройте «Центр управления сетями и общим доступом».
- Выберите Рабочая сеть, Домашняя сеть или Сеть совместного использования и выберите необходимый тип сетевого расположения.
Внимание! Выбор типа «Домашняя сеть» или «Рабочая сеть» меняет конфигурацию брандмауэра о разрешении обмена данными. Это может угрожать безопасности.
Что делает домашнюю или рабочую сеть безопасной
Чтобы быть уверенными, что домашняя или рабочая сеть безопасны для подключения, убедитесь, что она имеет следующие компоненты:
- Для беспроводных сетей – беспроводное подключение, зашифрованное с помощью технологии защищенного доступа Wi-Fi (WPA или WPA2). (Предпочтителен протокол WPA2, поскольку он безопаснее WPA.)
- Для всех сетей – брандмауэр или другое устройство преобразования сетевых адресов (NAT), подключенный между компьютером или беспроводной точкой доступа и кабелем или DSL-модемом.
Рекомендуемым вариантом является сеть с брандмауэром или устройством NAT.
Влияние брандмауэра Windows на сетевые расположения
Тип расположения «Сеть совместного использования» блокирует запуск определенных программ и служб, чтобы обеспечить защиту компьютера от несанкционированного доступа при подключении к сети в месте совместного использования. Если компьютер подключен к сети общего использования и брандмауэр Windows включен, некоторые программы и службы для обеспечения их надлежащей работы могут выдавать запрос на их разблокировки (разрешение на обмен данными через брандмауэр).
При разблокировке программы брандмауэр разблокирует ее для каждой сети с тем же типом расположения сети, к которой сейчас подключен компьютер. Например, если подключиться к сети в кафе и выбрать тип расположения «Сеть совместного использования», а затем разблокировать программу обмена мгновенными сообщениями, эта программа будет разблокирована для всех сетей совместного использования, в которые сейчас подключены компьютер.
В случае разблокирования нескольких программ при подключении к сети общего использования рекомендуется изменить тип сетевого расположения на «Домашняя сеть» или «Рабочая сеть». Возможно, безопаснее изменить эту одну сеть, чем воздействовать на каждую сеть общего использования, к которой подключается компьютер. Но, помните, что в случае внесения этого изменения компьютер становится видимым для других пользователей в сети, а это – угроза безопасности.
windows-school.ru
Настройка домашней локальной сети в Windows7
В этой статье будет пошагово описана настройка домашней локальной сети в Windows7. В чем преимущества использования домашней сети и ее схемы подключения можно узнать, если прочитать статью «Способы создания домашней локальной сети».
Настройку локальной домашней сети можно разделить на несколько шагов:1 Прописываем сетевые настройки на всех компьютерах/ ноутбуках/ телевизорах домашней сети (этот шаг используется при отсутствии роутера в вашей локальной сети).2 Проверка имени компьютеров и рабочей группы прописанных в свойствах компьютеров.3 Включение Брандмауэр Windows.
4 Проверка работы сети.
Прописываем вручную сетевые настройки на всех устройствах домашней сети (для сетей в которых отсутствует роутер/маршрутизатор)
Заходим в Панель управления («Пуск- Панель управления») и выбираем «Центр управления сетями и общим доступом».После этого нажимаем «Изменение параметров адаптера».В окне сетевые подключения, выбираем интересующее нас подключение и нажимаем на нем правой кнопкой мыши, выбираем «Свойства», в окне свойств подключения выбираем «Протокол Интернета версии 4 (TCP/IPv4)» и нажимаем ставшую активной кнопку «Свойства».
В окне Свойства протокола Интернета версии 4 (TCP/IPv4) прописываем IP адрес 192.168.1.1 (на остальных машинах прописываем 192.168.1.2, 192.168.1.3 и т.д.) Маска подсети у всех компьютеров должна быть 255.255.255.0.
Шлюз не должен совпадать с IP адресом компьютера, в шлюзе пропишите IP другого компьютера сети ( в случае если у вас не будет указан шлюз, вы не сможете указать сеть, по умолчанию она у вас будет- Общественная, о этом пойдет речь ниже). При первом подключении к сети необходимо выбрать сетевое размещение.
От этого выбора зависят настройки брандмауэра и параметры безопасности для типа сети, к которой производится подключение. Если компьютер подключается к нескольким сетям (например, домашняя сеть, сеть в местном кафе или на работе), выбор сетевого размещения гарантирует необходимый уровень безопасности для компьютера.
Существует четыре типа сетевого размещения.
Домашняя сеть для работы в домашних сетях или в сетях, пользователи и устройства которых известны и им можно доверять. Компьютеры домашней сети могут принадлежать домашней группе. Для домашних сетей включается обнаружение сети, что обеспечивает использование остальных компьютеров и устройств, подключенных к сети, а также позволяет другим пользователям получать доступ к компьютеру из сети.
Рабочая сеть для работы в сети небольшого офиса или другого рабочего места. Обнаружение сети, которое обеспечивает использование остальных компьютеров и устройств, подключенных к сети, а также позволяет другим пользователям получать доступ к компьютеру из сети, включено по умолчанию, но при этом нельзя создать домашнюю группу или присоединиться к ней. Публичная сеть для сетей в общественных местах (таких как кафе и аэропорты). Это сетевое размещение настроено таким образом, чтобы сделать компьютер «невидимым» для других пользователей и повысить его защиту от вредоносного программного обеспечения из Интернета. Домашняя группа недоступна в публичных сетях, а сетевое обнаружение отключено. Этот вариант также следует выбрать, если используется прямое подключение к Интернету без маршрутизатора или мобильное высокоскоростное подключение. Домен используется для доменных сетей, например таких, которые используются на рабочих местах в организациях. Сетевое размещение этого типа контролирует администратор сети и его нельзя выбрать или изменить.На практике я бы рекомендовал для домашней сети выбирать Рабочую сеть, поскольку в отличие от Домашней сети, нет необходимости вводить пароль для предоставления общего доступа к ресурсам. Само собой- Общественную сеть для локальной сети в домашних условиях выбирать не стоит, про домен я вообще молчу, поскольку в этом случае вам необходимо установить, настроить контроллер домена- для домашней сети- это не стоит того.
Проверка имени компьютеров и рабочей группы
Необходимо проверить, что бы все устройства в домашней сети входили в одну рабочую группу, при этом имели различные имена. Для этого заходим «Пуск-Панель управления- Система». Подобную процедуру необходимо выполнить на всех компьютерах/ ноутбуках сети.В поле Имя компьютера, имя домена и параметры рабочей группы, смотрим прописанные имя компьютера и рабочей группы.
Проверка работы служба Брандмауэр Windows
Следующим шагом, следует проверить включена ли служба Брандмауэр Windows. Для этого заходим «Пуск- Панель управления- Администрирование»В открывшемся окне нажмите «Управление компьютером».
Далее заходите «Службы и приложения- Службы», находите там службу Брандмауэр Windows и смотрите, что бы она была включена, если она отключена, необходимо запустить ее и проверить, что бы в Типе запуска было выставлено «Автоматически», для этого нажимаете двойным щелчком по этой службе и в открывшемся окне смотрите, и если надо исправляете Тип запуска.
Проверка работы сети
Последний шаг, это проверка работы домашней сети, для этого на одном из компьютеров запускаем командную строку. Нажимаете «Пуск» в строке поиска пишете cmd и нажимаете клавишу «Enter». Откроется командная строка, в ней необходимо ввести команду ping и ip адрес другого компьютера домашней сети, нажать клавишу «Enter». Если все сделано успешно, у вас не должно быть потерь пакетов.
На этом настройку домашней сети можно считать оконченной, следующим шагом можно настраивать сетевой принтер или делать папки для общего доступа (сетевые папки), об этом пойдет речь в следующих статьях.
pk-help.com
Источник: https://www.kakvybratvsjo.ru/elektronika/kakuyu-set-vybrat-dlya-domashnego-kompyutera.html
Как изменить общедоступную сеть на частную в Windows 10 (и наоборот)
18.07.2019 windows | для начинающих | интернет
В Windows 10 существуют два профиля (известных также как сетевое расположение или тип сети) для Ethernet и Wi-Fi сетей — частная сеть и общедоступная сеть, отличающиеся настройками по умолчанию для таких параметров как сетевое обнаружение, общий доступ к файлам и принтерам.
В некоторых случаях может потребоваться изменить общедоступную сеть на частную или частную на общедоступную — о способах сделать это в Windows 10 и пойдет речь в данной инструкции. Также в конце статьи вы найдете некоторую дополнительную информацию о различии двух типов сети и какой лучше выбрать в различных ситуациях.
Примечание: некоторые пользователи также задают вопрос о том, как изменить частную сеть на домашнюю. На самом деле частная сеть в Windows 10 — это то же самое, что домашняя сеть в предыдущих версиях ОС, просто поменялось название. В свою очередь, общественная сеть теперь называется общедоступной.
Посмотреть, какой тип сети в Windows 10 выбран в настоящий момент вы можете, открыв Центр управления сетями и общим доступом (см. Как открыть Центр управления сетями и общим доступом в Windows 10).
В разделе «просмотр активных сетей» вы увидите список подключений и какое сетевое расположение для них используется. (Также может заинтересовать: Как изменить имя сети в Windows 10).
Самый простой способ поменять профиль сетевого подключения Windows 10
В последних версиях Windows 10 в параметрах сети появилась простая настройка профиля подключения, где можно выбрать, общедоступная это сеть или частная:
- Зайдите в Параметры — Сеть и интернет и выберите пункт «Изменить свойства подключения» на вкладке «Состояние».
- Установите, общественная это сеть или общедоступная.
инструкция
В случае, если по какой-то причине этот вариант не сработал или у вас другая версия Windows 10, где параметры выглядят иначе, вы можете использовать один из следующих способов.
Изменение частной сети на общедоступную и обратно для локального Ethernet подключения
Если ваш компьютер или ноутбук подключен к сети кабелем, для изменения сетевого расположения с «Частная сеть» на «Общедоступная сеть» или наоборот, выполните следующие шаги:
- Нажмите по значку подключения в области уведомлений (обычной, левой кнопкой мыши) и выберите пункт «Параметры сети и Интернет».
- В открывшемся окне в панели слева нажмите по пункту «Ethernet», а затем нажмите по имени активной сети (для изменения типа сети она должна быть активной).
- В следующем окне с параметрами сетевого подключения в разделе «Сделать этот компьютер доступным для обнаружения» установите «Откл» (если требуется включить профиль «Общедоступная сеть» или «Вкл», если требуется выбрать «Частная сеть»).
Параметры должны примениться сразу и, соответственно, тип сети изменится после их применения.
Изменение типа сети для Wi-Fi подключения
По сути, для того, чтобы поменять тип сети с общедоступной на частную или обратно для беспроводного Wi-Fi подключения в Windows 10 следует выполнить те же шаги, что и для Ethernet подключения, отличающиеся лишь действием на 2-м шаге:
- Нажмите по значку беспроводного соединения в области уведомлений панели задач, а затем по пункту «Параметры сети и Интернет».
- В окне параметров в панели слева выберите пункт «Wi-Fi», а затем нажмите по имени активного беспроводного подключения.
- В зависимости от того, нужно ли изменить общедоступную сеть на частную или частную на общедоступную, включите или выключите переключатель в разделе «Сделать этот компьютер доступным для обнаружения».
Параметры сетевого подключения будут изменены и, когда вы снова зайдете в центр управления сетями и общим доступом, там можно будет увидеть, что активная сеть имеет нужный тип.
Как изменить общедоступную сеть на частную с помощью настройки домашних групп Windows 10
Есть еще один способ изменения типа сети в Windows 10, но работает он только в тех случаях, когда требуется изменить сетевое расположение с «Общедоступная сеть» на «Частная сеть» (т.е. только в одном направлении) и только в ранних версиях ОС (сейчас домашнюю группу убрали в системе).
Шаги будут следующими:
- Начните набирать в поиске на панели задач «Домашняя группа» (или откройте этот пункт в Панели управления).
- В параметрах домашней группы вы увидите предупреждение о том, что необходимо установить для расположения компьютера в сети значение «Частная». Нажмите «Изменение расположения в сети».
- Откроется панель слева, как при первом подключении к этой сети. Для того, чтобы включить профиль «Частная сеть» ответьте «Да» на запрос «Вы хотите разрешить другим компьютерам в этой сети обнаруживать ваш ПК».
После применения параметров сеть будет изменена на «Частная».
Сброс параметров сети и последующий выбор её типа
Выбор профиля сети в Windows 10 происходит при первом подключении к ней: вы видите запрос о том, разрешить ли другим компьютерам и устройствам в сети обнаруживать этот ПК. Если выбрать «Да», будет включена частная сеть, если нажать кнопку «Нет» — общедоступная сеть. При последующих подключения к этой же сети выбор расположения не появляется.
Однако вы можете выполнить сброс сетевых параметров Windows 10, перезагрузить компьютер и тогда запрос появится снова. Как это сделать:
- Зайдите в Пуск — Параметры (значок шестеренки) — Сеть и Интернет и на вкладке «Состояние» нажмите по пункту «Сброс сети».
- Нажмите кнопку «Сбросить сейчас» (подробнее о сбросе — Как сбросить сетевые параметры Windows 10).
Если после этого перезагрузка компьютера не произойдет автоматически, выполните ее вручную и при следующем подключении к сети вы снова увидите запрос о том, следует ли включить сетевое обнаружение (как на скриншоте в предыдущем способе) и, в соответствии с вашим выбором будет установлен тип сети.
Дополнительная информация
В завершение некоторые нюансы для начинающих пользователей. Нередко приходится встречать следующую ситуацию: пользователь считает, что «Частная» или «Домашняя сеть» — это более безопасно, чем «Общедоступная» или «Общественная» и именно по этой причине хочет изменить тип сети. Т.е. предполагает, что под общедоступностью понимается то, что доступ к его компьютеру может появиться у кого-то постороннего.
На самом деле всё обстоит ровно наоборот: при выборе «Общедоступная сеть» Windows 10 применяет более безопасные параметры, отключая обнаружение компьютера, общий доступ к файлам и папкам.
Выбирая «Общедоступная», вы сообщаете системе, что эта сеть контролируется не вами, а потому может представлять угрозу. И наоборот, при выборе «Частная», предполагается, что это ваша личная сеть, в которой работают только ваши устройства, а потому включается сетевое обнаружение, общий доступ к папкам и файлам (что, например, дает возможность воспроизводить видео с компьютера на вашем ТВ, см. DLNA сервер Windows 10).
Одновременно с этим, если ваш компьютер подключен к сети напрямую кабелем провайдера (т.е. не через Wi-Fi роутер или иной, ваш собственный, маршрутизатор), я бы рекомендовал включать «Общественная сеть», так как несмотря на то, что сеть «находится дома», она не является домашней (вы подключены к оборудованию провайдера к которому, как минимум, подключены и другие ваши соседи и в зависимости от настроек маршрутизатора провайдером они теоретически могут получить доступ к вашим устройствам).
При необходимости, вы можете отключить сетевое обнаружение и общий доступ к файлам и принтерам и для частной сети: для этого в центре управления сетями и общим доступом нажмите слева «Изменить дополнительные параметры общего доступа», а затем задайте необходимые настройки для профиля «Частная».
А вдруг и это будет интересно:
Источник: https://remontka.pro/private-public-network-windows-10/
Домашняя (частная) и общественная (общедоступная) сеть Windows 10. В чем разница и как изменить?
Каждой Wi-Fi, или Ethernet сети Windows 10 присваивает статус частной (она же домашняя), или общедоступной (общественной) сети. В зависимости от присвоенного сетевого профиля, меняются настройки по умолчанию для конкретного подключения (сети). Имеются введу настройки общего доступа к файлам и принтерам. От которых зависит, будут ли другие устройства видеть ваш компьютер в локальной сети.
Когда мы первый раз подключаемся к какой-то Wi-Fi сети, или подключаем интернет по сетевому кабелю, то Windows 10 спрашивает у нас: «Вы хотите разрешить другим компьютерам и устройствам в этой сети обнаруживать ваш ПК?».
Если выбрать «Да», то система присвоит этой сети статус домашней. А если выбрать «Нет» (или ничего не выбирать) – то будет присвоен сетевой профиль «Общественная».
Посмотреть текущий статус сети можно в центре управления сетями и общим доступом.
В настройках всегда можно сменить общественную сеть на домашнюю, и наоборот. Но давайте сначала выясним, в чем вообще разница, на что влияет статус сети, и какие могут быть проблемы, если неправильно установить сетевое расположение.
В чем разница между домашней и общественной сетью?
Как я уже писал выше, разница в настройках общего доступа, которые по умолчанию применяются к сети, после присвоения ей сетевого профиля. Все просто:
- Частная сеть, или домашняя – компьютер будет обнаруживаться в сети другими устройствами и будет доступен общий доступ к файлам и принтерам. Конечно же рекомендуется присваивать этот сетевой профиль Wi-Fi сети, или Ethernet подключению только тогда, когда вы доверяете самой сети. Например, подключены к своей домашней сети, на работе и т. д. И если есть необходимость, чтобы компьютер участвовал в локальной сети.
- Общедоступная сеть, или общественная – здесь все наоборот. Для этого профиля настройки по умолчанию заданы таким образом, что ваш компьютер не будет участвовать в локальной сети. Его не будут обнаруживать другие устройства в сети и он будет максимально защищен. Когда подключаемся к открытым, неизвестным Wi-Fi сетям, или даже напрямую по сетевому кабелю от провайдера, то рекомендуется ставить именно этот сетевой профиль.
Параметры общего доступа можно сменить отдельно для каждого профиля. Или сразу для всех сетей. Сделать это можно в панели управления. По адресу: Панель управления\Все элементы панели управления\Центр управления сетями и общим доступом\Дополнительные параметры общего доступа
Эти настройки могут пригодится например при настройке локальной сети. Но без необходимости лучше не менять параметры. Особенно в разделе «Все сети» и «Гостевая или общедоступная».
Кстати, обратите внимание на скриншот выше. Возле профиля, который выбран для сети к которой вы подключены в данный момент, будет надпись «текущий профиль». Это уже параметры сетевых профилей. А у нас статья немного на другую тему. Сейчас я покажу, как сменит общедоступную сеть на частную и наоборот в Windows 10.
Какой сетевой профиль выбрать?
Если у вас интернет подключен по кабелю от домашнего роутера – то можете выбрать профиль «Частный». А если интернет подключен напрямую от провайдера, то лучше установить «Общедоступные».
Что касается Wi-Fi сетей, то здесь все просто. Если вы доверяете сети (дома, на работе, у друзей) то можно выбирать «Частный». А если сеть где-то в кафе, отеле, магазине и т. д., то конечно же запрещаем общий доступ выбрав профиль «Общедоступные».
Меняем профиль с общедоступного на частный (или наоборот) в Windows 10
Есть несколько способов, которыми можно сменить тип сети. Для начала рассмотрим самый простой. Это способ подойдет как для Wi-Fi сетей, так и для Ethernet подключения.
Открываем параметры, затем переходим в раздел «Сеть и Интернет». На вкладке «Состояние» нажимаем на «Изменить свойства подключения».
И просто меняем сетевой профиль на необходимый.
Все готово.
Как сменить сетевой профиль Wi-Fi сети?
Добраться к настройкам можно быстрее. Нажмите на иконку подключения и выберите «Параметры сети и Интернет».
Дальше перейдите на вкладку «Wi-Fi» и выберите Wi-Fi сеть к которой вы подключены.
Смените расположение в сети.
После настройки компьютер будет либо доступен в сети, либо скрыт.
Настройка сетевого расположения для Ethernet подключения в Windows 10
Как я писал в начале статьи, для Ethernet подключения (по сетевому кабелю) можно так же менять сетевое расположение с «Общественная сеть» на «Домашняя сеть». И в обратном порядке.
Точно так же заходим в параметры и в разделе «Сеть и Интернет» необходимо открыть вкладку «Ethernet». Нажимаем на подключение, чтобы открыть его настройки.
Остается только выбрать необходимый профиль.
Вместо настройки сетевого профиля может быть пункт «Сделать этот компьютер доступным для обнаружения». Если поставить переключатель в положение «Откл», то компьютер не будет обнаруживаться в сети (Общедоступная сеть). А если поставить «Вкл», то будет применен профиль «Частная сеть».
Некоторые нюансы
Не редко из-за неправильно выбранного сетевого профиля не удается, например, настроить просмотр фильмов на телевизоре по технологии DLNA. Так как телевизор просто не видит компьютер в сети из-за установленного профиля «Общедоступные». Или не получается настроить общий доступ к файлам и принтерам. Поэтому, в той сети где вы планируете обмениваться файлами, получать доступ к медиаконтенту с других устройств, нужно активировать профиль «Частные» и при необходимости дополнительного его настроить.
Для обеспечения безопасности всегда запрещайте другим компьютерам обнаруживать ваш компьютер в сети, если вы не доверяете этой сети и не можете быть уверены в ее безопасности. Просто активируйте профиль «Общедоступные», или нажмите «Нет» в ответ на вопрос, который появляется сразу при подключении к сети.
Источник: http://help-wifi.com/raznye-sovety-dlya-windows/domashnyaya-chastnaya-i-obshhestvennaya-obshhedostupnaya-set-windows-10-v-chem-raznica-i-kak-izmenit/