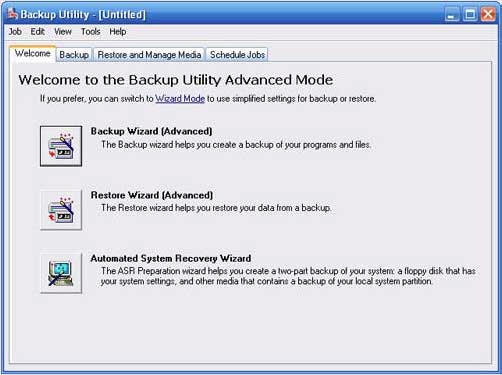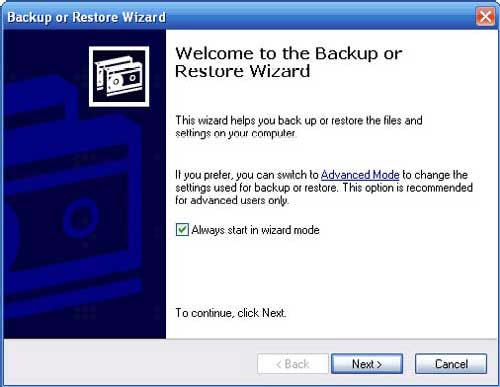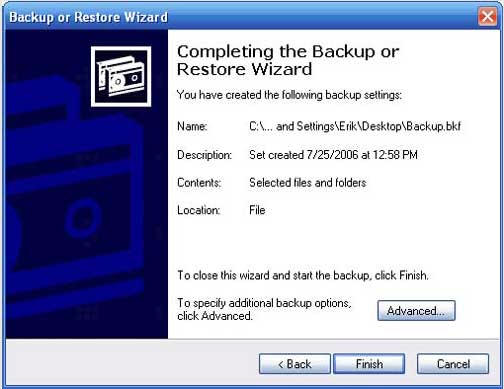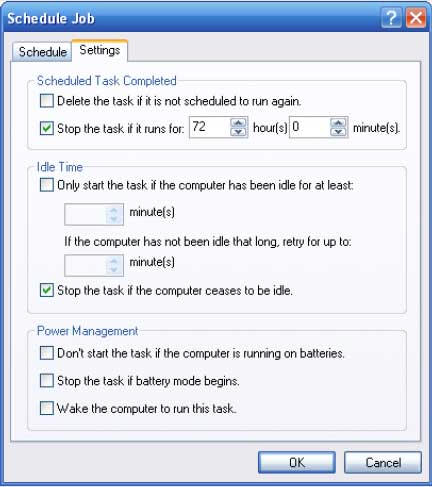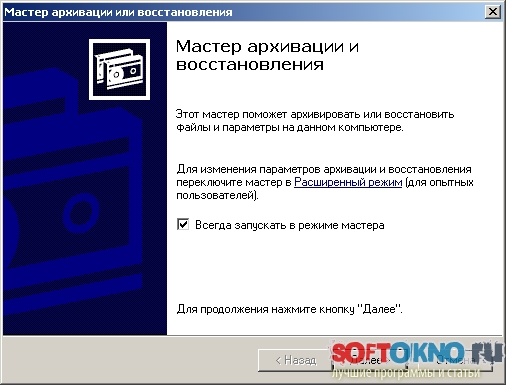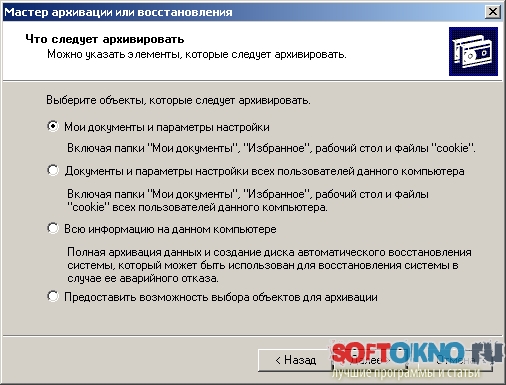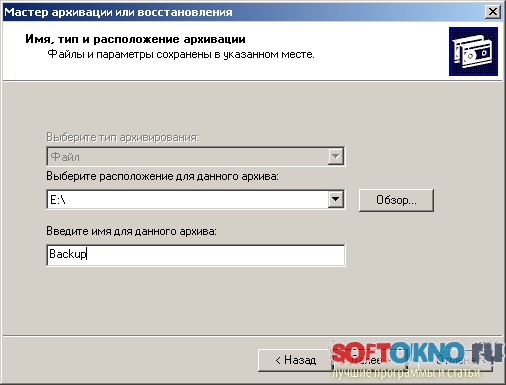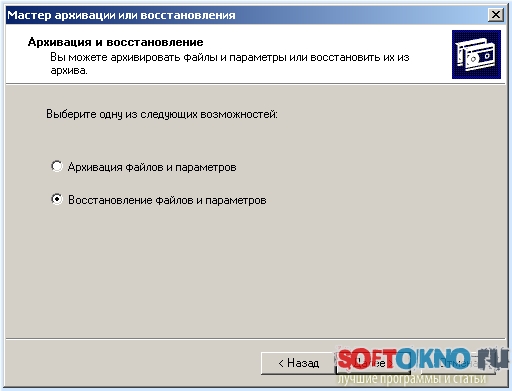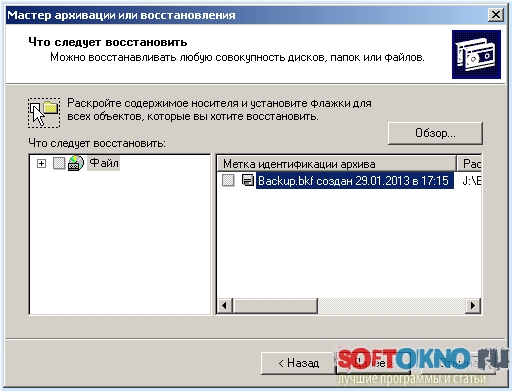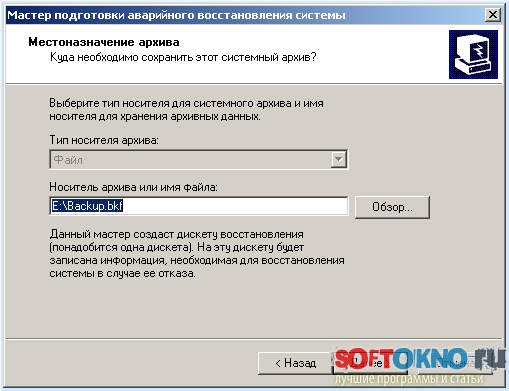Загрузить PDF
Загрузить PDF
Объемы хранимых данных растут с каждым днем, поэтому многие люди используют сторонние программы для резервного копирования. Но немногим известно, что в Windows XP есть встроенная утилита для создания резервных копий.
-
1
Выполните описанные здесь действия, чтобы воспользоваться утилитой для резервного копирования, встроенной в Windows XP.
-
2
Щелкните по «Пуск» > «Все программы» > «Стандартные» > «Служебные» > «Архивация данных».
-
3
С помощью утилиты для резервного копирования можно быстро скопировать все пользовательские файлы. Если выбрать опцию «Мои документы», будут скопированы все файлы и папки, которые находятся в папке «Documents and Settings», включая настройки и сообщения MS Outlook/Outlook Express, а также настройки вашего аккаунта.
-
4
Имейте в виду, что в большинстве случаев полную резервную копию создавать не нужно. Как правило, папка «Мои документы» очень большая и содержит много ненужных файлов. В это случае в утилите выберите файлы, которые будут включены или исключены из резервной копии.
-
5
Также создайте резервную копию закладок в браузере Internet Explorer. Их можно экспортировать через меню браузера.
-
6
Если у вас есть очень важная информация, к примеру, имена, номера телефонов, адреса электронной почты, банковские реквизиты, просто запишите их на бумаге, чтобы сделать их резервную копию.
Реклама
Советы
- Утилита для резервного копирования предложит сохранить резервную копию на сетевом диске или внешнем диске. Также копию можно сохранить на дискетах, но понадобится очень много дискет, если вы резервируете большой объем информации.
- С помощью утилиты для резервного копирования можно также создать копию данных о состоянии системы, включая реестр, загрузочные файлы и базу данных регистрации классов COM +. Но в этом случае включать или исключать определенные компоненты нельзя.
- Утилита для резервного копирования предлагает пять типов копирования: обычное, копирование, ежедневное, дифференциальное и инкрементное. Как правило, такое обилие типов вызывает путаницу, особенно у новичков.
- В зависимости от потребностей можно выбрать определенный тип копирования. Большинство пользователей выбирают инкрементное или дифференциальное копирование.
- Рекомендуем хранить созданную резервную копию на внешнем накопителе.
Реклама
Предупреждения
- Резервные копии следует хранить на внешнем, а не на внутреннем диске. Если внутренний диск выйдет из строя (а это случается со всеми дисками), вы лишитесь как оригинальных файлов, так и резервных копий.
Реклама
Об этой статье
Эту страницу просматривали 24 848 раз.
Была ли эта статья полезной?
Download Article
Download Article
Learn how to backup your Windows XP computer quickly. This is a down and dirty full system backup. This will allow you to restore everything on your system if you had a system crash.
-
1
Click Start -> Run -> type in, without the quotes, «ntbackup.exe».
-
2
Click on Backup Wizard and then «Next».
Advertisement
-
3
Select the radio button «Backup everything on this computer» and click «Next».
-
4
Choose a location where you will save your backup.
-
5
Type in a name of your backup that you will recognize and click «Next».
-
6
Click «Finish» and your backup will begin.
-
7
It will complete and provide you a report of the backup.
-
8
Click «Close» and your backup is complete.
Advertisement
Add New Question
-
Question
What do I do if the computer says it can’t find ntbackup.exe?
You probably have a Home Edition of Windows. Windows XP Home Edition does have the backup utility on the install disc, but does not install it by default. You need to insert your Windows XP installation disc into your CD-ROM drive and navigate to D:\VALUEADD\MSFT\NTBACKUP — assuming your CD-ROM drive has the drive letter D: assigned to it by Windows. In that folder is a file called NTbackup.msi which, when you run it, will install the ntbackup program.
-
Question
I have the XP PRO back-up utility installed and it recognizes E and F drives, but saves only 4 GB of files on 128 GB USB 3.0 drive before Windows pops up saying «Tape is full». Can settings be changed to store all files?
Likely, your USB drive is formatted using the FAT32 filesystem. This filesystem only supports files up to 4 GB in size. You will either need to format your drive with NTFS or exFAT, or use another drive already formatted with one of these filesystems. Keep in mind, exFAT will require additional drivers to be installed for Windows XP to support it.
-
Question
Where can I find the operating system information on my PC?
To find many settings directly based on the hardware of your Windows PC, press the Windows key + R, which will launch the «Run» window. In this window, type «dxdiag» (without quotations) and press Enter, and a new window will pop up showing you various specs on your computer’s hardware. For operating system and other settings, go into any windows explorer page (My Documents, My Computer, etc) right-click on an empty portion of the page, and click Properties. This will show the computer settings, as well as your operating system and Product ID code.
See more answers
Ask a Question
200 characters left
Include your email address to get a message when this question is answered.
Submit
Advertisement
Video
-
Make sure the location you are backing up to has enough storage space to backup your entire computer.
-
Full System backups can take extended amounts of time depending on how much data you have to backup so be prepared.
-
You will have to be certain you won’t have to turn off your computer during the backup.
Thanks for submitting a tip for review!
Advertisement
About This Article
Thanks to all authors for creating a page that has been read 672,954 times.
Is this article up to date?
Содержание
- Доказано временем, или За покупку IBM еще никого не увольняли…
- Мастер настроек – друг ИТ-специалиста
- При создании новой резервной копии обращайте внимание на имена файлов и метки
- Важно: расширенные настройки
- Не усложняйте расписание и тип архивирования
- Скорее всего, вам подойдет замена, а не дозапись файлов архива
- Сжатие данных особых результатов не дает – имейте это в виду при планировании архивации
- Проверка данных после архивации может затянуться
- В расписании архивации по умолчанию установлен пункт «Выполнять однократно»
- Необходимо ограничить время выполнения архивации, заданное по умолчанию
Резервное копирование данных, конечно, не такая потрясающая штука, как двухъядерные микросхемы Intel, позволяющие установить на компьютере одновременно и Mac OS X, и Windows XP, но систематическое создание резервных копий помогает избежать потрясений другого рода (совсем не таких приятных). Профессиональные администраторы для этих целей пользуются программным обеспечением от поставщиков OEM, Microsoft и независимых разработчиков, в безграничном ассортименте которого сам черт ногу сломит, но для большинства малых и средних компаний программы архивации и восстановления данных, встроенной в ОС Windows, будет вполне достаточно. Главное – разобраться в преимуществах и недостатках Windows Backup. Разумное использование этой утилиты позволяет избежать нежданных потрясений и неприятных сюрпризов.
Доказано временем, или За покупку IBM еще никого не увольняли…
Ни одному ИТ-специалисту в здравом уме не захочется объясняться с клиентом или директором по поводу неудавшегося восстановления или резервного копирования. В мире информационных технологий потеря данных – тяжкий грех, поэтому вполне разумно использовать для создания резервных копий надежное программное обеспечение. Есть такая поговорка: «За покупку IBM еще никого не увольняли». Можно сказать и по-другому: ни одного системного администратора малой или средней компании за использование для архивации данных средств Microsoft пока не уволили.
Хотя многие скептически относятся к встроенной утилите резервного копирования Microsoft, упрекая ее в недостаточной функциональности и гибкости, одно из величайших преимуществ Windows Backup – простота. Эта программа – простой и проверенный способ архивации данных. К тому же, она позволяет записывать резервные копии на носитель, который можно без проблем хранить где-нибудь в безопасном месте.
Мастер настроек – друг ИТ-специалиста
Можно, конечно, работать и в расширенном режиме (Advanced mode, рис. A), но мастера настроек облегчают сложные задачи и к тому же, гарантируют, что ничего не будет упущено. Будем смотреть правде в глаза: когда под ухом постоянно звонит телефон, а вы одновременно загружаете пакет обновлений, устанавливаете заплатку на систему и настраиваете параметры резервного копирования, проглядеть какой-нибудь важный показатель настройки очень легко.
Рисунок A: Расширенный режим настройки утилиты Windows Backup позволяет определить параметры архивирования данных вручную.
Мастера настроек нашли такое широкое применение в администрировании систем Windows Small Business Server по одной простой причине: они действительно помогают. При создании резервной копии важных даных можно смело полагаться на мастер настроек, который проведет пользователя через весь процесс архивирования (рис. B).
Рисунок B: Мастер архивации и восстановления Windows облегчает создание резервной копии данных и гарантирует, что все важнейшие параметры архивирования (например, выбор расписания и типа архивирования – обычного или добавочного) будут настроены.
Первым делом Мастер архивации и восстановления (Backup Or Restore Wizard) предлагает пользователю выбрать один из вариантов – архивацию или восстановление файлов и настроек. Выбрав первый пункт, пользователь должен указать, какие данные подлежат резервному копированию. Разумеется, это могут быть папки и файлы как на локальном компьютере, так и на других компьютерах сети.
После того, как нужные данные выбраны, необходимо указать носитель для хранения архивных данных. Мне пару раз встречались клиенты, которые сохраняли данные на тот же жесткий диск, полагая, что это второй диск (поскольку жесткий диск был разделен на разделы, и каждому из них были присвоены разные метки тома). Резервные копии данных лучше всего хранить в безопасном месте, где им не грозит пожар, задымление, потоп – мало ли какие еще напасти могут случиться в центральном офисе компании. На следующем этапе Мастер предложит выбрать имя файла архива. После этого на экране появится окошко завершения работы Мастера с общей информацией о параметрах архивирования (рис. C), но на самом деле, это еще не конец.
Рисунок C: Увидев окошко завершения работы Мастера архивации, пользователь может вообразить, что настройка резервного копирования завершена, – но это не совсем так. Необходимо еще задать дополнительные параметры.
Нажмите кнопку «Дополнительно» (Advanced) чтобы указать тип архивирования:
- Обычный (Normal) – создает резервную копию всех файлов и помечает каждый из файлов как скопированный
- Копирующий (Copy) – создает резервную копию файлов, но не помечает их как скопированные.
- Добавочный (Incremental) – создает резервную копию тех файлов, которые были созданы или изменены со времени последней архивации, и помечает их как скопированные.
- Разностный (Differential) – создает резервную копию только тех файлов, которые были созданы со времени последней архивации, но в отличие от Добавочного архивирования, не помечает их как скопированные.
- Ежедневный (Daily) создает резервную копию только тех файлов, которые были изменены в день архивации (не изменяя биты архива файлов).
После указания типа архивирования Мастер предлагает выбрать один из двух вариантов — «Проверять данные после архивации» (Verify Data After Backup) и «Не создавать точную копию тома» (Disable Volume Shadow Copy). Третий вариант — «Использовать аппаратное сжатие, если возможно» (Use Hardware Compression If Available) – доступен только в том случае, если на компьютере установлено соответствующее оборудование. Отметив нужные варианты, выберите, как будет осуществляться копирование данных – путем дозаписи его к уже существующим данным носителя или путем замены существующих данных, и не забудьте указать время и имя архивации (это название самой операции архивирования, а не того файла архива .BKF, который будет создан в результате архивации). После этого необходимо указать имя учетной записи пользователя, имеющего право на осуществление архивации, и ввести пароль. Прежде, чем завершать работу Мастера, нажмите кнопку «Задать расписание» (Set Schedule) и укажите на вкладке «Расписание» (Schedule), когда и как часто будет осуществляться резервное копирование даных. На вкладке «Параметры» (Settings) можно изменить дополнительные настройки – например, указать, за какое время программа архивации должна выполнить копирование и должно ли копирование продолжаться, если система переходит на питание от батарей.
После этого работу Мастера можно завершить. Будьте уверены: все важные настройки сделаны (даже если в процессе установки вас отвлекли телефонным звонком).
При создании новой резервной копии обращайте внимание на имена файлов и метки
При настройке параметров резервного копирования с помощью мастера архивации и восстановления пользователь указывает метку архивации – название операции по архивированию. На самом деле, указать надо сразу два названия: метку архивации (имя задачи) и имя файла архива .BKF (название резервной копии). Их очень легко перепутать, к тому же, утилита Windows Backup запоминает последние использованные названия и отображает их по умолчанию. В результате, при указании параметров новой архивации есть опасность нечаянно удалить уже существующую операцию и заменить ее новой. Поэтому прежде, чем нажимать на кнопку «Готово», убедитесь, что вы при этом не сотрете по ошибке предыдущую копию данных или уже запланированную операцию по архивации.
Первое название, которое пользователь указывает при использовании Мастера архивации и восстановления – это имя файла архива, то есть, файла данных, который будет создан в результате операции по архивации. Это название указывается при выборе типа архивирования, носителя и имени файла архива.
При настройке расписания архивации появляется диалоговое окно «Имя задачи» (Job Name), которое можно вызвать из меню Мастера «Когда осуществлять архивирование» (When To Back Up). Название, которое пользователь вводит в этом окне, — это имя задачи, которое используется для управления операцией по архивации данных.
Важно: расширенные настройки
В диалоговом окне Расширенных настроек (Advanced Options), вызвать которое можно нажатием кнопки «Дополнительно» (Advanced) в окошке завершения работы Мастера архивации и восстановления (см. рис. C), пользователь может указать целый ряд важных параметров. Помимо выбора типа архивирования, о чем уже говорилось выше, здесь можно указать, должна ли новая резервная копия записываться поверх старой или дописываться к ней, и должна ли архивация осуществляться регулярно.
При настройке расписания архивирования нажмите кнопку «Задать расписание» (Set Schedule) – она открывает еще несколько вкладок. На вкладке «Расписание» (Schedule) можно указать, как часто будет происходить архивация, а на вкладке «Параметры» (Settings, рис. D) – определить, в течение какого времени должна осуществляться архивация, как система должна поступить, если компьютер находится в спящем режиме, а также указать параметры управления электропитанием.
Рисунок D: Параметры управления электропитанием и действия системы при простое можно определить на вкладке «Параметры» (Settings tab), нажав кнопку «Задать расписание» (Set Schedule) в окне Расширенных настроек (Advanced options).
Не усложняйте расписание и тип архивирования
Компании, которые проводят экзамены и практическое тестирование на знание систем Microsoft, любят задавать испытуемым вопросы типа: «Какой метод восстановления данных в случае повреждения жесткого диска будет наиболее эффективен, если в вашем распоряжении находится файл архива шестидневной давности, созданный путем Обычного архивирования, и резервные копии данных за последние пять дней, созданные путем Добавочного и Разностного копирования». Хотя в теории все это выглядит очень разумно, на практике сложные методы архивирования и восстановления применять удается далеко не всегда: администратор забывает поменять кассету или диск, файловый архив за вторник записывается поверх резервной копии данных за понедельник, диски теряются, дискеты размагничиваются…
Я бы посоветовал просто обсудить с клиентами и сотрудниками, потеря какого объема данных не нанесет критического ущерба компании. Может быть, можно обойтись резервными копиями недельной давности – в таком случае достаточно настроить систему на еженедельное Обычное архивирование, а потом просто каждую неделю проверять, успешно ли прошла архивация и убирать копию в безопасное место. Регулярно обновляйте резервные копии данных, чтобы гарантировать, что все важные данные защищены от потерь.
Тем не менее, некоторые организации нуждаются в ежедневном резервном копировании данных. В таком случае я бы порекомендовал настроить Windows Backup на ежедневное Обычное архивирование. При этом сохраняйте несколько резервных копий (хотя бы недельной давности или более старых) и периодически обновляйте их. Таким образом, даже если пользователь в понедельник нечаянно удалит нужный файл клиента и проблема обнаружится только в пятницу, можно будет воспользоваться файлом архива недельной давности и восстановить удаленный файл.Но некоторые компании не могут себе позволить потерять данные даже за полдня – в таком случае, утилита архивации Microsoft им не подходит. Им стоит воспользоваться одним из способов резервного копирования данных высокой готовности (например, дисковым массивом RAID или онлайн-сервисами архивирования данных)
Скорее всего, вам подойдет замена, а не дозапись файлов архива
Большинству малых и средних компаний нет никакой необходимости хранить данные больше чем за одну – две недели. Правда, в некоторых случаях есть смысл постоянно держать под рукой резервные копии данных за каждые четыре месяца, но на регулярной основе можно перезаписывать файловые архивы, сделанные методом Обычного архивирования. Поэтому многие системные администраторы при настройке параметров архивирования предпочитают выбирать опцию «Заменить существующий файл архива Windows» вместо варианта «Дозаписать новый файл архива к уже существующему».
В случае необходимости новые резервные копии данных можно добавлять к уже существующим на носителе, а не заменять их. Но, скорее всего, свободное пространство на носителе закончится очень быстро. Для большинства малых и средних компаний вполне достаточно будет регулярного обновления файлов архива, сделанных путем Нормальной архивации – поэтому им подойдет опция замены существующих резервных копий.
Более крупным организациям, условия деятельности которых предъявляют высокие требования к резервному копированию данных, стоит воспользоваться более сложной системой архивации. Если небольшие компании пытаются использовать утилиту Windows Backup для управления несколькими режимами архивирования, ее простота сразу превращается в проблему. А крупным предприятиям вообще нет смысла пытаться втиснуть в рамки этой программы и еженедельное Обычное архивирование, и Добавочное или Разностное архивирование путем дозаписи. В такой ситуации гораздо эффективнее применять более сложное программное обеспечение.
Сжатие данных особых результатов не дает – имейте это в виду при планировании архивации
Если компании ежедневно требуется архивировать по 30 ГБ данных – а мне часто приходится это делать для частных клиник (для сохранения копий карточек пациентов и рентгеновских снимков) и фирм по работе с недвижимостью (где приходится архивировать всевозможные проекты, контракты и фотографии домов) – резервная копия занимает очень много места. Хотя утилита Windows Backup архивирует данные вполне успешно, не стоит ожидать от нее сколько-нибудь значительного сжатия данных.
Программное обеспечение от независимых разработчиков обычно предоставляет гораздо более эффективные способы сжатия, чем Windows Backup. Мне часто приходилось делать для своих клиентов резервные копии больших объемов, и я не заметил особых результатов сжатия Windows Backup при использовании стандартных съемных жестких дисков, обычных дисков и других подобных носителей. Аппаратное сжатие заметно только при использовании магнитных лент.
При рассчете того, сколько носителей понадобится для регулярного архивирования, я бы посоветовал планировать по крайней мере на год вперед. К примеру, если вам каждую неделю приходится делать резервную копию данных объемом 12 ГБ с помощью утилиты Windows Backup, а в организации каждый месяц накапливаются новые данные объемом 500 МБ, я бы порекомендовал пользоваться кассетой или диском емкостью не меньше 20 ГБ.
Проверка данных после архивации может затянуться
Утилита Windows Backup предлагает функцию проверки данных после архивации, которая позволяет убедиться в том, что архивирование прошло успешно. Почти все специалисты рекомендуют пользоваться этой возможностью. Однако при создании объемных архивов использовать ее следует с осторожностью, потому что процесс верификации может затянуться на неопределенно долгое время.
Мне, к примеру, приходилось сталкиваться с ситуацией, когда компании регулярно не удавалось выполнить архивирование данных объемом 32 ГБ за восемь часов, потому что проверка данных шла очень долго. После отключения этой функции архивирование стало осуществляться гораздо быстрее.
Опцию проверки данных есть смысл выбирать, только если вы делаете резервные копии небольших объемов (5 ГБ и меньше). Для этого поставьте флажок напротив пункта «Проверять данные после архивации» (Verify Data After Backup) в диалоговом окне «Как осуществлять архивацию» (How To Back Up) Мастера архивации и восстановления. Если объем файлового архива значительно больше, я бы посоветовал периодически проверять резервные копии вручную – просто открывать архив и проверять его целостность.
В расписании архивации по умолчанию установлен пункт «Выполнять однократно»
Важно отметить, что по умолчанию в Расписании архивации выбран пункт «Выполнять однократно» (Once) – даже если задача запланирована на много недель и месяцев вперед. В результате, есть опасность запланировать Обычное архивирование на 23 часа в пятницу и забыть выбрать пункт «Еженедельно» в выпадающем меню «Запланированное задание» (Scheduled Task). Поэтому проверьте – указали ли вы, как часто должна осуществляться архивация, иначе вы рискуете запланировать ее на однократное выполнение. При планировании архивации с помощью утилиты Windows Backup не забудьте выбрать пункт «Выполнять многократно» (Later) и настроить расписание архивации, нажав кнопку «Задать расписание» (Set Schedule).
Необходимо ограничить время выполнения архивации, заданное по умолчанию
Нетрудно догадаться, почему архивацию обычно планируют на нерабочее время: она оттягивает на себя ресурсы системы и траффик (при резервном копировании данных с других компьютеров сети), к тому же, в рабочие часы пользователи постоянно изменяют файлы.
При настройке архивации с помощью Windows Backup не забудьте ограничить время, выделенное на осуществление этой операции. Для этого в окне Расширенных настроек (Advanced options) нажмите кнопку «Задать расписание» (Set Schedule) и выберите вкладку «Параметры» (Settings). По умолчанию Windows выделяет на выполнение любого запланированного задания 72 часа – это слишком большой срок, особенно для такой задачи, как архивация. При этом может произойти зависание, сбой или блокирование задания в бесконечном цикле обращения, чтения или записи. Чтобы избежать возникновения ситуации, в которой пользователи не смогут получить доступа к серверу, сетевым данным или выйти в сеть, необходимо задать разумное время выполнения задачи, регулярно проверять резервные копии и следить за тем, чтобы архивация выполнялась точно в течение заданного срока.
Автор: Эрик Эккель (Erik Eckel)
Для резервного
копирования и восстановления данных в
Windows
XP/2003
используется встроенная утилита
Архивация
(Backup).
Новая версия программы обеспечивает
поддержку различных видов носителей
резервной копии, что позволяет выполнять
резервное копирование на любое устройство
хранения информации, поддерживаемое
операционной системой (любые жесткие
диски, магнитооптические накопители и
другие устройства, а не только стримеры).
Новой версией
программы также поддерживается технология
теневых копий томов, которая позволяет
создать «моментальный снимок» жесткого
диска на момент начала резервного
копирования. В процессе копирования
будет использоваться этот моментальный
снимок, остающийся неизменным, а не
фактическое содержимое диска, которое
в ходе резервного копирования может
изменяться, что позволяет пользователю
продолжать работать в ходе выполнения
резервного копирования. При этом
программа архивации данных может
выполнять резервное копирование открытых
файлов, с которыми на данный момент
времени работает пользователь.
Чтобы вызвать
программу архивации, нужно последовательно
выполнить команды: Пуск
®
Программы
®
Стандартные
®
Служебные
®
Архивация
данных. На
экране появится окно Программа
архивации,
если программа работает в расширенном
режиме. Если программа Архивации
данных работает в режиме мастера (режим
легко переключается), откроется окно
Мастер
архивации или восстановления.
Выполнить резервное
копирование можно двумя способами.
Первый способ
заключается в использовании Мастера
архивации,
который можно вызвать, нажав кнопку
Мастер
архивации
на вкладке Добро
пожаловать
программы архивации. Нажав кнопку Далее,
можно выполнить резервное копирование
конфигурационных файлов, установив
переключатель Архивировать
только данные состояния системы
и следуя указаниям Мастера.
Второй способ
связан с использованием вкладки Архивация
программы архивации. В этом случае из
списка дисков, файлов и папок, подлежащих
системному копированию, нужно выбрать
опцию System
State
(Состояние системы). В списке Местонахождение
архива нужно
указать ленточное устройство, если оно
имеется на компьютере, и копирование
должно быть выполнено на ленту. Если
такого устройства нет, по умолчанию
будет установлена опция Файл.
В поле Носитель
архива или
имя файла
нужно указать путь к файлу, в который
будет выполняться резервное копирование.
Дополнительные опции резервного
копирования можно задать, выбрав команду
Параметры
из меню Сервис.
Чтобы начать
процедуру резервного копирования,
следует нажать кнопку Архивировать.
На экране появится окно Сведения
о задании архивации.
Чтобы установить в этом окне дополнительные
опции задания на резервное копирование,
нужно нажать кнопку Дополнительно.
Раскроется окно Дополнительные
параметры архивации.
Обратите внимание на состояние флажка
Автоматически
архивировать защищенные системные
файлы вместе с состоянием системы.
Программа архивации не позволяет
выполнить выборочное резервное
копирование отдельные компонентов
набора System
State.
Windows
XP/2003
предоставляют возможность одновременно
с резервными копированием системных
конфигурационных файлов выполнить
резервное копирование всех защищенных
файлов операционной системы. По умолчанию
эта опция активизирована, однако ее
можно блокировать, сбросив данный
флажок.
Ход архивации
система отображает на экране, о завершении
архивации выдается сообщение. Отчет о
результатах архивации можно просмотреть,
используя Блокнот.
При выполнении
резервного копирования данных из набора
System
State
система сохраняет копии файлов реестра
в папке %SystemRoot%repairregback.
В случае удаления или повреждения файлов
реестра резервные копии его файлов,
сохраненные в этой папке, могут быть
использованы для восстановления системы
без необходимости полной процедуры
восстановления системных конфигурационных
данных.
Если попытки
восстановить поврежденную систему
завершаются неудачей, работоспособная
копия системных конфигурационных данных
может быть использована для восстановления
работоспособности.
Чтобы восстановить
системные конфигурационные данные,
нужно вызвать программу архивации в
расширенном режиме и на вкладке
Восстановление
и управление носителем
выбрать опцию System
State
(Состояние системы), после чего нажать
кнопку Восстановить.
Через некоторое время будут восстановлены
системные файлы, а также другие запрошенные
данные.
Соседние файлы в папке ОС
- #
- #
11.04.2015101.38 Кб107КР.doc
- #
- #
- #
- #
- #
- #
- #
- #
- #
Сегодня мы научимся пользоваться стандартными средствами для восстановления windows ХР. А именно программой архивации данных Windows ХР, Кроме того, я покажу вам парочку «трюков» для автоматизации резервного копирования важных данных.
Архивирование и резервирование
В среде специалистов различают термины архивирование и резервирование, хотя на первый взгляд они могут показаться одинаковыми. На самом же деле резервирование — это создание копии данных с целью повышения избыточности. В случае потери оригинального файла его можно восстановить из резервной копии.
Операция архивирования отличается тем, что вместо копии в архив помещается сам файл, например, он стал не нужен (финансовый отчёт компании за прошлый год). Это позволяет освободить диск для свежих данных, а при необходимости работы с такими старыми данными файл возвращается из архива.
Архивация данных и ОС
В состав Windows ХР входит специальная программа для архивации и восстановления данных. С ее помощью могут быть сохранены, а потом восстановлены и системные установки Windows.
Запускается программа через меню Пуск > Программы > Стандартные > Служебные > Архивация данных. При запуске может перейти в режим мастера архивации, но отсюда нам понадобится перейти в расширенный режим.
Для этого в первом же окне мастера кпикаем на ссылке Расширенный режим. Можете снять галочку Всегда запускать в режиме мастера и тогда в следующий раз сразу откроется расширенный режим.
Для резервного архивирования только системных установок сначала заходим во вкладку Архивация и там отмечаем галочкой один лишь пункт System state.
Если мы хотим сделать полный бэкап всей системы вместе с установленными программами, то следует пометить галочкой папки Documents and Settings, Program Files, Windows. Ниже надо указать название и местоположение архивного файла.
Потом жмем кнопку Архивировать, в появляющемся окне сведений можно воспользоваться кнопкой Дополнительно и снять флажок с пункта Автоматически архивировать защищенные системные файлы вместе с состоянием системы, — в этом случае архив с одним лишь System State получится попроще и займет 10-20 Мб.
Если флажок не снимать, то для резервной копии потребуется на диске более 300 Мб. Тип архива выбираем Обычный.
Нажимаем Ok и Архивировать. Придётся подождать около 40 секунд, пока процесс архивирования не завершится.
Типы архивации
Теперь давайте немного разберемся, чем отличаются типы архива. После завершения операции обычного архивирования, система присваивает файлу метку, что он добавлен в архив (точнее, у него снимается атрибут Архивный). Помимо обычного архивирования, можно указать еще 4 способа.
Копирующая архивация. У файлов, добавляемых в архив, атрибут Архивный не снимается. Применяем, если вам необходимо сохранить состояние отдельных файлов.
Ежедневная архивация. Будут сохранены все файлы, которые изменялись в течение дня до выполнения ежедневной архивации. Атрибут Архивный не снимается.
Добавочная архивация. В архив будут добавлены только те файлы, которые были созданы или изменены со времени последнего обычного или добавочного архивирования.
Атрибут Архивный снимается (система считает файл уже архивированным). Если кроме обычного архивирования использовалось добавочное, для восстановления файла понадобятся архивы последнего обычного архива и всех добавочных. Разностная архивация. В архив будут добавлены все файлы, созданные или измененные после обычной или добавочной архивации. Файлы не будут отмечены как архивированные (атрибут Архивный остается). Для восстановления необходим последний обычный архив и последний разностный.
Помимо типа архивации, можно задать и ее способы. Например, произвести проверку данных после копирования.
Восстанавливаем данные из резервной копии
Как восстановить windows XP? Если система запускается успешно, то восстановить систему можно через меню Пуск > Программы > Стандартные > Служебные > Архивация данных запускаем мастер архивирования данных.
Если система не грузится, загружаемся с Alkid Live CD — диск восстановления системы, в файловом менеджере Total Commander открываем системный диск с упавшей Windows и запускаем программу C:Windowssystem32ntbackup.exe — это тот самый мастер архивации данных.
Сразу переходим в расширенный режим, затем в закладку Восстановление и управление носителем, кликаем правой кнопкой мыши на надписи Файл > Занести файл в каталог > в диалоговом окошке кнопкой Обзор выбираем резервный архив, нажимаем Ок.
В окне мастера ставим галочку для System State, внизу окна в выпадающем списке «Восстановить файлы в» выбираем «Альтернативное размещение» и чуть ниже по кнопке Обзор выбираем системный диск с упавшей ОС. Нажимаем кнопку Восстановить XP. В окне подтверждения восстановления нажимаем кнопку Дополнительно (рис. 8), в окне дополнительных параметров ставим галочки на своё усмотрение, жмём Ок.
Так следует включить галочки:
Восстановление безопасности — восстановление параметров безопасности для восстанавливаемых файлов и папок. В параметры безопасности входят разрешения на доступ, записи аудита и сведения о владельце.
Этот флажок доступен, только если архивация данных проводилась с тома NTFS и восстановление виндовс проводится также на том NTFS.
Восстановление точек соединения, а также ссылок для файлов и папок ниже соединения на исходное размещение — восстановление точек соединения на жестком диске, а также данных, на которые указывают эти точки соединения. Если этот флажок не помечен, точки соединения будут восстановлены, но данные, на которые они указывают, будут недоступны.
Сохранить существующие точки подключения томов — если этот флажок установлен, в ходе восстановления не будет выполняться замена точек подключения томов, имеющихся в разделе или на томе, на который выполняется восстановление.
Обычно при восстановление системы его следует помечать и при восстановлении данных на целом диске, в томе или разделе. При этом сохраняются текущие размещения томов.
Если вы восстанавливаете файлы на исходное местоположение, текущие данные состояния системы будут заменены на восстанавливаемые. Если восстановление Windows XP идет на альтернативное местоположение, будут восстановлены только реестр и системные загрузочные файлы.
Резервное копирование через ВАТ
Пакетные или batch файлы — это обычные текстовые файлы, содержащие наборы команд интерпретатора и имеющие расширение bat или cmd (cmd работают только в ОС семейства NT). Редактировать такие файлы можно при помощи блокнота или любого другого текстового редактора. Сейчас мне хотелось бы привести пример скрипта, который поможет осуществить резервное копирование файлов в некоторое хранилище.
Допустим, имеется диск С, на котором несколько папок содержат важную и регулярно обновляющуюся информацию, которую необходимо периодически, скажем, раз в неделю, копировать на другой диск, например, G.
Если вам просто необходима копия на случай, когда нечаянно испортите оригинал, то хранилищем резервной копии может служить другой (не диск С) логический диск на одном винчестере с диском С, это пригодится при восстановление системы xp.
Но если нужна более надёжная копия, то логично хранить её на другом винчестере, что в случае выхода из строя одного дискового устройства позволит воспользоваться копией на другом дисковом устройстве. Итак, чтобы копировать файлы, будем использовать консольную команду XCOPY.
Предупреждаю сразу, что рассказать о всех нюансах работы с ВАТ-файлами в одной статье просто не возможно. Но могу подсказать: чтобы получить информацию о работе и параметрах любой команды, достаточно указать после неё ключ /? вот так: хсору /?
Да и поисковые системы вроде Яндекс и Google забывать не стоит.
Предлагаю решение задачи резервного копирования в виде следующего скрипта, который следует набрать в любом текстовом редакторе типа Блокнот и сохранить под именем, например, backup.bat или backup.cmd:
echo off
set folderto=g:backup
goto Start
:MakeCopy
set pathto=%folderto%%date%%dirname%
echo Copying %folderfrom% to %pathto% xcopy %folderfrom% «%pathto%» /s /у /h /с
exit /b
: Start
echo Start backup…
echo Make folder %folderto%%date%…
mkdir «%folderto%%date%» For %%x in (C:docs C:docs2 «C:new docs») do (
set dirname=%%~nx
set folderfrom=%%x
call :MakeCopy
)
Теперь поясню всё по порядку. Первой командой SET мы создаём переменную folderto, которая должна содержать путь, куда будет производиться резервное копирование. В данном случае это будет папка Backup на диске G.
Далее выполняется безусловный переход на метку Start командой GOTO. Таким образом, мы перескакиваем через код так называемой подпрограммы, к описанию которой вернёмся чуть позже.
Метка Start указывает на главный исполняемый код нашего сценария. В нём выдаётся сообщение о запуске процесса копирования и создании папки с именем в виде текущей даты.
Имя папки генерируется комбинацией переменных %folderto% и %date% и подаётся в качестве заключённого в двойные кавычки параметра команды MKDIR для создания новой папки.
Заключение в двойные кавычки необходимо на тот случай, когда имя создаваемой папки содержит пробелы, иначе распознавание параметров командой MKDIR выполнится некорректно.
Переменную %date%, как можно заметить, мы не создаём, но она существует в системном окружении и содержит текущую дату формата ДД. ММ. ГГГГ.
За командой MKDIR следует цикл, где после служебного слова FOR указываем переменную, например, X непременно с двумя знаками процента (%).
Эта переменная будет каждый раз получать имя очередной папки, из перечисленных в круглых скобках после служебного слова IN. Если имя папки содержит пробелы, то её название следует заключить в двойные кавычки.
За скобками следует служебное слово DO, за которым указываем тело цикла. Поскольку в теле цикла у нас не одна, как обычно, а несколько команд, то их заключаем в круглые скобки.
Так, при каждом проходе (итерации) цикла в его теле выполняется запись исходного пути копирования в переменную folderfrom и извлечение имени исходной папки (без пути) в переменную dirname. И в завершение итерации производится вызов подпрограммы командой CALL по метке МакеСору. Теперь мы подошли к рассмотрению подпрограммы МакеСору, которая и будет выполнять непосредственное копирование файлов и папок.
Сначала подпрограмма генерирует путь копирования и записывает его в переменную pathto. Затем выводит сообщение о начале копирования.
Далее выполняется команда копирования XCOPY, где указывается исходный путь, за ним через пробел в двойных кавычках следует путь назначения, затем через пробел перечисляются служебные ключи.
Ключ /S нужен, чтобы копирование производилось с вложенными подкаталогами, ключ /Y разрешает команде XCOPY перезаписывать уже существующие файлы без запроса разрешения у пользователя, /Н включает копирование системных и скрытых файлов, ну и на всякий случай ключ /С, чтобы игнорировать ошибки. Завершается наша подпрограмма командой EXIT /В для возврата в точку её вызова.
В результате выполнения данного скрипта в папке g:backup будет создана папка с текущей датой, например, g:backup10.03.2011 и в неё будут скопированы папки C:docs, C:docs2, C:new docs со всем их содержимым, что нам и требовалось.
Архивация через .ВАТ
Хотя архивирование выполняется медленнее, чем прямое копирование, всё же я хочу рассмотреть его как вариант резервного копирования. При этом, получаем возможность компактно упаковать файлы, да ещё, если это требуется, зашифровать паролем.
Тогда наш сценарий претерпит некоторые изменения. В частности добавим ещё одну переменную с именем passwd, которой можно присвоить ключ и пароль для шифрования, или же оставить эту переменную пустой, если шифрование не требуется. Ради смеха в примере указан примитивный пароль «12345».
Далее нашу подпрограмму назовём MakeArchive и перепишем. Так после имени программы архиватора через пробел указываем команду «а», которая укажет архиватору, что следует выполнить сжатие, а не, например, распаковку.
За ней через пробел укажем ключ «-r» для архивации со всеми вложенными подкаталогами. После этого через пробел следует указание пароля с ключом «-р», путь и имя создаваемого архива и путь к архивируемым данным.
В результате должен получиться следующий скрипт:
echo off
set folderto=g:backup
set passwd=-p 12345
goto Start
:MakeArchive
set pathto=%folderto%%date%%archname%.rar
echo Archiving %folderfrom% to %pathto% rar.exe a -r %passwd% «%pathto%» %folder- from%*.*
exit /b : Start
echo Start backup…
echo Make folder %folderto%%date%…
mkdir «%folderto%%date%»
For %%x in (C:docs C:docs2 «C:new docs») do (
set archname=%%~nx
set folderfrom=%%x
call :MakeArchive
)
В результате работы такого не очень большого и не очень хитрого скрипта получим архивы с именами docs.rar, docs2.rar, new docs.rar, вложенные в папку, например, g:backup10.03.2011.
По расписанию
Ну а если вам лень каждый раз запускать такой скрипт самостоятельно, то можно создать для него ярлык и поместить его в меню Пуск > Программы > Автозапуск, а в начало скрипта (перед командой goto Start) вставить строки, которые обеспечат его выполнение только по воскресеньям:
For /F «Skip=1» %%i In (‘WMIC Path Win32_LocalTime Get DayCHWeek’) Do Set /a DayOfWeek=%%i
if %DayOfWeek%==Q set DayOfWeek=7
if not %DayOfWeek%==7 exit
Да, чуть не забыл. Для работы архивирующего скрипта вам понадобятся файлы Rar.exe и RarReg.key. Их можно найти в папке c:Program FilesTotal CommanderPluginsarc, если, конечно, у вас установлен Total Commander.
Резервирование по сети
И последнее. Можно осуществлять резервное копирование на удалённый компьютер, если вы располагаете домашней или рабочей сетью. Это может оказаться полезным для повышения надёжности или просто для синхронизации служебных данных.
Для этого необходимо соблюсти несколько условий:
1. Наличие настроенной локальной сети.
2. Доступ к расшаренным ресурсам удалённого компьютера, куда вы предполагаете осуществлять резервное копирование.
3. Наличие у пользователя, под которым будет осуществляться резервирование, привилегий, разрешающих запись на удалённый сетевой ресурс.
Тогда уже знакомую вам строку кода ВАТ-сценария можно переписать так:
set folderto= \Mariyapc_gbackup
где «Mariya» — имя удалённого компьютера, «pc_g» — имя доступного ресурса, в данном случае указано сетевое имя диска G удалённого компьютера.
Вот, собственно, и всё, что я хотел вам сегодня рассказать.
В. Демьянишин
Резервную копию делать надо! Вряд ли кто-нибудь будет возражать против этого. Осталость определиться как делать. В этой статье я опишу простейшее создание резервной копии. Конечно это не догма, но в большинстве случаев этого будет достаточно для сохранения операционной системы, а так же времени нервов. Так как делать резервную копию (по другому — backup) будем для рабочей станции, то не будем создавать схему резервного копирования. Создаваться и предварительно храниться резервная копия будет в другом разделе жесткого диска на котором установлена операционная система. Почему предварительно? Потому что хранить бэкап диска на нём же, не очень хорошо. Лучше всего хранить резервную копию на другом жестком диске.
И если он есть, то можно настраивать хранение резервных копий сразу на нём. Если же нет второго жесткого диска, то временно можно хранить бэкап в другом разделе, а после создания его, копировать на съёмный носитель, или на FTP сервер.
Итак, предполагается что жёсткий диск, на котором установлена Windows XP Profesional разбит как минимум на два раздела. Находим в меню «Программы» -> «Стандартные» -> «Служебные» -> «Архивация данных». Первоначально, архивация данных запускается в режиме «Мастера». Если вы являетесь счастливым обладателем Windows XP Home, то вам сначала нужно будет установить программу для архивации данных с установочного компакт-диска. Путь к программе следующий: ValueAddMsftNtbackupNtbackup.msi
Можно переключиться в расширенный режим, но мы настроим создание резервной копии самым простым способом. В следующем окне указываем, что делаем «Архивацию данных и параметров».
Далее сообщаем «мастеру», что хотим сами выбрать объекты для архивации.
В открывшемся окне, в левой части раскрываем список «Мой компьютер», выбираем диск на котором установлена наша операционная система и отмечаем его. Так же отмечаем ещё один важный параметр – System State (Состояние системы). Эта опция расположена ниже последнего из дисков.
В следующем окне выбираем место хранения резервной копии и указываем её название.
Если нужна только одна резервная копия, то в следующем окне можно нажать «Готово». Но мы настроим создание резервных копий по расписанию. Поэтому нажимаем «Дополнительно…» В открывшемся окне оставляем тип архива «Обычный»
В следующем окне можем выбрать опцию «Проверять данные после архивации». Это увеличит время создания резервной копии, но повысит её надёжность.
На следующем шаге выбираем «Заменить существующие архивы».
В следующем окне выбираем «Позднее», вводим имя задания и нажимаем «Установить расписание». В дополнительном окне выставляем параметры расписания. Например, пусть резервная копия создаётся один раз в месяц, по первым пятницам месяца в 13:00
В процессе подтверждения введённых данных нужно будет ввести логин и пароль, той учётной записи от имени которой будет выполняться архивация данных. Замечу, что учётная запись пользователя должна входить в группу Администраторы (Administrators) или Операторы архива (Backup Operators).
Вот и всё.
Об авторе:

Ещё статьи о Windows
-
-
1С:Бухгалтерия 8.0: работа в офисе и дома…
Иногда бухгалтеру по причине, например, большой загруженности, необходимо работать с данными информационной базы «1С:Бухгалтерии 8.0» не только в офисе предприятия, но и дома, где также установлена программа «1С:Бухгалтерия 8.0». При…
-
Основные правила выбора принтера этикеток для магазина…
Основные правила выбора принтера этикеток для магазина
Ни один серьезный супермаркет или магазин не может обойтись без этикеток на реализуемых товарах. Самым же эффективным способом их изготовления является применение специального… -
Установка Windows с usb флешки
Возможна ли установка Windows с usb флешки? Конечно да, причем не важно — XP, 7 или 8. Возможность установки операционной системы с помощью флешки актуальна для нетбуков, ультрабуков или для компьютеров, у которых не работает привод. Но…
-
Разрядность Windows
Многие пользователи ПК слышали о разрядности Windows, но далеко не каждый может сказать, что же это такое. Разрядность ОС может быть 32-битной или 64-битной. Если вы не установили на ваш компьютер 64-х разрядную версию Windows, ваша…
-
SQL сервер для 1С: восстановление базы данных из архива…
SQL сервер для 1С: восстановление базы данных из архива
Какая бы ни была причина для восстановления, Вы как специалист должны уметь оперативно привести базу в рабочее состояние. В рассматриваемом примере имитируется удаление файла базы… -
Настройка резервного копирования рабочей станции…
Резервную копию делать надо! Вряд ли кто-нибудь будет возражать против этого. Осталость определиться как делать. В этой статье я опишу простейшее создание резервной копии. Конечно это не догма, но в большинстве случаев этого будет…
-
Содержание
- Доказано временем, или За покупку IBM еще никого не увольняли…
- Мастер настроек – друг ИТ-специалиста
- При создании новой резервной копии обращайте внимание на имена файлов и метки
- Важно: расширенные настройки
- Не усложняйте расписание и тип архивирования
- Скорее всего, вам подойдет замена, а не дозапись файлов архива
- Сжатие данных особых результатов не дает – имейте это в виду при планировании архивации
- Проверка данных после архивации может затянуться
- В расписании архивации по умолчанию установлен пункт «Выполнять однократно»
- Необходимо ограничить время выполнения архивации, заданное по умолчанию
Резервное копирование данных, конечно, не такая потрясающая штука, как двухъядерные микросхемы Intel, позволяющие установить на компьютере одновременно и Mac OS X, и Windows XP, но систематическое создание резервных копий помогает избежать потрясений другого рода (совсем не таких приятных). Профессиональные администраторы для этих целей пользуются программным обеспечением от поставщиков OEM, Microsoft и независимых разработчиков, в безграничном ассортименте которого сам черт ногу сломит, но для большинства малых и средних компаний программы архивации и восстановления данных, встроенной в ОС Windows, будет вполне достаточно. Главное – разобраться в преимуществах и недостатках Windows Backup. Разумное использование этой утилиты позволяет избежать нежданных потрясений и неприятных сюрпризов.
Доказано временем, или За покупку IBM еще никого не увольняли…
Ни одному ИТ-специалисту в здравом уме не захочется объясняться с клиентом или директором по поводу неудавшегося восстановления или резервного копирования. В мире информационных технологий потеря данных – тяжкий грех, поэтому вполне разумно использовать для создания резервных копий надежное программное обеспечение. Есть такая поговорка: «За покупку IBM еще никого не увольняли». Можно сказать и по-другому: ни одного системного администратора малой или средней компании за использование для архивации данных средств Microsoft пока не уволили.
Хотя многие скептически относятся к встроенной утилите резервного копирования Microsoft, упрекая ее в недостаточной функциональности и гибкости, одно из величайших преимуществ Windows Backup – простота. Эта программа – простой и проверенный способ архивации данных. К тому же, она позволяет записывать резервные копии на носитель, который можно без проблем хранить где-нибудь в безопасном месте.
Мастер настроек – друг ИТ-специалиста
Можно, конечно, работать и в расширенном режиме (Advanced mode, рис. A), но мастера настроек облегчают сложные задачи и к тому же, гарантируют, что ничего не будет упущено. Будем смотреть правде в глаза: когда под ухом постоянно звонит телефон, а вы одновременно загружаете пакет обновлений, устанавливаете заплатку на систему и настраиваете параметры резервного копирования, проглядеть какой-нибудь важный показатель настройки очень легко.
Рисунок A: Расширенный режим настройки утилиты Windows Backup позволяет определить параметры архивирования данных вручную.
Мастера настроек нашли такое широкое применение в администрировании систем Windows Small Business Server по одной простой причине: они действительно помогают. При создании резервной копии важных даных можно смело полагаться на мастер настроек, который проведет пользователя через весь процесс архивирования (рис. B).
Рисунок B: Мастер архивации и восстановления Windows облегчает создание резервной копии данных и гарантирует, что все важнейшие параметры архивирования (например, выбор расписания и типа архивирования – обычного или добавочного) будут настроены.
Первым делом Мастер архивации и восстановления (Backup Or Restore Wizard) предлагает пользователю выбрать один из вариантов – архивацию или восстановление файлов и настроек. Выбрав первый пункт, пользователь должен указать, какие данные подлежат резервному копированию. Разумеется, это могут быть папки и файлы как на локальном компьютере, так и на других компьютерах сети.
После того, как нужные данные выбраны, необходимо указать носитель для хранения архивных данных. Мне пару раз встречались клиенты, которые сохраняли данные на тот же жесткий диск, полагая, что это второй диск (поскольку жесткий диск был разделен на разделы, и каждому из них были присвоены разные метки тома). Резервные копии данных лучше всего хранить в безопасном месте, где им не грозит пожар, задымление, потоп – мало ли какие еще напасти могут случиться в центральном офисе компании. На следующем этапе Мастер предложит выбрать имя файла архива. После этого на экране появится окошко завершения работы Мастера с общей информацией о параметрах архивирования (рис. C), но на самом деле, это еще не конец.
Рисунок C: Увидев окошко завершения работы Мастера архивации, пользователь может вообразить, что настройка резервного копирования завершена, – но это не совсем так. Необходимо еще задать дополнительные параметры.
Нажмите кнопку «Дополнительно» (Advanced) чтобы указать тип архивирования:
- Обычный (Normal) – создает резервную копию всех файлов и помечает каждый из файлов как скопированный
- Копирующий (Copy) – создает резервную копию файлов, но не помечает их как скопированные.
- Добавочный (Incremental) – создает резервную копию тех файлов, которые были созданы или изменены со времени последней архивации, и помечает их как скопированные.
- Разностный (Differential) – создает резервную копию только тех файлов, которые были созданы со времени последней архивации, но в отличие от Добавочного архивирования, не помечает их как скопированные.
- Ежедневный (Daily) создает резервную копию только тех файлов, которые были изменены в день архивации (не изменяя биты архива файлов).
После указания типа архивирования Мастер предлагает выбрать один из двух вариантов — «Проверять данные после архивации» (Verify Data After Backup) и «Не создавать точную копию тома» (Disable Volume Shadow Copy). Третий вариант — «Использовать аппаратное сжатие, если возможно» (Use Hardware Compression If Available) – доступен только в том случае, если на компьютере установлено соответствующее оборудование. Отметив нужные варианты, выберите, как будет осуществляться копирование данных – путем дозаписи его к уже существующим данным носителя или путем замены существующих данных, и не забудьте указать время и имя архивации (это название самой операции архивирования, а не того файла архива .BKF, который будет создан в результате архивации). После этого необходимо указать имя учетной записи пользователя, имеющего право на осуществление архивации, и ввести пароль. Прежде, чем завершать работу Мастера, нажмите кнопку «Задать расписание» (Set Schedule) и укажите на вкладке «Расписание» (Schedule), когда и как часто будет осуществляться резервное копирование даных. На вкладке «Параметры» (Settings) можно изменить дополнительные настройки – например, указать, за какое время программа архивации должна выполнить копирование и должно ли копирование продолжаться, если система переходит на питание от батарей.
После этого работу Мастера можно завершить. Будьте уверены: все важные настройки сделаны (даже если в процессе установки вас отвлекли телефонным звонком).
При создании новой резервной копии обращайте внимание на имена файлов и метки
При настройке параметров резервного копирования с помощью мастера архивации и восстановления пользователь указывает метку архивации – название операции по архивированию. На самом деле, указать надо сразу два названия: метку архивации (имя задачи) и имя файла архива .BKF (название резервной копии). Их очень легко перепутать, к тому же, утилита Windows Backup запоминает последние использованные названия и отображает их по умолчанию. В результате, при указании параметров новой архивации есть опасность нечаянно удалить уже существующую операцию и заменить ее новой. Поэтому прежде, чем нажимать на кнопку «Готово», убедитесь, что вы при этом не сотрете по ошибке предыдущую копию данных или уже запланированную операцию по архивации.
Первое название, которое пользователь указывает при использовании Мастера архивации и восстановления – это имя файла архива, то есть, файла данных, который будет создан в результате операции по архивации. Это название указывается при выборе типа архивирования, носителя и имени файла архива.
При настройке расписания архивации появляется диалоговое окно «Имя задачи» (Job Name), которое можно вызвать из меню Мастера «Когда осуществлять архивирование» (When To Back Up). Название, которое пользователь вводит в этом окне, — это имя задачи, которое используется для управления операцией по архивации данных.
Важно: расширенные настройки
В диалоговом окне Расширенных настроек (Advanced Options), вызвать которое можно нажатием кнопки «Дополнительно» (Advanced) в окошке завершения работы Мастера архивации и восстановления (см. рис. C), пользователь может указать целый ряд важных параметров. Помимо выбора типа архивирования, о чем уже говорилось выше, здесь можно указать, должна ли новая резервная копия записываться поверх старой или дописываться к ней, и должна ли архивация осуществляться регулярно.
При настройке расписания архивирования нажмите кнопку «Задать расписание» (Set Schedule) – она открывает еще несколько вкладок. На вкладке «Расписание» (Schedule) можно указать, как часто будет происходить архивация, а на вкладке «Параметры» (Settings, рис. D) – определить, в течение какого времени должна осуществляться архивация, как система должна поступить, если компьютер находится в спящем режиме, а также указать параметры управления электропитанием.
Рисунок D: Параметры управления электропитанием и действия системы при простое можно определить на вкладке «Параметры» (Settings tab), нажав кнопку «Задать расписание» (Set Schedule) в окне Расширенных настроек (Advanced options).
Не усложняйте расписание и тип архивирования
Компании, которые проводят экзамены и практическое тестирование на знание систем Microsoft, любят задавать испытуемым вопросы типа: «Какой метод восстановления данных в случае повреждения жесткого диска будет наиболее эффективен, если в вашем распоряжении находится файл архива шестидневной давности, созданный путем Обычного архивирования, и резервные копии данных за последние пять дней, созданные путем Добавочного и Разностного копирования». Хотя в теории все это выглядит очень разумно, на практике сложные методы архивирования и восстановления применять удается далеко не всегда: администратор забывает поменять кассету или диск, файловый архив за вторник записывается поверх резервной копии данных за понедельник, диски теряются, дискеты размагничиваются…
Я бы посоветовал просто обсудить с клиентами и сотрудниками, потеря какого объема данных не нанесет критического ущерба компании. Может быть, можно обойтись резервными копиями недельной давности – в таком случае достаточно настроить систему на еженедельное Обычное архивирование, а потом просто каждую неделю проверять, успешно ли прошла архивация и убирать копию в безопасное место. Регулярно обновляйте резервные копии данных, чтобы гарантировать, что все важные данные защищены от потерь.
Тем не менее, некоторые организации нуждаются в ежедневном резервном копировании данных. В таком случае я бы порекомендовал настроить Windows Backup на ежедневное Обычное архивирование. При этом сохраняйте несколько резервных копий (хотя бы недельной давности или более старых) и периодически обновляйте их. Таким образом, даже если пользователь в понедельник нечаянно удалит нужный файл клиента и проблема обнаружится только в пятницу, можно будет воспользоваться файлом архива недельной давности и восстановить удаленный файл.Но некоторые компании не могут себе позволить потерять данные даже за полдня – в таком случае, утилита архивации Microsoft им не подходит. Им стоит воспользоваться одним из способов резервного копирования данных высокой готовности (например, дисковым массивом RAID или онлайн-сервисами архивирования данных)
Скорее всего, вам подойдет замена, а не дозапись файлов архива
Большинству малых и средних компаний нет никакой необходимости хранить данные больше чем за одну – две недели. Правда, в некоторых случаях есть смысл постоянно держать под рукой резервные копии данных за каждые четыре месяца, но на регулярной основе можно перезаписывать файловые архивы, сделанные методом Обычного архивирования. Поэтому многие системные администраторы при настройке параметров архивирования предпочитают выбирать опцию «Заменить существующий файл архива Windows» вместо варианта «Дозаписать новый файл архива к уже существующему».
В случае необходимости новые резервные копии данных можно добавлять к уже существующим на носителе, а не заменять их. Но, скорее всего, свободное пространство на носителе закончится очень быстро. Для большинства малых и средних компаний вполне достаточно будет регулярного обновления файлов архива, сделанных путем Нормальной архивации – поэтому им подойдет опция замены существующих резервных копий.
Более крупным организациям, условия деятельности которых предъявляют высокие требования к резервному копированию данных, стоит воспользоваться более сложной системой архивации. Если небольшие компании пытаются использовать утилиту Windows Backup для управления несколькими режимами архивирования, ее простота сразу превращается в проблему. А крупным предприятиям вообще нет смысла пытаться втиснуть в рамки этой программы и еженедельное Обычное архивирование, и Добавочное или Разностное архивирование путем дозаписи. В такой ситуации гораздо эффективнее применять более сложное программное обеспечение.
Сжатие данных особых результатов не дает – имейте это в виду при планировании архивации
Если компании ежедневно требуется архивировать по 30 ГБ данных – а мне часто приходится это делать для частных клиник (для сохранения копий карточек пациентов и рентгеновских снимков) и фирм по работе с недвижимостью (где приходится архивировать всевозможные проекты, контракты и фотографии домов) – резервная копия занимает очень много места. Хотя утилита Windows Backup архивирует данные вполне успешно, не стоит ожидать от нее сколько-нибудь значительного сжатия данных.
Программное обеспечение от независимых разработчиков обычно предоставляет гораздо более эффективные способы сжатия, чем Windows Backup. Мне часто приходилось делать для своих клиентов резервные копии больших объемов, и я не заметил особых результатов сжатия Windows Backup при использовании стандартных съемных жестких дисков, обычных дисков и других подобных носителей. Аппаратное сжатие заметно только при использовании магнитных лент.
При рассчете того, сколько носителей понадобится для регулярного архивирования, я бы посоветовал планировать по крайней мере на год вперед. К примеру, если вам каждую неделю приходится делать резервную копию данных объемом 12 ГБ с помощью утилиты Windows Backup, а в организации каждый месяц накапливаются новые данные объемом 500 МБ, я бы порекомендовал пользоваться кассетой или диском емкостью не меньше 20 ГБ.
Проверка данных после архивации может затянуться
Утилита Windows Backup предлагает функцию проверки данных после архивации, которая позволяет убедиться в том, что архивирование прошло успешно. Почти все специалисты рекомендуют пользоваться этой возможностью. Однако при создании объемных архивов использовать ее следует с осторожностью, потому что процесс верификации может затянуться на неопределенно долгое время.
Мне, к примеру, приходилось сталкиваться с ситуацией, когда компании регулярно не удавалось выполнить архивирование данных объемом 32 ГБ за восемь часов, потому что проверка данных шла очень долго. После отключения этой функции архивирование стало осуществляться гораздо быстрее.
Опцию проверки данных есть смысл выбирать, только если вы делаете резервные копии небольших объемов (5 ГБ и меньше). Для этого поставьте флажок напротив пункта «Проверять данные после архивации» (Verify Data After Backup) в диалоговом окне «Как осуществлять архивацию» (How To Back Up) Мастера архивации и восстановления. Если объем файлового архива значительно больше, я бы посоветовал периодически проверять резервные копии вручную – просто открывать архив и проверять его целостность.
В расписании архивации по умолчанию установлен пункт «Выполнять однократно»
Важно отметить, что по умолчанию в Расписании архивации выбран пункт «Выполнять однократно» (Once) – даже если задача запланирована на много недель и месяцев вперед. В результате, есть опасность запланировать Обычное архивирование на 23 часа в пятницу и забыть выбрать пункт «Еженедельно» в выпадающем меню «Запланированное задание» (Scheduled Task). Поэтому проверьте – указали ли вы, как часто должна осуществляться архивация, иначе вы рискуете запланировать ее на однократное выполнение. При планировании архивации с помощью утилиты Windows Backup не забудьте выбрать пункт «Выполнять многократно» (Later) и настроить расписание архивации, нажав кнопку «Задать расписание» (Set Schedule).
Необходимо ограничить время выполнения архивации, заданное по умолчанию
Нетрудно догадаться, почему архивацию обычно планируют на нерабочее время: она оттягивает на себя ресурсы системы и траффик (при резервном копировании данных с других компьютеров сети), к тому же, в рабочие часы пользователи постоянно изменяют файлы.
При настройке архивации с помощью Windows Backup не забудьте ограничить время, выделенное на осуществление этой операции. Для этого в окне Расширенных настроек (Advanced options) нажмите кнопку «Задать расписание» (Set Schedule) и выберите вкладку «Параметры» (Settings). По умолчанию Windows выделяет на выполнение любого запланированного задания 72 часа – это слишком большой срок, особенно для такой задачи, как архивация. При этом может произойти зависание, сбой или блокирование задания в бесконечном цикле обращения, чтения или записи. Чтобы избежать возникновения ситуации, в которой пользователи не смогут получить доступа к серверу, сетевым данным или выйти в сеть, необходимо задать разумное время выполнения задачи, регулярно проверять резервные копии и следить за тем, чтобы архивация выполнялась точно в течение заданного срока.
Автор: Эрик Эккель (Erik Eckel)
Чрезвычайно полезно хранить резервные копии важной информации. Можно просто копировать информацию на дискету или другой диск. Однако Windows XP предлагает вам удобное средство для создания резервных копий важной информации. Существуют специальные устройства для резервного копирования, которые могут хранить большие объемы информации. В домашних условиях для резервного копирования удобно использовать устройство записи на компакт-диски. Значительно реже используются стримеры, хранящие информацию на магнитной ленте.
Выберите команду главного меню Другие программы * Стандартные * Служебные * Архивация данных (More Programs * Accessories * System Tools * Backup), чтобы запустить мастер архивации данных и открыть его первый диалог (Рис. 9.12).
Рис 9.12. Выбор режима и операции
Данный диалог позволяет выбрать режим работы: простой или расширенный. Ничего не меняйте в этом диалоге и просто нажмите кнопку Далее (Next), чтобы продолжить работу в простом режиме. Появится следующий диалог мастера архивации, который с помощью переключателя устанавливает, какую операцию вы хотите выполнить (Рис. 9.12). Можно создать архив, восстановить файлы из архива и создать диск аварийного восстановления Windows. Установите переключатель в положение Выполнить архивацию (Perform Backup) и нажмите кнопку Далее (Next), чтобы продолжить работу и отобразить следующий диалог мастера архивации (Рис. 9.13).
Рис 9.13. Выбор режима и элементов
В этом диалоге с помощью переключателя определяется, какие данные вы хотите сохранить. Вы можете сделать полный архив всех данных на всех дисках компьютера, можете сами выбрать файлы для сохранения, а можете сохранить только системные файлы. Какой вариант выбрать, зависит от того, какую информацию вы хотите продублировать для надежного хранения.
Давайте рассмотрим вариант выборочного сохранения файлов, как наиболее удобный. Установите переключатель в среднее положение и нажмите кнопку Далее (Next), чтобы продолжить работу. Появится очередной диалог мастера, предназначенный для выбора папок, которые следует сохранить (Рис. 9.13). В левой части диалога можно выбрать папки для сохранения, при этом в правой части появится содержимое выбранной папки. Установив флажок напротив файла или папки, вы помечаете его для сохранения. Для удобства флажки появляются как в левой, так и в правой части диалога, После выбора файлов и папок нажмите кнопку Далее (Next), чтобы продолжить работу и отобразить следующий диалог мастера, который определяет расположение создаваемого архива, а также имя архивного файла (Рис. 9.14).
Рис 9.14. Выбор носителя и завершение мастера
По умолчанию вам предлагается имя архива, и лучше не менять его. Нажав кнопку Обзор (Browse), вы откроете диалог, в котором можете указать диск и папку, где располагается архив. После выбора места расположения архива и его имени нажмите кнопку Далее (Next), чтобы закрыть диалоги и продолжить работу. На экране появится заключительный диалог мастера, отображающий в одном месте всю собранную информацию о предстоящем создании архива (Рис. 9.14). Нажмите кнопку Готово (Finish), чтобы закрыть этот диалог и продолжить работу. Начнется процесс архивации выбранных файлов и папок на указанный носитель, сопровождающийся появлением диалога с подробной информацией о ходе выполнения этой процедуры (Рис. 9.15).
Рис 9.15. Диалог с информацией о ходе архивации
Если вы используете для резервного копирования носители информации, которые имеют недостаточный объем для хранения всей нужной информации, то в процессе записи вам будет предложено вставить новый носитель, когда предыдущий будет полностью заполнен. Например, записав один компакт-диск, вы установите следующий, когда потребуется. Помните, что современные жесткие диски имеют очень большие размеры, и для полной архивации вам может понадобиться достаточно много носителей. Архивация может занять достаточно много времени. По окончании процесса архивации появится диалог с результатами. Нажмите кнопку Закрыть (Close), чтобы закрыть этот диалог.
Теперь в любое время вы можете восстановить копии тех файлов, которые вы поместили в архив. Давайте рассмотрим, как это сделать. Снова запустите мастер архивации данных. Появится его первый диалог (Рис. 9.12). Нажмите кнопку Далее (Next), чтобы продолжить работу. В появившемся диалоге установите переключатель в положение Восстановить файлы (Restore Files from Backup), чтобы выбрать соответствующий режим работы, и нажмите кнопку Далее (Next), чтобы продолжить работу. Появится диалог мастера, отображающий список созданных архивов (Рис. 9.16).
Рис 9.16. Выбор архива и файлов
В левой части диалога нужно выбрать один из созданных архивов для восстановления. Дважды щелкнув на элементе списка, вы откроете его содержимое. Возможно, при этом появится диалог, информирующий о необходимости вставки носителя. В правой части с помощью установки флажков можно выбрать файлы и папки для восстановления. После выбора файлов и папок нажмите кнопку Далее (Next), чтобы продолжить работу. Появится заключительный диалог мастера. Нажмите кнопку Готово (Finish), чтобы закрыть диалог и начать восстановление. Процесс восстановления также сопровождается диалогом, иллюстрирующим ход выполнения операции. По окончании восстановления, нажмите кнопку Закрыть (Close), чтобы закрыть диалог. Теперь файлы заменены на те, которые хранились в архиве.
Как создать бэкап в Windows XP
Сегодня хочу поговорить о резервном копирование данных, так как данная задача является одной из основных при работе на компьютер. Я уже давно не переустанавливал операционную систему, и честно говоря мне этого делать совершенно не хочется, та как придётся заново ставить все драйвера и программы. На этот раз бекап данных я решил сделать на ноутбуке, так как на нём меньше всего забит винчестер, а это значит что резервное копирование будет выполнено очень быстро.
Для резервного копирования я использовал встроенные функции Windwows. В отличие от конкурентов, Norton Ghost или Acronis True Image, задача выполняется бесплатно и быстро. Для запуска архивации данных зайдите в Пуск затем стандартные затем Служебные, и запускаем программу «Архивация данных».
Для того чтобы началась архивация данных следуйте предложенным опциям. Вам будет предложено либо сделать архивацию всех жёстких дисков, либо по вашему выбору. Я выбрал резервирование лишь диска C. где собственно установленная операционная система. И конечно остальные программы.
Далее вам будет предложено выбрать жёсткий диск на который будет записан
бекап, вы можете без проблем подключить и внешний хард, чтобы сохранность данных была гарантирована на 100%.
И на последнем этапе мы нажимаем кнопку «Готово». Теперь нужно немножко подождать пока что архив будет создан. Вот и всё.
Как восстановить данные из бекапа?
Восстанавливаются данные точно так же как создаются, точнее в той же программе. Просто выбираем опцию «Восстановить данные».
Если же вы не можете попасть в оболочку Windows, то необходимо заранее сделать загрузочную дискету, с помощью которой вы сможете восстановить бекап в режиме ДОС.
Как создать загрузочный диск?
Создать загрузочный диск с помощью приложения «Архивации данных». Открываем приложение, а затем нажимаем ссылку «Расширенный режим».
Запускаем мастер аварийного восстановления системы
В открывшемся окне нажимаем кнопку далее, а затем выбираем место куда будет сохранён бэкап. Я буду записывать на диск E блага там полно свободного места.
Затем нажимаем кнопку Далее, и готово. Теперь ждём до тех пор пока выполнится задача. Честно говоря, я так и не смог дождаться пока что программа выполнит Резервное копирование данных. А ведь именно после создания архива, будет предложено создать загрузочный диск. Поэтому к моему сожалению, восстановится данным образом можно лишь используя оболочку Windows. Как только я найду вариант запуска Архивации данных с помощью ДОС, я обязательно отпишу.
Не стоит отчаиваться ведь у нас давно существуют аналогичные программы, которые работают в несколько раз быстрее. Среди них можно отметить бесплатную программу Macrium Reflect, и конечно всеми популярный пакет True Image 2013 от компании Acronis.
Настройка резервного копирования рабочей станции
И если он есть, то можно настраивать хранение резервных копий сразу на нём. Если же нет второго жесткого диска, то временно можно хранить бэкап в другом разделе, а после создания его, копировать на съёмный носитель, или на FTP сервер.
Можно переключиться в расширенный режим, но мы настроим создание резервной копии самым простым способом. В следующем окне указываем, что делаем «Архивацию данных и параметров».
Далее сообщаем «мастеру», что хотим сами выбрать объекты для архивации.
В открывшемся окне, в левой части раскрываем список «Мой компьютер», выбираем диск на котором установлена наша операционная система и отмечаем его. Так же отмечаем ещё один важный параметр – System State (Состояние системы). Эта опция расположена ниже последнего из дисков.
В следующем окне выбираем место хранения резервной копии и указываем её название.
Если нужна только одна резервная копия, то в следующем окне можно нажать «Готово». Но мы настроим создание резервных копий по расписанию. Поэтому нажимаем «Дополнительно…» В открывшемся окне оставляем тип архива «Обычный»
В следующем окне можем выбрать опцию «Проверять данные после архивации». Это увеличит время создания резервной копии, но повысит её надёжность.
На следующем шаге выбираем «Заменить существующие архивы».
В следующем окне выбираем «Позднее», вводим имя задания и нажимаем «Установить расписание». В дополнительном окне выставляем параметры расписания. Например, пусть резервная копия создаётся один раз в месяц, по первым пятницам месяца в 13:00
В процессе подтверждения введённых данных нужно будет ввести логин и пароль, той учётной записи от имени которой будет выполняться архивация данных. Замечу, что учётная запись пользователя должна входить в группу Администраторы (Administrators) или Операторы архива (Backup Operators).
Помните, что у нас вы можете не только купить готовый сайт или заказать его разработку, но и подобрать подходящий тариф поддержки сайта, заказать продвижение сайта в поисковых системах, а так же зарегистрировать домен в одной из двухсот доменных зон и выбрать недорогой тариф хостинга! Айтишник РУ
Какая утилита используется для резервного копирования в windows xp по умолчанию
Занятие 13. Резервное копирование и восстановление информации.
В данном случае под термином архивация понимается именно процедура резервного копирования (backup), а не процедура сжатия данных, осуществляемая при помощи программ-архиваторов.
Регулярное резервное копирование содержимого жестких дисков компьютеров предотвращает потерю данных из-за сбоев дисков, отключения электропитания, воздействия вирусов и других случайностей. Тщательное планирование и регулярное проведение процедур резервного копирования позволяет при потере данных быстро их восстановить.
Резервное копирование в Windows XP Professional.
Утилита архивации данных поддерживает создание резервной копии в файле или на магнитной ленте. Файл резервной копии может быть размещен на любом дисковом накопителе: жесткий диск, сменный диск (Zip, Jaz и т.п.), записываемый компакт-диск, оптический диск и т.д.
Для осуществления архивации и восстановления файлов вы должны обладать определенными полномочиями:
Главная страница Мастера позволяет сделать выбор, запустить процесс архивации файлов и параметров или их восстановление.
Архивация файлов и папок должна производиться в соответствии с планом архивации, разработанным в организации. Помимо графика создания резервных копий этот план должен предусматривать и процедуры восстановления. План должен быть составлен таким образом, чтобы в случае любого сбоя минимизировать потери данных. К сожалению, не существует универсального плана архивации, пригодного для всех сетей и организаций.
Какие файлы и папки архивировать?
Делать резервную копию всех файлов на всех дисках компьютера не обязательно, однако следующие файлы должны архивироваться:
Не имеет смысла архивировать следующие файлы:
Уменьшение (в разумных пределах) объема архивируемых файлов ускоряет процесс архивирования и уменьшает размер архива. Во многих ситуациях это может иметь большое значение.
Архивация данных о состоянии системы.
Программа Backup выделяет файлы, папки и другие объекты, необходимые для нормального функционирования системы, в отдельную сущность, называемую «состояние системы». При архивации состояния системы в архив попадают только те файлы, которые необходимы для нормального запуска и работы Windows XP Professional. Кроме того, архивация состояния системы, это единственный способ, позволяющий создать резервную копию системного реестра, Active Directory и других ключевых структур данных.
Как часто архивировать данные?
Где хранить резервные копии?
Программа Backup позволяет хранить резервные копии на магнитной ленте или на любом носителе в виде файлов.
Для обеспечения совместимости с программой Backup используйте только ленточные накопители, указанные в списке совместимого оборудования (HCL). При использовании утилит резервного копирования третьих производителей, убедитесь, что ваше ленточное устройство поддерживается программой.
Программа Backup не осуществляет компрессию данных при архивировании. По этой причине резервная копия занимает места не меньше, чем вошедшие в нее файлы. Многие ленточные накопители поддерживают аппаратное сжатие данных, что позволяет практически в 2 раза увеличить емкость ленты. При архивировании в файл вы можете дополнительно сжать полученный файл резервной копии любой программой-архиватором.
Вы можете архивировать на ленту один файл или восстанавливать не всю резервную копию, а только один файл. Однако, в этом режиме скорость работы ленточного накопителя значительно ниже, чем при восстановлении всей резервной копии целиком, что делает бессмысленным использование ленточного накопителя для каких-либо других целей, кроме создания резервных копий.
Сетевая или локальная архивация?
Как и любая программа резервного копирования, Backup позволяет архивировать данные не только того компьютера, на котором она запущена, но и других компьютеров в локальной сети. Это позволяет, скажем, устанавливать ленточный накопитель только на одном компьютере и использовать его для архивации данных с других компьютеров. Однако, сетевая архивация накладывает определенные ограничения:
В случае локальной архивации вы лишены всех этих ограничений, однако локальной архивации присущи другие ограничения:
Наиболее оптимальным является комбинирование локальной и сетевой архивации. В этом случае операционная система и данные о ее состоянии архивируются локально (это требуется достаточно редко и может совмещаться с регулярным обслуживанием компьютеров пользователей), а часто изменяемые документы и данные пользователей архивируются централизованно по локальной сети. Для пользователей, хранящих конфиденциальную информацию, архивирование придется осуществлять вручную.
Программа Backup поддерживает пять стандартных типов архивации. При составлении плана архивации вы можете комбинировать эти типы для достижения максимальной производительности и надежности.
Для осуществления некоторых типов архивации используются атрибуты файлов. В частности, факт изменения файла определяется по установке атрибута «архивный». Во время архивации этот атрибут сбрасывается.
Обычный архив
Архивируются все выделенные файлы и папки. Атрибут «архивный» не анализируется, но сбрасывается у всех заархивированных файлов. Использование обычных архивов ускоряет процесс восстановления системы (не нужно восстанавливать несколько архивов), но такие архивы занимают наибольшее возможное пространство на диске или ленте.
Копирующий архив
Архивируются все выделенные файлы и папки. Атрибут «архивный» не анализируется и не сбрасывается в процессе архивации. Этот тип архива используется при необходимости создать копию некоторых файлов между запланированными процедурами архивации.
Добавочный архив
Архивируются только те файлы и папки, которые были изменены с момента последней обычной или добавочной архивации (анализируется атрибут «архивный»). Атрибут «архивный» сбрасывается в процессе архивации. Для полного восстановления системы будет необходим полный архив и все добавочные архивы, созданные после него. Занимает минимальное пространство, т.к. содержит только измененные файлы.
Разностный архив
Архивируются только те файлы и папки, которые были изменены с момента последней обычной или добавочной архивации (анализируется атрибут «архивный»). Атрибут «архивный» не сбрасывается в процессе архивации. Для полного восстановления системы будет необходим полный архив и последний разностный архив.
Ежедневный архив
Архивируются только файлы и папки, измененные в течение дня до момента выполнения архивации. Атрибут «архивный» не анализируется и не сбрасывается. Этот тип архива используется для резервного копирования изменений, сделанных за день.
Совмещение типов архивации.
Сценарий
Описание
Обычная + разностная + добавочная
10 фактов об архивировании данных в ОС Windows XP
Резервное копирование данных, конечно, не такая потрясающая штука, как двухъядерные микросхемы Intel, позволяющие установить на компьютере одновременно и Mac OS X, и Windows XP, но систематическое создание резервных копий помогает избежать потрясений другого рода (совсем не таких приятных). Профессиональные администраторы для этих целей пользуются программным обеспечением от поставщиков OEM, Microsoft и независимых разработчиков, в безграничном ассортименте которого сам черт ногу сломит, но для большинства малых и средних компаний программы архивации и восстановления данных, встроенной в ОС Windows, будет вполне достаточно. Главное – разобраться в преимуществах и недостатках Windows Backup. Разумное использование этой утилиты позволяет избежать нежданных потрясений и неприятных сюрпризов.
Доказано временем, или За покупку IBM еще никого не увольняли…
Ни одному ИТ-специалисту в здравом уме не захочется объясняться с клиентом или директором по поводу неудавшегося восстановления или резервного копирования. В мире информационных технологий потеря данных – тяжкий грех, поэтому вполне разумно использовать для создания резервных копий надежное программное обеспечение. Есть такая поговорка: «За покупку IBM еще никого не увольняли». Можно сказать и по-другому: ни одного системного администратора малой или средней компании за использование для архивации данных средств Microsoft пока не уволили.
Хотя многие скептически относятся к встроенной утилите резервного копирования Microsoft, упрекая ее в недостаточной функциональности и гибкости, одно из величайших преимуществ Windows Backup – простота. Эта программа – простой и проверенный способ архивации данных. К тому же, она позволяет записывать резервные копии на носитель, который можно без проблем хранить где-нибудь в безопасном месте.
Мастер настроек – друг ИТ-специалиста
Можно, конечно, работать и в расширенном режиме (Advanced mode, рис. A), но мастера настроек облегчают сложные задачи и к тому же, гарантируют, что ничего не будет упущено. Будем смотреть правде в глаза: когда под ухом постоянно звонит телефон, а вы одновременно загружаете пакет обновлений, устанавливаете заплатку на систему и настраиваете параметры резервного копирования, проглядеть какой-нибудь важный показатель настройки очень легко.
Рисунок A: Расширенный режим настройки утилиты Windows Backup позволяет определить параметры архивирования данных вручную.
Мастера настроек нашли такое широкое применение в администрировании систем Windows Small Business Server по одной простой причине: они действительно помогают. При создании резервной копии важных даных можно смело полагаться на мастер настроек, который проведет пользователя через весь процесс архивирования (рис. B).
Рисунок B: Мастер архивации и восстановления Windows облегчает создание резервной копии данных и гарантирует, что все важнейшие параметры архивирования (например, выбор расписания и типа архивирования – обычного или добавочного) будут настроены.
Первым делом Мастер архивации и восстановления (Backup Or Restore Wizard) предлагает пользователю выбрать один из вариантов – архивацию или восстановление файлов и настроек. Выбрав первый пункт, пользователь должен указать, какие данные подлежат резервному копированию. Разумеется, это могут быть папки и файлы как на локальном компьютере, так и на других компьютерах сети.
После того, как нужные данные выбраны, необходимо указать носитель для хранения архивных данных. Мне пару раз встречались клиенты, которые сохраняли данные на тот же жесткий диск, полагая, что это второй диск (поскольку жесткий диск был разделен на разделы, и каждому из них были присвоены разные метки тома). Резервные копии данных лучше всего хранить в безопасном месте, где им не грозит пожар, задымление, потоп – мало ли какие еще напасти могут случиться в центральном офисе компании. На следующем этапе Мастер предложит выбрать имя файла архива. После этого на экране появится окошко завершения работы Мастера с общей информацией о параметрах архивирования (рис. C), но на самом деле, это еще не конец.
Рисунок C: Увидев окошко завершения работы Мастера архивации, пользователь может вообразить, что настройка резервного копирования завершена, – но это не совсем так. Необходимо еще задать дополнительные параметры.
Нажмите кнопку «Дополнительно» (Advanced) чтобы указать тип архивирования:
После этого работу Мастера можно завершить. Будьте уверены: все важные настройки сделаны (даже если в процессе установки вас отвлекли телефонным звонком).
При создании новой резервной копии обращайте внимание на имена файлов и метки
Первое название, которое пользователь указывает при использовании Мастера архивации и восстановления – это имя файла архива, то есть, файла данных, который будет создан в результате операции по архивации. Это название указывается при выборе типа архивирования, носителя и имени файла архива.
Важно: расширенные настройки
В диалоговом окне Расширенных настроек (Advanced Options), вызвать которое можно нажатием кнопки «Дополнительно» (Advanced) в окошке завершения работы Мастера архивации и восстановления (см. рис. C), пользователь может указать целый ряд важных параметров. Помимо выбора типа архивирования, о чем уже говорилось выше, здесь можно указать, должна ли новая резервная копия записываться поверх старой или дописываться к ней, и должна ли архивация осуществляться регулярно.
При настройке расписания архивирования нажмите кнопку «Задать расписание» (Set Schedule) – она открывает еще несколько вкладок. На вкладке «Расписание» (Schedule) можно указать, как часто будет происходить архивация, а на вкладке «Параметры» (Settings, рис. D) – определить, в течение какого времени должна осуществляться архивация, как система должна поступить, если компьютер находится в спящем режиме, а также указать параметры управления электропитанием.
Рисунок D: Параметры управления электропитанием и действия системы при простое можно определить на вкладке «Параметры» (Settings tab), нажав кнопку «Задать расписание» (Set Schedule) в окне Расширенных настроек (Advanced options).
Не усложняйте расписание и тип архивирования
Компании, которые проводят экзамены и практическое тестирование на знание систем Microsoft, любят задавать испытуемым вопросы типа: «Какой метод восстановления данных в случае повреждения жесткого диска будет наиболее эффективен, если в вашем распоряжении находится файл архива шестидневной давности, созданный путем Обычного архивирования, и резервные копии данных за последние пять дней, созданные путем Добавочного и Разностного копирования». Хотя в теории все это выглядит очень разумно, на практике сложные методы архивирования и восстановления применять удается далеко не всегда: администратор забывает поменять кассету или диск, файловый архив за вторник записывается поверх резервной копии данных за понедельник, диски теряются, дискеты размагничиваются.
Я бы посоветовал просто обсудить с клиентами и сотрудниками, потеря какого объема данных не нанесет критического ущерба компании. Может быть, можно обойтись резервными копиями недельной давности – в таком случае достаточно настроить систему на еженедельное Обычное архивирование, а потом просто каждую неделю проверять, успешно ли прошла архивация и убирать копию в безопасное место. Регулярно обновляйте резервные копии данных, чтобы гарантировать, что все важные данные защищены от потерь.
Тем не менее, некоторые организации нуждаются в ежедневном резервном копировании данных. В таком случае я бы порекомендовал настроить Windows Backup на ежедневное Обычное архивирование. При этом сохраняйте несколько резервных копий (хотя бы недельной давности или более старых) и периодически обновляйте их. Таким образом, даже если пользователь в понедельник нечаянно удалит нужный файл клиента и проблема обнаружится только в пятницу, можно будет воспользоваться файлом архива недельной давности и восстановить удаленный файл.Но некоторые компании не могут себе позволить потерять данные даже за полдня – в таком случае, утилита архивации Microsoft им не подходит. Им стоит воспользоваться одним из способов резервного копирования данных высокой готовности (например, дисковым массивом RAID или онлайн-сервисами архивирования данных)
Скорее всего, вам подойдет замена, а не дозапись файлов архива
Большинству малых и средних компаний нет никакой необходимости хранить данные больше чем за одну – две недели. Правда, в некоторых случаях есть смысл постоянно держать под рукой резервные копии данных за каждые четыре месяца, но на регулярной основе можно перезаписывать файловые архивы, сделанные методом Обычного архивирования. Поэтому многие системные администраторы при настройке параметров архивирования предпочитают выбирать опцию «Заменить существующий файл архива Windows» вместо варианта «Дозаписать новый файл архива к уже существующему».
В случае необходимости новые резервные копии данных можно добавлять к уже существующим на носителе, а не заменять их. Но, скорее всего, свободное пространство на носителе закончится очень быстро. Для большинства малых и средних компаний вполне достаточно будет регулярного обновления файлов архива, сделанных путем Нормальной архивации – поэтому им подойдет опция замены существующих резервных копий.
Более крупным организациям, условия деятельности которых предъявляют высокие требования к резервному копированию данных, стоит воспользоваться более сложной системой архивации. Если небольшие компании пытаются использовать утилиту Windows Backup для управления несколькими режимами архивирования, ее простота сразу превращается в проблему. А крупным предприятиям вообще нет смысла пытаться втиснуть в рамки этой программы и еженедельное Обычное архивирование, и Добавочное или Разностное архивирование путем дозаписи. В такой ситуации гораздо эффективнее применять более сложное программное обеспечение.
Сжатие данных особых результатов не дает – имейте это в виду при планировании архивации
Если компании ежедневно требуется архивировать по 30 ГБ данных – а мне часто приходится это делать для частных клиник (для сохранения копий карточек пациентов и рентгеновских снимков) и фирм по работе с недвижимостью (где приходится архивировать всевозможные проекты, контракты и фотографии домов) – резервная копия занимает очень много места. Хотя утилита Windows Backup архивирует данные вполне успешно, не стоит ожидать от нее сколько-нибудь значительного сжатия данных.
Программное обеспечение от независимых разработчиков обычно предоставляет гораздо более эффективные способы сжатия, чем Windows Backup. Мне часто приходилось делать для своих клиентов резервные копии больших объемов, и я не заметил особых результатов сжатия Windows Backup при использовании стандартных съемных жестких дисков, обычных дисков и других подобных носителей. Аппаратное сжатие заметно только при использовании магнитных лент.
При рассчете того, сколько носителей понадобится для регулярного архивирования, я бы посоветовал планировать по крайней мере на год вперед. К примеру, если вам каждую неделю приходится делать резервную копию данных объемом 12 ГБ с помощью утилиты Windows Backup, а в организации каждый месяц накапливаются новые данные объемом 500 МБ, я бы порекомендовал пользоваться кассетой или диском емкостью не меньше 20 ГБ.
Проверка данных после архивации может затянуться
Утилита Windows Backup предлагает функцию проверки данных после архивации, которая позволяет убедиться в том, что архивирование прошло успешно. Почти все специалисты рекомендуют пользоваться этой возможностью. Однако при создании объемных архивов использовать ее следует с осторожностью, потому что процесс верификации может затянуться на неопределенно долгое время.
Мне, к примеру, приходилось сталкиваться с ситуацией, когда компании регулярно не удавалось выполнить архивирование данных объемом 32 ГБ за восемь часов, потому что проверка данных шла очень долго. После отключения этой функции архивирование стало осуществляться гораздо быстрее.
Опцию проверки данных есть смысл выбирать, только если вы делаете резервные копии небольших объемов (5 ГБ и меньше). Для этого поставьте флажок напротив пункта «Проверять данные после архивации» (Verify Data After Backup) в диалоговом окне «Как осуществлять архивацию» (How To Back Up) Мастера архивации и восстановления. Если объем файлового архива значительно больше, я бы посоветовал периодически проверять резервные копии вручную – просто открывать архив и проверять его целостность.
В расписании архивации по умолчанию установлен пункт «Выполнять однократно»
Важно отметить, что по умолчанию в Расписании архивации выбран пункт «Выполнять однократно» (Once) – даже если задача запланирована на много недель и месяцев вперед. В результате, есть опасность запланировать Обычное архивирование на 23 часа в пятницу и забыть выбрать пункт «Еженедельно» в выпадающем меню «Запланированное задание» (Scheduled Task). Поэтому проверьте – указали ли вы, как часто должна осуществляться архивация, иначе вы рискуете запланировать ее на однократное выполнение. При планировании архивации с помощью утилиты Windows Backup не забудьте выбрать пункт «Выполнять многократно» (Later) и настроить расписание архивации, нажав кнопку «Задать расписание» (Set Schedule).
Необходимо ограничить время выполнения архивации, заданное по умолчанию
Нетрудно догадаться, почему архивацию обычно планируют на нерабочее время: она оттягивает на себя ресурсы системы и траффик (при резервном копировании данных с других компьютеров сети), к тому же, в рабочие часы пользователи постоянно изменяют файлы.
При настройке архивации с помощью Windows Backup не забудьте ограничить время, выделенное на осуществление этой операции. Для этого в окне Расширенных настроек (Advanced options) нажмите кнопку «Задать расписание» (Set Schedule) и выберите вкладку «Параметры» (Settings). По умолчанию Windows выделяет на выполнение любого запланированного задания 72 часа – это слишком большой срок, особенно для такой задачи, как архивация. При этом может произойти зависание, сбой или блокирование задания в бесконечном цикле обращения, чтения или записи. Чтобы избежать возникновения ситуации, в которой пользователи не смогут получить доступа к серверу, сетевым данным или выйти в сеть, необходимо задать разумное время выполнения задачи, регулярно проверять резервные копии и следить за тем, чтобы архивация выполнялась точно в течение заданного срока.