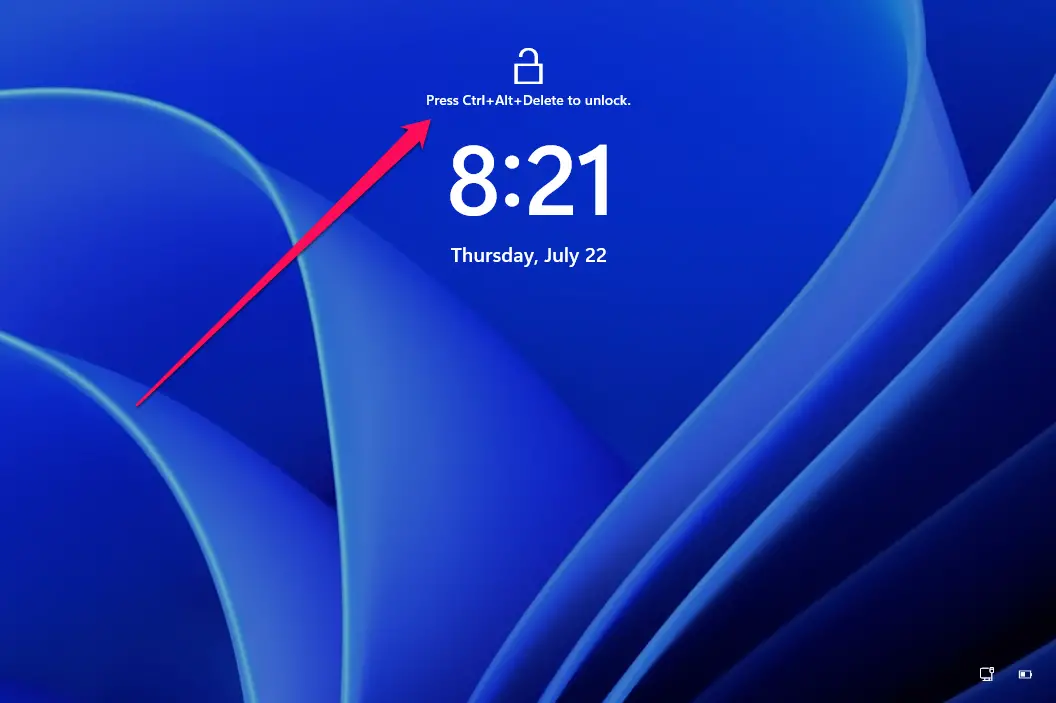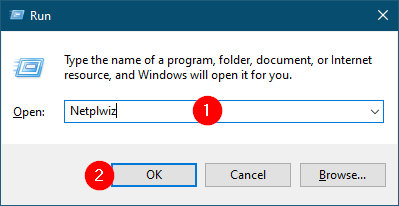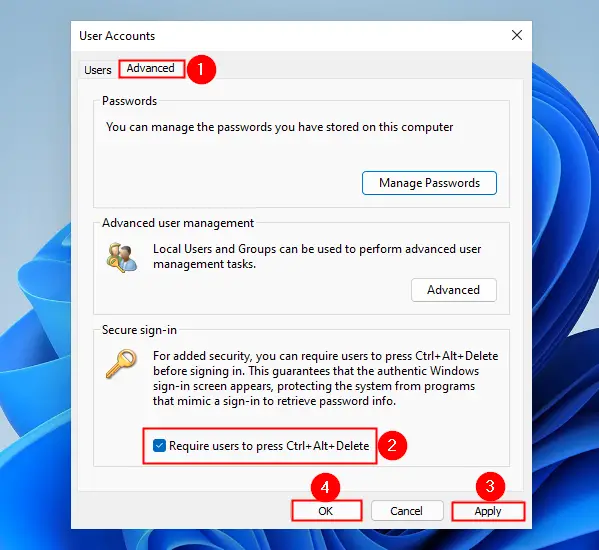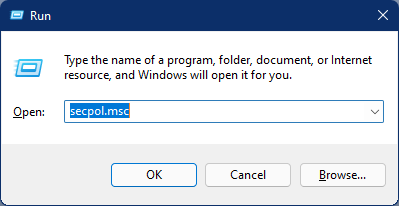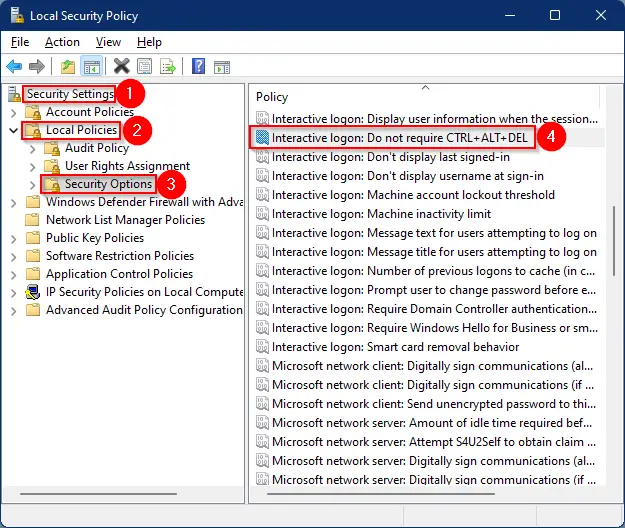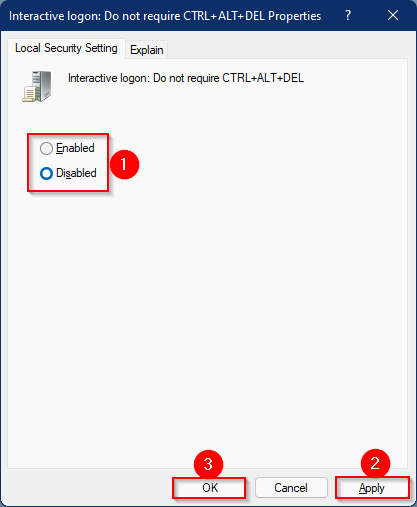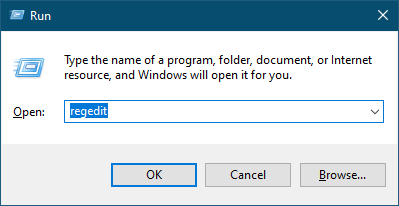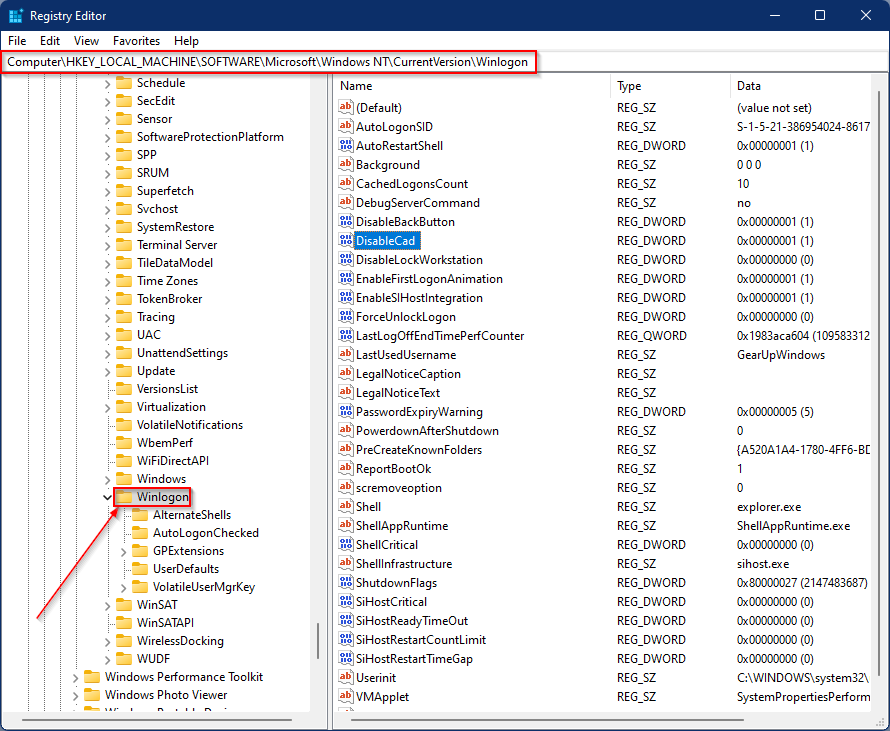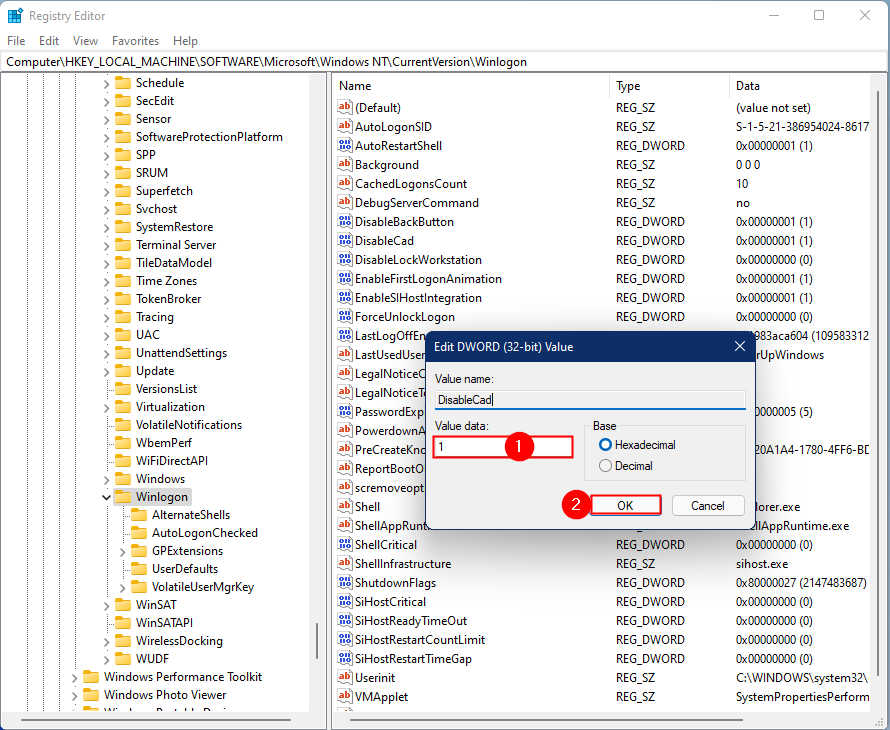Every once in a while my lock screen suddenly requires me to press ctrl+alt+del in order to bring up the password screen. Normally pressing any key will do just fine but nothing seems to work.
This isn’t like the regular «Please press CTRL+ALT+DEL to log on» message, the lock screen looks like it always does; A Bing wallpaper and a clock. My media keys (pause, play, next, prev etc.) still work and show Spotify changing songs.
Is there a feature that causes this behavior? A reboot gets rid of it but I’d rather not have it show up at all.
asked Jan 23, 2020 at 9:54
MMMMMM
2,6626 gold badges25 silver badges43 bronze badges
1
This article on the Ctrl-Alt-Del function may be the answer:
Microsoft Article on Ctrl-ALt-Del at Logon
The policy called:
Interactive Logon: Do not Require ALt-Ctrl-Delete
at location:
Computer Configuration\Windows Settings\Security Settings\Local Policies\Security Options
This policy has three possible values: Enabled, Disabled and Not defined. I suggest setting it to Enabled. This will prevent windows from requiring the Alt-Ctrl-Del function.
I do suggest checking for any malware that can possibly affect your group policies such as this.
answered Jan 23, 2020 at 21:27
Natsu KageNatsu Kage
9745 silver badges12 bronze badges
3
I just had this happen on my work PC. I had already checked both the User Accounts «Secure sign-in» setting and the Local Security Policy setting, neither was the culprit. I had also tried running a gpupdate /force, which also did not fix it.
But what did fix it, for me, was after pressing Ctrl-Alt-Del to get the password prompt, I subsequently clicked on Switch User down in the bottom left corner of the screen. Then, after logging in with my username and password, I pressed Win-L to return to the lock screen and sure enough, just a mouse click or keyboard key press were enough to show the password prompt again!
answered Jul 6, 2022 at 19:28
Dan HendersonDan Henderson
1,2951 gold badge11 silver badges24 bronze badges
1
You must log in to answer this question.
Not the answer you’re looking for? Browse other questions tagged
.
Not the answer you’re looking for? Browse other questions tagged
.
В данной статье показаны действия, с помощью которых можно включить безопасный вход в систему в операционной системе Windows 10.
Для обеспечения дополнительной безопасности операционной системы можно включить функцию «Безопасный вход в систему». Использование безопасного входа в систему предоставит вам еще один уровень безопасности, который позволяет удостовериться, что отображается подлинный экран входа в Windows. Если безопасный вход в систему включен, то вредоносные программы имитирующие вход в систему не могут перехватить имя пользователя и пароль во время их ввода.
Если функция безопасного входа в систему включена, то настоящий экран входа в систему будет появляться только после нажатия клавиш CTRL + ALT + DELETE.
«Безопасный вход в систему» может быть включен пользователями, которые относятся к группе Администраторы и применяется сразу ко всем учетным записям компьютера.
Содержание
- Как включить безопасный вход в систему используя оснастку «Учетные записи пользователей» (netplwiz)
- Как включить безопасный вход в систему используя редактор локальной групповой политики
- Как включить безопасный вход в систему используя файл реестра (reg-файл)
Как включить безопасный вход в систему используя оснастку «Учетные записи пользователей» (netplwiz)
Чтобы включить безопасный вход в систему, нажмите сочетание клавиш + R, в открывшемся окне Выполнить введите (скопируйте и вставьте) netplwiz и нажмите кнопку OK.
В открывшемся окне «Учетные записи пользователей», перейдите на вкладку Дополнительно, в разделе Безопасный вход в систему установите флажок опции Требовать нажатия CTRL + ALT + DELETE и нажмите кнопку OK.
Изменения вступают в силу сразу. Теперь заблокируйте компьютер нажав сочетание клавиш + L, и на экране блокировки вы увидите сообщение о необходимости нажать клавиши CTRL + ALT + DELETE для разблокировки.
Как включить безопасный вход в систему используя редактор локальной групповой политики
Редактор локальной групповой политики доступен в Windows 10 редакций Pro, Enterprise, Education.
Чтобы включить безопасный вход в систему, откройте редактор локальной групповой политики, для этого нажмите сочетание клавиш + R, в открывшемся окне Выполнить введите (скопируйте и вставьте) gpedit.msc и нажмите кнопку OK.
В открывшемся окне редактора локальной групповой политики, разверните следующие элементы списка:
Конфигурация компьютера ➯ Конфигурация Windows ➯ Параметры безопасности ➯ Локальные политики ➯ Параметры безопасности
Далее, в правой части окна дважды щелкните левой кнопкой мыши по параметру политики с названием Интерактивный вход в систему: не требовать нажатия CTRL+ALT+DEL
В окне «Интерактивный вход в систему: не требовать нажатия CTRL+ALT+DEL» установите переключатель (радиокнопку) в положение Отключен и нажмите кнопку OK.
Изменения вступают в силу сразу.
Как включить безопасный вход в систему используя файл реестра (reg-файл)
Данный способ также позволяет включить безопасный вход с помощью внесения изменений в системный реестр Windows посредством файла реестра.
Прежде чем вносить какие-либо изменения в реестр, настоятельно рекомендуется создать точку восстановления системы
Все изменения производимые в реестре отображены ниже в листингах файлов реестра.
Чтобы включить безопасный вход в систему, создайте и примените файл реестра следующего содержания:
Windows Registry Editor Version 5.00.
[HKEY_LOCAL_MACHINE\\SOFTWARE\\Microsoft\\Windows\\CurrentVersion\\Policies\\System].
«DisableCAD»=dword:00000000
Чтобы отключить безопасный вход в систему, создайте и примените файл реестра следующего содержания:
Windows Registry Editor Version 5.00.
[HKEY_LOCAL_MACHINE\\SOFTWARE\\Microsoft\\Windows\\CurrentVersion\\Policies\\System].
«DisableCAD»=-
После применения файлов реестра, изменения вступают в силу сразу.
Используя рассмотренные выше действия, можно включить или отключить безопасный вход в систему в операционной системе Windows 10.
Как можно отключить или убрать нажатие CTRL+ALT+DEL сразу после загрузки Windows 7 или 10
Чтобы запрос CTRL ALT DEL не мешалось нам при загрузке Windows 7 или Windows 10 нужно сделать следующее:
Нажимаем “Пуск”. Заходим в “Панель управления” – “Администрирование” – “Локальная политика безопасности” – “Локальные политики” – “Параметры безопасности”
Находим пункт “Интерактивный вход в систему: не требовать нажатия CTRL + ALT + DELETE” щелкаем на нем два раза и выбираем пункт “Включен”
Отключить окно ввода пароля
Нажимаем “Пуск” – “Выполнить”> вводим команду “Regedit”
В системном реестре переходим по следующему пути: [HKEY_LOCAL_MACHINE\SOFTWARE\Microsoft\Windows NT\CurrentVersion\Winlogon]
Создаём текстовый ключ AutoAdminLogоn = “1”,
Создаём текстовый ключ DefaultUserName = “Имя пользователя”,
Создаём текстовый ключ DefaultDomainName = “Имя домена”,
Создаём текстовый ключ DefaultPassword = “Ваш пароль”,
Отключить окно, которое появляется при попытке выйти/выключить/перегрузить компьютер
Отключить Shutdown Event Tracker
Запускаем редактор групповых политик. Нажимаем “Пуск” – “Выполнить” – команда “gpedit.msc”
Находим событие “Отображать диалог слежения за завершением работы” (“Display Shutdown Event Tracker”)
Переходим “Конфигурация компьютера” – “Административные шаблоны” – “Система”
В свойствах в качестве параметра ставим «Отключен»
Готово.
If you are using Windows 11/10, Windows takes you up to the Lock Screen once you start your PC. After clicking on the Lock Screen, you are prompted for a password if you have set it for your user account. It is a good option, and Windows lets you enter into your PC quickly. However, the classic Ctrl+Alt+Del logon prompt is still part of Windows 11/10, and you can activate it on your PC.
The Ctrl+Alt+Del is an additional layer of security for your computer or laptop. If you enable secure login, users on your PC must press the Ctrl+Alt+Del keys combination before entering their credentials and logging on. However, according to your convenience, you can enable or disable this feature on your computer or laptop.
Microsoft provides a few ways through which you can enable or disable Ctrl+Alt+Del to Log on to your PC. In this gearupwindows article, we will review all these methods so that you can use any method according to your convenience.
How to Disable or Enable Secure Logon in the User Accounts Applet?
For added security, you can force users to press Ctrl+Alt+Delete before signing in. This guarantees that the authentic Windows sign-in screen appears, protecting the system from programs that mimic a sign-in to retrieve password info.
Step 1. Press Windows + R keys from the keyboard to bring up the Run dialog box. Type Netplwiz or Control Userpasswords2 and press Enter from the keyboard.
Step 2. In the User Accounts window, navigate to the Advanced tab and then check the checkbox labeled Require users to press Ctrl+Alt+Delete. Now, click on the Apply and then the OK button.
Once you complete the above steps, you will only be allowed to log in to your Windows 11/10 machine when you press Ctrl+Alt+Delete from the keyboard. After pressing the required keys combination, you will get the screen to enter the username and password.
If you want to allow, all users on your computer to log in without pressing Ctrl+Alt+Del, repeat the above steps and uncheck the checkbox labeled “Require users to press Ctrl+Alt+Delete.”
In case the “Require users to press Ctrl+Alt+Delete” checkbox is disabled, i.e., you are unable to click on this checkbox, you can use the alternate method to enable this function on your Windows 11/10/8.1/7 PC.
How to Disable or Enable “Press Ctrl+Alt+Del to Log on” using Local Security Policy?
Follow these steps to turn on or ff “Press Ctrl+Alt+Del to Log on” using Local Security Policy:-
Step 1. Bring up the Run command box by pressing Windows + R keys from the keyboard.
Step 2. In the Run box, type in the following and hit Enter from the keyboard:-
secpol.msc
Step 3. In the Local Security Policy window, navigate to the following path from the left side pane:-
Security Settings > Local Policies > Security Options
Step 4. On the right side of the Security Options folder, look for the policy name Interactive logon: Do not require CTRL+ALT+DEL and double-click on it to open its settings.
This security setting determines whether to audit the access of global system objects. If this policy is enabled, it causes system objects, such as mutexes, events, semaphores, and DOS devices, to be created with a default system access control list (SACL). Only named objects are given a SACL; SACLs are not given to objects without names. If the Audit object access audit policy is also enabled, access to these system objects is audited. Note: When configuring this security setting, changes will not take effect until you restart Windows.
Step 5. Select the Enabled or Disabled option according to your requirement. Finally, click on the “Apply/OK” button.
After executing the above steps, “Press Ctrl+Alt+Del to Log on” is enabled or disabled on your PC, depending on the selection.
By default, the policy is enabled on Windows 11/10/8 domain computers and disabled on Windows 7 and earlier versions of Windows. This policy is disabled by default on stand-alone Windows 11/10 computers.
How to Turn On or Turn Off the “Press Ctrl+Alt+Del to Log on” feature using Registry Editor?
Follow these steps to enable or disable the “Press Ctrl+Alt+Del to Log on” feature using Registry Editor:-
Step 1. Open the Registry Editor window.
To launch the Registry Editor, press the Windows + R keys from the keyboard to bring up the Run dialog box. In the Run box, type regedit and hit Enter from the keyboard.
Step 2. In the Registry Editor, navigate or browse for the following key:-
HKEY_LOCAL_MACHINE\SOFTWARE\Microsoft\Windows NT\CurrentVersion\Winlogon
Step 3. On the right side window of the Winlogon folder, look for DisableCAD DWORD (32-bit) Value and double-click on it to modify. Now type in the following value in the Value data field:-
- 1 – Disable Secure Logon
- 0 – Enable Secure Login
Step 4. Click OK.
Once you complete the above steps, you should be able to enable or disable Secure Logon on your Windows 11/10/8/7 PC.
Conclusion
In conclusion, Windows provides various methods to enable or disable the Ctrl+Alt+Del logon prompt, which is an additional layer of security for your computer or laptop. Enabling this feature ensures that the authentic Windows sign-in screen appears, protecting the system from programs that mimic a sign-in to retrieve password information. You can use the User Accounts Applet, Local Security Policy, or Registry Editor to turn on or off the Ctrl+Alt+Del logon prompt. Depending on your requirement and convenience, you can choose any of these methods to manage the Secure Logon feature on your Windows 11/10/8.1/7 PC.
Один из способов добавить еще один уровень безопасности на ваш компьютер с Windows – включить безопасный вход . Включив безопасный вход в систему, пользователи должны нажать Ctrl + Alt + Del , прежде чем они смогут ввести свои учетные данные и войти в систему.
Содержание
- Безопасный вход – Ctrl + Alt + Del
- Отключить CTRL + ALT + DELETE с помощью групповой политики
- Отключить безопасный вход в систему с использованием реестра
Безопасный вход – Ctrl + Alt + Del
Безопасный вход в систему обеспечивает последовательность нажатий клавиш, которая не может быть перехвачена каким-либо приложением. Когда включен безопасный вход в систему, никакая другая вредоносная программа не сможет перехватить ваше имя пользователя и пароль при вводе. ( ПРИМЕЧАНИЕ : прочитайте комментарий ниже).
Нажатие Ctrl + Alt + Del обеспечивает отображение подлинного экрана входа в Windows. Чтобы включить безопасный вход, откройте Выполнить , введите Control Userpasswords2 или netplwiz и нажмите Enter, чтобы открыть окно свойств учетных записей пользователей.

Откройте вкладку «Дополнительно» и в разделе «Безопасный вход в систему» нажмите, чтобы снять флажок Требовать, чтобы пользователи нажимали Ctrl + Alt + Delete , если вы хотите отключить последовательность CTRL + ALT + DELETE. Нажмите Применить/ОК> Выход.
Теперь при следующем входе в систему вы увидите экран блокировки Windows 8 со следующим дисплеем в верхнем левом углу.

Нажатие Ctrl + Alt + Del позволит вам ввести пароль для входа в Windows.
Читать . Как отображать информацию о предыдущих входах в Windows.
Отключить CTRL + ALT + DELETE с помощью групповой политики
При желании вы также можете применить эту политику, используя Политику локальной безопасности . Для этого запустите secpol.msc и нажмите Enter.

На левой панели выберите Локальные политики> Параметры безопасности. Теперь на правой панели дважды щелкните Интерактивный вход в систему: не требуется сочетание клавиш CTRL + ALT + DEL .
Этот параметр безопасности определяет, требуется ли нажатие клавиш CTRL + ALT + DEL, прежде чем пользователь сможет войти в систему. Если эта политика включена на компьютере, пользователю не нужно нажимать сочетание клавиш CTRL + ALT + DEL для входа в систему. Отсутствие нажатия клавиш CTRL + ALT + DEL делает пользователей уязвимыми для атак, которые пытаются перехватить пароли пользователей. Требование CTRL + ALT + DEL перед входом пользователей гарантирует, что пользователи общаются посредством доверенного пути при вводе своих паролей. Если эта политика отключена , любой пользователь должен нажать CTRL + ALT + DEL перед входом в Windows.

Включите или отключите политику в соответствии с вашими требованиями, нажмите Применить/ОК и Выйти.
По умолчанию политика включена на доменных компьютерах с Windows 8/10 и отключена на Windows 7 или более ранней. Политика включена по умолчанию на автономных компьютерах.
Отключить безопасный вход в систему с использованием реестра
Откройте редактор реестра и перейдите к следующему ключу:
HKEY_LOCAL_MACHINE \ ПРОГРАММНОЕ ОБЕСПЕЧЕНИЕ \ Microsoft \ Windows NT \ CurrentVersion \ Winlogon
На правой панели щелкните правой кнопкой мыши DisableCAD и выберите «Изменить».
- Чтобы отключить безопасный вход, введите 1.
- Чтобы включить безопасный вход, введите 0.
Microsoft также выпустила Fix It , которая позволяет легко включать или отключать последовательность Ctrl + Alt + Del для ведения журнала. Подробнее об этом здесь, в этом посте, заголовки включают или отключают требование CTRL + ALT + DELETE для входа в систему.