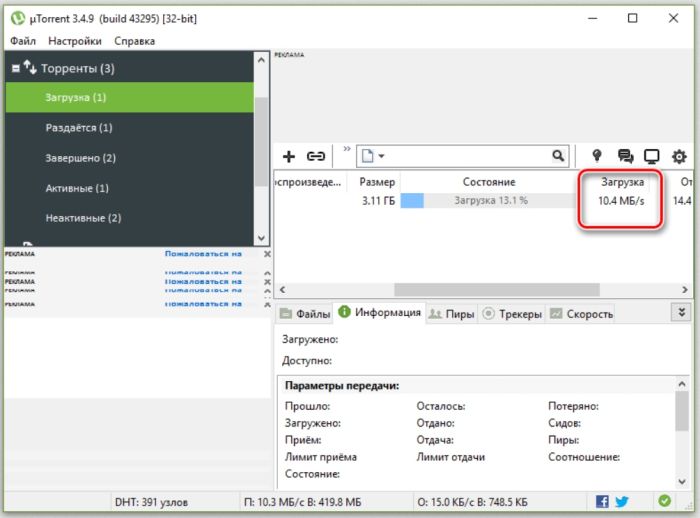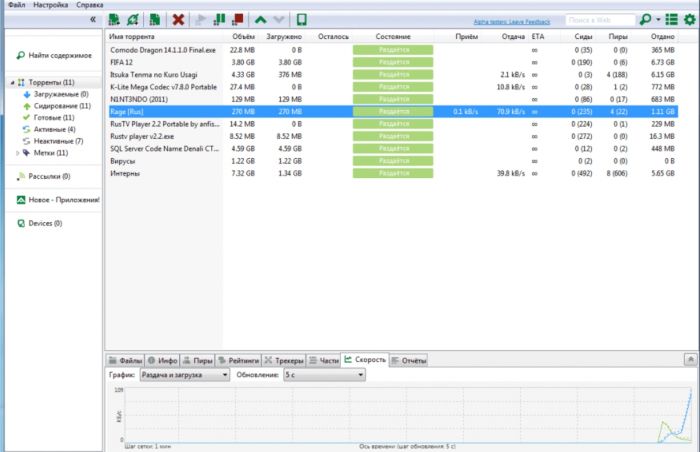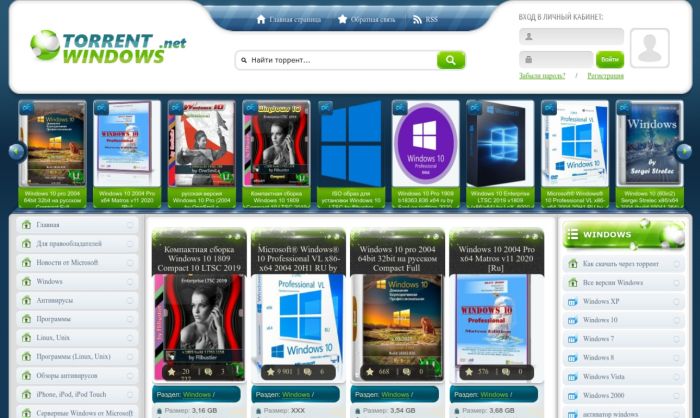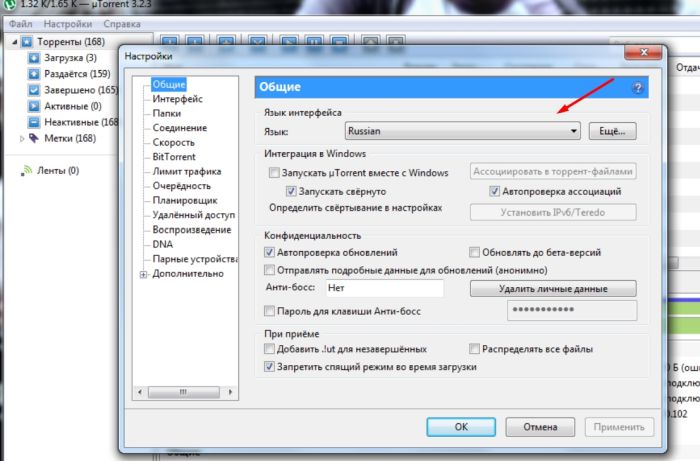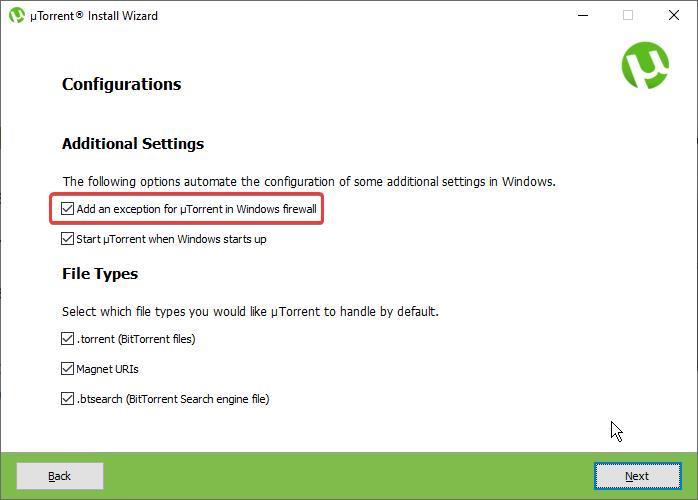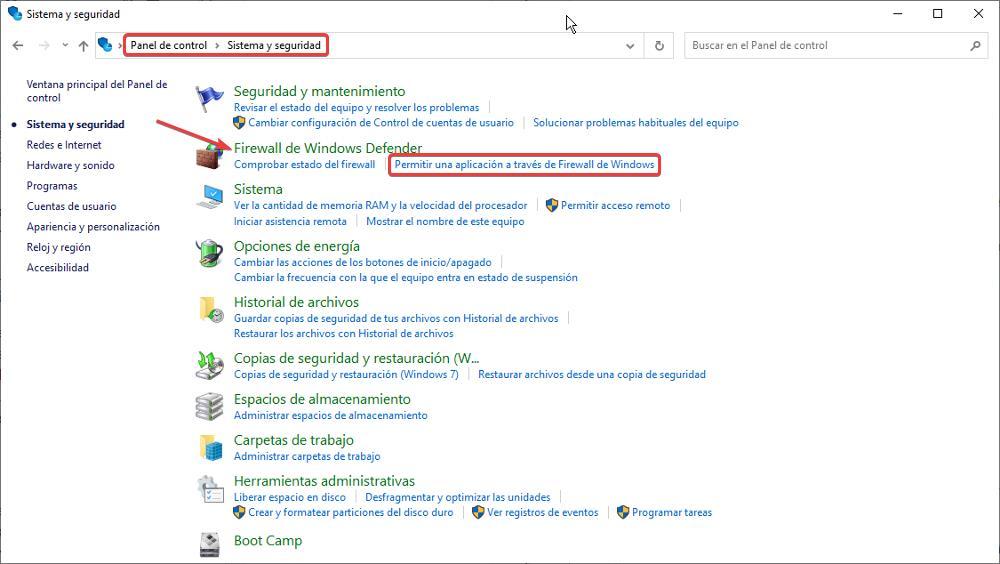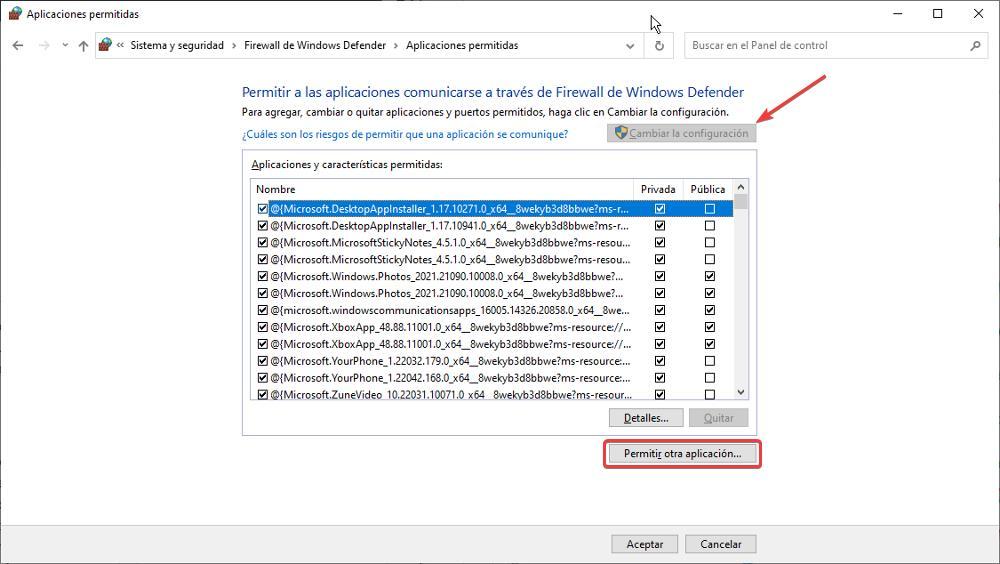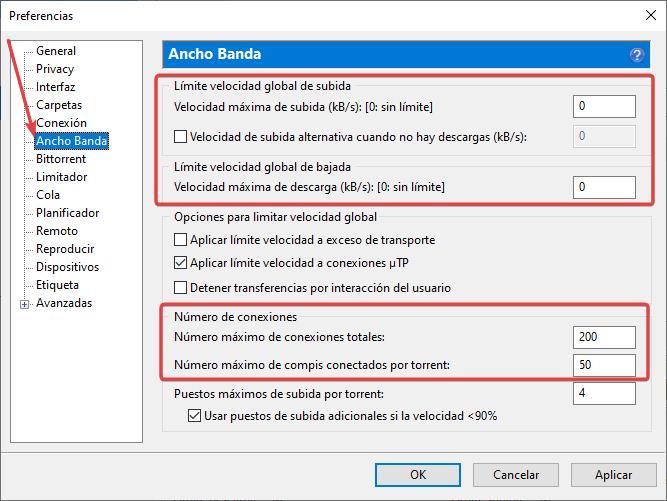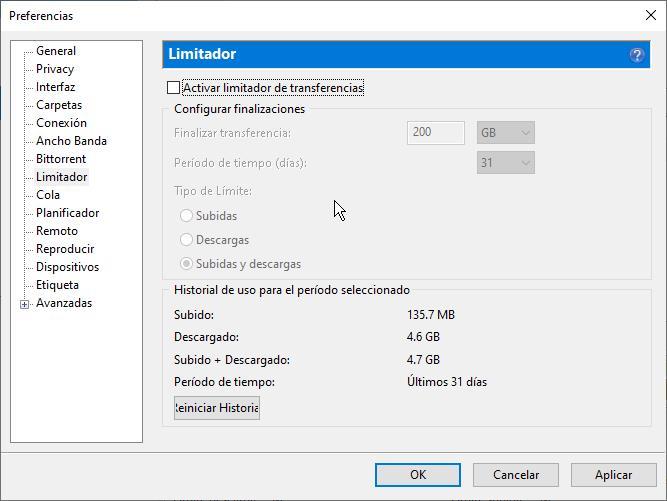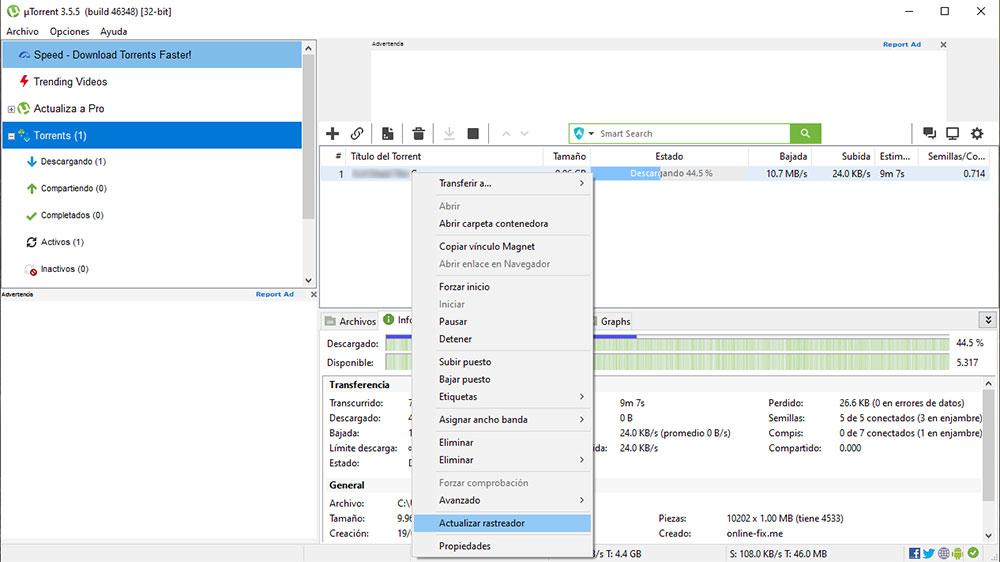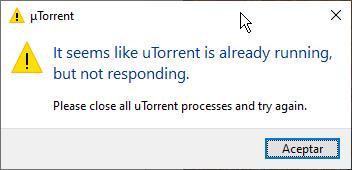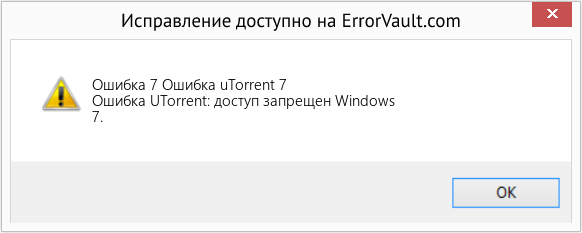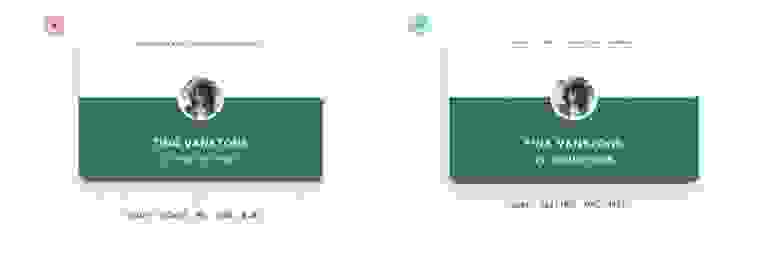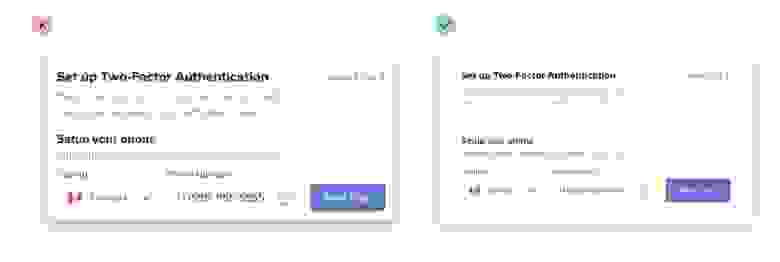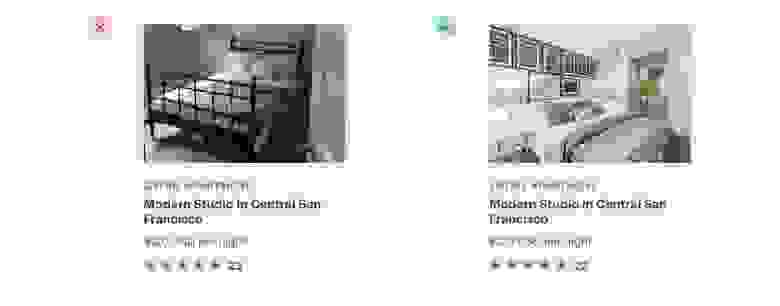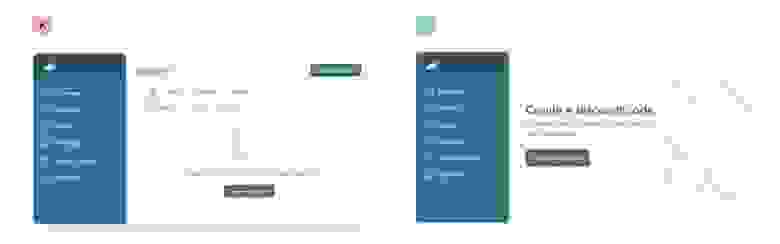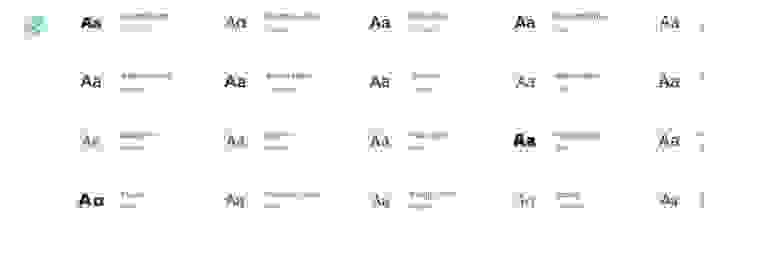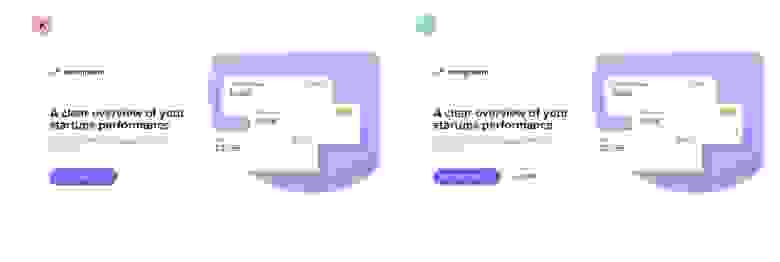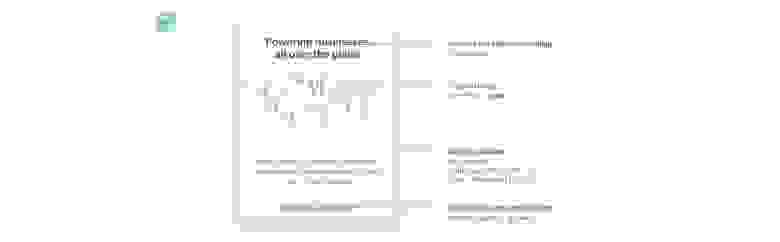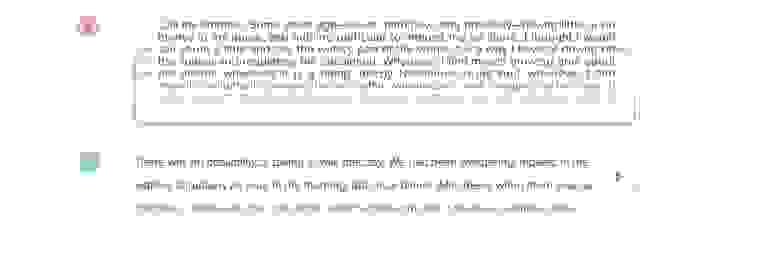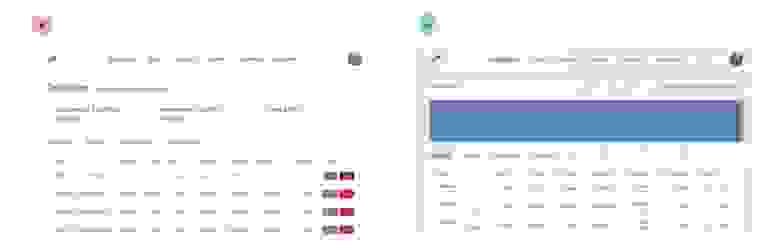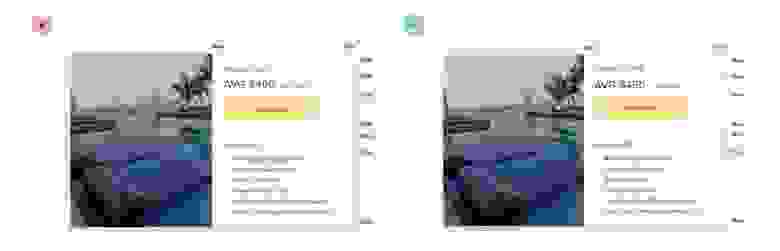uTorrent — один из наиболее часто используемых торрент-клиентов для скачивания или обмена торрент-файлами. У него более 150 миллионов пользователей. Он так популярен из-за простого пользовательского интерфейса и длинного списка функций. Не все включено в бесплатную версию, но большинству пользователей этого более чем достаточно.
Несмотря на то, что это лучшее из лучших программ в отрасли, нет никакой гарантии, что приложение или его службы никогда не выйдут из строя или не столкнутся с проблемами. Одна из распространенных ошибок, с которой сталкиваются люди, заключается в том, что uTorrent не отвечает. Некоторые пользователи получают сообщение об ошибке «Похоже, что uTorrent уже запущен, но не отвечает. Пожалуйста, закройте все Utorrent процессы и попробуйте еще раз“.
Эта проблема с uTorrent не ограничивается только конкретной версией Windows, поскольку с проблемой сталкиваются несколько пользователей Windows 7, Windows 10 и Windows 11. Кроме Не отвечает ошибка, некоторые пользователи uTorrent сталкиваются с такими ошибками, как uTorrent продолжает падать, uTorrent не открывается и т. д. Прежде чем мы перейдем непосредственно к решениям, важно понять, почему uTorrent не работает на вашем компьютере. Продолжайте читать эту статью, и я уверен, что вы получите ответы на все вопросы, связанные с uTorrent.
Содержание страницы
- Почему uTorrent не отвечает?
- uTorrent не работает в Windows 7, 10 и 11, как исправить?
- Решение 1. Закройте и перезапустите uTorrent
- Решение 2. Запустите uTorrent от имени администратора
- Решение 3. Разрешите приложение через брандмауэр
- Решение 4. Удалить данные приложения
- Решение 5. Удалите незавершенные файлы
- Решение 6. Временно отключите антивирус
- Решение 7. Переустановите uTorrent
Может быть много причин, по которым uTorrent не отвечает после добавления торрент-файла для загрузки. Наиболее распространенным является антивирус, который отключает функцию защиты P2P. Другие причины следующие:
1. Брандмауэр Windows
Объявления
Возможно, вы уже знаете, что если брандмауэр Windows заблокировал приложение или функцию, они могут работать неправильно или не отвечать. Тот же случай может разыгрываться с uTorrent. Не волнуйся; вы можете легко это исправить. Шаги приведены ниже в этой статье.
2. Поврежденные файлы конфигурации uTorrent
Если файлы конфигурации uTorrent по какой-либо причине повреждены, приложение не будет работать. Это также может привести к потере данных.
3. Нестабильное подключение к Интернету
Объявления
Очень медленное или нестабильное интернет-соединение может вызвать множество проблем. В контексте uTorrent это может быть причиной того, что приложение не работает на вашем компьютере с Windows.
4. Поврежденные торрент-файлы
Торрент имеет много преимуществ, но и риск слишком высок. Не каждый торрент-файл безопасен, некоторые из них могут содержать вирусы или вредоносное ПО. Следовательно, вашим приоритетом должна быть загрузка файлов с надежных торрент-сайтов, а не случайное получение файлов с любого сайта. Иногда файлы, которые мы загружаем, повреждены. В таких случаях проблема заключается в файлах, которые вы загружаете, а не в приложении.
Объявления
Теперь, когда мы хорошо понимаем проблему, давайте перейдем к решениям.
Решение 1. Закройте и перезапустите uTorrent
Если на вашем компьютере недостаточно памяти или возникают временные сбои, любое приложение может столкнуться с проблемами. Вероятно, это причина того, что uTorrent не отвечает на вашем компьютере. Простой способ исправить это — закрыть и перезапустить приложение.
- В поле поиска введите Диспетчер задач и нажмите Enter.
- Вы увидите список запущенных приложений и процессов. Находить uTorrent и нажмите на него.
- Нажми на Завершить задачу кнопку в правом нижнем углу экрана.
- Закройте диспетчер задач окно.
- Откройте приложение uTorrent и проверьте, устранена ли проблема.
Решение 2. Запустите uTorrent от имени администратора
Причина, по которой uTorrent может не отвечать, связана с ограниченным доступом. В некоторых случаях, например при загрузке больших файлов, uTorrent может потребоваться права администратора для бесперебойной работы.
Вот как вы можете запустить uTorrent от имени администратора:
- Закройте приложение uTorrent. с помощью диспетчера задач. Шаги даны в первом решении.
- Щелкните правой кнопкой мыши на значке uTorrent.
- Из доступных вариантов выберите Запустить от имени администратора.
- Нажмите Да дать права администратора.
Если uTorrent работает на вашем ПК без сбоев, вы всегда можете запустить приложение с правами администратора. Но повторять каждый раз одни и те же шаги — не что иное, как головная боль. Итак, вот как вы можете постоянно запускать uTorrent от имени администратора:
- Щелкните правой кнопкой мыши в приложении uTorrent и выберите Характеристики.
- Перейти к Совместимость нажмите.
- Установите флажок для Запустите эту программу от имени администратора вариант.
- Нажмите Подать заявление.
- Запустить снова ваш компьютер и продолжайте скачивать ваши любимые торренты.
Решение 3. Разрешите приложение через брандмауэр
Как упоминалось ранее, брандмауэр Windows может блокировать подключение, необходимое для uTorrent. Разрешение приложения через брандмауэр может помочь вам.
- Закройте приложение uTorrent.
- В поле поиска введите Безопасность Windows и нажмите Enter.
- Нажмите на Брандмауэр и защита сети.
- Нажать на Разрешить приложение через брандмауэр.
- Нажмите Изменить настройки.
- Находить uTorrent а также установите флажки «Общий» и «Частный».
- Нажмите ХОРОШО.
Запустите приложение uTorrent и проверьте, работает ли оно гладко и скачивает ли файлы без перерывов.
Решение 4. Удалить данные приложения
Поврежденные данные приложения могут нарушить его функциональность. Иногда это может привести к тому, что приложение не отвечает. Если что-то подобное происходит с uTorrent, вам необходимо удалить данные приложения. К сожалению, это невозможно проверить без удаления данных приложения uTorrent.
- Закройте uTorrent приложение через диспетчер задач.
- В поле поиска введите Бежать и нажмите Войти. В качестве альтернативы нажмите кнопку Клавиша Windows + R чтобы открыть Выполнить.
- В диалоговом окне введите %данные приложения% и нажмите кнопку Ввод.
- Найдите папку uTorrent. Щелкните правой кнопкой мыши на нем и выберите Удалить.
- Запустить uTorrent и проверьте, можете ли вы скачивать торрент-файлы.
Решение 5. Удалите незавершенные файлы
Торрент-файлы, которые вы загружаете через uTorrent, могут быть повреждены. Чтобы исключить эту возможность, вам необходимо загрузить все загружаемые файлы и файлы, которые вы недавно загрузили. После этого закройте uTorrent, перезагрузите компьютер и снова запустите приложение, чтобы проверить, сохраняется ли проблема.
Решение 6. Временно отключите антивирус
Все торрент-программы, включая uTorrent, используют функцию защиты P2P для загрузки и выгрузки файлов. Эта функция была заблокирована многими антивирусными программами, включая Avast. Чтобы проверить, не вызывает ли ваше антивирусное приложение проблему в приложении uTorrent, отключите антивирусное приложение и запустите приложение uTorrent.
Решение 7. Переустановите uTorrent
Если ни один из вышеперечисленных обходных путей не помог вам, переустановка приложения может помочь. Это помогает устранить любые временные ошибки (если они есть) или сбои в приложении.
Вот как переустановить uTorrent на вашем компьютере:
- В строке поиска введите Панель управления и нажмите Enter.
- Нажмите «Удалить программу».
- Щелкните правой кнопкой мыши uTorrent и выберите «Удалить».
- После того, как вы успешно удалили uTorrent со своего компьютера, перейдите к официальный сайт uTorrent и скачайте последнюю версию приложения.
- Установите приложение.
Это одни из лучших исправлений, позволяющих избавиться от всех проблем с uTorrent. Вы применили все исправления? Удалось решить проблему? Дайте нам знать ваши мысли в комментариях ниже.
Не запускается uTorrent
Время от времени рядовой пользователь может сталкиваться с проблемой, когда uTorrent перестает запускаться. Особенно часто это происходит, если программа загружается автоматически, синхронно с операционной системой. Что в этом случае делать и какие шаги предпринять для разрешения сложившейся ситуации, мы и обсудим в этом материале.
uTorrent виснет при загрузке и не запускается — причины и решения
Завершение “мертвой” сессии
Наиболее часто торрент-клиент “падает” при загрузке, когда пользователь пытается запустить приложение снова, не завершив предыдущий процесс. В этом случае нужно прежде всего закрыть “застывший” процесс в диспетчере задач вручную, выгрузив его из памяти:
- воспользуйтесь комбинацией клавиш Ctrl-Alt-Del и выберите в появившемся меню раздел “Диспетчер задач”
Замечание: альтернативный способ — обратиться к стартовому меню “Пуск” и выбрать в нем секцию “Служебные — Windows” -> “Диспетчер задач”. Это решение доступно исключительно в Windows 8/8.1/10.
- в запущенном диспетчере перейдите на вкладку “Процессы” и завершите поочередно все запущенные процессы клиента uTorrent, кликая на них мышкой и нажимая кнопку “Снять задачу” в нижнем правом углу. Такие процессы могут находиться в разных разделах списка (например, в приложениях и фоновых процессах), поэтому стоит пролистать перечень до самого конца
Что делать, если зависший процесс не завершается?
Если закрыть текущую сессию клиента не представляется возможным, стоит прибегнуть к перезагрузке Windows. Но при повторном запуске оболочки uTorrent снова может зависнуть, если программа находится в автозагрузке. В этом случае нужно убрать приложение из автозагрузки, снова обратившись к диспетчеру задач (как его открыть, вы уже знаете):
- в запущенном диспетчере перейдите на вкладку “Автозагрузка”, найдите в перечне приложений строчку, соответствующую торрент-клиенту uTorrent, и нажмите кнопку “Отключить” в нижнем правом углу
Если все сделано правильно, в колонке “Состояние” будет отображаться индикатор “Отключено”.
Теперь перезагрузите компьютер и попытайтесь загрузить клиент повторно, на этот раз в ручном режиме.
Также, чтобы не повторять одну и ту же последовательность действий многократно, закрывайте uTorrent, нажимая в верхнем меню кнопку “Файл” -> “Выход”. Тогда не придется каждый раз заходить в диспетчер задач и снова искать соответствующий процесс для полного прекращения рабочего режима утилиты.
Некорректные настройки программы
Еще одна вероятная причина неполадки — неверные настройки продукта. Это объяснение вполне логично, если вы вручную изменяли некоторые параметры среды uTorrent, и после этого и начались все неприятности.
Замечание: прежде, чем переходить к описанию последующих решений, удостоверьтесь, что uTorrent не запущен на вашем компьютере, т.е. нет активных процессов торрент-клиента в диспетчере задач и иконка программы не отображается на панели задач.
Итак, вернем параметры продукта к дефолтным, т.е. заданным по умолчанию. Для этого перейдите в папку, где был установлен программный модуль (обычно это C:Пользователи<имя пользователя>AppDataRoaminguTorrent) и удалите файлы settings.dat и settings.dat.old из указанной выше директории.
Замечание: прежде, чем удалять какие-либо файлы из каталога с установленным приложением, сделайте их резервную копию, скопировав их в одну из собственных, специально созданных для этого папок. Если после выполненных изменений будут наблюдаться очевидные лаги и фризы, необходимо вернуть старые файлы на прежнее место.
Теперь при следующем запуске утилиты новые файлы настроек сгенерируются автоматически, и клиент начнет свою работу с чистого листа.
Слишком много торрентов в списке закачек
Еще одна возможная причина частых вылетов — это перенасыщение действующих загрузок. Если избавиться от активных закачек привычным способом не удается, удалите файлы resume.dat и resume.dat.old из той же самой пресловутой директории с установленным клиентом (опять не забываем про резервные копии).
Как показывает практика, ни одна из описанных выше рекомендаций не нарушает целостности и стабильности рабочей среды uTorrent. Как бы то ни было, всегда заботьтесь о том, чтобы резервные копии удаляемых файлов были у вас под рукой (просто на всякий случай).
Почему не запускается файл uTorrent.exe? Что делать?
Скачала торрент-клиент с официального сайта uTorrent, а файл uTorrent.exe не запускается. Что делать?
Попробуйте запустить его от имени администратора. Для этого нужно выбрать это действие в контекстном меню, после щелчка правой кнопкой мыши. Если не получается, стоит перекачать еще раз. Может скачалось неудачно. Антивирус может блокировать. Та много чего.
А ларчик просто открывался.
После многократных неудачных попыток запуска файла utorrent.exe, качек-перекачек зашла в свойства этого файла и впервые в жизни увидела такой текст:
Этот файл получен с другого компьютера и, возможно, был заблокирован с целью защиты компьютера
Как вы уже, наверное, догадались, проблема решилась нажатием кнопки «Разблокировать»
После разблокировки файл без проблем запустился, программа установилась:)
Зайди в C:ПользователиИмя пользователяAppDataRoaminguTorrent там найди и удали settings.dat и settings.dat.old далее заходишь в папку Updates и там устанавливаешь самое последнее обновление и все будет работать
Если у вас браузер Chrome:
У вас он скорее всего в самом Хроме не запускается. Сейчас в Хром встроили такую особенность, что из него нельзя запускать различные файлы и сайты, которые опасны или противоречат неким правилам. Файл инсталляции торрента возможно не запускается по той причине, что Гугл считает, что с помощью данной программы перекачивается пиратский контент, например фильмы новинки.
Вам просто надо найти папку, в которую Хром скачал данный файл. И запустить из Windows, а не из браузера. Либо скачать другим браузером и запустить.
Если у вас другая ситуация (запускаете не из Хрома), то возможны следующие причины:
1 Антивирус не пускает.
2 Вы скачали торрент под другую операционку. Например у вас Андройд, а вы скачали под Виндоус.
Не запускается торрент — как решить проблему
Раньше музыкальные файлы и фильмы передавались с помощью записи на CD-дисках. С ростом информационных технологий компьютеры стали тяжелее, а потребность в скорости передаваемых файлов росла. Лучшим решением для распространения информации стал интернет, с помощью которого можно не только найти нужные файлы, но и скачать их на компьютер.
Что такое торрент
Torrent — это специализированный протокол, который позволяет пользователям обмениваться файлами. В отличие от обычного способа обмена файлами торрент позволяет скачивать файлы на личном ресурсе. Основные достоинства торрента заключаются:
- в большой скорости скачивания;
- возможности передачи файлов разных объёмов;
- остановке загрузке и докачивании файлов в любое удобное время;
- распространённой технологии.
Как скачивать и открывать торрент файлы
Для скачивания и установки файлов через Торрент необходимо воспользоваться технологией Bittorrent, которая потребуется не только для торрент-файлов, но и для торрент-клиентов. Все файлы для скачивания распространяются на специализированных сайтах, которые называются «трекеры».
Через них можно совершенно бесплатно скачать любой сериал, музыкальный клип, игру или программу.
Скачать вирусный файл с торрент-трекера мало вероятнее, чем с обычной страницы на просторах интернета.
Для скачивания любого файла через Torrent необходимо выполнить пошаговый план действий:
- Скачать и установить программу Торрент.
- На трекер-сайта найти нужный файл и запустить его скачивание через Torrent.
- Указать необходимое место для скачивания.
- Дождаться, пока шкала загрузки заполниться полностью.
- Открыть файл в нужной папке или через программу, кликнув по нему два раза правой кнопкой.
Скачать uTorrent для Windows
Расширение uTorrent позволяет искать и скачивать понравившиеся фильмы, книги, сериалы и много чего другого прямо в вашем браузере.
После загрузки расширения с официального сайта программы необходимо:
- Производите установку расширения через настройки выбранного браузера.
- Открываете новую вкладку в браузере и вводите название игры или видеофайла с пометкой «скачать торрент».
- Переходите на любой из представленный сайтов из списка и загружаете файлы через uTorrent.
Пошаговое руководство как установить торрент на компьютер
Разработчики программы Torrent оставили в последней её версии почему-то оставили только английский язык в инсталляторе, несмотря на то что программа запускается и работает с русским интерфейсом. В пошаговой инструкции будет понятно, какие действия совершать и на какие клавиши нажимать для того, чтобы установить Торрент:
- Необходимо посетить официальную страницу разработчика и выбрать одну из представленных версий программы (главное не перепутайте с декскоптной версией uTorrent, которая работает через браузер).
- Запускаете файл, если программа просит администратора внести изменения, то соглашаетесь и переходите к следующему шагу.
- В первом окне инстолятора нет ничего важного, это обычное приветствие, поэтому наживаете на зелёную клавишу «Next».
- Потом откроется окно, в котором разработчики пишут и предупреждают, что лишь мошенники требуют платить за бесплатную программу, поэтому лучше скачивать Торрент с официального сайта, жмём «Next».
- Прочитайте стандартную программную лицензию и правила использования, для прохождения к следующему этапу кликните на «Agree».
- Откроется рекламное окно, где вас познакомят с известными программами. Если вас заинтересовало это предложение по установке ПО, то нажимаете «Accept», если же нет и вы хотите перейти дальше к установке, то «Decline».
- Настраивайте нужные ярлыки: первая галочка относится к меню пуск, вторая — установка на панель быстрого запуска, третья — ярлык на рабочий стол.
- Далее произведите настройку взаимодействия Торрента с операционной системой: первая галочка исключит программу из брандмауэра, вторая — автозапуск при включении компьютера, три нижние будут открывать по умолчанию торрент-файлы.
- Завершающим этапом будет установка и копирование файлов для программного обеспечения, как только инсталляция завершиться, нажмите «Finish».
Что делать, если Торрент работает на английском после установки
Если на вашем компьютере основной язык интерфейса выбран русский, то и программа Torrent будет тоже на русском. В случае, если после установки её интерфейс представлен полностью на английском, то:
- Запускаете программу.
- Зажимаете комбинацию клавиш «CTRL+P» либо открываете верхнее меню и переходите в «Options – Preferences».
- В параметрах языка «Language» выбираете родной язык.
- Совершаете перезапуск программы.
Как правильно пользоваться торрент-файлами, где их найти?
Перед скачиванием файлом через Торрент рекомендуется произвести ряд настроек для быстрого доступа и поиска из папки загрузка.
- Запускаем клиент.
- Зажимаем комбинацию клавиш «Ctrl + P».
- В открытых настройках необходимо перейти в раздел «Папки».
- Выбрать месторасположение загружаемых файлов («помещать загружаемые файлы в…» и «перемещать загрузки в …»).
- Подтвердите действия на странице.
Поиск файлов для загрузки производиться через сайт торрент-трекера, где представлено два способа загрузки контента: магнитная-ссылка и торрент-файл. Каждый загруженный файл будет с пометкой расширения .TORRENT.
Его необходимо запустить двойным щелчком и отправить в программу для загрузки.
Содержание
- Способ 1: Загрузка актуальной версии ПО
- Способ 2: Запуск установки от имени администратора
- Способ 3: Отключение стороннего антивируса
- Способ 4: Отключение блокировки программы
- Способ 5: Удаление остаточных файлов
- Способ 6: Использование Carrier.exe
- Вопросы и ответы
Способ 1: Загрузка актуальной версии ПО
Данный вариант не часто оказывается эффективным, однако так можно исключить первую причину проблем с установкой, вызванной поврежденным инсталлятором или появившейся из-за устаревшей версии uTorrent. Советуем воспользоваться ссылкой ниже, чтобы перейти к официальному сайту программы и скачать оттуда последнюю стабильную сборку для последующих попыток ее установки.
Перейти к официальному сайту программы uTorrent
Там же ниже находится и бета-версия для всех тех, кто предпочитает получать доступ к новым функциям раньше других. Она может оказаться рабочей в тех случаях, когда стабильная не захочет инсталлироваться даже после произведения всех описанных ниже манипуляций.
Способ 2: Запуск установки от имени администратора
Не стоит исключать вероятность, что инсталляция блокируется из-за недостаточных полномочий активного пользователя. Попробуйте вызвать контекстное меню EXE-файла, нажав по нему правой кнопкой мыши, и выбрать там пункт «Запуск от имени администратора». Подтвердите появившееся уведомление и повторите установку.
Обратите внимание и на ссылки ниже с другими нашими материалами. Они помогут разобраться в ситуациях, когда права администратора не удается получить или непонятно, как войти в систему под этой учетной записью.
Подробнее:
Используем учетную запись «Администратора» в Windows
Как получить права администратора в Windows 7
Способ 3: Отключение стороннего антивируса
На многих компьютерах под управлением Windows 7 установлены антивирусы от сторонних разработчиков, обеспечивающие защиту во время использования операционной системы. Однако иногда они провоцируют блокировку разных программ, в том числе и uTorrent. Если у вас есть работающий антивирус, отключите его согласно руководству от другого нашего автора по ссылке ниже.
Подробнее: Отключение антивируса
Способ 4: Отключение блокировки программы
При первой неудачной попытке инсталляции последующий запуск целевого EXE-файла может быть заблокирован, что связано с подозрениями внутренней защиты ОС на его вредоносность. Этот параметр можно проверить вручную и по необходимости отключить.
- Для этого отыщите тот самый исполняемый объект и вызовите его контекстное меню.
- Нажмите по строке «Свойства».
- В первой же вкладке вас интересует кнопка «Разблокировать», расположенная внизу. Остается только кликнуть по ней и применить изменения.

Теперь попробуйте сразу же вернуться к инсталлятору и запустить его. Если установка снова не началась или прервалась, переходите к следующим методам.
Способ 5: Удаление остаточных файлов
Остаточные файлы — те объекты, которые не были удалены при деинсталляции uTorrent с компьютера, если тот ранее был установлен. Они могут помешать дальнейшей инсталляции, что связано с невозможностью распаковать файлы в необходимое расположение. Проверить остаточные объекты и избавиться от них можно вручную, выполнив такие действия:
- Через «Проводник» перейдите по пути
C:UsersLumpicsAppDataRoaming, заменив Lumpics на имя пользователя. - Отыщите там каталог под названием «uTorrent» и кликните по нему правой кнопкой мыши.
- В появившемся контекстном меню выберите пункт «Удалить» и подтвердите перемещение папки в корзину.
- Следом перейдите к утилите «Выполнить», которая запускается стандартным сочетанием клавиш Win + R. Введите там
regeditдля запуска «Редактора реестра». - Через меню «Правка» перейдите к инструменту «Найти».
- Введите ключевую фразу для поиска и щелкните «Найти далее».
- Нажимайте ПКМ по всем найденным совпадениям и выбирайте пункт «Удалить».

Остается только отправить операционную систему на перезагрузку, чтобы все изменения вступили в силу. После переходите к запуску EXE-файла uTorrent и попробуйте установить программу.
Способ 6: Использование Carrier.exe
Carrier.exe — исполняемый файл, находящийся в архиве uTorrent.exe, который отвечает за запуск Мастера инсталляции. Он поможет обойти возможные ошибки при установке, если предыдущие методы не принесли должного результата. Для этого потребуется осуществить несколько специфических действий.
- Первоочередно загрузите любой удобный архиватор, если он еще отсутствует в Windows 7. Ознакомьтесь с лучшими представителями такого софта в отдельной категории на нашем сайте.
Подробнее: Архиваторы для Windows
- После установки архиватора найдите исполняемый файл uTorrent и сделайте правый клик мышкой по нему для вызова контекстного меню.
- Там выберите открытие через имеющийся архиватор.
- Дважды нажмите по находящемуся там объекту «Carrier.exe» для запуска.
- Укажите удобный язык интерфейса и дождитесь завершения загрузки языкового пакета.
- Появится окно Мастера установки, где нужно только следовать внутренним инструкциям, чтобы справиться с поставленной задачей.

Еще статьи по данной теме:
Помогла ли Вам статья?
Здравствуйте, дорогие читатели.
В последнее время сильно изменилась система скачивания из Интернета. Если раньше необходимо было часами проводить за компьютером в поисках нужной информации, то уже сегодня почти все можно разыскать на торрент-трекерах. Подобные ресурсы представляют собой некую область, в которой пользователи со всего мира обмениваются данными. Но для этого необходимо иметь у себя соответствующее ПО. В большинстве случаев оно без проблем выполняет свои функции. Но иногда все же случаются ситуации, когда приложение перестает это делать. Далее в статье я расскажу, что делать, если не работает торрент клиент на Windows 7.
Содержание статьи
- Виды
- Варианты решения
- Переустановка
Виды
Каждый юзер, умеющий пользоваться вышеописанным инструментом знает, как быстро и просто проходит процесс загрузки файлов. Но иногда все же встречаются случаи, когда возникают определенные трудности. Существует три главных проблемы, из-за которых не удается получить посредством Сети нужные данные:
- Некорректная работа провайдера. Подобное в последнее время встречается все реже, но наблюдается. К сожалению пользователи на подобные ситуации никак повлиять не могут, кроме конечно обращения в техническую поддержку.
- Иногда программа неправильно выполняет свои функции или вообще перестает это делать в результате сбоя настроек клиента.
- Отсутствие активных пользователей, которые раздают интересующий вас файл. И эта причина встречает чаще остальных.
Варианты решения
Итак, что делать, если у вас вдруг программа не работает должным образом? Сразу необходимо проверить количество участников обмена информацией. Независимо от того, используется Windows или вы работаете в ubuntu, важно, чтобы хотя бы один человек в мире поддерживал раздачу. Для этого у него должен быть включен компьютер. Вместе с тем необходимо, чтобы ранее пользователь уже сохранил соответствующий элемент к себе на устройство.
В качестве решения можно подождать, когда кто-то выполнит написанное. А чаще всего помогает поиск другого идентичного файла.
Еще одной причиной, из-за которой не работает приложение, может стать брандмауэр или антивирусное ПО. Для проверки стоит просто отключить на время эти элементы. Если все заработало – причина очевидна. В качестве альтернативы можно выбрать бесплатный фаервол.
Кроме того, есть возможность внести нужное нам приложение в список исключений. И такое наблюдается не только в операционных системах от Microsoft, но и в линукс минт.
Еще одной причиной, почему не работает необходимое нам обеспечение, является ограничение p2p-трафика со стороны провайдера. При этом каналы могут не просто сужаться, а полностью отключаться.
Подобные ограничения иногда можно «обойти», путем включения шифрования. Такое хоть и не всегда, но иногда все же может помочь. В подобных ситуациях нередко устройство зухель выдает статус dlna, и при этом ничего не работает.
Еще одним вариантом решения является отключение IP-фильтрации. Это позволит заметно увеличить количество подсоединенных пиров. А иногда станет выходом при их раннем отсутствии. Такой шаг откроет порты 9443, 4645, 888 и другие.
В результате юзеры получат доступ к данным не только на компьютерах сети, но и у участников процесса даже в других странах.
В некоторых случаях пользователи наблюдают проблемы на keenetic.
Решением может стать простой перезапуск клиента.
Обычно такой шаг позволяет программе заново пересмотреть выставленные параметры. И иногда это помогает справиться с проблемой.
Переустановка
Одним из кардинальных решений является полная переустановка приложения. Для этого скачайте соответствующую версию дистрибутива к себе на устройство. Главное, чтобы совпадала разрядность – 64 бит или 32.
Удалите любым удобным способом старую версию. После этого желательно с помощью специального ПО проверить операционную систему на наличие лишних следов в реестре и перезагрузиться. Только после этого стоит запускать установку.
Если не помог и предыдущий вариант, возможно пора задуматься о смене провайдера, операционной системы или даже компьютера.
Как всегда, видео по теме:
Надеюсь, один из пунктов поможет вам решить проблему с сохранением файлов к себе на устройство.
Материалы по теме
Когда я говорю, что это не лучший вариант, я имею в виду, что на рынке мы можем найти другие торрент-клиенты, которые предлагают нам те же функции, даже некоторые другие, и которые, кроме того, не включают рекламу или не включают вирусы во время установки. Руководство по устранению неполадок, которое мы покажем вам ниже, идеально подходит для любого используемого нами торрент-приложения, а также соответствующих решений указанных проблем.
Содержание
- uTorrent неисправен
- Загрузите последнюю версию
- Не подключается к Интернету
- Скорость загрузки очень низкая
- Наше соединение позволяет скачивать торренты?
- Если загрузка зависла
- uTorrent не отвечает
- Если мы не решим проблему
Далее мы покажем вам ошибки и проблемы с производительностью, которые мы обычно можем обнаружить независимо от того, используем ли мы uTorrent или любое другое торрент-приложение.
Загрузите последнюю версию
Прежде чем приступить к поиску решения проблемы с производительностью, которую представляет uTorrent, первое, что мы должны сделать, это загрузить последнюю версию доступный в то время непосредственно из еговеб-сайт Честного ЗНАКа . Если у нас идет загрузка торрентов, то после обновления до последней версии они не удалятся, поэтому их не обязательно удалять и снова добавлять после установки обновления. Если после установки обновления uTorrent у него все еще есть проблемы с производительностью, мы должны попробовать следующие разделы, которые мы показываем вам в этой статье.
Не подключается к Интернету
Есть две причины, по которым uTorrent не подключается к Интернету: Windows Брандмауэр и антивирус
Межсетевые экраны
Торрент-клиентам требуется подключение к Интернету, чтобы получить доступ к файлам, которые мы хотим загрузить. Без подключения к Интернету мы не можем получить доступ к этим семенам и не можем поделиться загруженным контентом.
В процессе установки приложение предлагает нам добавить исключение в Windows брандмауэр , исключение, которое позволяет ему проходить через брандмауэр для подключения к Интернету и выполнять свою работу, которая является не чем иным, как обменом загруженным контентом и поиском файлов, которые мы хотим загрузить.
Если в процессе установки мы не заметили окна, которые показывает приложение, скорее всего, мы установили вредоносное ПО, которое включает в себя приложение, и пропустили верхнее окно, где мы разрешаем приложению создавать исключение в брандмауэры.
Существует множество приложений, которые после их установки просят пользователя пройти через брандмауэр для подключения к Интернету, однако не все из них это делают. Кроме того, в зависимости от настроек, настроенных на вашем компьютере, приложение может не отображать это приглашение.
К счастью, эта проблема имеет очень простое решение, так как мы можем вручную создать это исключение в брандмауэре Windows, открыв его из панели управления Windows и щелкнув Система и Охранник. Затем в разделе «Брандмауэр Защитника Windows» нажмите «Разрешить приложение через брандмауэр Windows».
Затем нажмите «Изменить настройки», а затем нажмите Разрешить другое приложение . Если мы предварительно не нажмем «Изменить настройки», кнопка «Разрешить другое приложение» не будет активирована.
Далее нажимаем «Обзор» и переходим в каталог:
C:/usuarios/cuenta-de-usuario/AppData/Roaming/uTorrent/uTorrent.exe
и нажмите «Добавить» и убедитесь, что установлены флажки «Частный» и «Общий», чтобы приложение могло подключаться к Интернету из частных сетей (например, из нашего дома) или общедоступных сетей (например, из сетей кафе, торговых центров и аэропортов). .
Если мы не находим папку AppData внутри папки пользователя, нам нужно показать скрытые файлы из проводника, через Вид ленты и проверка Скрытые элементы пунктом.
После того, как мы добавили uTorrent в брандмауэр, приложение теперь может использовать интернет-соединение нашего компьютера для подключения к Интернету для загрузки и обмена контентом.
Функция брандмауэра / брандмауэра Windows заключается в том, чтобы предотвратить доступ любого приложения, которое мы устанавливаем, к Интернету без нашего согласия, чтобы отправлять данные, извлеченные с нашего компьютера, без согласия. С учетом функционирования брандмауэра, если мы скачиваем приложение, для которого мы изначально думаем, что по его описанию ему не нужен интернет для работы, и оно просит пройти через брандмауэр, первое, что мы должны сделать удалите его с нашего компьютера и найдите другую альтернативу.
Антивирус
Если мы используем Защитник Windows в качестве антивируса, при создании исключения в брандмауэре он автоматически распознается Microsoftантивирус, поэтому нам больше нечего делать. Но если мы используем другой антивирус, вполне вероятно, что он захватывает брандмауэр Windows, и мы не можем добавить uTorrent в качестве исключения.
У каждого антивируса свой способ добавить исключения в брандмауэр , поэтому самое простое решение — зайти на сайт антивируса и узнать, как можно добавить исключение в брандмауэр Windows из приложения.
Скорость загрузки очень низкая
Если нам, наконец, удалось заставить uTorrent подключаться к Интернету, но скорость загрузки очень низкая по сравнению с тем, что можно было бы ожидать, мы должны получить доступ к настройкам приложения и щелкнуть раздел «Пропускная способность», чтобы убедиться, что оба ограничения, как скорость загрузки, так и низкая скорость, не установлены для какой-либо скорости. Кроме того, мы также должны проверить в разделе Количество подключений, что максимальное количество подключений равно 200, а количество компиляций равно 50.
Мы также должны заглянуть в раздел Limiter и убедиться, что Активировать ограничитель передачи флажок не установлен. Таким образом, мы предотвратим остановку загрузки приложением, когда оно достигнет предела, установленного приложением по умолчанию, который составляет 200 ГБ через 31 день.
Остальные параметры приложения изменять не нужно, в том числе порты для входящих соединений , поскольку, поскольку приложение авторизовано через брандмауэры Windows, мы можем использовать любой порт, который указан в приложении.
Наше соединение позволяет скачивать торренты?
Большинство интернет-операторов не ограничивают использование торрент-сетей, поскольку они не используются исключительно для обмена защищенным авторским правом контентом. Кроме того, это было бы более чем достаточной причиной для многих клиентов не пользоваться их услугами. Если, к сожалению, наш оператор заблокировал доступ к этому типу сети, единственное решение, которое нам остается, кроме рассмотрения возможности смены провайдера, это использование VPN сетей которые предлагают поддержку торрентов, таких как NordVPN или Surfshark.
Однако, если мы подключены к общедоступной сети, будь то столовая, гостиница, станция или любой другой тип подключения для общего пользования, скорее всего, сетевой администратор ограничил подключение к сетям этого типа, чтобы предотвратить это. от разрушения, и пользователи не смогут использовать его свободно.
Если загрузка зависла
Есть две основные причины, по которым загрузка торрента никогда не заканчивается.
Обновление трекеров
Для загрузки контента, связанного с торрент-файлами, необходимо, чтобы файл доступен на других компьютерах , так как в противном случае мы никогда не сможем его загрузить из-за особенностей этого протокола.
Однако иногда торрент-файлы теряют свой путь, лучше не сказать, и они не совсем находят способ найти контент для загрузки, то есть семена. Если загрузка зависла и не превышает процент, на котором она осталась, нам нужно обновить трекеры файла, чтобы он мог найти семена для продолжения загрузки.
Чтобы обновить трекеры, мы должны навести указатель мыши на файл, нажать правую кнопку мыши и выбрать Обновление трекеров опцию.
Это действие удалит все трекеры, которые следуют по трассировке (и никогда не скажешь лучше о файле), и будет искать новые, чтобы иметь возможность продолжить загрузку. Да, количество семян очень ограничено, вполне вероятно, что они такие же, как и в начале, поэтому единственное, что мы можем сделать, это подождать, чтобы посмотреть, подключатся ли другие люди, у которых есть такой же загруженный файл, к Интернету и открыть приложение соответствующего торрента для расширения количества сидов.
Искать новый торрент
Если загрузка торрент-файлов не превышает процента, это означает, что не хватает сидов для завершения загрузки файла. Если через несколько дней она не прогрессирует, лучший вариант — поищи другой торрент что позволяет нам загружать один и тот же контент.
Если это необычный контент, скорее всего, у нас всегда будет один и тот же торрент на нашем компьютере. Впрочем, если речь идет об очень популярном контенте, найти другие торренты с таким же контентом не составит труда.
uTorrent не отвечает
Если мы попытаемся открыть uTorrent дважды, нажав на торрент-ссылку, чтобы открыть его через приложение, а он уже открыт, uTorrent не будет знать, что делать, и зависнет на несколько секунд. Если через несколько секунд он не возвращается к себе, мы открываем диспетчер задач (Control + Alt + Delete) и на вкладке «Процессы» выбираем uTorrent и нажимаем кнопку «Завершить задачу». Затем мы снова открываем приложение, чтобы проверить, решена ли проблема.
Если мы не решим проблему
Как я упоминал в начале этой статьи, uTorrent — далеко не лучшее приложение для скачивания торрентов. Если после того, как мы попробовали все решения, которые мы показали вам в этой статье, мы не можем заставить приложение загружать содержимое торрентов, нам следует рассмотреть возможность поиска другого торрент-приложения, такого как Ллл Торрент для компьютеров с низкими ресурсами или коробка передач , приложение тоже с открытым исходным кодом и кроссплатформенное.
В этой статье представлена ошибка с номером Ошибка 7, известная как Ошибка uTorrent 7, описанная как Ошибка UTorrent: доступ запрещен Windows 7.
О программе Runtime Ошибка 7
Время выполнения Ошибка 7 происходит, когда uTorrent дает сбой или падает во время запуска, отсюда и название. Это не обязательно означает, что код был каким-то образом поврежден, просто он не сработал во время выполнения. Такая ошибка появляется на экране в виде раздражающего уведомления, если ее не устранить. Вот симптомы, причины и способы устранения проблемы.
Определения (Бета)
Здесь мы приводим некоторые определения слов, содержащихся в вашей ошибке, в попытке помочь вам понять вашу проблему. Эта работа продолжается, поэтому иногда мы можем неправильно определить слово, так что не стесняйтесь пропустить этот раздел!
- Доступ — НЕ ИСПОЛЬЗУЙТЕ этот тег для Microsoft Access, используйте вместо него [ms-access].
- Запрещено — все, что связано с отказ системы выполнить некоторую операцию, запрошенную пользователем
- Utorrent — µTorrent или uTorrent; обычно сокращенно «µT» или «uT» — это бесплатный BitTorrent-клиент с закрытым исходным кодом, принадлежащий BitTorrent, Inc.
- Windows — ОБЩАЯ ПОДДЕРЖКА WINDOWS НЕ В ТЕМЕ.
- Windows 7 — используйте для вопросов о программировании с Windows 7 или для Windows 7, предыдущей версии Microsoft Windows.
- Access — Microsoft Access, также известная как Microsoft Office Access, это система управления базами данных от Microsoft, которая обычно сочетает в себе реляционный Microsoft JetACE Database Engine с графическим пользовательским интерфейсом и инструментами для разработки программного обеспечения.
Симптомы Ошибка 7 — Ошибка uTorrent 7
Ошибки времени выполнения происходят без предупреждения. Сообщение об ошибке может появиться на экране при любом запуске %программы%. Фактически, сообщение об ошибке или другое диалоговое окно может появляться снова и снова, если не принять меры на ранней стадии.
Возможны случаи удаления файлов или появления новых файлов. Хотя этот симптом в основном связан с заражением вирусом, его можно отнести к симптомам ошибки времени выполнения, поскольку заражение вирусом является одной из причин ошибки времени выполнения. Пользователь также может столкнуться с внезапным падением скорости интернет-соединения, но, опять же, это не всегда так.
(Только для примера)
Причины Ошибка uTorrent 7 — Ошибка 7
При разработке программного обеспечения программисты составляют код, предвидя возникновение ошибок. Однако идеальных проектов не бывает, поскольку ошибки можно ожидать даже при самом лучшем дизайне программы. Глюки могут произойти во время выполнения программы, если определенная ошибка не была обнаружена и устранена во время проектирования и тестирования.
Ошибки во время выполнения обычно вызваны несовместимостью программ, запущенных в одно и то же время. Они также могут возникать из-за проблем с памятью, плохого графического драйвера или заражения вирусом. Каким бы ни был случай, проблему необходимо решить немедленно, чтобы избежать дальнейших проблем. Ниже приведены способы устранения ошибки.
Методы исправления
Ошибки времени выполнения могут быть раздражающими и постоянными, но это не совсем безнадежно, существует возможность ремонта. Вот способы сделать это.
Если метод ремонта вам подошел, пожалуйста, нажмите кнопку upvote слева от ответа, это позволит другим пользователям узнать, какой метод ремонта на данный момент работает лучше всего.
Обратите внимание: ни ErrorVault.com, ни его авторы не несут ответственности за результаты действий, предпринятых при использовании любого из методов ремонта, перечисленных на этой странице — вы выполняете эти шаги на свой страх и риск.
Метод 1 — Закройте конфликтующие программы
Когда вы получаете ошибку во время выполнения, имейте в виду, что это происходит из-за программ, которые конфликтуют друг с другом. Первое, что вы можете сделать, чтобы решить проблему, — это остановить эти конфликтующие программы.
- Откройте диспетчер задач, одновременно нажав Ctrl-Alt-Del. Это позволит вам увидеть список запущенных в данный момент программ.
- Перейдите на вкладку «Процессы» и остановите программы одну за другой, выделив каждую программу и нажав кнопку «Завершить процесс».
- Вам нужно будет следить за тем, будет ли сообщение об ошибке появляться каждый раз при остановке процесса.
- Как только вы определите, какая программа вызывает ошибку, вы можете перейти к следующему этапу устранения неполадок, переустановив приложение.
Метод 2 — Обновите / переустановите конфликтующие программы
Использование панели управления
- В Windows 7 нажмите кнопку «Пуск», затем нажмите «Панель управления», затем «Удалить программу».
- В Windows 8 нажмите кнопку «Пуск», затем прокрутите вниз и нажмите «Дополнительные настройки», затем нажмите «Панель управления»> «Удалить программу».
- Для Windows 10 просто введите «Панель управления» в поле поиска и щелкните результат, затем нажмите «Удалить программу».
- В разделе «Программы и компоненты» щелкните проблемную программу и нажмите «Обновить» или «Удалить».
- Если вы выбрали обновление, вам просто нужно будет следовать подсказке, чтобы завершить процесс, однако, если вы выбрали «Удалить», вы будете следовать подсказке, чтобы удалить, а затем повторно загрузить или использовать установочный диск приложения для переустановки. программа.
Использование других методов
- В Windows 7 список всех установленных программ можно найти, нажав кнопку «Пуск» и наведя указатель мыши на список, отображаемый на вкладке. Вы можете увидеть в этом списке утилиту для удаления программы. Вы можете продолжить и удалить с помощью утилит, доступных на этой вкладке.
- В Windows 10 вы можете нажать «Пуск», затем «Настройка», а затем — «Приложения».
- Прокрутите вниз, чтобы увидеть список приложений и функций, установленных на вашем компьютере.
- Щелкните программу, которая вызывает ошибку времени выполнения, затем вы можете удалить ее или щелкнуть Дополнительные параметры, чтобы сбросить приложение.
Метод 3 — Обновите программу защиты от вирусов или загрузите и установите последнюю версию Центра обновления Windows.
Заражение вирусом, вызывающее ошибку выполнения на вашем компьютере, необходимо немедленно предотвратить, поместить в карантин или удалить. Убедитесь, что вы обновили свою антивирусную программу и выполнили тщательное сканирование компьютера или запустите Центр обновления Windows, чтобы получить последние определения вирусов и исправить их.
Метод 4 — Переустановите библиотеки времени выполнения
Вы можете получить сообщение об ошибке из-за обновления, такого как пакет MS Visual C ++, который может быть установлен неправильно или полностью. Что вы можете сделать, так это удалить текущий пакет и установить новую копию.
- Удалите пакет, выбрав «Программы и компоненты», найдите и выделите распространяемый пакет Microsoft Visual C ++.
- Нажмите «Удалить» в верхней части списка и, когда это будет сделано, перезагрузите компьютер.
- Загрузите последний распространяемый пакет от Microsoft и установите его.
Метод 5 — Запустить очистку диска
Вы также можете столкнуться с ошибкой выполнения из-за очень нехватки свободного места на вашем компьютере.
- Вам следует подумать о резервном копировании файлов и освобождении места на жестком диске.
- Вы также можете очистить кеш и перезагрузить компьютер.
- Вы также можете запустить очистку диска, открыть окно проводника и щелкнуть правой кнопкой мыши по основному каталогу (обычно это C
- Щелкните «Свойства», а затем — «Очистка диска».
Метод 6 — Переустановите графический драйвер
Если ошибка связана с плохим графическим драйвером, вы можете сделать следующее:
- Откройте диспетчер устройств и найдите драйвер видеокарты.
- Щелкните правой кнопкой мыши драйвер видеокарты, затем нажмите «Удалить», затем перезагрузите компьютер.
Метод 7 — Ошибка выполнения, связанная с IE
Если полученная ошибка связана с Internet Explorer, вы можете сделать следующее:
- Сбросьте настройки браузера.
- В Windows 7 вы можете нажать «Пуск», перейти в «Панель управления» и нажать «Свойства обозревателя» слева. Затем вы можете перейти на вкладку «Дополнительно» и нажать кнопку «Сброс».
- Для Windows 8 и 10 вы можете нажать «Поиск» и ввести «Свойства обозревателя», затем перейти на вкладку «Дополнительно» и нажать «Сброс».
- Отключить отладку скриптов и уведомления об ошибках.
- В том же окне «Свойства обозревателя» можно перейти на вкладку «Дополнительно» и найти пункт «Отключить отладку сценария».
- Установите флажок в переключателе.
- Одновременно снимите флажок «Отображать уведомление о каждой ошибке сценария», затем нажмите «Применить» и «ОК», затем перезагрузите компьютер.
Если эти быстрые исправления не работают, вы всегда можете сделать резервную копию файлов и запустить восстановление на вашем компьютере. Однако вы можете сделать это позже, когда перечисленные здесь решения не сработают.
Другие языки:
How to fix Error 7 (uTorrent Error 7) — UTorrent Error: Access is Denied Windows 7.
Wie beheben Fehler 7 (uTorrent-Fehler 7) — UTorrent-Fehler: Zugriff wird verweigert Windows 7.
Come fissare Errore 7 (uTorrent Errore 7) — Errore UTorrent: Accesso negato Windows 7.
Hoe maak je Fout 7 (uTorrent-fout 7) — Utorrent-fout: toegang is geweigerd Windows 7.
Comment réparer Erreur 7 (Erreur uTorrent 7) — Erreur UTorrent : l’accès est refusé Windows 7.
어떻게 고치는 지 오류 7 (uTorrent 오류 7) — UTorrent 오류: Windows 7에 대한 액세스가 거부되었습니다.
Como corrigir o Erro 7 (uTorrent Erro 7) — Erro UTorrent: Acesso negado no Windows 7.
Hur man åtgärdar Fel 7 (uTorrent fel 7) — UTorrent -fel: Åtkomst nekas Windows 7.
Jak naprawić Błąd 7 (Błąd uTorrenta 7) — Błąd UTorrent: Odmowa dostępu Windows 7.
Cómo arreglar Error 7 (Error de uTorrent 7) — Error de UTorrent: se deniega el acceso a Windows 7.
Об авторе: Фил Харт является участником сообщества Microsoft с 2010 года. С текущим количеством баллов более 100 000 он внес более 3000 ответов на форумах Microsoft Support и создал почти 200 новых справочных статей в Technet Wiki.
Следуйте за нами:
Последнее обновление:
07/01/23 09:21 : Пользователь Windows 10 проголосовал за то, что метод восстановления 1 работает для него.
Рекомендуемый инструмент для ремонта:
Этот инструмент восстановления может устранить такие распространенные проблемы компьютера, как синие экраны, сбои и замораживание, отсутствующие DLL-файлы, а также устранить повреждения от вредоносных программ/вирусов и многое другое путем замены поврежденных и отсутствующих системных файлов.
ШАГ 1:
Нажмите здесь, чтобы скачать и установите средство восстановления Windows.
ШАГ 2:
Нажмите на Start Scan и позвольте ему проанализировать ваше устройство.
ШАГ 3:
Нажмите на Repair All, чтобы устранить все обнаруженные проблемы.
СКАЧАТЬ СЕЙЧАС
Совместимость
Требования
1 Ghz CPU, 512 MB RAM, 40 GB HDD
Эта загрузка предлагает неограниченное бесплатное сканирование ПК с Windows. Полное восстановление системы начинается от $19,95.
ID статьи: ACX011961RU
Применяется к: Windows 10, Windows 8.1, Windows 7, Windows Vista, Windows XP, Windows 2000
Решение проблем с установкой uTorrent в Windows 7
Данный вариант не часто оказывается эффективным, однако так можно исключить первую причину проблем с установкой, вызванной поврежденным инсталлятором или появившейся из-за устаревшей версии uTorrent. Советуем воспользоваться ссылкой ниже, чтобы перейти к официальному сайту программы и скачать оттуда последнюю стабильную сборку для последующих попыток ее установки.
Там же ниже находится и бета-версия для всех тех, кто предпочитает получать доступ к новым функциям раньше других. Она может оказаться рабочей в тех случаях, когда стабильная не захочет инсталлироваться даже после произведения всех описанных ниже манипуляций.
Способ 2: Запуск установки от имени администратора
Не стоит исключать вероятность, что инсталляция блокируется из-за недостаточных полномочий активного пользователя. Попробуйте вызвать контекстное меню EXE-файла, нажав по нему правой кнопкой мыши, и выбрать там пункт «Запуск от имени администратора». Подтвердите появившееся уведомление и повторите установку.
Обратите внимание и на ссылки ниже с другими нашими материалами. Они помогут разобраться в ситуациях, когда права администратора не удается получить или непонятно, как войти в систему под этой учетной записью.
Способ 3: Отключение стороннего антивируса
На многих компьютерах под управлением Windows 7 установлены антивирусы от сторонних разработчиков, обеспечивающие защиту во время использования операционной системы. Однако иногда они провоцируют блокировку разных программ, в том числе и uTorrent. Если у вас есть работающий антивирус, отключите его согласно руководству от другого нашего автора по ссылке ниже.
Способ 4: Отключение блокировки программы
При первой неудачной попытке инсталляции последующий запуск целевого EXE-файла может быть заблокирован, что связано с подозрениями внутренней защиты ОС на его вредоносность. Этот параметр можно проверить вручную и по необходимости отключить.
Теперь попробуйте сразу же вернуться к инсталлятору и запустить его. Если установка снова не началась или прервалась, переходите к следующим методам.
Способ 5: Удаление остаточных файлов
Остаточные файлы — те объекты, которые не были удалены при деинсталляции uTorrent с компьютера, если тот ранее был установлен. Они могут помешать дальнейшей инсталляции, что связано с невозможностью распаковать файлы в необходимое расположение. Проверить остаточные объекты и избавиться от них можно вручную, выполнив такие действия:
Остается только отправить операционную систему на перезагрузку, чтобы все изменения вступили в силу. После переходите к запуску EXE-файла uTorrent и попробуйте установить программу.
Способ 6: Использование Carrier. exe
Carrier. exe — исполняемый файл, находящийся в архиве uTorrent. exe, который отвечает за запуск Мастера инсталляции. Он поможет обойти возможные ошибки при установке, если предыдущие методы не принесли должного результата. Для этого потребуется осуществить несколько специфических действий.
Мы рады, что смогли помочь Вам в решении проблемы.
Помимо этой статьи, на сайте еще 11956 инструкций.
Добавьте сайт Lumpics. ru в закладки (CTRL+D) и мы точно еще пригодимся вам.
Отблагодарите автора, поделитесь статьей в социальных сетях.
Опишите, что у вас не получилось. Наши специалисты постараются ответить максимально быстро.
«Ошибка 5. Отказано в доступе» – причины возникновения и способы устранения
Если вы ловко решаете все возникающие проблемы при работе с компьютером, тогда вас вряд ли испугает возникновение на экране сообщения «Ошибка 5. Отказано в доступе». К сожалению, большая часть современных пользователей ПК не являются суперпрофессионалами, поэтому любая нестандартная ситуация, возникающая во время работы с компьютерной техникой, способна выбить их из колеи. Если вы новичок и вам пришлось столкнуться с проблемой, связанной с системной ошибкой 5, когда отказано в доступе, предлагаем приступить к практическим действиям, не дожидаясь помощи профессионального компьютерщика со стороны.
Как устранить ошибку 5 в Windows.
Что собой представляет системная ошибка 5
Такая системная проблема возникает, когда пользователь пытается запустить какую-то службу, программу или открыть папку. Однако в этот момент на экране появляется окошко, в котором сообщается о невозможности выполнения заданной команды. В сообщении может быть приписка, что у вас нет прав администратора для совершения таких действий. Такая ошибка может возникать, даже когда на компьютере одна учётная запись, когда пользователь точно входит с правами администратора. Предлагаем разобраться, что провоцирует такую проблему, а также ознакомиться с рекомендациями, как её самостоятельно устранить.
Почему возникает «System Error Code 5. Отказано в доступе»
При работе в Windows 7 «Ошибка 5. Отказано в доступе» создаёт определённые сложности для пользователей, препятствуя выполнению всевозможных действий. Возникает она по причине якобы отсутствующих прав доступа. Однако тут же возникает вопрос, а как же они могут отсутствовать, если вы работаете в системе под учётной записью «Администратора»?
Опытные компьютерщики уверяют, что такая ситуация случается, когда наблюдается сбой механизма учётных записей. Спровоцировать такой сбой могут различные негативные обстоятельства. Однако в качестве самой распространённой причины возникновения такого сбоя выступают злополучные вирусы. По этой причине полезно следить, чтобы на компьютере было установлено необходимое программное обеспечение, в частности, антивирусник, а его базы были всегда актуальными.
Как исправить ошибку
Теперь разберёмся, как исправить ошибку 5. Не существует какого-то одного универсального способа. Мы предложим несколько вариантов действий, вы должны начать с одного из них. Если же он не принесёт желаемого результата, тогда следует перейти к иным предлагаемым вариантам. Предлагаем ознакомиться с инструкцией, как осуществляется запуск от имени администратора. Сразу оговоримся, что такой способ отлично подходит, когда вам приходится работать с инсталляционными файлами. Если же ваши действия распространяются на директории, вам вряд ли удастся получить позитивный результат.
Если предстоит установить какую-либо новую программу на компьютер, вы заранее закачиваете инсталляционный файл. Далее, не торопитесь «по традиции» кликать по нему левой клавишей мышки, чтобы не допустить сбоя, не вызвать код ошибки 5. В любом случае нужно кликнуть по клавише мышки, но только правой. После этого возникнет контекстное меню, в котором необходимо выбрать параметр «Запуск от имени администратора», кликнуть по нему. Далее процесс инсталляции будет осуществляться в привычном режиме. Если вы установили пароль для операционной системы, тогда потребуется ввести его на одном из этапов инсталляции.
Если же проблема возникает не в тот момент, когда вы приняли решение установить новое программное обеспечение на ПК, а когда вы пытаетесь открыть какую-либо папку, тогда предлагаем поступить несколько иначе. Итак, предлагаем выполнить для предоставления доступа к папке такие шаги:
Часто после выполнения таких нехитрых последовательных действий в Windows 10 или 7, проблема исчезает. При работе с директориями вы уже не столкнётесь с проблемами и пугающими окнами. Если же вы и после выполнения таких действий, продолжаете сталкиваться с неисправностью, тогда предлагаем вам выполнить ещё кое-какие действия, подразумевающие внесение изменений в параметры учётных записей пользователей. Не пугайтесь, этот предлагаемый метод не влечёт никаких сложностей, он до удивления прост, но весьма эффективен.
Изначально нам нужно попасть в «Панель управления». Сделать это несложно, если кликнуть по меню «Пуск», а затем переориентировать взгляд на правую часть открывшегося меню. Там легко найти строку «Панель управления», остаётся только просто на неё кликнуть.
В открывшемся новом окне перейдите на «Учётные записи пользователей». Теперь предстоит найти строку «Изменение параметров контроля учётных записей».
На экране вы обнаружите ползунок, легко перемещающийся вверх или вниз при помощи мышки. Нужно переместить ползунок в самый низ, именно там находится отметка, сопровождающаяся параметром «Никогда не уведомлять». Чтобы все изменения вступили в силу, нажмите на кнопку перезагрузки.
Как только операционная система запустится заново, проверьте, устранилась ли проблема. К сожалению, если после всех ваших действий вы всё равно продолжаете наблюдать ошибку, вам придётся переустановить операционную систему, поскольку причина возникновения сбоя находится гораздо глубже, соответственно, чтобы обнаружить и устранить её, необходимы глубокие технические знания.
Безусловно, переустановка операционной системы займёт время, но именно она позволит не только избавиться от ошибки 5, но и устранить другие системные глюки, а также распрощаться с уже проникшими на ваш компьютер вирусами. Итак, мы уверены, что, вооружившись этой информацией, вы сможете самостоятельно решить проблему, связанную с отказом в доступе.
Источники:
Https://lumpics. ru/utorrent-does-not-install-in-windows-7/
Https://nastroyvse. ru/opersys/win/oshibka-5-otkazano-v-dostupe. html
Содержание
- Способ 1: Отключение процесса uTorrent
- Способ 2: Настройка антивируса Windows
- Способ 3: Добавление исключений в «Брандмауэр Windows»
Чаще всего приложение не запускается потому, что процесс uTorrent уже запущен и не отвечает. В этом случае загрузить ещё одну копию программы не представляется возможным. Сначала нужно «убить» зависший процесс и только потом пробовать запускать приложение заново.
- Сочетаниями клавиш «Win+R» вызовите приложение «Выполнить», введите в строке
taskmgrи нажмите «Enter». - В списке процессов выберите uTorrent, кликните по нему правой кнопкой мыши и выберите пункт «Снять задачу».
- Для того чтобы процесс не запустился автоматически после перезагрузки, перейдите на вкладку «Автозагрузка», нажмите по uTorrent правой кнопкой мыши и выберите «Отключить».

После выключения зависшего процесса можно попробовать запустить программу снова. Если ничего не происходит, то перезагрузите компьютер и попробуйте выполнить те же действия еще раз. В большинстве ситуаций выключение процесса помогает справиться с возникшей проблемой.
Способ 2: Настройка антивируса Windows
Если вы используете модифицированную сборку uTorrent, то вполне вероятно, что антивирус блокирует запуск программы, считая её вредоносной. Такая же ситуация может возникнуть по вине «Брандмауэра Windows». Нужно добавить клиент в исключения антивируса (в нашем примере это встроенный в операционную систему) и файервола.
- В системном трее дважды кликните по иконке антивируса.
- В окне откройте категорию «Защита от вирусов и угроз».
- Щёлкните по категории «Управление настройками».
- Пролистайте параметры до блока «Исключения» и выберите «Добавление или удаление исключений».
- Кликните по кнопке «Добавить исключение» и выберите «Файл».
- Перейдите по пути
C:Usersимя_вашего_пользователяAppDataRoaminguTorrent, выберите «uTorrent.exe» и нажмите «Открыть».

После этого торрент-клиент будет добавлен в список исключений и антивирус не будет его блокировать. Данная инструкция актуальна для Windows 10, но и в Windows 7 программа uTorrent устанавливается в ту же папку. Так что путь к файлу будет точно таким же.
Единственное отличие появится в том случае, если вы используете сторонний антивирус. Тогда алгоритм действий будет несколько иным, в зависимости от интерфейса используемого антивирусного продукта.
Способ 3: Добавление исключений в «Брандмауэр Windows»
Стандартный файервол ОС надёжно защищает её от воздействия вредоносных программ. Иногда система таковой считает uTorrent. Для восстановления работоспособности клиента потребуется добавить его в исключения Брандмауэра Windows. В «семёрке» алгоритм действий идентичный.
- При помощи приложения «Выполнить» («Win+R») введите в строку
controlи нажмите «Enter». - В панели управления перейдите в категорию «Брандмауэр Защитника Windows».
- Щёлкните по пункту «Дополнительные параметры».
- Выберите «Правила для входящих подключений» и щёлкните по варианту «Создать правило».
- В следующем окне отметьте пункт «Для программы» и переходите «Далее».
- Выберите путь к файлу «uTorrent.exe» и нажмите «Далее».
- Отметьте «Разрешить подключение», щёлкните на «Далее».
- Отметьте галочками все возможные домены и продолжите процедуру.
- Введите имя для правила и нажмите «Готово».

Теперь остаётся повторить процесс для исходящих подключений.
Ещё одна причина, по которой uTorrent может себя так вести – большое количество раздач в очереди. Если вышеописанные способы не помогли, попробуйте переустановить программу.
Содержание
- 1 Способ 1
- 2 Способ 2
- 3 Способ 3
- 4 Способ 4
- 5 Отличительные особенности торрент-клиента
- 6 Быстрая настройка очередности
- 7 Проверка обновлений
Проблема с установкой uTorrent возникает вне зависимости от версии Windows и связана в 95% случаев (статистика основана на обращениях пользователей в техническую поддержку сайта utorrent-client.com) с блокировкой инсталлятора (файла uTorrent.exe) антивирусом, браузером или встроенной защитой операционной системы.
В инструкции ниже рассмотрено 4 способа решения проблемы.
Способ 1
Убедитесь, что скачиваете последнюю версию uTorrent. Старые версии торрент-клиента, к примеру, не могут быть установлены на последнюю Windows 10 из-за ошибок совместимости.
Способ 2
Проверьте журнал блокировок вашего антивируса. В августе 2017 года три сборки инсталлятора, выпущенных подряд, определялись антивирусом Nod32 как нежелательное программное обеспечение, из-за чего блокировались им же, и установка из-за этого не начиналась.
Помогало в этом случае добавление uTorrent в список исключения или временное отключение (на время установки) защитных экранов антивируса.
Перед запуском, правда, рекомендуем проверить инсталлятор на virustotal.com.
Способ 3
Кликните правой кнопкой мыши на файле инсталлятора uTorrent.exe и выберите команду «Запуск от имени администратора».
Способ 4
Если uTorrent так и не устанавливается, проверьте, чтобы на инсталляторе не стоял запрет на внесение изменений в компьютер. Откройте свойства файла.
Если во вкладке «Общие» красуется надпись «Этот файл был получен с другого компьютера (или интернета) и был заблокирован с целью защиты», нажмите кнопку «Разблокировать» и затем кнопку ОК.
После этого пробуйте запустить установку снова.
Раздражает: Включаю компьютер и в центре экрана вылезает настырное окно ВµTorrent. При этом в настройках автозапуск программы отключен. Из списка автозагрузки торрент-клиент давно удален. В чем дело? Наконец мне это надоело и я полез в интернет, чтобы найти решение проблемы.
Оказалось, это рук дело разработчиков из Microsoft и ВµTorrent. В Windows 10 (сборка 1709) была включена новая возможность — автоматический запуск тех программ, которые были запущены на момент выключения компьютера. С одной стороны — это удобно. Все программы, с которыми вы работали до выключения или перезагрузки компьютера, загрузятся автоматически. С другой стороны — это не всегда нужно. Да и есть же список автозагрузки, куда можно закинуть нужные вам приложения.
В тех случаях, когда вы вынуждены сделать перерыв и перезагрузить компьютер, после перезагрузки вы можете быстро возобновить работу с того места, где вы остановились — так прокомментировали сотрудники Microsoft появившуюся фичу.
Сейчас мы разберемся, как приструнить непокорный ВµTorrent, а потом разберемся с Windows 10.
ВµTorrent(bittorrent)
Переходим в настройки торрент-клиента, где в меню Общие отключаем два пункта: Запускать ВµTorrent вместе с Windows и Запускать свернуто.
Но этого мало. Отправляемся в меню Интерфейс и там активируем пункт Кнопка «Свернуть» скрывает лоток». Это значит, что когда вы нажмете на крестик в верхнем правом углу программы, она закроется.
По умолчанию (В«спасибоВ» разработчикам) активен пункт Кнопка «Закрыть» скрывает лоток. Т.е. когда вы «закрываете» ВµTorrent, он просто сворачивается в системный трей и продолжает работу в фоновом режиме. Само собой, при последующей загрузки операционной системы ВµTorrent откроется в развернутом виде, перекрыв вам рабочий экран (что, собственно и раздражает, так как приходится закрывать окно программы).
Если вам нужен постоянно работающий ВµTorrent, просто активируйте пункт Запускать свернуто в меню Общие.
Данный способ подходит и для других приложений, которые не закрываются, а сворачиваются в трей, оставаясь работать. Т.е. ваша задача закрывать, а не скрывать приложение.
В интернете есть более кардинальный способ решения данной проблемы: удалить ВµTorrent и установка альтернативу (например, qBittorrent).
2. Windows 10
Обойти новую возможность можно несколькими способами. Одни предлагают создать ярлык с командой shutdown и ключами /r и /s. Другие — выключать систему с нажатой клавишой Shift.
Сам Microsoft пока еще разрешает выключать эту особенность. В версии 1790 нужно перейти в настройки Параметра входа, где деактивировать пункт В«Использовать мои данные для входа для автоматического завершения настройки устройства и открытия моих приложений после перезапуска или обновленияВ». В более ранних версиях Windows 10 нужно деактивировать пункт В«Использовать мои данные для входа, чтобы автоматически завершить настройку устройства после обновленияВ».
Источник: Ссылка
8
- Категория:Загрузчики
- Операционная система: Windows 10
- Ключ: Не требуется
- Русский язык: Есть
- Лицензия: Бесплатно
- Загрузок: 2 138
Скачать uTorrent бесплатно
uTorrent — это многофункциональный торрент-клиент, с помощью которого можно скачивать из Интернета любые понравившиеся файлы на максимальной скорости. Данная программа пользуется спросом потому, что помогает решить распространенную проблему, с которой обычно сталкиваются многие рядовые пользователи.
Если на вашем компьютере еще не установлена эта утилита, то обязательно загрузите ее с нашего сайта. Популярный клиент uTorrent легко установить на любое устройство, работающее на базе операционной системы Windows 10.
Отличительные особенности торрент-клиента
- Пользовательский интерфейс представлен на русском, английском языке.
- Приложение имеет небольшой размер — около 2 Мб.
- Можно активировать специальный режим, чтобы одновременно скачивать сразу несколько файлов.
- Есть встроенный планировщик заданий для запланированных загрузок.
- У каждого файла может быть свой рейтинг, меняющийся по 5-звездочной системе.
- Используется drag-and-drop технология, которая нацелена на быструю отправку выбранных файлов.
- Поддержка 54 языковых пакетов.
- Несколько вариантов установки — полностью бесплатный клиент m torrent, без рекламы и Pro-версия со встроенной защитой от троянов и премиум-поддержкой.
- Программу можно устанавливать на компьютеры с платформой Windows 10, macOS, Linux.
- Передача файлов любых размеров осуществляется на высокой скорости.
- Если соединение было внезапно прекращено, то его можно восстановить.
- Интерфейс отличается внушительным набором настроек.
- UniCode тоже поддерживается.
- Приложение обновляется автоматически.
- Разработчики внедрили портативную версию.
Ни разу не устанавливали uTorrent на Виндовс 10? Если вы все еще хотите научиться, то посмотрите 3-минутное видео. Автор лично показывает, как он скачивает установщик торрент-клиента и потом устанавливает приложение на свой компьютер. После чего, пользователь выполнит настройку утилиты для ее корректной работы. Алгоритм действий настолько прост, что его легко запомнит новичок.
Быстрая настройка очередности
Пользователи очень часто выбирают сразу несколько файлов для одновременного скачивания в целях экономии личного времени. Оказывается, данный торрент-клиент снабжен подобным функционалом. Для начала нужно перейти в раздел с настройками, чтобы отредактировать несколько параметров.
- Найдите раздел «Очередность», который находится в меню слева.
- Отредактируйте значения первых двух пунктов так, как показано на картинке.
- Нажмите ОК для сохранения всех изменений.
Проверка обновлений
Рано или поздно программа может обновиться. Для того, чтобы не проморгать свежую версию uTorrent, советуем самостоятельно проверить доступные обновления. Если будете выполнять действия строго по инструкции, то данный процесс не отнимет много времени.
- Откройте приложение и кликните по вкладку «Справка».
- В появившемся меню выберите строку «Проверить обновления».
- Если свежая версия уже есть, то утилита автоматически установит ее.
<center>Скачать uTorrent бесплатно</center>
<center>Поделитесь с друзьями: </center>
Бесплатно!uFiler</th></tr></thead>check</td>Официальный дистрибутив uTorrent</td>check</td></tr>close</td>Тихая установка без диалоговых окон</td>check</td></tr>close</td>Рекомендации по установке необходимых программ</td>check</td></tr>close</td>Пакетная установка нескольких программ</td>check</td></tr> Скачать uTorrent</td>Скачать uTorrent бесплатно</td></tr></tbody>Используемые источники:
- https://utorrent-client.com/instructions/chto-delat-esli-utorrent-ne-ustanavlivaetsya.html
- https://pikabu.ru/story/reshenie_problemyi_s_avtozapuskom_torrent_klienta_v_win10_7038074
- https://windows-ten.info/downloads/614-utorrent.html
uTorrent — один из наиболее часто используемых торрент-клиентов для скачивания или обмена торрент-файлами. У него более 150 миллионов пользователей. Он так популярен из-за простого пользовательского интерфейса и длинного списка функций. Не все включено в бесплатную версию, но большинству пользователей этого более чем достаточно.
Несмотря на то, что это лучшее из лучших программ в отрасли, нет никакой гарантии, что приложение или его службы никогда не выйдут из строя или не столкнутся с проблемами. Одна из распространенных ошибок, с которой сталкиваются люди, заключается в том, что uTorrent не отвечает. Некоторые пользователи получают сообщение об ошибке «Похоже, что uTorrent уже запущен, но не отвечает. Пожалуйста, закройте все Utorrent процессы и попробуйте еще раз“.
Эта проблема с uTorrent не ограничивается только конкретной версией Windows, поскольку с проблемой сталкиваются несколько пользователей Windows 7, Windows 10 и Windows 11. Кроме Не отвечает ошибка, некоторые пользователи uTorrent сталкиваются с такими ошибками, как uTorrent продолжает падать, uTorrent не открывается и т. д. Прежде чем мы перейдем непосредственно к решениям, важно понять, почему uTorrent не работает на вашем компьютере. Продолжайте читать эту статью, и я уверен, что вы получите ответы на все вопросы, связанные с uTorrent.
Содержание страницы
- Почему uTorrent не отвечает?
- uTorrent не работает в Windows 7, 10 и 11, как исправить?
- Решение 1. Закройте и перезапустите uTorrent
- Решение 2. Запустите uTorrent от имени администратора
- Решение 3. Разрешите приложение через брандмауэр
- Решение 4. Удалить данные приложения
- Решение 5. Удалите незавершенные файлы
- Решение 6. Временно отключите антивирус
- Решение 7. Переустановите uTorrent
Почему uTorrent не отвечает?
Может быть много причин, по которым uTorrent не отвечает после добавления торрент-файла для загрузки. Наиболее распространенным является антивирус, который отключает функцию защиты P2P. Другие причины следующие:
1. Брандмауэр Windows
Объявления
Возможно, вы уже знаете, что если брандмауэр Windows заблокировал приложение или функцию, они могут работать неправильно или не отвечать. Тот же случай может разыгрываться с uTorrent. Не волнуйся; вы можете легко это исправить. Шаги приведены ниже в этой статье.
2. Поврежденные файлы конфигурации uTorrent
Если файлы конфигурации uTorrent по какой-либо причине повреждены, приложение не будет работать. Это также может привести к потере данных.
3. Нестабильное подключение к Интернету
Объявления
Очень медленное или нестабильное интернет-соединение может вызвать множество проблем. В контексте uTorrent это может быть причиной того, что приложение не работает на вашем компьютере с Windows.
4. Поврежденные торрент-файлы
Торрент имеет много преимуществ, но и риск слишком высок. Не каждый торрент-файл безопасен, некоторые из них могут содержать вирусы или вредоносное ПО. Следовательно, вашим приоритетом должна быть загрузка файлов с надежных торрент-сайтов, а не случайное получение файлов с любого сайта. Иногда файлы, которые мы загружаем, повреждены. В таких случаях проблема заключается в файлах, которые вы загружаете, а не в приложении.
Объявления
Теперь, когда мы хорошо понимаем проблему, давайте перейдем к решениям.
uTorrent не работает в Windows 7, 10 и 11, как исправить?
Решение 1. Закройте и перезапустите uTorrent
Если на вашем компьютере недостаточно памяти или возникают временные сбои, любое приложение может столкнуться с проблемами. Вероятно, это причина того, что uTorrent не отвечает на вашем компьютере. Простой способ исправить это — закрыть и перезапустить приложение.
- В поле поиска введите Диспетчер задач и нажмите Enter.
- Вы увидите список запущенных приложений и процессов. Находить uTorrent и нажмите на него.
- Нажми на Завершить задачу кнопку в правом нижнем углу экрана.
- Закройте диспетчер задач окно.
- Откройте приложение uTorrent и проверьте, устранена ли проблема.
Решение 2. Запустите uTorrent от имени администратора
Причина, по которой uTorrent может не отвечать, связана с ограниченным доступом. В некоторых случаях, например при загрузке больших файлов, uTorrent может потребоваться права администратора для бесперебойной работы.
Вот как вы можете запустить uTorrent от имени администратора:
- Закройте приложение uTorrent. с помощью диспетчера задач. Шаги даны в первом решении.
- Щелкните правой кнопкой мыши на значке uTorrent.
- Из доступных вариантов выберите Запустить от имени администратора.
- Нажмите Да дать права администратора.
Если uTorrent работает на вашем ПК без сбоев, вы всегда можете запустить приложение с правами администратора. Но повторять каждый раз одни и те же шаги — не что иное, как головная боль. Итак, вот как вы можете постоянно запускать uTorrent от имени администратора:
- Щелкните правой кнопкой мыши в приложении uTorrent и выберите Характеристики.
- Перейти к Совместимость нажмите.
- Установите флажок для Запустите эту программу от имени администратора вариант.
- Нажмите Подать заявление.
- Запустить снова ваш компьютер и продолжайте скачивать ваши любимые торренты.
Решение 3. Разрешите приложение через брандмауэр
Как упоминалось ранее, брандмауэр Windows может блокировать подключение, необходимое для uTorrent. Разрешение приложения через брандмауэр может помочь вам.
- Закройте приложение uTorrent.
- В поле поиска введите Безопасность Windows и нажмите Enter.
- Нажмите на Брандмауэр и защита сети.
- Нажать на Разрешить приложение через брандмауэр.
- Нажмите Изменить настройки.
- Находить uTorrent а также установите флажки «Общий» и «Частный».
- Нажмите ХОРОШО.
Запустите приложение uTorrent и проверьте, работает ли оно гладко и скачивает ли файлы без перерывов.
Решение 4. Удалить данные приложения
Поврежденные данные приложения могут нарушить его функциональность. Иногда это может привести к тому, что приложение не отвечает. Если что-то подобное происходит с uTorrent, вам необходимо удалить данные приложения. К сожалению, это невозможно проверить без удаления данных приложения uTorrent.
- Закройте uTorrent приложение через диспетчер задач.
- В поле поиска введите Бежать и нажмите Войти. В качестве альтернативы нажмите кнопку Клавиша Windows + R чтобы открыть Выполнить.
- В диалоговом окне введите %данные приложения% и нажмите кнопку Ввод.
- Найдите папку uTorrent. Щелкните правой кнопкой мыши на нем и выберите Удалить.
- Запустить uTorrent и проверьте, можете ли вы скачивать торрент-файлы.
Решение 5. Удалите незавершенные файлы
Торрент-файлы, которые вы загружаете через uTorrent, могут быть повреждены. Чтобы исключить эту возможность, вам необходимо загрузить все загружаемые файлы и файлы, которые вы недавно загрузили. После этого закройте uTorrent, перезагрузите компьютер и снова запустите приложение, чтобы проверить, сохраняется ли проблема.
Решение 6. Временно отключите антивирус
Все торрент-программы, включая uTorrent, используют функцию защиты P2P для загрузки и выгрузки файлов. Эта функция была заблокирована многими антивирусными программами, включая Avast. Чтобы проверить, не вызывает ли ваше антивирусное приложение проблему в приложении uTorrent, отключите антивирусное приложение и запустите приложение uTorrent.
Решение 7. Переустановите uTorrent
Если ни один из вышеперечисленных обходных путей не помог вам, переустановка приложения может помочь. Это помогает устранить любые временные ошибки (если они есть) или сбои в приложении.
Вот как переустановить uTorrent на вашем компьютере:
- В строке поиска введите Панель управления и нажмите Enter.
- Нажмите «Удалить программу».
- Щелкните правой кнопкой мыши uTorrent и выберите «Удалить».
- После того, как вы успешно удалили uTorrent со своего компьютера, перейдите к официальный сайт uTorrent и скачайте последнюю версию приложения.
- Установите приложение.
Это одни из лучших исправлений, позволяющих избавиться от всех проблем с uTorrent. Вы применили все исправления? Удалось решить проблему? Дайте нам знать ваши мысли в комментариях ниже.
uTorrent — один из наиболее часто используемых торрент-клиентов для скачивания или обмена торрент-файлами. У него более 150 миллионов пользователей. Он так популярен из-за простого пользовательского интерфейса и длинного списка функций. Не все включено в бесплатную версию, но большинству пользователей этого более чем достаточно.
Несмотря на то, что это лучшее из лучших программ в отрасли, нет никакой гарантии, что приложение или его службы никогда не выйдут из строя или не столкнутся с проблемами. Одна из распространенных ошибок, с которой сталкиваются люди, заключается в том, что uTorrent не отвечает. Некоторые пользователи получают сообщение об ошибке «Похоже, что uTorrent уже запущен, но не отвечает. Пожалуйста, закройте все Utorrent процессы и попробуйте еще раз“.
Эта проблема с uTorrent не ограничивается только конкретной версией Windows, поскольку с проблемой сталкиваются несколько пользователей Windows 7, Windows 10 и Windows 11. Кроме Не отвечает ошибка, некоторые пользователи uTorrent сталкиваются с такими ошибками, как uTorrent продолжает падать, uTorrent не открывается и т. д. Прежде чем мы перейдем непосредственно к решениям, важно понять, почему uTorrent не работает на вашем компьютере. Продолжайте читать эту статью, и я уверен, что вы получите ответы на все вопросы, связанные с uTorrent.
Содержание страницы
- Почему uTorrent не отвечает?
- uTorrent не работает в Windows 7, 10 и 11, как исправить?
- Решение 1. Закройте и перезапустите uTorrent
- Решение 2. Запустите uTorrent от имени администратора
- Решение 3. Разрешите приложение через брандмауэр
- Решение 4. Удалить данные приложения
- Решение 5. Удалите незавершенные файлы
- Решение 6. Временно отключите антивирус
- Решение 7. Переустановите uTorrent
Может быть много причин, по которым uTorrent не отвечает после добавления торрент-файла для загрузки. Наиболее распространенным является антивирус, который отключает функцию защиты P2P. Другие причины следующие:
1. Брандмауэр Windows
Объявления
Возможно, вы уже знаете, что если брандмауэр Windows заблокировал приложение или функцию, они могут работать неправильно или не отвечать. Тот же случай может разыгрываться с uTorrent. Не волнуйся; вы можете легко это исправить. Шаги приведены ниже в этой статье.
2. Поврежденные файлы конфигурации uTorrent
Если файлы конфигурации uTorrent по какой-либо причине повреждены, приложение не будет работать. Это также может привести к потере данных.
3. Нестабильное подключение к Интернету
Объявления
Очень медленное или нестабильное интернет-соединение может вызвать множество проблем. В контексте uTorrent это может быть причиной того, что приложение не работает на вашем компьютере с Windows.
4. Поврежденные торрент-файлы
Торрент имеет много преимуществ, но и риск слишком высок. Не каждый торрент-файл безопасен, некоторые из них могут содержать вирусы или вредоносное ПО. Следовательно, вашим приоритетом должна быть загрузка файлов с надежных торрент-сайтов, а не случайное получение файлов с любого сайта. Иногда файлы, которые мы загружаем, повреждены. В таких случаях проблема заключается в файлах, которые вы загружаете, а не в приложении.
Объявления
Теперь, когда мы хорошо понимаем проблему, давайте перейдем к решениям.
uTorrent не работает в Windows 7, 10 и 11, как исправить?
Решение 1. Закройте и перезапустите uTorrent
Если на вашем компьютере недостаточно памяти или возникают временные сбои, любое приложение может столкнуться с проблемами. Вероятно, это причина того, что uTorrent не отвечает на вашем компьютере. Простой способ исправить это — закрыть и перезапустить приложение.
- В поле поиска введите Диспетчер задач и нажмите Enter.
- Вы увидите список запущенных приложений и процессов. Находить uTorrent и нажмите на него.
- Нажми на Завершить задачу кнопку в правом нижнем углу экрана.
- Закройте диспетчер задач окно.
- Откройте приложение uTorrent и проверьте, устранена ли проблема.
Решение 2. Запустите uTorrent от имени администратора
Причина, по которой uTorrent может не отвечать, связана с ограниченным доступом. В некоторых случаях, например при загрузке больших файлов, uTorrent может потребоваться права администратора для бесперебойной работы.
Вот как вы можете запустить uTorrent от имени администратора:
- Закройте приложение uTorrent. с помощью диспетчера задач. Шаги даны в первом решении.
- Щелкните правой кнопкой мыши на значке uTorrent.
- Из доступных вариантов выберите Запустить от имени администратора.
- Нажмите Да дать права администратора.
Если uTorrent работает на вашем ПК без сбоев, вы всегда можете запустить приложение с правами администратора. Но повторять каждый раз одни и те же шаги — не что иное, как головная боль. Итак, вот как вы можете постоянно запускать uTorrent от имени администратора:
- Щелкните правой кнопкой мыши в приложении uTorrent и выберите Характеристики.
- Перейти к Совместимость нажмите.
- Установите флажок для Запустите эту программу от имени администратора вариант.
- Нажмите Подать заявление.
- Запустить снова ваш компьютер и продолжайте скачивать ваши любимые торренты.
Решение 3. Разрешите приложение через брандмауэр
Как упоминалось ранее, брандмауэр Windows может блокировать подключение, необходимое для uTorrent. Разрешение приложения через брандмауэр может помочь вам.
- Закройте приложение uTorrent.
- В поле поиска введите Безопасность Windows и нажмите Enter.
- Нажмите на Брандмауэр и защита сети.
- Нажать на Разрешить приложение через брандмауэр.
- Нажмите Изменить настройки.
- Находить uTorrent а также установите флажки «Общий» и «Частный».
- Нажмите ХОРОШО.
Запустите приложение uTorrent и проверьте, работает ли оно гладко и скачивает ли файлы без перерывов.
Решение 4. Удалить данные приложения
Поврежденные данные приложения могут нарушить его функциональность. Иногда это может привести к тому, что приложение не отвечает. Если что-то подобное происходит с uTorrent, вам необходимо удалить данные приложения. К сожалению, это невозможно проверить без удаления данных приложения uTorrent.
- Закройте uTorrent приложение через диспетчер задач.
- В поле поиска введите Бежать и нажмите Войти. В качестве альтернативы нажмите кнопку Клавиша Windows + R чтобы открыть Выполнить.
- В диалоговом окне введите %данные приложения% и нажмите кнопку Ввод.
- Найдите папку uTorrent. Щелкните правой кнопкой мыши на нем и выберите Удалить.
- Запустить uTorrent и проверьте, можете ли вы скачивать торрент-файлы.
Решение 5. Удалите незавершенные файлы
Торрент-файлы, которые вы загружаете через uTorrent, могут быть повреждены. Чтобы исключить эту возможность, вам необходимо загрузить все загружаемые файлы и файлы, которые вы недавно загрузили. После этого закройте uTorrent, перезагрузите компьютер и снова запустите приложение, чтобы проверить, сохраняется ли проблема.
Решение 6. Временно отключите антивирус
Все торрент-программы, включая uTorrent, используют функцию защиты P2P для загрузки и выгрузки файлов. Эта функция была заблокирована многими антивирусными программами, включая Avast. Чтобы проверить, не вызывает ли ваше антивирусное приложение проблему в приложении uTorrent, отключите антивирусное приложение и запустите приложение uTorrent.
Решение 7. Переустановите uTorrent
Если ни один из вышеперечисленных обходных путей не помог вам, переустановка приложения может помочь. Это помогает устранить любые временные ошибки (если они есть) или сбои в приложении.
Вот как переустановить uTorrent на вашем компьютере:
- В строке поиска введите Панель управления и нажмите Enter.
- Нажмите «Удалить программу».
- Щелкните правой кнопкой мыши uTorrent и выберите «Удалить».
- После того, как вы успешно удалили uTorrent со своего компьютера, перейдите к официальный сайт uTorrent и скачайте последнюю версию приложения.
- Установите приложение.
Это одни из лучших исправлений, позволяющих избавиться от всех проблем с uTorrent. Вы применили все исправления? Удалось решить проблему? Дайте нам знать ваши мысли в комментариях ниже.
uTorrent Web
для Windows
uTorrent Web — браузерная версия популярного торрент-клиента uTorrent, которая предназначена для быстрой загрузки торрентов непосредственно в браузере и просмотра аудио/видео файлы, не дожидаясь их полной загрузки.
После установки uTorrent Web, торрент-файлы и magnet-ссылки можно открывать, не покидая браузер, а благодаря поддержке потокового мультимедиа присутствует возможность смотреть видео или слушать музыку по ходу их загрузки. Присутствует поиск торрентов в Google, а также имеется встроенный проигрыватель, который умеет запоминать место, где был приостановлен просмотр, благодаря чему можно вернуться к воспроизведению в любой момент.
Кроме этого в наличии все необходимые настройки, как например выбор папки для сохранения, скорости загрузки, имеется возможность включить автозапуск uTorrent Web при старте Windows, очистить поисковую историю и многое другое.
Ключевые особенности:
- Поддержка потокового мультимедиа.
- Мгновенное воспроизведение музыкальных и видеофайлов по ходу их загрузки.
- Имеется поддержка субтитров.
- Быстрые загрузки.
- Поддержка Drag-n-Drop.
- Поиск торрентов в Google.
- Встроенный проигрыватель.
- Выбор папки для сохранения и скорости загрузки.
- Возможность включить автозапуск при старте Windows.
- Очистка поисковой истории.
- uTorrent для Windows
ТОП-сегодня раздела «Торрент клиенты, файловый обмен»
qBittorrent 4.5.0
QBittorrent — простой в использовании клиент файлообменной P2P-сети BitTorrent, который предлагает…
MediaGet 3.01.4212
MediaGet — популярная программа для поиска и скачивания любых фильмов, музыки, программ, игр и…
uTorrent Web 1.3.0
Удобный инструмент от разработчиков популярного торрент-клиента uTorrent с поддержкой…
BitComet 1.98
BitComet — удобный в эксплуатации torrent клиент и менеджер закачек для пиринговых сетей,…
Отзывы о программе uTorrent Web
Иван про uTorrent Web 1.2.8.4523 [14-11-2022]
Как по мне норм
4 | 4 | Ответить
Buch про uTorrent Web 1.0.5.1933 [08-03-2020]
Прога реально никакая, никакой это не совершенный способ качать торренты, точка. Разрабы жиденько обгадились. Хорошо старая версия осталась, ей пользуюсь, так как хороших альтернатив пока не нашел. Vuze вроде норм, но тоже не без косяков. Папки перед загрузкой не проверяет, даже если из 100 gb останется скачать 5 mb — сделает дубль папки и все-равно будет загружать с самого начала.
11 | 11 | Ответить
Айдар про uTorrent Web 1.0.5.1933 [05-03-2020]
много мусора разного сцепляет за собой
14 | 5 | Ответить
Лютик про uTorrent Web 1.0.5.1933 [29-12-2019]
Ужасное. По сто раз приходится закрывать торрент, потому что окно для загрузки не открывается. Сильно пожалела, что скачала.
4 | 8 | Ответить
Павел про uTorrent Web 0.18.2.652 beta [27-09-2019]
Приложение,по моему, отличное!
10 | 14 | Ответить
Прежде, чем установить uTorrent на компьютер, выберите версию, которая вам нужна – Classic или Web. Если Classic, то продолжайте читать дальше. Если Web – переходите сразу ко второй части инструкции.
Установка uTorrent Classic
Скачайте uTorrent с главной страницы нашего сайта или с сайта разработчика, и запустите его.
Примечание 1: у нас на главной 2 ссылки – одна на стабильную, вторая на Beta-версию программы. Здесь рассказываем об установке стабильной версии, так как у ее установщика англоязычный интерфейс и именно с ним у пользователей возникают трудности.
Примечание 2: на скриншотах показан процесс установки uTorrent на Windows 10. На Win 7 и XP все то же самое, кроме цвета окон инсталлятора.
Если операционная система попросит подтвердить разрешение на запуск, нажмите Да. Появится окно с приветствием. Тут написано «Добро пожаловать» и указана версия торрент-клиента. Нажмите Next.
В следующем окне сказано, что разработчики никогда не просят платить за их бесплатную программу, поэтому качайте ее только у них, чтобы не нарваться на вирусы. Поверим на слово и нажмем Next.
Далее – лицензионное соглашение. Предполагается, что вы его прочитаете, и нажмёте Agree. Т.е. согласитесь со всем, что написано. Варианта «Не согласиться и продолжить» – нет.
Затем может появиться рекламное предложение. Называется Optional Offer. Реклама помогает таким программам как uTorrent оставаться бесплатными. Оказывать поддержку или нет – решать вам.
Нажмите Accept, чтобы установить рекламный продукт и продолжить, или Decline, чтобы не устанавливать его и продолжить.
В следующем окне может быть предложен Avast или Opera по той же схеме. Нажмите Accept или Decline.
Таких окон может быть даже два.
Затем будет предложено создать ярлыки:
- В меню Пуск;
- В меню быстрого запуска;
- На рабочем столе.
Снимите галочку там, где ярлык не нужен. Затем жмите Next.
Следующее окно с настройками самое важное. Здесь:
- uTorrent добавляется в исключения брандмауэра. Галочку не убираем, иначе клиент не сможет ничего качать;
- uTorrent добавляется в автозагрузку Windows. Необязательный параметр, можно отключить, если не нужен.
И настраивается ассоциация программы:
- С файлами .torrent;
- С magnet-ссылками;
- С файлами .btsearch.
С опций 3, 4 и 5 галочки лучше не снимать. Тогда при клике по торрент-файлам и магнит-ссылкам uTorrent будет автоматически запускаться и сразу предлагать начать загрузку. Жмите Next.
Примечание: антивирус со встроенным брандмауэром, такой как Dr.Web, в процессе установки будет постоянно спрашивать – разрешить установщику доступ в сеть или нет. Нужно создать правило на постоянное разрешение, иначе он не успокоится и процесс может прерваться.
В следующем окне нажмите Finish. Если после запуска интерфейс у uTorrent будет на английском, нажмите CTRL+P, выберите для параметра Language значение Russian и нажмите ОК.
На этом всё.
Если что-то не получилось, или вылезла ошибка «7-Zip: отказано в доступе», читайте инструкцию: uTorrent не устанавливается – что делать.
Установка uTorrent Web
Скачайте uTorrent Web с нашего сайта или с сайта разработчика, и запустите его. Без разницы откуда – в обоих случаях будет скачана одна и та же программа.
Операционная система и брандмауэр могут запросить разрешение на запуск установщика. Нажмите Да или Разрешить. Откроется окно с приветственной речью. Нажмите в нем Next.
В следующем окне появится лицензионное соглашение. Нажмите Next, если принимаете его. Выбора «Не принять и продолжить» – нет.
Следующее окно – рекламное предложение. У нас на скриншоте предлагается установить антивирус McAfee. Как уже было сказано выше, благодаря такой рекламе uTorrent Web остается бесплатным для нас. Но поддержать разработчика или нет – выбор ваш.
Нажмите Accept, чтобы принять предложение и продолжить. Или Decline, чтобы не принимать и продолжить.
Таких предложений может быть несколько, обычно 1 или 2:
После их просмотра начнется установка uTorrent Web. Дождитесь ее окончания и в последнем окне нажмите Finish.
Программа запустится в новой вкладке браузера по умолчанию. После этого её можно будет запускать кликом по значку из панели задач.
Содержание
- Ключевые особенности
- Описание
- Как использоваться µTorrent?
- Является ли бесплатным?
- Безопасен ли uTorrent?
- Разница между Classic, Web, Mobile и Remote
- Скачать
- Web или Classic
µTorrent Web — это веб-браузерная версия знаменитого классического программного обеспечения µTorrent. Был выпущен в 2005 году и в настоящее время принадлежит BitTorrent, Inc. ПО включает в себя множество удобных функций, таких как встроенная поисковая система и многое другое. Мы объясним, в чем разница между Web и Classic и чем эта версия интересна.
Ключевые особенности
Надежный одноранговый торрент-клиент для Windows: юТоррент Веб позволяет загружать все типы общих файлов через одноранговую сеть.
Воспроизведение при загрузке: uTorrent Web позволяет воспроизводить мультимедийные, видео- или аудиофайлы во время загрузки файла. Это действительно полезная функция, похожая на потоковую передачу, если вы хотите начать просмотр контента, загрузка которого еще не завершена, например, первых глав сезона сериала, или просто если вы хотите проверить, что загружаете правильный файл.


Веб-оптимизация: Веб-приложение µTorrent — это быстрый клиент, который потребляет всего несколько ресурсов по сравнению с другим программным обеспечением.
Детальные настройки: настройки приожения позволяют вам контролировать скорость передачи данных (загрузка и выгрузка) в случае, если вам нужно использовать полосу пропускания для других задач или если ваше подключение к Интернету ограничено.
Умная интегрированная поисковая система: Встроенная поисковая система дает вам возможность находить торренты непосредственно из веб-клиента уТоррент. Конечно, вы также можете добавить их вручную в клиент.
Сгруппированный выбор: Если торрент содержит несколько файлов, вы можете выбрать один или несколько файлов вместо того, чтобы загружать их все сразу.
Безопасность: Веб-приложение uTorrent содержит инструмент анализа безопасности для обеспечения безопасной загрузки.
Описание
Экран приветствия выглядит довольно похоже на экран поисковой системы, и, в определенном смысле, он служит для той же цели, поскольку позволяет вам находить доступные торренты. Кроме того, инструмент также позволяет начать загрузку торрентов тремя другими способами. В связи с этим вы можете просто перетащить торрент-файл в отмеченную область. Аналогичным образом, можно просмотреть нужный файл или вставить ссылку.

На главной странице веб-приложения отображается список передаваемого содержимого с указанием его статуса. Торрент-файл загружается частями, которые не являются последовательными и поэтому обычно препятствуют воспроизведению видео и аудио. Однако uTorrent Web может воспроизводить доступные фрагменты еще до того, как файл будет полностью загружен. К счастью, аудио- и видеофайлы воспроизводятся внутри браузера без использования сторонних приложений. Также хорошо, что он может отображать субтитры, если они доступны в загруженном пакете.
Настройки инструмента можно очень легко изменить. Например, вы можете заставить его автоматически запускаться вместе с системой. Кроме того, можно отобразить каждое задание загрузки на отдельной вкладке браузера и установить папку загрузки по умолчанию. Аналогичным образом, вы можете управлять пропускной способностью в соответствии со своими приоритетами.
В целом, хорошо, что доступно такое приложение, как мюТоррент Веб, которое поможет вам управлять передачей торрентов. Тем не менее, этому веб-инструменту не хватает некоторых функций, которые вы можете найти в настольном приложении, таких как планирование загрузок и пропускная способность.
Загрузка файлов с помощью µTorrent Web чрезвычайно проста и быстра. После того, как вы загрузили и установили приложение, вы увидите, что оно открывается в виде вкладки в вашем веб-браузере по умолчанию. Затем у вас есть два варианта начать загрузку торрентов:
- Используя встроенную поисковую систему: введите название сериала, песни, книги или чего-либо еще, что вы хотите загрузить, и откроется новая вкладка с соответствующими торрентами, найденными в Интернете. После того, как вы выбрали торрент, который хотите загрузить, нажмите на значок магнита рядом с файлом, и откроется всплывающее окно. Наконец, выберите «uTorrent Web», чтобы начать загрузку.
- Просмотр ваших любимых торрент-сайтов или файлов: Если у вас есть файлы на вашем компьютере, вам просто нужно перетащить файл в открывшееся веб-окно юТоррент или щелкнуть по нему правой кнопкой мыши и выбрать «Открыть с помощью µTorrent Web». Если вы находитесь на веб-сайте, содержащем магнитную ссылку, вы также сможете нажать на значок магнита, чтобы начать загрузку автоматически.

Является ли бесплатным?
Веб версия уТоррент — это бесплатное приложение. У него также есть премиум-планы, которые повышают скорость загрузки и удаляют рекламу.

Безопасен ли uTorrent?
µTorrent Web безопасен. Процесс торрентинга сам по себе безопасен и легален. Вам следует рассмотреть возможность установки VPN и/или избегать загрузки пиратского контента. У приложения нет истории проблем с безопасностью или неправомерного сбора данных. Как всегда, мы рекомендуем ознакомиться с официальной политикой конфиденциальности перед установкой.
Разница между Classic, Web, Mobile и Remote
Разница между каждой версией варьируется в зависимости от способа использования:
- uTorrent Classic: оригинальная версия, доступная для компьютеров (Windows, macOS и Linux);
- uTorrent Mobile: доступно для Android, позволяет загружать файлы непосредственно на мобильные телефоны и планшеты;
- uTorrent Remote: это удаленный клиент, доступный в интернете, который позволяет пользователю контролировать программу, установленную на его компьютере на расстоянии, добавляя новые файлы на рабочий стол скачать с мобильного телефона;
- uTorrent Web: это версия для браузеров, совместимая с Google Chrome, Firefox, Opera, Microsoft Edge и Internet Explorer. Он похож на Classic и зависит от установки на компьютерах с Windows.
В дополнение к бесплатному клиенту доступна для скачивания полная версия с названием µTorrent Pro. Это обеспечивает защиту от вирусов, имеет встроенный медиаплеер, может конвертировать файлы и обеспечивает удаленный доступ к вашим файлам.
Скачать
Устанавливайте uTorrent Web на компьютер абсолютно бесплатно. Последняя версия торрент-клиента для браузеров на Windows и macOS.
Web или Classic
Преимущества:
Веб версия работает в вашем браузере и предлагает все необходимые функции µTorrent Classic.
Простой интерфейс.
Вы также можете воспроизводить торренты во время загрузки.
Недостатки:
µTorrent Web по-прежнему содержит рекламу, если вы выберете бесплатную версию.
Не хватает расширенных функций из uTorrent Classic.

Как скачать и установить uTorrent Web
1. Скачайте установочный файл для Windows по ссылке на официальный сайт.
2. Запустите utweb_installer.exe и перейдите к установке. Инсталляция производится аналогично uTorrentClassic.
3. Во время установки нажимайте «Далее» или «Next» и не забудьте снять галочки для отказа от инсталляции дополнительных программ.
4. Нажмите «Finish». уТоррент Web откроется в браузере и предложит сделать этот клиент торрент-клиентом по умолчанию. Нажмите «Да», чтобы при запуске торрентов утилита автоматически открывала и скачивала их.
5. Если программа не будет запускаться автоматически, откройте окно приложения вручную щелчком по значку uTorrent в трее или кликом по ярлыку на рабочем столе. В окне браузера загрузится главная страница или список скачиваний и фильм, запущенный последним.
Как пользоваться и качать торренты
На главной странице веб-версии есть подсказки, но они не всем понятны и могут быть на английском языке. Рассмотрим, как пользоваться uTorrent Web: читайте пошаговое описание со скриншотами.
Руководство по скачиванию
1. Для поиска торрентов в Веб уТоррент предусмотрен встроенный поиск. Вбейте название фильма или игры. Откроется страница выдачи Google, к поисковому запросу утилита автоматически добавит слово «torrent».
2. Перейдите на понравившийся сайт из выдачи, скачайте торрент-файл с фильмом и щёлкните по нему. При использовании Google Chrome сохраненный файл окажется в левом нижнем углу браузера.
4. После клика на торрент-файл откроется экран загрузки, и начнется скачивание. Сразу же приступайте к просмотру фильма. Ждать окончания загрузки не требуется.
5. В процессе просмотра фильм скачается на компьютер.
6. При необходимости останавливайте и вновь запускайте загрузку. Открывайте папку скачивания и удаляйте видеофайл.
7. Торрент-файл не обязательно искать через поиск. Нажмите на кнопку «+Торрент» и добавьте ссылку на файл или magnet-ссылку в поле, как показано на рисунке, или перетащите файл на экран. Нажмите на зеленую кнопку для начала загрузки.
Рекомендуем использовать только проверенные торрент-трекеры с отзывами и комментариями. Этим вы убережете себя от вирусов и встроенной рекламы.
8. Плеер uTorrent Web русифицирован и понятен даже новичку. Программа имеет стандартное управление, предусмотрена поддержка субтитров.
Игры, музыка и программы загружаются аналогично.
Настройки интерфейса uTorrent Web
Перейдем к настройкам интерфейса. По сравнению с Classic онлайн версия обладает более скромным функционалом, но наиболее востребованные функции остались.
Для перехода к настройкам нажмите на шестеренку в правом верхнем углу.
1. Отключайте автозапуск uTorrent при старте Windows и включайте открытие торрентов в новых вкладках.
2. Задайте диск и папку для скачивания файлов. Например, выберите диск D, прописав в строке «D:», и нажмите «Сохранить».
3. Меняйте язык, регулируйте скорость скачивания и раздачи.
Если выставить 0, скорость будет не ограничена.
4. Очищайте историю поиска в группе полей «Конфиденциальность».
Это все, что настраивается в uTorrent Web. Для начинающего пользователя — вполне достаточно. При необходимости более тонких настроек утилиты скачайте uTorrent с главной страницы сайта.
Плюсы веб-приложения
1. Интерфейс понятен даже неопытному пользователю.
2. Нет лишних настроек: добавляйте файл и скачивайте.
3. Смотрите фильмы, не дожидаясь загрузки. В стандартной версии утилиты для подключения этой функции необходимо купить uTorrent Pro.
4. Реклама легко отключается: установите блокировщик, например, uBlock и забудьте о назойливых баннерах.
5. Чтобы зайти в uTorrent Web, не нужен плагин для браузера. Приложение запустится после установки и будет открываться при клике по торрент-файлу.
6. За одну минуту удаляйте утилиту в разделе «Панель управления – Удаление программы».
Минусы
1. При отсутствии блокировщика раздражает встроенная в видео реклама.2. Мало настроек для требовательного пользователя.
3. Нельзя увеличить скорость. Максимальное значение завесит от интернет-провайдера.
Вывод
Веб-версия порадует неискушенных пользователей, которые ранее не сталкивались с торрентами и видели сложности в скачивании файлов. Разработчики спроектировали понятный интерфейс с подсказками без лишних настроек. Является наиболее удобным вариантом для загрузки файлов через торрент.
uTorrent Web — версия популярного торрент-клиента, устанавливаемая в качестве расширения для браузера. С её помощью пользователи смогут скачивать torrent файлы прямо из веб-обозревателя, а также воспроизводить видео и аудио не дожидаясь их полной загрузки.
Возможности μTorrent Web
- Опция просмотра потокового видео во время закачки файлов;
- Прослушивание музыкального контента;
- Скачивание torrent и magnet файлов с трекеров;
- Кнопка перехода к папке с загруженными материалами;
- Совместимость с Google Chrome, Mozilla Firefox, Opera;
- Быстрый доступ ко вкладке управления загрузкой и видеоплеером.
Преимущества
- Работа с Windows, Mac OS, Linux;
- Интуитивно понятный интерфейс плеера;
- Небольшой размер установочного файла;
- Пауза и продолжение закачки одним кликом мышки;
- Подходит как для продвинутых и неопытных пользователей;
- Быстрая установка, удобство управления, простота настройки;
- Наличие функции, позволяющей ограничить доступ к конкретным сайтам;
- Эта версия uTorrent открывается во вкладке браузера и автоматически начинает загружать раздачи, установка в систему не нужна.
Недостатки
- Отсутствие заявленного разработчиками антивируса;
- Минимальные настройки интерфейса утилиты;
- Несмотря на то, что uTorrent Web — веб-версия uTorrent и пользоваться ее можно прямо в браузере, во время установки, идет закачка не расширения, а не exe файла.

μTorrent Web скачать бесплатно
Последняя версия:
1.2 от
15.07
2021
Лицензия: Бесплатно
Операционные системы:
Windows 7, 8, 10
Интерфейс: Русский
Размер файла: 20.4 Mb
Скачать μTorrent Web
Полное описание
uTorrent Веб представляет собой браузерную версию десктопной программы для закачки торрентов. Основные отличия классического торрент-клиента заключаются в более высокой скорости работы, встраивании интерфейса приложения в верхнюю панель обозревателя и возможности воспроизведения медиафайлов до полного скачивания на ПК. Видео можно открывать прямо в процессе скачивания и раздачи.
Доступен поиск и добавление торрентов по пользовательским предпочтениям. Также программное обеспечение умеет проигрывать субтитры. Примечательно, что значок µTorrent Web находится и в системном трее, так что вы сможете смотреть статус скачиваемого файла не запуская окно браузера. Разработчики уверяют, что удобный клиент получил встроенный инструмент защиты от вредоносных объектов, однако так ли это или нет — неизвестно, в текущей версии софта подобная функция отсутствует.
jQuery(document).ready(function() {
App.init();
//App.initScrollBar();
App.initAnimateDropdown();
OwlCarousel.initOwlCarousel();
//ProgressBar.initProgressBarHorizontal();
});
Чтобы загрузить торрент-файлы, вы можете выбрать один из множества инструментов для торрент-загрузки, таких как uTorrent, BitTorrent и т. Д. Недавно BitTorrent официально выпустил веб-инструмент uTorrent, который поддерживает торрент-загрузку в популярных веб-браузерах, таких как Chrome. , Firefox, Microsoft Edge, Opera. В частности, когда пользователь выключил веб-браузер, инструмент продолжит загрузку файла. Инструмент в основном работает через интерфейс WebUI в браузере, уменьшая ресурсы, используемые в системе при перетаскивании торрент-файла для загрузки. В следующей статье вы узнаете, как использовать веб-инструмент uTorrent для загрузки торрент-файлов.
- 10 способов увеличить скорость загрузки торрента
- Топ-22 самых популярных торрент-сайтов
- Как скачать торрент-файл по IDM?
Шаг 1:
Пользователи нажимают на ссылку ниже, чтобы установить веб-инструмент uTorrent на свой компьютер.
- https://www.utorrent.com/utweb-index
Щелкните файл загрузки и продолжите установку как обычно. В первом интерфейсе нажмите «Далее», чтобы продолжить.
Обратите внимание, что в процессе установки инструмента вы увидите интерфейс, предлагающий установить антивирусную программу, сняв флажок. Принимая это предложение, вы соглашаетесь с бесплатным антивирусом Adware. Щелкните Далее, чтобы продолжить.
Продолжайте нажимать Отклонить в предложенном интерфейсе и установите второе антивирусное программное обеспечение Avast Free.
Наконец, мы ждем завершения процесса установки uTorrent Web.
Шаг 2:
После завершения установки мы увидим, что программное обеспечение автоматически запускается в фоновом режиме и отображается на панели задач.
Веб-интерфейс uTorrent теперь откроется в браузере системы по умолчанию с интерфейсом, показанным ниже. Если служба требует, чтобы вы установили расширение Browser Safety, пропустите запрос.
Шаг 3:
С помощью панели поиска в том же интерфейсе пользователи могут ввести имя торрент-файла в поле «Искать торрент», а затем нажать Enter. Щелкните имя, отображаемое под полем поиска.
Результаты поиска появятся в Google, чтобы вы могли скопировать магнитную ссылку или загрузить торрент-файлы.
Шаг 4:
Если у пользователя уже есть торрент-файл на компьютере, нам просто нужно перетащить файл в интерфейс. Или нажмите кнопку «Обзор», чтобы открыть папку, содержащую торрент-файлы.
Шаг 5:
Вставить магнитную ссылку выбранного файла в + Torrent. Отобразите интерфейс «Добавить торрент» и вставьте сюда ссылку «Вставить магнит / торрент» и нажмите «Добавить торрент» для загрузки.
Вскоре начнется процесс торрент-загрузки. В интерфейсе нажмите кнопку «Файлы», чтобы увидеть статус загрузки каждого файла, если он содержит много файлов. Или приостановите загрузку файла, сдвинув горизонтальную полосу влево в разделе «Загрузить».
Шаг 6:
Также в этом интерфейсе пользователи могут просматривать видеоконтент файла, загружаемого на uTorrent Web. Содержимое видео будет отображаться в соответствии с% нагрузки, отображаемой в строке состояния выполнения.
Скорость воспроизведения видео, а также качество видео будут зависеть от загружаемой емкости, скорости сети, количества машин с полной копией файла и его загрузки.
Шаг 7:
В процессе загрузки вы можете полностью выйти из браузера, запущенного uTorrent Web в системе. Чтобы снова открыть, просто щелкните значок uTorrent Web на панели задач. Если вы хотите приостановить процесс загрузки, щелкните значок правой кнопкой мыши и выберите «Выход».
Шаг 8:
Чтобы настроить параметры uTorrent Web, в интерфейсе щелкните значок шестеренки в правом углу интерфейса.
В интерфейсе базовой настройки будут внесены изменения в настройки, в том числе:
- Язык: изменить язык интерфейса. По умолчанию будет использоваться английский язык.
- Папка загрузки по умолчанию: нажмите «Изменить», чтобы изменить расположение загруженного файла. Папка загрузок по умолчанию.
- Запускать uTorrent Web при запуске компьютера: по умолчанию uTorrent Web запускается с Windows.
- Открывать каждую вкладку в новом торренте: снимите флажок, если вы не хотите, чтобы браузер открывал новую вкладку при загрузке нового торрента.
- Очистить историю поиска: очистить историю поиска.
Прокрутите вниз до раздела Advanced Settings, чтобы увидеть еще 2 варианта:
- uTorrent Web — ваш торрент-клиент по умолчанию: использование uTorrent Web — это клиент для загрузки торрент-файла по умолчанию.
- Управление пропускной способностью: установите скорость загрузки / выгрузки в uTorrent Web.
Выше показано, как использовать веб-инструмент uTorrent для загрузки торрентов в текущих популярных веб-браузерах. Инструмент не займет много места в системе для загрузки торрентов благодаря использованию веб-интерфейса для загрузки. uTorrent Web будет интегрирован с веб-браузером по умолчанию в Windows.
Узнать больше:
- Управляйте uTorrent удаленно с мобильного телефона
- Как настроить Coc Coc скачать торрент по умолчанию
- Как автоматически выключать компьютер при загрузке файлов на uTorrent
Желаю всем успехов!
uTorrent Web – веб-версия одноименного торрент-клиента. Программа позволяет скачивать торренты прямо в браузере без необходимости использования десктопного приложения. При этом утилита работает со всеми популярными обозревателями, включая Chrome и Firefox.
Как и стандартная версия приложения, uTorrent Web может открывать торрент-файлы и магнет-ссылки, а также скачивать файлы больших объемов на высокой скорости при неограниченном количестве закачек. Кроме того, благодаря поддержке технологии потокового вещания пользователи могут смотреть видео и слушать музыку сразу во время процесса скачивания. Встроенный медиапроигрыватель позволяет открывать видео в полноэкранном режиме, выбирать нужные аудиодорожки и субтитры, а также может запоминать место, на котором было остановлено воспроизведение, чтобы пользователь в любой момент мог быстро вернуться к просмотру с того же момента.
После установки программы достаточно кликнуть по ее ярлыку на рабочем столе и uTorrent Web запустится в новой вкладке вашего основного браузера. Помимо самостоятельного поиска торрентов по различным сайтам можно воспользоваться и встроенным поиском через систему Google, которая найдет любой контент по наименованию на самых популярных трекерах.
При одновременном скачивании нескольких файлов приложение дает возможность управлять загрузками. Их можно менять местами в очереди, приостанавливать или отменять. Также доступна сортировка загрузок по дате добавления, времени просмотра и алфавиту. Помимо этого, настройки программы позволяют стирать историю поиска, устанавливать и снимать ограничения на скорость загрузки/отдачи, выбирать папку для сохранения торрентов, добавлять программу в автозапуск Windows и многое другое.
☑️ Веб-браузер uTorrent: все, что вам нужно знать
– Обзоры Новости
- uTorrent Web предлагает более удобный пользовательский интерфейс, чем его настольный аналог.
- Хотя его часто путают с веб-браузером, он больше похож на подключаемый модуль, совместимый с большинством современных браузеров.
- При исследовании торрентов рекомендуется использовать VPN, так как торренты являются частым источником утечек данных.
Возникли проблемы с вашим текущим браузером? Обновите до лучшего: OperaВы заслуживаете лучшего браузера! 350 миллионов человек ежедневно пользуются Opera — полноценным браузером, включающим несколько интегрированных пакетов, улучшенное потребление ресурсов и превосходный дизайн. Вот что умеет Опера:
- Простая миграция — используйте мастер Opera для переноса существующих данных, таких как закладки, пароли и т. д.
- Оптимизируйте использование ресурсов: ваша оперативная память используется более эффективно, чем в других браузерах.
- Улучшенная конфиденциальность: встроенный безлимитный бесплатный VPN
- Нет рекламы — встроенный блокировщик рекламы ускоряет загрузку страниц и защищает от интеллектуального анализа данных.
- Совместимость с играми: Opera GX — первый и лучший браузер для игр
- Скачать Оперу
uTorrent — один из самых популярных торрент-клиентов в мире, но знаете ли вы, что вы можете использовать uTorrent в своем веб-браузере?
Вы можете загружать торренты из Интернета с помощью uTorrent Web, торрент-клиента, который запускается в вашем браузере. По сравнению с другими популярными торрент-клиентами, доступными в настоящее время на рынке, расширенные возможности uTorrent уникальны.
Веб-версия торрента содержит полезные функции для пользователей среднего и продвинутого уровня.
Правильно, и в сегодняшней статье мы покажем вам, как правильно использовать uTorrent из вашего веб-браузера.
uTorrent Web — это не браузер, но мы понимаем, почему многие люди могут спутать его с таким браузером. Он интегрируется с большинством браузеров (Opera, Chrome, Firefox и т. д.) и действует так, как если бы, например, работало обычное расширение Chrome.
Он автоматически активируется вашим браузером, когда вам нужно загрузить или воспроизвести торренты, найденные в Интернете.
Однако это все, что происходит; вы не используете его для просмотра веб-страниц, как браузер, или для открытия электронной почты и т. д.
Хотя uTorrent Web должен работать с любым веб-браузером, для лучшей производительности мы рекомендуем использовать Opera.
Легкий, он идеально подходит для любых ресурсоемких задач, таких как потоковый. Говоря о Steam, в нем есть всплывающий видеоплеер, поэтому вы можете смотреть видео, работая над другими задачами.
Когда дело доходит до вашей конфиденциальности, в Opera есть встроенный VPN. Обратите внимание, что это бесплатно и предлагает неограниченную пропускную способность.
Также доступен блокировщик рекламы, поэтому вам больше не нужно иметь дело с рекламой. Кроме того, доступна защита от отслеживания, которая помогает ускорить загрузку веб-страницы.
Что касается доступности, Opera доступна на всех настольных и мобильных платформах, а благодаря низкому потреблению ресурсов и сосредоточенности на конфиденциальности это идеальный браузер для использования uTorrent Web.
Как открыть uTorrent в браузере?
1. Использование веб-приложения
- Посетите веб-сайт uTorrent.
- Нажми на Бесплатная загрузка кнопка.
- После загрузки установочного файла запустите его и установите браузер uTorrent.
- Теперь запустите uTorrent Web.
- Искать торрент с помощью исследовательский поток поле поиска.
- Как только он найдет его, он должен быть автоматически обработан веб-сайтом uTorrent.
2. Использование браузерного расширения uTorrent
- Перейдите на страницу расширения (в данном случае мы использовали Chrome).
- Cliquez-сюр- Добавить в Chrome.
- Нажми на добавить расширение кнопка.
- Найдите торрент, щелкните по нему правой кнопкой мыши и нажмите добавить торрент.
Что лучше uTorrent или uTorrent Web?
С uTorrent Web все загрузки происходят в вашем браузере, что является основным отличием его от обычного uTorrent.
Веб-версии и настольные версии могут воспроизводить видео- или аудиофайлы перед их полной загрузкой. Однако, в отличие от uTorrent, воспроизведение мультимедиа также происходит в браузере.
По сравнению с программным обеспечением для настольных ПК uTorrent Web предлагает несколько преимуществ, таких как более простой пользовательский интерфейс, более доступные параметры настройки, более быстрое воспроизведение видео и опыт, который более тесно связан с вашими действиями в Интернете.
Использование uTorrent в вашем браузере невероятно просто, и вы можете наслаждаться своими лучшими фильмами и музыкой после загрузки торрентов с помощью этого инструмента.
Имейте в виду, что торрент может быть рискованным, поэтому мы рекомендуем использовать хороший VPN, чтобы оставаться в безопасности в Интернете.
Какой ваш любимый торрент-клиент? Дайте нам знать в комментариях ниже.
Все еще есть проблемы? Исправьте их с помощью этого инструмента:
- Загрузите этот инструмент для восстановления ПК рейтинг «Отлично» на TrustPilot.com (загрузка начинается на этой странице).
- Щелчок начать анализ чтобы найти проблемы Windows, которые могут вызывать проблемы на ПК.
- Щелчок исправить все решать проблемы с запатентованными технологиями (эксклюзивная скидка для наших читателей).
В этом месяце Restoro скачали 0 читателей.
ИСТОЧНИК: Отзывы Новости
Не забудьте поделиться нашей статьей в социальных сетях, чтобы дать нам солидный импульс. 🤓
Всем привет. На связи Бородач. Сегодня столкнулся с проблемой – пытаюсь я значит запустить Торрент-клиент на своем компьютере с Windows, а он не запускается. Причем ни как через ярлык, ни напрямую с exe-файла. Покопавшись по форумам, я понял, что проблема достаточно массовая и возникает как с uTorrent клиентами, так и с BitTorrent. Мне все же удалось её решить, поэтому я и выкладываю эту инструкцию.
Если же у вас клиент запускается или вы видите конкретную ошибку, то советую читать отдельные инструкции:
- Отказано в доступе Write to disk в Torrent.
- Торрент неверно закодирован.
- Не смонтирован предшествующий том.
Проблема может возникать на любой операционной системе семейства Windows 10, 11, 8, 8.1, 7 и т.д. Причин может быть несколько, и мы их рассмотрим все в статье ниже. В случае возникновения каких-то дополнительных вопросов – пишите в комментариях.
Содержание
- Способ 1: Завершение процесса
- Способ 2: Проблема возвращается после перезагрузки
- Способ 3: Откат старых настроек
- Способ 4: Полное удаление и переустановка
- Способ 5: Решение проблемы с системой
- Задать вопрос автору статьи
Способ 1: Завершение процесса
Давайте посмотри, что делать если торрент не открывается. Самая частая причина в том, что у вас банально завис процесс программы BitTorrent или uTorrent клиента. Возможно, вы запустили программу, закрыли, но по каким-то причинам сама программа осталась висеть в системе, хотя оболочка закрылась. Такое может происходить с любым приложением, установленным в системе. Откройте «Диспетчер задач», нажав правой кнопкой мыши по меню «Пуск».
Откройте вкладку «Процессы», найдите программу uTorrent.exe или BitTorrent.exe, нажмите по ней правой кнопкой мыши и выберите команду «Снять задачу».
Второй вариант закрыть процесс – открыть консоль с правами админа. Командную строку проще всего открыть через поиск. Далее вводим команду:
TASKKILL /F /IM "uTorrent.exe"
Или:
TASKKILL /F /IM "BitTorrent.exe"
Способ 2: Проблема возвращается после перезагрузки
Вторая проблема, с которой сталкиваются многие, когда программа не запускается при загрузке системы, когда компьютер включается или перезагружается. Нам нужно из автозагрузки убрать саму программу.
- Одновременно зажимаем клавиши:
+ R
- Вводим запрос:
msconfig
- Перейдите на вкладку «Автозагрузка». В старых версиях Windows этот раздел находится тут. В новых вам нужно опять зайти в «Диспетчер задач», а уже потом там перейти в «Автозагрузку».
- Найдите ваш Торрент клиент, нажмите правой кнопкой, отключите службу и перезагрузите компьютер. После этого зайдите еще раз в «Диспетчер задач» и проверьте, чтобы программа точно не была запущена. После этого пробуем её запустить вручную.
Способ 3: Откат старых настроек
Почему не запускается Торрент на компьютере – давайте разбираться дальше. Когда вы пытаетесь включить Torrent, программа подхватывает файл с настройками. Иногда сам пользователь, программа или система может менять конфигурационный файл. В таком случае создается резервная копия. Мы можем вообще сбросить программу до заводских, не заходя в меню программы.
Перейдите по пути:
C:\Users\Имя_пользователя\AppData\Roaming\uTorrent
Или
C:\Users\Имя_пользователя\AppData\Roaming\BitTorrent
Скопируйте в любое место файлы с настройками (например, на рабочий стол):
settings.dat
settings.dat.old
Попробуйте удалить их из этой папки и запустите программу. После этого клиент должен подтянуть настройки по умолчанию. Если приложение откажется запускаться. Возьмите резервную копию файла settings.dat.old, которую мы скопировали на рабочий стол, перекиньте в эту папку и переименуйте файл в:
settings.dat
Еще раз пробуем запустить программу. Если ошибка осталась, верните оба файла на место. Все те же самые шаги проделайте с двумя другими файлами:
resume.dat
resume.dat.old
После удаления и возврата старого файла пробуем запустить программу.
Способ 4: Полное удаление и переустановка
Итак, нам ничего не помогло, значит сам клиент серьезно поломан. В первую очередь нам нужно полностью его удалить. Тут важно отметить, что мы будем не просто его удалять, а использовать для этого специализированную программу, которая убирает все следы в системе.
О том, как полностью удалить программу – читаем в этой инструкции. Советую использовать Revo Uninstaller.
Как только мы удалили программу, нам нужно её повторно скачать и установить. Скачиваем по ссылкам:
uTorrent
BitTorrent
После скачивания – устанавливаем.
Способ 5: Решение проблемы с системой
Если ничего из вышеперечисленного не помогло, значит проблема не в самой программе, и что-то случилось с вашей операционной системой Windows. Проделываем эти рекомендации:
- Проверяем систему антивирусной программой.
- Если вы до этого делали какие-то глобальные манипуляции с системой, ставили драйвера, устанавливали программы или обновляли ОС – попробуйте откатить Windows до самой ранней точки восстановления.
- Выполните комплексную чистку системы.
- Проверьте целостность системных файлов.
А сейчас расскажу историю из жизни. Как-то ко мне принесли ноутбук, на котором стояла Windows. Была проблема в том, что при запуске определённых программ они либо не запускались, либо вылетал синий экран смерти (BSoD). Начал я копаться…и потом нашел – проблема была в драйверах. Они автоматически установились через «Диспетчер задач». Таким образом система делает запрос на сервера Microsoft и оттуда приходят максимально «подходящие» драйвера. Проблема в том, что эти «подходящие» драйвера неправильно работали с железом (в частности с материнской платой). Пошел я значит на официальный сайт качать драйвера и увидел, что для этого ноутбука нет драйверов для семерки. Только для Виндовс 8.1 и 10. К чему я это все пишу? – вам нужно зайти на официальный сайт производителя вашей материнской платы и загрузить драйвера оттуда. Если же у вас ноутбук, то все делается куда проще. А теперь, что делать, если у вас все аналогично – вы на сайте не видите драйверов для вашей операционной системы. В таком случае вам придется установить ту операционку, под которую есть драйвера.
Читаем – как правильно установить драйвера.
Вот и все, дорогие и любимые наши читатели. Надеюсь проблему вы все же смогли решить. В противном случае вы можете обратиться за помощью к порталу WiFiGiD.RU в комментариях в самом низу этой статьи. Всем добра и берегите себя!
uTorrent — один из наиболее часто используемых торрент-клиентов для скачивания или обмена торрент-файлами. У него более 150 миллионов пользователей. Он так популярен из-за простого пользовательского интерфейса и длинного списка функций. Не все включено в бесплатную версию, но большинству пользователей этого более чем достаточно.
Несмотря на то, что это лучшее из лучших программ в отрасли, нет никакой гарантии, что приложение или его службы никогда не выйдут из строя или не столкнутся с проблемами. Одна из распространенных ошибок, с которой сталкиваются люди, заключается в том, что uTorrent не отвечает. Некоторые пользователи получают сообщение об ошибке «Похоже, что uTorrent уже запущен, но не отвечает. Пожалуйста, закройте все Utorrent процессы и попробуйте еще раз“.
Эта проблема с uTorrent не ограничивается только конкретной версией Windows, поскольку с проблемой сталкиваются несколько пользователей Windows 7, Windows 10 и Windows 11. Кроме Не отвечает ошибка, некоторые пользователи uTorrent сталкиваются с такими ошибками, как uTorrent продолжает падать, uTorrent не открывается и т. д. Прежде чем мы перейдем непосредственно к решениям, важно понять, почему uTorrent не работает на вашем компьютере. Продолжайте читать эту статью, и я уверен, что вы получите ответы на все вопросы, связанные с uTorrent.
Содержание страницы
- Почему uTorrent не отвечает?
-
uTorrent не работает в Windows 7, 10 и 11, как исправить?
- Решение 1. Закройте и перезапустите uTorrent
- Решение 2. Запустите uTorrent от имени администратора
- Решение 3. Разрешите приложение через брандмауэр
- Решение 4. Удалить данные приложения
- Решение 5. Удалите незавершенные файлы
- Решение 6. Временно отключите антивирус
- Решение 7. Переустановите uTorrent
Может быть много причин, по которым uTorrent не отвечает после добавления торрент-файла для загрузки. Наиболее распространенным является антивирус, который отключает функцию защиты P2P. Другие причины следующие:
1. Брандмауэр Windows
Объявления
Возможно, вы уже знаете, что если брандмауэр Windows заблокировал приложение или функцию, они могут работать неправильно или не отвечать. Тот же случай может разыгрываться с uTorrent. Не волнуйся; вы можете легко это исправить. Шаги приведены ниже в этой статье.
2. Поврежденные файлы конфигурации uTorrent
Если файлы конфигурации uTorrent по какой-либо причине повреждены, приложение не будет работать. Это также может привести к потере данных.
3. Нестабильное подключение к Интернету
Объявления
Очень медленное или нестабильное интернет-соединение может вызвать множество проблем. В контексте uTorrent это может быть причиной того, что приложение не работает на вашем компьютере с Windows.
4. Поврежденные торрент-файлы
Торрент имеет много преимуществ, но и риск слишком высок. Не каждый торрент-файл безопасен, некоторые из них могут содержать вирусы или вредоносное ПО. Следовательно, вашим приоритетом должна быть загрузка файлов с надежных торрент-сайтов, а не случайное получение файлов с любого сайта. Иногда файлы, которые мы загружаем, повреждены. В таких случаях проблема заключается в файлах, которые вы загружаете, а не в приложении.
Объявления
Теперь, когда мы хорошо понимаем проблему, давайте перейдем к решениям.
Решение 1. Закройте и перезапустите uTorrent
Если на вашем компьютере недостаточно памяти или возникают временные сбои, любое приложение может столкнуться с проблемами. Вероятно, это причина того, что uTorrent не отвечает на вашем компьютере. Простой способ исправить это — закрыть и перезапустить приложение.
- В поле поиска введите Диспетчер задач и нажмите Enter.
- Вы увидите список запущенных приложений и процессов. Находить uTorrent и нажмите на него.
- Нажми на Завершить задачу кнопку в правом нижнем углу экрана.
- Закройте диспетчер задач окно.
- Откройте приложение uTorrent и проверьте, устранена ли проблема.
Решение 2. Запустите uTorrent от имени администратора
Причина, по которой uTorrent может не отвечать, связана с ограниченным доступом. В некоторых случаях, например при загрузке больших файлов, uTorrent может потребоваться права администратора для бесперебойной работы.
Вот как вы можете запустить uTorrent от имени администратора:
- Закройте приложение uTorrent. с помощью диспетчера задач. Шаги даны в первом решении.
- Щелкните правой кнопкой мыши на значке uTorrent.
- Из доступных вариантов выберите Запустить от имени администратора.
- Нажмите Да дать права администратора.
Если uTorrent работает на вашем ПК без сбоев, вы всегда можете запустить приложение с правами администратора. Но повторять каждый раз одни и те же шаги — не что иное, как головная боль. Итак, вот как вы можете постоянно запускать uTorrent от имени администратора:
- Щелкните правой кнопкой мыши в приложении uTorrent и выберите Характеристики.
- Перейти к Совместимость нажмите.
- Установите флажок для Запустите эту программу от имени администратора вариант.
- Нажмите Подать заявление.
- Запустить снова ваш компьютер и продолжайте скачивать ваши любимые торренты.
Решение 3. Разрешите приложение через брандмауэр
Как упоминалось ранее, брандмауэр Windows может блокировать подключение, необходимое для uTorrent. Разрешение приложения через брандмауэр может помочь вам.
- Закройте приложение uTorrent.
- В поле поиска введите Безопасность Windows и нажмите Enter.
- Нажмите на Брандмауэр и защита сети.
- Нажать на Разрешить приложение через брандмауэр.
- Нажмите Изменить настройки.
- Находить uTorrent а также установите флажки «Общий» и «Частный».
- Нажмите ХОРОШО.
Запустите приложение uTorrent и проверьте, работает ли оно гладко и скачивает ли файлы без перерывов.
Решение 4. Удалить данные приложения
Поврежденные данные приложения могут нарушить его функциональность. Иногда это может привести к тому, что приложение не отвечает. Если что-то подобное происходит с uTorrent, вам необходимо удалить данные приложения. К сожалению, это невозможно проверить без удаления данных приложения uTorrent.
- Закройте uTorrent приложение через диспетчер задач.
- В поле поиска введите Бежать и нажмите Войти. В качестве альтернативы нажмите кнопку Клавиша Windows + R чтобы открыть Выполнить.
- В диалоговом окне введите %данные приложения% и нажмите кнопку Ввод.
- Найдите папку uTorrent. Щелкните правой кнопкой мыши на нем и выберите Удалить.
- Запустить uTorrent и проверьте, можете ли вы скачивать торрент-файлы.
Решение 5. Удалите незавершенные файлы
Торрент-файлы, которые вы загружаете через uTorrent, могут быть повреждены. Чтобы исключить эту возможность, вам необходимо загрузить все загружаемые файлы и файлы, которые вы недавно загрузили. После этого закройте uTorrent, перезагрузите компьютер и снова запустите приложение, чтобы проверить, сохраняется ли проблема.
Решение 6. Временно отключите антивирус
Все торрент-программы, включая uTorrent, используют функцию защиты P2P для загрузки и выгрузки файлов. Эта функция была заблокирована многими антивирусными программами, включая Avast. Чтобы проверить, не вызывает ли ваше антивирусное приложение проблему в приложении uTorrent, отключите антивирусное приложение и запустите приложение uTorrent.
Решение 7. Переустановите uTorrent
Если ни один из вышеперечисленных обходных путей не помог вам, переустановка приложения может помочь. Это помогает устранить любые временные ошибки (если они есть) или сбои в приложении.
Вот как переустановить uTorrent на вашем компьютере:
- В строке поиска введите Панель управления и нажмите Enter.
- Нажмите «Удалить программу».
- Щелкните правой кнопкой мыши uTorrent и выберите «Удалить».
- После того, как вы успешно удалили uTorrent со своего компьютера, перейдите к официальный сайт uTorrent и скачайте последнюю версию приложения.
- Установите приложение.
Это одни из лучших исправлений, позволяющих избавиться от всех проблем с uTorrent. Вы применили все исправления? Удалось решить проблему? Дайте нам знать ваши мысли в комментариях ниже.
Не запускается uTorrent
Время от времени рядовой пользователь может сталкиваться с проблемой, когда uTorrent перестает запускаться. Особенно часто это происходит, если программа загружается автоматически, синхронно с операционной системой. Что в этом случае делать и какие шаги предпринять для разрешения сложившейся ситуации, мы и обсудим в этом материале.
uTorrent виснет при загрузке и не запускается — причины и решения
Завершение “мертвой” сессии
Наиболее часто торрент-клиент “падает” при загрузке, когда пользователь пытается запустить приложение снова, не завершив предыдущий процесс. В этом случае нужно прежде всего закрыть “застывший” процесс в диспетчере задач вручную, выгрузив его из памяти:
- воспользуйтесь комбинацией клавиш Ctrl-Alt-Del и выберите в появившемся меню раздел “Диспетчер задач”
Замечание: альтернативный способ — обратиться к стартовому меню “Пуск” и выбрать в нем секцию “Служебные — Windows” -> “Диспетчер задач”. Это решение доступно исключительно в Windows 8/8.1/10.
- в запущенном диспетчере перейдите на вкладку “Процессы” и завершите поочередно все запущенные процессы клиента uTorrent, кликая на них мышкой и нажимая кнопку “Снять задачу” в нижнем правом углу. Такие процессы могут находиться в разных разделах списка (например, в приложениях и фоновых процессах), поэтому стоит пролистать перечень до самого конца
Что делать, если зависший процесс не завершается?
Если закрыть текущую сессию клиента не представляется возможным, стоит прибегнуть к перезагрузке Windows. Но при повторном запуске оболочки uTorrent снова может зависнуть, если программа находится в автозагрузке. В этом случае нужно убрать приложение из автозагрузки, снова обратившись к диспетчеру задач (как его открыть, вы уже знаете):
- в запущенном диспетчере перейдите на вкладку “Автозагрузка”, найдите в перечне приложений строчку, соответствующую торрент-клиенту uTorrent, и нажмите кнопку “Отключить” в нижнем правом углу
Если все сделано правильно, в колонке “Состояние” будет отображаться индикатор “Отключено”.
Теперь перезагрузите компьютер и попытайтесь загрузить клиент повторно, на этот раз в ручном режиме.
Также, чтобы не повторять одну и ту же последовательность действий многократно, закрывайте uTorrent, нажимая в верхнем меню кнопку “Файл” -> “Выход”. Тогда не придется каждый раз заходить в диспетчер задач и снова искать соответствующий процесс для полного прекращения рабочего режима утилиты.
Некорректные настройки программы
Еще одна вероятная причина неполадки — неверные настройки продукта. Это объяснение вполне логично, если вы вручную изменяли некоторые параметры среды uTorrent, и после этого и начались все неприятности.
Замечание: прежде, чем переходить к описанию последующих решений, удостоверьтесь, что uTorrent не запущен на вашем компьютере, т.е. нет активных процессов торрент-клиента в диспетчере задач и иконка программы не отображается на панели задач.
Итак, вернем параметры продукта к дефолтным, т.е. заданным по умолчанию. Для этого перейдите в папку, где был установлен программный модуль (обычно это C:Пользователи<имя пользователя>AppDataRoaminguTorrent) и удалите файлы settings.dat и settings.dat.old из указанной выше директории.
Замечание: прежде, чем удалять какие-либо файлы из каталога с установленным приложением, сделайте их резервную копию, скопировав их в одну из собственных, специально созданных для этого папок. Если после выполненных изменений будут наблюдаться очевидные лаги и фризы, необходимо вернуть старые файлы на прежнее место.
Теперь при следующем запуске утилиты новые файлы настроек сгенерируются автоматически, и клиент начнет свою работу с чистого листа.
Слишком много торрентов в списке закачек
Еще одна возможная причина частых вылетов — это перенасыщение действующих загрузок. Если избавиться от активных закачек привычным способом не удается, удалите файлы resume.dat и resume.dat.old из той же самой пресловутой директории с установленным клиентом (опять не забываем про резервные копии).
Как показывает практика, ни одна из описанных выше рекомендаций не нарушает целостности и стабильности рабочей среды uTorrent. Как бы то ни было, всегда заботьтесь о том, чтобы резервные копии удаляемых файлов были у вас под рукой (просто на всякий случай).
Почему не запускается файл uTorrent.exe? Что делать?
Скачала торрент-клиент с официального сайта uTorrent, а файл uTorrent.exe не запускается. Что делать?
Попробуйте запустить его от имени администратора. Для этого нужно выбрать это действие в контекстном меню, после щелчка правой кнопкой мыши. Если не получается, стоит перекачать еще раз. Может скачалось неудачно. Антивирус может блокировать. Та много чего.
А ларчик просто открывался.
После многократных неудачных попыток запуска файла utorrent.exe, качек-перекачек зашла в свойства этого файла и впервые в жизни увидела такой текст:
Этот файл получен с другого компьютера и, возможно, был заблокирован с целью защиты компьютера
Как вы уже, наверное, догадались, проблема решилась нажатием кнопки «Разблокировать»
После разблокировки файл без проблем запустился, программа установилась:)
Зайди в C:ПользователиИмя пользователяAppDataRoaminguTorrent там найди и удали settings.dat и settings.dat.old далее заходишь в папку Updates и там устанавливаешь самое последнее обновление и все будет работать
Если у вас браузер Chrome:
У вас он скорее всего в самом Хроме не запускается. Сейчас в Хром встроили такую особенность, что из него нельзя запускать различные файлы и сайты, которые опасны или противоречат неким правилам. Файл инсталляции торрента возможно не запускается по той причине, что Гугл считает, что с помощью данной программы перекачивается пиратский контент, например фильмы новинки.
Вам просто надо найти папку, в которую Хром скачал данный файл. И запустить из Windows, а не из браузера. Либо скачать другим браузером и запустить.
Если у вас другая ситуация (запускаете не из Хрома), то возможны следующие причины:
1 Антивирус не пускает.
2 Вы скачали торрент под другую операционку. Например у вас Андройд, а вы скачали под Виндоус.
Не запускается торрент — как решить проблему
Раньше музыкальные файлы и фильмы передавались с помощью записи на CD-дисках. С ростом информационных технологий компьютеры стали тяжелее, а потребность в скорости передаваемых файлов росла. Лучшим решением для распространения информации стал интернет, с помощью которого можно не только найти нужные файлы, но и скачать их на компьютер.
Что такое торрент
Torrent — это специализированный протокол, который позволяет пользователям обмениваться файлами. В отличие от обычного способа обмена файлами торрент позволяет скачивать файлы на личном ресурсе. Основные достоинства торрента заключаются:
- в большой скорости скачивания;
- возможности передачи файлов разных объёмов;
- остановке загрузке и докачивании файлов в любое удобное время;
- распространённой технологии.
Как скачивать и открывать торрент файлы
Для скачивания и установки файлов через Торрент необходимо воспользоваться технологией Bittorrent, которая потребуется не только для торрент-файлов, но и для торрент-клиентов. Все файлы для скачивания распространяются на специализированных сайтах, которые называются «трекеры».
Через них можно совершенно бесплатно скачать любой сериал, музыкальный клип, игру или программу.
Скачать вирусный файл с торрент-трекера мало вероятнее, чем с обычной страницы на просторах интернета.
Для скачивания любого файла через Torrent необходимо выполнить пошаговый план действий:
- Скачать и установить программу Торрент.
- На трекер-сайта найти нужный файл и запустить его скачивание через Torrent.
- Указать необходимое место для скачивания.
- Дождаться, пока шкала загрузки заполниться полностью.
- Открыть файл в нужной папке или через программу, кликнув по нему два раза правой кнопкой.
Скачать uTorrent для Windows
Расширение uTorrent позволяет искать и скачивать понравившиеся фильмы, книги, сериалы и много чего другого прямо в вашем браузере.
После загрузки расширения с официального сайта программы необходимо:
- Производите установку расширения через настройки выбранного браузера.
- Открываете новую вкладку в браузере и вводите название игры или видеофайла с пометкой «скачать торрент».
- Переходите на любой из представленный сайтов из списка и загружаете файлы через uTorrent.
Пошаговое руководство как установить торрент на компьютер
Разработчики программы Torrent оставили в последней её версии почему-то оставили только английский язык в инсталляторе, несмотря на то что программа запускается и работает с русским интерфейсом. В пошаговой инструкции будет понятно, какие действия совершать и на какие клавиши нажимать для того, чтобы установить Торрент:
- Необходимо посетить официальную страницу разработчика и выбрать одну из представленных версий программы (главное не перепутайте с декскоптной версией uTorrent, которая работает через браузер).
- Запускаете файл, если программа просит администратора внести изменения, то соглашаетесь и переходите к следующему шагу.
- В первом окне инстолятора нет ничего важного, это обычное приветствие, поэтому наживаете на зелёную клавишу «Next».
- Потом откроется окно, в котором разработчики пишут и предупреждают, что лишь мошенники требуют платить за бесплатную программу, поэтому лучше скачивать Торрент с официального сайта, жмём «Next».
- Прочитайте стандартную программную лицензию и правила использования, для прохождения к следующему этапу кликните на «Agree».
- Откроется рекламное окно, где вас познакомят с известными программами. Если вас заинтересовало это предложение по установке ПО, то нажимаете «Accept», если же нет и вы хотите перейти дальше к установке, то «Decline».
- Настраивайте нужные ярлыки: первая галочка относится к меню пуск, вторая — установка на панель быстрого запуска, третья — ярлык на рабочий стол.
- Далее произведите настройку взаимодействия Торрента с операционной системой: первая галочка исключит программу из брандмауэра, вторая — автозапуск при включении компьютера, три нижние будут открывать по умолчанию торрент-файлы.
- Завершающим этапом будет установка и копирование файлов для программного обеспечения, как только инсталляция завершиться, нажмите «Finish».
Что делать, если Торрент работает на английском после установки
Если на вашем компьютере основной язык интерфейса выбран русский, то и программа Torrent будет тоже на русском. В случае, если после установки её интерфейс представлен полностью на английском, то:
- Запускаете программу.
- Зажимаете комбинацию клавиш «CTRL+P» либо открываете верхнее меню и переходите в «Options – Preferences».
- В параметрах языка «Language» выбираете родной язык.
- Совершаете перезапуск программы.
Как правильно пользоваться торрент-файлами, где их найти?
Перед скачиванием файлом через Торрент рекомендуется произвести ряд настроек для быстрого доступа и поиска из папки загрузка.
- Запускаем клиент.
- Зажимаем комбинацию клавиш «Ctrl + P».
- В открытых настройках необходимо перейти в раздел «Папки».
- Выбрать месторасположение загружаемых файлов («помещать загружаемые файлы в…» и «перемещать загрузки в …»).
- Подтвердите действия на странице.
Поиск файлов для загрузки производиться через сайт торрент-трекера, где представлено два способа загрузки контента: магнитная-ссылка и торрент-файл. Каждый загруженный файл будет с пометкой расширения .TORRENT.
Его необходимо запустить двойным щелчком и отправить в программу для загрузки.
Содержание
- Способ 1: Загрузка актуальной версии ПО
- Способ 2: Запуск установки от имени администратора
- Способ 3: Отключение стороннего антивируса
- Способ 4: Отключение блокировки программы
- Способ 5: Удаление остаточных файлов
- Способ 6: Использование Carrier.exe
- Вопросы и ответы
Способ 1: Загрузка актуальной версии ПО
Данный вариант не часто оказывается эффективным, однако так можно исключить первую причину проблем с установкой, вызванной поврежденным инсталлятором или появившейся из-за устаревшей версии uTorrent. Советуем воспользоваться ссылкой ниже, чтобы перейти к официальному сайту программы и скачать оттуда последнюю стабильную сборку для последующих попыток ее установки.
Перейти к официальному сайту программы uTorrent
Там же ниже находится и бета-версия для всех тех, кто предпочитает получать доступ к новым функциям раньше других. Она может оказаться рабочей в тех случаях, когда стабильная не захочет инсталлироваться даже после произведения всех описанных ниже манипуляций.
Способ 2: Запуск установки от имени администратора
Не стоит исключать вероятность, что инсталляция блокируется из-за недостаточных полномочий активного пользователя. Попробуйте вызвать контекстное меню EXE-файла, нажав по нему правой кнопкой мыши, и выбрать там пункт «Запуск от имени администратора». Подтвердите появившееся уведомление и повторите установку.
Обратите внимание и на ссылки ниже с другими нашими материалами. Они помогут разобраться в ситуациях, когда права администратора не удается получить или непонятно, как войти в систему под этой учетной записью.
Подробнее:
Используем учетную запись «Администратора» в Windows
Как получить права администратора в Windows 7
Способ 3: Отключение стороннего антивируса
На многих компьютерах под управлением Windows 7 установлены антивирусы от сторонних разработчиков, обеспечивающие защиту во время использования операционной системы. Однако иногда они провоцируют блокировку разных программ, в том числе и uTorrent. Если у вас есть работающий антивирус, отключите его согласно руководству от другого нашего автора по ссылке ниже.
Подробнее: Отключение антивируса
Способ 4: Отключение блокировки программы
При первой неудачной попытке инсталляции последующий запуск целевого EXE-файла может быть заблокирован, что связано с подозрениями внутренней защиты ОС на его вредоносность. Этот параметр можно проверить вручную и по необходимости отключить.
- Для этого отыщите тот самый исполняемый объект и вызовите его контекстное меню.
- Нажмите по строке «Свойства».
- В первой же вкладке вас интересует кнопка «Разблокировать», расположенная внизу. Остается только кликнуть по ней и применить изменения.

Теперь попробуйте сразу же вернуться к инсталлятору и запустить его. Если установка снова не началась или прервалась, переходите к следующим методам.
Способ 5: Удаление остаточных файлов
Остаточные файлы — те объекты, которые не были удалены при деинсталляции uTorrent с компьютера, если тот ранее был установлен. Они могут помешать дальнейшей инсталляции, что связано с невозможностью распаковать файлы в необходимое расположение. Проверить остаточные объекты и избавиться от них можно вручную, выполнив такие действия:
- Через «Проводник» перейдите по пути
C:UsersLumpicsAppDataRoaming, заменив Lumpics на имя пользователя. - Отыщите там каталог под названием «uTorrent» и кликните по нему правой кнопкой мыши.
- В появившемся контекстном меню выберите пункт «Удалить» и подтвердите перемещение папки в корзину.
- Следом перейдите к утилите «Выполнить», которая запускается стандартным сочетанием клавиш Win + R. Введите там
regeditдля запуска «Редактора реестра». - Через меню «Правка» перейдите к инструменту «Найти».
- Введите ключевую фразу для поиска и щелкните «Найти далее».
- Нажимайте ПКМ по всем найденным совпадениям и выбирайте пункт «Удалить».

Остается только отправить операционную систему на перезагрузку, чтобы все изменения вступили в силу. После переходите к запуску EXE-файла uTorrent и попробуйте установить программу.
Способ 6: Использование Carrier.exe
Carrier.exe — исполняемый файл, находящийся в архиве uTorrent.exe, который отвечает за запуск Мастера инсталляции. Он поможет обойти возможные ошибки при установке, если предыдущие методы не принесли должного результата. Для этого потребуется осуществить несколько специфических действий.
- Первоочередно загрузите любой удобный архиватор, если он еще отсутствует в Windows 7. Ознакомьтесь с лучшими представителями такого софта в отдельной категории на нашем сайте.
Подробнее: Архиваторы для Windows
- После установки архиватора найдите исполняемый файл uTorrent и сделайте правый клик мышкой по нему для вызова контекстного меню.
- Там выберите открытие через имеющийся архиватор.
- Дважды нажмите по находящемуся там объекту «Carrier.exe» для запуска.
- Укажите удобный язык интерфейса и дождитесь завершения загрузки языкового пакета.
- Появится окно Мастера установки, где нужно только следовать внутренним инструкциям, чтобы справиться с поставленной задачей.

Еще статьи по данной теме:
Помогла ли Вам статья?
Здравствуйте, дорогие читатели.
В последнее время сильно изменилась система скачивания из Интернета. Если раньше необходимо было часами проводить за компьютером в поисках нужной информации, то уже сегодня почти все можно разыскать на торрент-трекерах. Подобные ресурсы представляют собой некую область, в которой пользователи со всего мира обмениваются данными. Но для этого необходимо иметь у себя соответствующее ПО. В большинстве случаев оно без проблем выполняет свои функции. Но иногда все же случаются ситуации, когда приложение перестает это делать. Далее в статье я расскажу, что делать, если не работает торрент клиент на Windows 7.
Содержание статьи
- Виды
- Варианты решения
- Переустановка
Виды
Каждый юзер, умеющий пользоваться вышеописанным инструментом знает, как быстро и просто проходит процесс загрузки файлов. Но иногда все же встречаются случаи, когда возникают определенные трудности. Существует три главных проблемы, из-за которых не удается получить посредством Сети нужные данные:
- Некорректная работа провайдера. Подобное в последнее время встречается все реже, но наблюдается. К сожалению пользователи на подобные ситуации никак повлиять не могут, кроме конечно обращения в техническую поддержку.
- Иногда программа неправильно выполняет свои функции или вообще перестает это делать в результате сбоя настроек клиента.
- Отсутствие активных пользователей, которые раздают интересующий вас файл. И эта причина встречает чаще остальных.
Варианты решения
Итак, что делать, если у вас вдруг программа не работает должным образом? Сразу необходимо проверить количество участников обмена информацией. Независимо от того, используется Windows или вы работаете в ubuntu, важно, чтобы хотя бы один человек в мире поддерживал раздачу. Для этого у него должен быть включен компьютер. Вместе с тем необходимо, чтобы ранее пользователь уже сохранил соответствующий элемент к себе на устройство.
В качестве решения можно подождать, когда кто-то выполнит написанное. А чаще всего помогает поиск другого идентичного файла.
Еще одной причиной, из-за которой не работает приложение, может стать брандмауэр или антивирусное ПО. Для проверки стоит просто отключить на время эти элементы. Если все заработало – причина очевидна. В качестве альтернативы можно выбрать бесплатный фаервол.
Кроме того, есть возможность внести нужное нам приложение в список исключений. И такое наблюдается не только в операционных системах от Microsoft, но и в линукс минт.
Еще одной причиной, почему не работает необходимое нам обеспечение, является ограничение p2p-трафика со стороны провайдера. При этом каналы могут не просто сужаться, а полностью отключаться.
Подобные ограничения иногда можно «обойти», путем включения шифрования. Такое хоть и не всегда, но иногда все же может помочь. В подобных ситуациях нередко устройство зухель выдает статус dlna, и при этом ничего не работает.
Еще одним вариантом решения является отключение IP-фильтрации. Это позволит заметно увеличить количество подсоединенных пиров. А иногда станет выходом при их раннем отсутствии. Такой шаг откроет порты 9443, 4645, 888 и другие.
В результате юзеры получат доступ к данным не только на компьютерах сети, но и у участников процесса даже в других странах.
В некоторых случаях пользователи наблюдают проблемы на keenetic.
Решением может стать простой перезапуск клиента.
Обычно такой шаг позволяет программе заново пересмотреть выставленные параметры. И иногда это помогает справиться с проблемой.
Переустановка
Одним из кардинальных решений является полная переустановка приложения. Для этого скачайте соответствующую версию дистрибутива к себе на устройство. Главное, чтобы совпадала разрядность – 64 бит или 32.
Удалите любым удобным способом старую версию. После этого желательно с помощью специального ПО проверить операционную систему на наличие лишних следов в реестре и перезагрузиться. Только после этого стоит запускать установку.
Если не помог и предыдущий вариант, возможно пора задуматься о смене провайдера, операционной системы или даже компьютера.
Как всегда, видео по теме:
Надеюсь, один из пунктов поможет вам решить проблему с сохранением файлов к себе на устройство.
Материалы по теме
Когда я говорю, что это не лучший вариант, я имею в виду, что на рынке мы можем найти другие торрент-клиенты, которые предлагают нам те же функции, даже некоторые другие, и которые, кроме того, не включают рекламу или не включают вирусы во время установки. Руководство по устранению неполадок, которое мы покажем вам ниже, идеально подходит для любого используемого нами торрент-приложения, а также соответствующих решений указанных проблем.
Содержание
- uTorrent неисправен
- Загрузите последнюю версию
- Не подключается к Интернету
- Скорость загрузки очень низкая
- Наше соединение позволяет скачивать торренты?
- Если загрузка зависла
- uTorrent не отвечает
- Если мы не решим проблему
Далее мы покажем вам ошибки и проблемы с производительностью, которые мы обычно можем обнаружить независимо от того, используем ли мы uTorrent или любое другое торрент-приложение.
Загрузите последнюю версию
Прежде чем приступить к поиску решения проблемы с производительностью, которую представляет uTorrent, первое, что мы должны сделать, это загрузить последнюю версию доступный в то время непосредственно из еговеб-сайт Честного ЗНАКа . Если у нас идет загрузка торрентов, то после обновления до последней версии они не удалятся, поэтому их не обязательно удалять и снова добавлять после установки обновления. Если после установки обновления uTorrent у него все еще есть проблемы с производительностью, мы должны попробовать следующие разделы, которые мы показываем вам в этой статье.
Не подключается к Интернету
Есть две причины, по которым uTorrent не подключается к Интернету: Windows Брандмауэр и антивирус
Межсетевые экраны
Торрент-клиентам требуется подключение к Интернету, чтобы получить доступ к файлам, которые мы хотим загрузить. Без подключения к Интернету мы не можем получить доступ к этим семенам и не можем поделиться загруженным контентом.
В процессе установки приложение предлагает нам добавить исключение в Windows брандмауэр , исключение, которое позволяет ему проходить через брандмауэр для подключения к Интернету и выполнять свою работу, которая является не чем иным, как обменом загруженным контентом и поиском файлов, которые мы хотим загрузить.
Если в процессе установки мы не заметили окна, которые показывает приложение, скорее всего, мы установили вредоносное ПО, которое включает в себя приложение, и пропустили верхнее окно, где мы разрешаем приложению создавать исключение в брандмауэры.
Существует множество приложений, которые после их установки просят пользователя пройти через брандмауэр для подключения к Интернету, однако не все из них это делают. Кроме того, в зависимости от настроек, настроенных на вашем компьютере, приложение может не отображать это приглашение.
К счастью, эта проблема имеет очень простое решение, так как мы можем вручную создать это исключение в брандмауэре Windows, открыв его из панели управления Windows и щелкнув Система и Охранник. Затем в разделе «Брандмауэр Защитника Windows» нажмите «Разрешить приложение через брандмауэр Windows».
Затем нажмите «Изменить настройки», а затем нажмите Разрешить другое приложение . Если мы предварительно не нажмем «Изменить настройки», кнопка «Разрешить другое приложение» не будет активирована.
Далее нажимаем «Обзор» и переходим в каталог:
C:/usuarios/cuenta-de-usuario/AppData/Roaming/uTorrent/uTorrent.exe
и нажмите «Добавить» и убедитесь, что установлены флажки «Частный» и «Общий», чтобы приложение могло подключаться к Интернету из частных сетей (например, из нашего дома) или общедоступных сетей (например, из сетей кафе, торговых центров и аэропортов). .
Если мы не находим папку AppData внутри папки пользователя, нам нужно показать скрытые файлы из проводника, через Вид ленты и проверка Скрытые элементы пунктом.
После того, как мы добавили uTorrent в брандмауэр, приложение теперь может использовать интернет-соединение нашего компьютера для подключения к Интернету для загрузки и обмена контентом.
Функция брандмауэра / брандмауэра Windows заключается в том, чтобы предотвратить доступ любого приложения, которое мы устанавливаем, к Интернету без нашего согласия, чтобы отправлять данные, извлеченные с нашего компьютера, без согласия. С учетом функционирования брандмауэра, если мы скачиваем приложение, для которого мы изначально думаем, что по его описанию ему не нужен интернет для работы, и оно просит пройти через брандмауэр, первое, что мы должны сделать удалите его с нашего компьютера и найдите другую альтернативу.
Антивирус
Если мы используем Защитник Windows в качестве антивируса, при создании исключения в брандмауэре он автоматически распознается Microsoftантивирус, поэтому нам больше нечего делать. Но если мы используем другой антивирус, вполне вероятно, что он захватывает брандмауэр Windows, и мы не можем добавить uTorrent в качестве исключения.
У каждого антивируса свой способ добавить исключения в брандмауэр , поэтому самое простое решение — зайти на сайт антивируса и узнать, как можно добавить исключение в брандмауэр Windows из приложения.
Скорость загрузки очень низкая
Если нам, наконец, удалось заставить uTorrent подключаться к Интернету, но скорость загрузки очень низкая по сравнению с тем, что можно было бы ожидать, мы должны получить доступ к настройкам приложения и щелкнуть раздел «Пропускная способность», чтобы убедиться, что оба ограничения, как скорость загрузки, так и низкая скорость, не установлены для какой-либо скорости. Кроме того, мы также должны проверить в разделе Количество подключений, что максимальное количество подключений равно 200, а количество компиляций равно 50.
Мы также должны заглянуть в раздел Limiter и убедиться, что Активировать ограничитель передачи флажок не установлен. Таким образом, мы предотвратим остановку загрузки приложением, когда оно достигнет предела, установленного приложением по умолчанию, который составляет 200 ГБ через 31 день.
Остальные параметры приложения изменять не нужно, в том числе порты для входящих соединений , поскольку, поскольку приложение авторизовано через брандмауэры Windows, мы можем использовать любой порт, который указан в приложении.
Наше соединение позволяет скачивать торренты?
Большинство интернет-операторов не ограничивают использование торрент-сетей, поскольку они не используются исключительно для обмена защищенным авторским правом контентом. Кроме того, это было бы более чем достаточной причиной для многих клиентов не пользоваться их услугами. Если, к сожалению, наш оператор заблокировал доступ к этому типу сети, единственное решение, которое нам остается, кроме рассмотрения возможности смены провайдера, это использование VPN сетей которые предлагают поддержку торрентов, таких как NordVPN или Surfshark.
Однако, если мы подключены к общедоступной сети, будь то столовая, гостиница, станция или любой другой тип подключения для общего пользования, скорее всего, сетевой администратор ограничил подключение к сетям этого типа, чтобы предотвратить это. от разрушения, и пользователи не смогут использовать его свободно.
Если загрузка зависла
Есть две основные причины, по которым загрузка торрента никогда не заканчивается.
Обновление трекеров
Для загрузки контента, связанного с торрент-файлами, необходимо, чтобы файл доступен на других компьютерах , так как в противном случае мы никогда не сможем его загрузить из-за особенностей этого протокола.
Однако иногда торрент-файлы теряют свой путь, лучше не сказать, и они не совсем находят способ найти контент для загрузки, то есть семена. Если загрузка зависла и не превышает процент, на котором она осталась, нам нужно обновить трекеры файла, чтобы он мог найти семена для продолжения загрузки.
Чтобы обновить трекеры, мы должны навести указатель мыши на файл, нажать правую кнопку мыши и выбрать Обновление трекеров опцию.
Это действие удалит все трекеры, которые следуют по трассировке (и никогда не скажешь лучше о файле), и будет искать новые, чтобы иметь возможность продолжить загрузку. Да, количество семян очень ограничено, вполне вероятно, что они такие же, как и в начале, поэтому единственное, что мы можем сделать, это подождать, чтобы посмотреть, подключатся ли другие люди, у которых есть такой же загруженный файл, к Интернету и открыть приложение соответствующего торрента для расширения количества сидов.
Искать новый торрент
Если загрузка торрент-файлов не превышает процента, это означает, что не хватает сидов для завершения загрузки файла. Если через несколько дней она не прогрессирует, лучший вариант — поищи другой торрент что позволяет нам загружать один и тот же контент.
Если это необычный контент, скорее всего, у нас всегда будет один и тот же торрент на нашем компьютере. Впрочем, если речь идет об очень популярном контенте, найти другие торренты с таким же контентом не составит труда.
uTorrent не отвечает
Если мы попытаемся открыть uTorrent дважды, нажав на торрент-ссылку, чтобы открыть его через приложение, а он уже открыт, uTorrent не будет знать, что делать, и зависнет на несколько секунд. Если через несколько секунд он не возвращается к себе, мы открываем диспетчер задач (Control + Alt + Delete) и на вкладке «Процессы» выбираем uTorrent и нажимаем кнопку «Завершить задачу». Затем мы снова открываем приложение, чтобы проверить, решена ли проблема.
Если мы не решим проблему
Как я упоминал в начале этой статьи, uTorrent — далеко не лучшее приложение для скачивания торрентов. Если после того, как мы попробовали все решения, которые мы показали вам в этой статье, мы не можем заставить приложение загружать содержимое торрентов, нам следует рассмотреть возможность поиска другого торрент-приложения, такого как Ллл Торрент для компьютеров с низкими ресурсами или коробка передач , приложение тоже с открытым исходным кодом и кроссплатформенное.
В этой статье представлена ошибка с номером Ошибка 7, известная как Ошибка uTorrent 7, описанная как Ошибка UTorrent: доступ запрещен Windows 7.
О программе Runtime Ошибка 7
Время выполнения Ошибка 7 происходит, когда uTorrent дает сбой или падает во время запуска, отсюда и название. Это не обязательно означает, что код был каким-то образом поврежден, просто он не сработал во время выполнения. Такая ошибка появляется на экране в виде раздражающего уведомления, если ее не устранить. Вот симптомы, причины и способы устранения проблемы.
Определения (Бета)
Здесь мы приводим некоторые определения слов, содержащихся в вашей ошибке, в попытке помочь вам понять вашу проблему. Эта работа продолжается, поэтому иногда мы можем неправильно определить слово, так что не стесняйтесь пропустить этот раздел!
- Доступ — НЕ ИСПОЛЬЗУЙТЕ этот тег для Microsoft Access, используйте вместо него [ms-access].
- Запрещено — все, что связано с отказ системы выполнить некоторую операцию, запрошенную пользователем
- Utorrent — µTorrent или uTorrent; обычно сокращенно «µT» или «uT» — это бесплатный BitTorrent-клиент с закрытым исходным кодом, принадлежащий BitTorrent, Inc.
- Windows — ОБЩАЯ ПОДДЕРЖКА WINDOWS НЕ В ТЕМЕ.
- Windows 7 — используйте для вопросов о программировании с Windows 7 или для Windows 7, предыдущей версии Microsoft Windows.
- Access — Microsoft Access, также известная как Microsoft Office Access, это система управления базами данных от Microsoft, которая обычно сочетает в себе реляционный Microsoft JetACE Database Engine с графическим пользовательским интерфейсом и инструментами для разработки программного обеспечения.
Симптомы Ошибка 7 — Ошибка uTorrent 7
Ошибки времени выполнения происходят без предупреждения. Сообщение об ошибке может появиться на экране при любом запуске %программы%. Фактически, сообщение об ошибке или другое диалоговое окно может появляться снова и снова, если не принять меры на ранней стадии.
Возможны случаи удаления файлов или появления новых файлов. Хотя этот симптом в основном связан с заражением вирусом, его можно отнести к симптомам ошибки времени выполнения, поскольку заражение вирусом является одной из причин ошибки времени выполнения. Пользователь также может столкнуться с внезапным падением скорости интернет-соединения, но, опять же, это не всегда так.
(Только для примера)
Причины Ошибка uTorrent 7 — Ошибка 7
При разработке программного обеспечения программисты составляют код, предвидя возникновение ошибок. Однако идеальных проектов не бывает, поскольку ошибки можно ожидать даже при самом лучшем дизайне программы. Глюки могут произойти во время выполнения программы, если определенная ошибка не была обнаружена и устранена во время проектирования и тестирования.
Ошибки во время выполнения обычно вызваны несовместимостью программ, запущенных в одно и то же время. Они также могут возникать из-за проблем с памятью, плохого графического драйвера или заражения вирусом. Каким бы ни был случай, проблему необходимо решить немедленно, чтобы избежать дальнейших проблем. Ниже приведены способы устранения ошибки.
Методы исправления
Ошибки времени выполнения могут быть раздражающими и постоянными, но это не совсем безнадежно, существует возможность ремонта. Вот способы сделать это.
Если метод ремонта вам подошел, пожалуйста, нажмите кнопку upvote слева от ответа, это позволит другим пользователям узнать, какой метод ремонта на данный момент работает лучше всего.
Обратите внимание: ни ErrorVault.com, ни его авторы не несут ответственности за результаты действий, предпринятых при использовании любого из методов ремонта, перечисленных на этой странице — вы выполняете эти шаги на свой страх и риск.
Метод 1 — Закройте конфликтующие программы
Когда вы получаете ошибку во время выполнения, имейте в виду, что это происходит из-за программ, которые конфликтуют друг с другом. Первое, что вы можете сделать, чтобы решить проблему, — это остановить эти конфликтующие программы.
- Откройте диспетчер задач, одновременно нажав Ctrl-Alt-Del. Это позволит вам увидеть список запущенных в данный момент программ.
- Перейдите на вкладку «Процессы» и остановите программы одну за другой, выделив каждую программу и нажав кнопку «Завершить процесс».
- Вам нужно будет следить за тем, будет ли сообщение об ошибке появляться каждый раз при остановке процесса.
- Как только вы определите, какая программа вызывает ошибку, вы можете перейти к следующему этапу устранения неполадок, переустановив приложение.
Метод 2 — Обновите / переустановите конфликтующие программы
Использование панели управления
- В Windows 7 нажмите кнопку «Пуск», затем нажмите «Панель управления», затем «Удалить программу».
- В Windows 8 нажмите кнопку «Пуск», затем прокрутите вниз и нажмите «Дополнительные настройки», затем нажмите «Панель управления»> «Удалить программу».
- Для Windows 10 просто введите «Панель управления» в поле поиска и щелкните результат, затем нажмите «Удалить программу».
- В разделе «Программы и компоненты» щелкните проблемную программу и нажмите «Обновить» или «Удалить».
- Если вы выбрали обновление, вам просто нужно будет следовать подсказке, чтобы завершить процесс, однако, если вы выбрали «Удалить», вы будете следовать подсказке, чтобы удалить, а затем повторно загрузить или использовать установочный диск приложения для переустановки. программа.
Использование других методов
- В Windows 7 список всех установленных программ можно найти, нажав кнопку «Пуск» и наведя указатель мыши на список, отображаемый на вкладке. Вы можете увидеть в этом списке утилиту для удаления программы. Вы можете продолжить и удалить с помощью утилит, доступных на этой вкладке.
- В Windows 10 вы можете нажать «Пуск», затем «Настройка», а затем — «Приложения».
- Прокрутите вниз, чтобы увидеть список приложений и функций, установленных на вашем компьютере.
- Щелкните программу, которая вызывает ошибку времени выполнения, затем вы можете удалить ее или щелкнуть Дополнительные параметры, чтобы сбросить приложение.
Метод 3 — Обновите программу защиты от вирусов или загрузите и установите последнюю версию Центра обновления Windows.
Заражение вирусом, вызывающее ошибку выполнения на вашем компьютере, необходимо немедленно предотвратить, поместить в карантин или удалить. Убедитесь, что вы обновили свою антивирусную программу и выполнили тщательное сканирование компьютера или запустите Центр обновления Windows, чтобы получить последние определения вирусов и исправить их.
Метод 4 — Переустановите библиотеки времени выполнения
Вы можете получить сообщение об ошибке из-за обновления, такого как пакет MS Visual C ++, который может быть установлен неправильно или полностью. Что вы можете сделать, так это удалить текущий пакет и установить новую копию.
- Удалите пакет, выбрав «Программы и компоненты», найдите и выделите распространяемый пакет Microsoft Visual C ++.
- Нажмите «Удалить» в верхней части списка и, когда это будет сделано, перезагрузите компьютер.
- Загрузите последний распространяемый пакет от Microsoft и установите его.
Метод 5 — Запустить очистку диска
Вы также можете столкнуться с ошибкой выполнения из-за очень нехватки свободного места на вашем компьютере.
- Вам следует подумать о резервном копировании файлов и освобождении места на жестком диске.
- Вы также можете очистить кеш и перезагрузить компьютер.
- Вы также можете запустить очистку диска, открыть окно проводника и щелкнуть правой кнопкой мыши по основному каталогу (обычно это C
- Щелкните «Свойства», а затем — «Очистка диска».
Метод 6 — Переустановите графический драйвер
Если ошибка связана с плохим графическим драйвером, вы можете сделать следующее:
- Откройте диспетчер устройств и найдите драйвер видеокарты.
- Щелкните правой кнопкой мыши драйвер видеокарты, затем нажмите «Удалить», затем перезагрузите компьютер.
Метод 7 — Ошибка выполнения, связанная с IE
Если полученная ошибка связана с Internet Explorer, вы можете сделать следующее:
- Сбросьте настройки браузера.
- В Windows 7 вы можете нажать «Пуск», перейти в «Панель управления» и нажать «Свойства обозревателя» слева. Затем вы можете перейти на вкладку «Дополнительно» и нажать кнопку «Сброс».
- Для Windows 8 и 10 вы можете нажать «Поиск» и ввести «Свойства обозревателя», затем перейти на вкладку «Дополнительно» и нажать «Сброс».
- Отключить отладку скриптов и уведомления об ошибках.
- В том же окне «Свойства обозревателя» можно перейти на вкладку «Дополнительно» и найти пункт «Отключить отладку сценария».
- Установите флажок в переключателе.
- Одновременно снимите флажок «Отображать уведомление о каждой ошибке сценария», затем нажмите «Применить» и «ОК», затем перезагрузите компьютер.
Если эти быстрые исправления не работают, вы всегда можете сделать резервную копию файлов и запустить восстановление на вашем компьютере. Однако вы можете сделать это позже, когда перечисленные здесь решения не сработают.
Другие языки:
How to fix Error 7 (uTorrent Error 7) — UTorrent Error: Access is Denied Windows 7.
Wie beheben Fehler 7 (uTorrent-Fehler 7) — UTorrent-Fehler: Zugriff wird verweigert Windows 7.
Come fissare Errore 7 (uTorrent Errore 7) — Errore UTorrent: Accesso negato Windows 7.
Hoe maak je Fout 7 (uTorrent-fout 7) — Utorrent-fout: toegang is geweigerd Windows 7.
Comment réparer Erreur 7 (Erreur uTorrent 7) — Erreur UTorrent : l’accès est refusé Windows 7.
어떻게 고치는 지 오류 7 (uTorrent 오류 7) — UTorrent 오류: Windows 7에 대한 액세스가 거부되었습니다.
Como corrigir o Erro 7 (uTorrent Erro 7) — Erro UTorrent: Acesso negado no Windows 7.
Hur man åtgärdar Fel 7 (uTorrent fel 7) — UTorrent -fel: Åtkomst nekas Windows 7.
Jak naprawić Błąd 7 (Błąd uTorrenta 7) — Błąd UTorrent: Odmowa dostępu Windows 7.
Cómo arreglar Error 7 (Error de uTorrent 7) — Error de UTorrent: se deniega el acceso a Windows 7.
(Только для примера)
Причины Ошибка uTorrent 7 — Ошибка 7
При разработке программного обеспечения программисты составляют код, предвидя возникновение ошибок. Однако идеальных проектов не бывает, поскольку ошибки можно ожидать даже при самом лучшем дизайне программы. Глюки могут произойти во время выполнения программы, если определенная ошибка не была обнаружена и устранена во время проектирования и тестирования.
Ошибки во время выполнения обычно вызваны несовместимостью программ, запущенных в одно и то же время. Они также могут возникать из-за проблем с памятью, плохого графического драйвера или заражения вирусом. Каким бы ни был случай, проблему необходимо решить немедленно, чтобы избежать дальнейших проблем. Ниже приведены способы устранения ошибки.
Методы исправления
Ошибки времени выполнения могут быть раздражающими и постоянными, но это не совсем безнадежно, существует возможность ремонта. Вот способы сделать это.
Если метод ремонта вам подошел, пожалуйста, нажмите кнопку upvote слева от ответа, это позволит другим пользователям узнать, какой метод ремонта на данный момент работает лучше всего.
Обратите внимание: ни ErrorVault.com, ни его авторы не несут ответственности за результаты действий, предпринятых при использовании любого из методов ремонта, перечисленных на этой странице — вы выполняете эти шаги на свой страх и риск.
Метод 1 — Закройте конфликтующие программы
Когда вы получаете ошибку во время выполнения, имейте в виду, что это происходит из-за программ, которые конфликтуют друг с другом. Первое, что вы можете сделать, чтобы решить проблему, — это остановить эти конфликтующие программы.
- Откройте диспетчер задач, одновременно нажав Ctrl-Alt-Del. Это позволит вам увидеть список запущенных в данный момент программ.
- Перейдите на вкладку «Процессы» и остановите программы одну за другой, выделив каждую программу и нажав кнопку «Завершить процесс».
- Вам нужно будет следить за тем, будет ли сообщение об ошибке появляться каждый раз при остановке процесса.
- Как только вы определите, какая программа вызывает ошибку, вы можете перейти к следующему этапу устранения неполадок, переустановив приложение.
Метод 2 — Обновите / переустановите конфликтующие программы
Использование панели управления
- В Windows 7 нажмите кнопку «Пуск», затем нажмите «Панель управления», затем «Удалить программу».
- В Windows 8 нажмите кнопку «Пуск», затем прокрутите вниз и нажмите «Дополнительные настройки», затем нажмите «Панель управления»> «Удалить программу».
- Для Windows 10 просто введите «Панель управления» в поле поиска и щелкните результат, затем нажмите «Удалить программу».
- В разделе «Программы и компоненты» щелкните проблемную программу и нажмите «Обновить» или «Удалить».
- Если вы выбрали обновление, вам просто нужно будет следовать подсказке, чтобы завершить процесс, однако, если вы выбрали «Удалить», вы будете следовать подсказке, чтобы удалить, а затем повторно загрузить или использовать установочный диск приложения для переустановки. программа.
Использование других методов
- В Windows 7 список всех установленных программ можно найти, нажав кнопку «Пуск» и наведя указатель мыши на список, отображаемый на вкладке. Вы можете увидеть в этом списке утилиту для удаления программы. Вы можете продолжить и удалить с помощью утилит, доступных на этой вкладке.
- В Windows 10 вы можете нажать «Пуск», затем «Настройка», а затем — «Приложения».
- Прокрутите вниз, чтобы увидеть список приложений и функций, установленных на вашем компьютере.
- Щелкните программу, которая вызывает ошибку времени выполнения, затем вы можете удалить ее или щелкнуть Дополнительные параметры, чтобы сбросить приложение.
Метод 3 — Обновите программу защиты от вирусов или загрузите и установите последнюю версию Центра обновления Windows.
Заражение вирусом, вызывающее ошибку выполнения на вашем компьютере, необходимо немедленно предотвратить, поместить в карантин или удалить. Убедитесь, что вы обновили свою антивирусную программу и выполнили тщательное сканирование компьютера или запустите Центр обновления Windows, чтобы получить последние определения вирусов и исправить их.
Метод 4 — Переустановите библиотеки времени выполнения
Вы можете получить сообщение об ошибке из-за обновления, такого как пакет MS Visual C ++, который может быть установлен неправильно или полностью. Что вы можете сделать, так это удалить текущий пакет и установить новую копию.
- Удалите пакет, выбрав «Программы и компоненты», найдите и выделите распространяемый пакет Microsoft Visual C ++.
- Нажмите «Удалить» в верхней части списка и, когда это будет сделано, перезагрузите компьютер.
- Загрузите последний распространяемый пакет от Microsoft и установите его.
Метод 5 — Запустить очистку диска
Вы также можете столкнуться с ошибкой выполнения из-за очень нехватки свободного места на вашем компьютере.
- Вам следует подумать о резервном копировании файлов и освобождении места на жестком диске.
- Вы также можете очистить кеш и перезагрузить компьютер.
- Вы также можете запустить очистку диска, открыть окно проводника и щелкнуть правой кнопкой мыши по основному каталогу (обычно это C
- Щелкните «Свойства», а затем — «Очистка диска».
Метод 6 — Переустановите графический драйвер
Если ошибка связана с плохим графическим драйвером, вы можете сделать следующее:
- Откройте диспетчер устройств и найдите драйвер видеокарты.
- Щелкните правой кнопкой мыши драйвер видеокарты, затем нажмите «Удалить», затем перезагрузите компьютер.
Метод 7 — Ошибка выполнения, связанная с IE
Если полученная ошибка связана с Internet Explorer, вы можете сделать следующее:
- Сбросьте настройки браузера.
- В Windows 7 вы можете нажать «Пуск», перейти в «Панель управления» и нажать «Свойства обозревателя» слева. Затем вы можете перейти на вкладку «Дополнительно» и нажать кнопку «Сброс».
- Для Windows 8 и 10 вы можете нажать «Поиск» и ввести «Свойства обозревателя», затем перейти на вкладку «Дополнительно» и нажать «Сброс».
- Отключить отладку скриптов и уведомления об ошибках.
- В том же окне «Свойства обозревателя» можно перейти на вкладку «Дополнительно» и найти пункт «Отключить отладку сценария».
- Установите флажок в переключателе.
- Одновременно снимите флажок «Отображать уведомление о каждой ошибке сценария», затем нажмите «Применить» и «ОК», затем перезагрузите компьютер.
Если эти быстрые исправления не работают, вы всегда можете сделать резервную копию файлов и запустить восстановление на вашем компьютере. Однако вы можете сделать это позже, когда перечисленные здесь решения не сработают.
Другие языки:
How to fix Error 7 (uTorrent Error 7) — UTorrent Error: Access is Denied Windows 7.
Wie beheben Fehler 7 (uTorrent-Fehler 7) — UTorrent-Fehler: Zugriff wird verweigert Windows 7.
Come fissare Errore 7 (uTorrent Errore 7) — Errore UTorrent: Accesso negato Windows 7.
Hoe maak je Fout 7 (uTorrent-fout 7) — Utorrent-fout: toegang is geweigerd Windows 7.
Comment réparer Erreur 7 (Erreur uTorrent 7) — Erreur UTorrent : l’accès est refusé Windows 7.
어떻게 고치는 지 오류 7 (uTorrent 오류 7) — UTorrent 오류: Windows 7에 대한 액세스가 거부되었습니다.
Como corrigir o Erro 7 (uTorrent Erro 7) — Erro UTorrent: Acesso negado no Windows 7.
Hur man åtgärdar Fel 7 (uTorrent fel 7) — UTorrent -fel: Åtkomst nekas Windows 7.
Jak naprawić Błąd 7 (Błąd uTorrenta 7) — Błąd UTorrent: Odmowa dostępu Windows 7.
Cómo arreglar Error 7 (Error de uTorrent 7) — Error de UTorrent: se deniega el acceso a Windows 7.
Об авторе: Фил Харт является участником сообщества Microsoft с 2010 года. С текущим количеством баллов более 100 000 он внес более 3000 ответов на форумах Microsoft Support и создал почти 200 новых справочных статей в Technet Wiki.
Следуйте за нами:
Последнее обновление:
07/01/23 09:21 : Пользователь Windows 10 проголосовал за то, что метод восстановления 1 работает для него.
Рекомендуемый инструмент для ремонта:
Этот инструмент восстановления может устранить такие распространенные проблемы компьютера, как синие экраны, сбои и замораживание, отсутствующие DLL-файлы, а также устранить повреждения от вредоносных программ/вирусов и многое другое путем замены поврежденных и отсутствующих системных файлов.
ШАГ 1:
Нажмите здесь, чтобы скачать и установите средство восстановления Windows.
ШАГ 2:
Нажмите на Start Scan и позвольте ему проанализировать ваше устройство.
ШАГ 3:
Нажмите на Repair All, чтобы устранить все обнаруженные проблемы.
СКАЧАТЬ СЕЙЧАС
Совместимость
Требования
1 Ghz CPU, 512 MB RAM, 40 GB HDD
Эта загрузка предлагает неограниченное бесплатное сканирование ПК с Windows. Полное восстановление системы начинается от $19,95.
ID статьи: ACX011961RU
Применяется к: Windows 10, Windows 8.1, Windows 7, Windows Vista, Windows XP, Windows 2000
Решение проблем с установкой uTorrent в Windows 7
Данный вариант не часто оказывается эффективным, однако так можно исключить первую причину проблем с установкой, вызванной поврежденным инсталлятором или появившейся из-за устаревшей версии uTorrent. Советуем воспользоваться ссылкой ниже, чтобы перейти к официальному сайту программы и скачать оттуда последнюю стабильную сборку для последующих попыток ее установки.
Там же ниже находится и бета-версия для всех тех, кто предпочитает получать доступ к новым функциям раньше других. Она может оказаться рабочей в тех случаях, когда стабильная не захочет инсталлироваться даже после произведения всех описанных ниже манипуляций.
Способ 2: Запуск установки от имени администратора
Не стоит исключать вероятность, что инсталляция блокируется из-за недостаточных полномочий активного пользователя. Попробуйте вызвать контекстное меню EXE-файла, нажав по нему правой кнопкой мыши, и выбрать там пункт «Запуск от имени администратора». Подтвердите появившееся уведомление и повторите установку.
Обратите внимание и на ссылки ниже с другими нашими материалами. Они помогут разобраться в ситуациях, когда права администратора не удается получить или непонятно, как войти в систему под этой учетной записью.
Способ 3: Отключение стороннего антивируса
На многих компьютерах под управлением Windows 7 установлены антивирусы от сторонних разработчиков, обеспечивающие защиту во время использования операционной системы. Однако иногда они провоцируют блокировку разных программ, в том числе и uTorrent. Если у вас есть работающий антивирус, отключите его согласно руководству от другого нашего автора по ссылке ниже.
Способ 4: Отключение блокировки программы
При первой неудачной попытке инсталляции последующий запуск целевого EXE-файла может быть заблокирован, что связано с подозрениями внутренней защиты ОС на его вредоносность. Этот параметр можно проверить вручную и по необходимости отключить.
Теперь попробуйте сразу же вернуться к инсталлятору и запустить его. Если установка снова не началась или прервалась, переходите к следующим методам.
Способ 5: Удаление остаточных файлов
Остаточные файлы — те объекты, которые не были удалены при деинсталляции uTorrent с компьютера, если тот ранее был установлен. Они могут помешать дальнейшей инсталляции, что связано с невозможностью распаковать файлы в необходимое расположение. Проверить остаточные объекты и избавиться от них можно вручную, выполнив такие действия:
Остается только отправить операционную систему на перезагрузку, чтобы все изменения вступили в силу. После переходите к запуску EXE-файла uTorrent и попробуйте установить программу.
Способ 6: Использование Carrier. exe
Carrier. exe — исполняемый файл, находящийся в архиве uTorrent. exe, который отвечает за запуск Мастера инсталляции. Он поможет обойти возможные ошибки при установке, если предыдущие методы не принесли должного результата. Для этого потребуется осуществить несколько специфических действий.
Мы рады, что смогли помочь Вам в решении проблемы.
Помимо этой статьи, на сайте еще 11956 инструкций.
Добавьте сайт Lumpics. ru в закладки (CTRL+D) и мы точно еще пригодимся вам.
Отблагодарите автора, поделитесь статьей в социальных сетях.
Опишите, что у вас не получилось. Наши специалисты постараются ответить максимально быстро.
«Ошибка 5. Отказано в доступе» – причины возникновения и способы устранения
Если вы ловко решаете все возникающие проблемы при работе с компьютером, тогда вас вряд ли испугает возникновение на экране сообщения «Ошибка 5. Отказано в доступе». К сожалению, большая часть современных пользователей ПК не являются суперпрофессионалами, поэтому любая нестандартная ситуация, возникающая во время работы с компьютерной техникой, способна выбить их из колеи. Если вы новичок и вам пришлось столкнуться с проблемой, связанной с системной ошибкой 5, когда отказано в доступе, предлагаем приступить к практическим действиям, не дожидаясь помощи профессионального компьютерщика со стороны.
Как устранить ошибку 5 в Windows.
Что собой представляет системная ошибка 5
Такая системная проблема возникает, когда пользователь пытается запустить какую-то службу, программу или открыть папку. Однако в этот момент на экране появляется окошко, в котором сообщается о невозможности выполнения заданной команды. В сообщении может быть приписка, что у вас нет прав администратора для совершения таких действий. Такая ошибка может возникать, даже когда на компьютере одна учётная запись, когда пользователь точно входит с правами администратора. Предлагаем разобраться, что провоцирует такую проблему, а также ознакомиться с рекомендациями, как её самостоятельно устранить.
Почему возникает «System Error Code 5. Отказано в доступе»
При работе в Windows 7 «Ошибка 5. Отказано в доступе» создаёт определённые сложности для пользователей, препятствуя выполнению всевозможных действий. Возникает она по причине якобы отсутствующих прав доступа. Однако тут же возникает вопрос, а как же они могут отсутствовать, если вы работаете в системе под учётной записью «Администратора»?
Опытные компьютерщики уверяют, что такая ситуация случается, когда наблюдается сбой механизма учётных записей. Спровоцировать такой сбой могут различные негативные обстоятельства. Однако в качестве самой распространённой причины возникновения такого сбоя выступают злополучные вирусы. По этой причине полезно следить, чтобы на компьютере было установлено необходимое программное обеспечение, в частности, антивирусник, а его базы были всегда актуальными.
Как исправить ошибку
Теперь разберёмся, как исправить ошибку 5. Не существует какого-то одного универсального способа. Мы предложим несколько вариантов действий, вы должны начать с одного из них. Если же он не принесёт желаемого результата, тогда следует перейти к иным предлагаемым вариантам. Предлагаем ознакомиться с инструкцией, как осуществляется запуск от имени администратора. Сразу оговоримся, что такой способ отлично подходит, когда вам приходится работать с инсталляционными файлами. Если же ваши действия распространяются на директории, вам вряд ли удастся получить позитивный результат.
Если предстоит установить какую-либо новую программу на компьютер, вы заранее закачиваете инсталляционный файл. Далее, не торопитесь «по традиции» кликать по нему левой клавишей мышки, чтобы не допустить сбоя, не вызвать код ошибки 5. В любом случае нужно кликнуть по клавише мышки, но только правой. После этого возникнет контекстное меню, в котором необходимо выбрать параметр «Запуск от имени администратора», кликнуть по нему. Далее процесс инсталляции будет осуществляться в привычном режиме. Если вы установили пароль для операционной системы, тогда потребуется ввести его на одном из этапов инсталляции.
Если же проблема возникает не в тот момент, когда вы приняли решение установить новое программное обеспечение на ПК, а когда вы пытаетесь открыть какую-либо папку, тогда предлагаем поступить несколько иначе. Итак, предлагаем выполнить для предоставления доступа к папке такие шаги:
Часто после выполнения таких нехитрых последовательных действий в Windows 10 или 7, проблема исчезает. При работе с директориями вы уже не столкнётесь с проблемами и пугающими окнами. Если же вы и после выполнения таких действий, продолжаете сталкиваться с неисправностью, тогда предлагаем вам выполнить ещё кое-какие действия, подразумевающие внесение изменений в параметры учётных записей пользователей. Не пугайтесь, этот предлагаемый метод не влечёт никаких сложностей, он до удивления прост, но весьма эффективен.
Изначально нам нужно попасть в «Панель управления». Сделать это несложно, если кликнуть по меню «Пуск», а затем переориентировать взгляд на правую часть открывшегося меню. Там легко найти строку «Панель управления», остаётся только просто на неё кликнуть.
В открывшемся новом окне перейдите на «Учётные записи пользователей». Теперь предстоит найти строку «Изменение параметров контроля учётных записей».
На экране вы обнаружите ползунок, легко перемещающийся вверх или вниз при помощи мышки. Нужно переместить ползунок в самый низ, именно там находится отметка, сопровождающаяся параметром «Никогда не уведомлять». Чтобы все изменения вступили в силу, нажмите на кнопку перезагрузки.
Как только операционная система запустится заново, проверьте, устранилась ли проблема. К сожалению, если после всех ваших действий вы всё равно продолжаете наблюдать ошибку, вам придётся переустановить операционную систему, поскольку причина возникновения сбоя находится гораздо глубже, соответственно, чтобы обнаружить и устранить её, необходимы глубокие технические знания.
Безусловно, переустановка операционной системы займёт время, но именно она позволит не только избавиться от ошибки 5, но и устранить другие системные глюки, а также распрощаться с уже проникшими на ваш компьютер вирусами. Итак, мы уверены, что, вооружившись этой информацией, вы сможете самостоятельно решить проблему, связанную с отказом в доступе.
Источники:
Https://lumpics. ru/utorrent-does-not-install-in-windows-7/
Https://nastroyvse. ru/opersys/win/oshibka-5-otkazano-v-dostupe. html
Этот инструмент восстановления может устранить такие распространенные проблемы компьютера, как синие экраны, сбои и замораживание, отсутствующие DLL-файлы, а также устранить повреждения от вредоносных программ/вирусов и многое другое путем замены поврежденных и отсутствующих системных файлов.
ШАГ 1:
Нажмите здесь, чтобы скачать и установите средство восстановления Windows.
ШАГ 2:
Нажмите на Start Scan и позвольте ему проанализировать ваше устройство.
ШАГ 3:
Нажмите на Repair All, чтобы устранить все обнаруженные проблемы.
СКАЧАТЬ СЕЙЧАС
Совместимость
Требования
1 Ghz CPU, 512 MB RAM, 40 GB HDD
Эта загрузка предлагает неограниченное бесплатное сканирование ПК с Windows. Полное восстановление системы начинается от $19,95.
ID статьи: ACX011961RU
Применяется к: Windows 10, Windows 8.1, Windows 7, Windows Vista, Windows XP, Windows 2000
Решение проблем с установкой uTorrent в Windows 7
Данный вариант не часто оказывается эффективным, однако так можно исключить первую причину проблем с установкой, вызванной поврежденным инсталлятором или появившейся из-за устаревшей версии uTorrent. Советуем воспользоваться ссылкой ниже, чтобы перейти к официальному сайту программы и скачать оттуда последнюю стабильную сборку для последующих попыток ее установки.
Там же ниже находится и бета-версия для всех тех, кто предпочитает получать доступ к новым функциям раньше других. Она может оказаться рабочей в тех случаях, когда стабильная не захочет инсталлироваться даже после произведения всех описанных ниже манипуляций.
Способ 2: Запуск установки от имени администратора
Не стоит исключать вероятность, что инсталляция блокируется из-за недостаточных полномочий активного пользователя. Попробуйте вызвать контекстное меню EXE-файла, нажав по нему правой кнопкой мыши, и выбрать там пункт «Запуск от имени администратора». Подтвердите появившееся уведомление и повторите установку.
Обратите внимание и на ссылки ниже с другими нашими материалами. Они помогут разобраться в ситуациях, когда права администратора не удается получить или непонятно, как войти в систему под этой учетной записью.
Способ 3: Отключение стороннего антивируса
На многих компьютерах под управлением Windows 7 установлены антивирусы от сторонних разработчиков, обеспечивающие защиту во время использования операционной системы. Однако иногда они провоцируют блокировку разных программ, в том числе и uTorrent. Если у вас есть работающий антивирус, отключите его согласно руководству от другого нашего автора по ссылке ниже.
Способ 4: Отключение блокировки программы
При первой неудачной попытке инсталляции последующий запуск целевого EXE-файла может быть заблокирован, что связано с подозрениями внутренней защиты ОС на его вредоносность. Этот параметр можно проверить вручную и по необходимости отключить.
Теперь попробуйте сразу же вернуться к инсталлятору и запустить его. Если установка снова не началась или прервалась, переходите к следующим методам.
Способ 5: Удаление остаточных файлов
Остаточные файлы — те объекты, которые не были удалены при деинсталляции uTorrent с компьютера, если тот ранее был установлен. Они могут помешать дальнейшей инсталляции, что связано с невозможностью распаковать файлы в необходимое расположение. Проверить остаточные объекты и избавиться от них можно вручную, выполнив такие действия:
Остается только отправить операционную систему на перезагрузку, чтобы все изменения вступили в силу. После переходите к запуску EXE-файла uTorrent и попробуйте установить программу.
Способ 6: Использование Carrier. exe
Carrier. exe — исполняемый файл, находящийся в архиве uTorrent. exe, который отвечает за запуск Мастера инсталляции. Он поможет обойти возможные ошибки при установке, если предыдущие методы не принесли должного результата. Для этого потребуется осуществить несколько специфических действий.
Мы рады, что смогли помочь Вам в решении проблемы.
Помимо этой статьи, на сайте еще 11956 инструкций.
Добавьте сайт Lumpics. ru в закладки (CTRL+D) и мы точно еще пригодимся вам.
Отблагодарите автора, поделитесь статьей в социальных сетях.
Опишите, что у вас не получилось. Наши специалисты постараются ответить максимально быстро.
«Ошибка 5. Отказано в доступе» – причины возникновения и способы устранения
Если вы ловко решаете все возникающие проблемы при работе с компьютером, тогда вас вряд ли испугает возникновение на экране сообщения «Ошибка 5. Отказано в доступе». К сожалению, большая часть современных пользователей ПК не являются суперпрофессионалами, поэтому любая нестандартная ситуация, возникающая во время работы с компьютерной техникой, способна выбить их из колеи. Если вы новичок и вам пришлось столкнуться с проблемой, связанной с системной ошибкой 5, когда отказано в доступе, предлагаем приступить к практическим действиям, не дожидаясь помощи профессионального компьютерщика со стороны.
Как устранить ошибку 5 в Windows.
Что собой представляет системная ошибка 5
Такая системная проблема возникает, когда пользователь пытается запустить какую-то службу, программу или открыть папку. Однако в этот момент на экране появляется окошко, в котором сообщается о невозможности выполнения заданной команды. В сообщении может быть приписка, что у вас нет прав администратора для совершения таких действий. Такая ошибка может возникать, даже когда на компьютере одна учётная запись, когда пользователь точно входит с правами администратора. Предлагаем разобраться, что провоцирует такую проблему, а также ознакомиться с рекомендациями, как её самостоятельно устранить.
Почему возникает «System Error Code 5. Отказано в доступе»
При работе в Windows 7 «Ошибка 5. Отказано в доступе» создаёт определённые сложности для пользователей, препятствуя выполнению всевозможных действий. Возникает она по причине якобы отсутствующих прав доступа. Однако тут же возникает вопрос, а как же они могут отсутствовать, если вы работаете в системе под учётной записью «Администратора»?
Опытные компьютерщики уверяют, что такая ситуация случается, когда наблюдается сбой механизма учётных записей. Спровоцировать такой сбой могут различные негативные обстоятельства. Однако в качестве самой распространённой причины возникновения такого сбоя выступают злополучные вирусы. По этой причине полезно следить, чтобы на компьютере было установлено необходимое программное обеспечение, в частности, антивирусник, а его базы были всегда актуальными.
Как исправить ошибку
Теперь разберёмся, как исправить ошибку 5. Не существует какого-то одного универсального способа. Мы предложим несколько вариантов действий, вы должны начать с одного из них. Если же он не принесёт желаемого результата, тогда следует перейти к иным предлагаемым вариантам. Предлагаем ознакомиться с инструкцией, как осуществляется запуск от имени администратора. Сразу оговоримся, что такой способ отлично подходит, когда вам приходится работать с инсталляционными файлами. Если же ваши действия распространяются на директории, вам вряд ли удастся получить позитивный результат.
Если предстоит установить какую-либо новую программу на компьютер, вы заранее закачиваете инсталляционный файл. Далее, не торопитесь «по традиции» кликать по нему левой клавишей мышки, чтобы не допустить сбоя, не вызвать код ошибки 5. В любом случае нужно кликнуть по клавише мышки, но только правой. После этого возникнет контекстное меню, в котором необходимо выбрать параметр «Запуск от имени администратора», кликнуть по нему. Далее процесс инсталляции будет осуществляться в привычном режиме. Если вы установили пароль для операционной системы, тогда потребуется ввести его на одном из этапов инсталляции.
Если же проблема возникает не в тот момент, когда вы приняли решение установить новое программное обеспечение на ПК, а когда вы пытаетесь открыть какую-либо папку, тогда предлагаем поступить несколько иначе. Итак, предлагаем выполнить для предоставления доступа к папке такие шаги:
Часто после выполнения таких нехитрых последовательных действий в Windows 10 или 7, проблема исчезает. При работе с директориями вы уже не столкнётесь с проблемами и пугающими окнами. Если же вы и после выполнения таких действий, продолжаете сталкиваться с неисправностью, тогда предлагаем вам выполнить ещё кое-какие действия, подразумевающие внесение изменений в параметры учётных записей пользователей. Не пугайтесь, этот предлагаемый метод не влечёт никаких сложностей, он до удивления прост, но весьма эффективен.
Изначально нам нужно попасть в «Панель управления». Сделать это несложно, если кликнуть по меню «Пуск», а затем переориентировать взгляд на правую часть открывшегося меню. Там легко найти строку «Панель управления», остаётся только просто на неё кликнуть.
В открывшемся новом окне перейдите на «Учётные записи пользователей». Теперь предстоит найти строку «Изменение параметров контроля учётных записей».
На экране вы обнаружите ползунок, легко перемещающийся вверх или вниз при помощи мышки. Нужно переместить ползунок в самый низ, именно там находится отметка, сопровождающаяся параметром «Никогда не уведомлять». Чтобы все изменения вступили в силу, нажмите на кнопку перезагрузки.
Как только операционная система запустится заново, проверьте, устранилась ли проблема. К сожалению, если после всех ваших действий вы всё равно продолжаете наблюдать ошибку, вам придётся переустановить операционную систему, поскольку причина возникновения сбоя находится гораздо глубже, соответственно, чтобы обнаружить и устранить её, необходимы глубокие технические знания.
Безусловно, переустановка операционной системы займёт время, но именно она позволит не только избавиться от ошибки 5, но и устранить другие системные глюки, а также распрощаться с уже проникшими на ваш компьютер вирусами. Итак, мы уверены, что, вооружившись этой информацией, вы сможете самостоятельно решить проблему, связанную с отказом в доступе.
Источники:
Https://lumpics. ru/utorrent-does-not-install-in-windows-7/
Https://nastroyvse. ru/opersys/win/oshibka-5-otkazano-v-dostupe. html
Содержание
- Способ 1: Отключение процесса uTorrent
- Способ 2: Настройка антивируса Windows
- Способ 3: Добавление исключений в «Брандмауэр Windows»
Чаще всего приложение не запускается потому, что процесс uTorrent уже запущен и не отвечает. В этом случае загрузить ещё одну копию программы не представляется возможным. Сначала нужно «убить» зависший процесс и только потом пробовать запускать приложение заново.
- Сочетаниями клавиш «Win+R» вызовите приложение «Выполнить», введите в строке
taskmgrи нажмите «Enter». - В списке процессов выберите uTorrent, кликните по нему правой кнопкой мыши и выберите пункт «Снять задачу».
- В списке процессов выберите uTorrent, кликните по нему правой кнопкой мыши и выберите пункт «Снять задачу».
- Для того чтобы процесс не запустился автоматически после перезагрузки, перейдите на вкладку «Автозагрузка», нажмите по uTorrent правой кнопкой мыши и выберите «Отключить».
После выключения зависшего процесса можно попробовать запустить программу снова. Если ничего не происходит, то перезагрузите компьютер и попробуйте выполнить те же действия еще раз. В большинстве ситуаций выключение процесса помогает справиться с возникшей проблемой.
Способ 2: Настройка антивируса Windows
Если вы используете модифицированную сборку uTorrent, то вполне вероятно, что антивирус блокирует запуск программы, считая её вредоносной. Такая же ситуация может возникнуть по вине «Брандмауэра Windows». Нужно добавить клиент в исключения антивируса (в нашем примере это встроенный в операционную систему) и файервола.
- В системном трее дважды кликните по иконке антивируса.

После выключения зависшего процесса можно попробовать запустить программу снова. Если ничего не происходит, то перезагрузите компьютер и попробуйте выполнить те же действия еще раз. В большинстве ситуаций выключение процесса помогает справиться с возникшей проблемой.
Способ 2: Настройка антивируса Windows
Если вы используете модифицированную сборку uTorrent, то вполне вероятно, что антивирус блокирует запуск программы, считая её вредоносной. Такая же ситуация может возникнуть по вине «Брандмауэра Windows». Нужно добавить клиент в исключения антивируса (в нашем примере это встроенный в операционную систему) и файервола.
- В системном трее дважды кликните по иконке антивируса.
- В окне откройте категорию «Защита от вирусов и угроз».
- Щёлкните по категории «Управление настройками».
- Щёлкните по категории «Управление настройками».
- Пролистайте параметры до блока «Исключения» и выберите «Добавление или удаление исключений».
- Кликните по кнопке «Добавить исключение» и выберите «Файл».
- Кликните по кнопке «Добавить исключение» и выберите «Файл».
- Перейдите по пути
C:Usersимя_вашего_пользователяAppDataRoaminguTorrent, выберите «uTorrent.exe» и нажмите «Открыть».
После этого торрент-клиент будет добавлен в список исключений и антивирус не будет его блокировать. Данная инструкция актуальна для Windows 10, но и в Windows 7 программа uTorrent устанавливается в ту же папку. Так что путь к файлу будет точно таким же.
Единственное отличие появится в том случае, если вы используете сторонний антивирус. Тогда алгоритм действий будет несколько иным, в зависимости от интерфейса используемого антивирусного продукта.
Способ 3: Добавление исключений в «Брандмауэр Windows»
Стандартный файервол ОС надёжно защищает её от воздействия вредоносных программ. Иногда система таковой считает uTorrent. Для восстановления работоспособности клиента потребуется добавить его в исключения Брандмауэра Windows. В «семёрке» алгоритм действий идентичный.
- При помощи приложения «Выполнить» («Win+R») введите в строку
controlи нажмите «Enter».

После этого торрент-клиент будет добавлен в список исключений и антивирус не будет его блокировать. Данная инструкция актуальна для Windows 10, но и в Windows 7 программа uTorrent устанавливается в ту же папку. Так что путь к файлу будет точно таким же.
Единственное отличие появится в том случае, если вы используете сторонний антивирус. Тогда алгоритм действий будет несколько иным, в зависимости от интерфейса используемого антивирусного продукта.
Способ 3: Добавление исключений в «Брандмауэр Windows»
Стандартный файервол ОС надёжно защищает её от воздействия вредоносных программ. Иногда система таковой считает uTorrent. Для восстановления работоспособности клиента потребуется добавить его в исключения Брандмауэра Windows. В «семёрке» алгоритм действий идентичный.
- При помощи приложения «Выполнить» («Win+R») введите в строку
controlи нажмите «Enter». - В панели управления перейдите в категорию «Брандмауэр Защитника Windows».
- Щёлкните по пункту «Дополнительные параметры».
- Щёлкните по пункту «Дополнительные параметры».
- Выберите «Правила для входящих подключений» и щёлкните по варианту «Создать правило».
- В следующем окне отметьте пункт «Для программы» и переходите «Далее».
- В следующем окне отметьте пункт «Для программы» и переходите «Далее».
- Выберите путь к файлу «uTorrent.exe» и нажмите «Далее».
- Отметьте «Разрешить подключение», щёлкните на «Далее».
- Отметьте «Разрешить подключение», щёлкните на «Далее».
- Отметьте галочками все возможные домены и продолжите процедуру.
- Введите имя для правила и нажмите «Готово».
- Введите имя для правила и нажмите «Готово».

Теперь остаётся повторить процесс для исходящих подключений.
Ещё одна причина, по которой uTorrent может себя так вести – большое количество раздач в очереди. Если вышеописанные способы не помогли, попробуйте переустановить программу.
Содержание
- 1 Способ 1
- 2 Способ 2
- 3 Способ 3
- 4 Способ 4
- 5 Отличительные особенности торрент-клиента
- 6 Быстрая настройка очередности
- 7 Проверка обновлений
Проблема с установкой uTorrent возникает вне зависимости от версии Windows и связана в 95% случаев (статистика основана на обращениях пользователей в техническую поддержку сайта utorrent-client.com) с блокировкой инсталлятора (файла uTorrent.exe) антивирусом, браузером или встроенной защитой операционной системы.
В инструкции ниже рассмотрено 4 способа решения проблемы.
Способ 1
Убедитесь, что скачиваете последнюю версию uTorrent. Старые версии торрент-клиента, к примеру, не могут быть установлены на последнюю Windows 10 из-за ошибок совместимости.
Способ 2
Проверьте журнал блокировок вашего антивируса. В августе 2017 года три сборки инсталлятора, выпущенных подряд, определялись антивирусом Nod32 как нежелательное программное обеспечение, из-за чего блокировались им же, и установка из-за этого не начиналась.
Помогало в этом случае добавление uTorrent в список исключения или временное отключение (на время установки) защитных экранов антивируса.
Перед запуском, правда, рекомендуем проверить инсталлятор на virustotal.com.
Способ 3
Кликните правой кнопкой мыши на файле инсталлятора uTorrent.exe и выберите команду «Запуск от имени администратора».
Способ 4
Если uTorrent так и не устанавливается, проверьте, чтобы на инсталляторе не стоял запрет на внесение изменений в компьютер. Откройте свойства файла.
Если во вкладке «Общие» красуется надпись «Этот файл был получен с другого компьютера (или интернета) и был заблокирован с целью защиты», нажмите кнопку «Разблокировать» и затем кнопку ОК.
После этого пробуйте запустить установку снова.
Раздражает: Включаю компьютер и в центре экрана вылезает настырное окно ВµTorrent. При этом в настройках автозапуск программы отключен. Из списка автозагрузки торрент-клиент давно удален. В чем дело? Наконец мне это надоело и я полез в интернет, чтобы найти решение проблемы.
Оказалось, это рук дело разработчиков из Microsoft и ВµTorrent. В Windows 10 (сборка 1709) была включена новая возможность — автоматический запуск тех программ, которые были запущены на момент выключения компьютера. С одной стороны — это удобно. Все программы, с которыми вы работали до выключения или перезагрузки компьютера, загрузятся автоматически. С другой стороны — это не всегда нужно. Да и есть же список автозагрузки, куда можно закинуть нужные вам приложения.
В тех случаях, когда вы вынуждены сделать перерыв и перезагрузить компьютер, после перезагрузки вы можете быстро возобновить работу с того места, где вы остановились — так прокомментировали сотрудники Microsoft появившуюся фичу.
Сейчас мы разберемся, как приструнить непокорный ВµTorrent, а потом разберемся с Windows 10.
ВµTorrent(bittorrent)
Переходим в настройки торрент-клиента, где в меню Общие отключаем два пункта: Запускать ВµTorrent вместе с Windows и Запускать свернуто.
Но этого мало. Отправляемся в меню Интерфейс и там активируем пункт Кнопка «Свернуть» скрывает лоток». Это значит, что когда вы нажмете на крестик в верхнем правом углу программы, она закроется.
По умолчанию (В«спасибоВ» разработчикам) активен пункт Кнопка «Закрыть» скрывает лоток. Т.е. когда вы «закрываете» ВµTorrent, он просто сворачивается в системный трей и продолжает работу в фоновом режиме. Само собой, при последующей загрузки операционной системы ВµTorrent откроется в развернутом виде, перекрыв вам рабочий экран (что, собственно и раздражает, так как приходится закрывать окно программы).
Если вам нужен постоянно работающий ВµTorrent, просто активируйте пункт Запускать свернуто в меню Общие.
Данный способ подходит и для других приложений, которые не закрываются, а сворачиваются в трей, оставаясь работать. Т.е. ваша задача закрывать, а не скрывать приложение.
В интернете есть более кардинальный способ решения данной проблемы: удалить ВµTorrent и установка альтернативу (например, qBittorrent).
2. Windows 10
Обойти новую возможность можно несколькими способами. Одни предлагают создать ярлык с командой shutdown и ключами /r и /s. Другие — выключать систему с нажатой клавишой Shift.
Сам Microsoft пока еще разрешает выключать эту особенность. В версии 1790 нужно перейти в настройки Параметра входа, где деактивировать пункт В«Использовать мои данные для входа для автоматического завершения настройки устройства и открытия моих приложений после перезапуска или обновленияВ». В более ранних версиях Windows 10 нужно деактивировать пункт В«Использовать мои данные для входа, чтобы автоматически завершить настройку устройства после обновленияВ».
Источник: Ссылка
8
- Категория:Загрузчики
- Операционная система: Windows 10
- Ключ: Не требуется
- Русский язык: Есть
- Лицензия: Бесплатно
- Загрузок: 2 138
Скачать uTorrent бесплатно
uTorrent — это многофункциональный торрент-клиент, с помощью которого можно скачивать из Интернета любые понравившиеся файлы на максимальной скорости. Данная программа пользуется спросом потому, что помогает решить распространенную проблему, с которой обычно сталкиваются многие рядовые пользователи.
Если на вашем компьютере еще не установлена эта утилита, то обязательно загрузите ее с нашего сайта. Популярный клиент uTorrent легко установить на любое устройство, работающее на базе операционной системы Windows 10.
Отличительные особенности торрент-клиента
- Пользовательский интерфейс представлен на русском, английском языке.
- Приложение имеет небольшой размер — около 2 Мб.
- Можно активировать специальный режим, чтобы одновременно скачивать сразу несколько файлов.
- Есть встроенный планировщик заданий для запланированных загрузок.
- У каждого файла может быть свой рейтинг, меняющийся по 5-звездочной системе.
- Используется drag-and-drop технология, которая нацелена на быструю отправку выбранных файлов.
- Поддержка 54 языковых пакетов.
- Несколько вариантов установки — полностью бесплатный клиент m torrent, без рекламы и Pro-версия со встроенной защитой от троянов и премиум-поддержкой.
- Программу можно устанавливать на компьютеры с платформой Windows 10, macOS, Linux.
- Передача файлов любых размеров осуществляется на высокой скорости.
- Если соединение было внезапно прекращено, то его можно восстановить.
- Интерфейс отличается внушительным набором настроек.
- UniCode тоже поддерживается.
- Приложение обновляется автоматически.
- Разработчики внедрили портативную версию.
Ни разу не устанавливали uTorrent на Виндовс 10? Если вы все еще хотите научиться, то посмотрите 3-минутное видео. Автор лично показывает, как он скачивает установщик торрент-клиента и потом устанавливает приложение на свой компьютер. После чего, пользователь выполнит настройку утилиты для ее корректной работы. Алгоритм действий настолько прост, что его легко запомнит новичок.
Быстрая настройка очередности
Пользователи очень часто выбирают сразу несколько файлов для одновременного скачивания в целях экономии личного времени. Оказывается, данный торрент-клиент снабжен подобным функционалом. Для начала нужно перейти в раздел с настройками, чтобы отредактировать несколько параметров.
- Найдите раздел «Очередность», который находится в меню слева.
- Отредактируйте значения первых двух пунктов так, как показано на картинке.
- Нажмите ОК для сохранения всех изменений.
Проверка обновлений
Рано или поздно программа может обновиться. Для того, чтобы не проморгать свежую версию uTorrent, советуем самостоятельно проверить доступные обновления. Если будете выполнять действия строго по инструкции, то данный процесс не отнимет много времени.
- Откройте приложение и кликните по вкладку «Справка».
- В появившемся меню выберите строку «Проверить обновления».
- Если свежая версия уже есть, то утилита автоматически установит ее.
<center>Скачать uTorrent бесплатно</center>
<center>Поделитесь с друзьями: </center>
Бесплатно!uFiler</th></tr></thead>check</td>Официальный дистрибутив uTorrent</td>check</td></tr>close</td>Тихая установка без диалоговых окон</td>check</td></tr>close</td>Рекомендации по установке необходимых программ</td>check</td></tr>close</td>Пакетная установка нескольких программ</td>check</td></tr> Скачать uTorrent</td>Скачать uTorrent бесплатно</td></tr></tbody>Используемые источники:
- https://utorrent-client.com/instructions/chto-delat-esli-utorrent-ne-ustanavlivaetsya.html
- https://pikabu.ru/story/reshenie_problemyi_s_avtozapuskom_torrent_klienta_v_win10_7038074
- https://windows-ten.info/downloads/614-utorrent.html
uTorrent — один из наиболее часто используемых торрент-клиентов для скачивания или обмена торрент-файлами. У него более 150 миллионов пользователей. Он так популярен из-за простого пользовательского интерфейса и длинного списка функций. Не все включено в бесплатную версию, но большинству пользователей этого более чем достаточно.
Несмотря на то, что это лучшее из лучших программ в отрасли, нет никакой гарантии, что приложение или его службы никогда не выйдут из строя или не столкнутся с проблемами. Одна из распространенных ошибок, с которой сталкиваются люди, заключается в том, что uTorrent не отвечает. Некоторые пользователи получают сообщение об ошибке «Похоже, что uTorrent уже запущен, но не отвечает. Пожалуйста, закройте все Utorrent процессы и попробуйте еще раз“.
Эта проблема с uTorrent не ограничивается только конкретной версией Windows, поскольку с проблемой сталкиваются несколько пользователей Windows 7, Windows 10 и Windows 11. Кроме Не отвечает ошибка, некоторые пользователи uTorrent сталкиваются с такими ошибками, как uTorrent продолжает падать, uTorrent не открывается и т. д. Прежде чем мы перейдем непосредственно к решениям, важно понять, почему uTorrent не работает на вашем компьютере. Продолжайте читать эту статью, и я уверен, что вы получите ответы на все вопросы, связанные с uTorrent.
Содержание страницы
- Почему uTorrent не отвечает?
-
uTorrent не работает в Windows 7, 10 и 11, как исправить?
- Решение 1. Закройте и перезапустите uTorrent
- Решение 2. Запустите uTorrent от имени администратора
- Решение 3. Разрешите приложение через брандмауэр
- Решение 4. Удалить данные приложения
- Решение 5. Удалите незавершенные файлы
- Решение 6. Временно отключите антивирус
- Решение 7. Переустановите uTorrent
Почему uTorrent не отвечает?
Может быть много причин, по которым uTorrent не отвечает после добавления торрент-файла для загрузки. Наиболее распространенным является антивирус, который отключает функцию защиты P2P. Другие причины следующие:
1. Брандмауэр Windows
Объявления
Возможно, вы уже знаете, что если брандмауэр Windows заблокировал приложение или функцию, они могут работать неправильно или не отвечать. Тот же случай может разыгрываться с uTorrent. Не волнуйся; вы можете легко это исправить. Шаги приведены ниже в этой статье.
2. Поврежденные файлы конфигурации uTorrent
Если файлы конфигурации uTorrent по какой-либо причине повреждены, приложение не будет работать. Это также может привести к потере данных.
3. Нестабильное подключение к Интернету
Объявления
Очень медленное или нестабильное интернет-соединение может вызвать множество проблем. В контексте uTorrent это может быть причиной того, что приложение не работает на вашем компьютере с Windows.
4. Поврежденные торрент-файлы
Торрент имеет много преимуществ, но и риск слишком высок. Не каждый торрент-файл безопасен, некоторые из них могут содержать вирусы или вредоносное ПО. Следовательно, вашим приоритетом должна быть загрузка файлов с надежных торрент-сайтов, а не случайное получение файлов с любого сайта. Иногда файлы, которые мы загружаем, повреждены. В таких случаях проблема заключается в файлах, которые вы загружаете, а не в приложении.
Объявления
Теперь, когда мы хорошо понимаем проблему, давайте перейдем к решениям.
uTorrent не работает в Windows 7, 10 и 11, как исправить?
Решение 1. Закройте и перезапустите uTorrent
Если на вашем компьютере недостаточно памяти или возникают временные сбои, любое приложение может столкнуться с проблемами. Вероятно, это причина того, что uTorrent не отвечает на вашем компьютере. Простой способ исправить это — закрыть и перезапустить приложение.
- В поле поиска введите Диспетчер задач и нажмите Enter.
- Вы увидите список запущенных приложений и процессов. Находить uTorrent и нажмите на него.
- Нажми на Завершить задачу кнопку в правом нижнем углу экрана.
- Закройте диспетчер задач окно.
- Откройте приложение uTorrent и проверьте, устранена ли проблема.
Решение 2. Запустите uTorrent от имени администратора
Причина, по которой uTorrent может не отвечать, связана с ограниченным доступом. В некоторых случаях, например при загрузке больших файлов, uTorrent может потребоваться права администратора для бесперебойной работы.
Вот как вы можете запустить uTorrent от имени администратора:
- Закройте приложение uTorrent. с помощью диспетчера задач. Шаги даны в первом решении.
- Щелкните правой кнопкой мыши на значке uTorrent.
- Из доступных вариантов выберите Запустить от имени администратора.
- Нажмите Да дать права администратора.
Если uTorrent работает на вашем ПК без сбоев, вы всегда можете запустить приложение с правами администратора. Но повторять каждый раз одни и те же шаги — не что иное, как головная боль. Итак, вот как вы можете постоянно запускать uTorrent от имени администратора:
- Щелкните правой кнопкой мыши в приложении uTorrent и выберите Характеристики.
- Перейти к Совместимость нажмите.
- Установите флажок для Запустите эту программу от имени администратора вариант.
- Нажмите Подать заявление.
- Запустить снова ваш компьютер и продолжайте скачивать ваши любимые торренты.
Решение 3. Разрешите приложение через брандмауэр
Как упоминалось ранее, брандмауэр Windows может блокировать подключение, необходимое для uTorrent. Разрешение приложения через брандмауэр может помочь вам.
- Закройте приложение uTorrent.
- В поле поиска введите Безопасность Windows и нажмите Enter.
- Нажмите на Брандмауэр и защита сети.
- Нажать на Разрешить приложение через брандмауэр.
- Нажмите Изменить настройки.
- Находить uTorrent а также установите флажки «Общий» и «Частный».
- Нажмите ХОРОШО.
Запустите приложение uTorrent и проверьте, работает ли оно гладко и скачивает ли файлы без перерывов.
Решение 4. Удалить данные приложения
Поврежденные данные приложения могут нарушить его функциональность. Иногда это может привести к тому, что приложение не отвечает. Если что-то подобное происходит с uTorrent, вам необходимо удалить данные приложения. К сожалению, это невозможно проверить без удаления данных приложения uTorrent.
- Закройте uTorrent приложение через диспетчер задач.
- В поле поиска введите Бежать и нажмите Войти. В качестве альтернативы нажмите кнопку Клавиша Windows + R чтобы открыть Выполнить.
- В диалоговом окне введите %данные приложения% и нажмите кнопку Ввод.
- Найдите папку uTorrent. Щелкните правой кнопкой мыши на нем и выберите Удалить.
- Запустить uTorrent и проверьте, можете ли вы скачивать торрент-файлы.
Решение 5. Удалите незавершенные файлы
Торрент-файлы, которые вы загружаете через uTorrent, могут быть повреждены. Чтобы исключить эту возможность, вам необходимо загрузить все загружаемые файлы и файлы, которые вы недавно загрузили. После этого закройте uTorrent, перезагрузите компьютер и снова запустите приложение, чтобы проверить, сохраняется ли проблема.
Решение 6. Временно отключите антивирус
Все торрент-программы, включая uTorrent, используют функцию защиты P2P для загрузки и выгрузки файлов. Эта функция была заблокирована многими антивирусными программами, включая Avast. Чтобы проверить, не вызывает ли ваше антивирусное приложение проблему в приложении uTorrent, отключите антивирусное приложение и запустите приложение uTorrent.
Решение 7. Переустановите uTorrent
Если ни один из вышеперечисленных обходных путей не помог вам, переустановка приложения может помочь. Это помогает устранить любые временные ошибки (если они есть) или сбои в приложении.
Вот как переустановить uTorrent на вашем компьютере:
- В строке поиска введите Панель управления и нажмите Enter.
- Нажмите «Удалить программу».
- Щелкните правой кнопкой мыши uTorrent и выберите «Удалить».
- После того, как вы успешно удалили uTorrent со своего компьютера, перейдите к официальный сайт uTorrent и скачайте последнюю версию приложения.
- Установите приложение.
Это одни из лучших исправлений, позволяющих избавиться от всех проблем с uTorrent. Вы применили все исправления? Удалось решить проблему? Дайте нам знать ваши мысли в комментариях ниже.
Всем привет. На связи Бородач. Сегодня столкнулся с проблемой – пытаюсь я значит запустить Торрент-клиент на своем компьютере с Windows, а он не запускается. Причем ни как через ярлык, ни напрямую с exe-файла. Покопавшись по форумам, я понял, что проблема достаточно массовая и возникает как с uTorrent клиентами, так и с BitTorrent. Мне все же удалось её решить, поэтому я и выкладываю эту инструкцию.
Если же у вас клиент запускается или вы видите конкретную ошибку, то советую читать отдельные инструкции:
- Отказано в доступе Write to disk в Torrent.
- Торрент неверно закодирован.
- Не смонтирован предшествующий том.
Проблема может возникать на любой операционной системе семейства Windows 10, 11, 8, 8.1, 7 и т.д. Причин может быть несколько, и мы их рассмотрим все в статье ниже. В случае возникновения каких-то дополнительных вопросов – пишите в комментариях.
Содержание
- Способ 1: Завершение процесса
- Способ 2: Проблема возвращается после перезагрузки
- Способ 3: Откат старых настроек
- Способ 4: Полное удаление и переустановка
- Способ 5: Решение проблемы с системой
- Задать вопрос автору статьи
Способ 1: Завершение процесса
Давайте посмотри, что делать если торрент не открывается. Самая частая причина в том, что у вас банально завис процесс программы BitTorrent или uTorrent клиента. Возможно, вы запустили программу, закрыли, но по каким-то причинам сама программа осталась висеть в системе, хотя оболочка закрылась. Такое может происходить с любым приложением, установленным в системе. Откройте «Диспетчер задач», нажав правой кнопкой мыши по меню «Пуск».
Откройте вкладку «Процессы», найдите программу uTorrent.exe или BitTorrent.exe, нажмите по ней правой кнопкой мыши и выберите команду «Снять задачу».
Второй вариант закрыть процесс – открыть консоль с правами админа. Командную строку проще всего открыть через поиск. Далее вводим команду:
TASKKILL /F /IM "uTorrent.exe"
Или:
TASKKILL /F /IM "BitTorrent.exe"
Способ 2: Проблема возвращается после перезагрузки
Вторая проблема, с которой сталкиваются многие, когда программа не запускается при загрузке системы, когда компьютер включается или перезагружается. Нам нужно из автозагрузки убрать саму программу.
- Одновременно зажимаем клавиши:
+ R
- Вводим запрос:
msconfig
- Перейдите на вкладку «Автозагрузка». В старых версиях Windows этот раздел находится тут. В новых вам нужно опять зайти в «Диспетчер задач», а уже потом там перейти в «Автозагрузку».
- Найдите ваш Торрент клиент, нажмите правой кнопкой, отключите службу и перезагрузите компьютер. После этого зайдите еще раз в «Диспетчер задач» и проверьте, чтобы программа точно не была запущена. После этого пробуем её запустить вручную.
Способ 3: Откат старых настроек
Почему не запускается Торрент на компьютере – давайте разбираться дальше. Когда вы пытаетесь включить Torrent, программа подхватывает файл с настройками. Иногда сам пользователь, программа или система может менять конфигурационный файл. В таком случае создается резервная копия. Мы можем вообще сбросить программу до заводских, не заходя в меню программы.
Перейдите по пути:
C:UsersИмя_пользователяAppDataRoaminguTorrent
Или
C:UsersИмя_пользователяAppDataRoamingBitTorrent
Скопируйте в любое место файлы с настройками (например, на рабочий стол):
settings.dat
settings.dat.old
Попробуйте удалить их из этой папки и запустите программу. После этого клиент должен подтянуть настройки по умолчанию. Если приложение откажется запускаться. Возьмите резервную копию файла settings.dat.old, которую мы скопировали на рабочий стол, перекиньте в эту папку и переименуйте файл в:
settings.dat
Еще раз пробуем запустить программу. Если ошибка осталась, верните оба файла на место. Все те же самые шаги проделайте с двумя другими файлами:
resume.dat
resume.dat.old
После удаления и возврата старого файла пробуем запустить программу.
Способ 4: Полное удаление и переустановка
Итак, нам ничего не помогло, значит сам клиент серьезно поломан. В первую очередь нам нужно полностью его удалить. Тут важно отметить, что мы будем не просто его удалять, а использовать для этого специализированную программу, которая убирает все следы в системе.
О том, как полностью удалить программу – читаем в этой инструкции. Советую использовать Revo Uninstaller.
Как только мы удалили программу, нам нужно её повторно скачать и установить. Скачиваем по ссылкам:
uTorrent
BitTorrent
После скачивания – устанавливаем.
Способ 5: Решение проблемы с системой
Если ничего из вышеперечисленного не помогло, значит проблема не в самой программе, и что-то случилось с вашей операционной системой Windows. Проделываем эти рекомендации:
- Проверяем систему антивирусной программой.
- Если вы до этого делали какие-то глобальные манипуляции с системой, ставили драйвера, устанавливали программы или обновляли ОС – попробуйте откатить Windows до самой ранней точки восстановления.
- Выполните комплексную чистку системы.
- Проверьте целостность системных файлов.
А сейчас расскажу историю из жизни. Как-то ко мне принесли ноутбук, на котором стояла Windows. Была проблема в том, что при запуске определённых программ они либо не запускались, либо вылетал синий экран смерти (BSoD). Начал я копаться…и потом нашел – проблема была в драйверах. Они автоматически установились через «Диспетчер задач». Таким образом система делает запрос на сервера Microsoft и оттуда приходят максимально «подходящие» драйвера. Проблема в том, что эти «подходящие» драйвера неправильно работали с железом (в частности с материнской платой). Пошел я значит на официальный сайт качать драйвера и увидел, что для этого ноутбука нет драйверов для семерки. Только для Виндовс 8.1 и 10. К чему я это все пишу? – вам нужно зайти на официальный сайт производителя вашей материнской платы и загрузить драйвера оттуда. Если же у вас ноутбук, то все делается куда проще. А теперь, что делать, если у вас все аналогично – вы на сайте не видите драйверов для вашей операционной системы. В таком случае вам придется установить ту операционку, под которую есть драйвера.
Читаем – как правильно установить драйвера.
Вот и все, дорогие и любимые наши читатели. Надеюсь проблему вы все же смогли решить. В противном случае вы можете обратиться за помощью к порталу WiFiGiD.RU в комментариях в самом низу этой статьи. Всем добра и берегите себя!
Не редко бывает ситуация, когда при загрузке файлов через торрент клиенты (uTorrent и другие), пропадает интернет. Чаще всего это происходит в том случае, когда компьютер, с которого идет загрузка торрентов подключен к интернету через роутер. Подключение может быть как по беспроводной Wi-Fi сети, так и по сетевому кабелю. И как показывает практика, чаще всего просто отключается интернет. Точнее, пропадает доступ к интернету, а подключение к маршрутизатору остается. И спасает ситуацию только перезагрузка роутера, после которой интернет снова работает до определенного момента. Если не отключить загрузку торрента, и закрыть программу uTorrent.
Правда, бывают отдельные случаи, когда пропадает интернет, который подключен напрямую к компьютеру. Да и сам компьютер может зависать, или даже перезагружаться. Но это уже тема для другой статьи. В данном случае совершенно не важно, какая операционная система установлена на вашем компьютере. Я видел комментарии, когда запуск торрент-клиента вызывал отключение интернета как в Windows 10, так и в Windows 7. Понятно, что восьмерка и даже XP так же могут пострадать.
В этой статье мы постараемся выяснить в чем может быть причина таких обрывов соединения, почему это происходит именно при загрузке файлов, и что можно сделать. Покажу, как настроить uTorrent, чтобы попытаться избавится от этой проблемы.
Смотрите также
Copyright (c) 2021 HTFI. Копирование информации разрешено, при условии указания активных ссылок на источники.
Источник: https://htfi.ru/windows_7/ne_rabotaet_torrent_klient_na_windows_7.html
Почему не качает торрент — причины
У людей, активно пользующихся торрент-клиентами
, рано или поздно может возникнуть проблема: торрент-клиент перестаёт скачивать нужные файлы. Возникнуть подобная ситуация может по некоторым причинам, будь то неверная настройка клиента, негативное воздействия антивируса (фаерволла), ограничение провайдера на Peer-To-Peer-трафик или отсутствие сидов (людей, раздающих необходимые файлы).
Во-первых, следует разобраться, как именно работает технология скачивания файлов при помощи торрента. Любой пользователь при помощи программы может создать специфическую ссылку («магнитную» либо же «.torrent») на какой-либо файл, находящийся на его компьютере. Затем, отправить её другому человеку. При подключении начнётся постепенная передача данных, правда, пока что только с одной машины на другую. Если после скачивания появится ещё одно лицо, передавать исходный файл будет не только изначальный отправитель, но и человек, который уже завершил загрузку по этой же ссылке.
Этап 1. Что делать, если Торрент не качает
Давайте рассмотрим, как исправить ситуацию, при которой в торрент-клиенте не происходит скачивание и висит подключение к пирам, а больше ничего не происходит. Рекомендую выполнить следующее:
- Убедитесь, что у вас нет никаких проблем при подключении к интернету, и ваше сетевое соединение работает нормально;
- Удостоверьтесь, что торрент-клиент видит пиры, у которых вы можете скачать нужный вам файл;
- Закройте ваш торрент-клиент, а затем откройте его вновь. Для его закрытия (не сворачивания в трей, а именно закрытия) наведите курсор на значок клиента в трее, нажмите правую клавишу мыши, и выберите «Выход». После этого подождите несколько секунд, пока клиент закроется, а затем запустите его вновь.
Исправление ошибки при помощи отключения фаерволла
Фаерволл (Firewall)
или сетевой экран – программа, присутствующая практически в каждой операционной системе. Она контролирует весь интернет-трафик (входящие и исходящие пакеты), разрешая или запрещая другим программам отсылать или отправлять какие-либо данные на устройство.
Самый корректный путь решения проблемы, связанной с фаерволлом:
- Первым делом следует открыть «Монитор брандмауэра Защитника Windows».
- Аналогичное действие следует повторить и с пунктом «Правила для исходящих подключений».
- После чего, если всё прошло гладко, можно заново попробовать воспользоваться торрент-клиентом. В случае неудачи – перейти к радикальному способу.
Перейти во вкладку «Правила для входящих подключений», предоставить нужному торрент-клиенту все необходимые права.
Более радикальный способ отключения фаерволла, использовать который следует исключительно на свой страх и риск, так как после него машина становится уязвимой для воздействия сетевых атак.
- Перейти по пути «Пуск – Параметры – Безопасность Windows».
- Активировать пункт «Брандмауэр и безопасность сети».
- Следующим шагом стоит выбор активного сетевого профиля, через который будет осуществляться скачивание файла при помощи торрента.
- Переключить положение переключателя в положение «Откл.».
- После успешного скачивания файлов следует повторить этот же алгоритм действий, но на этот раз переставить переключатель в положение «Вкл.», так как отключение фаерволла на длительный промежуток времени ставит под удар всю систему!
Не качает торрент из-за неправильной настройки торрент-клиента
Настройка программы, в которой будет происходить скачивание, дело важное. Из-за стороннего вмешательства или неудачного выхода из программы какие-то настройки могут сбиться, поэтому, следует заново перенастроить торрент-клиент.
Для каждого приложения свои методы восстановления настроек. Ниже перечислен алгоритм действий, который в теории необходимо будет выполнить, но стоит помнить, что всё уникально – что есть у одной программы, нет у другой.
- Нужно попробовать сбросить настройки по-умолчанию. Лучшим решением будет переустановить клиент, альтернативным – выйти из программы и очистить её .dat-файлы.
- Одним из качеств неверной настройки может быть отсутствие флажка, включающего случайный выбор порта. Дело в том, что указанный программой может быть занят уже каким-то другим приложением.
- Всё остальное – очень субъективно, зависит исключительно от клиента, который использует конечный пользователь.
Скачать и установить торрент-клиент
В сети можно отыскать больше 10 распространенных клиентов, но лучше использовать бесплатный Utorrent. У приложения есть ряд преимуществ:
- доступный интерфейс;
- русский язык;
- высокая скорость работы;
- пользовательская настройка;
- возможность воспроизводить медиа и видео в процессе скачивания.
Установить торрент клиент на компьютер лучше через официальный сайт разработчика. На странице пользователю предложат несколько вариантов, среди которых есть платные. Нужно кликнуть по кнопке «Скачайте Utorrent для Windows» и выбрать бесплатный вариант:
- LiveJournal
- Blogger
кликнуть по кнопке «Скачайте Utorrent для Windows» и выбрать бесплатный вариант По завершению скачивания запустить файл. Начнется установка клиента, где будут меняться окна с просьбой к пользователю нажать кнопку «Далее». Внимательно следите за действиями и снимайте отметки, когда утилита предлагает установить дополнительные элементы. О завершении процесса свидетельствует открывшееся окно программы и появление значка
- LiveJournal
- Blogger
Не качает торрент из-за отсутствия сидов/блокировки провайдера
Технология P-t-P, на которой основаны современные торренты, гарантирует работоспособность только в том случае, если присутствуют иные люди.
Однако, отсутствие сидов не всегда означает то, что искомый торрент никто не раздаёт. Вполне вероятно, что провайдер ограничил, либо вовсе заблокировал Peer-To-Peer-трафик.
- Первым делам в настройках торрент-клиента следует включить «Шифрование протокола». Данная опция с некоторым шансам позволит обхитрить провайдера, выдав P-t-P за трафик иного рода.
- Второй шаг – отключение IP-фильтра, действие тоже выполняется в настройках.
- После чего стоит перегрузить клиент. Если торрент до сих пор не скачивается, следует выбрать иной ресурс для загрузки либо же воспользоваться альтернативным торрент-трекером.
Источник: https://1soft-download.com/1531-pochemu-ne-kachaet-torrent-chto-delat.html
Решаем проблемы с запуском uTorrent
Разберем основные причины, почему не работает uTorrent.
Первая и самая распространенная причина – после закрытия приложения процесс uTorrent.exe продолжает «висеть» в диспетчере задач, и вторая копия (по мнению uTorrent) попросту не запускается.
В этом случае необходимо будет завершить данный процесс вручную через диспетчер задач,
либо при помощи командной строки, запущенной от имени администратора.
Команда: TASKKILL /F /IM «uTorrent.exe» (можно скопировать и вставить).
Второй способ предпочтительнее, поскольку позволяет не искать руками среди огромного количества процессов нужный.
Стоит заметить, что не всегда удается «убить» упрямый процесс, если uTorrent не отвечает. В этом случае может потребоваться перезагрузка. Но, если клиент настроен на загрузку вместе с операционной системой, то ситуация может повториться.
Решением проблемы является удаление программы из автозагрузки с помощью системной утилиты msconfig.
Вызывается она следующим образом: нажимаем WIN+R и в открывшемся в левом нижнем углу экрана окне вводим msconfig.
Переходим на вкладку «Автозагрузка», снимаем галку напротив uTorrent и нажимаем «Применить».
После чего перезагружаем машину.
И в будущем закрывайте приложение через меню «Файл – Выход».
Перед совершением следующих действий проверьте, что процесс uTorrent.exe не запущен.
Следующая причина – «кривые» настройки клиента. Пользователи по неопытности изменяют какие-либо параметры, что, в свою очередь, может привести к сбою в работе приложения.
В этом случае должен помочь сброс настроек программы на дефолтные. Достигается это путем удаления файлов settings.dat и settings.dat.old из папки с установленным клиентом (путь на скриншоте).
Здравствуйте, дорогие читатели. В последнее время сильно изменилась система скачивания из Интернета. Если раньше необходимо было часами проводить за компьютером в поисках нужной информации, то уже сегодня почти все можно разыскать на торрент-трекерах. Подобные ресурсы представляют собой некую область, в которой пользователи со всего мира обмениваются данными. Но для этого необходимо иметь у себя соответствующее ПО. В большинстве случаев оно без проблем выполняет свои функции. Но иногда все же случаются ситуации, когда приложение перестает это делать. Далее в статье я расскажу, что делать, если не работает торрент клиент на Windows 7.
Виды
Каждый юзер, умеющий пользоваться вышеописанным инструментом знает, как быстро и просто проходит процесс загрузки файлов. Но иногда все же встречаются случаи, когда возникают определенные трудности. Существует три главных проблемы, из-за которых не удается получить посредством Сети нужные данные:
- Некорректная работа провайдера. Подобное в последнее время встречается все реже, но наблюдается. К сожалению пользователи на подобные ситуации никак повлиять не могут, кроме конечно обращения в техническую поддержку.
- Иногда программа неправильно выполняет свои функции или вообще перестает это делать в результате сбоя настроек клиента.
- Отсутствие активных пользователей, которые раздают интересующий вас файл. И эта причина встречает чаще остальных.
Варианты решения
Итак, что делать, если у вас вдруг программа не работает должным образом? Сразу необходимо проверить количество участников обмена информацией. Независимо от того, используется Windows или вы работаете в ubuntu, важно, чтобы хотя бы один человек в мире поддерживал раздачу. Для этого у него должен быть включен компьютер. Вместе с тем необходимо, чтобы ранее пользователь уже сохранил соответствующий элемент к себе на устройство.
В качестве решения можно подождать, когда кто-то выполнит написанное. А чаще всего помогает поиск другого идентичного файла.
Еще одной причиной, из-за которой не работает приложение, может стать брандмауэр или антивирусное ПО. Для проверки стоит просто отключить на время эти элементы. Если все заработало – причина очевидна. В качестве альтернативы можно выбрать бесплатный фаервол.
Кроме того, есть возможность внести нужное нам приложение в список исключений. И такое наблюдается не только в операционных системах от Microsoft, но и в линукс минт.
Еще одной причиной, почему не работает необходимое нам обеспечение, является ограничение p2p-трафика со стороны провайдера. При этом каналы могут не просто сужаться, а полностью отключаться.
Подобные ограничения иногда можно «обойти», путем включения шифрования. Такое хоть и не всегда, но иногда все же может помочь. В подобных ситуациях нередко устройство зухель выдает статус dlna, и при этом ничего не работает.
Еще одним вариантом решения является отключение IP-фильтрации. Это позволит заметно увеличить количество подсоединенных пиров. А иногда станет выходом при их раннем отсутствии. Такой шаг откроет порты 9443, 4645, 888 и другие.
В результате юзеры получат доступ к данным не только на компьютерах сети, но и у участников процесса даже в других странах.
В некоторых случаях пользователи наблюдают проблемы на keenetic.
Решением может стать простой перезапуск клиента.
Обычно такой шаг позволяет программе заново пересмотреть выставленные параметры. И иногда это помогает справиться с проблемой.
Переустановка
Одним из кардинальных решений является полная переустановка приложения. Для этого скачайте соответствующую версию дистрибутива к себе на устройство. Главное, чтобы совпадала разрядность – 64 бит или 32.
Удалите любым удобным способом старую версию. После этого желательно с помощью специального ПО проверить операционную систему на наличие лишних следов в реестре и перезагрузиться. Только после этого стоит запускать установку.
Если не помог и предыдущий вариант, возможно пора задуматься о смене провайдера, операционной системы или даже компьютера. Как всегда, видео по теме:
Надеюсь, один из пунктов поможет вам решить проблему с сохранением файлов к себе на устройство.
Поделиться в:
Что делать, если uTorrent не подключается к пирам и ничего не качает
uTorrent, перед тем как начать скачивать какой-либо файл, сначала подключается к компьютерам (пирам), которые этот самый файл раздают. И если пиров в сети не найдено или возникает проблема подключения к ним — загрузка не начинается. Что же тогда делать? Ждать или решать проблему? Читайте инструкцию ниже.
Если бесконечное подключение к пирам возникает только на одном каком-то файле, а все остальные скачиваются без проблем, значит этот файл редкий или просто косячный. Есть 2 варианта действий в этом случае.
Вариант 1 — перекачать торрент-файл с другого сайта. Если это фильм, попробовать скачать его в другом качестве.
Вариант 2 (если первый не помог) — просто ждать, больше ничего не остается. Ждать, пока раздающий компьютер (пир) появится в сети.
Если проблема подключения к пирам возникает на всех загрузках, значит что-то блокирует программе выход в интернет. И в 95% случаев это брандмауэр Windows. Есть быстрый способ проверить это, и иногда этот способ даже помогает решить проблему.
Откройте настройки uTorrent (горячие клавиши CTRL+P).
В настройках перейдите во вкладку «Соединение», и посмотрите, стоит ли галочка возле надписи «В исключения брандмауэра».
Если галочка стоит, снимите ее. А если не стоит, то наоборот — поставьте. Затем нажмите кнопку ОК.
И потом Файл — Выход (через верхнее меню).
Закройте uTorrent именно этим способом, так как если просто нажать на крестик — программа не закроется, а свернется в лоток уведомлений Windows.
Затем заново запустите торрент-клиент и проверьте, пропала ли проблема.
Если второй способ не помог, откройте настройки uTorrent и поставьте галочку возле опции «В исключения брандмауэра», если до этого снимали ее.
Затем откройте системную утилиту Windows под названием «Выполнить» (горячие клавиши Win+R), пропишите команду firewall.cpl и нажмите ОК.
В открывшемся окне на левой панели нажмите на ссылку «Разрешение взаимодействия с приложением».
Здесь пропишем разрешения для uTorrent вручную (если их нет). Нажмите на кнопку «Изменить параметры» (если она доступна для нажатия), и найдите торрент-клиент в списке программ ниже.
Проставьте галочки в колонках «Частная» и «Публичная» (как показано на скриншоте), и нажмите ОК.
Если uTorrent отсутствует в списке, добавьте его вручную, нажав кнопку «Разрешить другое приложение», но лучше — переустановите его! Тогда клиент добавится в исключения автоматически.
После изменения настроек брандмауэра перезапустите uTorrent.
Ничего не помогло? Руки не опускаем, двигаемся дальше. Зайдите в настройки uTorrent, во вкладку «Соединение».
Сгенерируйте новый порт входящих соединений, затем нажмите кнопку «Применить».
Окно настроек не закрывайте, просто переключитесь на окно загрузок и посмотрите, пропала ли проблема. Если uTorrent так ничего и не качает и не подключается к пирам, меняйте порт заново, сохраняйте настройки и проверяйте снова.
Пробуйте так раз 20, для верности можно перезапускать программу после каждого изменения порта.
Последний способ — последняя надежда. Кликните на торрент-файле в окне загрузок uTorrent правой кнопкой мыши и выберите команду «Обновить трекер».
Проделайте это с каждым файлом из списка. Иногда помогает.
Источник: https://utorrent-client.com/instructions/chto-delat-esli-utorrent-ne-podklyuchaetsya-k-piram-i-nichego-ne-kachaet.html
Почему происходит вечное подключение к пирам
Давайте рассмотрим причины, по которым стандартный торрент-клиент (к примеру, наиболее популярный в мире «µTorrent») не качает нужные нам файлы, находясь в состоянии бесконечного подключения к пирам. Они могут быть следующими:
- У вас отсутствует стабильное подключение к интернету;
- На данный момент в сети отсутствуют пиры (клиенты торрент-сети, участвующие в раздаче файлов), у которых можно скачать нужный нам файл;
- Вы подключены к сети, настройки которой не позволяют работу с P2P-сетями и работу с протоколом «BitTorrent» (школы, офисы, рестораны, публичные точки доступа Wi-Fi и др.);
- Вы используете VPN или прокси, который не «дружат» с торрентами;
- Вы используете закрытый по различным причинам порт для подключения торрентов;
- Подключение торрент-клиента блокируют антивирус или брандмауэр вашего ПК (или брандмауэр роутера);
- Вы используете устаревшую версию торрент-клиента;
- Вы самостоятельно (случайно или намеренно) ограничили ширину канала торрент-клиента (к примеру, установив скорость загрузки в 1 KB/s);
- В настройках вашего торрент-клиента вы отключили шифрование;
- В блокировании корректной работы с торрентами виноват ваш провайдер;
Почему может зависать торрент-клиент?
uTorrent может работать нестабильно с вилу некорректного распределения памяти движком операционной системы. При обращении к системному процессу программа может выделять слишком большой объем динамической памяти для взаимодействия с определенной библиотекой или системной функцией, в результате чего и могут происходит ситуативные вылеты или падения. Как правило, проблема решается довольно быстро и эффективно с помощью перезагрузки uTorrent. Тем не менее, на практике могут пригодиться и другие, альтернативные решения этой комплексной проблемы.
Как решить проблему подлагивания и зависания uTorrent?
Чтобы приложение работало стабильно и эффективно, некоторые из приведенных ниже рекомендаций могут вернуть вашу среду uTorrent к рабочему и стабильному состоянию:
- если приложение “зависло”, первое, что необходимо сделать, это попытаться перезапустить системный процесс uTorrent, предварительно завершив активную сессию торрент-клиента в диспетчере задач. Для этого нажмите на клавиатуре комбинацию клавиш “Ctrl+Alt+Del” и в появившемся меню выберите опцию “Диспетчер задач”. То же самое можно сделать, обратившись к стартовому меню “Пуск” и выбрав в контекстном списке раздел “Служебные — Windows” -> “Диспетчер задач”
Далее пролистайте вкладку “Процессы” и найдите на ней запущенные сервисы, соответствующие программе uTorrent (к слову, их может быть несколько). Поочередно нажимайте на каждый зависший процесс и нажимайте кнопку “Снять задачу” в нижнем правом углу активной формы.
Когда текущая сессия uTorrent будет прекращена, запустите программу снова и проверьте ее работоспособность, перейдя на главную форму клиента.
- еще одно действенное решение проблемы — это обновление приложения до новой версии. С развитием данный продукт существенно эволюционировал и оброс новыми функциями и возможностями. Чтобы на вашей версии операционной системы приложение функционировало надежно и без сбоев, удостоверьтесь, что используете последнюю ревизию утилиты. Для этого нажмите на опцию “Справка” в верхнем меню проекта и выберите раздел “Проверить обновления”. Если на экране появляется сообщение, информирующее вас о текущем использовании последнего издания клиента, значит обновляться вам не нужно.
В противном случае, следуйте указаниям инсталляционного мастера и установите на свой ПК последний актуальный билд продукта.
- Наконец, очередное эффективное решение — это переход в режим совместимости с Windows XP. Особенно актуальным этот способ является при работе с Windows 10 x86- или x64-разрядного поколения. Если ни один из приведенных выше советов не оказал должного эффекта, перейдите в папку с установочными файлами клиента uTorrent, — как правило, если вы ничего не изменяли во время первоначальной процедуры инсталляции утилиты, они находятся в директории “C:Пользователи AppDataRoaminguTorrent”. Щелкните правой клавишей мыши на исполняемом файле uTorrent.exe и выберите в контекстном меню опцию “Свойства”.
Этап 2. Запускаем скачивание с Torrent
Кроме классического закрытия вашего торрент-клиента можно также удалить его процесс в Диспетчере Задач (при наличии оного). Для этого после нажатия на «Выход» перейдите в «Диспетчер задач» (или нажмите на кнопку «Пуск», в строке поиска введите taskmgr и нажмите ввод). Затем во вкладке процессов найдите процесс вашего торрент-клиента и закройте его.
- Добавьте торрент-клиент в «белый список» (настройте соответствующее правило) вашего антивируса и фаервола (в настройках клиента во вкладке «Соединения» поставьте галочку на опции «В исключения брандмауэра»). Также можно попробовать временно отключить антивирус и брандмауэр, дабы убедиться, что они не являются причиной возникновения проблемы);
- Попробуйте использовать другую точку доступа Wi-Fi (в случае, когда вы используете публичные сети для подключения к Интернету) и усилить сигнал Вай-Фай;
- Если вы используете VPN или прокси, тогда попробуйте сменить соответствующий софт, и использовать альтернативные прокси-серверы;
- Убедитесь, что вы используете корректный порт для подключения торрентов (помогут сервисы уровня canyouseeme.org). При необходимости поменяйте порт в настройках вашего Torrent-клиента на альтернативный (например, в «µTorrent» это делается переходом в настройки клиента – «Соединение» — «Генерировать»).
Нажмите на кнопку «Генерировать» для выбора альтернативного порта
Что можно посоветовать, если uTorrent «не видит» пиры
uTorrent — один из наиболее часто используемых торрент-клиентов для скачивания или обмена торрент-файлами. У него более 150 миллионов пользователей. Он так популярен из-за простого пользовательского интерфейса и длинного списка функций. Не все включено в бесплатную версию, но большинству пользователей этого более чем достаточно.
Несмотря на то, что это лучшее из лучших программ в отрасли, нет никакой гарантии, что приложение или его службы никогда не выйдут из строя или не столкнутся с проблемами. Одна из распространенных ошибок, с которой сталкиваются люди, заключается в том, что uTorrent не отвечает. Некоторые пользователи получают сообщение об ошибке «Похоже, что uTorrent уже запущен, но не отвечает. Пожалуйста, закройте все Utorrent процессы и попробуйте еще раз“.
Эта проблема с uTorrent не ограничивается только конкретной версией Windows, поскольку с проблемой сталкиваются несколько пользователей Windows 7, Windows 10 и Windows 11. Кроме Не отвечает ошибка, некоторые пользователи uTorrent сталкиваются с такими ошибками, как uTorrent продолжает падать, uTorrent не открывается и т. д. Прежде чем мы перейдем непосредственно к решениям, важно понять, почему uTorrent не работает на вашем компьютере. Продолжайте читать эту статью, и я уверен, что вы получите ответы на все вопросы, связанные с uTorrent.
Содержание страницы
- Почему uTorrent не отвечает?
-
uTorrent не работает в Windows 7, 10 и 11, как исправить?
- Решение 1. Закройте и перезапустите uTorrent
- Решение 2. Запустите uTorrent от имени администратора
- Решение 3. Разрешите приложение через брандмауэр
- Решение 4. Удалить данные приложения
- Решение 5. Удалите незавершенные файлы
- Решение 6. Временно отключите антивирус
- Решение 7. Переустановите uTorrent
Может быть много причин, по которым uTorrent не отвечает после добавления торрент-файла для загрузки. Наиболее распространенным является антивирус, который отключает функцию защиты P2P. Другие причины следующие:
1. Брандмауэр Windows
Объявления
Возможно, вы уже знаете, что если брандмауэр Windows заблокировал приложение или функцию, они могут работать неправильно или не отвечать. Тот же случай может разыгрываться с uTorrent. Не волнуйся; вы можете легко это исправить. Шаги приведены ниже в этой статье.
2. Поврежденные файлы конфигурации uTorrent
Если файлы конфигурации uTorrent по какой-либо причине повреждены, приложение не будет работать. Это также может привести к потере данных.
3. Нестабильное подключение к Интернету
Объявления
Очень медленное или нестабильное интернет-соединение может вызвать множество проблем. В контексте uTorrent это может быть причиной того, что приложение не работает на вашем компьютере с Windows.
4. Поврежденные торрент-файлы
Торрент имеет много преимуществ, но и риск слишком высок. Не каждый торрент-файл безопасен, некоторые из них могут содержать вирусы или вредоносное ПО. Следовательно, вашим приоритетом должна быть загрузка файлов с надежных торрент-сайтов, а не случайное получение файлов с любого сайта. Иногда файлы, которые мы загружаем, повреждены. В таких случаях проблема заключается в файлах, которые вы загружаете, а не в приложении.
Объявления
Теперь, когда мы хорошо понимаем проблему, давайте перейдем к решениям.
Решение 1. Закройте и перезапустите uTorrent
Если на вашем компьютере недостаточно памяти или возникают временные сбои, любое приложение может столкнуться с проблемами. Вероятно, это причина того, что uTorrent не отвечает на вашем компьютере. Простой способ исправить это — закрыть и перезапустить приложение.
- В поле поиска введите Диспетчер задач и нажмите Enter.
- Вы увидите список запущенных приложений и процессов. Находить uTorrent и нажмите на него.
- Нажми на Завершить задачу кнопку в правом нижнем углу экрана.
- Закройте диспетчер задач окно.
- Откройте приложение uTorrent и проверьте, устранена ли проблема.
Решение 2. Запустите uTorrent от имени администратора
Причина, по которой uTorrent может не отвечать, связана с ограниченным доступом. В некоторых случаях, например при загрузке больших файлов, uTorrent может потребоваться права администратора для бесперебойной работы.
Вот как вы можете запустить uTorrent от имени администратора:
- Закройте приложение uTorrent. с помощью диспетчера задач. Шаги даны в первом решении.
- Щелкните правой кнопкой мыши на значке uTorrent.
- Из доступных вариантов выберите Запустить от имени администратора.
- Нажмите Да дать права администратора.
Если uTorrent работает на вашем ПК без сбоев, вы всегда можете запустить приложение с правами администратора. Но повторять каждый раз одни и те же шаги — не что иное, как головная боль. Итак, вот как вы можете постоянно запускать uTorrent от имени администратора:
- Щелкните правой кнопкой мыши в приложении uTorrent и выберите Характеристики.
- Перейти к Совместимость нажмите.
- Установите флажок для Запустите эту программу от имени администратора вариант.
- Нажмите Подать заявление.
- Запустить снова ваш компьютер и продолжайте скачивать ваши любимые торренты.
Решение 3. Разрешите приложение через брандмауэр
Как упоминалось ранее, брандмауэр Windows может блокировать подключение, необходимое для uTorrent. Разрешение приложения через брандмауэр может помочь вам.
- Закройте приложение uTorrent.
- В поле поиска введите Безопасность Windows и нажмите Enter.
- Нажмите на Брандмауэр и защита сети.
- Нажать на Разрешить приложение через брандмауэр.
- Нажмите Изменить настройки.
- Находить uTorrent а также установите флажки «Общий» и «Частный».
- Нажмите ХОРОШО.
Запустите приложение uTorrent и проверьте, работает ли оно гладко и скачивает ли файлы без перерывов.
Решение 4. Удалить данные приложения
Поврежденные данные приложения могут нарушить его функциональность. Иногда это может привести к тому, что приложение не отвечает. Если что-то подобное происходит с uTorrent, вам необходимо удалить данные приложения. К сожалению, это невозможно проверить без удаления данных приложения uTorrent.
- Закройте uTorrent приложение через диспетчер задач.
- В поле поиска введите Бежать и нажмите Войти. В качестве альтернативы нажмите кнопку Клавиша Windows + R чтобы открыть Выполнить.
- В диалоговом окне введите %данные приложения% и нажмите кнопку Ввод.
- Найдите папку uTorrent. Щелкните правой кнопкой мыши на нем и выберите Удалить.
- Запустить uTorrent и проверьте, можете ли вы скачивать торрент-файлы.
Решение 5. Удалите незавершенные файлы
Торрент-файлы, которые вы загружаете через uTorrent, могут быть повреждены. Чтобы исключить эту возможность, вам необходимо загрузить все загружаемые файлы и файлы, которые вы недавно загрузили. После этого закройте uTorrent, перезагрузите компьютер и снова запустите приложение, чтобы проверить, сохраняется ли проблема.
Решение 6. Временно отключите антивирус
Все торрент-программы, включая uTorrent, используют функцию защиты P2P для загрузки и выгрузки файлов. Эта функция была заблокирована многими антивирусными программами, включая Avast. Чтобы проверить, не вызывает ли ваше антивирусное приложение проблему в приложении uTorrent, отключите антивирусное приложение и запустите приложение uTorrent.
Решение 7. Переустановите uTorrent
Если ни один из вышеперечисленных обходных путей не помог вам, переустановка приложения может помочь. Это помогает устранить любые временные ошибки (если они есть) или сбои в приложении.
Вот как переустановить uTorrent на вашем компьютере:
- В строке поиска введите Панель управления и нажмите Enter.
- Нажмите «Удалить программу».
- Щелкните правой кнопкой мыши uTorrent и выберите «Удалить».
- После того, как вы успешно удалили uTorrent со своего компьютера, перейдите к официальный сайт uTorrent и скачайте последнюю версию приложения.
- Установите приложение.
Это одни из лучших исправлений, позволяющих избавиться от всех проблем с uTorrent. Вы применили все исправления? Удалось решить проблему? Дайте нам знать ваши мысли в комментариях ниже.
Не запускается uTorrent
Время от времени рядовой пользователь может сталкиваться с проблемой, когда uTorrent перестает запускаться. Особенно часто это происходит, если программа загружается автоматически, синхронно с операционной системой. Что в этом случае делать и какие шаги предпринять для разрешения сложившейся ситуации, мы и обсудим в этом материале.
uTorrent виснет при загрузке и не запускается — причины и решения
Завершение “мертвой” сессии
Наиболее часто торрент-клиент “падает” при загрузке, когда пользователь пытается запустить приложение снова, не завершив предыдущий процесс. В этом случае нужно прежде всего закрыть “застывший” процесс в диспетчере задач вручную, выгрузив его из памяти:
- воспользуйтесь комбинацией клавиш Ctrl-Alt-Del и выберите в появившемся меню раздел “Диспетчер задач”
Замечание: альтернативный способ — обратиться к стартовому меню “Пуск” и выбрать в нем секцию “Служебные — Windows” -> “Диспетчер задач”. Это решение доступно исключительно в Windows 8/8.1/10.
- в запущенном диспетчере перейдите на вкладку “Процессы” и завершите поочередно все запущенные процессы клиента uTorrent, кликая на них мышкой и нажимая кнопку “Снять задачу” в нижнем правом углу. Такие процессы могут находиться в разных разделах списка (например, в приложениях и фоновых процессах), поэтому стоит пролистать перечень до самого конца
Что делать, если зависший процесс не завершается?
Если закрыть текущую сессию клиента не представляется возможным, стоит прибегнуть к перезагрузке Windows. Но при повторном запуске оболочки uTorrent снова может зависнуть, если программа находится в автозагрузке. В этом случае нужно убрать приложение из автозагрузки, снова обратившись к диспетчеру задач (как его открыть, вы уже знаете):
- в запущенном диспетчере перейдите на вкладку “Автозагрузка”, найдите в перечне приложений строчку, соответствующую торрент-клиенту uTorrent, и нажмите кнопку “Отключить” в нижнем правом углу
Если все сделано правильно, в колонке “Состояние” будет отображаться индикатор “Отключено”.
Теперь перезагрузите компьютер и попытайтесь загрузить клиент повторно, на этот раз в ручном режиме.
Также, чтобы не повторять одну и ту же последовательность действий многократно, закрывайте uTorrent, нажимая в верхнем меню кнопку “Файл” -> “Выход”. Тогда не придется каждый раз заходить в диспетчер задач и снова искать соответствующий процесс для полного прекращения рабочего режима утилиты.
Некорректные настройки программы
Еще одна вероятная причина неполадки — неверные настройки продукта. Это объяснение вполне логично, если вы вручную изменяли некоторые параметры среды uTorrent, и после этого и начались все неприятности.
Замечание: прежде, чем переходить к описанию последующих решений, удостоверьтесь, что uTorrent не запущен на вашем компьютере, т.е. нет активных процессов торрент-клиента в диспетчере задач и иконка программы не отображается на панели задач.
Итак, вернем параметры продукта к дефолтным, т.е. заданным по умолчанию. Для этого перейдите в папку, где был установлен программный модуль (обычно это C:Пользователи<имя пользователя>AppDataRoaminguTorrent) и удалите файлы settings.dat и settings.dat.old из указанной выше директории.
Замечание: прежде, чем удалять какие-либо файлы из каталога с установленным приложением, сделайте их резервную копию, скопировав их в одну из собственных, специально созданных для этого папок. Если после выполненных изменений будут наблюдаться очевидные лаги и фризы, необходимо вернуть старые файлы на прежнее место.
Теперь при следующем запуске утилиты новые файлы настроек сгенерируются автоматически, и клиент начнет свою работу с чистого листа.
Слишком много торрентов в списке закачек
Еще одна возможная причина частых вылетов — это перенасыщение действующих загрузок. Если избавиться от активных закачек привычным способом не удается, удалите файлы resume.dat и resume.dat.old из той же самой пресловутой директории с установленным клиентом (опять не забываем про резервные копии).
Как показывает практика, ни одна из описанных выше рекомендаций не нарушает целостности и стабильности рабочей среды uTorrent. Как бы то ни было, всегда заботьтесь о том, чтобы резервные копии удаляемых файлов были у вас под рукой (просто на всякий случай).
Почему не запускается файл uTorrent.exe? Что делать?
Скачала торрент-клиент с официального сайта uTorrent, а файл uTorrent.exe не запускается. Что делать?
Попробуйте запустить его от имени администратора. Для этого нужно выбрать это действие в контекстном меню, после щелчка правой кнопкой мыши. Если не получается, стоит перекачать еще раз. Может скачалось неудачно. Антивирус может блокировать. Та много чего.
А ларчик просто открывался.
После многократных неудачных попыток запуска файла utorrent.exe, качек-перекачек зашла в свойства этого файла и впервые в жизни увидела такой текст:
Этот файл получен с другого компьютера и, возможно, был заблокирован с целью защиты компьютера
Как вы уже, наверное, догадались, проблема решилась нажатием кнопки «Разблокировать»
После разблокировки файл без проблем запустился, программа установилась:)
Зайди в C:ПользователиИмя пользователяAppDataRoaminguTorrent там найди и удали settings.dat и settings.dat.old далее заходишь в папку Updates и там устанавливаешь самое последнее обновление и все будет работать
Если у вас браузер Chrome:
У вас он скорее всего в самом Хроме не запускается. Сейчас в Хром встроили такую особенность, что из него нельзя запускать различные файлы и сайты, которые опасны или противоречат неким правилам. Файл инсталляции торрента возможно не запускается по той причине, что Гугл считает, что с помощью данной программы перекачивается пиратский контент, например фильмы новинки.
Вам просто надо найти папку, в которую Хром скачал данный файл. И запустить из Windows, а не из браузера. Либо скачать другим браузером и запустить.
Если у вас другая ситуация (запускаете не из Хрома), то возможны следующие причины:
1 Антивирус не пускает.
2 Вы скачали торрент под другую операционку. Например у вас Андройд, а вы скачали под Виндоус.
Не запускается торрент — как решить проблему
Раньше музыкальные файлы и фильмы передавались с помощью записи на CD-дисках. С ростом информационных технологий компьютеры стали тяжелее, а потребность в скорости передаваемых файлов росла. Лучшим решением для распространения информации стал интернет, с помощью которого можно не только найти нужные файлы, но и скачать их на компьютер.
Что такое торрент
Torrent — это специализированный протокол, который позволяет пользователям обмениваться файлами. В отличие от обычного способа обмена файлами торрент позволяет скачивать файлы на личном ресурсе. Основные достоинства торрента заключаются:
- в большой скорости скачивания;
- возможности передачи файлов разных объёмов;
- остановке загрузке и докачивании файлов в любое удобное время;
- распространённой технологии.
Как скачивать и открывать торрент файлы
Для скачивания и установки файлов через Торрент необходимо воспользоваться технологией Bittorrent, которая потребуется не только для торрент-файлов, но и для торрент-клиентов. Все файлы для скачивания распространяются на специализированных сайтах, которые называются «трекеры».
Через них можно совершенно бесплатно скачать любой сериал, музыкальный клип, игру или программу.
Скачать вирусный файл с торрент-трекера мало вероятнее, чем с обычной страницы на просторах интернета.
Для скачивания любого файла через Torrent необходимо выполнить пошаговый план действий:
- Скачать и установить программу Торрент.
- На трекер-сайта найти нужный файл и запустить его скачивание через Torrent.
- Указать необходимое место для скачивания.
- Дождаться, пока шкала загрузки заполниться полностью.
- Открыть файл в нужной папке или через программу, кликнув по нему два раза правой кнопкой.
Скачать uTorrent для Windows
Расширение uTorrent позволяет искать и скачивать понравившиеся фильмы, книги, сериалы и много чего другого прямо в вашем браузере.
После загрузки расширения с официального сайта программы необходимо:
- Производите установку расширения через настройки выбранного браузера.
- Открываете новую вкладку в браузере и вводите название игры или видеофайла с пометкой «скачать торрент».
- Переходите на любой из представленный сайтов из списка и загружаете файлы через uTorrent.
Пошаговое руководство как установить торрент на компьютер
Разработчики программы Torrent оставили в последней её версии почему-то оставили только английский язык в инсталляторе, несмотря на то что программа запускается и работает с русским интерфейсом. В пошаговой инструкции будет понятно, какие действия совершать и на какие клавиши нажимать для того, чтобы установить Торрент:
- Необходимо посетить официальную страницу разработчика и выбрать одну из представленных версий программы (главное не перепутайте с декскоптной версией uTorrent, которая работает через браузер).
- Запускаете файл, если программа просит администратора внести изменения, то соглашаетесь и переходите к следующему шагу.
- В первом окне инстолятора нет ничего важного, это обычное приветствие, поэтому наживаете на зелёную клавишу «Next».
- Потом откроется окно, в котором разработчики пишут и предупреждают, что лишь мошенники требуют платить за бесплатную программу, поэтому лучше скачивать Торрент с официального сайта, жмём «Next».
- Прочитайте стандартную программную лицензию и правила использования, для прохождения к следующему этапу кликните на «Agree».
- Откроется рекламное окно, где вас познакомят с известными программами. Если вас заинтересовало это предложение по установке ПО, то нажимаете «Accept», если же нет и вы хотите перейти дальше к установке, то «Decline».
- Настраивайте нужные ярлыки: первая галочка относится к меню пуск, вторая — установка на панель быстрого запуска, третья — ярлык на рабочий стол.
- Далее произведите настройку взаимодействия Торрента с операционной системой: первая галочка исключит программу из брандмауэра, вторая — автозапуск при включении компьютера, три нижние будут открывать по умолчанию торрент-файлы.
- Завершающим этапом будет установка и копирование файлов для программного обеспечения, как только инсталляция завершиться, нажмите «Finish».
Что делать, если Торрент работает на английском после установки
Если на вашем компьютере основной язык интерфейса выбран русский, то и программа Torrent будет тоже на русском. В случае, если после установки её интерфейс представлен полностью на английском, то:
- Запускаете программу.
- Зажимаете комбинацию клавиш «CTRL+P» либо открываете верхнее меню и переходите в «Options – Preferences».
- В параметрах языка «Language» выбираете родной язык.
- Совершаете перезапуск программы.
Как правильно пользоваться торрент-файлами, где их найти?
Перед скачиванием файлом через Торрент рекомендуется произвести ряд настроек для быстрого доступа и поиска из папки загрузка.
- Запускаем клиент.
- Зажимаем комбинацию клавиш «Ctrl + P».
- В открытых настройках необходимо перейти в раздел «Папки».
- Выбрать месторасположение загружаемых файлов («помещать загружаемые файлы в…» и «перемещать загрузки в …»).
- Подтвердите действия на странице.
Поиск файлов для загрузки производиться через сайт торрент-трекера, где представлено два способа загрузки контента: магнитная-ссылка и торрент-файл. Каждый загруженный файл будет с пометкой расширения .TORRENT.
Его необходимо запустить двойным щелчком и отправить в программу для загрузки.
Содержание
- Способ 1: Загрузка актуальной версии ПО
- Способ 2: Запуск установки от имени администратора
- Способ 3: Отключение стороннего антивируса
- Способ 4: Отключение блокировки программы
- Способ 5: Удаление остаточных файлов
- Способ 6: Использование Carrier.exe
- Вопросы и ответы
Способ 1: Загрузка актуальной версии ПО
Данный вариант не часто оказывается эффективным, однако так можно исключить первую причину проблем с установкой, вызванной поврежденным инсталлятором или появившейся из-за устаревшей версии uTorrent. Советуем воспользоваться ссылкой ниже, чтобы перейти к официальному сайту программы и скачать оттуда последнюю стабильную сборку для последующих попыток ее установки.
Перейти к официальному сайту программы uTorrent
Там же ниже находится и бета-версия для всех тех, кто предпочитает получать доступ к новым функциям раньше других. Она может оказаться рабочей в тех случаях, когда стабильная не захочет инсталлироваться даже после произведения всех описанных ниже манипуляций.
Способ 2: Запуск установки от имени администратора
Не стоит исключать вероятность, что инсталляция блокируется из-за недостаточных полномочий активного пользователя. Попробуйте вызвать контекстное меню EXE-файла, нажав по нему правой кнопкой мыши, и выбрать там пункт «Запуск от имени администратора». Подтвердите появившееся уведомление и повторите установку.
Обратите внимание и на ссылки ниже с другими нашими материалами. Они помогут разобраться в ситуациях, когда права администратора не удается получить или непонятно, как войти в систему под этой учетной записью.
Подробнее:
Используем учетную запись «Администратора» в Windows
Как получить права администратора в Windows 7
Способ 3: Отключение стороннего антивируса
На многих компьютерах под управлением Windows 7 установлены антивирусы от сторонних разработчиков, обеспечивающие защиту во время использования операционной системы. Однако иногда они провоцируют блокировку разных программ, в том числе и uTorrent. Если у вас есть работающий антивирус, отключите его согласно руководству от другого нашего автора по ссылке ниже.
Подробнее: Отключение антивируса
Способ 4: Отключение блокировки программы
При первой неудачной попытке инсталляции последующий запуск целевого EXE-файла может быть заблокирован, что связано с подозрениями внутренней защиты ОС на его вредоносность. Этот параметр можно проверить вручную и по необходимости отключить.
- Для этого отыщите тот самый исполняемый объект и вызовите его контекстное меню.
- Нажмите по строке «Свойства».
- В первой же вкладке вас интересует кнопка «Разблокировать», расположенная внизу. Остается только кликнуть по ней и применить изменения.

Теперь попробуйте сразу же вернуться к инсталлятору и запустить его. Если установка снова не началась или прервалась, переходите к следующим методам.
Способ 5: Удаление остаточных файлов
Остаточные файлы — те объекты, которые не были удалены при деинсталляции uTorrent с компьютера, если тот ранее был установлен. Они могут помешать дальнейшей инсталляции, что связано с невозможностью распаковать файлы в необходимое расположение. Проверить остаточные объекты и избавиться от них можно вручную, выполнив такие действия:
- Через «Проводник» перейдите по пути
C:UsersLumpicsAppDataRoaming, заменив Lumpics на имя пользователя. - Отыщите там каталог под названием «uTorrent» и кликните по нему правой кнопкой мыши.
- В появившемся контекстном меню выберите пункт «Удалить» и подтвердите перемещение папки в корзину.
- Следом перейдите к утилите «Выполнить», которая запускается стандартным сочетанием клавиш Win + R. Введите там
regeditдля запуска «Редактора реестра». - Через меню «Правка» перейдите к инструменту «Найти».
- Введите ключевую фразу для поиска и щелкните «Найти далее».
- Нажимайте ПКМ по всем найденным совпадениям и выбирайте пункт «Удалить».

Остается только отправить операционную систему на перезагрузку, чтобы все изменения вступили в силу. После переходите к запуску EXE-файла uTorrent и попробуйте установить программу.
Способ 6: Использование Carrier.exe
Carrier.exe — исполняемый файл, находящийся в архиве uTorrent.exe, который отвечает за запуск Мастера инсталляции. Он поможет обойти возможные ошибки при установке, если предыдущие методы не принесли должного результата. Для этого потребуется осуществить несколько специфических действий.
- Первоочередно загрузите любой удобный архиватор, если он еще отсутствует в Windows 7. Ознакомьтесь с лучшими представителями такого софта в отдельной категории на нашем сайте.
Подробнее: Архиваторы для Windows
- После установки архиватора найдите исполняемый файл uTorrent и сделайте правый клик мышкой по нему для вызова контекстного меню.
- Там выберите открытие через имеющийся архиватор.
- Дважды нажмите по находящемуся там объекту «Carrier.exe» для запуска.
- Укажите удобный язык интерфейса и дождитесь завершения загрузки языкового пакета.
- Появится окно Мастера установки, где нужно только следовать внутренним инструкциям, чтобы справиться с поставленной задачей.

Еще статьи по данной теме:
Помогла ли Вам статья?
Здравствуйте, дорогие читатели.
В последнее время сильно изменилась система скачивания из Интернета. Если раньше необходимо было часами проводить за компьютером в поисках нужной информации, то уже сегодня почти все можно разыскать на торрент-трекерах. Подобные ресурсы представляют собой некую область, в которой пользователи со всего мира обмениваются данными. Но для этого необходимо иметь у себя соответствующее ПО. В большинстве случаев оно без проблем выполняет свои функции. Но иногда все же случаются ситуации, когда приложение перестает это делать. Далее в статье я расскажу, что делать, если не работает торрент клиент на Windows 7.
Содержание статьи
- Виды
- Варианты решения
- Переустановка
Виды
Каждый юзер, умеющий пользоваться вышеописанным инструментом знает, как быстро и просто проходит процесс загрузки файлов. Но иногда все же встречаются случаи, когда возникают определенные трудности. Существует три главных проблемы, из-за которых не удается получить посредством Сети нужные данные:
- Некорректная работа провайдера. Подобное в последнее время встречается все реже, но наблюдается. К сожалению пользователи на подобные ситуации никак повлиять не могут, кроме конечно обращения в техническую поддержку.
- Иногда программа неправильно выполняет свои функции или вообще перестает это делать в результате сбоя настроек клиента.
- Отсутствие активных пользователей, которые раздают интересующий вас файл. И эта причина встречает чаще остальных.
Варианты решения
Итак, что делать, если у вас вдруг программа не работает должным образом? Сразу необходимо проверить количество участников обмена информацией. Независимо от того, используется Windows или вы работаете в ubuntu, важно, чтобы хотя бы один человек в мире поддерживал раздачу. Для этого у него должен быть включен компьютер. Вместе с тем необходимо, чтобы ранее пользователь уже сохранил соответствующий элемент к себе на устройство.
В качестве решения можно подождать, когда кто-то выполнит написанное. А чаще всего помогает поиск другого идентичного файла.
Еще одной причиной, из-за которой не работает приложение, может стать брандмауэр или антивирусное ПО. Для проверки стоит просто отключить на время эти элементы. Если все заработало – причина очевидна. В качестве альтернативы можно выбрать бесплатный фаервол.
Кроме того, есть возможность внести нужное нам приложение в список исключений. И такое наблюдается не только в операционных системах от Microsoft, но и в линукс минт.
Еще одной причиной, почему не работает необходимое нам обеспечение, является ограничение p2p-трафика со стороны провайдера. При этом каналы могут не просто сужаться, а полностью отключаться.
Подобные ограничения иногда можно «обойти», путем включения шифрования. Такое хоть и не всегда, но иногда все же может помочь. В подобных ситуациях нередко устройство зухель выдает статус dlna, и при этом ничего не работает.
Еще одним вариантом решения является отключение IP-фильтрации. Это позволит заметно увеличить количество подсоединенных пиров. А иногда станет выходом при их раннем отсутствии. Такой шаг откроет порты 9443, 4645, 888 и другие.
В результате юзеры получат доступ к данным не только на компьютерах сети, но и у участников процесса даже в других странах.
В некоторых случаях пользователи наблюдают проблемы на keenetic.
Решением может стать простой перезапуск клиента.
Обычно такой шаг позволяет программе заново пересмотреть выставленные параметры. И иногда это помогает справиться с проблемой.
Переустановка
Одним из кардинальных решений является полная переустановка приложения. Для этого скачайте соответствующую версию дистрибутива к себе на устройство. Главное, чтобы совпадала разрядность – 64 бит или 32.
Удалите любым удобным способом старую версию. После этого желательно с помощью специального ПО проверить операционную систему на наличие лишних следов в реестре и перезагрузиться. Только после этого стоит запускать установку.
Если не помог и предыдущий вариант, возможно пора задуматься о смене провайдера, операционной системы или даже компьютера.
Как всегда, видео по теме:
Надеюсь, один из пунктов поможет вам решить проблему с сохранением файлов к себе на устройство.
Материалы по теме
Когда я говорю, что это не лучший вариант, я имею в виду, что на рынке мы можем найти другие торрент-клиенты, которые предлагают нам те же функции, даже некоторые другие, и которые, кроме того, не включают рекламу или не включают вирусы во время установки. Руководство по устранению неполадок, которое мы покажем вам ниже, идеально подходит для любого используемого нами торрент-приложения, а также соответствующих решений указанных проблем.
Содержание
- uTorrent неисправен
- Загрузите последнюю версию
- Не подключается к Интернету
- Скорость загрузки очень низкая
- Наше соединение позволяет скачивать торренты?
- Если загрузка зависла
- uTorrent не отвечает
- Если мы не решим проблему
Далее мы покажем вам ошибки и проблемы с производительностью, которые мы обычно можем обнаружить независимо от того, используем ли мы uTorrent или любое другое торрент-приложение.
Загрузите последнюю версию
Прежде чем приступить к поиску решения проблемы с производительностью, которую представляет uTorrent, первое, что мы должны сделать, это загрузить последнюю версию доступный в то время непосредственно из еговеб-сайт Честного ЗНАКа . Если у нас идет загрузка торрентов, то после обновления до последней версии они не удалятся, поэтому их не обязательно удалять и снова добавлять после установки обновления. Если после установки обновления uTorrent у него все еще есть проблемы с производительностью, мы должны попробовать следующие разделы, которые мы показываем вам в этой статье.
Не подключается к Интернету
Есть две причины, по которым uTorrent не подключается к Интернету: Windows Брандмауэр и антивирус
Межсетевые экраны
Торрент-клиентам требуется подключение к Интернету, чтобы получить доступ к файлам, которые мы хотим загрузить. Без подключения к Интернету мы не можем получить доступ к этим семенам и не можем поделиться загруженным контентом.
В процессе установки приложение предлагает нам добавить исключение в Windows брандмауэр , исключение, которое позволяет ему проходить через брандмауэр для подключения к Интернету и выполнять свою работу, которая является не чем иным, как обменом загруженным контентом и поиском файлов, которые мы хотим загрузить.
Если в процессе установки мы не заметили окна, которые показывает приложение, скорее всего, мы установили вредоносное ПО, которое включает в себя приложение, и пропустили верхнее окно, где мы разрешаем приложению создавать исключение в брандмауэры.
Существует множество приложений, которые после их установки просят пользователя пройти через брандмауэр для подключения к Интернету, однако не все из них это делают. Кроме того, в зависимости от настроек, настроенных на вашем компьютере, приложение может не отображать это приглашение.
К счастью, эта проблема имеет очень простое решение, так как мы можем вручную создать это исключение в брандмауэре Windows, открыв его из панели управления Windows и щелкнув Система и Охранник. Затем в разделе «Брандмауэр Защитника Windows» нажмите «Разрешить приложение через брандмауэр Windows».
Затем нажмите «Изменить настройки», а затем нажмите Разрешить другое приложение . Если мы предварительно не нажмем «Изменить настройки», кнопка «Разрешить другое приложение» не будет активирована.
Далее нажимаем «Обзор» и переходим в каталог:
C:/usuarios/cuenta-de-usuario/AppData/Roaming/uTorrent/uTorrent.exe
и нажмите «Добавить» и убедитесь, что установлены флажки «Частный» и «Общий», чтобы приложение могло подключаться к Интернету из частных сетей (например, из нашего дома) или общедоступных сетей (например, из сетей кафе, торговых центров и аэропортов). .
Если мы не находим папку AppData внутри папки пользователя, нам нужно показать скрытые файлы из проводника, через Вид ленты и проверка Скрытые элементы пунктом.
После того, как мы добавили uTorrent в брандмауэр, приложение теперь может использовать интернет-соединение нашего компьютера для подключения к Интернету для загрузки и обмена контентом.
Функция брандмауэра / брандмауэра Windows заключается в том, чтобы предотвратить доступ любого приложения, которое мы устанавливаем, к Интернету без нашего согласия, чтобы отправлять данные, извлеченные с нашего компьютера, без согласия. С учетом функционирования брандмауэра, если мы скачиваем приложение, для которого мы изначально думаем, что по его описанию ему не нужен интернет для работы, и оно просит пройти через брандмауэр, первое, что мы должны сделать удалите его с нашего компьютера и найдите другую альтернативу.
Антивирус
Если мы используем Защитник Windows в качестве антивируса, при создании исключения в брандмауэре он автоматически распознается Microsoftантивирус, поэтому нам больше нечего делать. Но если мы используем другой антивирус, вполне вероятно, что он захватывает брандмауэр Windows, и мы не можем добавить uTorrent в качестве исключения.
У каждого антивируса свой способ добавить исключения в брандмауэр , поэтому самое простое решение — зайти на сайт антивируса и узнать, как можно добавить исключение в брандмауэр Windows из приложения.
Скорость загрузки очень низкая
Если нам, наконец, удалось заставить uTorrent подключаться к Интернету, но скорость загрузки очень низкая по сравнению с тем, что можно было бы ожидать, мы должны получить доступ к настройкам приложения и щелкнуть раздел «Пропускная способность», чтобы убедиться, что оба ограничения, как скорость загрузки, так и низкая скорость, не установлены для какой-либо скорости. Кроме того, мы также должны проверить в разделе Количество подключений, что максимальное количество подключений равно 200, а количество компиляций равно 50.
Мы также должны заглянуть в раздел Limiter и убедиться, что Активировать ограничитель передачи флажок не установлен. Таким образом, мы предотвратим остановку загрузки приложением, когда оно достигнет предела, установленного приложением по умолчанию, который составляет 200 ГБ через 31 день.
Остальные параметры приложения изменять не нужно, в том числе порты для входящих соединений , поскольку, поскольку приложение авторизовано через брандмауэры Windows, мы можем использовать любой порт, который указан в приложении.
Наше соединение позволяет скачивать торренты?
Большинство интернет-операторов не ограничивают использование торрент-сетей, поскольку они не используются исключительно для обмена защищенным авторским правом контентом. Кроме того, это было бы более чем достаточной причиной для многих клиентов не пользоваться их услугами. Если, к сожалению, наш оператор заблокировал доступ к этому типу сети, единственное решение, которое нам остается, кроме рассмотрения возможности смены провайдера, это использование VPN сетей которые предлагают поддержку торрентов, таких как NordVPN или Surfshark.
Однако, если мы подключены к общедоступной сети, будь то столовая, гостиница, станция или любой другой тип подключения для общего пользования, скорее всего, сетевой администратор ограничил подключение к сетям этого типа, чтобы предотвратить это. от разрушения, и пользователи не смогут использовать его свободно.
Если загрузка зависла
Есть две основные причины, по которым загрузка торрента никогда не заканчивается.
Обновление трекеров
Для загрузки контента, связанного с торрент-файлами, необходимо, чтобы файл доступен на других компьютерах , так как в противном случае мы никогда не сможем его загрузить из-за особенностей этого протокола.
Однако иногда торрент-файлы теряют свой путь, лучше не сказать, и они не совсем находят способ найти контент для загрузки, то есть семена. Если загрузка зависла и не превышает процент, на котором она осталась, нам нужно обновить трекеры файла, чтобы он мог найти семена для продолжения загрузки.
Чтобы обновить трекеры, мы должны навести указатель мыши на файл, нажать правую кнопку мыши и выбрать Обновление трекеров опцию.
Это действие удалит все трекеры, которые следуют по трассировке (и никогда не скажешь лучше о файле), и будет искать новые, чтобы иметь возможность продолжить загрузку. Да, количество семян очень ограничено, вполне вероятно, что они такие же, как и в начале, поэтому единственное, что мы можем сделать, это подождать, чтобы посмотреть, подключатся ли другие люди, у которых есть такой же загруженный файл, к Интернету и открыть приложение соответствующего торрента для расширения количества сидов.
Искать новый торрент
Если загрузка торрент-файлов не превышает процента, это означает, что не хватает сидов для завершения загрузки файла. Если через несколько дней она не прогрессирует, лучший вариант — поищи другой торрент что позволяет нам загружать один и тот же контент.
Если это необычный контент, скорее всего, у нас всегда будет один и тот же торрент на нашем компьютере. Впрочем, если речь идет об очень популярном контенте, найти другие торренты с таким же контентом не составит труда.
uTorrent не отвечает
Если мы попытаемся открыть uTorrent дважды, нажав на торрент-ссылку, чтобы открыть его через приложение, а он уже открыт, uTorrent не будет знать, что делать, и зависнет на несколько секунд. Если через несколько секунд он не возвращается к себе, мы открываем диспетчер задач (Control + Alt + Delete) и на вкладке «Процессы» выбираем uTorrent и нажимаем кнопку «Завершить задачу». Затем мы снова открываем приложение, чтобы проверить, решена ли проблема.
Если мы не решим проблему
Как я упоминал в начале этой статьи, uTorrent — далеко не лучшее приложение для скачивания торрентов. Если после того, как мы попробовали все решения, которые мы показали вам в этой статье, мы не можем заставить приложение загружать содержимое торрентов, нам следует рассмотреть возможность поиска другого торрент-приложения, такого как Ллл Торрент для компьютеров с низкими ресурсами или коробка передач , приложение тоже с открытым исходным кодом и кроссплатформенное.
В этой статье представлена ошибка с номером Ошибка 7, известная как Ошибка uTorrent 7, описанная как Ошибка UTorrent: доступ запрещен Windows 7.
О программе Runtime Ошибка 7
Время выполнения Ошибка 7 происходит, когда uTorrent дает сбой или падает во время запуска, отсюда и название. Это не обязательно означает, что код был каким-то образом поврежден, просто он не сработал во время выполнения. Такая ошибка появляется на экране в виде раздражающего уведомления, если ее не устранить. Вот симптомы, причины и способы устранения проблемы.
Определения (Бета)
Здесь мы приводим некоторые определения слов, содержащихся в вашей ошибке, в попытке помочь вам понять вашу проблему. Эта работа продолжается, поэтому иногда мы можем неправильно определить слово, так что не стесняйтесь пропустить этот раздел!
- Доступ — НЕ ИСПОЛЬЗУЙТЕ этот тег для Microsoft Access, используйте вместо него [ms-access].
- Запрещено — все, что связано с отказ системы выполнить некоторую операцию, запрошенную пользователем
- Utorrent — µTorrent или uTorrent; обычно сокращенно «µT» или «uT» — это бесплатный BitTorrent-клиент с закрытым исходным кодом, принадлежащий BitTorrent, Inc.
- Windows — ОБЩАЯ ПОДДЕРЖКА WINDOWS НЕ В ТЕМЕ.
- Windows 7 — используйте для вопросов о программировании с Windows 7 или для Windows 7, предыдущей версии Microsoft Windows.
- Access — Microsoft Access, также известная как Microsoft Office Access, это система управления базами данных от Microsoft, которая обычно сочетает в себе реляционный Microsoft JetACE Database Engine с графическим пользовательским интерфейсом и инструментами для разработки программного обеспечения.
Симптомы Ошибка 7 — Ошибка uTorrent 7
Ошибки времени выполнения происходят без предупреждения. Сообщение об ошибке может появиться на экране при любом запуске %программы%. Фактически, сообщение об ошибке или другое диалоговое окно может появляться снова и снова, если не принять меры на ранней стадии.
Возможны случаи удаления файлов или появления новых файлов. Хотя этот симптом в основном связан с заражением вирусом, его можно отнести к симптомам ошибки времени выполнения, поскольку заражение вирусом является одной из причин ошибки времени выполнения. Пользователь также может столкнуться с внезапным падением скорости интернет-соединения, но, опять же, это не всегда так.
(Только для примера)
Причины Ошибка uTorrent 7 — Ошибка 7
При разработке программного обеспечения программисты составляют код, предвидя возникновение ошибок. Однако идеальных проектов не бывает, поскольку ошибки можно ожидать даже при самом лучшем дизайне программы. Глюки могут произойти во время выполнения программы, если определенная ошибка не была обнаружена и устранена во время проектирования и тестирования.
Ошибки во время выполнения обычно вызваны несовместимостью программ, запущенных в одно и то же время. Они также могут возникать из-за проблем с памятью, плохого графического драйвера или заражения вирусом. Каким бы ни был случай, проблему необходимо решить немедленно, чтобы избежать дальнейших проблем. Ниже приведены способы устранения ошибки.
Методы исправления
Ошибки времени выполнения могут быть раздражающими и постоянными, но это не совсем безнадежно, существует возможность ремонта. Вот способы сделать это.
Если метод ремонта вам подошел, пожалуйста, нажмите кнопку upvote слева от ответа, это позволит другим пользователям узнать, какой метод ремонта на данный момент работает лучше всего.
Обратите внимание: ни ErrorVault.com, ни его авторы не несут ответственности за результаты действий, предпринятых при использовании любого из методов ремонта, перечисленных на этой странице — вы выполняете эти шаги на свой страх и риск.
Метод 1 — Закройте конфликтующие программы
Когда вы получаете ошибку во время выполнения, имейте в виду, что это происходит из-за программ, которые конфликтуют друг с другом. Первое, что вы можете сделать, чтобы решить проблему, — это остановить эти конфликтующие программы.
- Откройте диспетчер задач, одновременно нажав Ctrl-Alt-Del. Это позволит вам увидеть список запущенных в данный момент программ.
- Перейдите на вкладку «Процессы» и остановите программы одну за другой, выделив каждую программу и нажав кнопку «Завершить процесс».
- Вам нужно будет следить за тем, будет ли сообщение об ошибке появляться каждый раз при остановке процесса.
- Как только вы определите, какая программа вызывает ошибку, вы можете перейти к следующему этапу устранения неполадок, переустановив приложение.
Метод 2 — Обновите / переустановите конфликтующие программы
Использование панели управления
- В Windows 7 нажмите кнопку «Пуск», затем нажмите «Панель управления», затем «Удалить программу».
- В Windows 8 нажмите кнопку «Пуск», затем прокрутите вниз и нажмите «Дополнительные настройки», затем нажмите «Панель управления»> «Удалить программу».
- Для Windows 10 просто введите «Панель управления» в поле поиска и щелкните результат, затем нажмите «Удалить программу».
- В разделе «Программы и компоненты» щелкните проблемную программу и нажмите «Обновить» или «Удалить».
- Если вы выбрали обновление, вам просто нужно будет следовать подсказке, чтобы завершить процесс, однако, если вы выбрали «Удалить», вы будете следовать подсказке, чтобы удалить, а затем повторно загрузить или использовать установочный диск приложения для переустановки. программа.
Использование других методов
- В Windows 7 список всех установленных программ можно найти, нажав кнопку «Пуск» и наведя указатель мыши на список, отображаемый на вкладке. Вы можете увидеть в этом списке утилиту для удаления программы. Вы можете продолжить и удалить с помощью утилит, доступных на этой вкладке.
- В Windows 10 вы можете нажать «Пуск», затем «Настройка», а затем — «Приложения».
- Прокрутите вниз, чтобы увидеть список приложений и функций, установленных на вашем компьютере.
- Щелкните программу, которая вызывает ошибку времени выполнения, затем вы можете удалить ее или щелкнуть Дополнительные параметры, чтобы сбросить приложение.
Метод 3 — Обновите программу защиты от вирусов или загрузите и установите последнюю версию Центра обновления Windows.
Заражение вирусом, вызывающее ошибку выполнения на вашем компьютере, необходимо немедленно предотвратить, поместить в карантин или удалить. Убедитесь, что вы обновили свою антивирусную программу и выполнили тщательное сканирование компьютера или запустите Центр обновления Windows, чтобы получить последние определения вирусов и исправить их.
Метод 4 — Переустановите библиотеки времени выполнения
Вы можете получить сообщение об ошибке из-за обновления, такого как пакет MS Visual C ++, который может быть установлен неправильно или полностью. Что вы можете сделать, так это удалить текущий пакет и установить новую копию.
- Удалите пакет, выбрав «Программы и компоненты», найдите и выделите распространяемый пакет Microsoft Visual C ++.
- Нажмите «Удалить» в верхней части списка и, когда это будет сделано, перезагрузите компьютер.
- Загрузите последний распространяемый пакет от Microsoft и установите его.
Метод 5 — Запустить очистку диска
Вы также можете столкнуться с ошибкой выполнения из-за очень нехватки свободного места на вашем компьютере.
- Вам следует подумать о резервном копировании файлов и освобождении места на жестком диске.
- Вы также можете очистить кеш и перезагрузить компьютер.
- Вы также можете запустить очистку диска, открыть окно проводника и щелкнуть правой кнопкой мыши по основному каталогу (обычно это C
- Щелкните «Свойства», а затем — «Очистка диска».
Метод 6 — Переустановите графический драйвер
Если ошибка связана с плохим графическим драйвером, вы можете сделать следующее:
- Откройте диспетчер устройств и найдите драйвер видеокарты.
- Щелкните правой кнопкой мыши драйвер видеокарты, затем нажмите «Удалить», затем перезагрузите компьютер.
Метод 7 — Ошибка выполнения, связанная с IE
Если полученная ошибка связана с Internet Explorer, вы можете сделать следующее:
- Сбросьте настройки браузера.
- В Windows 7 вы можете нажать «Пуск», перейти в «Панель управления» и нажать «Свойства обозревателя» слева. Затем вы можете перейти на вкладку «Дополнительно» и нажать кнопку «Сброс».
- Для Windows 8 и 10 вы можете нажать «Поиск» и ввести «Свойства обозревателя», затем перейти на вкладку «Дополнительно» и нажать «Сброс».
- Отключить отладку скриптов и уведомления об ошибках.
- В том же окне «Свойства обозревателя» можно перейти на вкладку «Дополнительно» и найти пункт «Отключить отладку сценария».
- Установите флажок в переключателе.
- Одновременно снимите флажок «Отображать уведомление о каждой ошибке сценария», затем нажмите «Применить» и «ОК», затем перезагрузите компьютер.
Если эти быстрые исправления не работают, вы всегда можете сделать резервную копию файлов и запустить восстановление на вашем компьютере. Однако вы можете сделать это позже, когда перечисленные здесь решения не сработают.
Другие языки:
How to fix Error 7 (uTorrent Error 7) — UTorrent Error: Access is Denied Windows 7.
Wie beheben Fehler 7 (uTorrent-Fehler 7) — UTorrent-Fehler: Zugriff wird verweigert Windows 7.
Come fissare Errore 7 (uTorrent Errore 7) — Errore UTorrent: Accesso negato Windows 7.
Hoe maak je Fout 7 (uTorrent-fout 7) — Utorrent-fout: toegang is geweigerd Windows 7.
Comment réparer Erreur 7 (Erreur uTorrent 7) — Erreur UTorrent : l’accès est refusé Windows 7.
어떻게 고치는 지 오류 7 (uTorrent 오류 7) — UTorrent 오류: Windows 7에 대한 액세스가 거부되었습니다.
Como corrigir o Erro 7 (uTorrent Erro 7) — Erro UTorrent: Acesso negado no Windows 7.
Hur man åtgärdar Fel 7 (uTorrent fel 7) — UTorrent -fel: Åtkomst nekas Windows 7.
Jak naprawić Błąd 7 (Błąd uTorrenta 7) — Błąd UTorrent: Odmowa dostępu Windows 7.
Cómo arreglar Error 7 (Error de uTorrent 7) — Error de UTorrent: se deniega el acceso a Windows 7.
(Только для примера)
Причины Ошибка uTorrent 7 — Ошибка 7
При разработке программного обеспечения программисты составляют код, предвидя возникновение ошибок. Однако идеальных проектов не бывает, поскольку ошибки можно ожидать даже при самом лучшем дизайне программы. Глюки могут произойти во время выполнения программы, если определенная ошибка не была обнаружена и устранена во время проектирования и тестирования.
Ошибки во время выполнения обычно вызваны несовместимостью программ, запущенных в одно и то же время. Они также могут возникать из-за проблем с памятью, плохого графического драйвера или заражения вирусом. Каким бы ни был случай, проблему необходимо решить немедленно, чтобы избежать дальнейших проблем. Ниже приведены способы устранения ошибки.
Методы исправления
Ошибки времени выполнения могут быть раздражающими и постоянными, но это не совсем безнадежно, существует возможность ремонта. Вот способы сделать это.
Если метод ремонта вам подошел, пожалуйста, нажмите кнопку upvote слева от ответа, это позволит другим пользователям узнать, какой метод ремонта на данный момент работает лучше всего.
Обратите внимание: ни ErrorVault.com, ни его авторы не несут ответственности за результаты действий, предпринятых при использовании любого из методов ремонта, перечисленных на этой странице — вы выполняете эти шаги на свой страх и риск.
Метод 1 — Закройте конфликтующие программы
Когда вы получаете ошибку во время выполнения, имейте в виду, что это происходит из-за программ, которые конфликтуют друг с другом. Первое, что вы можете сделать, чтобы решить проблему, — это остановить эти конфликтующие программы.
- Откройте диспетчер задач, одновременно нажав Ctrl-Alt-Del. Это позволит вам увидеть список запущенных в данный момент программ.
- Перейдите на вкладку «Процессы» и остановите программы одну за другой, выделив каждую программу и нажав кнопку «Завершить процесс».
- Вам нужно будет следить за тем, будет ли сообщение об ошибке появляться каждый раз при остановке процесса.
- Как только вы определите, какая программа вызывает ошибку, вы можете перейти к следующему этапу устранения неполадок, переустановив приложение.
Метод 2 — Обновите / переустановите конфликтующие программы
Использование панели управления
- В Windows 7 нажмите кнопку «Пуск», затем нажмите «Панель управления», затем «Удалить программу».
- В Windows 8 нажмите кнопку «Пуск», затем прокрутите вниз и нажмите «Дополнительные настройки», затем нажмите «Панель управления»> «Удалить программу».
- Для Windows 10 просто введите «Панель управления» в поле поиска и щелкните результат, затем нажмите «Удалить программу».
- В разделе «Программы и компоненты» щелкните проблемную программу и нажмите «Обновить» или «Удалить».
- Если вы выбрали обновление, вам просто нужно будет следовать подсказке, чтобы завершить процесс, однако, если вы выбрали «Удалить», вы будете следовать подсказке, чтобы удалить, а затем повторно загрузить или использовать установочный диск приложения для переустановки. программа.
Использование других методов
- В Windows 7 список всех установленных программ можно найти, нажав кнопку «Пуск» и наведя указатель мыши на список, отображаемый на вкладке. Вы можете увидеть в этом списке утилиту для удаления программы. Вы можете продолжить и удалить с помощью утилит, доступных на этой вкладке.
- В Windows 10 вы можете нажать «Пуск», затем «Настройка», а затем — «Приложения».
- Прокрутите вниз, чтобы увидеть список приложений и функций, установленных на вашем компьютере.
- Щелкните программу, которая вызывает ошибку времени выполнения, затем вы можете удалить ее или щелкнуть Дополнительные параметры, чтобы сбросить приложение.
Метод 3 — Обновите программу защиты от вирусов или загрузите и установите последнюю версию Центра обновления Windows.
Заражение вирусом, вызывающее ошибку выполнения на вашем компьютере, необходимо немедленно предотвратить, поместить в карантин или удалить. Убедитесь, что вы обновили свою антивирусную программу и выполнили тщательное сканирование компьютера или запустите Центр обновления Windows, чтобы получить последние определения вирусов и исправить их.
Метод 4 — Переустановите библиотеки времени выполнения
Вы можете получить сообщение об ошибке из-за обновления, такого как пакет MS Visual C ++, который может быть установлен неправильно или полностью. Что вы можете сделать, так это удалить текущий пакет и установить новую копию.
- Удалите пакет, выбрав «Программы и компоненты», найдите и выделите распространяемый пакет Microsoft Visual C ++.
- Нажмите «Удалить» в верхней части списка и, когда это будет сделано, перезагрузите компьютер.
- Загрузите последний распространяемый пакет от Microsoft и установите его.
Метод 5 — Запустить очистку диска
Вы также можете столкнуться с ошибкой выполнения из-за очень нехватки свободного места на вашем компьютере.
- Вам следует подумать о резервном копировании файлов и освобождении места на жестком диске.
- Вы также можете очистить кеш и перезагрузить компьютер.
- Вы также можете запустить очистку диска, открыть окно проводника и щелкнуть правой кнопкой мыши по основному каталогу (обычно это C
- Щелкните «Свойства», а затем — «Очистка диска».
Метод 6 — Переустановите графический драйвер
Если ошибка связана с плохим графическим драйвером, вы можете сделать следующее:
- Откройте диспетчер устройств и найдите драйвер видеокарты.
- Щелкните правой кнопкой мыши драйвер видеокарты, затем нажмите «Удалить», затем перезагрузите компьютер.
Метод 7 — Ошибка выполнения, связанная с IE
Если полученная ошибка связана с Internet Explorer, вы можете сделать следующее:
- Сбросьте настройки браузера.
- В Windows 7 вы можете нажать «Пуск», перейти в «Панель управления» и нажать «Свойства обозревателя» слева. Затем вы можете перейти на вкладку «Дополнительно» и нажать кнопку «Сброс».
- Для Windows 8 и 10 вы можете нажать «Поиск» и ввести «Свойства обозревателя», затем перейти на вкладку «Дополнительно» и нажать «Сброс».
- Отключить отладку скриптов и уведомления об ошибках.
- В том же окне «Свойства обозревателя» можно перейти на вкладку «Дополнительно» и найти пункт «Отключить отладку сценария».
- Установите флажок в переключателе.
- Одновременно снимите флажок «Отображать уведомление о каждой ошибке сценария», затем нажмите «Применить» и «ОК», затем перезагрузите компьютер.
Если эти быстрые исправления не работают, вы всегда можете сделать резервную копию файлов и запустить восстановление на вашем компьютере. Однако вы можете сделать это позже, когда перечисленные здесь решения не сработают.
Другие языки:
How to fix Error 7 (uTorrent Error 7) — UTorrent Error: Access is Denied Windows 7.
Wie beheben Fehler 7 (uTorrent-Fehler 7) — UTorrent-Fehler: Zugriff wird verweigert Windows 7.
Come fissare Errore 7 (uTorrent Errore 7) — Errore UTorrent: Accesso negato Windows 7.
Hoe maak je Fout 7 (uTorrent-fout 7) — Utorrent-fout: toegang is geweigerd Windows 7.
Comment réparer Erreur 7 (Erreur uTorrent 7) — Erreur UTorrent : l’accès est refusé Windows 7.
어떻게 고치는 지 오류 7 (uTorrent 오류 7) — UTorrent 오류: Windows 7에 대한 액세스가 거부되었습니다.
Como corrigir o Erro 7 (uTorrent Erro 7) — Erro UTorrent: Acesso negado no Windows 7.
Hur man åtgärdar Fel 7 (uTorrent fel 7) — UTorrent -fel: Åtkomst nekas Windows 7.
Jak naprawić Błąd 7 (Błąd uTorrenta 7) — Błąd UTorrent: Odmowa dostępu Windows 7.
Cómo arreglar Error 7 (Error de uTorrent 7) — Error de UTorrent: se deniega el acceso a Windows 7.
Об авторе: Фил Харт является участником сообщества Microsoft с 2010 года. С текущим количеством баллов более 100 000 он внес более 3000 ответов на форумах Microsoft Support и создал почти 200 новых справочных статей в Technet Wiki.
Следуйте за нами:
Последнее обновление:
07/01/23 09:21 : Пользователь Windows 10 проголосовал за то, что метод восстановления 1 работает для него.
Рекомендуемый инструмент для ремонта:
Этот инструмент восстановления может устранить такие распространенные проблемы компьютера, как синие экраны, сбои и замораживание, отсутствующие DLL-файлы, а также устранить повреждения от вредоносных программ/вирусов и многое другое путем замены поврежденных и отсутствующих системных файлов.
ШАГ 1:
Нажмите здесь, чтобы скачать и установите средство восстановления Windows.
ШАГ 2:
Нажмите на Start Scan и позвольте ему проанализировать ваше устройство.
ШАГ 3:
Нажмите на Repair All, чтобы устранить все обнаруженные проблемы.
СКАЧАТЬ СЕЙЧАС
Совместимость
Требования
1 Ghz CPU, 512 MB RAM, 40 GB HDD
Эта загрузка предлагает неограниченное бесплатное сканирование ПК с Windows. Полное восстановление системы начинается от $19,95.
ID статьи: ACX011961RU
Применяется к: Windows 10, Windows 8.1, Windows 7, Windows Vista, Windows XP, Windows 2000
Решение проблем с установкой uTorrent в Windows 7
Данный вариант не часто оказывается эффективным, однако так можно исключить первую причину проблем с установкой, вызванной поврежденным инсталлятором или появившейся из-за устаревшей версии uTorrent. Советуем воспользоваться ссылкой ниже, чтобы перейти к официальному сайту программы и скачать оттуда последнюю стабильную сборку для последующих попыток ее установки.
Там же ниже находится и бета-версия для всех тех, кто предпочитает получать доступ к новым функциям раньше других. Она может оказаться рабочей в тех случаях, когда стабильная не захочет инсталлироваться даже после произведения всех описанных ниже манипуляций.
Способ 2: Запуск установки от имени администратора
Не стоит исключать вероятность, что инсталляция блокируется из-за недостаточных полномочий активного пользователя. Попробуйте вызвать контекстное меню EXE-файла, нажав по нему правой кнопкой мыши, и выбрать там пункт «Запуск от имени администратора». Подтвердите появившееся уведомление и повторите установку.
Обратите внимание и на ссылки ниже с другими нашими материалами. Они помогут разобраться в ситуациях, когда права администратора не удается получить или непонятно, как войти в систему под этой учетной записью.
Способ 3: Отключение стороннего антивируса
На многих компьютерах под управлением Windows 7 установлены антивирусы от сторонних разработчиков, обеспечивающие защиту во время использования операционной системы. Однако иногда они провоцируют блокировку разных программ, в том числе и uTorrent. Если у вас есть работающий антивирус, отключите его согласно руководству от другого нашего автора по ссылке ниже.
Способ 4: Отключение блокировки программы
При первой неудачной попытке инсталляции последующий запуск целевого EXE-файла может быть заблокирован, что связано с подозрениями внутренней защиты ОС на его вредоносность. Этот параметр можно проверить вручную и по необходимости отключить.
Теперь попробуйте сразу же вернуться к инсталлятору и запустить его. Если установка снова не началась или прервалась, переходите к следующим методам.
Способ 5: Удаление остаточных файлов
Остаточные файлы — те объекты, которые не были удалены при деинсталляции uTorrent с компьютера, если тот ранее был установлен. Они могут помешать дальнейшей инсталляции, что связано с невозможностью распаковать файлы в необходимое расположение. Проверить остаточные объекты и избавиться от них можно вручную, выполнив такие действия:
Остается только отправить операционную систему на перезагрузку, чтобы все изменения вступили в силу. После переходите к запуску EXE-файла uTorrent и попробуйте установить программу.
Способ 6: Использование Carrier. exe
Carrier. exe — исполняемый файл, находящийся в архиве uTorrent. exe, который отвечает за запуск Мастера инсталляции. Он поможет обойти возможные ошибки при установке, если предыдущие методы не принесли должного результата. Для этого потребуется осуществить несколько специфических действий.
Мы рады, что смогли помочь Вам в решении проблемы.
Помимо этой статьи, на сайте еще 11956 инструкций.
Добавьте сайт Lumpics. ru в закладки (CTRL+D) и мы точно еще пригодимся вам.
Отблагодарите автора, поделитесь статьей в социальных сетях.
Опишите, что у вас не получилось. Наши специалисты постараются ответить максимально быстро.
«Ошибка 5. Отказано в доступе» – причины возникновения и способы устранения
Если вы ловко решаете все возникающие проблемы при работе с компьютером, тогда вас вряд ли испугает возникновение на экране сообщения «Ошибка 5. Отказано в доступе». К сожалению, большая часть современных пользователей ПК не являются суперпрофессионалами, поэтому любая нестандартная ситуация, возникающая во время работы с компьютерной техникой, способна выбить их из колеи. Если вы новичок и вам пришлось столкнуться с проблемой, связанной с системной ошибкой 5, когда отказано в доступе, предлагаем приступить к практическим действиям, не дожидаясь помощи профессионального компьютерщика со стороны.
Как устранить ошибку 5 в Windows.
Что собой представляет системная ошибка 5
Такая системная проблема возникает, когда пользователь пытается запустить какую-то службу, программу или открыть папку. Однако в этот момент на экране появляется окошко, в котором сообщается о невозможности выполнения заданной команды. В сообщении может быть приписка, что у вас нет прав администратора для совершения таких действий. Такая ошибка может возникать, даже когда на компьютере одна учётная запись, когда пользователь точно входит с правами администратора. Предлагаем разобраться, что провоцирует такую проблему, а также ознакомиться с рекомендациями, как её самостоятельно устранить.
Почему возникает «System Error Code 5. Отказано в доступе»
При работе в Windows 7 «Ошибка 5. Отказано в доступе» создаёт определённые сложности для пользователей, препятствуя выполнению всевозможных действий. Возникает она по причине якобы отсутствующих прав доступа. Однако тут же возникает вопрос, а как же они могут отсутствовать, если вы работаете в системе под учётной записью «Администратора»?
Опытные компьютерщики уверяют, что такая ситуация случается, когда наблюдается сбой механизма учётных записей. Спровоцировать такой сбой могут различные негативные обстоятельства. Однако в качестве самой распространённой причины возникновения такого сбоя выступают злополучные вирусы. По этой причине полезно следить, чтобы на компьютере было установлено необходимое программное обеспечение, в частности, антивирусник, а его базы были всегда актуальными.
Как исправить ошибку
Теперь разберёмся, как исправить ошибку 5. Не существует какого-то одного универсального способа. Мы предложим несколько вариантов действий, вы должны начать с одного из них. Если же он не принесёт желаемого результата, тогда следует перейти к иным предлагаемым вариантам. Предлагаем ознакомиться с инструкцией, как осуществляется запуск от имени администратора. Сразу оговоримся, что такой способ отлично подходит, когда вам приходится работать с инсталляционными файлами. Если же ваши действия распространяются на директории, вам вряд ли удастся получить позитивный результат.
Если предстоит установить какую-либо новую программу на компьютер, вы заранее закачиваете инсталляционный файл. Далее, не торопитесь «по традиции» кликать по нему левой клавишей мышки, чтобы не допустить сбоя, не вызвать код ошибки 5. В любом случае нужно кликнуть по клавише мышки, но только правой. После этого возникнет контекстное меню, в котором необходимо выбрать параметр «Запуск от имени администратора», кликнуть по нему. Далее процесс инсталляции будет осуществляться в привычном режиме. Если вы установили пароль для операционной системы, тогда потребуется ввести его на одном из этапов инсталляции.
Если же проблема возникает не в тот момент, когда вы приняли решение установить новое программное обеспечение на ПК, а когда вы пытаетесь открыть какую-либо папку, тогда предлагаем поступить несколько иначе. Итак, предлагаем выполнить для предоставления доступа к папке такие шаги:
Часто после выполнения таких нехитрых последовательных действий в Windows 10 или 7, проблема исчезает. При работе с директориями вы уже не столкнётесь с проблемами и пугающими окнами. Если же вы и после выполнения таких действий, продолжаете сталкиваться с неисправностью, тогда предлагаем вам выполнить ещё кое-какие действия, подразумевающие внесение изменений в параметры учётных записей пользователей. Не пугайтесь, этот предлагаемый метод не влечёт никаких сложностей, он до удивления прост, но весьма эффективен.
Изначально нам нужно попасть в «Панель управления». Сделать это несложно, если кликнуть по меню «Пуск», а затем переориентировать взгляд на правую часть открывшегося меню. Там легко найти строку «Панель управления», остаётся только просто на неё кликнуть.
В открывшемся новом окне перейдите на «Учётные записи пользователей». Теперь предстоит найти строку «Изменение параметров контроля учётных записей».
На экране вы обнаружите ползунок, легко перемещающийся вверх или вниз при помощи мышки. Нужно переместить ползунок в самый низ, именно там находится отметка, сопровождающаяся параметром «Никогда не уведомлять». Чтобы все изменения вступили в силу, нажмите на кнопку перезагрузки.
Как только операционная система запустится заново, проверьте, устранилась ли проблема. К сожалению, если после всех ваших действий вы всё равно продолжаете наблюдать ошибку, вам придётся переустановить операционную систему, поскольку причина возникновения сбоя находится гораздо глубже, соответственно, чтобы обнаружить и устранить её, необходимы глубокие технические знания.
Безусловно, переустановка операционной системы займёт время, но именно она позволит не только избавиться от ошибки 5, но и устранить другие системные глюки, а также распрощаться с уже проникшими на ваш компьютер вирусами. Итак, мы уверены, что, вооружившись этой информацией, вы сможете самостоятельно решить проблему, связанную с отказом в доступе.
Источники:
Https://lumpics. ru/utorrent-does-not-install-in-windows-7/
Https://nastroyvse. ru/opersys/win/oshibka-5-otkazano-v-dostupe. html
Этот инструмент восстановления может устранить такие распространенные проблемы компьютера, как синие экраны, сбои и замораживание, отсутствующие DLL-файлы, а также устранить повреждения от вредоносных программ/вирусов и многое другое путем замены поврежденных и отсутствующих системных файлов.
ШАГ 1:
Нажмите здесь, чтобы скачать и установите средство восстановления Windows.
ШАГ 2:
Нажмите на Start Scan и позвольте ему проанализировать ваше устройство.
ШАГ 3:
Нажмите на Repair All, чтобы устранить все обнаруженные проблемы.
СКАЧАТЬ СЕЙЧАС
Совместимость
Требования
1 Ghz CPU, 512 MB RAM, 40 GB HDD
Эта загрузка предлагает неограниченное бесплатное сканирование ПК с Windows. Полное восстановление системы начинается от $19,95.
ID статьи: ACX011961RU
Применяется к: Windows 10, Windows 8.1, Windows 7, Windows Vista, Windows XP, Windows 2000
Решение проблем с установкой uTorrent в Windows 7
Данный вариант не часто оказывается эффективным, однако так можно исключить первую причину проблем с установкой, вызванной поврежденным инсталлятором или появившейся из-за устаревшей версии uTorrent. Советуем воспользоваться ссылкой ниже, чтобы перейти к официальному сайту программы и скачать оттуда последнюю стабильную сборку для последующих попыток ее установки.
Там же ниже находится и бета-версия для всех тех, кто предпочитает получать доступ к новым функциям раньше других. Она может оказаться рабочей в тех случаях, когда стабильная не захочет инсталлироваться даже после произведения всех описанных ниже манипуляций.
Способ 2: Запуск установки от имени администратора
Не стоит исключать вероятность, что инсталляция блокируется из-за недостаточных полномочий активного пользователя. Попробуйте вызвать контекстное меню EXE-файла, нажав по нему правой кнопкой мыши, и выбрать там пункт «Запуск от имени администратора». Подтвердите появившееся уведомление и повторите установку.
Обратите внимание и на ссылки ниже с другими нашими материалами. Они помогут разобраться в ситуациях, когда права администратора не удается получить или непонятно, как войти в систему под этой учетной записью.
Способ 3: Отключение стороннего антивируса
На многих компьютерах под управлением Windows 7 установлены антивирусы от сторонних разработчиков, обеспечивающие защиту во время использования операционной системы. Однако иногда они провоцируют блокировку разных программ, в том числе и uTorrent. Если у вас есть работающий антивирус, отключите его согласно руководству от другого нашего автора по ссылке ниже.
Способ 4: Отключение блокировки программы
При первой неудачной попытке инсталляции последующий запуск целевого EXE-файла может быть заблокирован, что связано с подозрениями внутренней защиты ОС на его вредоносность. Этот параметр можно проверить вручную и по необходимости отключить.
Теперь попробуйте сразу же вернуться к инсталлятору и запустить его. Если установка снова не началась или прервалась, переходите к следующим методам.
Способ 5: Удаление остаточных файлов
Остаточные файлы — те объекты, которые не были удалены при деинсталляции uTorrent с компьютера, если тот ранее был установлен. Они могут помешать дальнейшей инсталляции, что связано с невозможностью распаковать файлы в необходимое расположение. Проверить остаточные объекты и избавиться от них можно вручную, выполнив такие действия:
Остается только отправить операционную систему на перезагрузку, чтобы все изменения вступили в силу. После переходите к запуску EXE-файла uTorrent и попробуйте установить программу.
Способ 6: Использование Carrier. exe
Carrier. exe — исполняемый файл, находящийся в архиве uTorrent. exe, который отвечает за запуск Мастера инсталляции. Он поможет обойти возможные ошибки при установке, если предыдущие методы не принесли должного результата. Для этого потребуется осуществить несколько специфических действий.
Мы рады, что смогли помочь Вам в решении проблемы.
Помимо этой статьи, на сайте еще 11956 инструкций.
Добавьте сайт Lumpics. ru в закладки (CTRL+D) и мы точно еще пригодимся вам.
Отблагодарите автора, поделитесь статьей в социальных сетях.
Опишите, что у вас не получилось. Наши специалисты постараются ответить максимально быстро.
«Ошибка 5. Отказано в доступе» – причины возникновения и способы устранения
Если вы ловко решаете все возникающие проблемы при работе с компьютером, тогда вас вряд ли испугает возникновение на экране сообщения «Ошибка 5. Отказано в доступе». К сожалению, большая часть современных пользователей ПК не являются суперпрофессионалами, поэтому любая нестандартная ситуация, возникающая во время работы с компьютерной техникой, способна выбить их из колеи. Если вы новичок и вам пришлось столкнуться с проблемой, связанной с системной ошибкой 5, когда отказано в доступе, предлагаем приступить к практическим действиям, не дожидаясь помощи профессионального компьютерщика со стороны.
Как устранить ошибку 5 в Windows.
Что собой представляет системная ошибка 5
Такая системная проблема возникает, когда пользователь пытается запустить какую-то службу, программу или открыть папку. Однако в этот момент на экране появляется окошко, в котором сообщается о невозможности выполнения заданной команды. В сообщении может быть приписка, что у вас нет прав администратора для совершения таких действий. Такая ошибка может возникать, даже когда на компьютере одна учётная запись, когда пользователь точно входит с правами администратора. Предлагаем разобраться, что провоцирует такую проблему, а также ознакомиться с рекомендациями, как её самостоятельно устранить.
Почему возникает «System Error Code 5. Отказано в доступе»
При работе в Windows 7 «Ошибка 5. Отказано в доступе» создаёт определённые сложности для пользователей, препятствуя выполнению всевозможных действий. Возникает она по причине якобы отсутствующих прав доступа. Однако тут же возникает вопрос, а как же они могут отсутствовать, если вы работаете в системе под учётной записью «Администратора»?
Опытные компьютерщики уверяют, что такая ситуация случается, когда наблюдается сбой механизма учётных записей. Спровоцировать такой сбой могут различные негативные обстоятельства. Однако в качестве самой распространённой причины возникновения такого сбоя выступают злополучные вирусы. По этой причине полезно следить, чтобы на компьютере было установлено необходимое программное обеспечение, в частности, антивирусник, а его базы были всегда актуальными.
Как исправить ошибку
Теперь разберёмся, как исправить ошибку 5. Не существует какого-то одного универсального способа. Мы предложим несколько вариантов действий, вы должны начать с одного из них. Если же он не принесёт желаемого результата, тогда следует перейти к иным предлагаемым вариантам. Предлагаем ознакомиться с инструкцией, как осуществляется запуск от имени администратора. Сразу оговоримся, что такой способ отлично подходит, когда вам приходится работать с инсталляционными файлами. Если же ваши действия распространяются на директории, вам вряд ли удастся получить позитивный результат.
Если предстоит установить какую-либо новую программу на компьютер, вы заранее закачиваете инсталляционный файл. Далее, не торопитесь «по традиции» кликать по нему левой клавишей мышки, чтобы не допустить сбоя, не вызвать код ошибки 5. В любом случае нужно кликнуть по клавише мышки, но только правой. После этого возникнет контекстное меню, в котором необходимо выбрать параметр «Запуск от имени администратора», кликнуть по нему. Далее процесс инсталляции будет осуществляться в привычном режиме. Если вы установили пароль для операционной системы, тогда потребуется ввести его на одном из этапов инсталляции.
Если же проблема возникает не в тот момент, когда вы приняли решение установить новое программное обеспечение на ПК, а когда вы пытаетесь открыть какую-либо папку, тогда предлагаем поступить несколько иначе. Итак, предлагаем выполнить для предоставления доступа к папке такие шаги:
Часто после выполнения таких нехитрых последовательных действий в Windows 10 или 7, проблема исчезает. При работе с директориями вы уже не столкнётесь с проблемами и пугающими окнами. Если же вы и после выполнения таких действий, продолжаете сталкиваться с неисправностью, тогда предлагаем вам выполнить ещё кое-какие действия, подразумевающие внесение изменений в параметры учётных записей пользователей. Не пугайтесь, этот предлагаемый метод не влечёт никаких сложностей, он до удивления прост, но весьма эффективен.
Изначально нам нужно попасть в «Панель управления». Сделать это несложно, если кликнуть по меню «Пуск», а затем переориентировать взгляд на правую часть открывшегося меню. Там легко найти строку «Панель управления», остаётся только просто на неё кликнуть.
В открывшемся новом окне перейдите на «Учётные записи пользователей». Теперь предстоит найти строку «Изменение параметров контроля учётных записей».
На экране вы обнаружите ползунок, легко перемещающийся вверх или вниз при помощи мышки. Нужно переместить ползунок в самый низ, именно там находится отметка, сопровождающаяся параметром «Никогда не уведомлять». Чтобы все изменения вступили в силу, нажмите на кнопку перезагрузки.
Как только операционная система запустится заново, проверьте, устранилась ли проблема. К сожалению, если после всех ваших действий вы всё равно продолжаете наблюдать ошибку, вам придётся переустановить операционную систему, поскольку причина возникновения сбоя находится гораздо глубже, соответственно, чтобы обнаружить и устранить её, необходимы глубокие технические знания.
Безусловно, переустановка операционной системы займёт время, но именно она позволит не только избавиться от ошибки 5, но и устранить другие системные глюки, а также распрощаться с уже проникшими на ваш компьютер вирусами. Итак, мы уверены, что, вооружившись этой информацией, вы сможете самостоятельно решить проблему, связанную с отказом в доступе.
Источники:
Https://lumpics. ru/utorrent-does-not-install-in-windows-7/
Https://nastroyvse. ru/opersys/win/oshibka-5-otkazano-v-dostupe. html
Содержание
- Способ 1: Отключение процесса uTorrent
- Способ 2: Настройка антивируса Windows
- Способ 3: Добавление исключений в «Брандмауэр Windows»
Чаще всего приложение не запускается потому, что процесс uTorrent уже запущен и не отвечает. В этом случае загрузить ещё одну копию программы не представляется возможным. Сначала нужно «убить» зависший процесс и только потом пробовать запускать приложение заново.
- Сочетаниями клавиш «Win+R» вызовите приложение «Выполнить», введите в строке
taskmgrи нажмите «Enter». - В списке процессов выберите uTorrent, кликните по нему правой кнопкой мыши и выберите пункт «Снять задачу».
- В списке процессов выберите uTorrent, кликните по нему правой кнопкой мыши и выберите пункт «Снять задачу».
- Для того чтобы процесс не запустился автоматически после перезагрузки, перейдите на вкладку «Автозагрузка», нажмите по uTorrent правой кнопкой мыши и выберите «Отключить».
После выключения зависшего процесса можно попробовать запустить программу снова. Если ничего не происходит, то перезагрузите компьютер и попробуйте выполнить те же действия еще раз. В большинстве ситуаций выключение процесса помогает справиться с возникшей проблемой.
Способ 2: Настройка антивируса Windows
Если вы используете модифицированную сборку uTorrent, то вполне вероятно, что антивирус блокирует запуск программы, считая её вредоносной. Такая же ситуация может возникнуть по вине «Брандмауэра Windows». Нужно добавить клиент в исключения антивируса (в нашем примере это встроенный в операционную систему) и файервола.
- В системном трее дважды кликните по иконке антивируса.

После выключения зависшего процесса можно попробовать запустить программу снова. Если ничего не происходит, то перезагрузите компьютер и попробуйте выполнить те же действия еще раз. В большинстве ситуаций выключение процесса помогает справиться с возникшей проблемой.
Способ 2: Настройка антивируса Windows
Если вы используете модифицированную сборку uTorrent, то вполне вероятно, что антивирус блокирует запуск программы, считая её вредоносной. Такая же ситуация может возникнуть по вине «Брандмауэра Windows». Нужно добавить клиент в исключения антивируса (в нашем примере это встроенный в операционную систему) и файервола.
- В системном трее дважды кликните по иконке антивируса.
- В окне откройте категорию «Защита от вирусов и угроз».
- Щёлкните по категории «Управление настройками».
- Щёлкните по категории «Управление настройками».
- Пролистайте параметры до блока «Исключения» и выберите «Добавление или удаление исключений».
- Кликните по кнопке «Добавить исключение» и выберите «Файл».
- Кликните по кнопке «Добавить исключение» и выберите «Файл».
- Перейдите по пути
C:Usersимя_вашего_пользователяAppDataRoaminguTorrent, выберите «uTorrent.exe» и нажмите «Открыть».
После этого торрент-клиент будет добавлен в список исключений и антивирус не будет его блокировать. Данная инструкция актуальна для Windows 10, но и в Windows 7 программа uTorrent устанавливается в ту же папку. Так что путь к файлу будет точно таким же.
Единственное отличие появится в том случае, если вы используете сторонний антивирус. Тогда алгоритм действий будет несколько иным, в зависимости от интерфейса используемого антивирусного продукта.
Способ 3: Добавление исключений в «Брандмауэр Windows»
Стандартный файервол ОС надёжно защищает её от воздействия вредоносных программ. Иногда система таковой считает uTorrent. Для восстановления работоспособности клиента потребуется добавить его в исключения Брандмауэра Windows. В «семёрке» алгоритм действий идентичный.
- При помощи приложения «Выполнить» («Win+R») введите в строку
controlи нажмите «Enter».

После этого торрент-клиент будет добавлен в список исключений и антивирус не будет его блокировать. Данная инструкция актуальна для Windows 10, но и в Windows 7 программа uTorrent устанавливается в ту же папку. Так что путь к файлу будет точно таким же.
Единственное отличие появится в том случае, если вы используете сторонний антивирус. Тогда алгоритм действий будет несколько иным, в зависимости от интерфейса используемого антивирусного продукта.
Способ 3: Добавление исключений в «Брандмауэр Windows»
Стандартный файервол ОС надёжно защищает её от воздействия вредоносных программ. Иногда система таковой считает uTorrent. Для восстановления работоспособности клиента потребуется добавить его в исключения Брандмауэра Windows. В «семёрке» алгоритм действий идентичный.
- При помощи приложения «Выполнить» («Win+R») введите в строку
controlи нажмите «Enter». - В панели управления перейдите в категорию «Брандмауэр Защитника Windows».
- Щёлкните по пункту «Дополнительные параметры».
- Щёлкните по пункту «Дополнительные параметры».
- Выберите «Правила для входящих подключений» и щёлкните по варианту «Создать правило».
- В следующем окне отметьте пункт «Для программы» и переходите «Далее».
- В следующем окне отметьте пункт «Для программы» и переходите «Далее».
- Выберите путь к файлу «uTorrent.exe» и нажмите «Далее».
- Отметьте «Разрешить подключение», щёлкните на «Далее».
- Отметьте «Разрешить подключение», щёлкните на «Далее».
- Отметьте галочками все возможные домены и продолжите процедуру.
- Введите имя для правила и нажмите «Готово».
- Введите имя для правила и нажмите «Готово».

Теперь остаётся повторить процесс для исходящих подключений.
Ещё одна причина, по которой uTorrent может себя так вести – большое количество раздач в очереди. Если вышеописанные способы не помогли, попробуйте переустановить программу.
Содержание
- 1 Способ 1
- 2 Способ 2
- 3 Способ 3
- 4 Способ 4
- 5 Отличительные особенности торрент-клиента
- 6 Быстрая настройка очередности
- 7 Проверка обновлений
Проблема с установкой uTorrent возникает вне зависимости от версии Windows и связана в 95% случаев (статистика основана на обращениях пользователей в техническую поддержку сайта utorrent-client.com) с блокировкой инсталлятора (файла uTorrent.exe) антивирусом, браузером или встроенной защитой операционной системы.
В инструкции ниже рассмотрено 4 способа решения проблемы.
Способ 1
Убедитесь, что скачиваете последнюю версию uTorrent. Старые версии торрент-клиента, к примеру, не могут быть установлены на последнюю Windows 10 из-за ошибок совместимости.
Способ 2
Проверьте журнал блокировок вашего антивируса. В августе 2017 года три сборки инсталлятора, выпущенных подряд, определялись антивирусом Nod32 как нежелательное программное обеспечение, из-за чего блокировались им же, и установка из-за этого не начиналась.
Помогало в этом случае добавление uTorrent в список исключения или временное отключение (на время установки) защитных экранов антивируса.
Перед запуском, правда, рекомендуем проверить инсталлятор на virustotal.com.
Способ 3
Кликните правой кнопкой мыши на файле инсталлятора uTorrent.exe и выберите команду «Запуск от имени администратора».
Способ 4
Если uTorrent так и не устанавливается, проверьте, чтобы на инсталляторе не стоял запрет на внесение изменений в компьютер. Откройте свойства файла.
Если во вкладке «Общие» красуется надпись «Этот файл был получен с другого компьютера (или интернета) и был заблокирован с целью защиты», нажмите кнопку «Разблокировать» и затем кнопку ОК.
После этого пробуйте запустить установку снова.
Раздражает: Включаю компьютер и в центре экрана вылезает настырное окно ВµTorrent. При этом в настройках автозапуск программы отключен. Из списка автозагрузки торрент-клиент давно удален. В чем дело? Наконец мне это надоело и я полез в интернет, чтобы найти решение проблемы.
Оказалось, это рук дело разработчиков из Microsoft и ВµTorrent. В Windows 10 (сборка 1709) была включена новая возможность — автоматический запуск тех программ, которые были запущены на момент выключения компьютера. С одной стороны — это удобно. Все программы, с которыми вы работали до выключения или перезагрузки компьютера, загрузятся автоматически. С другой стороны — это не всегда нужно. Да и есть же список автозагрузки, куда можно закинуть нужные вам приложения.
В тех случаях, когда вы вынуждены сделать перерыв и перезагрузить компьютер, после перезагрузки вы можете быстро возобновить работу с того места, где вы остановились — так прокомментировали сотрудники Microsoft появившуюся фичу.
Сейчас мы разберемся, как приструнить непокорный ВµTorrent, а потом разберемся с Windows 10.
ВµTorrent(bittorrent)
Переходим в настройки торрент-клиента, где в меню Общие отключаем два пункта: Запускать ВµTorrent вместе с Windows и Запускать свернуто.
Но этого мало. Отправляемся в меню Интерфейс и там активируем пункт Кнопка «Свернуть» скрывает лоток». Это значит, что когда вы нажмете на крестик в верхнем правом углу программы, она закроется.
По умолчанию (В«спасибоВ» разработчикам) активен пункт Кнопка «Закрыть» скрывает лоток. Т.е. когда вы «закрываете» ВµTorrent, он просто сворачивается в системный трей и продолжает работу в фоновом режиме. Само собой, при последующей загрузки операционной системы ВµTorrent откроется в развернутом виде, перекрыв вам рабочий экран (что, собственно и раздражает, так как приходится закрывать окно программы).
Если вам нужен постоянно работающий ВµTorrent, просто активируйте пункт Запускать свернуто в меню Общие.
Данный способ подходит и для других приложений, которые не закрываются, а сворачиваются в трей, оставаясь работать. Т.е. ваша задача закрывать, а не скрывать приложение.
В интернете есть более кардинальный способ решения данной проблемы: удалить ВµTorrent и установка альтернативу (например, qBittorrent).
2. Windows 10
Обойти новую возможность можно несколькими способами. Одни предлагают создать ярлык с командой shutdown и ключами /r и /s. Другие — выключать систему с нажатой клавишой Shift.
Сам Microsoft пока еще разрешает выключать эту особенность. В версии 1790 нужно перейти в настройки Параметра входа, где деактивировать пункт В«Использовать мои данные для входа для автоматического завершения настройки устройства и открытия моих приложений после перезапуска или обновленияВ». В более ранних версиях Windows 10 нужно деактивировать пункт В«Использовать мои данные для входа, чтобы автоматически завершить настройку устройства после обновленияВ».
Источник: Ссылка
8
- Категория:Загрузчики
- Операционная система: Windows 10
- Ключ: Не требуется
- Русский язык: Есть
- Лицензия: Бесплатно
- Загрузок: 2 138
Скачать uTorrent бесплатно
uTorrent — это многофункциональный торрент-клиент, с помощью которого можно скачивать из Интернета любые понравившиеся файлы на максимальной скорости. Данная программа пользуется спросом потому, что помогает решить распространенную проблему, с которой обычно сталкиваются многие рядовые пользователи.
Если на вашем компьютере еще не установлена эта утилита, то обязательно загрузите ее с нашего сайта. Популярный клиент uTorrent легко установить на любое устройство, работающее на базе операционной системы Windows 10.
Отличительные особенности торрент-клиента
- Пользовательский интерфейс представлен на русском, английском языке.
- Приложение имеет небольшой размер — около 2 Мб.
- Можно активировать специальный режим, чтобы одновременно скачивать сразу несколько файлов.
- Есть встроенный планировщик заданий для запланированных загрузок.
- У каждого файла может быть свой рейтинг, меняющийся по 5-звездочной системе.
- Используется drag-and-drop технология, которая нацелена на быструю отправку выбранных файлов.
- Поддержка 54 языковых пакетов.
- Несколько вариантов установки — полностью бесплатный клиент m torrent, без рекламы и Pro-версия со встроенной защитой от троянов и премиум-поддержкой.
- Программу можно устанавливать на компьютеры с платформой Windows 10, macOS, Linux.
- Передача файлов любых размеров осуществляется на высокой скорости.
- Если соединение было внезапно прекращено, то его можно восстановить.
- Интерфейс отличается внушительным набором настроек.
- UniCode тоже поддерживается.
- Приложение обновляется автоматически.
- Разработчики внедрили портативную версию.
Ни разу не устанавливали uTorrent на Виндовс 10? Если вы все еще хотите научиться, то посмотрите 3-минутное видео. Автор лично показывает, как он скачивает установщик торрент-клиента и потом устанавливает приложение на свой компьютер. После чего, пользователь выполнит настройку утилиты для ее корректной работы. Алгоритм действий настолько прост, что его легко запомнит новичок.
Быстрая настройка очередности
Пользователи очень часто выбирают сразу несколько файлов для одновременного скачивания в целях экономии личного времени. Оказывается, данный торрент-клиент снабжен подобным функционалом. Для начала нужно перейти в раздел с настройками, чтобы отредактировать несколько параметров.
- Найдите раздел «Очередность», который находится в меню слева.
- Отредактируйте значения первых двух пунктов так, как показано на картинке.
- Нажмите ОК для сохранения всех изменений.
Проверка обновлений
Рано или поздно программа может обновиться. Для того, чтобы не проморгать свежую версию uTorrent, советуем самостоятельно проверить доступные обновления. Если будете выполнять действия строго по инструкции, то данный процесс не отнимет много времени.
- Откройте приложение и кликните по вкладку «Справка».
- В появившемся меню выберите строку «Проверить обновления».
- Если свежая версия уже есть, то утилита автоматически установит ее.
<center>Скачать uTorrent бесплатно</center>
<center>Поделитесь с друзьями: </center>
Бесплатно!uFiler</th></tr></thead>check</td>Официальный дистрибутив uTorrent</td>check</td></tr>close</td>Тихая установка без диалоговых окон</td>check</td></tr>close</td>Рекомендации по установке необходимых программ</td>check</td></tr>close</td>Пакетная установка нескольких программ</td>check</td></tr> Скачать uTorrent</td>Скачать uTorrent бесплатно</td></tr></tbody>Используемые источники:
- https://utorrent-client.com/instructions/chto-delat-esli-utorrent-ne-ustanavlivaetsya.html
- https://pikabu.ru/story/reshenie_problemyi_s_avtozapuskom_torrent_klienta_v_win10_7038074
- https://windows-ten.info/downloads/614-utorrent.html
uTorrent — один из наиболее часто используемых торрент-клиентов для скачивания или обмена торрент-файлами. У него более 150 миллионов пользователей. Он так популярен из-за простого пользовательского интерфейса и длинного списка функций. Не все включено в бесплатную версию, но большинству пользователей этого более чем достаточно.
Несмотря на то, что это лучшее из лучших программ в отрасли, нет никакой гарантии, что приложение или его службы никогда не выйдут из строя или не столкнутся с проблемами. Одна из распространенных ошибок, с которой сталкиваются люди, заключается в том, что uTorrent не отвечает. Некоторые пользователи получают сообщение об ошибке «Похоже, что uTorrent уже запущен, но не отвечает. Пожалуйста, закройте все Utorrent процессы и попробуйте еще раз“.
Эта проблема с uTorrent не ограничивается только конкретной версией Windows, поскольку с проблемой сталкиваются несколько пользователей Windows 7, Windows 10 и Windows 11. Кроме Не отвечает ошибка, некоторые пользователи uTorrent сталкиваются с такими ошибками, как uTorrent продолжает падать, uTorrent не открывается и т. д. Прежде чем мы перейдем непосредственно к решениям, важно понять, почему uTorrent не работает на вашем компьютере. Продолжайте читать эту статью, и я уверен, что вы получите ответы на все вопросы, связанные с uTorrent.
Содержание страницы
- Почему uTorrent не отвечает?
-
uTorrent не работает в Windows 7, 10 и 11, как исправить?
- Решение 1. Закройте и перезапустите uTorrent
- Решение 2. Запустите uTorrent от имени администратора
- Решение 3. Разрешите приложение через брандмауэр
- Решение 4. Удалить данные приложения
- Решение 5. Удалите незавершенные файлы
- Решение 6. Временно отключите антивирус
- Решение 7. Переустановите uTorrent
Почему uTorrent не отвечает?
Может быть много причин, по которым uTorrent не отвечает после добавления торрент-файла для загрузки. Наиболее распространенным является антивирус, который отключает функцию защиты P2P. Другие причины следующие:
1. Брандмауэр Windows
Объявления
Возможно, вы уже знаете, что если брандмауэр Windows заблокировал приложение или функцию, они могут работать неправильно или не отвечать. Тот же случай может разыгрываться с uTorrent. Не волнуйся; вы можете легко это исправить. Шаги приведены ниже в этой статье.
2. Поврежденные файлы конфигурации uTorrent
Если файлы конфигурации uTorrent по какой-либо причине повреждены, приложение не будет работать. Это также может привести к потере данных.
3. Нестабильное подключение к Интернету
Объявления
Очень медленное или нестабильное интернет-соединение может вызвать множество проблем. В контексте uTorrent это может быть причиной того, что приложение не работает на вашем компьютере с Windows.
4. Поврежденные торрент-файлы
Торрент имеет много преимуществ, но и риск слишком высок. Не каждый торрент-файл безопасен, некоторые из них могут содержать вирусы или вредоносное ПО. Следовательно, вашим приоритетом должна быть загрузка файлов с надежных торрент-сайтов, а не случайное получение файлов с любого сайта. Иногда файлы, которые мы загружаем, повреждены. В таких случаях проблема заключается в файлах, которые вы загружаете, а не в приложении.
Объявления
Теперь, когда мы хорошо понимаем проблему, давайте перейдем к решениям.
uTorrent не работает в Windows 7, 10 и 11, как исправить?
Решение 1. Закройте и перезапустите uTorrent
Если на вашем компьютере недостаточно памяти или возникают временные сбои, любое приложение может столкнуться с проблемами. Вероятно, это причина того, что uTorrent не отвечает на вашем компьютере. Простой способ исправить это — закрыть и перезапустить приложение.
- В поле поиска введите Диспетчер задач и нажмите Enter.
- Вы увидите список запущенных приложений и процессов. Находить uTorrent и нажмите на него.
- Нажми на Завершить задачу кнопку в правом нижнем углу экрана.
- Закройте диспетчер задач окно.
- Откройте приложение uTorrent и проверьте, устранена ли проблема.
Решение 2. Запустите uTorrent от имени администратора
Причина, по которой uTorrent может не отвечать, связана с ограниченным доступом. В некоторых случаях, например при загрузке больших файлов, uTorrent может потребоваться права администратора для бесперебойной работы.
Вот как вы можете запустить uTorrent от имени администратора:
- Закройте приложение uTorrent. с помощью диспетчера задач. Шаги даны в первом решении.
- Щелкните правой кнопкой мыши на значке uTorrent.
- Из доступных вариантов выберите Запустить от имени администратора.
- Нажмите Да дать права администратора.
Если uTorrent работает на вашем ПК без сбоев, вы всегда можете запустить приложение с правами администратора. Но повторять каждый раз одни и те же шаги — не что иное, как головная боль. Итак, вот как вы можете постоянно запускать uTorrent от имени администратора:
- Щелкните правой кнопкой мыши в приложении uTorrent и выберите Характеристики.
- Перейти к Совместимость нажмите.
- Установите флажок для Запустите эту программу от имени администратора вариант.
- Нажмите Подать заявление.
- Запустить снова ваш компьютер и продолжайте скачивать ваши любимые торренты.
Решение 3. Разрешите приложение через брандмауэр
Как упоминалось ранее, брандмауэр Windows может блокировать подключение, необходимое для uTorrent. Разрешение приложения через брандмауэр может помочь вам.
- Закройте приложение uTorrent.
- В поле поиска введите Безопасность Windows и нажмите Enter.
- Нажмите на Брандмауэр и защита сети.
- Нажать на Разрешить приложение через брандмауэр.
- Нажмите Изменить настройки.
- Находить uTorrent а также установите флажки «Общий» и «Частный».
- Нажмите ХОРОШО.
Запустите приложение uTorrent и проверьте, работает ли оно гладко и скачивает ли файлы без перерывов.
Решение 4. Удалить данные приложения
Поврежденные данные приложения могут нарушить его функциональность. Иногда это может привести к тому, что приложение не отвечает. Если что-то подобное происходит с uTorrent, вам необходимо удалить данные приложения. К сожалению, это невозможно проверить без удаления данных приложения uTorrent.
- Закройте uTorrent приложение через диспетчер задач.
- В поле поиска введите Бежать и нажмите Войти. В качестве альтернативы нажмите кнопку Клавиша Windows + R чтобы открыть Выполнить.
- В диалоговом окне введите %данные приложения% и нажмите кнопку Ввод.
- Найдите папку uTorrent. Щелкните правой кнопкой мыши на нем и выберите Удалить.
- Запустить uTorrent и проверьте, можете ли вы скачивать торрент-файлы.
Решение 5. Удалите незавершенные файлы
Торрент-файлы, которые вы загружаете через uTorrent, могут быть повреждены. Чтобы исключить эту возможность, вам необходимо загрузить все загружаемые файлы и файлы, которые вы недавно загрузили. После этого закройте uTorrent, перезагрузите компьютер и снова запустите приложение, чтобы проверить, сохраняется ли проблема.
Решение 6. Временно отключите антивирус
Все торрент-программы, включая uTorrent, используют функцию защиты P2P для загрузки и выгрузки файлов. Эта функция была заблокирована многими антивирусными программами, включая Avast. Чтобы проверить, не вызывает ли ваше антивирусное приложение проблему в приложении uTorrent, отключите антивирусное приложение и запустите приложение uTorrent.
Решение 7. Переустановите uTorrent
Если ни один из вышеперечисленных обходных путей не помог вам, переустановка приложения может помочь. Это помогает устранить любые временные ошибки (если они есть) или сбои в приложении.
Вот как переустановить uTorrent на вашем компьютере:
- В строке поиска введите Панель управления и нажмите Enter.
- Нажмите «Удалить программу».
- Щелкните правой кнопкой мыши uTorrent и выберите «Удалить».
- После того, как вы успешно удалили uTorrent со своего компьютера, перейдите к официальный сайт uTorrent и скачайте последнюю версию приложения.
- Установите приложение.
Это одни из лучших исправлений, позволяющих избавиться от всех проблем с uTorrent. Вы применили все исправления? Удалось решить проблему? Дайте нам знать ваши мысли в комментариях ниже.
Всем привет. На связи Бородач. Сегодня столкнулся с проблемой – пытаюсь я значит запустить Торрент-клиент на своем компьютере с Windows, а он не запускается. Причем ни как через ярлык, ни напрямую с exe-файла. Покопавшись по форумам, я понял, что проблема достаточно массовая и возникает как с uTorrent клиентами, так и с BitTorrent. Мне все же удалось её решить, поэтому я и выкладываю эту инструкцию.
Если же у вас клиент запускается или вы видите конкретную ошибку, то советую читать отдельные инструкции:
- Отказано в доступе Write to disk в Torrent.
- Торрент неверно закодирован.
- Не смонтирован предшествующий том.
Проблема может возникать на любой операционной системе семейства Windows 10, 11, 8, 8.1, 7 и т.д. Причин может быть несколько, и мы их рассмотрим все в статье ниже. В случае возникновения каких-то дополнительных вопросов – пишите в комментариях.
Содержание
- Способ 1: Завершение процесса
- Способ 2: Проблема возвращается после перезагрузки
- Способ 3: Откат старых настроек
- Способ 4: Полное удаление и переустановка
- Способ 5: Решение проблемы с системой
- Задать вопрос автору статьи
Способ 1: Завершение процесса
Давайте посмотри, что делать если торрент не открывается. Самая частая причина в том, что у вас банально завис процесс программы BitTorrent или uTorrent клиента. Возможно, вы запустили программу, закрыли, но по каким-то причинам сама программа осталась висеть в системе, хотя оболочка закрылась. Такое может происходить с любым приложением, установленным в системе. Откройте «Диспетчер задач», нажав правой кнопкой мыши по меню «Пуск».
Откройте вкладку «Процессы», найдите программу uTorrent.exe или BitTorrent.exe, нажмите по ней правой кнопкой мыши и выберите команду «Снять задачу».
Второй вариант закрыть процесс – открыть консоль с правами админа. Командную строку проще всего открыть через поиск. Далее вводим команду:
TASKKILL /F /IM "uTorrent.exe"
Или:
TASKKILL /F /IM "BitTorrent.exe"
Способ 2: Проблема возвращается после перезагрузки
Вторая проблема, с которой сталкиваются многие, когда программа не запускается при загрузке системы, когда компьютер включается или перезагружается. Нам нужно из автозагрузки убрать саму программу.
- Одновременно зажимаем клавиши:
+ R
- Вводим запрос:
msconfig
- Перейдите на вкладку «Автозагрузка». В старых версиях Windows этот раздел находится тут. В новых вам нужно опять зайти в «Диспетчер задач», а уже потом там перейти в «Автозагрузку».
- Найдите ваш Торрент клиент, нажмите правой кнопкой, отключите службу и перезагрузите компьютер. После этого зайдите еще раз в «Диспетчер задач» и проверьте, чтобы программа точно не была запущена. После этого пробуем её запустить вручную.
Способ 3: Откат старых настроек
Почему не запускается Торрент на компьютере – давайте разбираться дальше. Когда вы пытаетесь включить Torrent, программа подхватывает файл с настройками. Иногда сам пользователь, программа или система может менять конфигурационный файл. В таком случае создается резервная копия. Мы можем вообще сбросить программу до заводских, не заходя в меню программы.
Перейдите по пути:
C:UsersИмя_пользователяAppDataRoaminguTorrent
Или
C:UsersИмя_пользователяAppDataRoamingBitTorrent
Скопируйте в любое место файлы с настройками (например, на рабочий стол):
settings.dat
settings.dat.old
Попробуйте удалить их из этой папки и запустите программу. После этого клиент должен подтянуть настройки по умолчанию. Если приложение откажется запускаться. Возьмите резервную копию файла settings.dat.old, которую мы скопировали на рабочий стол, перекиньте в эту папку и переименуйте файл в:
settings.dat
Еще раз пробуем запустить программу. Если ошибка осталась, верните оба файла на место. Все те же самые шаги проделайте с двумя другими файлами:
resume.dat
resume.dat.old
После удаления и возврата старого файла пробуем запустить программу.
Способ 4: Полное удаление и переустановка
Итак, нам ничего не помогло, значит сам клиент серьезно поломан. В первую очередь нам нужно полностью его удалить. Тут важно отметить, что мы будем не просто его удалять, а использовать для этого специализированную программу, которая убирает все следы в системе.
О том, как полностью удалить программу – читаем в этой инструкции. Советую использовать Revo Uninstaller.
Как только мы удалили программу, нам нужно её повторно скачать и установить. Скачиваем по ссылкам:
uTorrent
BitTorrent
После скачивания – устанавливаем.
Способ 5: Решение проблемы с системой
Если ничего из вышеперечисленного не помогло, значит проблема не в самой программе, и что-то случилось с вашей операционной системой Windows. Проделываем эти рекомендации:
- Проверяем систему антивирусной программой.
- Если вы до этого делали какие-то глобальные манипуляции с системой, ставили драйвера, устанавливали программы или обновляли ОС – попробуйте откатить Windows до самой ранней точки восстановления.
- Выполните комплексную чистку системы.
- Проверьте целостность системных файлов.
А сейчас расскажу историю из жизни. Как-то ко мне принесли ноутбук, на котором стояла Windows. Была проблема в том, что при запуске определённых программ они либо не запускались, либо вылетал синий экран смерти (BSoD). Начал я копаться…и потом нашел – проблема была в драйверах. Они автоматически установились через «Диспетчер задач». Таким образом система делает запрос на сервера Microsoft и оттуда приходят максимально «подходящие» драйвера. Проблема в том, что эти «подходящие» драйвера неправильно работали с железом (в частности с материнской платой). Пошел я значит на официальный сайт качать драйвера и увидел, что для этого ноутбука нет драйверов для семерки. Только для Виндовс 8.1 и 10. К чему я это все пишу? – вам нужно зайти на официальный сайт производителя вашей материнской платы и загрузить драйвера оттуда. Если же у вас ноутбук, то все делается куда проще. А теперь, что делать, если у вас все аналогично – вы на сайте не видите драйверов для вашей операционной системы. В таком случае вам придется установить ту операционку, под которую есть драйвера.
Читаем – как правильно установить драйвера.
Вот и все, дорогие и любимые наши читатели. Надеюсь проблему вы все же смогли решить. В противном случае вы можете обратиться за помощью к порталу WiFiGiD.RU в комментариях в самом низу этой статьи. Всем добра и берегите себя!
В этой статье представлена ошибка с номером Ошибка 7, известная как Ошибка uTorrent 7, описанная как Ошибка UTorrent: доступ запрещен Windows 7.
О программе Runtime Ошибка 7
Время выполнения Ошибка 7 происходит, когда uTorrent дает сбой или падает во время запуска, отсюда и название. Это не обязательно означает, что код был каким-то образом поврежден, просто он не сработал во время выполнения. Такая ошибка появляется на экране в виде раздражающего уведомления, если ее не устранить. Вот симптомы, причины и способы устранения проблемы.
Определения (Бета)
Здесь мы приводим некоторые определения слов, содержащихся в вашей ошибке, в попытке помочь вам понять вашу проблему. Эта работа продолжается, поэтому иногда мы можем неправильно определить слово, так что не стесняйтесь пропустить этот раздел!
- Доступ — НЕ ИСПОЛЬЗУЙТЕ этот тег для Microsoft Access, используйте вместо него [ms-access].
- Запрещено — все, что связано с отказ системы выполнить некоторую операцию, запрошенную пользователем
- Utorrent — µTorrent или uTorrent; обычно сокращенно «µT» или «uT» — это бесплатный BitTorrent-клиент с закрытым исходным кодом, принадлежащий BitTorrent, Inc.
- Windows — ОБЩАЯ ПОДДЕРЖКА WINDOWS НЕ В ТЕМЕ.
- Windows 7 — используйте для вопросов о программировании с Windows 7 или для Windows 7, предыдущей версии Microsoft Windows.
- Access — Microsoft Access, также известная как Microsoft Office Access, это система управления базами данных от Microsoft, которая обычно сочетает в себе реляционный Microsoft JetACE Database Engine с графическим пользовательским интерфейсом и инструментами для разработки программного обеспечения.
Симптомы Ошибка 7 — Ошибка uTorrent 7
Ошибки времени выполнения происходят без предупреждения. Сообщение об ошибке может появиться на экране при любом запуске %программы%. Фактически, сообщение об ошибке или другое диалоговое окно может появляться снова и снова, если не принять меры на ранней стадии.
Возможны случаи удаления файлов или появления новых файлов. Хотя этот симптом в основном связан с заражением вирусом, его можно отнести к симптомам ошибки времени выполнения, поскольку заражение вирусом является одной из причин ошибки времени выполнения. Пользователь также может столкнуться с внезапным падением скорости интернет-соединения, но, опять же, это не всегда так.
(Только для примера)
Причины Ошибка uTorrent 7 — Ошибка 7
При разработке программного обеспечения программисты составляют код, предвидя возникновение ошибок. Однако идеальных проектов не бывает, поскольку ошибки можно ожидать даже при самом лучшем дизайне программы. Глюки могут произойти во время выполнения программы, если определенная ошибка не была обнаружена и устранена во время проектирования и тестирования.
Ошибки во время выполнения обычно вызваны несовместимостью программ, запущенных в одно и то же время. Они также могут возникать из-за проблем с памятью, плохого графического драйвера или заражения вирусом. Каким бы ни был случай, проблему необходимо решить немедленно, чтобы избежать дальнейших проблем. Ниже приведены способы устранения ошибки.
Методы исправления
Ошибки времени выполнения могут быть раздражающими и постоянными, но это не совсем безнадежно, существует возможность ремонта. Вот способы сделать это.
Если метод ремонта вам подошел, пожалуйста, нажмите кнопку upvote слева от ответа, это позволит другим пользователям узнать, какой метод ремонта на данный момент работает лучше всего.
Обратите внимание: ни ErrorVault.com, ни его авторы не несут ответственности за результаты действий, предпринятых при использовании любого из методов ремонта, перечисленных на этой странице — вы выполняете эти шаги на свой страх и риск.
Метод 1 — Закройте конфликтующие программы
Когда вы получаете ошибку во время выполнения, имейте в виду, что это происходит из-за программ, которые конфликтуют друг с другом. Первое, что вы можете сделать, чтобы решить проблему, — это остановить эти конфликтующие программы.
- Откройте диспетчер задач, одновременно нажав Ctrl-Alt-Del. Это позволит вам увидеть список запущенных в данный момент программ.
- Перейдите на вкладку «Процессы» и остановите программы одну за другой, выделив каждую программу и нажав кнопку «Завершить процесс».
- Вам нужно будет следить за тем, будет ли сообщение об ошибке появляться каждый раз при остановке процесса.
- Как только вы определите, какая программа вызывает ошибку, вы можете перейти к следующему этапу устранения неполадок, переустановив приложение.
Метод 2 — Обновите / переустановите конфликтующие программы
Использование панели управления
- В Windows 7 нажмите кнопку «Пуск», затем нажмите «Панель управления», затем «Удалить программу».
- В Windows 8 нажмите кнопку «Пуск», затем прокрутите вниз и нажмите «Дополнительные настройки», затем нажмите «Панель управления»> «Удалить программу».
- Для Windows 10 просто введите «Панель управления» в поле поиска и щелкните результат, затем нажмите «Удалить программу».
- В разделе «Программы и компоненты» щелкните проблемную программу и нажмите «Обновить» или «Удалить».
- Если вы выбрали обновление, вам просто нужно будет следовать подсказке, чтобы завершить процесс, однако, если вы выбрали «Удалить», вы будете следовать подсказке, чтобы удалить, а затем повторно загрузить или использовать установочный диск приложения для переустановки. программа.
Использование других методов
- В Windows 7 список всех установленных программ можно найти, нажав кнопку «Пуск» и наведя указатель мыши на список, отображаемый на вкладке. Вы можете увидеть в этом списке утилиту для удаления программы. Вы можете продолжить и удалить с помощью утилит, доступных на этой вкладке.
- В Windows 10 вы можете нажать «Пуск», затем «Настройка», а затем — «Приложения».
- Прокрутите вниз, чтобы увидеть список приложений и функций, установленных на вашем компьютере.
- Щелкните программу, которая вызывает ошибку времени выполнения, затем вы можете удалить ее или щелкнуть Дополнительные параметры, чтобы сбросить приложение.
Метод 3 — Обновите программу защиты от вирусов или загрузите и установите последнюю версию Центра обновления Windows.
Заражение вирусом, вызывающее ошибку выполнения на вашем компьютере, необходимо немедленно предотвратить, поместить в карантин или удалить. Убедитесь, что вы обновили свою антивирусную программу и выполнили тщательное сканирование компьютера или запустите Центр обновления Windows, чтобы получить последние определения вирусов и исправить их.
Метод 4 — Переустановите библиотеки времени выполнения
Вы можете получить сообщение об ошибке из-за обновления, такого как пакет MS Visual C ++, который может быть установлен неправильно или полностью. Что вы можете сделать, так это удалить текущий пакет и установить новую копию.
- Удалите пакет, выбрав «Программы и компоненты», найдите и выделите распространяемый пакет Microsoft Visual C ++.
- Нажмите «Удалить» в верхней части списка и, когда это будет сделано, перезагрузите компьютер.
- Загрузите последний распространяемый пакет от Microsoft и установите его.
Метод 5 — Запустить очистку диска
Вы также можете столкнуться с ошибкой выполнения из-за очень нехватки свободного места на вашем компьютере.
- Вам следует подумать о резервном копировании файлов и освобождении места на жестком диске.
- Вы также можете очистить кеш и перезагрузить компьютер.
- Вы также можете запустить очистку диска, открыть окно проводника и щелкнуть правой кнопкой мыши по основному каталогу (обычно это C
- Щелкните «Свойства», а затем — «Очистка диска».
Метод 6 — Переустановите графический драйвер
Если ошибка связана с плохим графическим драйвером, вы можете сделать следующее:
- Откройте диспетчер устройств и найдите драйвер видеокарты.
- Щелкните правой кнопкой мыши драйвер видеокарты, затем нажмите «Удалить», затем перезагрузите компьютер.
Метод 7 — Ошибка выполнения, связанная с IE
Если полученная ошибка связана с Internet Explorer, вы можете сделать следующее:
- Сбросьте настройки браузера.
- В Windows 7 вы можете нажать «Пуск», перейти в «Панель управления» и нажать «Свойства обозревателя» слева. Затем вы можете перейти на вкладку «Дополнительно» и нажать кнопку «Сброс».
- Для Windows 8 и 10 вы можете нажать «Поиск» и ввести «Свойства обозревателя», затем перейти на вкладку «Дополнительно» и нажать «Сброс».
- Отключить отладку скриптов и уведомления об ошибках.
- В том же окне «Свойства обозревателя» можно перейти на вкладку «Дополнительно» и найти пункт «Отключить отладку сценария».
- Установите флажок в переключателе.
- Одновременно снимите флажок «Отображать уведомление о каждой ошибке сценария», затем нажмите «Применить» и «ОК», затем перезагрузите компьютер.
Если эти быстрые исправления не работают, вы всегда можете сделать резервную копию файлов и запустить восстановление на вашем компьютере. Однако вы можете сделать это позже, когда перечисленные здесь решения не сработают.
Другие языки:
How to fix Error 7 (uTorrent Error 7) — UTorrent Error: Access is Denied Windows 7.
Wie beheben Fehler 7 (uTorrent-Fehler 7) — UTorrent-Fehler: Zugriff wird verweigert Windows 7.
Come fissare Errore 7 (uTorrent Errore 7) — Errore UTorrent: Accesso negato Windows 7.
Hoe maak je Fout 7 (uTorrent-fout 7) — Utorrent-fout: toegang is geweigerd Windows 7.
Comment réparer Erreur 7 (Erreur uTorrent 7) — Erreur UTorrent : l’accès est refusé Windows 7.
어떻게 고치는 지 오류 7 (uTorrent 오류 7) — UTorrent 오류: Windows 7에 대한 액세스가 거부되었습니다.
Como corrigir o Erro 7 (uTorrent Erro 7) — Erro UTorrent: Acesso negado no Windows 7.
Hur man åtgärdar Fel 7 (uTorrent fel 7) — UTorrent -fel: Åtkomst nekas Windows 7.
Jak naprawić Błąd 7 (Błąd uTorrenta 7) — Błąd UTorrent: Odmowa dostępu Windows 7.
Cómo arreglar Error 7 (Error de uTorrent 7) — Error de UTorrent: se deniega el acceso a Windows 7.
(Только для примера)
Причины Ошибка uTorrent 7 — Ошибка 7
При разработке программного обеспечения программисты составляют код, предвидя возникновение ошибок. Однако идеальных проектов не бывает, поскольку ошибки можно ожидать даже при самом лучшем дизайне программы. Глюки могут произойти во время выполнения программы, если определенная ошибка не была обнаружена и устранена во время проектирования и тестирования.
Ошибки во время выполнения обычно вызваны несовместимостью программ, запущенных в одно и то же время. Они также могут возникать из-за проблем с памятью, плохого графического драйвера или заражения вирусом. Каким бы ни был случай, проблему необходимо решить немедленно, чтобы избежать дальнейших проблем. Ниже приведены способы устранения ошибки.
Методы исправления
Ошибки времени выполнения могут быть раздражающими и постоянными, но это не совсем безнадежно, существует возможность ремонта. Вот способы сделать это.
Если метод ремонта вам подошел, пожалуйста, нажмите кнопку upvote слева от ответа, это позволит другим пользователям узнать, какой метод ремонта на данный момент работает лучше всего.
Обратите внимание: ни ErrorVault.com, ни его авторы не несут ответственности за результаты действий, предпринятых при использовании любого из методов ремонта, перечисленных на этой странице — вы выполняете эти шаги на свой страх и риск.
Метод 1 — Закройте конфликтующие программы
Когда вы получаете ошибку во время выполнения, имейте в виду, что это происходит из-за программ, которые конфликтуют друг с другом. Первое, что вы можете сделать, чтобы решить проблему, — это остановить эти конфликтующие программы.
- Откройте диспетчер задач, одновременно нажав Ctrl-Alt-Del. Это позволит вам увидеть список запущенных в данный момент программ.
- Перейдите на вкладку «Процессы» и остановите программы одну за другой, выделив каждую программу и нажав кнопку «Завершить процесс».
- Вам нужно будет следить за тем, будет ли сообщение об ошибке появляться каждый раз при остановке процесса.
- Как только вы определите, какая программа вызывает ошибку, вы можете перейти к следующему этапу устранения неполадок, переустановив приложение.
Метод 2 — Обновите / переустановите конфликтующие программы
Использование панели управления
- В Windows 7 нажмите кнопку «Пуск», затем нажмите «Панель управления», затем «Удалить программу».
- В Windows 8 нажмите кнопку «Пуск», затем прокрутите вниз и нажмите «Дополнительные настройки», затем нажмите «Панель управления»> «Удалить программу».
- Для Windows 10 просто введите «Панель управления» в поле поиска и щелкните результат, затем нажмите «Удалить программу».
- В разделе «Программы и компоненты» щелкните проблемную программу и нажмите «Обновить» или «Удалить».
- Если вы выбрали обновление, вам просто нужно будет следовать подсказке, чтобы завершить процесс, однако, если вы выбрали «Удалить», вы будете следовать подсказке, чтобы удалить, а затем повторно загрузить или использовать установочный диск приложения для переустановки. программа.
Использование других методов
- В Windows 7 список всех установленных программ можно найти, нажав кнопку «Пуск» и наведя указатель мыши на список, отображаемый на вкладке. Вы можете увидеть в этом списке утилиту для удаления программы. Вы можете продолжить и удалить с помощью утилит, доступных на этой вкладке.
- В Windows 10 вы можете нажать «Пуск», затем «Настройка», а затем — «Приложения».
- Прокрутите вниз, чтобы увидеть список приложений и функций, установленных на вашем компьютере.
- Щелкните программу, которая вызывает ошибку времени выполнения, затем вы можете удалить ее или щелкнуть Дополнительные параметры, чтобы сбросить приложение.
Метод 3 — Обновите программу защиты от вирусов или загрузите и установите последнюю версию Центра обновления Windows.
Заражение вирусом, вызывающее ошибку выполнения на вашем компьютере, необходимо немедленно предотвратить, поместить в карантин или удалить. Убедитесь, что вы обновили свою антивирусную программу и выполнили тщательное сканирование компьютера или запустите Центр обновления Windows, чтобы получить последние определения вирусов и исправить их.
Метод 4 — Переустановите библиотеки времени выполнения
Вы можете получить сообщение об ошибке из-за обновления, такого как пакет MS Visual C ++, который может быть установлен неправильно или полностью. Что вы можете сделать, так это удалить текущий пакет и установить новую копию.
- Удалите пакет, выбрав «Программы и компоненты», найдите и выделите распространяемый пакет Microsoft Visual C ++.
- Нажмите «Удалить» в верхней части списка и, когда это будет сделано, перезагрузите компьютер.
- Загрузите последний распространяемый пакет от Microsoft и установите его.
Метод 5 — Запустить очистку диска
Вы также можете столкнуться с ошибкой выполнения из-за очень нехватки свободного места на вашем компьютере.
- Вам следует подумать о резервном копировании файлов и освобождении места на жестком диске.
- Вы также можете очистить кеш и перезагрузить компьютер.
- Вы также можете запустить очистку диска, открыть окно проводника и щелкнуть правой кнопкой мыши по основному каталогу (обычно это C
- Щелкните «Свойства», а затем — «Очистка диска».
Метод 6 — Переустановите графический драйвер
Если ошибка связана с плохим графическим драйвером, вы можете сделать следующее:
- Откройте диспетчер устройств и найдите драйвер видеокарты.
- Щелкните правой кнопкой мыши драйвер видеокарты, затем нажмите «Удалить», затем перезагрузите компьютер.
Метод 7 — Ошибка выполнения, связанная с IE
Если полученная ошибка связана с Internet Explorer, вы можете сделать следующее:
- Сбросьте настройки браузера.
- В Windows 7 вы можете нажать «Пуск», перейти в «Панель управления» и нажать «Свойства обозревателя» слева. Затем вы можете перейти на вкладку «Дополнительно» и нажать кнопку «Сброс».
- Для Windows 8 и 10 вы можете нажать «Поиск» и ввести «Свойства обозревателя», затем перейти на вкладку «Дополнительно» и нажать «Сброс».
- Отключить отладку скриптов и уведомления об ошибках.
- В том же окне «Свойства обозревателя» можно перейти на вкладку «Дополнительно» и найти пункт «Отключить отладку сценария».
- Установите флажок в переключателе.
- Одновременно снимите флажок «Отображать уведомление о каждой ошибке сценария», затем нажмите «Применить» и «ОК», затем перезагрузите компьютер.
Если эти быстрые исправления не работают, вы всегда можете сделать резервную копию файлов и запустить восстановление на вашем компьютере. Однако вы можете сделать это позже, когда перечисленные здесь решения не сработают.
Другие языки:
How to fix Error 7 (uTorrent Error 7) — UTorrent Error: Access is Denied Windows 7.
Wie beheben Fehler 7 (uTorrent-Fehler 7) — UTorrent-Fehler: Zugriff wird verweigert Windows 7.
Come fissare Errore 7 (uTorrent Errore 7) — Errore UTorrent: Accesso negato Windows 7.
Hoe maak je Fout 7 (uTorrent-fout 7) — Utorrent-fout: toegang is geweigerd Windows 7.
Comment réparer Erreur 7 (Erreur uTorrent 7) — Erreur UTorrent : l’accès est refusé Windows 7.
어떻게 고치는 지 오류 7 (uTorrent 오류 7) — UTorrent 오류: Windows 7에 대한 액세스가 거부되었습니다.
Como corrigir o Erro 7 (uTorrent Erro 7) — Erro UTorrent: Acesso negado no Windows 7.
Hur man åtgärdar Fel 7 (uTorrent fel 7) — UTorrent -fel: Åtkomst nekas Windows 7.
Jak naprawić Błąd 7 (Błąd uTorrenta 7) — Błąd UTorrent: Odmowa dostępu Windows 7.
Cómo arreglar Error 7 (Error de uTorrent 7) — Error de UTorrent: se deniega el acceso a Windows 7.
Об авторе: Фил Харт является участником сообщества Microsoft с 2010 года. С текущим количеством баллов более 100 000 он внес более 3000 ответов на форумах Microsoft Support и создал почти 200 новых справочных статей в Technet Wiki.
Следуйте за нами:
Последнее обновление:
07/01/23 09:21 : Пользователь Windows 10 проголосовал за то, что метод восстановления 1 работает для него.
Рекомендуемый инструмент для ремонта:
Этот инструмент восстановления может устранить такие распространенные проблемы компьютера, как синие экраны, сбои и замораживание, отсутствующие DLL-файлы, а также устранить повреждения от вредоносных программ/вирусов и многое другое путем замены поврежденных и отсутствующих системных файлов.
ШАГ 1:
Нажмите здесь, чтобы скачать и установите средство восстановления Windows.
ШАГ 2:
Нажмите на Start Scan и позвольте ему проанализировать ваше устройство.
ШАГ 3:
Нажмите на Repair All, чтобы устранить все обнаруженные проблемы.
СКАЧАТЬ СЕЙЧАС
Совместимость
Требования
1 Ghz CPU, 512 MB RAM, 40 GB HDD
Эта загрузка предлагает неограниченное бесплатное сканирование ПК с Windows. Полное восстановление системы начинается от $19,95.
ID статьи: ACX011961RU
Применяется к: Windows 10, Windows 8.1, Windows 7, Windows Vista, Windows XP, Windows 2000
uTorrent — один из наиболее часто используемых торрент-клиентов для скачивания или обмена торрент-файлами. У него более 150 миллионов пользователей. Он так популярен из-за простого пользовательского интерфейса и длинного списка функций. Не все включено в бесплатную версию, но большинству пользователей этого более чем достаточно.
Несмотря на то, что это лучшее из лучших программ в отрасли, нет никакой гарантии, что приложение или его службы никогда не выйдут из строя или не столкнутся с проблемами. Одна из распространенных ошибок, с которой сталкиваются люди, заключается в том, что uTorrent не отвечает. Некоторые пользователи получают сообщение об ошибке «Похоже, что uTorrent уже запущен, но не отвечает. Пожалуйста, закройте все Utorrent процессы и попробуйте еще раз“.
Эта проблема с uTorrent не ограничивается только конкретной версией Windows, поскольку с проблемой сталкиваются несколько пользователей Windows 7, Windows 10 и Windows 11. Кроме Не отвечает ошибка, некоторые пользователи uTorrent сталкиваются с такими ошибками, как uTorrent продолжает падать, uTorrent не открывается и т. д. Прежде чем мы перейдем непосредственно к решениям, важно понять, почему uTorrent не работает на вашем компьютере. Продолжайте читать эту статью, и я уверен, что вы получите ответы на все вопросы, связанные с uTorrent.
Содержание страницы
- Почему uTorrent не отвечает?
-
uTorrent не работает в Windows 7, 10 и 11, как исправить?
- Решение 1. Закройте и перезапустите uTorrent
- Решение 2. Запустите uTorrent от имени администратора
- Решение 3. Разрешите приложение через брандмауэр
- Решение 4. Удалить данные приложения
- Решение 5. Удалите незавершенные файлы
- Решение 6. Временно отключите антивирус
- Решение 7. Переустановите uTorrent
Почему uTorrent не отвечает?
Может быть много причин, по которым uTorrent не отвечает после добавления торрент-файла для загрузки. Наиболее распространенным является антивирус, который отключает функцию защиты P2P. Другие причины следующие:
1. Брандмауэр Windows
Объявления
Возможно, вы уже знаете, что если брандмауэр Windows заблокировал приложение или функцию, они могут работать неправильно или не отвечать. Тот же случай может разыгрываться с uTorrent. Не волнуйся; вы можете легко это исправить. Шаги приведены ниже в этой статье.
2. Поврежденные файлы конфигурации uTorrent
Если файлы конфигурации uTorrent по какой-либо причине повреждены, приложение не будет работать. Это также может привести к потере данных.
3. Нестабильное подключение к Интернету
Объявления
Очень медленное или нестабильное интернет-соединение может вызвать множество проблем. В контексте uTorrent это может быть причиной того, что приложение не работает на вашем компьютере с Windows.
4. Поврежденные торрент-файлы
Торрент имеет много преимуществ, но и риск слишком высок. Не каждый торрент-файл безопасен, некоторые из них могут содержать вирусы или вредоносное ПО. Следовательно, вашим приоритетом должна быть загрузка файлов с надежных торрент-сайтов, а не случайное получение файлов с любого сайта. Иногда файлы, которые мы загружаем, повреждены. В таких случаях проблема заключается в файлах, которые вы загружаете, а не в приложении.
Объявления
Теперь, когда мы хорошо понимаем проблему, давайте перейдем к решениям.
uTorrent не работает в Windows 7, 10 и 11, как исправить?
Решение 1. Закройте и перезапустите uTorrent
Если на вашем компьютере недостаточно памяти или возникают временные сбои, любое приложение может столкнуться с проблемами. Вероятно, это причина того, что uTorrent не отвечает на вашем компьютере. Простой способ исправить это — закрыть и перезапустить приложение.
- В поле поиска введите Диспетчер задач и нажмите Enter.
- Вы увидите список запущенных приложений и процессов. Находить uTorrent и нажмите на него.
- Нажми на Завершить задачу кнопку в правом нижнем углу экрана.
- Закройте диспетчер задач окно.
- Откройте приложение uTorrent и проверьте, устранена ли проблема.
Решение 2. Запустите uTorrent от имени администратора
Причина, по которой uTorrent может не отвечать, связана с ограниченным доступом. В некоторых случаях, например при загрузке больших файлов, uTorrent может потребоваться права администратора для бесперебойной работы.
Вот как вы можете запустить uTorrent от имени администратора:
- Закройте приложение uTorrent. с помощью диспетчера задач. Шаги даны в первом решении.
- Щелкните правой кнопкой мыши на значке uTorrent.
- Из доступных вариантов выберите Запустить от имени администратора.
- Нажмите Да дать права администратора.
Если uTorrent работает на вашем ПК без сбоев, вы всегда можете запустить приложение с правами администратора. Но повторять каждый раз одни и те же шаги — не что иное, как головная боль. Итак, вот как вы можете постоянно запускать uTorrent от имени администратора:
- Щелкните правой кнопкой мыши в приложении uTorrent и выберите Характеристики.
- Перейти к Совместимость нажмите.
- Установите флажок для Запустите эту программу от имени администратора вариант.
- Нажмите Подать заявление.
- Запустить снова ваш компьютер и продолжайте скачивать ваши любимые торренты.
Решение 3. Разрешите приложение через брандмауэр
Как упоминалось ранее, брандмауэр Windows может блокировать подключение, необходимое для uTorrent. Разрешение приложения через брандмауэр может помочь вам.
- Закройте приложение uTorrent.
- В поле поиска введите Безопасность Windows и нажмите Enter.
- Нажмите на Брандмауэр и защита сети.
- Нажать на Разрешить приложение через брандмауэр.
- Нажмите Изменить настройки.
- Находить uTorrent а также установите флажки «Общий» и «Частный».
- Нажмите ХОРОШО.
Запустите приложение uTorrent и проверьте, работает ли оно гладко и скачивает ли файлы без перерывов.
Решение 4. Удалить данные приложения
Поврежденные данные приложения могут нарушить его функциональность. Иногда это может привести к тому, что приложение не отвечает. Если что-то подобное происходит с uTorrent, вам необходимо удалить данные приложения. К сожалению, это невозможно проверить без удаления данных приложения uTorrent.
- Закройте uTorrent приложение через диспетчер задач.
- В поле поиска введите Бежать и нажмите Войти. В качестве альтернативы нажмите кнопку Клавиша Windows + R чтобы открыть Выполнить.
- В диалоговом окне введите %данные приложения% и нажмите кнопку Ввод.
- Найдите папку uTorrent. Щелкните правой кнопкой мыши на нем и выберите Удалить.
- Запустить uTorrent и проверьте, можете ли вы скачивать торрент-файлы.
Решение 5. Удалите незавершенные файлы
Торрент-файлы, которые вы загружаете через uTorrent, могут быть повреждены. Чтобы исключить эту возможность, вам необходимо загрузить все загружаемые файлы и файлы, которые вы недавно загрузили. После этого закройте uTorrent, перезагрузите компьютер и снова запустите приложение, чтобы проверить, сохраняется ли проблема.
Решение 6. Временно отключите антивирус
Все торрент-программы, включая uTorrent, используют функцию защиты P2P для загрузки и выгрузки файлов. Эта функция была заблокирована многими антивирусными программами, включая Avast. Чтобы проверить, не вызывает ли ваше антивирусное приложение проблему в приложении uTorrent, отключите антивирусное приложение и запустите приложение uTorrent.
Решение 7. Переустановите uTorrent
Если ни один из вышеперечисленных обходных путей не помог вам, переустановка приложения может помочь. Это помогает устранить любые временные ошибки (если они есть) или сбои в приложении.
Вот как переустановить uTorrent на вашем компьютере:
- В строке поиска введите Панель управления и нажмите Enter.
- Нажмите «Удалить программу».
- Щелкните правой кнопкой мыши uTorrent и выберите «Удалить».
- После того, как вы успешно удалили uTorrent со своего компьютера, перейдите к официальный сайт uTorrent и скачайте последнюю версию приложения.
- Установите приложение.
Это одни из лучших исправлений, позволяющих избавиться от всех проблем с uTorrent. Вы применили все исправления? Удалось решить проблему? Дайте нам знать ваши мысли в комментариях ниже.
Проблема может быть связана с ограничением длины пути в Windows. К сожалению, Windows ограничивает длину пути 255 символами (включая имя файла). Попробуйте сохранять торрент в папку уровнем ближе к корневой, например, C:torrent.
2. Как исправить ошибку «Не удается сохранить файл resume»?
Создайте два пустых файла с именами «settings.dat» и «resume.dat» (без кавычек) в папке, где находится utorrent.exe. Убедитесь, что Windows не скрывает расширений (в Проводнике откройте меню «Сервис» -> Свойства папки» -> «Вид», снимите флажок «Скрывать расширения для зарегистрированных типов файлов», и нажмите «OK»).
3. Что означает надпись «Загрузка ограничена» в строке состояния?
Это защита от недобросовестных личеров, встроенная в µTorrent. Ваша скорость раздачи слишком мала и скорость загрузки установлена всего в 6 раз большей (в 3 раза в версии 1.4, сборка 402, в 6 раз в версии 1.4.1, сборка 405 и новее). Множитель «6» выбран, чтобы не пострадали пользователи, подключенные через dial-up, ISDN, и т.п. Защитные меры сказываются лишь при скоростях отдачи в 1—5 КБайт/с.
4. Что означает надпись «Диск перегружен» в строке состояния?
Это значит, что диск не может успевает обрабатывать подаваемые/запрашиваемые данные. Чтобы устранить проблему, измените параметры кэширования диска. Однако при добавлении торрента это нормально и не говорит о перегрузке диска; проблема связана с алгоритмами µTorrent и будет устранена в будущем. Через пару минут все пройдет.
5. Что означает сообщение «Не удается назначить порт UPnP xx.xx.xx.xx:xx»?
µTorrent не смог назначить порт посредством UPnP. Если зеленый индикатор горит или порт назначен вручную, сообщение можно игнорировать. Но если индикатор желтого или красного цвета, значит, входящие подключения блокируются брандмауэром, либо нужно назначить порт вручную. Сегодня UPnP работает в µTorrent 1.5 под Windows XP, в других ОС придется назначить порт вручную. Тем не менее, версия 1.5.1 beta 462 и новее поддерживают UPnP во ВСЕХ ОС.
6. Что означает сообщение «Ошибка брандмауэра Windows: 0x800706D9»?
µTorrent не смог внести себя в список исключений брандмауэра Windows посредством его API. Похоже, что брандмауэр отключен или не установлен. Это сообщение можно игнорировать. Но если вы пользуетесь другим брандмауэром, вам придется вручную настроить его, чтобы разрешить входящие и исходящие подключения.
7. Я получаю сообщение «Ошибка: недостаточно места на диске», хотя места более, чем достаточно!
Это случается только с дисками FAT32, в силу ограничений FAT32. В разделах FAT32 нельзя создать файл размером более 4 ГБ. Единственный выход — конвертировать диск в NTFS, либо сохранять файл на существующий NTFS-диск. Чтобы конвертировать диск в NTFS, нажмите «Пуск» -> «Выполнить» -> cmd, затем наберите «convert X: /FS:NTFS», где X — буква конвертируемого диска.
8. Я получаю сообщение «Ошибка: элемент не найден» и торрент останавливается.
Обычно это случается при включенном параметре bt.compact_allocation. Выключите его, эта функция пока работает не полностью. Если вам нужно экономить место при скачивании, используйте параметр diskio.sparse_files (только для дисков NTFS). Также вероятно, что вы удалили/переименовали файлы торрента. Верните их на место, дайте им прежние имена или перехэшируйте.
Этот инструмент восстановления может устранить такие распространенные проблемы компьютера, как синие экраны, сбои и замораживание, отсутствующие DLL-файлы, а также устранить повреждения от вредоносных программ/вирусов и многое другое путем замены поврежденных и отсутствующих системных файлов.
ШАГ 1:
Нажмите здесь, чтобы скачать и установите средство восстановления Windows.
ШАГ 2:
Нажмите на Start Scan и позвольте ему проанализировать ваше устройство.
ШАГ 3:
Нажмите на Repair All, чтобы устранить все обнаруженные проблемы.
СКАЧАТЬ СЕЙЧАС
Совместимость
Требования
1 Ghz CPU, 512 MB RAM, 40 GB HDD
Эта загрузка предлагает неограниченное бесплатное сканирование ПК с Windows. Полное восстановление системы начинается от $19,95.
ID статьи: ACX011961RU
Применяется к: Windows 10, Windows 8.1, Windows 7, Windows Vista, Windows XP, Windows 2000
uTorrent — один из наиболее часто используемых торрент-клиентов для скачивания или обмена торрент-файлами. У него более 150 миллионов пользователей. Он так популярен из-за простого пользовательского интерфейса и длинного списка функций. Не все включено в бесплатную версию, но большинству пользователей этого более чем достаточно.
Несмотря на то, что это лучшее из лучших программ в отрасли, нет никакой гарантии, что приложение или его службы никогда не выйдут из строя или не столкнутся с проблемами. Одна из распространенных ошибок, с которой сталкиваются люди, заключается в том, что uTorrent не отвечает. Некоторые пользователи получают сообщение об ошибке «Похоже, что uTorrent уже запущен, но не отвечает. Пожалуйста, закройте все Utorrent процессы и попробуйте еще раз“.
Эта проблема с uTorrent не ограничивается только конкретной версией Windows, поскольку с проблемой сталкиваются несколько пользователей Windows 7, Windows 10 и Windows 11. Кроме Не отвечает ошибка, некоторые пользователи uTorrent сталкиваются с такими ошибками, как uTorrent продолжает падать, uTorrent не открывается и т. д. Прежде чем мы перейдем непосредственно к решениям, важно понять, почему uTorrent не работает на вашем компьютере. Продолжайте читать эту статью, и я уверен, что вы получите ответы на все вопросы, связанные с uTorrent.
Содержание страницы
- Почему uTorrent не отвечает?
-
uTorrent не работает в Windows 7, 10 и 11, как исправить?
- Решение 1. Закройте и перезапустите uTorrent
- Решение 2. Запустите uTorrent от имени администратора
- Решение 3. Разрешите приложение через брандмауэр
- Решение 4. Удалить данные приложения
- Решение 5. Удалите незавершенные файлы
- Решение 6. Временно отключите антивирус
- Решение 7. Переустановите uTorrent
Почему uTorrent не отвечает?
Может быть много причин, по которым uTorrent не отвечает после добавления торрент-файла для загрузки. Наиболее распространенным является антивирус, который отключает функцию защиты P2P. Другие причины следующие:
1. Брандмауэр Windows
Объявления
Возможно, вы уже знаете, что если брандмауэр Windows заблокировал приложение или функцию, они могут работать неправильно или не отвечать. Тот же случай может разыгрываться с uTorrent. Не волнуйся; вы можете легко это исправить. Шаги приведены ниже в этой статье.
2. Поврежденные файлы конфигурации uTorrent
Если файлы конфигурации uTorrent по какой-либо причине повреждены, приложение не будет работать. Это также может привести к потере данных.
3. Нестабильное подключение к Интернету
Объявления
Очень медленное или нестабильное интернет-соединение может вызвать множество проблем. В контексте uTorrent это может быть причиной того, что приложение не работает на вашем компьютере с Windows.
4. Поврежденные торрент-файлы
Торрент имеет много преимуществ, но и риск слишком высок. Не каждый торрент-файл безопасен, некоторые из них могут содержать вирусы или вредоносное ПО. Следовательно, вашим приоритетом должна быть загрузка файлов с надежных торрент-сайтов, а не случайное получение файлов с любого сайта. Иногда файлы, которые мы загружаем, повреждены. В таких случаях проблема заключается в файлах, которые вы загружаете, а не в приложении.
Объявления
Теперь, когда мы хорошо понимаем проблему, давайте перейдем к решениям.
uTorrent не работает в Windows 7, 10 и 11, как исправить?
Решение 1. Закройте и перезапустите uTorrent
Если на вашем компьютере недостаточно памяти или возникают временные сбои, любое приложение может столкнуться с проблемами. Вероятно, это причина того, что uTorrent не отвечает на вашем компьютере. Простой способ исправить это — закрыть и перезапустить приложение.
- В поле поиска введите Диспетчер задач и нажмите Enter.
- Вы увидите список запущенных приложений и процессов. Находить uTorrent и нажмите на него.
- Нажми на Завершить задачу кнопку в правом нижнем углу экрана.
- Закройте диспетчер задач окно.
- Откройте приложение uTorrent и проверьте, устранена ли проблема.
Решение 2. Запустите uTorrent от имени администратора
Причина, по которой uTorrent может не отвечать, связана с ограниченным доступом. В некоторых случаях, например при загрузке больших файлов, uTorrent может потребоваться права администратора для бесперебойной работы.
Вот как вы можете запустить uTorrent от имени администратора:
- Закройте приложение uTorrent. с помощью диспетчера задач. Шаги даны в первом решении.
- Щелкните правой кнопкой мыши на значке uTorrent.
- Из доступных вариантов выберите Запустить от имени администратора.
- Нажмите Да дать права администратора.
Если uTorrent работает на вашем ПК без сбоев, вы всегда можете запустить приложение с правами администратора. Но повторять каждый раз одни и те же шаги — не что иное, как головная боль. Итак, вот как вы можете постоянно запускать uTorrent от имени администратора:
- Щелкните правой кнопкой мыши в приложении uTorrent и выберите Характеристики.
- Перейти к Совместимость нажмите.
- Установите флажок для Запустите эту программу от имени администратора вариант.
- Нажмите Подать заявление.
- Запустить снова ваш компьютер и продолжайте скачивать ваши любимые торренты.
Решение 3. Разрешите приложение через брандмауэр
Как упоминалось ранее, брандмауэр Windows может блокировать подключение, необходимое для uTorrent. Разрешение приложения через брандмауэр может помочь вам.
- Закройте приложение uTorrent.
- В поле поиска введите Безопасность Windows и нажмите Enter.
- Нажмите на Брандмауэр и защита сети.
- Нажать на Разрешить приложение через брандмауэр.
- Нажмите Изменить настройки.
- Находить uTorrent а также установите флажки «Общий» и «Частный».
- Нажмите ХОРОШО.
Запустите приложение uTorrent и проверьте, работает ли оно гладко и скачивает ли файлы без перерывов.
Решение 4. Удалить данные приложения
Поврежденные данные приложения могут нарушить его функциональность. Иногда это может привести к тому, что приложение не отвечает. Если что-то подобное происходит с uTorrent, вам необходимо удалить данные приложения. К сожалению, это невозможно проверить без удаления данных приложения uTorrent.
- Закройте uTorrent приложение через диспетчер задач.
- В поле поиска введите Бежать и нажмите Войти. В качестве альтернативы нажмите кнопку Клавиша Windows + R чтобы открыть Выполнить.
- В диалоговом окне введите %данные приложения% и нажмите кнопку Ввод.
- Найдите папку uTorrent. Щелкните правой кнопкой мыши на нем и выберите Удалить.
- Запустить uTorrent и проверьте, можете ли вы скачивать торрент-файлы.
Решение 5. Удалите незавершенные файлы
Торрент-файлы, которые вы загружаете через uTorrent, могут быть повреждены. Чтобы исключить эту возможность, вам необходимо загрузить все загружаемые файлы и файлы, которые вы недавно загрузили. После этого закройте uTorrent, перезагрузите компьютер и снова запустите приложение, чтобы проверить, сохраняется ли проблема.
Решение 6. Временно отключите антивирус
Все торрент-программы, включая uTorrent, используют функцию защиты P2P для загрузки и выгрузки файлов. Эта функция была заблокирована многими антивирусными программами, включая Avast. Чтобы проверить, не вызывает ли ваше антивирусное приложение проблему в приложении uTorrent, отключите антивирусное приложение и запустите приложение uTorrent.
Решение 7. Переустановите uTorrent
Если ни один из вышеперечисленных обходных путей не помог вам, переустановка приложения может помочь. Это помогает устранить любые временные ошибки (если они есть) или сбои в приложении.
Вот как переустановить uTorrent на вашем компьютере:
- В строке поиска введите Панель управления и нажмите Enter.
- Нажмите «Удалить программу».
- Щелкните правой кнопкой мыши uTorrent и выберите «Удалить».
- После того, как вы успешно удалили uTorrent со своего компьютера, перейдите к официальный сайт uTorrent и скачайте последнюю версию приложения.
- Установите приложение.
Это одни из лучших исправлений, позволяющих избавиться от всех проблем с uTorrent. Вы применили все исправления? Удалось решить проблему? Дайте нам знать ваши мысли в комментариях ниже.
Проблема может быть связана с ограничением длины пути в Windows. К сожалению, Windows ограничивает длину пути 255 символами (включая имя файла). Попробуйте сохранять торрент в папку уровнем ближе к корневой, например, C:torrent.
2. Как исправить ошибку «Не удается сохранить файл resume»?
Создайте два пустых файла с именами «settings.dat» и «resume.dat» (без кавычек) в папке, где находится utorrent.exe. Убедитесь, что Windows не скрывает расширений (в Проводнике откройте меню «Сервис» -> Свойства папки» -> «Вид», снимите флажок «Скрывать расширения для зарегистрированных типов файлов», и нажмите «OK»).
3. Что означает надпись «Загрузка ограничена» в строке состояния?
Это защита от недобросовестных личеров, встроенная в µTorrent. Ваша скорость раздачи слишком мала и скорость загрузки установлена всего в 6 раз большей (в 3 раза в версии 1.4, сборка 402, в 6 раз в версии 1.4.1, сборка 405 и новее). Множитель «6» выбран, чтобы не пострадали пользователи, подключенные через dial-up, ISDN, и т.п. Защитные меры сказываются лишь при скоростях отдачи в 1—5 КБайт/с.
4. Что означает надпись «Диск перегружен» в строке состояния?
Это значит, что диск не может успевает обрабатывать подаваемые/запрашиваемые данные. Чтобы устранить проблему, измените параметры кэширования диска. Однако при добавлении торрента это нормально и не говорит о перегрузке диска; проблема связана с алгоритмами µTorrent и будет устранена в будущем. Через пару минут все пройдет.
5. Что означает сообщение «Не удается назначить порт UPnP xx.xx.xx.xx:xx»?
µTorrent не смог назначить порт посредством UPnP. Если зеленый индикатор горит или порт назначен вручную, сообщение можно игнорировать. Но если индикатор желтого или красного цвета, значит, входящие подключения блокируются брандмауэром, либо нужно назначить порт вручную. Сегодня UPnP работает в µTorrent 1.5 под Windows XP, в других ОС придется назначить порт вручную. Тем не менее, версия 1.5.1 beta 462 и новее поддерживают UPnP во ВСЕХ ОС.
6. Что означает сообщение «Ошибка брандмауэра Windows: 0x800706D9»?
µTorrent не смог внести себя в список исключений брандмауэра Windows посредством его API. Похоже, что брандмауэр отключен или не установлен. Это сообщение можно игнорировать. Но если вы пользуетесь другим брандмауэром, вам придется вручную настроить его, чтобы разрешить входящие и исходящие подключения.
7. Я получаю сообщение «Ошибка: недостаточно места на диске», хотя места более, чем достаточно!
Это случается только с дисками FAT32, в силу ограничений FAT32. В разделах FAT32 нельзя создать файл размером более 4 ГБ. Единственный выход — конвертировать диск в NTFS, либо сохранять файл на существующий NTFS-диск. Чтобы конвертировать диск в NTFS, нажмите «Пуск» -> «Выполнить» -> cmd, затем наберите «convert X: /FS:NTFS», где X — буква конвертируемого диска.
8. Я получаю сообщение «Ошибка: элемент не найден» и торрент останавливается.
Обычно это случается при включенном параметре bt.compact_allocation. Выключите его, эта функция пока работает не полностью. Если вам нужно экономить место при скачивании, используйте параметр diskio.sparse_files (только для дисков NTFS). Также вероятно, что вы удалили/переименовали файлы торрента. Верните их на место, дайте им прежние имена или перехэшируйте.
9. Я получаю сообщение «Ошибка: неверный параметр» при выборочной загрузке файлов под Windows 95/98/ME.
Эта проблема в настоящее время рассматривается. Пути ее обхода нет, кроме отказа от выборочной загрузки под этими ОС, но ошибка не должна повториться, если вы просто снова запустите торрент.
10. Я получаю сообщение «Ошибка данных (проверка четности)» и торрент останавливается.
Это не ошибка µTorrent, сообщение генерирует контроллер жесткого диска. Это означает, что жесткий диск не смог считать/записать данные из-за плохих секторов, что говорит о возможной скорой гибели диска. Может помочь запуск программы chkdsk, но предпочтительнее использовать более мощные средства восстановления (например, SpinRite).
Время от времени рядовой пользователь может сталкиваться с проблемой, когда uTorrent перестает запускаться. Особенно часто это происходит, если программа загружается автоматически, синхронно с операционной системой. Что в этом случае делать и какие шаги предпринять для разрешения сложившейся ситуации, мы и обсудим в этом материале.
uTorrent виснет при загрузке и не запускается — причины и решения
Завершение “мертвой” сессии
Наиболее часто торрент-клиент “падает” при загрузке, когда пользователь пытается запустить приложение снова, не завершив предыдущий процесс. В этом случае нужно прежде всего закрыть “застывший” процесс в диспетчере задач вручную, выгрузив его из памяти:
- воспользуйтесь комбинацией клавиш Ctrl-Alt-Del и выберите в появившемся меню раздел “Диспетчер задач”
Замечание: альтернативный способ — обратиться к стартовому меню “Пуск” и выбрать в нем секцию “Служебные — Windows” -> “Диспетчер задач”. Это решение доступно исключительно в Windows 8/8.1/10.
- в запущенном диспетчере перейдите на вкладку “Процессы” и завершите поочередно все запущенные процессы клиента uTorrent, кликая на них мышкой и нажимая кнопку “Снять задачу” в нижнем правом углу. Такие процессы могут находиться в разных разделах списка (например, в приложениях и фоновых процессах), поэтому стоит пролистать перечень до самого конца
Что делать, если зависший процесс не завершается?
Если закрыть текущую сессию клиента не представляется возможным, стоит прибегнуть к перезагрузке Windows. Но при повторном запуске оболочки uTorrent снова может зависнуть, если программа находится в автозагрузке. В этом случае нужно убрать приложение из автозагрузки, снова обратившись к диспетчеру задач (как его открыть, вы уже знаете):
- в запущенном диспетчере перейдите на вкладку “Автозагрузка”, найдите в перечне приложений строчку, соответствующую торрент-клиенту uTorrent, и нажмите кнопку “Отключить” в нижнем правом углу
Если все сделано правильно, в колонке “Состояние” будет отображаться индикатор “Отключено”.
Теперь перезагрузите компьютер и попытайтесь загрузить клиент повторно, на этот раз в ручном режиме.
Также, чтобы не повторять одну и ту же последовательность действий многократно, закрывайте uTorrent, нажимая в верхнем меню кнопку “Файл” -> “Выход”. Тогда не придется каждый раз заходить в диспетчер задач и снова искать соответствующий процесс для полного прекращения рабочего режима утилиты.
Некорректные настройки программы
Еще одна вероятная причина неполадки — неверные настройки продукта. Это объяснение вполне логично, если вы вручную изменяли некоторые параметры среды uTorrent, и после этого и начались все неприятности.
Замечание: прежде, чем переходить к описанию последующих решений, удостоверьтесь, что uTorrent не запущен на вашем компьютере, т.е. нет активных процессов торрент-клиента в диспетчере задач и иконка программы не отображается на панели задач.
Итак, вернем параметры продукта к дефолтным, т.е. заданным по умолчанию. Для этого перейдите в папку, где был установлен программный модуль (обычно это C:Пользователи<имя пользователя>AppDataRoaminguTorrent) и удалите файлы settings.dat и settings.dat.old из указанной выше директории.
Замечание: прежде, чем удалять какие-либо файлы из каталога с установленным приложением, сделайте их резервную копию, скопировав их в одну из собственных, специально созданных для этого папок. Если после выполненных изменений будут наблюдаться очевидные лаги и фризы, необходимо вернуть старые файлы на прежнее место.
Теперь при следующем запуске утилиты новые файлы настроек сгенерируются автоматически, и клиент начнет свою работу с чистого листа.
Слишком много торрентов в списке закачек
Еще одна возможная причина частых вылетов — это перенасыщение действующих загрузок. Если избавиться от активных закачек привычным способом не удается, удалите файлы resume.dat и resume.dat.old из той же самой пресловутой директории с установленным клиентом (опять не забываем про резервные копии).
Как показывает практика, ни одна из описанных выше рекомендаций не нарушает целостности и стабильности рабочей среды uTorrent. Как бы то ни было, всегда заботьтесь о том, чтобы резервные копии удаляемых файлов были у вас под рукой (просто на всякий случай).
Во время скачивания или раздачи файла появляется сообщение «Ошибка: Путь не найден» и закачка, раздача прекращается.
Если ваша операционная система — Windows. То, скорей всего, проблема связана с ограничением длинны директории в 255 символов. Тоесть если путь выглядит следующим образом: C:/Program Files/Users/Local Users/My Users/My Files/Files From Internet/Downloaded
From Torrent Trackers/Multimedia Files/Video Files/Favorite Files/Films/HD quality/Comedy Films/Американский пирог/Американский пирог 4 (American Pie Four) — Музыкальный лагерь.avi (265 символов), то появится данное сообщение об ошибке.
Заметьте, что имя файла, включается в ограничение длинны дериктории вместе с расширением.
Чтобы избежать такой ошибки, необходимо разместить файл в менее глубокой директории, к примеру C:/TorrentFiles.
Появляется ошибка uTorrent «Не удается сохранить файл resume».
Для устранения данной ошибки необходимо создать файлы «settings.dat» и «resume.dat» в директории программы (в папке, где находится utorrent.exe)
В строке состояния находится сообщение «Загрузка ограничена».
Это сообщение выводится системой защиты от личеров. Таким образом, uTorrent охраняет других клиентов. Сообщение возникает, когда скорость вашей отдачи в 6
раз меньше скорости загрузки. Но, данный ограничитель работает только, когда вы раздаете со скоростью, ниже 5 КБайт/с, хотя можете раздавать и с большей.
В строке состояния появляется запись — «Диск перегружен».
Такой статус появляется, если ваш жесткий диск не успевает обрабатывать информацию, поступаемую от клиента. Для устранения данной проблемы uTorrent необходимо изменить настройки кэширования диска, через настройки uTorrent:
Options — Preferences — Advanced — Cache (Настройки — Конфигурация — Дополнительно — Кэширование), установите значение кэширования примерно 50 Мб. Или просто отключить «Enable caching of disk writes» (Кеширование записей на диск).
Чаще всего такая проблема uTorrent встречается на старых версиях клиента, из-за плохой работы алгоритмов. Поэтому, как вариант, можно скачать новую версию клиента.
Чтобы избежать этой проблемы в дальнейшем, нужно в Advanced Settings установить значение параметра «diskio.no_zero» равное «True» (Доступно с версии 1.8.1).
Также, такая ошибка uTorrent возникает, когда долгое время не проводилась «Очистка диска» и «Дефрагментация диска».
Появляется сообщение «Не удается назначить порт UPnP **.**.**.**:**».
Данная ошибка возникает при условии, что uTorrent не может назначить необходимый порт через UPnP. Сообщение можно игнорировать, если индикатор работы зеленого цвета, или вы настраивали порт вручную. Но когда индикатор желтый или красный, необходимо
проверить, не блокируется ли порт брандмауэром, или назначить порт вручную, через настройки клиента: Options — Preferences — Connection (Настройки — Конфигурация — Соединение).
При загрузке uTorrent появляется «Ошибка брандмауэра Windows: 0x800706D9» (Error opening Windows firewall: 0x800706D9)
Клиент не смог внести себя в список исключений Windows брандмауэр. Если брандмауэр выключен или отсутсвует, то попробуйте отключить опцию «Add Windows Firewall exception»
(Добавлять uTorrent к исключениям Windows Firewall). Или же, если у вас установлен другой Firewall, вам придется вручную настраивать его и открывать порты.
Также, можно установить в настройках соединения uTorrent свой порт, который не будет изменяться, и разрешить для него входящий трафик
в файерволе.
Во время скачивания торрента, появляется сообщение «Ошибка: недостаточно места на диске».
Ошибка uTorrent проявляется, когда у вас и вправду мало места на диске, или если файловая система вашего диска — FAT32, так как в ней присутствует ограничение на максимальный размер файла — 4 Гб. Для устранения ошибки нужно конвертировать
FAT32 в NTFS.
Появляется сообщение «Error: Element not found» (Ошибка: элемент не найден) и закачка прекращается.
Ошибка возникает из-за включенного параметра «bt.compact_allocation».
Попробуйте выключить его, установить значение «False» и проблема должна исчезнуть. Если не помогло, попробуйте, включить его, применить измененные настройки, а затем опять выключить и применить изменения.
Также, попробуйте заново скачать торрент файл потому, что вы, вероятно, удалили его или изменили. Скачайте торрент файл и перехэшируйте загрузку.
Выводится «Ошибка: неверный параметр» при выборочной загрузке.
Ошибка uTorrent встречается довольно редко и в основном, на старых операционных системах и клиентах. Для решения проблемы, достаточно перезапустить торрент.
Во время закачки появляется «Ошибка данных (проверка четности)».
Ошибка связана с неисправностями жесткого диска. Диск не может прочитать, записать скачиваемые данные. Для решения проблемы необходимо установить специализированные программы, для восстановления жесткого диска. Но они не гарантируют его дальнейшую
работу, скорей всего жесткий диск уже отжил свое и его придется заменить.
В статусе трекера появляется сообщение «Неверная информация с трекера» и клиент не раздает и не скачивает файлы.
Для решения этой проблемы, попробуйте переустановить uTorrent, а также попробовать скачать новую версию. После установки убедитесь, что DHT отключен.
Возможно, проблема в том, что вы работаете через proxy. Чтобы устранить её приобретите внешний (public) IP-адрес у своего провайдера.
При включенном клиенте скорость интернета резко падает до 0, даже если uTorrent ничего не качает.
Проблема не только в клиенте, но и в операционной системе. Для её решения нужно установить патч на количество TCP-соединений (Windows Half-open limit fix (patch))
Запускаю uTorrent, отображаются раздающие и скачивающие клиенты, но закачка не идет.
Скорей всего, проблема в следующем: торренты закрыты провайдером или вашим файерволом. Возможны ошибки в системе рейтингов.
Для решения проблемы свяжитесь с вашим провайдером и проверьте файервол.
Статьи по теме:
Скачать uTorrent — страница загрузки клиента.
Настойка uTorrent — подробные инструкции по настройке и оптимизации работы программы.
Пасхалки uTorrent — интересные особенности, сделанные разработчиками специально для пользователей.
Во время скачивания или раздачи файла появляется сообщение «Ошибка: Путь не найден» и закачка, раздача прекращается.
Если ваша операционная система — Windows. То, скорей всего, проблема связана с ограничением длинны директории в 255 символов. Тоесть если путь выглядит следующим образом: C:/Program Files/Users/Local Users/My Users/My Files/Files From Internet/Downloaded
From Torrent Trackers/Multimedia Files/Video Files/Favorite Files/Films/HD quality/Comedy Films/Американский пирог/Американский пирог 4 (American Pie Four) — Музыкальный лагерь.avi (265 символов), то появится данное сообщение об ошибке.
Заметьте, что имя файла, включается в ограничение длинны дериктории вместе с расширением.
Чтобы избежать такой ошибки, необходимо разместить файл в менее глубокой директории, к примеру C:/TorrentFiles.
Появляется ошибка uTorrent «Не удается сохранить файл resume».
Для устранения данной ошибки необходимо создать файлы «settings.dat» и «resume.dat» в директории программы (в папке, где находится utorrent.exe)
В строке состояния находится сообщение «Загрузка ограничена».
Это сообщение выводится системой защиты от личеров. Таким образом, uTorrent охраняет других клиентов. Сообщение возникает, когда скорость вашей отдачи в 6
раз меньше скорости загрузки. Но, данный ограничитель работает только, когда вы раздаете со скоростью, ниже 5 КБайт/с, хотя можете раздавать и с большей.
В строке состояния появляется запись — «Диск перегружен».
Такой статус появляется, если ваш жесткий диск не успевает обрабатывать информацию, поступаемую от клиента. Для устранения данной проблемы uTorrent необходимо изменить настройки кэширования диска, через настройки uTorrent:
Options — Preferences — Advanced — Cache (Настройки — Конфигурация — Дополнительно — Кэширование), установите значение кэширования примерно 50 Мб. Или просто отключить «Enable caching of disk writes» (Кеширование записей на диск).
Чаще всего такая проблема uTorrent встречается на старых версиях клиента, из-за плохой работы алгоритмов. Поэтому, как вариант, можно скачать новую версию клиента.
Чтобы избежать этой проблемы в дальнейшем, нужно в Advanced Settings установить значение параметра «diskio.no_zero» равное «True» (Доступно с версии 1.8.1).
Также, такая ошибка uTorrent возникает, когда долгое время не проводилась «Очистка диска» и «Дефрагментация диска».
Появляется сообщение «Не удается назначить порт UPnP **.**.**.**:**».
Данная ошибка возникает при условии, что uTorrent не может назначить необходимый порт через UPnP. Сообщение можно игнорировать, если индикатор работы зеленого цвета, или вы настраивали порт вручную. Но когда индикатор желтый или красный, необходимо
проверить, не блокируется ли порт брандмауэром, или назначить порт вручную, через настройки клиента: Options — Preferences — Connection (Настройки — Конфигурация — Соединение).
При загрузке uTorrent появляется «Ошибка брандмауэра Windows: 0x800706D9» (Error opening Windows firewall: 0x800706D9)
Клиент не смог внести себя в список исключений Windows брандмауэр. Если брандмауэр выключен или отсутсвует, то попробуйте отключить опцию «Add Windows Firewall exception»
(Добавлять uTorrent к исключениям Windows Firewall). Или же, если у вас установлен другой Firewall, вам придется вручную настраивать его и открывать порты.
Также, можно установить в настройках соединения uTorrent свой порт, который не будет изменяться, и разрешить для него входящий трафик
в файерволе.
Во время скачивания торрента, появляется сообщение «Ошибка: недостаточно места на диске».
Ошибка uTorrent проявляется, когда у вас и вправду мало места на диске, или если файловая система вашего диска — FAT32, так как в ней присутствует ограничение на максимальный размер файла — 4 Гб. Для устранения ошибки нужно конвертировать
FAT32 в NTFS.
Появляется сообщение «Error: Element not found» (Ошибка: элемент не найден) и закачка прекращается.
Ошибка возникает из-за включенного параметра «bt.compact_allocation».
Попробуйте выключить его, установить значение «False» и проблема должна исчезнуть. Если не помогло, попробуйте, включить его, применить измененные настройки, а затем опять выключить и применить изменения.
Также, попробуйте заново скачать торрент файл потому, что вы, вероятно, удалили его или изменили. Скачайте торрент файл и перехэшируйте загрузку.
Выводится «Ошибка: неверный параметр» при выборочной загрузке.
Ошибка uTorrent встречается довольно редко и в основном, на старых операционных системах и клиентах. Для решения проблемы, достаточно перезапустить торрент.
Во время закачки появляется «Ошибка данных (проверка четности)».
Ошибка связана с неисправностями жесткого диска. Диск не может прочитать, записать скачиваемые данные. Для решения проблемы необходимо установить специализированные программы, для восстановления жесткого диска. Но они не гарантируют его дальнейшую
работу, скорей всего жесткий диск уже отжил свое и его придется заменить.
В статусе трекера появляется сообщение «Неверная информация с трекера» и клиент не раздает и не скачивает файлы.
Для решения этой проблемы, попробуйте переустановить uTorrent, а также попробовать скачать новую версию. После установки убедитесь, что DHT отключен.
Возможно, проблема в том, что вы работаете через proxy. Чтобы устранить её приобретите внешний (public) IP-адрес у своего провайдера.
При включенном клиенте скорость интернета резко падает до 0, даже если uTorrent ничего не качает.
Проблема не только в клиенте, но и в операционной системе. Для её решения нужно установить патч на количество TCP-соединений (Windows Half-open limit fix (patch))
Запускаю uTorrent, отображаются раздающие и скачивающие клиенты, но закачка не идет.
Скорей всего, проблема в следующем: торренты закрыты провайдером или вашим файерволом. Возможны ошибки в системе рейтингов.
Для решения проблемы свяжитесь с вашим провайдером и проверьте файервол.
Статьи по теме:
Скачать uTorrent — страница загрузки клиента.
Настойка uTorrent — подробные инструкции по настройке и оптимизации работы программы.
Пасхалки uTorrent — интересные особенности, сделанные разработчиками специально для пользователей.
| Номер ошибки: | Ошибка 7 | |
| Название ошибки: | uTorrent Error 7 | |
| Описание ошибки: | UTorrent Error: Access is Denied Windows 7. | |
| Разработчик: | BitTorrent, Inc. | |
| Программное обеспечение: | uTorrent | |
| Относится к: | Windows XP, Vista, 7, 8, 10, 11 |
Обзор «uTorrent Error 7»
«uTorrent Error 7» обычно называется формой «ошибки времени выполнения». Программисты работают через различные уровни отладки, пытаясь убедиться, что uTorrent как можно ближе к безошибочным. К сожалению, иногда ошибки, такие как ошибка 7, могут быть пропущены во время этого процесса.
После установки программного обеспечения может появиться сообщение об ошибке «UTorrent Error: Access is Denied Windows 7.». Во время возникновения ошибки 7 конечный пользователь может сообщить о проблеме в BitTorrent, Inc.. Затем BitTorrent, Inc. исправит ошибки и подготовит файл обновления для загрузки. Если есть запрос на обновление uTorrent, это обычно обходной путь для устранения проблем, таких как ошибка 7 и другие ошибки.
Почему происходит ошибка времени выполнения 7?
«uTorrent Error 7» чаще всего может возникать при загрузке uTorrent. Причины сбоев обработки можно отличить, классифицируя ошибки 7 следующим образом:.
Ошибка 7 Crash — она называется «Ошибка 7», когда программа неожиданно завершает работу во время работы (во время выполнения). Обычно это происходит, когда uTorrent не может обработать данные в удовлетворительной форме и поэтому не может получить ожидаемый результат.
Утечка памяти «uTorrent Error 7» — если есть утечка памяти в uTorrent, это может привести к тому, что ОС будет выглядеть вялой. Критическими проблемами, связанными с этим, могут быть отсутствие девыделения памяти или подключение к плохому коду, такому как бесконечные циклы.
Ошибка 7 Logic Error — Компьютерная система создает неверную информацию или дает другой результат, даже если входные данные являются точными. Когда точность исходного кода BitTorrent, Inc. низкая, он обычно становится источником ошибок.
Большинство ошибок uTorrent Error 7 являются результатом отсутствия или повреждения версии файла, установленного uTorrent. Большую часть проблем, связанных с данными файлами, можно решить посредством скачивания и установки последней версии файла BitTorrent, Inc.. В качестве последней меры мы рекомендуем использовать очиститель реестра для исправления всех недопустимых uTorrent Error 7, расширений файлов BitTorrent, Inc. и других ссылок на пути к файлам, по причине которых может возникать сообщение об ошибке.
Ошибки UTorrent Error 7
Частичный список ошибок uTorrent Error 7 uTorrent:
- «Ошибка в приложении: UTorrent Error 7»
- «Недопустимая программа Win32: UTorrent Error 7»
- «UTorrent Error 7 должен быть закрыт. «
- «uTorrent Error 7 не может быть найден. «
- «Отсутствует файл UTorrent Error 7.»
- «Ошибка запуска программы: uTorrent Error 7.»
- «UTorrent Error 7 не работает. «
- «UTorrent Error 7 остановлен. «
- «Неверный путь к приложению: uTorrent Error 7.»
Проблемы UTorrent uTorrent Error 7 возникают при установке, во время работы программного обеспечения, связанного с uTorrent Error 7, во время завершения работы или запуска или менее вероятно во время обновления операционной системы. Документирование проблем uTorrent Error 7 в uTorrent является ключевым для определения причины проблем с электронной Windows и сообщения о них в BitTorrent, Inc..
Истоки проблем UTorrent Error 7
Эти проблемы UTorrent Error 7 создаются отсутствующими или поврежденными файлами UTorrent Error 7, недопустимыми записями реестра uTorrent или вредоносным программным обеспечением.
Более конкретно, данные ошибки uTorrent Error 7 могут быть вызваны следующими причинами:
- Поврежденные ключи реестра Windows, связанные с uTorrent Error 7 / uTorrent.
- Вирус или вредоносное ПО, которые повредили файл uTorrent Error 7 или связанные с uTorrent программные файлы.
- Другая программа (не связанная с uTorrent) удалила uTorrent Error 7 злонамеренно или по ошибке.
- Другая программа находится в конфликте с uTorrent и его общими файлами ссылок.
- uTorrent/uTorrent Error 7 поврежден от неполной загрузки или установки.
Продукт Solvusoft
Загрузка
WinThruster 2022 — Проверьте свой компьютер на наличие ошибок.
Совместима с Windows 2000, XP, Vista, 7, 8, 10 и 11
Установить необязательные продукты — WinThruster (Solvusoft) | Лицензия | Политика защиты личных сведений | Условия | Удаление
Все мы учимся на ошибках, и это правило работает и у веб-дизайнеров тоже. В этой статье мы расскажем вам, какие ошибки многие из них допускают при создании дизайна пользовательских интерфейсов.
В творческой работе веб-дизайнера бывает непросто следовать каким-то общепринятым правилам. На самом деле, гораздо удобнее знать, «как не надо делать», и ориентироваться на это. По этой причине мы решили составить список грубых ошибок в дизайне интерфейсов. Хотите знать, какие серьезные оплошности допускают даже опытные дизайнеры? Тогда добро пожаловать в наш хит-парад.
№1 Серый текст на цветном фоне
Каждый из нас хоть когда-нибудь открывал веб-приложения или сайты на улице, под прямыми солнечными лучами. И в этом нет ничего страшного, если контраст между цветом фона и шрифта позволяет различать буквы и цифры. Но почему-то именно об этом нюансе многие веб-дизайнеры забывают. В результате владельцам мобильных устройств приходится прикрывать экран рукой, отходить в тень или придумывать что-то еще, чтобы выйти из положения. Хорошо подумайте, прежде чем сочетать серый текст с однотонным фоном.
Примеры взяты с ресурса «Refactoring UI»
№2 Целиком заполненный экран
Иногда «мало» не значит «плохо». Бывает, что на какой-то странице объем контента минимален, и обычно это не беда – главное, чтобы он был равномерно распределен. Но некоторые веб-дизайнеры относятся к пустому пространству с опаской и пытаются забить его, укрупняя шрифт и растягивая баннеры и изображения. Часто это доходит до смешного. Не следуйте их примеру – просто оставьте свободное место, если контента не слишком много.
№3 Пользовательский контент
Разрешать пользователям самостоятельно загружать графические файлы, которые будут отображаться на страницах в публичном доступе – не всегда хорошая идея. На это есть много причин: от низкого разрешения подобных картинок до контента, не отвечающего правилам приличия. Соответственно, прежде чем предоставлять целевой аудитории такую возможность, позаботьтесь о том, чтобы внедрить алгоритмы модерации.
№4 Перегруженный стиль
О переизбытке элементов на странице сказано уже многое. Здесь мы только еще раз подчеркнем необходимость следовать принципу «меньше значит больше», в первую очередь, если речь идет об экспериментальных дизайнах, которые вы сами создавали с нуля. Не забывайте, что дело здесь не только в привлекательности – изобилие элементов может сбить пользователя с толку.
№5 Неудачные шрифты
Теперь поговорим об экспериментальных шрифтах, таких, какие веб-дизайнеры используют, чтобы показать, что их создатели – люди творческие. Во-первых, такие шрифты часто «плывут» на устройствах нестандартных размеров. Во-вторых, если шрифт в основе своей не уникален, есть риск, что выйдет жалкое подобие чужого дизайна, и все опознают автора по шрифту. Поэтому когда речь заходит о выборе шрифта, зачастую лучшим выбором оказывается что-нибудь нейтральное.
№6 Не вдохновляющие призывы к действию
Еще одна проблема проистекает из слепого стремления веб-дизайнеров максимально ужать тексты, которые они располагают на кнопках и других небольших по размеру элементах интерфейса. В итоге, призывы к действию звучат как-то неуверенно и тексты на элементах не вызывают никакого желания с ними взаимодействовать. По этой причине иногда стоит выделить побольше пространства и позволить контент-менеджерам развернуться с призывами к действиям.
№7 Отсутствие социальных подкреплений
Многие из нас в процессе выбора продукта выходили на какие-нибудь клинические исследования или отзывы покупателей, которые выступали в роли социального подкрепления. Не пренебрегайте подобными вещами, когда делаете сайт, рассчитанный на то, чтобы продать. Это придаст потенциальным покупателям уверенности в том, что они делают правильный выбор.
№8 Переизбыток текста
Вебсайты, до краев заполненные текстовым контентом – один из негласных трендов поздних девяностых, когда Интернет был еще в младенческом возрасте. Сейчас на смену этой модели пришла инфографика, благодаря своей способности объяснить большинство сложных концептов понятным и доступным языком, не создавая лишних препятствий для пользователя. Поэтому лучше обратиться к дизайнеру за информативными изображениями для сайта, чем вынуждать пользователя читать много текста.
№9 Слишком сложная навигация
Запутанная навигация – проблема, особенно остро стоящая для азиатских сайтов. Если честно, мы не понимаем, почему их создателям так нравится сбивать пользователей с толку. Мы стоим на том, что функциональность должна быть надлежащим образом структурирована – так, чтобы даже те, кто не знает языка, могли разобраться, что нужно делать, не прибегая к помощи Google Translate.
№10 Неверно заданные интервалы и отступы
И наконец, самые серьезные проблемы начинаются тогда, когда дизайнеры не задумываются перед тем, как задавать отступы и интервалы между элементами дизайна. В результате даже адаптивные и отзывчивые интерфейсы на практике оказываются непригодными к использованию – текст на устройствах небольшого формата становится таким микроскопическим, что ничего нельзя разобрать без приближения.
В завершение
Конечно, мы перечислили далеко не все типичные ошибки, которые допускают дизайнеры при работе над интерфейсами. Но мы надеемся, что этот список убережет вас хотя бы от тех, которые больше всего действуют пользователям на нервы. Так что вдохновляйтесь на достижение новых высот в веб-дизайне!
uTorrent — один из наиболее часто используемых торрент-клиентов для скачивания или обмена торрент-файлами. У него более 150 миллионов пользователей. Он так популярен из-за простого пользовательского интерфейса и длинного списка функций. Не все включено в бесплатную версию, но большинству пользователей этого более чем достаточно.
Несмотря на то, что это лучшее из лучших программ в отрасли, нет никакой гарантии, что приложение или его службы никогда не выйдут из строя или не столкнутся с проблемами. Одна из распространенных ошибок, с которой сталкиваются люди, заключается в том, что uTorrent не отвечает. Некоторые пользователи получают сообщение об ошибке «Похоже, что uTorrent уже запущен, но не отвечает. Пожалуйста, закройте все Utorrent процессы и попробуйте еще раз“.
Эта проблема с uTorrent не ограничивается только конкретной версией Windows, поскольку с проблемой сталкиваются несколько пользователей Windows 7, Windows 10 и Windows 11. Кроме Не отвечает ошибка, некоторые пользователи uTorrent сталкиваются с такими ошибками, как uTorrent продолжает падать, uTorrent не открывается и т. д. Прежде чем мы перейдем непосредственно к решениям, важно понять, почему uTorrent не работает на вашем компьютере. Продолжайте читать эту статью, и я уверен, что вы получите ответы на все вопросы, связанные с uTorrent.
Содержание страницы
- Почему uTorrent не отвечает?
-
uTorrent не работает в Windows 7, 10 и 11, как исправить?
- Решение 1. Закройте и перезапустите uTorrent
- Решение 2. Запустите uTorrent от имени администратора
- Решение 3. Разрешите приложение через брандмауэр
- Решение 4. Удалить данные приложения
- Решение 5. Удалите незавершенные файлы
- Решение 6. Временно отключите антивирус
- Решение 7. Переустановите uTorrent
Может быть много причин, по которым uTorrent не отвечает после добавления торрент-файла для загрузки. Наиболее распространенным является антивирус, который отключает функцию защиты P2P. Другие причины следующие:
1. Брандмауэр Windows
Объявления
Возможно, вы уже знаете, что если брандмауэр Windows заблокировал приложение или функцию, они могут работать неправильно или не отвечать. Тот же случай может разыгрываться с uTorrent. Не волнуйся; вы можете легко это исправить. Шаги приведены ниже в этой статье.
2. Поврежденные файлы конфигурации uTorrent
Если файлы конфигурации uTorrent по какой-либо причине повреждены, приложение не будет работать. Это также может привести к потере данных.
3. Нестабильное подключение к Интернету
Объявления
Очень медленное или нестабильное интернет-соединение может вызвать множество проблем. В контексте uTorrent это может быть причиной того, что приложение не работает на вашем компьютере с Windows.
4. Поврежденные торрент-файлы
Торрент имеет много преимуществ, но и риск слишком высок. Не каждый торрент-файл безопасен, некоторые из них могут содержать вирусы или вредоносное ПО. Следовательно, вашим приоритетом должна быть загрузка файлов с надежных торрент-сайтов, а не случайное получение файлов с любого сайта. Иногда файлы, которые мы загружаем, повреждены. В таких случаях проблема заключается в файлах, которые вы загружаете, а не в приложении.
Объявления
Теперь, когда мы хорошо понимаем проблему, давайте перейдем к решениям.
uTorrent не работает в Windows 7, 10 и 11, как исправить?
Решение 1. Закройте и перезапустите uTorrent
Если на вашем компьютере недостаточно памяти или возникают временные сбои, любое приложение может столкнуться с проблемами. Вероятно, это причина того, что uTorrent не отвечает на вашем компьютере. Простой способ исправить это — закрыть и перезапустить приложение.
- В поле поиска введите Диспетчер задач и нажмите Enter.
- Вы увидите список запущенных приложений и процессов. Находить uTorrent и нажмите на него.
- Нажми на Завершить задачу кнопку в правом нижнем углу экрана.
- Закройте диспетчер задач окно.
- Откройте приложение uTorrent и проверьте, устранена ли проблема.
Решение 2. Запустите uTorrent от имени администратора
Причина, по которой uTorrent может не отвечать, связана с ограниченным доступом. В некоторых случаях, например при загрузке больших файлов, uTorrent может потребоваться права администратора для бесперебойной работы.
Вот как вы можете запустить uTorrent от имени администратора:
- Закройте приложение uTorrent. с помощью диспетчера задач. Шаги даны в первом решении.
- Щелкните правой кнопкой мыши на значке uTorrent.
- Из доступных вариантов выберите Запустить от имени администратора.
- Нажмите Да дать права администратора.
Если uTorrent работает на вашем ПК без сбоев, вы всегда можете запустить приложение с правами администратора. Но повторять каждый раз одни и те же шаги — не что иное, как головная боль. Итак, вот как вы можете постоянно запускать uTorrent от имени администратора:
- Щелкните правой кнопкой мыши в приложении uTorrent и выберите Характеристики.
- Перейти к Совместимость нажмите.
- Установите флажок для Запустите эту программу от имени администратора вариант.
- Нажмите Подать заявление.
- Запустить снова ваш компьютер и продолжайте скачивать ваши любимые торренты.
Решение 3. Разрешите приложение через брандмауэр
Как упоминалось ранее, брандмауэр Windows может блокировать подключение, необходимое для uTorrent. Разрешение приложения через брандмауэр может помочь вам.
- Закройте приложение uTorrent.
- В поле поиска введите Безопасность Windows и нажмите Enter.
- Нажмите на Брандмауэр и защита сети.
- Нажать на Разрешить приложение через брандмауэр.
- Нажмите Изменить настройки.
- Находить uTorrent а также установите флажки «Общий» и «Частный».
- Нажмите ХОРОШО.
Запустите приложение uTorrent и проверьте, работает ли оно гладко и скачивает ли файлы без перерывов.
Решение 4. Удалить данные приложения
Поврежденные данные приложения могут нарушить его функциональность. Иногда это может привести к тому, что приложение не отвечает. Если что-то подобное происходит с uTorrent, вам необходимо удалить данные приложения. К сожалению, это невозможно проверить без удаления данных приложения uTorrent.
- Закройте uTorrent приложение через диспетчер задач.
- В поле поиска введите Бежать и нажмите Войти. В качестве альтернативы нажмите кнопку Клавиша Windows + R чтобы открыть Выполнить.
- В диалоговом окне введите %данные приложения% и нажмите кнопку Ввод.
- Найдите папку uTorrent. Щелкните правой кнопкой мыши на нем и выберите Удалить.
- Запустить uTorrent и проверьте, можете ли вы скачивать торрент-файлы.
Решение 5. Удалите незавершенные файлы
Торрент-файлы, которые вы загружаете через uTorrent, могут быть повреждены. Чтобы исключить эту возможность, вам необходимо загрузить все загружаемые файлы и файлы, которые вы недавно загрузили. После этого закройте uTorrent, перезагрузите компьютер и снова запустите приложение, чтобы проверить, сохраняется ли проблема.
Решение 6. Временно отключите антивирус
Все торрент-программы, включая uTorrent, используют функцию защиты P2P для загрузки и выгрузки файлов. Эта функция была заблокирована многими антивирусными программами, включая Avast. Чтобы проверить, не вызывает ли ваше антивирусное приложение проблему в приложении uTorrent, отключите антивирусное приложение и запустите приложение uTorrent.
Решение 7. Переустановите uTorrent
Если ни один из вышеперечисленных обходных путей не помог вам, переустановка приложения может помочь. Это помогает устранить любые временные ошибки (если они есть) или сбои в приложении.
Вот как переустановить uTorrent на вашем компьютере:
- В строке поиска введите Панель управления и нажмите Enter.
- Нажмите «Удалить программу».
- Щелкните правой кнопкой мыши uTorrent и выберите «Удалить».
- После того, как вы успешно удалили uTorrent со своего компьютера, перейдите к официальный сайт uTorrent и скачайте последнюю версию приложения.
- Установите приложение.
Это одни из лучших исправлений, позволяющих избавиться от всех проблем с uTorrent. Вы применили все исправления? Удалось решить проблему? Дайте нам знать ваши мысли в комментариях ниже.
uTorrent Web
для Windows
uTorrent Web — браузерная версия популярного торрент-клиента uTorrent, которая предназначена для быстрой загрузки торрентов непосредственно в браузере и просмотра аудио/видео файлы, не дожидаясь их полной загрузки.
После установки uTorrent Web, торрент-файлы и magnet-ссылки можно открывать, не покидая браузер, а благодаря поддержке потокового мультимедиа присутствует возможность смотреть видео или слушать музыку по ходу их загрузки. Присутствует поиск торрентов в Google, а также имеется встроенный проигрыватель, который умеет запоминать место, где был приостановлен просмотр, благодаря чему можно вернуться к воспроизведению в любой момент.
Кроме этого в наличии все необходимые настройки, как например выбор папки для сохранения, скорости загрузки, имеется возможность включить автозапуск uTorrent Web при старте Windows, очистить поисковую историю и многое другое.
Ключевые особенности:
- Поддержка потокового мультимедиа.
- Мгновенное воспроизведение музыкальных и видеофайлов по ходу их загрузки.
- Имеется поддержка субтитров.
- Быстрые загрузки.
- Поддержка Drag-n-Drop.
- Поиск торрентов в Google.
- Встроенный проигрыватель.
- Выбор папки для сохранения и скорости загрузки.
- Возможность включить автозапуск при старте Windows.
- Очистка поисковой истории.
- uTorrent для Windows
ТОП-сегодня раздела «Торрент клиенты, файловый обмен»
qBittorrent 4.5.0
QBittorrent — простой в использовании клиент файлообменной P2P-сети BitTorrent, который предлагает…
MediaGet 3.01.4212
MediaGet — популярная программа для поиска и скачивания любых фильмов, музыки, программ, игр и…
uTorrent Web 1.3.0
Удобный инструмент от разработчиков популярного торрент-клиента uTorrent с поддержкой…
BitComet 1.98
BitComet — удобный в эксплуатации torrent клиент и менеджер закачек для пиринговых сетей,…
Отзывы о программе uTorrent Web
Иван про uTorrent Web 1.2.8.4523 [14-11-2022]
Как по мне норм
4 | 4 | Ответить
Buch про uTorrent Web 1.0.5.1933 [08-03-2020]
Прога реально никакая, никакой это не совершенный способ качать торренты, точка. Разрабы жиденько обгадились. Хорошо старая версия осталась, ей пользуюсь, так как хороших альтернатив пока не нашел. Vuze вроде норм, но тоже не без косяков. Папки перед загрузкой не проверяет, даже если из 100 gb останется скачать 5 mb — сделает дубль папки и все-равно будет загружать с самого начала.
11 | 11 | Ответить
Айдар про uTorrent Web 1.0.5.1933 [05-03-2020]
много мусора разного сцепляет за собой
14 | 5 | Ответить
Лютик про uTorrent Web 1.0.5.1933 [29-12-2019]
Ужасное. По сто раз приходится закрывать торрент, потому что окно для загрузки не открывается. Сильно пожалела, что скачала.
4 | 8 | Ответить
Павел про uTorrent Web 0.18.2.652 beta [27-09-2019]
Приложение,по моему, отличное!
10 | 14 | Ответить
Прежде, чем установить uTorrent на компьютер, выберите версию, которая вам нужна – Classic или Web. Если Classic, то продолжайте читать дальше. Если Web – переходите сразу ко второй части инструкции.
Установка uTorrent Classic
Скачайте uTorrent с главной страницы нашего сайта или с сайта разработчика, и запустите его.
Примечание 1: у нас на главной 2 ссылки – одна на стабильную, вторая на Beta-версию программы. Здесь рассказываем об установке стабильной версии, так как у ее установщика англоязычный интерфейс и именно с ним у пользователей возникают трудности.
Примечание 2: на скриншотах показан процесс установки uTorrent на Windows 10. На Win 7 и XP все то же самое, кроме цвета окон инсталлятора.
Если операционная система попросит подтвердить разрешение на запуск, нажмите Да. Появится окно с приветствием. Тут написано «Добро пожаловать» и указана версия торрент-клиента. Нажмите Next.
В следующем окне сказано, что разработчики никогда не просят платить за их бесплатную программу, поэтому качайте ее только у них, чтобы не нарваться на вирусы. Поверим на слово и нажмем Next.
Далее – лицензионное соглашение. Предполагается, что вы его прочитаете, и нажмёте Agree. Т.е. согласитесь со всем, что написано. Варианта «Не согласиться и продолжить» – нет.
Затем может появиться рекламное предложение. Называется Optional Offer. Реклама помогает таким программам как uTorrent оставаться бесплатными. Оказывать поддержку или нет – решать вам.
Нажмите Accept, чтобы установить рекламный продукт и продолжить, или Decline, чтобы не устанавливать его и продолжить.
В следующем окне может быть предложен Avast или Opera по той же схеме. Нажмите Accept или Decline.
Таких окон может быть даже два.
Затем будет предложено создать ярлыки:
- В меню Пуск;
- В меню быстрого запуска;
- На рабочем столе.
Снимите галочку там, где ярлык не нужен. Затем жмите Next.
Следующее окно с настройками самое важное. Здесь:
- uTorrent добавляется в исключения брандмауэра. Галочку не убираем, иначе клиент не сможет ничего качать;
- uTorrent добавляется в автозагрузку Windows. Необязательный параметр, можно отключить, если не нужен.
И настраивается ассоциация программы:
- С файлами .torrent;
- С magnet-ссылками;
- С файлами .btsearch.
С опций 3, 4 и 5 галочки лучше не снимать. Тогда при клике по торрент-файлам и магнит-ссылкам uTorrent будет автоматически запускаться и сразу предлагать начать загрузку. Жмите Next.
Примечание: антивирус со встроенным брандмауэром, такой как Dr.Web, в процессе установки будет постоянно спрашивать – разрешить установщику доступ в сеть или нет. Нужно создать правило на постоянное разрешение, иначе он не успокоится и процесс может прерваться.
В следующем окне нажмите Finish. Если после запуска интерфейс у uTorrent будет на английском, нажмите CTRL+P, выберите для параметра Language значение Russian и нажмите ОК.
На этом всё.
Если что-то не получилось, или вылезла ошибка «7-Zip: отказано в доступе», читайте инструкцию: uTorrent не устанавливается – что делать.
Установка uTorrent Web
Скачайте uTorrent Web с нашего сайта или с сайта разработчика, и запустите его. Без разницы откуда – в обоих случаях будет скачана одна и та же программа.
Операционная система и брандмауэр могут запросить разрешение на запуск установщика. Нажмите Да или Разрешить. Откроется окно с приветственной речью. Нажмите в нем Next.
В следующем окне появится лицензионное соглашение. Нажмите Next, если принимаете его. Выбора «Не принять и продолжить» – нет.
Следующее окно – рекламное предложение. У нас на скриншоте предлагается установить антивирус McAfee. Как уже было сказано выше, благодаря такой рекламе uTorrent Web остается бесплатным для нас. Но поддержать разработчика или нет – выбор ваш.
Нажмите Accept, чтобы принять предложение и продолжить. Или Decline, чтобы не принимать и продолжить.
Таких предложений может быть несколько, обычно 1 или 2:
После их просмотра начнется установка uTorrent Web. Дождитесь ее окончания и в последнем окне нажмите Finish.
Программа запустится в новой вкладке браузера по умолчанию. После этого её можно будет запускать кликом по значку из панели задач.
Содержание
- Ключевые особенности
- Описание
- Как использоваться µTorrent?
- Является ли бесплатным?
- Безопасен ли uTorrent?
- Разница между Classic, Web, Mobile и Remote
- Скачать
- Web или Classic
µTorrent Web — это веб-браузерная версия знаменитого классического программного обеспечения µTorrent. Был выпущен в 2005 году и в настоящее время принадлежит BitTorrent, Inc. ПО включает в себя множество удобных функций, таких как встроенная поисковая система и многое другое. Мы объясним, в чем разница между Web и Classic и чем эта версия интересна.
Ключевые особенности
Надежный одноранговый торрент-клиент для Windows: юТоррент Веб позволяет загружать все типы общих файлов через одноранговую сеть.
Воспроизведение при загрузке: uTorrent Web позволяет воспроизводить мультимедийные, видео- или аудиофайлы во время загрузки файла. Это действительно полезная функция, похожая на потоковую передачу, если вы хотите начать просмотр контента, загрузка которого еще не завершена, например, первых глав сезона сериала, или просто если вы хотите проверить, что загружаете правильный файл.


Веб-оптимизация: Веб-приложение µTorrent — это быстрый клиент, который потребляет всего несколько ресурсов по сравнению с другим программным обеспечением.
Детальные настройки: настройки приожения позволяют вам контролировать скорость передачи данных (загрузка и выгрузка) в случае, если вам нужно использовать полосу пропускания для других задач или если ваше подключение к Интернету ограничено.
Умная интегрированная поисковая система: Встроенная поисковая система дает вам возможность находить торренты непосредственно из веб-клиента уТоррент. Конечно, вы также можете добавить их вручную в клиент.
Сгруппированный выбор: Если торрент содержит несколько файлов, вы можете выбрать один или несколько файлов вместо того, чтобы загружать их все сразу.
Безопасность: Веб-приложение uTorrent содержит инструмент анализа безопасности для обеспечения безопасной загрузки.
Описание
Экран приветствия выглядит довольно похоже на экран поисковой системы, и, в определенном смысле, он служит для той же цели, поскольку позволяет вам находить доступные торренты. Кроме того, инструмент также позволяет начать загрузку торрентов тремя другими способами. В связи с этим вы можете просто перетащить торрент-файл в отмеченную область. Аналогичным образом, можно просмотреть нужный файл или вставить ссылку.

На главной странице веб-приложения отображается список передаваемого содержимого с указанием его статуса. Торрент-файл загружается частями, которые не являются последовательными и поэтому обычно препятствуют воспроизведению видео и аудио. Однако uTorrent Web может воспроизводить доступные фрагменты еще до того, как файл будет полностью загружен. К счастью, аудио- и видеофайлы воспроизводятся внутри браузера без использования сторонних приложений. Также хорошо, что он может отображать субтитры, если они доступны в загруженном пакете.
Настройки инструмента можно очень легко изменить. Например, вы можете заставить его автоматически запускаться вместе с системой. Кроме того, можно отобразить каждое задание загрузки на отдельной вкладке браузера и установить папку загрузки по умолчанию. Аналогичным образом, вы можете управлять пропускной способностью в соответствии со своими приоритетами.
В целом, хорошо, что доступно такое приложение, как мюТоррент Веб, которое поможет вам управлять передачей торрентов. Тем не менее, этому веб-инструменту не хватает некоторых функций, которые вы можете найти в настольном приложении, таких как планирование загрузок и пропускная способность.
Загрузка файлов с помощью µTorrent Web чрезвычайно проста и быстра. После того, как вы загрузили и установили приложение, вы увидите, что оно открывается в виде вкладки в вашем веб-браузере по умолчанию. Затем у вас есть два варианта начать загрузку торрентов:
- Используя встроенную поисковую систему: введите название сериала, песни, книги или чего-либо еще, что вы хотите загрузить, и откроется новая вкладка с соответствующими торрентами, найденными в Интернете. После того, как вы выбрали торрент, который хотите загрузить, нажмите на значок магнита рядом с файлом, и откроется всплывающее окно. Наконец, выберите «uTorrent Web», чтобы начать загрузку.
- Просмотр ваших любимых торрент-сайтов или файлов: Если у вас есть файлы на вашем компьютере, вам просто нужно перетащить файл в открывшееся веб-окно юТоррент или щелкнуть по нему правой кнопкой мыши и выбрать «Открыть с помощью µTorrent Web». Если вы находитесь на веб-сайте, содержащем магнитную ссылку, вы также сможете нажать на значок магнита, чтобы начать загрузку автоматически.

Является ли бесплатным?
Веб версия уТоррент — это бесплатное приложение. У него также есть премиум-планы, которые повышают скорость загрузки и удаляют рекламу.

Безопасен ли uTorrent?
µTorrent Web безопасен. Процесс торрентинга сам по себе безопасен и легален. Вам следует рассмотреть возможность установки VPN и/или избегать загрузки пиратского контента. У приложения нет истории проблем с безопасностью или неправомерного сбора данных. Как всегда, мы рекомендуем ознакомиться с официальной политикой конфиденциальности перед установкой.
Разница между Classic, Web, Mobile и Remote
Разница между каждой версией варьируется в зависимости от способа использования:
- uTorrent Classic: оригинальная версия, доступная для компьютеров (Windows, macOS и Linux);
- uTorrent Mobile: доступно для Android, позволяет загружать файлы непосредственно на мобильные телефоны и планшеты;
- uTorrent Remote: это удаленный клиент, доступный в интернете, который позволяет пользователю контролировать программу, установленную на его компьютере на расстоянии, добавляя новые файлы на рабочий стол скачать с мобильного телефона;
- uTorrent Web: это версия для браузеров, совместимая с Google Chrome, Firefox, Opera, Microsoft Edge и Internet Explorer. Он похож на Classic и зависит от установки на компьютерах с Windows.
В дополнение к бесплатному клиенту доступна для скачивания полная версия с названием µTorrent Pro. Это обеспечивает защиту от вирусов, имеет встроенный медиаплеер, может конвертировать файлы и обеспечивает удаленный доступ к вашим файлам.
Скачать
Устанавливайте uTorrent Web на компьютер абсолютно бесплатно. Последняя версия торрент-клиента для браузеров на Windows и macOS.
Web или Classic
Преимущества:
Веб версия работает в вашем браузере и предлагает все необходимые функции µTorrent Classic.
Простой интерфейс.
Вы также можете воспроизводить торренты во время загрузки.
Недостатки:
µTorrent Web по-прежнему содержит рекламу, если вы выберете бесплатную версию.
Не хватает расширенных функций из uTorrent Classic.

Как скачать и установить uTorrent Web
1. Скачайте установочный файл для Windows по ссылке на официальный сайт.
2. Запустите utweb_installer.exe и перейдите к установке. Инсталляция производится аналогично uTorrentClassic.
3. Во время установки нажимайте «Далее» или «Next» и не забудьте снять галочки для отказа от инсталляции дополнительных программ.
4. Нажмите «Finish». уТоррент Web откроется в браузере и предложит сделать этот клиент торрент-клиентом по умолчанию. Нажмите «Да», чтобы при запуске торрентов утилита автоматически открывала и скачивала их.
5. Если программа не будет запускаться автоматически, откройте окно приложения вручную щелчком по значку uTorrent в трее или кликом по ярлыку на рабочем столе. В окне браузера загрузится главная страница или список скачиваний и фильм, запущенный последним.
Как пользоваться и качать торренты
На главной странице веб-версии есть подсказки, но они не всем понятны и могут быть на английском языке. Рассмотрим, как пользоваться uTorrent Web: читайте пошаговое описание со скриншотами.
Руководство по скачиванию
1. Для поиска торрентов в Веб уТоррент предусмотрен встроенный поиск. Вбейте название фильма или игры. Откроется страница выдачи Google, к поисковому запросу утилита автоматически добавит слово «torrent».
2. Перейдите на понравившийся сайт из выдачи, скачайте торрент-файл с фильмом и щёлкните по нему. При использовании Google Chrome сохраненный файл окажется в левом нижнем углу браузера.
4. После клика на торрент-файл откроется экран загрузки, и начнется скачивание. Сразу же приступайте к просмотру фильма. Ждать окончания загрузки не требуется.
5. В процессе просмотра фильм скачается на компьютер.
6. При необходимости останавливайте и вновь запускайте загрузку. Открывайте папку скачивания и удаляйте видеофайл.
7. Торрент-файл не обязательно искать через поиск. Нажмите на кнопку «+Торрент» и добавьте ссылку на файл или magnet-ссылку в поле, как показано на рисунке, или перетащите файл на экран. Нажмите на зеленую кнопку для начала загрузки.
Рекомендуем использовать только проверенные торрент-трекеры с отзывами и комментариями. Этим вы убережете себя от вирусов и встроенной рекламы.
8. Плеер uTorrent Web русифицирован и понятен даже новичку. Программа имеет стандартное управление, предусмотрена поддержка субтитров.
Игры, музыка и программы загружаются аналогично.
Настройки интерфейса uTorrent Web
Перейдем к настройкам интерфейса. По сравнению с Classic онлайн версия обладает более скромным функционалом, но наиболее востребованные функции остались.
Для перехода к настройкам нажмите на шестеренку в правом верхнем углу.
1. Отключайте автозапуск uTorrent при старте Windows и включайте открытие торрентов в новых вкладках.
2. Задайте диск и папку для скачивания файлов. Например, выберите диск D, прописав в строке «D:», и нажмите «Сохранить».
3. Меняйте язык, регулируйте скорость скачивания и раздачи.
Если выставить 0, скорость будет не ограничена.
4. Очищайте историю поиска в группе полей «Конфиденциальность».
Это все, что настраивается в uTorrent Web. Для начинающего пользователя — вполне достаточно. При необходимости более тонких настроек утилиты скачайте uTorrent с главной страницы сайта.
Плюсы веб-приложения
1. Интерфейс понятен даже неопытному пользователю.
2. Нет лишних настроек: добавляйте файл и скачивайте.
3. Смотрите фильмы, не дожидаясь загрузки. В стандартной версии утилиты для подключения этой функции необходимо купить uTorrent Pro.
4. Реклама легко отключается: установите блокировщик, например, uBlock и забудьте о назойливых баннерах.
5. Чтобы зайти в uTorrent Web, не нужен плагин для браузера. Приложение запустится после установки и будет открываться при клике по торрент-файлу.
6. За одну минуту удаляйте утилиту в разделе «Панель управления – Удаление программы».
Минусы
1. При отсутствии блокировщика раздражает встроенная в видео реклама.2. Мало настроек для требовательного пользователя.
3. Нельзя увеличить скорость. Максимальное значение завесит от интернет-провайдера.
Вывод
Веб-версия порадует неискушенных пользователей, которые ранее не сталкивались с торрентами и видели сложности в скачивании файлов. Разработчики спроектировали понятный интерфейс с подсказками без лишних настроек. Является наиболее удобным вариантом для загрузки файлов через торрент.
uTorrent Web — версия популярного торрент-клиента, устанавливаемая в качестве расширения для браузера. С её помощью пользователи смогут скачивать torrent файлы прямо из веб-обозревателя, а также воспроизводить видео и аудио не дожидаясь их полной загрузки.
Возможности μTorrent Web
- Опция просмотра потокового видео во время закачки файлов;
- Прослушивание музыкального контента;
- Скачивание torrent и magnet файлов с трекеров;
- Кнопка перехода к папке с загруженными материалами;
- Совместимость с Google Chrome, Mozilla Firefox, Opera;
- Быстрый доступ ко вкладке управления загрузкой и видеоплеером.
Преимущества
- Работа с Windows, Mac OS, Linux;
- Интуитивно понятный интерфейс плеера;
- Небольшой размер установочного файла;
- Пауза и продолжение закачки одним кликом мышки;
- Подходит как для продвинутых и неопытных пользователей;
- Быстрая установка, удобство управления, простота настройки;
- Наличие функции, позволяющей ограничить доступ к конкретным сайтам;
- Эта версия uTorrent открывается во вкладке браузера и автоматически начинает загружать раздачи, установка в систему не нужна.
Недостатки
- Отсутствие заявленного разработчиками антивируса;
- Минимальные настройки интерфейса утилиты;
- Несмотря на то, что uTorrent Web — веб-версия uTorrent и пользоваться ее можно прямо в браузере, во время установки, идет закачка не расширения, а не exe файла.

μTorrent Web скачать бесплатно
Последняя версия:
1.2 от
15.07
2021
Лицензия: Бесплатно
Операционные системы:
Windows 7, 8, 10
Интерфейс: Русский
Размер файла: 20.4 Mb
Скачать μTorrent Web
Полное описание
uTorrent Веб представляет собой браузерную версию десктопной программы для закачки торрентов. Основные отличия классического торрент-клиента заключаются в более высокой скорости работы, встраивании интерфейса приложения в верхнюю панель обозревателя и возможности воспроизведения медиафайлов до полного скачивания на ПК. Видео можно открывать прямо в процессе скачивания и раздачи.
Доступен поиск и добавление торрентов по пользовательским предпочтениям. Также программное обеспечение умеет проигрывать субтитры. Примечательно, что значок µTorrent Web находится и в системном трее, так что вы сможете смотреть статус скачиваемого файла не запуская окно браузера. Разработчики уверяют, что удобный клиент получил встроенный инструмент защиты от вредоносных объектов, однако так ли это или нет — неизвестно, в текущей версии софта подобная функция отсутствует.
jQuery(document).ready(function() {
App.init();
//App.initScrollBar();
App.initAnimateDropdown();
OwlCarousel.initOwlCarousel();
//ProgressBar.initProgressBarHorizontal();
});
Чтобы загрузить торрент-файлы, вы можете выбрать один из множества инструментов для торрент-загрузки, таких как uTorrent, BitTorrent и т. Д. Недавно BitTorrent официально выпустил веб-инструмент uTorrent, который поддерживает торрент-загрузку в популярных веб-браузерах, таких как Chrome. , Firefox, Microsoft Edge, Opera. В частности, когда пользователь выключил веб-браузер, инструмент продолжит загрузку файла. Инструмент в основном работает через интерфейс WebUI в браузере, уменьшая ресурсы, используемые в системе при перетаскивании торрент-файла для загрузки. В следующей статье вы узнаете, как использовать веб-инструмент uTorrent для загрузки торрент-файлов.
- 10 способов увеличить скорость загрузки торрента
- Топ-22 самых популярных торрент-сайтов
- Как скачать торрент-файл по IDM?
Шаг 1:
Пользователи нажимают на ссылку ниже, чтобы установить веб-инструмент uTorrent на свой компьютер.
- https://www.utorrent.com/utweb-index
Щелкните файл загрузки и продолжите установку как обычно. В первом интерфейсе нажмите «Далее», чтобы продолжить.
Обратите внимание, что в процессе установки инструмента вы увидите интерфейс, предлагающий установить антивирусную программу, сняв флажок. Принимая это предложение, вы соглашаетесь с бесплатным антивирусом Adware. Щелкните Далее, чтобы продолжить.
Продолжайте нажимать Отклонить в предложенном интерфейсе и установите второе антивирусное программное обеспечение Avast Free.
Наконец, мы ждем завершения процесса установки uTorrent Web.
Шаг 2:
После завершения установки мы увидим, что программное обеспечение автоматически запускается в фоновом режиме и отображается на панели задач.
Веб-интерфейс uTorrent теперь откроется в браузере системы по умолчанию с интерфейсом, показанным ниже. Если служба требует, чтобы вы установили расширение Browser Safety, пропустите запрос.
Шаг 3:
С помощью панели поиска в том же интерфейсе пользователи могут ввести имя торрент-файла в поле «Искать торрент», а затем нажать Enter. Щелкните имя, отображаемое под полем поиска.
Результаты поиска появятся в Google, чтобы вы могли скопировать магнитную ссылку или загрузить торрент-файлы.
Шаг 4:
Если у пользователя уже есть торрент-файл на компьютере, нам просто нужно перетащить файл в интерфейс. Или нажмите кнопку «Обзор», чтобы открыть папку, содержащую торрент-файлы.
Шаг 5:
Вставить магнитную ссылку выбранного файла в + Torrent. Отобразите интерфейс «Добавить торрент» и вставьте сюда ссылку «Вставить магнит / торрент» и нажмите «Добавить торрент» для загрузки.
Вскоре начнется процесс торрент-загрузки. В интерфейсе нажмите кнопку «Файлы», чтобы увидеть статус загрузки каждого файла, если он содержит много файлов. Или приостановите загрузку файла, сдвинув горизонтальную полосу влево в разделе «Загрузить».
Шаг 6:
Также в этом интерфейсе пользователи могут просматривать видеоконтент файла, загружаемого на uTorrent Web. Содержимое видео будет отображаться в соответствии с% нагрузки, отображаемой в строке состояния выполнения.
Скорость воспроизведения видео, а также качество видео будут зависеть от загружаемой емкости, скорости сети, количества машин с полной копией файла и его загрузки.
Шаг 7:
В процессе загрузки вы можете полностью выйти из браузера, запущенного uTorrent Web в системе. Чтобы снова открыть, просто щелкните значок uTorrent Web на панели задач. Если вы хотите приостановить процесс загрузки, щелкните значок правой кнопкой мыши и выберите «Выход».
Шаг 8:
Чтобы настроить параметры uTorrent Web, в интерфейсе щелкните значок шестеренки в правом углу интерфейса.
В интерфейсе базовой настройки будут внесены изменения в настройки, в том числе:
- Язык: изменить язык интерфейса. По умолчанию будет использоваться английский язык.
- Папка загрузки по умолчанию: нажмите «Изменить», чтобы изменить расположение загруженного файла. Папка загрузок по умолчанию.
- Запускать uTorrent Web при запуске компьютера: по умолчанию uTorrent Web запускается с Windows.
- Открывать каждую вкладку в новом торренте: снимите флажок, если вы не хотите, чтобы браузер открывал новую вкладку при загрузке нового торрента.
- Очистить историю поиска: очистить историю поиска.
Прокрутите вниз до раздела Advanced Settings, чтобы увидеть еще 2 варианта:
- uTorrent Web — ваш торрент-клиент по умолчанию: использование uTorrent Web — это клиент для загрузки торрент-файла по умолчанию.
- Управление пропускной способностью: установите скорость загрузки / выгрузки в uTorrent Web.
Выше показано, как использовать веб-инструмент uTorrent для загрузки торрентов в текущих популярных веб-браузерах. Инструмент не займет много места в системе для загрузки торрентов благодаря использованию веб-интерфейса для загрузки. uTorrent Web будет интегрирован с веб-браузером по умолчанию в Windows.
Узнать больше:
- Управляйте uTorrent удаленно с мобильного телефона
- Как настроить Coc Coc скачать торрент по умолчанию
- Как автоматически выключать компьютер при загрузке файлов на uTorrent
Желаю всем успехов!
uTorrent Web – веб-версия одноименного торрент-клиента. Программа позволяет скачивать торренты прямо в браузере без необходимости использования десктопного приложения. При этом утилита работает со всеми популярными обозревателями, включая Chrome и Firefox.
Как и стандартная версия приложения, uTorrent Web может открывать торрент-файлы и магнет-ссылки, а также скачивать файлы больших объемов на высокой скорости при неограниченном количестве закачек. Кроме того, благодаря поддержке технологии потокового вещания пользователи могут смотреть видео и слушать музыку сразу во время процесса скачивания. Встроенный медиапроигрыватель позволяет открывать видео в полноэкранном режиме, выбирать нужные аудиодорожки и субтитры, а также может запоминать место, на котором было остановлено воспроизведение, чтобы пользователь в любой момент мог быстро вернуться к просмотру с того же момента.
После установки программы достаточно кликнуть по ее ярлыку на рабочем столе и uTorrent Web запустится в новой вкладке вашего основного браузера. Помимо самостоятельного поиска торрентов по различным сайтам можно воспользоваться и встроенным поиском через систему Google, которая найдет любой контент по наименованию на самых популярных трекерах.
При одновременном скачивании нескольких файлов приложение дает возможность управлять загрузками. Их можно менять местами в очереди, приостанавливать или отменять. Также доступна сортировка загрузок по дате добавления, времени просмотра и алфавиту. Помимо этого, настройки программы позволяют стирать историю поиска, устанавливать и снимать ограничения на скорость загрузки/отдачи, выбирать папку для сохранения торрентов, добавлять программу в автозапуск Windows и многое другое.
☑️ Веб-браузер uTorrent: все, что вам нужно знать
– Обзоры Новости
- uTorrent Web предлагает более удобный пользовательский интерфейс, чем его настольный аналог.
- Хотя его часто путают с веб-браузером, он больше похож на подключаемый модуль, совместимый с большинством современных браузеров.
- При исследовании торрентов рекомендуется использовать VPN, так как торренты являются частым источником утечек данных.
Возникли проблемы с вашим текущим браузером? Обновите до лучшего: OperaВы заслуживаете лучшего браузера! 350 миллионов человек ежедневно пользуются Opera — полноценным браузером, включающим несколько интегрированных пакетов, улучшенное потребление ресурсов и превосходный дизайн. Вот что умеет Опера:
- Простая миграция — используйте мастер Opera для переноса существующих данных, таких как закладки, пароли и т. д.
- Оптимизируйте использование ресурсов: ваша оперативная память используется более эффективно, чем в других браузерах.
- Улучшенная конфиденциальность: встроенный безлимитный бесплатный VPN
- Нет рекламы — встроенный блокировщик рекламы ускоряет загрузку страниц и защищает от интеллектуального анализа данных.
- Совместимость с играми: Opera GX — первый и лучший браузер для игр
- Скачать Оперу
uTorrent — один из самых популярных торрент-клиентов в мире, но знаете ли вы, что вы можете использовать uTorrent в своем веб-браузере?
Вы можете загружать торренты из Интернета с помощью uTorrent Web, торрент-клиента, который запускается в вашем браузере. По сравнению с другими популярными торрент-клиентами, доступными в настоящее время на рынке, расширенные возможности uTorrent уникальны.
Веб-версия торрента содержит полезные функции для пользователей среднего и продвинутого уровня.
Правильно, и в сегодняшней статье мы покажем вам, как правильно использовать uTorrent из вашего веб-браузера.
uTorrent Web — это не браузер, но мы понимаем, почему многие люди могут спутать его с таким браузером. Он интегрируется с большинством браузеров (Opera, Chrome, Firefox и т. д.) и действует так, как если бы, например, работало обычное расширение Chrome.
Он автоматически активируется вашим браузером, когда вам нужно загрузить или воспроизвести торренты, найденные в Интернете.
Однако это все, что происходит; вы не используете его для просмотра веб-страниц, как браузер, или для открытия электронной почты и т. д.
Хотя uTorrent Web должен работать с любым веб-браузером, для лучшей производительности мы рекомендуем использовать Opera.
Легкий, он идеально подходит для любых ресурсоемких задач, таких как потоковый. Говоря о Steam, в нем есть всплывающий видеоплеер, поэтому вы можете смотреть видео, работая над другими задачами.
Когда дело доходит до вашей конфиденциальности, в Opera есть встроенный VPN. Обратите внимание, что это бесплатно и предлагает неограниченную пропускную способность.
Также доступен блокировщик рекламы, поэтому вам больше не нужно иметь дело с рекламой. Кроме того, доступна защита от отслеживания, которая помогает ускорить загрузку веб-страницы.
Что касается доступности, Opera доступна на всех настольных и мобильных платформах, а благодаря низкому потреблению ресурсов и сосредоточенности на конфиденциальности это идеальный браузер для использования uTorrent Web.
Как открыть uTorrent в браузере?
1. Использование веб-приложения
- Посетите веб-сайт uTorrent.
- Нажми на Бесплатная загрузка кнопка.
- После загрузки установочного файла запустите его и установите браузер uTorrent.
- Теперь запустите uTorrent Web.
- Искать торрент с помощью исследовательский поток поле поиска.
- Как только он найдет его, он должен быть автоматически обработан веб-сайтом uTorrent.
2. Использование браузерного расширения uTorrent
- Перейдите на страницу расширения (в данном случае мы использовали Chrome).
- Cliquez-сюр- Добавить в Chrome.
- Нажми на добавить расширение кнопка.
- Найдите торрент, щелкните по нему правой кнопкой мыши и нажмите добавить торрент.
Что лучше uTorrent или uTorrent Web?
С uTorrent Web все загрузки происходят в вашем браузере, что является основным отличием его от обычного uTorrent.
Веб-версии и настольные версии могут воспроизводить видео- или аудиофайлы перед их полной загрузкой. Однако, в отличие от uTorrent, воспроизведение мультимедиа также происходит в браузере.
По сравнению с программным обеспечением для настольных ПК uTorrent Web предлагает несколько преимуществ, таких как более простой пользовательский интерфейс, более доступные параметры настройки, более быстрое воспроизведение видео и опыт, который более тесно связан с вашими действиями в Интернете.
Использование uTorrent в вашем браузере невероятно просто, и вы можете наслаждаться своими лучшими фильмами и музыкой после загрузки торрентов с помощью этого инструмента.
Имейте в виду, что торрент может быть рискованным, поэтому мы рекомендуем использовать хороший VPN, чтобы оставаться в безопасности в Интернете.
Какой ваш любимый торрент-клиент? Дайте нам знать в комментариях ниже.
Все еще есть проблемы? Исправьте их с помощью этого инструмента:
- Загрузите этот инструмент для восстановления ПК рейтинг «Отлично» на TrustPilot.com (загрузка начинается на этой странице).
- Щелчок начать анализ чтобы найти проблемы Windows, которые могут вызывать проблемы на ПК.
- Щелчок исправить все решать проблемы с запатентованными технологиями (эксклюзивная скидка для наших читателей).
В этом месяце Restoro скачали 0 читателей.
ИСТОЧНИК: Отзывы Новости
Не забудьте поделиться нашей статьей в социальных сетях, чтобы дать нам солидный импульс. 🤓
Содержание
- Способ 1: Загрузка актуальной версии ПО
- Способ 2: Запуск установки от имени администратора
- Способ 3: Отключение стороннего антивируса
- Способ 4: Отключение блокировки программы
- Способ 5: Удаление остаточных файлов
- Способ 6: Использование Carrier.exe
- Вопросы и ответы
Способ 1: Загрузка актуальной версии ПО
Данный вариант не часто оказывается эффективным, однако так можно исключить первую причину проблем с установкой, вызванной поврежденным инсталлятором или появившейся из-за устаревшей версии uTorrent. Советуем воспользоваться ссылкой ниже, чтобы перейти к официальному сайту программы и скачать оттуда последнюю стабильную сборку для последующих попыток ее установки.
Перейти к официальному сайту программы uTorrent
Там же ниже находится и бета-версия для всех тех, кто предпочитает получать доступ к новым функциям раньше других. Она может оказаться рабочей в тех случаях, когда стабильная не захочет инсталлироваться даже после произведения всех описанных ниже манипуляций.
Способ 2: Запуск установки от имени администратора
Не стоит исключать вероятность, что инсталляция блокируется из-за недостаточных полномочий активного пользователя. Попробуйте вызвать контекстное меню EXE-файла, нажав по нему правой кнопкой мыши, и выбрать там пункт «Запуск от имени администратора». Подтвердите появившееся уведомление и повторите установку.
Обратите внимание и на ссылки ниже с другими нашими материалами. Они помогут разобраться в ситуациях, когда права администратора не удается получить или непонятно, как войти в систему под этой учетной записью.
Подробнее:
Используем учетную запись «Администратора» в Windows
Как получить права администратора в Windows 7
Способ 3: Отключение стороннего антивируса
На многих компьютерах под управлением Windows 7 установлены антивирусы от сторонних разработчиков, обеспечивающие защиту во время использования операционной системы. Однако иногда они провоцируют блокировку разных программ, в том числе и uTorrent. Если у вас есть работающий антивирус, отключите его согласно руководству от другого нашего автора по ссылке ниже.
Подробнее: Отключение антивируса
Способ 4: Отключение блокировки программы
При первой неудачной попытке инсталляции последующий запуск целевого EXE-файла может быть заблокирован, что связано с подозрениями внутренней защиты ОС на его вредоносность. Этот параметр можно проверить вручную и по необходимости отключить.
- Для этого отыщите тот самый исполняемый объект и вызовите его контекстное меню.
- Нажмите по строке «Свойства».
- В первой же вкладке вас интересует кнопка «Разблокировать», расположенная внизу. Остается только кликнуть по ней и применить изменения.

Теперь попробуйте сразу же вернуться к инсталлятору и запустить его. Если установка снова не началась или прервалась, переходите к следующим методам.
Способ 5: Удаление остаточных файлов
Остаточные файлы — те объекты, которые не были удалены при деинсталляции uTorrent с компьютера, если тот ранее был установлен. Они могут помешать дальнейшей инсталляции, что связано с невозможностью распаковать файлы в необходимое расположение. Проверить остаточные объекты и избавиться от них можно вручную, выполнив такие действия:
- Через «Проводник» перейдите по пути
C:\Users\Lumpics\AppData\Roaming, заменив Lumpics на имя пользователя. - Отыщите там каталог под названием «uTorrent» и кликните по нему правой кнопкой мыши.
- В появившемся контекстном меню выберите пункт «Удалить» и подтвердите перемещение папки в корзину.
- Следом перейдите к утилите «Выполнить», которая запускается стандартным сочетанием клавиш Win + R. Введите там
regeditдля запуска «Редактора реестра». - Через меню «Правка» перейдите к инструменту «Найти».
- Введите ключевую фразу для поиска и щелкните «Найти далее».
- Нажимайте ПКМ по всем найденным совпадениям и выбирайте пункт «Удалить».

Остается только отправить операционную систему на перезагрузку, чтобы все изменения вступили в силу. После переходите к запуску EXE-файла uTorrent и попробуйте установить программу.
Способ 6: Использование Carrier.exe
Carrier.exe — исполняемый файл, находящийся в архиве uTorrent.exe, который отвечает за запуск Мастера инсталляции. Он поможет обойти возможные ошибки при установке, если предыдущие методы не принесли должного результата. Для этого потребуется осуществить несколько специфических действий.
- Первоочередно загрузите любой удобный архиватор, если он еще отсутствует в Windows 7. Ознакомьтесь с лучшими представителями такого софта в отдельной категории на нашем сайте.
Подробнее: Архиваторы для Windows
- После установки архиватора найдите исполняемый файл uTorrent и сделайте правый клик мышкой по нему для вызова контекстного меню.
- Там выберите открытие через имеющийся архиватор.
- Дважды нажмите по находящемуся там объекту «Carrier.exe» для запуска.
- Укажите удобный язык интерфейса и дождитесь завершения загрузки языкового пакета.
- Появится окно Мастера установки, где нужно только следовать внутренним инструкциям, чтобы справиться с поставленной задачей.

Еще статьи по данной теме: