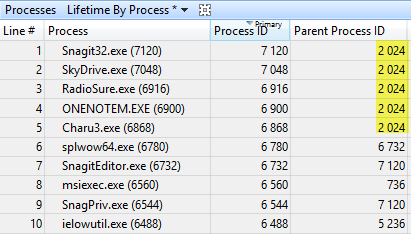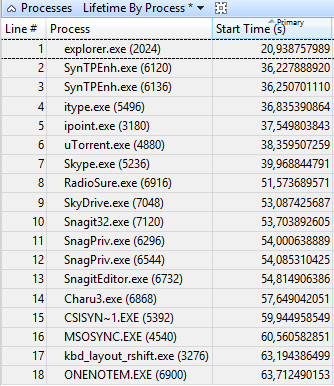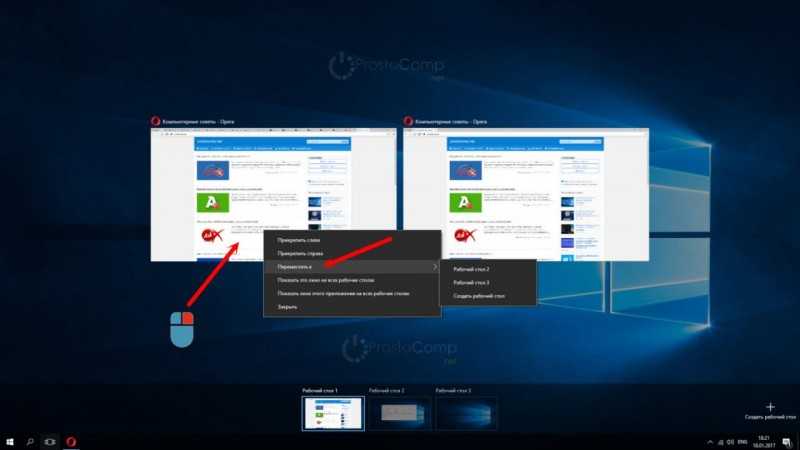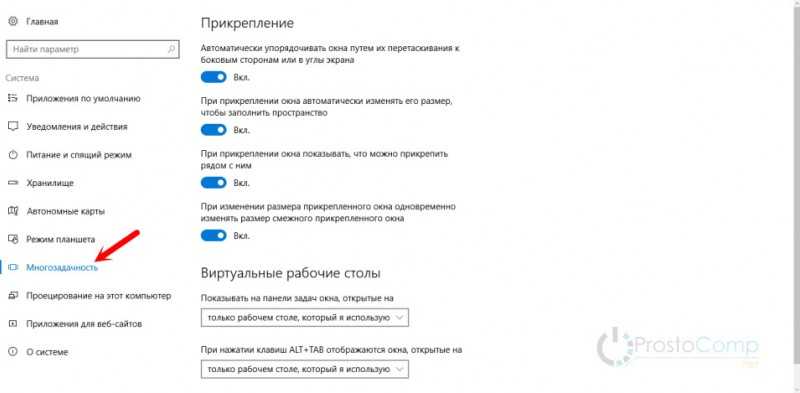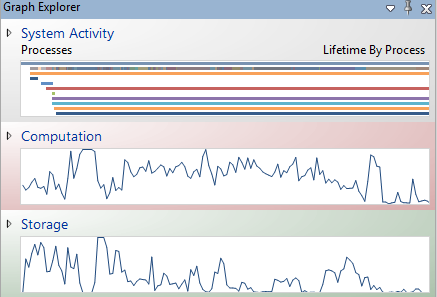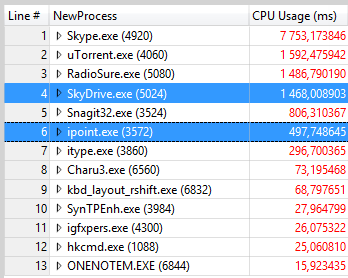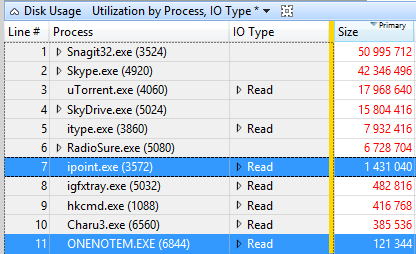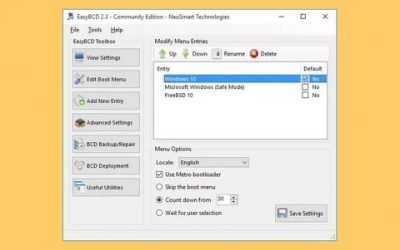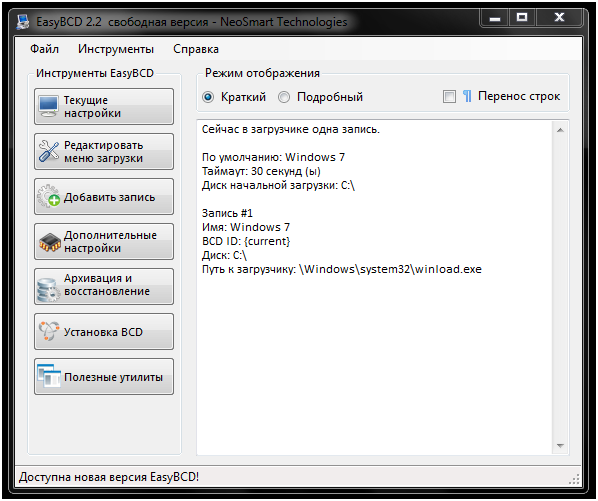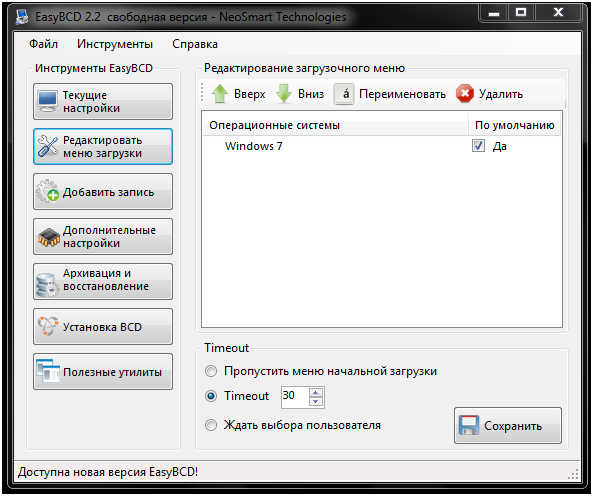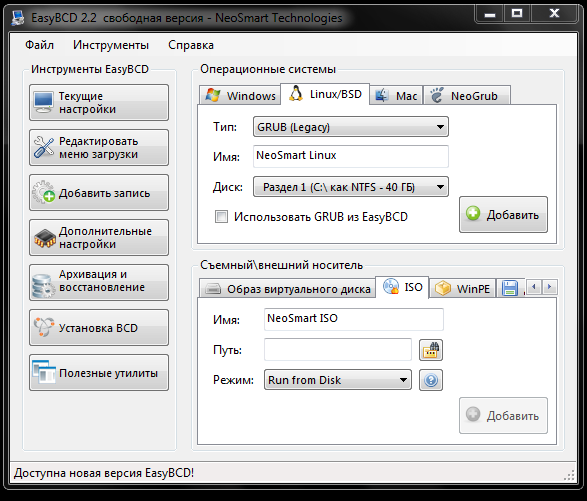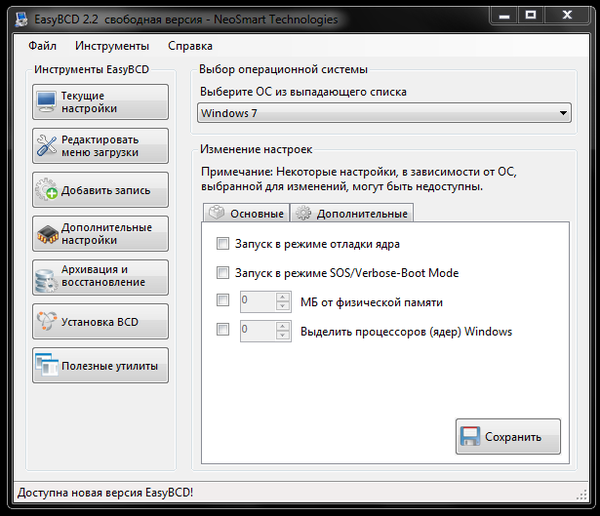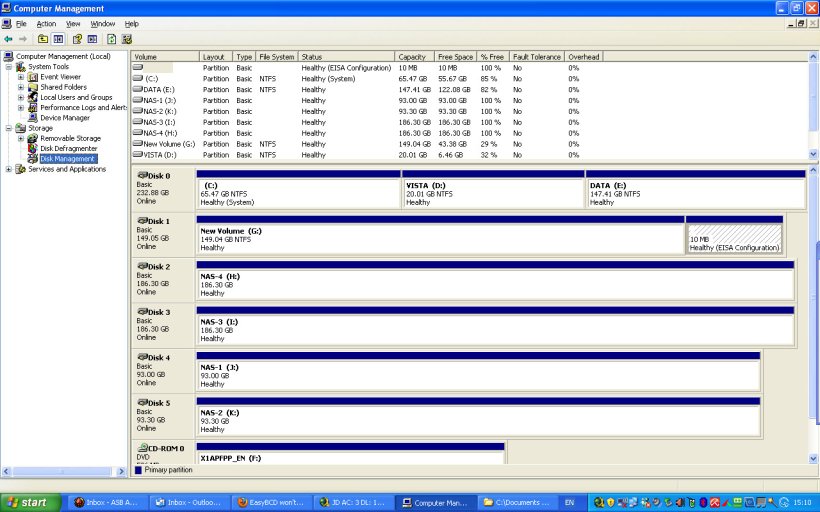EasyBCD — это мощный и удобный инструмент, который позволяет управлять загрузчиком операционной системы Windows. Однако для его установки требуется доступ к дистрибутиву операционных систем Windows Vista и выше. Что делать, если у вас нет доступа к этим дистрибутивам, но вы все же хотите использовать EasyBCD?
Есть решение этой проблемы! Для продолжения использования EasyBCD вам потребуется доступ к компьютеру с установленной Windows Vista и выше, либо к другому устройству, на котором можно создать загрузочный USB-накопитель с Windows PE.
После того как у вас будет доступ к нужному дистрибутиву или загрузочному USB-накопителю, следуйте указанным ниже шагам:
- Запустите EasyBCD и выберите раздел «Ближайшая среда восстановления».
- Создайте загрузочный USB-накопитель с помощью инструмента Windows PE.
- Подключите созданный загрузочный USB-накопитель к компьютеру без доступа к дистрибутиву Windows Vista и выше.
- Запустите компьютер с загрузочного USB-накопителя и выберите «Repair your computer» в меню загрузки.
- Выберите «Command Prompt» для запуска командной строки.
- В командной строке введите команду «bootrec /rebuildbcd» и подтвердите ее.
- После завершения процесса перезагрузите компьютер и установите EasyBCD.
Теперь у вас есть возможность продолжить использование EasyBCD без доступа к дистрибутиву Windows Vista и выше. Не забудьте сохранить созданный загрузочный USB-накопитель для возможных дальнейших восстановлений или переустановок системы.
Содержание
- Необходимые шаги для использования EasyBCD
- Использование заменительных программ для получения EasyBCD
- Альтернативные способы получения EasyBCD без доступа к дистрибутиву Windows
- Объяснение значимости использования EasyBCD для работы с Windows
- Подведение итогов и полезные советы при использовании EasyBCD
Необходимые шаги для использования EasyBCD
Для использования EasyBCD вам потребуется выполнить следующие шаги:
- Скачайте последнюю версию EasyBCD с официального сайта.
- Запустите загруженный файл и следуйте инструкциям установщика для установки программы.
- После установки откройте EasyBCD.
- В главном окне EasyBCD выберите нужную операционную систему, для которой вы хотите настроить загрузчик.
- Используйте доступные опции и инструменты EasyBCD для настройки загрузчика операционной системы.
- Сохраните изменения, сделанные в EasyBCD, и закройте программу.
Поздравляю! Теперь вы можете использовать EasyBCD для настройки загрузчика операционной системы без доступа к дистрибутиву Windows Vista и выше.
Использование заменительных программ для получения EasyBCD
Если у вас нет доступа к дистрибутиву Windows Vista и выше, но вам все еще необходимо использовать EasyBCD, существуют альтернативные программы, которые могут помочь вам в этом.
Одна из таких программ — Visual BCD Editor. Она предоставляет графический интерфейс для управления загрузчиком операционных систем и BCD хранилищем. С помощью Visual BCD Editor вы можете создать, редактировать и удалять загрузчики операционных систем, настраивать параметры загрузки и переименовывать загрузочные записи.
Другая заменительная программа — EasyUEFI. Эта программа позволяет управлять UEFI/EFI загрузчиком, создавать новые записи загрузки, настраивать последовательность загрузки и удалять ненужные записи загрузки. EasyUEFI также поддерживает резервное копирование и восстановление записей загрузки, что может быть полезно при восстановлении системы.
Обе эти программы предоставляют функции, аналогичные EasyBCD, и могут использоваться в качестве заменителей при отсутствии доступа к дистрибутиву Windows Vista и выше. Они обеспечивают удобный и простой способ управления загрузчиком операционных систем и позволяют настраивать параметры загрузки по вашему усмотрению.
Альтернативные способы получения EasyBCD без доступа к дистрибутиву Windows
Если у вас нет доступа к дистрибутиву Windows Vista или выше, вы все равно можете получить EasyBCD, используя следующие альтернативные способы:
1. Загрузка с официального сайта
Вы можете загрузить EasyBCD с его официального сайта (https://neosmart.net/EasyBCD/). Найдите раздел «Скачать» и выберите соответствующую версию EasyBCD для вашей операционной системы.
2. Поиск зеркал загрузки
Если официальный сайт недоступен, можно попытаться найти зеркала загрузки EasyBCD на других сайтах. Однако, будьте осторожны и загружайте программу только с надежных и проверенных источников, чтобы избежать установки вредоносного ПО.
3. Загрузка с другого компьютера
Если у вас есть доступ к другому компьютеру с установленной Windows Vista или выше, вы можете скопировать EasyBCD с этого компьютера на флэш-накопитель и затем перенести его на свой компьютер.
4. Использование альтернативного ПО
Если все вышеперечисленные способы не подходят или недоступны для вас, вы можете рассмотреть альтернативное программное обеспечение, которое выполняет аналогичные функции EasyBCD. Некоторые из таких программ включают в себя Bootice, Visual BCD Editor и DualBootPro.
Выбирая один из этих способов, вы сможете получить EasyBCD даже без доступа к дистрибутиву Windows Vista и выше. Убедитесь, что следуете официальным и надежным источникам для загрузки программы и принимайте меры предосторожности, чтобы избежать установки вредоносного ПО.
Объяснение значимости использования EasyBCD для работы с Windows
Одна из главных причин использования EasyBCD — это способность добавлять дополнительные операционные системы в меню загрузки Windows. Это особенно полезно, когда у вас есть несколько установленных операционных систем на вашем компьютере и вы хотите иметь возможность выбора при каждой загрузке.
EasyBCD также предлагает пользователю простое и интуитивно понятное взаимодействие с загрузчиком Windows, что делает процесс изменения настроек загрузки более доступным для неопытных пользователей. Это позволяет быстро вносить изменения и протестировать их без риска повреждения файлов загрузчика.
Еще одной важной возможностью EasyBCD является возможность восстановления загрузчика Windows после возникновения проблем или установки новой операционной системы. Он предлагает функцию восстановления MBR (главной загрузочной записи) и BCD (базы данных конфигурации загрузчика), что может избавить вас от необходимости переустанавливать операционную систему.
С использованием EasyBCD вы также можете настроить запуск Windows с разных дисков и разделов, а также настроить параметры загрузки, такие как таймер задержки перед автоматической загрузкой, порядок появления операционных систем и многое другое.
В целом, EasyBCD является важным инструментом для работы с загрузчиком операционной системы Windows, предоставляющим гибкость и контроль над процессом загрузки. Он делает управление и изменение настроек загрузки более простым и доступным, а также обеспечивает возможность быстрого восстановления загрузчика после проблемных ситуаций.
Подведение итогов и полезные советы при использовании EasyBCD
Использование EasyBCD может помочь в решении множества проблем, связанных с управлением загрузкой разных операционных систем на одном компьютере. Мы рассмотрели процесс создания новой записи загрузчика, настройки приоритета загрузки операционных систем, а также удаление ненужных записей.
В заключение, хотелось бы поделиться несколькими полезными советами при использовании EasyBCD:
- Регулярно создавайте резервные копии конфигурационных файлов загрузчика. Если что-то пойдет не так, вы всегда сможете восстановить предыдущую настройку.
- Будьте внимательны при удалении записей загрузчика. Убедитесь, что вы удаляете только то, что вам действительно не нужно.
- Используйте EasyBCD для управления разными операционными системами на своем компьютере. Это удобный способ переключаться между ОС без необходимости каждый раз перезагружать компьютер.
- Изучите возможности EasyBCD более подробно. Программа предлагает много дополнительных функций, которые могут быть полезны при настройке загрузчика.
В результате, с использованием EasyBCD вы сможете легко и удобно управлять загрузкой разных операционных систем на компьютере. Программа предоставляет множество инструментов и функций для настройки загрузчика, что делает использование EasyBCD необходимым для всех, кто активно использует разные ОС на своем компьютере.
EasyBCD поможет организовать работу двух и более операционных систем Windows с разными загрузчиками (loader). Если установить ОС со старым загрузчиком (loader) меню NTLDR (XP), а затем с более новым bootmgr (Vista – 11), проблем не будет. Вы сможете выбрать, какую систему запускать, но с одной особенностью. В первом окне нужно указать:
- Какую операционную систему с загрузчиком bootmgr (Win Vista – 11) нужно запустить.
- Выбрать вариант с загрузчиком NTLDR, затем указать копию Windows XP или более старой ОС.
Если на вашем старом компьютере установлено несколько версий Windows XP и Windows 7 – 11, вы не сможете запустить вторую XP без EasyBCD. NeoSmart Technologies разработали модифицированный аналог NTLDR – EasyLDR. Программа создаст столько копий EasyLDR, сколько версий XP установлено на ПК – по одному модифицированному загрузчику для каждой ОС.
Содержание
- Установка Windows XP рядом с более новой операционной системой
- Установка DOS рядом с Windows Vista – 11
- Работа с двойной загрузкой новых Windows с помощью EasyBCD
- Установка Windows после Linux
Установка Windows XP рядом с более новой операционной системой
После инсталляции Windows XP на отдельный диск на компьютер с Windows 7 – 11 новому загрузчику нужно «показать», что рядом с ним есть более старый NTLDR. Делается это просто, но сразу создайте резервную копию загрузчика в разделе «Архивация/Восстановление» – кликните «Архивировать».
- Запустите EasyBCD.
- Перейдите в раздел «Добавить запись».
- В первой вкладке выберите «Тип» операционной системы «Windows NT/2k/XP».
- Введите имя пункта boot-меню.
- Не снимая флажка «Автопоиск диска с…» кликните по зелёному плюсику.
Программа автоматически создаст boot.ini, описывающий обнаруженные устаревшие ОС.
Если у вас две ОС с NTLDR, воспользуйтесь загрузчиком на основе EasyLDR. Добавляется он аналогично.
- В разделе «Добавить запись» выберите тип операционной системы как «Windows NT/2k/XP».
- Снимите флажок возле пункта «Автопоиск диска…».
- В выпадающем списке укажите раздел с первой установленной Windows XP.
- Повторите действия для второй ОС с NTLDR (NT – XP).
Когда загрузочному тому не присвоена буквенная метка, папка NST, где хранится boot.ini, будет расположена на текущем системном диске (обычно C:\). При просмотре сведений о загрузке в разделе «Текущее меню» не удивляйтесь этому и ничего не меняйте. Любые изменения будут препятствовать нормальной загрузке операционной системы.
После добавления нового пункта меню перейдите в раздел «Редактировать меню загрузки». Здесь можете изменить загружаемую по умолчанию ОС – перенесите галочку к её названию, ниже – установить тайм-аут (время отображения boot-меню), запретить его появление или автоматический запуск компьютера без действий со стороны пользователя (выбора «операционки» им).
После внесения коррективов нажмите «Сохранить».
Установка DOS рядом с Windows Vista – 11
Компания Microsoft заботится об обратной совместимости продуктов – старается делать так, чтобы приложения и драйверы работали на новых версиях операционной системы. Несмотря на все старания, часть узкоспециализированных консольных программ можно запустить только на MS-DOS или Win 95. Для этого понадобится жёсткий диск с интерфейсом IDE, ведь контроллеры ATA, RAID-массивы, режим AHCI DOS не знакомы. MS-DOS устанавливают на первый раздел винчестера с файловой системой FAT-16 либо FAT-32.
После установите остальные ОС, запустите EasyBCD, в разделе «Добавить запись» выберите «Тип» как «MS-DOS 6», далее можете переименовать запись в меню, затем – жмите по плюсику.
Разделом выше настройте параметры загрузки, описанные выше, и сохраните изменения.
В режиме Legacy на компьютерах и ноутбуках с UEFI вместо BIOS Windows 95 – 98 и MS-DOS не поддерживаются.
Работа с двойной загрузкой новых Windows с помощью EasyBCD
Инструкции по настройке запуска Windows Vista – 11 аналогичны, ведь в них всех используется одинаковый loader – bootmgr, пришедший на смену NTLDR. Конфигурация загрузчика описана в файле bootmgr вместо boot.ini.
Для нормальной работы в Windows 10 – 11 нужно бесплатно скачать EasyBCD версии 2.4 или выше.
Рассмотрим, как в Windows 7 – 11 добавить вторую операционную систему от Microsoft, выпущенную с 2009 года.
- В разделе «Добавить запись» выберите тип ОС «Windows Vista…».
- Переименуйте её, чтобы понимали, что запустится, например, Win 11 Disc D.
- Укажите логический раздел, где она установлена.
- Кликните по плюсу.
Если в разных ОС буквы дисков меняются, указывайте тот, на котором находится нужная версия Windows в данный момент. EasyBCD автоматически изменит дисковые метки и номера томов понятным загрузчику образом.
После появления информации об успешном добавлении можете сделать новую ОС загружаемой по умолчанию, изменить время отображения boot-меню, вовсе убрать его. Изменив конфигурацию, сохраните новые настройки.
При появлении ошибок во время запуска ОС проверьте, правильно ли указаны дисковые метки. Скорее всего, loader ищет загрузочную запись не на том логическом разделе. В случае проблем рекомендуем сбросить настройки загрузчика в разделе «Архивация/Восстановление» на стандартный: нажмите «Выполнить».
Второй вариант – замена текущего файла BCD на созданную вручную резервную копию: щёлкните по пиктограмме каталога с биноклем, укажите путь к файлу, нажмите «Восстановить».
Установка Windows после Linux
При инсталляции дистрибутива Linux (Ubuntu, Mint, Fedora) после Windows проблем не возникает. Если ОС на базе UNIX поставили на компьютер до Windows, дистрибутив Linux нужно добавить в меню загрузки.
- Запустите последнюю версию EasyBCD, в разделе «Добавить запись» кликните по вкладке «Linux/BSD».
- Укажите тип загрузчика.
- Введите название записи в boot-меню.
- Выберите, на какой диск инсталлирована ОС семейства Linux, и жмите по плюсику.
В разделе «Редактировать меню…», как описано ранее, можете указать дополнительны параметры запуска компьютера.

Функционал программы по-настоящему обширный и действенный. Ошибок практически никогда не возникает, а если и возникает, то нужно проверить правильность ввода данных, потому что с вероятность 99% это не может быть ошибка программы.
Также EasyBCD защищает неопытных пользователей от ошибок:
- Во-первых, в настройках по умолчанию включен режим, требующий подтверждения всех действий.
- Во-вторых, если программа заподозрит, что что-то не так, она выдаст предупреждение перед выходом.
Например, если пользователь случайно удалил все записи. Он получит предупреждение об этом и сможет исправить свою ошибку перед тем, как перезагрузит компьютер. Ведь тогда нельзя будет загрузить ни одну из установленных ОС.
Скачать EasyBCD 2018 для Windows (7/8/10)
Дело об автозагрузке Windows в новом ракурсе
Помните, как сделать лог загрузки с помощью Process Monitor? Если бы мисс Финли работала в Windows 8 или более новой системе, детектив смог бы дать ответ не просто быстрее, а моментально. Он бы сразу попросил прислать ему последний XML-файл с отчетом о загрузке!
Родительский процесс
Вы уже видели выше эту картинку, но теперь я выделил другие сведения: родительский процесс, его ИД и время запуска.
Согласитесь, что прислать крошечный текстовый файл можно намного быстрее, чем большой журнал загрузки Process Monitor. В принципе, чтобы решить проблему мисс Финли в Windows 7, Холмс мог бы обойтись и отчетом BootCKCL.etl, также находившемся на диске.
На графике Lifetime by Process можно добавить столбцы Process ID и Parent Process ID, т.е. идентификаторы процесса и родительского процесса соответственно.
Поскольку ИД 2024 принадлежит процессу explorer.exe, выделенные программы запускаются классической оболочкой Windows из стандартных расположений автозагрузки.
Отложенная автозагрузка
В Windows 8 в очередной раз предпринята попытка снизить влияние программ в автозагрузке на скорость запуска системы. Достаточно перезагрузить систему, чтобы увидеть, как программы из автозагрузки начинают появляться только после отображения начального экрана и даже перехода на рабочий стол.
WPA очень наглядно отображает распределение автозагрузки программ по времени. Стоит добавить столбец Start Time (s), отфильтровать лишнее, и все будет видно как на ладони.
Процесс explorer.exe запустился через 21 секунду после старта Windows, но лишь спустя 15 секунд после него начали стартовать программы из автозагрузки, причем последняя из них запустилась только через 42 секунды.
Конечно, найдутся люди, которых и это не устроит, но у них никто не отбирает возможность распределить автозагрузку по времени с помощью планировщика заданий! Холмс в деле об автозагрузке Windows.
Подготовка к работе
Следуя трем простым правилам, вы застрахуете себя от возможных проблем, обеспечите правильную работу всех команд и точно измерите длительность загрузки.
- Прежде чем выполнить первую команду, и убедитесь, что у вас есть под рукой установочный диск / флэшка или . Предупреждение вовсе не дежурное, ибо случаи неадекватного поведения WPT были отмечены у нас на форуме, да и сам я их видел.
- Включите автоматический вход в систему, чтобы задержка на ввод пароля не влияла на измерения.
- Убедитесь, что на разделе есть несколько гигабайт свободного пространства, поскольку при анализе могут создаваться файлы большого размера.
Все команды выполняйте в командной строке, . Там же можно добавить в меню пункт для ее запуска в нужной папке – пригодится.
Как переключаться между рабочими столами?
Для этой функции отдельной кнопки не предусмотрено – чтобы перейти к созданию и редактированию рабочих столов, нужно нажать на иконку «Представление задач» или Task View рядом с логотипом Microsoft и значком поиска. Нажатие на нее приводит к отображению на экране всех запущенных на данный момент приложений, а также открывает возможность создания новых виртуальных рабочих столов – просто нажмите на кнопку «Создать рабочий стол», что расположена в правом нижнем углу.
Чтобы переключиться на нужный рабочий стол, просто нажмите на него. Кроме того, есть ряд горячих клавиш, которые упростят переключение между рабочими областями:
- В «Представление задач» можно попасть без лишних телодвижений – просто нажмите Win + Tab.
- Создавать новые рабочие столы также можно по упрощенной схеме – нажав Win + Ctrl + D, вы моментально создадите новую рабочую область.
- Каждый раз пользоваться Представлением задач для переключения на нужный виртуальный рабочий стол достаточно неудобно – именно поэтому разработчики добавили возможность быстрого переключения с помощью сочетания Win + Ctrl + стрелка влево или вправо.
- Кроме того, бывают ситуации, в которых рабочих столов становится слишком много, и удалять их с помощью мышки совершенно не хочется – в этом случае поможет сочетание Win + Ctrl + F4, которое удаляет активный рабочий стол. Заметьте, удаляется именно та рабочая область, на которой вы в данный момент находитесь. Соответственно, после удаления активного рабочего стола, вы попадете на следующий по порядку.
Также в Windows 10 предусмотрена возможность перемещения активных приложений на другие виртуальные рабочие столы – достаточно просто кликнуть правой кнопкой мыши на нужной программе, выбрать в контекстном меню пункт «Переместить в» и определиться с рабочим столом. Для увеличения скриншота нажмите на него.
Во время удаления виртуального рабочего стола все программы, которые на тот момент на нем выполнялись, будут автоматически перемещены на соседний рабочий стол.
Настройка виртуальных рабочих столов в Windows 10
Настройки этой функции можно найти в Параметрах, в разделе Система, на вкладке «Многозадачность».
Настроек там немного. Можно настроить отображение окон, и настроить действие на сочетание клавиш ALT+TAB.
Недостатки
Несмотря на то, что Microsoft основательно подошли к внедрению функции переключения между рабочими столами, кое-какие недоработки в ней присутствуют:
- Нельзя поменять местами рабочие столы на экране их выбора (хотя для многих это не является недостатком).
- Нельзя менять название созданного рабочего стола – придется привыкать к порядковым номерам и запоминать, где и какая программа запущена.
- Обладатели двух и более мониторов не смогут создать разные рабочие области, чтобы одновременно видеть на мониторах разные виртуальные рабочие столы.
За статью спасибо prostocomp.ru
Награды и восприятие [ править | править код ]
По информации с официального сайта программы, EasyBCD использован и рекомендован Microsoft, PC World, PC Magazine, Softpedia, PC Welt, и ещё несколькими десятками организаций.
Эдвард Мендельсон, редактор PC Magazine, отметил в рецензии, что с помощью программы возможно добавить в меню загрузки Windows не только ОС, но и антивирус и пакет системных программ. Также он отметил, что главным конкурентом программы является DualBootPro, которая, в отличие от EasyBCD, является платной и обладает меньшими возможностями. Он поставил программе оценку 4,5.
EasyBCD — это многократно отмеченная наградами NeoSmart Technologies программа настройки загрузчика Windows Разработчик NeoSmart Technologies
- Бесплатная (для личного использования)
- Windows
EasyBCD — это многократно отмеченная наградами NeoSmart Technologies программа настройки загрузчика Windows. С EasyBCD возможно практически все, например, загрузить Win7-VHD-образ. Настройка загрузочных записей Windows проста и понятна. Чтобы осуществить загрузку прямо в Linux, Mac OS X или BSD прямо из загрузчика Windows Vista, пользователю не потребуется каких-либо специальных экспертных знаний!
EasyBCD предназначен для всех пользователей. Если вы просто хотите добавить запись в ваш старый раздел XP или хотите создать дубликат для тестирования; если вы заинтересованы в отладке ядра Windows или загрузке семи ваших тестируемых операционных систем — вам необходим EasyBCD.
EasyBCD изменяет загрузчик Windows Vista/7 для добавления поддержки других записей. Windows NT, 2000, и XP поддерживаются и имеется возможность последовательной загрузки NTLDR; DOS, Windows 3.x, 95, 98, и Me загружаются путём изменения файла IO.sys и Windows 9x загрузочного сектора; Linux и BSD загружаются путём передачи контроля в GRUB и/или LILO или с помощью собственного модуля EasyBCD’s — NeoGrub module (основан на GRUB4DOS); Mac OS X загружается с помощью загрузчика Darwin.
Восстановление MBR-загрузчика Windows с помощью Live-диска by Sergei Strelec
Первым делом подготавливаем реанимационный LiveDisk.
3. Восстановление MBR-загрузчика программой Paragon Hard Disk Manager
Выбираем один из типов восстановления MBR-загрузчика и следуем пошаговому мастеру.
Если вопрос стоит в восстановлении записи о загрузке исчезнувшей из меню загрузчика Windows, выбираем операцию «ОС Windows для корректирования». Программа произведёт поиск имеющихся на компьютере систем Windows и добавит их в меню загрузчика. Просто жмём «Далее».
И, как и в первой операции, в окошке запроса на применение изменений отвечаем «Да». В итоге кликаем «Готово».
4. Восстановление MBR-загрузчика программой EasyBCD
При необходимости корректируем меню загрузчика в разделе «Редактировать меню загрузки».
С помощью EasyBCD также можно попытаться восстановить повреждённый загрузчик Windows. Идём в раздел программы «Архивация/Восстановление». И пробуем параметры настройки BCD – сброс конфигурации BCD и обновление файлов загрузки. Пробуем эти параметры поочерёдно, задействуем их кнопкой «Выполнить».
6. Пересоздание загрузчика
Кликаем новосозданный раздел и запускаем операцию «Активировать раздел».
По итогу должен получиться активный базовый раздел с файловой системой NTFS.
Создание загрузочных дисков и прочие полезные мелочи
Оптимизация процесса загрузки
Чтобы начать оптимизацию, снова откройте окно командной строки с правами администратора и введите здесь команду «xbootmgr -trace boot -prepSystem -verboseReadyBoot -resultPath C:\temp». Оба этих параметра («-prepSystem» и «-verboseReadyBoot») перемещают загрузочные файлы Windows на край жесткого диска и оптимизируют предварительную выборку. И в этом случае компьютер практически сразу же после отправки команды перезагрузится. Подождите, пока Xbootmgr не закончит шестую перезагрузку. При первой ядро анализирует поведение компьютера при запуске. При второй происходит дефрагментация загрузочных файлов и перемещение их на крайние дорожки жесткого диска. Следующие перезагрузки служат оптимизации порядка загрузки. Весь процесс, как правило, занимает от одного до двух часов. Не прерывайте его, даже если после сообщения «Preparing system …» кажется, что ничего не происходит уже вечность. Особенно долго длятся две первые перезагрузки.
Это окно появляется во время измерений времени запуска программой Xbootmgr. Не закрывайте его и не нажимайте на «Finish»
После проведения оптимизации компьютера повторно измерьте время, которое потребовалось Windows для запуска. Для этого снова откройте окно командной строки с правами администратора и введите команду «xbootmgr -trace boot -resultPath C:\temp\After». Тем самым результат измерения сохранится в подпапку «After». После проведения замеров дважды щелкните по новому файлу ETL и посмотрите, сколько времени понадобилось для загрузки системы. Наш компьютер стал запускаться за 20,9 секунды. Дополнительного ускорения можно добиться очисткой автозагрузки, а также благодаря установке твердотельного накопителя. Если вы по нашей рекомендации отключили «Контроль учетных записей» и активировали автоматический вход в Windows, по завершении оптимизации не забудьте вернуть их в исходное состояние.
После оптимизации повторно замерьте время запуска с помощью Xbootmgr. Наш тестовый компьютер стал загружаться ощутимо быстрее
Не стоит забывать и про то, что при старте системы вместе с ней запускается масса совсем не нужных пользователю программ и процессов. Это могут быть, например, сервисы справки от Adobe, программы автоматической проверки наличия обновлений, а также утилиты, которые «тихо» установились с другими программами. Отключить их загрузку можно с помощью бесплатной, но мощной программы для очистки и оптимизации — CCleaner. Установите программу, запустите ее и перейдите в раздел «Сервис | Автозагрузка». Выделите программу, которую вы хотите исключить из автозагрузки, и нажмите справа на «Выключить». Запуск отключенных программ при необходимости можно вновь включить.
В антивирусном пакете Kaspersky Internet Security 2017 интегрирован «Менеджер программ», который проконтролирует установку скрытых программ, а также выявит давно установленные ненужные приложения и предложит их удалить.
ФОТО: компании-производители; 3dsculptor/Fotolia.com
Сбор данных
Все логи загрузки лучше хранить в одной папке, допустим, C:\Trace. Откройте командную строку с полными правами и введите:
md c:\Trace
Здесь и далее я буду использовать пути применительно к этой папке и стандартной установке WPT в 32-разрядной Windows 7. При необходимости изменяйте пути на свои.
Закройте все программы и сохраните все документы. Процесс сбора данных о загрузке системы запускается одной командой:
xbootmgr -trace boot -traceFlags BASE+CSWITCH+DRIVERS+POWER -resultPath C:\Trace
Аналогичные команды можно использовать для диагностики
гибернации:
xbootmgr -trace hibernate -traceFlags BASE+CSWITCH+DRIVERS+POWER -resultPath C:\Trace
сна:
xbootmgr -trace standby -traceFlags BASE+CSWITCH+DRIVERS+POWER -resultPath C:\Trace
выключения:
xbootmgr -trace shutdown -noPrepReboot -traceFlags BASE+CSWITCH+DRIVERS+POWER -resultPath C:\Trace
Примечание. Если при выполнении команд вы видите сообщение «xbootmgr не является внутренней или внешней командой», установка была неудачной. Вы найдете решение в этой теме форума.
Вернемся к загрузке, однако. Компьютер будет перезагружен. Если после входа в систему вы увидите запрос UAC от xbootmgr, разрешите утилите продолжить работу. Через две минуты вы увидите примерно такое окно.
Когда оно исчезнет, в папке C:\Trace должно быть три файла, как показано на рисунке ниже.
Если вы вместо файла boot_BASE+CSWITCH+DRIVERS+POWER_1.etl видите там два других файла с расширением ETL, это может означать, что утилита еще работает, над их объединением в один – подождите несколько минут. При отсутствии изменений выполните в командной строке
xperf –stop
и перезагрузите систему. После чего попробуйте заново запустить сбор данных.
Примечание. Если в результате сбоя у вас продолжают записываться отчеты после каждой перезагрузки, выполните:
xbootmgr -remove
Загрузка и установка WPT
Поскольку набор Windows Performance Toolkit 4.7 для Windows 7 и Vista недоступен для отдельной загрузки, этому вопросу придется уделить чуть больше внимания, чем обычно. Самый простой и экономичный с точки зрения трафика способ – это скачать его с помощью веб-установщика Windows 7 SDK. Пройдя все приветственные окна установщика, вы увидите страницу с выбором компонентов.
Здесь нужно снять все флажки кроме одного, показанного на рисунке и продолжить установку.
Вы, наверное, обратили внимание, что WPT присутствует в двух узлах. Если вам нужны пакеты MSI, их можно скачать, отметив флажок в узле Redistributable Packages
После установки вы найдете пакеты для различных архитектур в папке Program Files\Microsoft SDKs\Windows\v7.1\Redist. Если вы выбрали только этот вариант (вместо рекомендуемого выше), запустите установку двойным щелчком по MSI-пакету.
Автозагрузка Windows сквозь призму WPA
В файле BootCKCL.etl содержится краткий отчет о загрузке, протоколирующий три компонента.
Напомню, что влияние программ на скорость запуска Windows оценивается на основе процессорного времени и объема дисковой активности. Отмечу, что я не нашел в отчете ETL именно тех значений, что указаны в XML-файлах для диспетчера задач, хотя картина аналогична. Остается предположить, что перед записью в XML производятся какие-то дополнительные вычисления.
Использование процессора
В графике CPU Usage (precise) я выбрал представление Utilization by Process, Thread, после чего отфильтровал ненужные процессы из таблицы и добавил столбец CPU Usage (ms).
Сравните эту картину с диспетчером задач на первом рисунке статьи. Выделенные процессы символизируют границы между тремя степенями влияния программ на скорость загрузки Windows. Похоже, не правда ли?
Дисковая активность
В графике Disk Usage я выбрал представление Utilization by Process, IO Type и добавил в таблице столбец Size.
Обратите внимание на процессы itype.exe (драйвер клавиатуры Microsoft) и Snagit32.exe. По нагрузке на CPU влияние этих программ на скорость запуска Windows можно оценивать как среднее
Однако именно из-за высокой дисковой активности им присвоена высокая степень влияния.
Рабочие столы в Windows 10
Одно из серьезных нововведений, которым Windows 10 порадовала большинство пользователей – виртуальные рабочие столы. Ранее такая функция присутствовала лишь в операционных системах, созданных на базе Linux, а также в Mac OS. Те, кто активно пользовался функцией переключения между виртуальными рабочими областями, но не мог себе позволить постоянно работать, например, в Linux, теперь могут смело переходить на Windows 10, продолжая пользоваться удобной функцией.
Чем она так полезна? Оптимизация рабочего пространства. На одном виртуальном рабочем столе можно запустить, скажем, рендеринг видео, конвертацию файлов или антивирусную проверку, а после переключиться на другую рабочую область и продолжать заниматься своими делами.
Easybcd что это за программа? — О компьютерах просто
Чтобы установить windows на внешний жесткий диск нужно произвести сохранение всех данных на другой флеш-накопитель, потому, что в процессе реорганизации разделов они будут удалены. Это доставляет неудобства для пользователей, особенно для тех, у кого есть только один съемный носитель и то тот, с которого предполагается установка Windows.
При помощи EasyBCD можно сделать загрузочный usb (hdd) без предварительного форматирования с сохранением всех данных
Основные функции
- создание загрузочного USB-носителя;
- восстановление загрузчика системы;
- быстрое переключение между разными ОС Windows;
- резервное копирование / восстановление данных конфигурации загрузки;
- переименование / изменение любой записи в системном загрузчике;
- перенаправление записей на другой диск с их предварительной модификацией;
- сброс / восстановление настроек;
- установка данных для текущей системы;
- выявление / замена отсутствующих либо поврежденных файлПохожие программыов загрузки;
- установка определенной последовательности загрузки и др.
Достоинства и недостатки
Достоинства:
- бесплатность;
- наличие русскоязычного интерфейса;
- легкий процесс добавления, удаления, редактирования записей в меню загрузчика;
- настройка и конфигурация вариантов запуска системы с приспособлением к индивидуальным требованиям пользователя;
- создание загрузочных флешек без форматирования с сохранением данных, которые на них хранятся.
Недостатки:
Похожие программы
nLite. Бесплатное приложение, которое помогает создавать сборки для ОС со всеми нужными компонентами. Позволяет настраивать и удалять службы, редактировать учетные записи, создавать ISO-образ загрузочного диска, автоматизировать установку, изменять необходимые папки и др.
Universal USB Installer. Бесплатная утилита, которая создает загрузочные диски дистрибутивов для всех ОС на платформах Linux / Windows. Поддерживает различные форматы образов. Форматирует USB-устройство, предоставляет ссылки для загрузки нужных компонентов с официальных ресурсов.
Инструкция по созданию загрузочной флешки
Для начала следует проверить, какую файловую систему поддерживает ваше устройство. Программа позволяет создавать диск без форматирования флешки только для файловой системы FAT32. Данную информацию можно проверить, подключив USB-носитель к компьютеру и нажав меню «Свойства».
Далее запускаем EasyBCD и выбираем пункт «Установка BCD»:
Установка BCD
Затем в выпадающем меню выбираем накопитель, который будет загрузочным, и нажимаем «Установить BCD»:
Выбор накопителя
Через несколько секунд в окне появится сообщение с уведомлением о создании загрузочного раздела:
Загрузочный раздел создан
С этого момента вы сможете использовать свое устройство для установки системы и других задач.
О том, как изменить загрузчик Windows, можно узнать из видео:
EasyBCD представляет собой продвинутую графическую оболочку, благодаря которой можно настраивать и изменять параметры загрузчика Windows, что значительно облегчает вход в систему для пользователя.
Устанавливаем несколько операционных систем (EasyBCD)
Достаточно часто возникает потребность в установке на компьютер нескольких операционных систем. Это происходит по различным причинам: специфика работы, желание познать новые разработки и другие самые разнообразные варианты. Поэтому в данной статье мы поговорим о том, как же правильно установить более одной операционной системы на компьютер.
Пожалуй, мы рассмотрим парочку наиболее популярных связок ОС. Сразу замечу, что я приведу лишь общее описание установки, не вникая в её рутинные подробности. Итак, поехали…
Установка Windows Xp + Windows 7
Для установки такой связки операционных систем нам понадобится специальный софт в лице EasyBCD. Если просто установить эти две операционные системы, то будет загружаться именно та, которую Вы поставили последней. Это происходит за счёт того, что Windows просто-напросто «затирает» загрузчики всех операционных систем, которые мирно «жили» до неё и оставляет лишь один для «себя любимой».
Поэтому для начала мы качаем программку Easy BCD (скачать) и оставляем инсталлятор на каком-нибудь нейтральном файловом диске, или же её можно скачать после установки одной из версий Windows
Итак, приступаем к установке первой версии Windows (7 или ХP, неважно в какой последовательности). Когда первая версия Windows установлена, смело ставим вторую
Но, устанавливать ее, желательно на отдельный раздел.
После установки второй ОС Windows, мы загружаемся и устанавливаем в систему ранее скачанную программку EasyBCD.
Интерфейс программы достаточно прост и понятен. Человек, который знает азы английского языка, может с лёгкостью разобраться с данной программой.
Когда Вы запустите программу EasyBCD, то увидите перед собой вот такое вот окно (рис.1):
Рис.1
Как Вы видите у нас имеется загрузчик Windows 7, который определился по умолчанию, так как эта система была установлена второй и является текущей. Теперь нам необходимо добавить новую запись в загрузчик для того, чтобы во время включения копьютера, мы смогли увидеть строку с Windows XP и соответственно смогли загрузиться из-под неё. Для этого нажимаем на панели слева «Add New Entry», затем выбираем в пункте «Type» необходимую операционную систему (в данном случае это Windows XP), и жмём, уже справа, Add Entry.
Рис.2
Всё, запись в загрузчик добавлена, и когда Вы нажмёте на пункт View Settings, то увидите, что у Вас имеется уже две записи в загрузчике: Windows 7 и Windows XP. (рис.3)
Теперь можно смело перезагружать компьютер и загружаться из-под желаемой операционной системы.
Альтернатива при установке Linux + Windows (Xp, 7)
Такая «связка» встречается довольно часто, так как оторваться от «форточек» и ощутить вкус уверенного в себе «пингвина», желают многие. При таком варианте установки можно обойтись и без стороннего программного обеспечения, а воспользоваться стандартными средствами именно Linux. Для этого мы сначала устанавливаем Windows, старым добрым дедовским способом и без всяких хитромудростей.
Затем, подходит чёред Linux, его мы устанавливаем вторым, опять же по причине удаления Windows всех «инородных» загрузчиков. Сразу хочу отметить тот факт, что в процессе установки Linux, перед Вами появится предложение «использовать весь диск», этого делать НЕ нужно, если Вам конечно дороги ваши данные. Необходимо же «откусить» отдельный раздел. После окончания установки Linux создаст загрузочное меню, где Вы сможете выбрать любую из операционных систем для загрузки.
Но никто не лишает Вас права установки этих двух операционных систем с помощью EasyBCD.
Установка Linux + Windows + Win 7 + Другие системы
При таком варианте наиболее удобным методом будет являться, опять же EasyBCD. Только в данном случае нам необходимо создать запись в Add New Entry, для каждой из операционных систем, по примеру создания записи для Windows XP. На различных вкладках программы Вы можете перейти к созданию записей загрузчика, для Linux и Mac Os. (рис.4). Также при желании можно добавить и более старые операционные системы Windows: 95,98,NT и т.д.
Рис.4
Таким образом, мы вкратце рассмотрели варианты установки нескольких операционных систем на Ваш компьютер. Экспериментируйте с установкой различных ОС на компьютер, но будьте внимательны, так как в один прекрасный момент можно вообще не загрузиться Также можете ознакомится с материалом по записи образа на флешку для дальнейшей установки.
Как удалить программу
Весит программа совсем немного – 1.5 мегабайта в виде установщика, скачанного при помощи torrent, и 5.5 мегабайт в виде установленной версии.
Но когда программа больше будет не нужна, её можно будет удалить. Лучше не просто удалить папку, а деинсталлировать EasyBCD. Сделать это можно несколькими способами.
- Зайти в папку с программой (по умолчанию C:Program FilesNeoSmart TechnologiesEasyBCD) и запустить файл Подтвердить удаления и дождаться его завершения.
- Использовать утилиту вроде CCleaner. Зайти во вкладку «Tools» или «Сервис», под вкладку «Uninstall» или «Удаление программ», найти там EasyBCD и нажать кнопку «Unintall» или «Деинсталлировать».
- Использовать системные средства для удаления программ. Для этого можно зайти в «Мой компьютер» и нажать на кнопку «Удалить или изменить программу». Найти EasyBCD и нажать кнопку «Удалить». Дождаться удаления.
Когда программа будет удалена, необходимо проверить – не остались ли после неё какие-либо файлы в директории, в которую она была установлена. Если файлы остались, их нужно удалить, чтобы они не занимали место. Если же ничего нет, то ничего делать не нужно.
Все настройки, которые были заданы во время работы программы, сохранятся после её удаления, поэтому удалять можно не переживая, что это повлияет на работу компьютера или каких-либо его частей.
Как привязать окна к половине или четверти рабочего стола в Windows
Если вы работаете с несколькими окнами и хотите использовать сочетания клавиш для удобного расположения элементов на экране, то вам повезло! Легко расположить два окна в идеальные половины или четыре окна по четвертям на экране.
Сначала нажмите Alt + Tab или используйте мышь, чтобы открыть окно, требуемое для помещения в фокус окно. Сразу решите, какую часть экрана вы хотите занять этим окном.
Затем вы можете использовать следующие сочетания клавиш, чтобы расположить два окна пополам:
Развернуть слева: Windows + Стрелка влево.
Развернуть справа: Windows + Стрелка вправо.
Чтобы расположить четыре окна по четвертям (каждое будет занимать 1/4 экрана), вы можете использовать последовательность из двух комбинаций клавиш. Эти последовательности предполагают, что окно еще не было привязано к левой или правой половине экрана.
Вот что нужно сделать:
Верхняя левая четверть: Windows + Стрелка влево, а затем Windows + Стрелка вверх.
Нижняя левая четверть: Windows + Стрелка влево, а затем Windows + Стрелка вниз.
Верхняя правая четверть: Windows + Стрелка вправо, а затем Windows + Стрелка вверх.
Нижняя правая четверть: Windows + Стрелка вправо, а затем Windows + Стрелка вниз.
Как пользоваться программой
При запуске утилиты открывается вкладка с текущими настройками.
Можно увидеть, текущие записи, таймаут, загрузочный диск, путь к загрузчику и так далее. Чтобы изменить настройки, нужно зайти во вкладку «Редактировать меню загрузки».
Тут можно поменять строки местами, выбрать основную строку, указать или убрать таймаут либо же вообще отключить меню выбора, указав систему по умолчанию.
На скриншоте в значении Timeout установлено число 30. Это значит, что через полминуты, если пользователь не будет совершать никаких действий, будет запущена ОС по умолчанию. Если же полистать варианты, то таймер остановится, и ничего не произойдёт, пока пользователь сам не совершит какое-либо действие.
Если нужно добавить ещё операционные системы или другие функции в меню, то нужно перейти на вкладку «Добавить запись».
Чтобы добавить запись, нужно выбрать семейство и тип системы, указать имя (может быть любое), а также выбрать диск, на котором эта ОС установлена. Программа самостоятельно найдёт загрузчик системы, если правильно указан тип.
Нажав кнопку добавить, можно перейти во вкладку «Редактировать меню загрузки» и увидеть, что запись добавлена. Только пользователь должен быть осторожен, так как записи добавляются, даже если на этом диске не установлено никакой ОС.
К сожалению, последняя версия программы была выпущена ещё в 2015 году, поэтому Windows 10 на ней не поддерживается. Однако добавить эту версию Виндовс можно вручную, через командную строку. Для этого нужно запустить командную строку, а потом запустить службу bcdedit. Чтобы это сделать, командную строку нужно запускать с правами администратора – «Запуск от имени администратора».
Также в меню можно настроить, добавить запись о загрузке с внешнего носителя. Например, если необходимо добавить загрузку с помощью ISO-файла или других форматов виртуальных дисков.
Ещё в программе есть дополнительные настройки, которые не рекомендуется использовать неопытным пользователям.
Например, присутствует возможность ограничить количество процессоров или ядер, которые будут задействованы для работы, либо же ограничить объём физической памяти. Также можно запустить системы в режиме отладки ядра, что будет полезной функцией для разработчиков.
Для систем семейства Виндовс можно выбрать способ загрузки:
- нормальный;
- безопасный режим;
- безопасный режим с работающими драйверами сети;
- командная строка;
- базовый режим VGA;
- восстановление Active Directory.
Также пользователю доступны архивация и восстановление настроек загрузчика BCD. Если настройки по каким-либо причинам сбросятся, их можно будет восстановить из бекап-файла, которые по умолчанию сохраняются в директории «Документы» и имеют такой адрес: C:UsersАдминDocumentsEasyBCD Backup (2018-03-01).bcd.
Содержание
- EasyBCD для изменения параметров загрузчика Windows
- Устанавливаем несколько операционных систем (EasyBCD)
- Установка Windows Xp + Windows 7
- Альтернатива при установке Linux + Windows (Xp, 7)
- Установка Linux + Windows + Win 7 + Другие системы
- Как создать MBR-загрузчик с помощью программы EasyBCD
- 1. Создание активного раздела для загрузчика
- 2. Создание MBR-загрузчика
- 3. Удаление буквы загрузочного раздела
- Easybcd как восстановить загрузчик
- Восстановление MBR-загрузчика Windows с помощью Live-диска by Sergei Strelec
- 1. LiveDisk by Sergei Strelec
- 2. Восстановление MBR-загрузчика программой AOMEI Partition Assistant
- 3. Восстановление MBR-загрузчика программой Paragon Hard Disk Manager
- 4. Восстановление MBR-загрузчика программой EasyBCD
- 5. Восстановление загрузчика Windows программой Dism++
- 6. Пересоздание загрузчика
- Страницы
- 2019-05-09
- Восстановление загрузчика Windows
- Содержание
- Возможные Причины
- Необходимые Инструменты
- Тестовое Окружение
- Восстановление Записи MBR
- Восстановление Загрузчика Windows (BIOS/MBR)
- Восстановление Загрузчика Windows (UEFI/GPT)
- Использование средств самой Windows
- Консольная утилита bcdboot
- В системах UEFI
- Видео
EasyBCD для изменения параметров загрузчика Windows
Многие пользователи используют одновременно две и более операционных систем на одном компьютере. Мы рассмотрим частный случай, когда установлены Windows XP и Windows 7 (или Vista). Как правило, после установки второй «винды» на компьютер, работает автозагрузчик именно последней установленной системы. Чтобы исправить эту ситуацию и иметь возможность выбора загружаемой операционной системы, можно воспользоваться консольной утилитой bcedit, запускаемой из командной строки. Но этот вариант далеко не всем будет удобен и понятен, так как потребуется изучение ключей и параметров. Мы же рассмотрим утилиту EasyBCD, разработанную NeoSmart Technologies. Эта программа выполнена в привычном оконном виде и имеет пользовательский интерфейс.
Если после установки и запуска EasyBCD появляется сообщение об ошибке, указываем программе вручную папку, где хранится файл с профилем, по умолчанию это C:Program FilesNeoSmart TechnologiesEasyBCDprofiles
Дальнейшие действия зависят от того, в каком порядке были установлены операционные системы. Если после Windows 7 (или Vista) была установлена XP, и именно эта система запускается автоматически после включения компьютера, то устанавливаем EasyBCD в Windows XP и выбираем раздел Bootloader Setup и опцию Install the Windows Vista/7 bootloader to the MBR. После этого жмём кнопку [Write MBR] и перезагружаем систему.
Тем самым мы восстановили загрузчик седьмой версии Windows (или Vista). Альтернативный вариант предполагает использование установочного диска указанных ОС, и выбор в меню пункта Восстановление запуска.
Итак, после восстановления загрузчика и перезагрузки мы автоматически попадаем в Windows 7 (или Vista). Теперь уже в этой операционной системе устанавливаем EasyBCD и продолжаем настройки. После запуска утилиты жмём кнопку [Edit Boot Menu] и видим в списке одну запись, указывающую на то, что по умолчанию загружается Microsoft Windows 7.
Теперь нажимаем кнопку [Add New Entry] и добавляем новую запись в загрузчик. Открываем вкладку Windows, затем в списке выбираем версию Windows NT/2k/XP/2k3, а в поле Name вписываем текст, который будет отображаться в списке операционных систем загрузчика. По умолчанию для выбранной версии ОС будет вписано Microsoft Windows XP. Затем жмём кнопку [Add Entry].
Вернёмся в список загрузчика (Edit Boot Menu) и обнаружим, что к прежней записи добавилась новая. Флажок в столбце Default показывает, какая операционная система будет загружаться по умолчанию. Здесь же можно настроить время, в течение которого будет отображаться список ОС. По завершении всех настроек жмём кнопку [Save Settings].
После настройки и изменения параметров загрузчика Windows после включения компьютера или перезагрузки системы появляется экран со списком операционных систем:
Характеристики:
Язык интерфейса: английский
ОС: Windows XP, Vista, 7, Ubuntu, OS X и др.
Размер файла: 1,3 Мб
Лицензия: бесплатная
Источник
Устанавливаем несколько операционных систем (EasyBCD)
Пожалуй, мы рассмотрим парочку наиболее популярных связок ОС. Сразу замечу, что я приведу лишь общее описание установки, не вникая в её рутинные подробности. Итак, поехали…
Установка Windows Xp + Windows 7
Интерфейс программы достаточно прост и понятен. Человек, который знает азы английского языка, может с лёгкостью разобраться с данной программой.
Когда Вы запустите программу EasyBCD, то увидите перед собой вот такое вот окно (рис.1):
Рис.1
Рис.2
Всё, запись в загрузчик добавлена, и когда Вы нажмёте на пункт View Settings, то увидите, что у Вас имеется уже две записи в загрузчике: Windows 7 и Windows XP. (рис.3)
Рис.3
Теперь можно смело перезагружать компьютер и загружаться из-под желаемой операционной системы.
Альтернатива при установке Linux + Windows (Xp, 7)
Такая «связка» встречается довольно часто, так как оторваться от «форточек» и ощутить вкус уверенного в себе «пингвина», желают многие. При таком варианте установки можно обойтись и без стороннего программного обеспечения, а воспользоваться стандартными средствами именно Linux. Для этого мы сначала устанавливаем Windows, старым добрым дедовским способом и без всяких хитромудростей. Затем, подходит чёред Linux, его мы устанавливаем вторым, опять же по причине удаления Windows всех «инородных» загрузчиков. Сразу хочу отметить тот факт, что в процессе установки Linux, перед Вами появится предложение «использовать весь диск», этого делать НЕ нужно, если Вам конечно дороги ваши данные. Необходимо же «откусить» отдельный раздел. После окончания установки Linux создаст загрузочное меню, где Вы сможете выбрать любую из операционных систем для загрузки. Но никто не лишает Вас права установки этих двух операционных систем с помощью EasyBCD.
Установка Linux + Windows + Win 7 + Другие системы
При таком варианте наиболее удобным методом будет являться, опять же EasyBCD. Только в данном случае нам необходимо создать запись в Add New Entry, для каждой из операционных систем, по примеру создания записи для Windows XP. На различных вкладках программы Вы можете перейти к созданию записей загрузчика, для Linux и Mac Os. (рис.4). Также при желании можно добавить и более старые операционные системы Windows: 95,98,NT и т.д.
Рис.4
Источник
Как создать MBR-загрузчик с помощью программы EasyBCD
Как создать MBR-загрузчик Windows с нуля? Не восстановить его, не пересоздать, а именно создать с нуля – выделить дисковое пространство под загрузочный раздел, сформировать таковой со всеми необходимыми атрибутами, внедрить файлы загрузчика, сделать запись о загрузке Windows. Необходимость в этом возникает, как правило, когда Windows установлена на одном жёстком диске, а её загрузочный раздел находится на другом диске. И этот другой диск с загрузчиком необходимо либо извлечь, либо переразметить. В этой статье будем воссоединять Windows и её загрузчик – разместим их обоих на одном жёстком диске, с которого и будет загружаться компьютер. А поможет нам в этом деле программа EasyBCD.
Но программа EasyBCD – не единственный инструмент, который будет участвовать в нашей операции. Нам также потребуются возможности системного управления дисками. Его можно запустить в меню Win+X (в Win8.1 и Win10) или через поиск в меню «Пуск», введя название утилиты – diskmgmt.msc.
Итак, имеем обозначенную выше ситуацию – Windows установлена на одном диске, значащемся как диск 0, а её загрузочный MBR-раздел «Зарезервировано системой» размещается на другом диске, диске 1.
Как их объединить на одном диске – диске 0? У задачи есть несколько путей решения. Один – это клонирование загрузочного раздела на диск 0 и внесение записи о загрузке Windows в клонированный загрузчик. Для этой операции потребуется программа, умеющая клонировать разделы. При этом если не работать с командной строкой, то всё равно потребуется участие программ типа EasyBCD для внесения записи о загрузке системы в новый загрузчик. Другой путь – создание раздела загрузчика с нуля с использованием системного управления дисками и возможностей той же программы EasyBCD. Этим путём мы и пойдём.
1. Создание активного раздела для загрузчика
В управлении дисками создадим загрузочный раздел за счёт небольшого пространства, отобранного у раздела Windows. Кликаем раздел С, выбираем в контекстном меню «Сжать том».
В графе указания размера сжимаемого пространства указываем 350 Мб. Кликаем «Сжать».
На образовавшемся пустом месте в контекстном меню выбираем «Создать простой том».
В приветственном окне мастера и на этапе указания размера создаваемого раздела просто жмём «Далее».
На этапе назначения буквы диска тоже просто жмём «Далее». Загрузочному разделу обычно не назначается буква, но при его создании вручную она нам будет нужна. Потом мы её уберём. В качестве метки тома можем указать стандартное название раздела MBR-загрузчика – «Зарезервировано системой».
Раздел на 350 Мб создан. Теперь нам нужно сделать его активным. В контекстном меню на нём выбираем «Сделать раздел активным».
Важно: на MBR-диске может быть только один активный раздел. Если на диске есть уже другой активный раздел, его нужно сделать неактивным. И только потом в управлении дисками станет доступной возможность сделать активным новосозданный раздел.
И вот итог: у нас после раздела С появился активный раздел «Зарезервировано системой».
Теперь нужно на этом разделе создать файлы загрузчика.
2. Создание MBR-загрузчика
Создавать файлы MBR-загрузчика Windows будем с помощью упомянутой программы EasyBCD. Она бесплатная, скачать её можно на официальном сайте: https://neosmart.net/EasyBCD/
Устанавливаем и запускаем программу. Идём в раздел «Установка BCD». В графе «Создание загрузочного внешнего носителя» из выпадающего списка выбираем наш созданный раздел на 350 Мб. В нашем случае это раздел с буквой D.
Затем жмём «Установить BCD». На запрос программы, хотим ли мы загрузить новый файл BCD можем нажать «Да».
Но может быть и так, что EasyBCD не сможет автоматически загрузить для редактирования новый файл BCD. И в её интерфейсе останется файл BCD текущего системного загрузчика. Лучше перестраховаться и вручную загрузить файл BCD нового загрузчика. В меню программы «Файл» выбираем «Выбрать BCD». Жмём «Ок» в окошке предупреждения, что мы загружаем внешний файл BCD.
В окне открывшегося проводника вручную прописываем в адресной строке путь к файлу BCD по типу:
D:Boot
Где вместо буквы D вам нужно подставить свою букву нового загрузочного раздела. Жмём Enter в адресной строке, в открывшемся пути выбираем файл BCD и открываем его.
Как видим в разделе EasyBCD «Текущее меню», в нашем новом загрузчике нет ни единой записи о загрузке Windows.
Исправим это. Идём в раздел «Добавить запись». И добавляем нашу Windows: в графе «Имя» указываем имя системы, в графе «Диск» указываем раздел, где стоит система. И жмём кнопку-плюсик. По этому же принципу добавляем другие Windows, если их на диске имеется несколько.
Далее можем зайти в раздел «Редактировать меню загрузки» и выбрать для меню загрузчика русский язык. Это нужно, чтобы среда восстановления была на русском. Если в загрузчик добавлялись несколько Windows, в этом разделе можем настроить меню загрузки – установить таймаут автовыбора системы, установить порядок систем в списке и т.п. По итогу настроек жмём «Сохранить».
Вот, собственно, и всё.
3. Удаление буквы загрузочного раздела
Буква нового загрузочного раздела сыграла свою роль, будучи указателем при создании файлов MBR-загрузчика в программе EasyBCD. И теперь она не нужна. Идём снова в управление дисками, на новом загрузочном разделе в контекстном меню выбираем изменение буквы.
На этом всё: можем перезагружаться, выставлять в BIOS загрузку с диска с новым загрузчиком и тестировать запуск Windows.
Источник
Easybcd как восстановить загрузчик
Восстановление MBR-загрузчика Windows с помощью Live-диска by Sergei Strelec
Первым делом подготавливаем реанимационный LiveDisk.
1. LiveDisk by Sergei Strelec
2. Восстановление MBR-загрузчика программой AOMEI Partition Assistant
3. Восстановление MBR-загрузчика программой Paragon Hard Disk Manager
Выбираем один из типов восстановления MBR-загрузчика и следуем пошаговому мастеру.
Если вопрос стоит в восстановлении записи о загрузке исчезнувшей из меню загрузчика Windows, выбираем операцию «ОС Windows для корректирования». Программа произведёт поиск имеющихся на компьютере систем Windows и добавит их в меню загрузчика. Просто жмём «Далее».
И, как и в первой операции, в окошке запроса на применение изменений отвечаем «Да». В итоге кликаем «Готово».
4. Восстановление MBR-загрузчика программой EasyBCD
При необходимости корректируем меню загрузчика в разделе «Редактировать меню загрузки».
С помощью EasyBCD также можно попытаться восстановить повреждённый загрузчик Windows. Идём в раздел программы «Архивация/Восстановление». И пробуем параметры настройки BCD – сброс конфигурации BCD и обновление файлов загрузки. Пробуем эти параметры поочерёдно, задействуем их кнопкой «Выполнить».
5. Восстановление загрузчика Windows программой Dism++
6. Пересоздание загрузчика
Кликаем новосозданный раздел и запускаем операцию «Активировать раздел».
По итогу должен получиться активный базовый раздел с файловой системой NTFS.
Создание загрузочных дисков и прочие полезные мелочи
Страницы
2019-05-09
Восстановление загрузчика Windows
Одна из причин невозможности загрузки операционной системы Windows, это испорченный загрузчик (приблизительное сообщение которое можно получить при таком исходе представлено на фото ниже). В этой статье, речь пойдет о способе восстановления загрузчика Windows, с помощью соответствующего установочного диска.
Содержание
Возможные Причины
Загрузчик Windows (Windows Boot Manager) хранит свои файлы в отдельном разделе, в большинстве случаев. В состав файлов входят — конфигурационный файл, и бинарные файлы. Если используется устаревшая схема загрузки на основе BIOS (MBR) систем, то в придачу к этому, на диск записывается загрузочная запись MBR (Master Boot Record), осуществляющая запуск бинарных файлов с указанного раздела.
Загрузка Windows осуществляется в два этапа:
1. BIOS (MBR/UEFI) выполняет поиск и запуск загрузчика (его бинарных файлов).
2. Загрузчик выполняет запуск ядра операционной системы.
Учитывая вышеописанное, возможных проблем может быть всего лишь две:
1. Проблемы с загрузочным разделом, и его файлами.
2. Проблемы с загрузочной записью MBR.
Может быть еще и третья проблема. Она не связана напрямую с загрузчиком, поэтому ее я не стал вносить в список. Проблема заключается в удалившихся загрузочных записях UEFI BIOS. Устраняется очень просто, сброс настроек UEFI BIOS, или ручное добавление соответствующей загрузочной записи через UEFI Shell. Как это сделать, можно прочитать тут, а как сделать загрузочный диск с UEFI Shell тут.
Необходимые Инструменты
Для всех манипуляций потребуется только лишь установочный диск Windows, а точнее его среда предустановки (WinPE). Скачать установочный диск Windows можно на официальном сайте Microsoft по ссылке https://www.microsoft.com/ru-ru/software-download.
Скачивание абсолютно бесплатно. Для дистрибутива Windows 10, предоставлена программа для создания загрузочного USB/CD диска, или установочного ISO образа.
Тестовое Окружение
В качестве тестовой ОС будет выступать Windows 10. Будет продемонстрировано восстановление загрузчика как версии на MBR диске, так и на GPT (UEFI).
Для MBR диска, будет продемонстрировано восстановление записи MBR, файлов загрузчика, и загрузочного раздела. Ниже на фото, отмечен раздел с файлами загрузчика.
Особенностью данной разметки диска (она выполнялась автоматически установщиком Windows), является расположение файлов загрузчика и среды восстановления на одном разделе.
Для GPT диска, будет продемонстрировано восстановление загрузочного раздела и файлов загрузчика. На фото ниже, отмечен загрузочный EFI-раздел, в котором расположены файлы загрузчика.
В случае с GPT-диском, файлы загрузчика и среда восстановления располагаются в разных разделах. Загрузочный EFI-раздел всегда отформатирован в файловую систему FAT, т.к. UEFI BIOS поддерживает только ее.
Восстановление Записи MBR
Разберем ситуацию с поврежденной/перезаписанной MBR-записью. Часть первого сектора диска, отвечающей за запуск загрузчика, тестовой машины была намерено затерта.
Windows в данном случае естественно загружаться не будет.
Попробуем восстановить испорченную MBR-запись загрузчика Windows. Загрузимся с установочного диска на проблемной машине.
Рассмотрим сначала легкий способ. Восстанавливаем запись MBR.
Если сейчас выполнить перезагрузку машины, в надежде увидеть корректную загрузку Windows, то возможно вы получите ошибку загрузчика 0xc000000e (Your PC/Device needs to be repaired. A required device isn’t connected or cant’t be accessed. The application or operating system couldn’t loaded because a recuired file is missing ir contains errors. File: Windowssystem32winload.exe).
Связана данная ошибка исключительно с конфигурацией загрузчика.
Проверим параметры загрузчика после фикса.
Теперь способ второй, немного более сложный.
Для выполнения всех дальнейших операций, предварительно необходимо будет выяснить букву системного раздела, того на котором установлена ОС Windows. Помочь в этом могут следующие команды:
Каждая из этих команд выводит список всех подключенных разделов. Команда wmic предоставляет самую подробную информацию.
Определив целевой системный раздел, в моем случае это диск D:, можно перейти к восстановлению MBR-записи.
Проверяем конфигурацию загрузчика.
Восстановление загрузчика выполнено.
Ручное исправление которых, может оказаться не такой простой задачей, ввиду необходимости проверить все имеющиеся записи конфигурационного файла загрузчика. Поэтому, этот вариант восстановления лучше рассматривать как аварийный, при невозможности, по какой-либо причине, выполнить восстановление загрузчика первым способом.
Восстановление Загрузчика Windows (BIOS/MBR)
Усугубим тестовую ситуацию. Представим, что после определенных манипуляций, был удален загрузочный раздел ОС Windows. Что необходимо делать в данной ситуации?
1. Заново создать загрузочный раздел.
2. Записать на созданный раздел файлы загрузчика Windows.
3. Записать на созданный раздел файлы среды восстановления Windows (не обязательно).
По поводу третьего пункта, почему он не обязателен? Работа загрузчика, и в общем ОС в целом, никак не зависит от среды восстановления. Она используется лишь при аварийных ситуациях. Запускается данная среда загрузчиком при определенных условиях, например, пара прерванных загрузок ОС. То есть, если не будет загрузчика, то и среда восстановления не будет работать.
Приступим. На тестовой машине был намерено удален загрузочный раздел.
Попытка загрузки на данном этапе, ожидаемо приведет к ошибке.
Загружаем установочный диск OC Windows.
Создадим загрузочный раздел. Особых требований к загрузочному разделу нет. Это должен быть раздел с файловой системой NTFS (желательно, но не обязательно), с достаточным объемом свободного пространства, чтобы вместить файлы загрузчика и среды восстановления.
Раздел создан. Запоминаем букву под которой он смонтирован, в моем случе диск E:. Эта информация потребуется для выполнения последующих команд.
Выполним установку загрузчика на созданный раздел. Но, предварительно нужно выяснить, под какой буквой скрывается раздел с установленной ОС Windows. Узнать данную информацию можно, так же, на предыдущем шаге ( diskpart — list volume ), либо по способам описанным в предыдущем разделе. В моем случае это диск C:.
Загрузчик установлен. Если сейчас выполнить перезагрузку машины, то ОС Windows благополучно загрузится.
Если загрузка по-прежнему не возможна, то скорее всего имеются проблемы с загрузочной записью MBR. О том, как ее восстановить, написано в предыдущем разделе.
Тема возврата среды восстановления, будет рассмотрена в последующих статьях.
Восстановление Загрузчика Windows (UEFI/GPT)
Рассмотрим восстановление UEFI-загрузчика ОС Windows. ОС использующие загрузку в UEFI режиме не нуждаются в загрузочных записях, на подобии MBR. Поэтому, рассмотрен будет сценарий с утраченным загрузочным EFI-разделом.
Что из себя представляет загрузочный EFI-раздел? Это обычный раздел, отформатированный в файловую систему FAT.
Перейдем к делу. Удалим на тестовой машине загрузочный EFI-раздел.
Попытка загрузки системы на данном этапе, приведет к ошибке, либо к загрузке UEFI Shell.
Загружаемся с установочного диска ОС Windows.
Создадим утраченный загрузочный EFI-раздел.
Раздел создан. Запоминаем букву созданного раздела, в моем случае это диск F:.
Установим загрузчик на созданный раздел. Предварительно, выясняем букву раздела с установленной ОС Windows. Как это сделать, было описано в предыдущих разделах. В моем случае, это диск D:.
Загрузчик установлен. Проверяем его работу. Перезагружаем машину и наблюдаем.
При установке на компьютер второй ОС или работе с приложениями, отвечающими за настройку конфигурации загрузки Window 10, нужно быть предельно внимательным и аккуратным. Всего одно неправильное действие может привести к тому, что система перестанет загружаться, и вы получите ошибку «An operating system wasn’t found» или «The boot configuration data for your PC is missing».
Появление на черном экране этих сообщений с большой долей вероятности свидетельствует о проблемах с загрузчиком Windows – специальной подпрограммой, расположенной в служебных разделах диска. Она может быть повреждена вследствие внезапного отключения компьютера, действия вирусов, манипуляций с разделами жесткого диска и т.п. При иных обстоятельствах пользователю пришлось бы переустанавливать систему, однако в Windows 10 поврежденный загрузчик вполне пригоден к восстановлению.
Использование средств самой Windows
Самый простой способ восстановить загрузчик Windows 10 – это прибегнуть к помощи штатных инструментов диагностики и ремонта, запущенных из среды восстановления. В случае с «десяткой» в среду восстановления вы попадете после трех неудачных загрузок, но всё же будет лучше воспользоваться для входа в нее установочным диском с ОС. Загрузитесь с носителя, содержащего дистрибутив Виндовс 10, и нажмите «Далее», а затем «Восстановление системы» в окне мастера-установщика.
Проследуйте по указанной на скриншотах цепочке опций.
Далее нажмите «Восстановление при загрузке», выберите свою ОС и предоставьте Windows возможность сделать свою работу.
Если всё пройдет удачно, компьютер перезагрузится уже в рабочем состоянии, если нет, вы получите сообщение «…не удалось восстановить компьютер».
Увы, чаще всего так и бывает, ибо встроенное в WinPE средство устранения неполадок способно справляться только с типичными проблемами. Но не беда, на этот случай есть более эффективные методы.
Консольная утилита bcdboot
Восстановление загрузчика Windows 10 можно выполнить и через командную строку, загрузившись предварительно с установочного диска. При появлении на экране мастера-установщика откройте консоль нажатием Shift+F10 и с помощью команд explorer или diskpart – list volume определите букву системного тома. Команда explorer открывает Проводник, diskpart – list volume выводит список томов непосредственно в консоли. Определив букву (в нашем примере это E), вводом exit завершите работу diskpart (если использовался этот инструмент) и выполните команду восстановления загрузчика:
Вывод сообщения об удачном завершении операции укажет на пересоздание загрузчика. Теперь можете закрыть консоль и загрузить компьютер в штатном режиме.
Проблемы с загрузкой Windows 10 иногда бывают вызваны повреждением самой загрузочной записи. Чтобы ее восстановить, перейдите в расположение System32 и последовательно выполните в запущенной из-под установочного диска консоли приведенные ниже команды. Выглядит это так:
cd x:/windows/system32
bootrec /fixmbr
bootrec /fixboot
В системах UEFI
Описанный выше способ применим к ПК на базе обычного BIOS с дисками MBR, тогда как процедура восстановления загрузчика в системах UEFI несколько отличается. Выполнить все действия здесь можно в той же командной строке, но есть и более простой способ. Воспользуйтесь спасательным диском by Sergei Strelec, ведь в нём имеются все необходимые инструменты для устранения подобного рода неполадок. Загрузив с диска компьютер, перейдите в меню Пуск по цепочке Программы WinPE – Редакторы BCD – EasyUEFI.
В открывшемся окне утилиты выберите опции Manage EFI System Partition – Rebuild EFI System Partition.
Далее укажите диск, на котором нужно восстановить загрузчик, а потом активируйте радиокнопки для системного (с файлами Windows) и служебного EFI-раздела. На заключительном этапе нажмите «Rebuild», закройте приложение и перезагрузите компьютер в штатном режиме.
Если EasyUEFI не справится с задачей, используйте командную строку, предварительно присвоив EFI-тому букву с помощью входящей в состав диска от Стрельца утилиты Bootice. Запустите ее из того же меню, что и EasyUEFI, выберите в окошке ваш жесткий диск и нажмите «Parts Manage».
В открывшейся таблице выберите EFI-раздел (он отформатирован в FAT32 и традиционно имеет размер около 100 Мб), после чего нажатием кнопки «Assign Drive Letter» присвойте ему любую незанятую букву.
Закрыв EasyUEFI, запустите командную строку и выполните две этих команды:
cd /d БУКВА:/efi/microsoft/boot
bootrec /rebuildbcd
В результате вы получите список установленных Windows и приглашение внести их в загрузочный реестр. Подтверждаем операцию вводом буквы Y и нажатием Enter. Готово, можете загрузить компьютер в обычном режиме.
Если вдруг загрузка окажется неудачной, и вместо логотипа Windows вы увидите экран BSOD, нажмите сначала F8, а затем Enter, чтобы перезапустить процедуру загрузки.
К слову, диск by Sergei Strelec можно использовать и для восстановления загрузчика на MBR-дисках. Для этого вместо EasyUEFI запускам утилиту EasyBCD, переключаемся в меню «Архивация/Восстановление», отмечаем «Обновить файлы загрузки» и жмем кнопку «Выполнить».
Итог
Восстановление загрузчика Windows 10, как мы видим, вполне решаемая задача, но давайте все-таки допустим, что ни один из этих способов не помог. В этом случае вместо напрашивающейся переустановки захватите с помощью входящей в состав диска by Sergei Strelec утилиты Dism++ Windows в WIM-образ, а затем, полностью удалив все системные разделы, выполните его повторную установку, в процессе которой все служебные разделы с загрузчиками и прочими файлами будут пересозданы с нуля. Такой способ является наиболее эффективным после переустановки или восстановления из полного бэкапа. Но сработает он только при условии, что созданный WIM-образ сам не содержит ошибки, препятствующие нормальной загрузке Windows.
Источник
Видео
-
#1
Hi..
I had a look around and there are similar posts but I didn’t see effective solutions (maybe there are but couldn’t find them).
I downloaded .net 2.0 and installed it followed by .net sp1
Downloaded and installed EasyBCD
When I run it, I get the hourglass next to the mouse pointer for a couple of seconds, then it disappears….what am I doing wrong ?
The drive is partitioned with Vista on a partition and XP on the other…it boots in XP.
In the past I already used EasyBCD without problems…now I just re-installed XP.
Thanks
Last edited:
-
#2
Can you repair the Windows Vista boot so you can get into Windows Vista with the Windows Vista recovery disk and install Easy BCD in Windows Vista? Then make an entry for Windows Vista in easy That BCD.
http://neosmart.net/forums/showthread.php?t=7805
-
#3
Ok, thanks — was hoping it wouldn’t be that because I have no idea where the Vista disc is :shame: and in my condition I have to instruct somebody to look for it :nerd::nerd:
-
#4
Hi oggie, welcome to NeoSmart.
I assume you’re running EasyBCD on Windows XP right now and you get the hourglass thing?
Two things to check:
1) In the task manager (ctrl+shift+esc) do you see either «EasyBCD.exe» or «BootGrabber.exe» or «bcdedit.exe» running?
2) In the event viewer (start | run | eventvwr.msc) in the «Windows Logs» -> «Applications» do you see any errors around the same time you launched EasyBCD?
We have downloadable copies of Windows Vista recovery CDs available from here: Windows Vista Recovery Disc Download The NeoSmart Files
-
#5
1) Yes, both EasyBCD and BootGrabber are running (task manager>processes)
2) Can check event viewer this afternoon — here now it’s 9:30am and I am on another computer
As regards Vista recovery disc’ thanks — will d/load
-
#6
OK, looks like bootgrabber.exe is stuck on your PC
Something to do with your hardware configuration, I presume.
Two things to try:
1) Does EasyBCD 2.1 beta do the same? EasyBCD 2.1 Beta Builds — The NeoSmart Forums
2) If it does, can you do start |cmd
cd «\Program Files\NeoSmart Technologies\EasyBCD\bin»
bootgrabber.exe /tlist
And copy and paste the output here in a reply?
-
#7
Ok, thanks — will try this afternoon and get back to you….
-
#8
Good luck.
Where are you located, btw? Just wondering because I’m +2 UTC and you seem to be +1 UTC? Usually get people in a completely different timezone, night & day.
-
#9
I am in Malta — and you ?
Something else : very, very strange….just tried EasyBCD on my other computer (which i am now using) — same problem !
Addendum:
Just tried «bootgrabber.exe /list» — answer was «No active partition detected on disk1» ??
Last edited:
-
#10
That message is normal, it is only a «warning» and not an error.
But did BootGrabber.exe complete running or did it hang after printing that message?
Addendum:
Oh, and I’m in Jordan.
Last edited:
-
#11
Ah….that explains why you are online now (Jordan)
The DOS prompt does not come — seems it remains busy but shows no sign of life !
-
#12
Yeah, that’s what I feared.
This is the hardest problem to debug with BootGrabber.exe, the last time we had this issue was a year+ ago, and it took a few months to get to the bottom of it
I suppose a screenshot of Control Panel | Admin Tool | Computer Management | Disk Management would help.
-
#13
Yeah, that’s what I feared.
This is the hardest problem to debug with BootGrabber.exe, the last time we had this issue was a year+ ago, and it took a few months to get to the bottom of it
Oh shit !!
I suppose a screenshot of Control Panel | Admin Tool | Computer Management | Disk Management would help.
I can’t from this computer but will be on other in about 1 hr — is it ok ?
-
#15
I’m back….screenshot is attached…
-
2011-02-02_151053.jpg
250.9 KB · Views: 25
-
#16
Oh wow… That’s more drives than even I have!
I’m not surprised something went wrong with that complex a setup.
Did BootGrabber only print that one line? I’ll probably have to send you a build with extra logging or something to try and pin down this issue.
-
#17
Don’t be impressed by the drives : the computer’s drive is 320gB — partitioned in 3 — XP, Vista and data. The others are network drives ; 200gB and 400gB, both partitioned in two in an attempt to make finding something easier….did it work ?…so so..
Yes, that’s all it said — not very informative, eh ?
The Tablet I use has only 1 drive, no partitions…but same result…
Addendum:
Something very strange happened : I tried EasyBCD and,as expected, nothing happened. I started Task Manager, found BootGrabber.exe and «End Task» — as soon as I ended the task, EasyBCD asked if I want to load a bootloader. I chose «yes» and when asked where to get it from, I cancelled…next EasyBCD started ! I couldn’t do much as apparently my boot.ini is missing…..does this make any sense to you ?
BTW, I tried it again to see if it was a one-off freak accident — it was not ! Any ideas ?
Last edited:
-
#18
No, that’s no accident.
At startup, EasyBCD launches BootGrabber.exe, a super-low-level helper application that retrieves information about the attached drives on your system. BootGrabber.exe and its info are required in order to add a Windows NT/2k/XP/2k3 entry and certain types of Linux entries.
EasyBCD waits for BootGrabber.exe to get this info, report back, and exit. Without this info, you’ll be unable to add an XP entry or said Linux entries.
If all you want to do is write the MBR or add a Vista/7 entry, EasyBCD will work in this mode. But seeing as you need some XP-related EasyBCD magic, we’re going to need to figure out what’s stopping BootGrabber on your system. I’ll upload a copy of BG with advanced debug logging soon, and maybe we can find out what is causing these problems.
-
#19
By what i understood, BootGrabber.exe looks for a file with a .BCD extension…..where should that be ? If it should be in root of C:, it’s not there — could it be ?
I am not trying to do anything fancy — just dual boot (apart for having Vista for when somebody asks me a Vista related question, it is also very useful when something happens to XP……I just fire up Vista and retreive my important files)
-
#20
No — BootGrabber gets information about the disks, and has nothing to do with the «BCD not found» error which is a whole ‘nother issue.
If you have the viewing of hidden and system files enabled, you’ll find the BCD file in the \BOOT\ folder on C:\