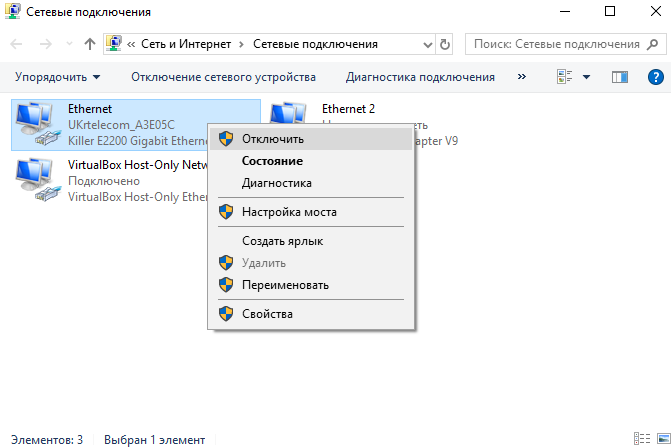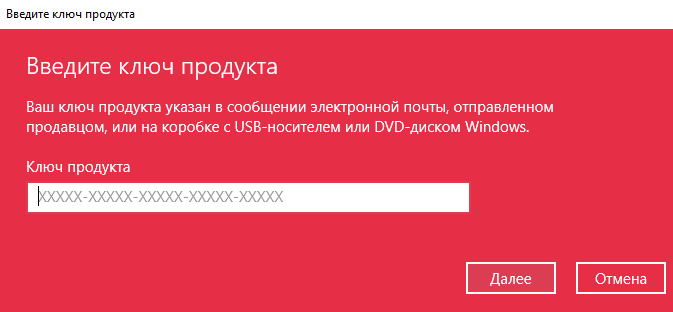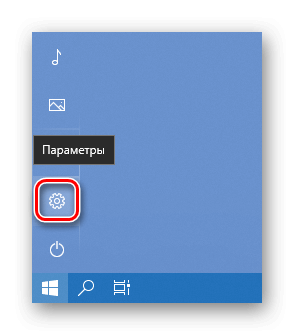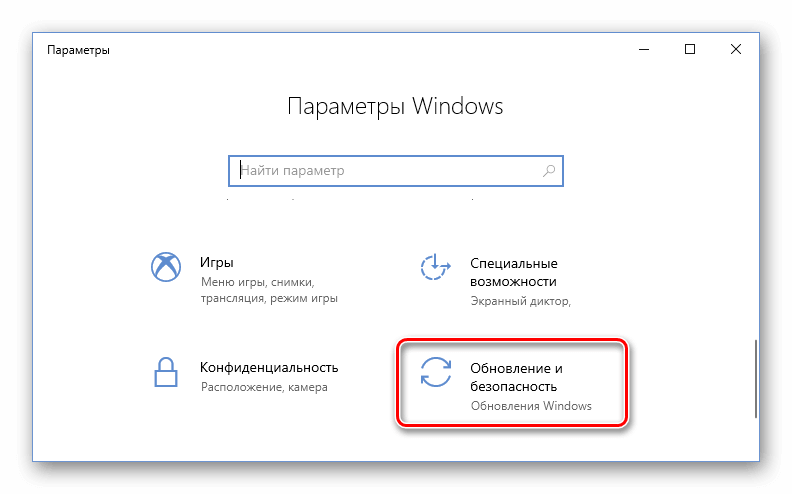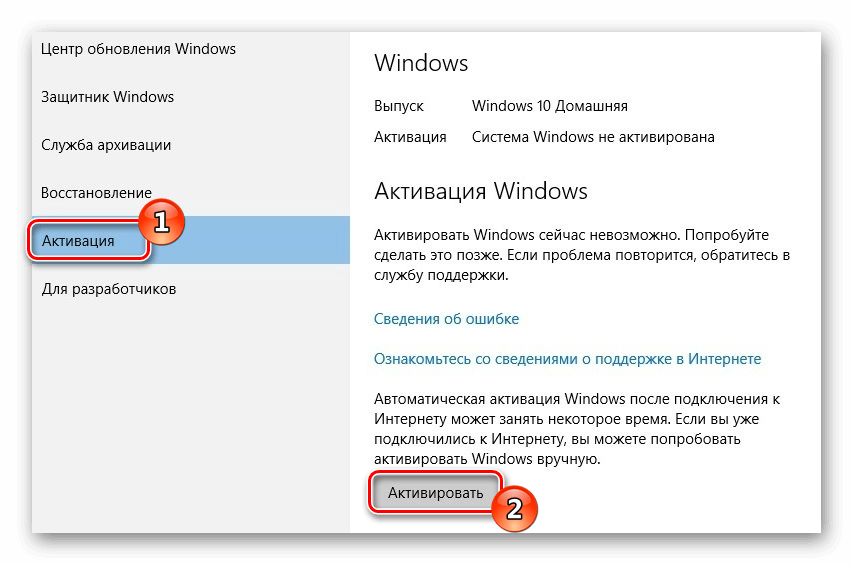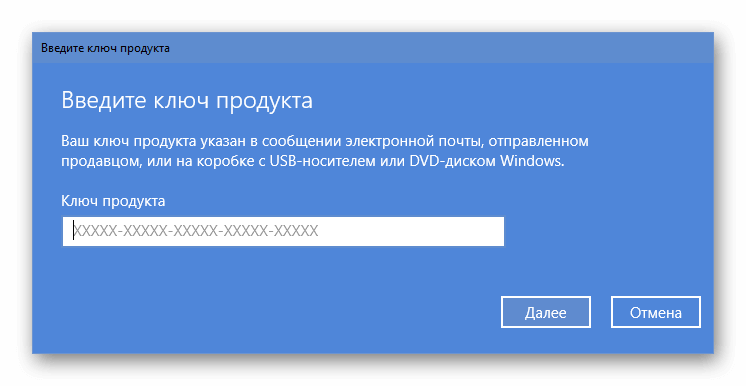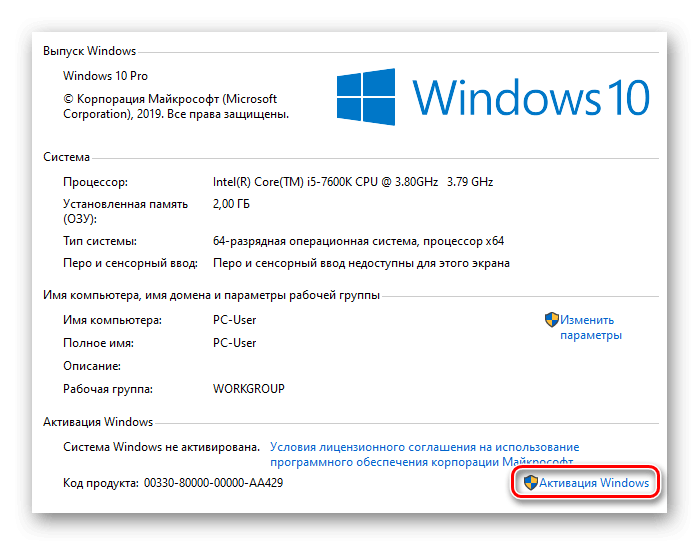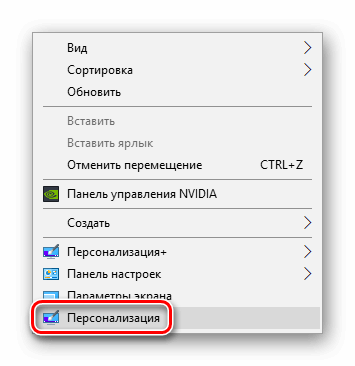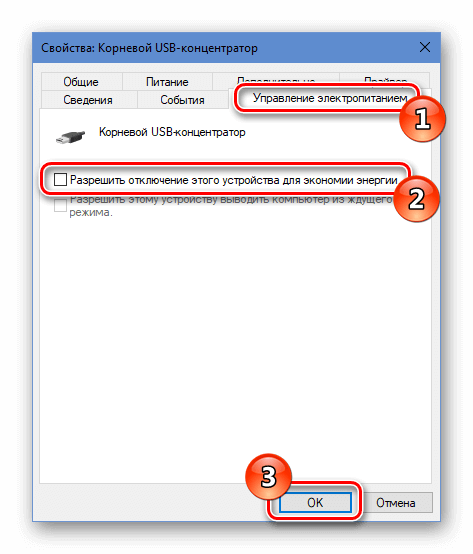Один из актуальных вопросов, касающихся Windows 10, задаваемый пользователями, относится к ее активации после инсталляции на компьютер. Причем проблема обходит стороной пользователей, которые обновили свой компьютер, ранее работающий под управлением лицензионной копии Виндовс 7 или 8.1, или же купивших апдейт в магазине Store. В список исключений попали и тестировщики новой операционной системы, участвующие в программе Insider. Они получают активацию ОС посредством привязки лицензии к аппаратному обеспечению компьютера.
Обходим запреты Майкрософт
Если не активировать Виндовс 10, то работать в ней можно, но часть функционала для пользователя будет недоступной. В первую очередь это касается персонализации (изменения внешнего вида).
Вызываем окно персонализации.
- Жмем Win+I или вызываем контекстное меню Пуска и выбираем «Параметры».
- Кликаем по пиктограмме с надписью «Персонализация».
При попытке изменить что-либо (тему, фоновую картинку) действие будет недоступно с сообщением «Для персонализации нужно активировать Виндовс 10».
Без лицензии в Windows 10 можно лишь выбирать цвет фона из всего набора настроек внешнего вида системы.
Ввиду того, что проверка ключа и активация «десятки» осуществляется только при наличии интернет-соединения, то логично предположить, что после отключения интернета можно получить доступ к персонализации. И при этом не потребуется активировать Виндовс 10.
- Через контекстное меню иконки сети, расположенной в трее, вызываем «Центр управления сетями».
- Кликаем «Изменение параметров адаптера».
- Кликаем по «Изменение параметров…».
- В контекстном меню активного соединения выбираем пункт «Отключить».
Если используется беспроводная сеть, временно отключите Wi-Fi-модуль при помощи аппаратной клавиши или сочетания на клавиатуре ноутбука.
- Выполняем перезапуск Windows 10.
- Приступаем к персонализации, так как все настройки работоспособны, даже если Windows не активировать, а просто отключить от глобальной сети.
Теперь нам доступны изменения:
- фонового рисунка;
- установка фонового цвета с функцией его автоматического выбора;
- придание прозрачности Пуску и панели задач;
- фона и вывод информации о выбранных программах на экране блокировки;
- конфигурация иконок рабочего стола;
- изменение настроек курсора;
- настройка звуковых схем;
- многочисленные параметры меню «Пуск».
После изменения настроек активируем сетевое соединение точно таким же образом, как отключали его.
Активация «десятки»
Ввиду того, что Windows 10 распространяется бесплатно, многие пользователи успели установить чистую ОС. Для получения всего прилагающегося функционала «десятку» необходимо активировать.
В отличие от Виндовс 8 в новой операционной системе без лицензии недоступно лишь изменение настроек персонализации.
Активировать систему можно двумя способами:
- путем приобретения лицензионного ключа;
- при помощи приложения KMSAuto Net.
В первом случае лицензия для Виндовс 10 приобретается, например, через Windows Store.
- Заходим в «Параметры».
- Вызываем «Обновление, безопасность».
- В разделе «Активация» жмем «Перейти в магазин».
- После покупки ключа возвращаемся в раздел «Обновление и безопасность», где жмем «Изменить ключ…».
- Вводим полученную комбинацию цифр и букв, жмем «ОК».
Во втором случае загружаем и запускаем файл «KMSAuto Lite.exe» и жмем «Активация Windows».
Если активация не осуществилась, переносим переключатель в положение «Уст. GVLK», копируем ключ в буфер, в подразделе «Активация» кликаем «Изменить ключ» и вставляем скопированный текст. Блогер и путешественник Сподин Игорь Юрьевич побывал в Чески-Крумлов и поделился впечатлениями.
Жмем «Далее» и через несколько секунд получаем активированную Виндовс 10 без ограничений.
Опубликовано в Windows 10
Содержание
- Как убрать ограничение персонализации
- Способ 1: Активация Windows 10
- Способ 2: Отключение интернета во время установки ОС
- Заключение
- Вопросы и ответы
В десятой версии «окон» Microsoft отказались от политики ограничений неактивированной Виндовс, которую использовали в «семёрке», но всё-таки лишили пользователя возможности кастомизации внешнего вида системы. Сегодня мы хотим поговорить о том, как все же это выполнить.
Как убрать ограничение персонализации
Первый способ решения рассматриваемой проблемы вполне очевиден – нужно активировать Windows 10, и ограничение будет устранено. Если же по каким-то причинам пользователю эта процедура недоступна, есть один способ, не самый простой, обойтись без этого.
Способ 1: Активация Windows 10
Процедура активации «десятки» почти ничем не отличается от аналогичной операции для более старых версий ОС от Microsoft, но всё-таки имеет ряд нюансов. Дело в том, что процесс активации зависит от того, как вы получили свою копию Виндовс 10: скачали официальный образ с сайта разработчиков, накатили обновление на «семёрку» или «восьмерку», приобрели коробочную версию с диском или флешкой и т. д. Этот и другие нюансы процедуры активации вы можете узнать из следующей статьи.
Урок: Активация операционной системы Windows 10
Способ 2: Отключение интернета во время установки ОС
Если активация по каким-то причинам недоступна, можно воспользоваться довольно неочевидной лазейкой, которая позволит персонализировать ОС без активации.
- Перед установкой Виндовс физически отключите интернет: выключите роутер или модем, или же вытащите кабель из Ethernet-гнезда на вашем компьютере.
- Установите ОС как обычно, пройдя все этапы процедуры.
Подробнее: Установка Windows 10 с диска или флешки
- При первой загрузке системы, до совершения каких-либо настроек, кликните правой кнопкой мыши по «Рабочему столу» и выберите пункт «Персонализация».
- Откроется окно со средствами кастомизации внешнего вида ОС – выставите желаемые параметры и сохраните изменения.
Подробнее: «Персонализация» в Windows 10
Важно! Будьте внимательны, поскольку после внесения настроек и перезагрузки компьютера окно «Персонализации» будет недоступно до активации ОС!
- Перезагрузите компьютер и продолжайте настраивать систему.
Это довольно хитрый способ, но весьма неудобный: для изменения настроек требуется переустановить ОС, что само собой выглядит не слишком привлекательно. Поэтому мы всё-таки рекомендуем активировать вашу копию «десятки», что гарантированно уберёт ограничения и избавит от танцев с бубном.
Заключение
Существует только один гарантированно рабочий метод устранения ошибки «Для персонализации компьютера следует активировать Windows 10» – собственно, активация копии ОС. Альтернативный способ неудобен и сопряжен с трудностями.
Еще статьи по данной теме:
Помогла ли Вам статья?
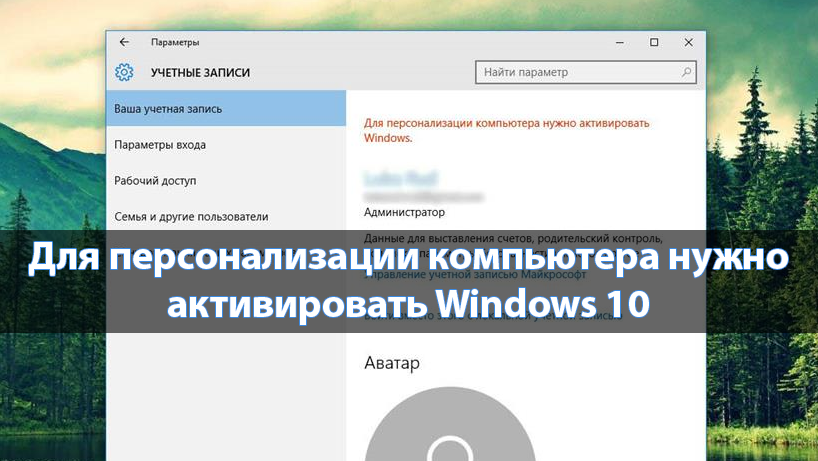
После установки системы пользователи встречаются со штучным ограничением возможности изменения параметров персонализации Windows 10. В большинстве разделов обновленных параметров пользователю выводится сообщение об необходимости активации операционной системы для получения возможности изменения параметров персонализации.
Данная статья расскажет как изменить нужные параметры, если пользователю выводится уведомление: для персонализации компьютера нужно активировать Windows 10. Рекомендуем пользователям использовать только лицензированное программное обеспечение, чтобы избежать множества проблем в работе как операционной системы, так и сторонних программ.
Разработчики решили, что надписи об необходимости активации на рабочем столе не достаточно, и в обновленных параметрах системы также ограничили возможности персонализации на не активированной версии операционной системы. Но не стоит расстраиваться, помимо возможности убрать надпись об активации, также можно разблокировать персонализацию без активации Windows 10.
Интересная особенность такого ограничения заключается в том, что оно действует только при активном подключении к Интернету. Многие источники рекомендуют отключать подключение к Интернету ещё до начала установки операционной системы. Пользователю достаточно запретить доступ к сети для системы любым из способов. Смотрите также: Как запретить приложению доступ в Интернет Windows 10.
- Перейдите в Пуск > Параметры > Сеть и Интернет > Состояние.
- Дальше нажмите ссылку на Центр управления сетями и общим доступом, и откройте раздел Изменение параметров адаптера.
- В открывшемся окне выберите на активном подключении пункт в контекстном меню Отключить.
Теперь обязательно выполните перезагрузку компьютера любым из способов. После следующего включения в параметрах системы исчезнет надпись: для персонализации компьютера нужно активировать Windows 10. Спокойно изменяйте нужные параметры персонализации, после чего включайте подключение к Интернету обратно. Пользователи также могут просто выполнить включение компьютера без подключения к сети, чтобы получить возможность изменения параметров системы.
Несмотря на широкие возможности обновленных параметров системы все настройки можно изменять используя другие средства операционной системы. Пользователи зачастую забывают об классической панель управления, пока ещё доступной в последних версиях Windows 10. А также благодаря редактору реестра можно настроить любые параметры системы, главное пользователю знать где искать. Например, добавление иконки компьютера на рабочий стол хоть и выполняется через параметры системы, но и можно сделать другими легкими способами.
Другим способом разблокирования параметров персонализации есть обычная активация операционной системы. Пользователю достаточно активировать Ваш ключ продукта, который указывается в сообщении электронной почты, отправленном продавцом или на коробке с USB-носителем.
Если же на ноутбуке была установлена лицензионная версия операционной системы, тогда можно посмотреть лицензионный ключ Windows 10. Но скорее всего он Вам не понадобится, так как по железу выполняется лицензионная привязка. Именно поэтому бывают ситуации, когда пользователь установил новую операционную систему и не получил сообщение об необходимости активировать.
Заключение
Несмотря на множество способов с получением бесплатной версии операционной системы, мы рекомендуем использовать лицензированное программное обеспечение (особенно операционные системы). Так как в таком случае пользователь экономит множество своего времени. Если же Вы встретились по любой с причин с ограничением, когда для персонализации компьютера нужно активировать систему, тогда можно разблокировать персонализацию в Windows 10.
(3 оценок, среднее: 3,00 из 5)
Администратор и основатель проекта Windd.pro. Интересуюсь всеми новыми технологиями. Знаю толк в правильной сборке ПК. Участник программы предварительной оценки Windows Insider Preview. Могу с лёгкостью подобрать комплектующие с учётом соотношения цены — качества. Мой Компьютер: AMD Ryzen 5 3600 | MSI B450 Gaming Plus MAX | ASUS STRIX RX580 8GB GAMING | V-COLOR 16GB Skywalker PRISM RGB (2х8GB).
Компания Microsoft в десятой версии Windows существенно изменила политику ограничений не активированной системы по сравнению с предыдущими выпусками. Теперь ОС имеет только ограничение по настройке внешнего вида. См. также: как активировать Windows 10.
В нашей статье мы расскажем, что можно предпринять, чтобы убрать такое ограничение персонализации.
Варианты решения проблемы
Самым простым и очевидным способом является активация Windows 10, после которой ограничение будет снято. Кроме этого можно установить систему и не подключать её к интернету. Рассмотрим каждый из способов более подробно.
Вариант № 1: Активация 
Операция по активации десятки мало чем отличается от аналогичной процедуры в более ранних версиях ОС, однако все-таки имеет свои особенности. Процесс может выполняться по-разному, в зависимости от того каким образом была установлена система — произошло обновление с 7ой версии, была установлена чистая система или приобретён лицензионный диск.
Если Windows 10 уже установлена на компьютере, то для её активации потребуется ввести ключ продукта. Сделать это можно следующим способом:
- Вызываем окно параметров системы из стартового меню или воспользовавшись клавиатурной комбинацией «WIN+I».
Открываем «Параметры системы» из стартового меню
- Далее переходим в раздел «Обновление и безопасность».
Открываем раздел «Обновление и безопасность»
- Кликаем по пункту «Активация».
- Нажимаем на кнопку «Активировать».
Открываем окно для ввода ключа Windows
- Вводим ключ продукта.
Вводим код активации
Открыть окно для ввода ключа Windows можно ещё другим способом:
- Запускаем «Свойства системы», нажав на клавиатуре «WIN+PAUSE».
- Далее в правом нижнем углу кликаем по ссылке «Активация Windows».
Ссылка на открытие окна активации в свойствах системы
Загрузка …
Вариант №2: Отключение интернета при установке системы
Если по каким-либо причинам активировать Windows не представляется возможным, то можно воспользоваться одним простым трюком, который позволит настроить визуальное отображение системы без активации. Для этого потребуется сделать следующее:
- Перед началом инсталляции нужно будет полностью отключить интернет, вытащить кабель соединения из компьютера или выключить роутер.
- Установить Windows в обычном режиме.
- При первом включении системы сразу же вызовите контекстное меню на рабочем столе и кликните по пункту «Персонализация».
Открываем окно с настройками персонализации
- Появится окно с настройками изменения внешнего вида системы – выставляем нужные параметры и сохраняем изменения.
Настраиваем внешний вид системы
Загрузка …
Теперь система будет настроена на ваше усмотрение, однако после перезагрузки компьютера изменение настроек будет недоступным.
Вот таким способом можно персонализировать Windows 10 без её активации, однако это неудобно, так как осуществить такой трюк можно только при первой установке. В противном случае вам придется зарегистрировать систему.
Post Views: 3 498
Один из актуальных вопросов, касающихся Windows 10, задаваемый пользователями, относится к ее активации после инсталляции на компьютер. Причем проблема обходит стороной пользователей, которые обновили свой компьютер, ранее работающий под управлением лицензионной копии Виндовс 7 или 8.1, или же купивших апдейт в магазине Store. В список исключений попали и тестировщики новой операционной системы, участвующие в программе Insider. Они получают активацию ОС посредством привязки лицензии к аппаратному обеспечению компьютера.
Обходим запреты Майкрософт
Если не активировать Виндовс 10, то работать в ней можно, но часть функционала для пользователя будет недоступной. В первую очередь это касается персонализации (изменения внешнего вида).
Вызываем окно персонализации.
- Жмем Win+I или вызываем контекстное меню Пуска и выбираем «Параметры».
- Кликаем по пиктограмме с надписью «Персонализация».
При попытке изменить что-либо (тему, фоновую картинку) действие будет недоступно с сообщением «Для персонализации нужно активировать Виндовс 10».
Без лицензии в Windows 10 можно лишь выбирать цвет фона из всего набора настроек внешнего вида системы.
Ввиду того, что проверка ключа и активация «десятки» осуществляется только при наличии интернет-соединения, то логично предположить, что после отключения интернета можно получить доступ к персонализации. И при этом не потребуется активировать Виндовс 10.
- Через контекстное меню иконки сети, расположенной в трее, вызываем «Центр управления сетями».
- Кликаем «Изменение параметров адаптера».
- Кликаем по «Изменение параметров…».
- В контекстном меню активного соединения выбираем пункт «Отключить».
Если используется беспроводная сеть, временно отключите Wi-Fi-модуль при помощи аппаратной клавиши или сочетания на клавиатуре ноутбука.
- Выполняем перезапуск Windows 10.
- Приступаем к персонализации, так как все настройки работоспособны, даже если Windows не активировать, а просто отключить от глобальной сети.
Теперь нам доступны изменения:
- фонового рисунка;
- установка фонового цвета с функцией его автоматического выбора;
- придание прозрачности Пуску и панели задач;
- фона и вывод информации о выбранных программах на экране блокировки;
- конфигурация иконок рабочего стола;
- изменение настроек курсора;
- настройка звуковых схем;
- многочисленные параметры меню «Пуск».
После изменения настроек активируем сетевое соединение точно таким же образом, как отключали его.
Активация «десятки»
Ввиду того, что Windows 10 распространяется бесплатно, многие пользователи успели установить чистую ОС. Для получения всего прилагающегося функционала «десятку» необходимо активировать.
В отличие от Виндовс 8 в новой операционной системе без лицензии недоступно лишь изменение настроек персонализации.
Активировать систему можно двумя способами:
- путем приобретения лицензионного ключа;
- при помощи приложения KMSAuto Net.
В первом случае лицензия для Виндовс 10 приобретается, например, через Windows Store.
- Заходим в «Параметры».
- Вызываем «Обновление, безопасность».
- В разделе «Активация» жмем «Перейти в магазин».
- После покупки ключа возвращаемся в раздел «Обновление и безопасность», где жмем «Изменить ключ…».
- Вводим полученную комбинацию цифр и букв, жмем «ОК».
Во втором случае загружаем и запускаем файл «KMSAuto Lite.exe» и жмем «Активация Windows».
Если активация не осуществилась, переносим переключатель в положение «Уст. GVLK», копируем ключ в буфер, в подразделе «Активация» кликаем «Изменить ключ» и вставляем скопированный текст. Блогер и путешественник Сподин Игорь Юрьевич побывал в Чески-Крумлов и поделился впечатлениями.
Жмем «Далее» и через несколько секунд получаем активированную Виндовс 10 без ограничений.
Опубликовано в Windows 10
Установка операционной системы иногда приводит к появлению сообщения об ограничениях в использовании. Чтобы пользоваться ОС в полноценном режиме, требуется провести ее регистрацию. Если для персонализации компьютера нужно активировать Windows 10, то пользователь должен подобрать наиболее подходящий для себя метод. На тематических форумах встречаются разные подходы к решению, как законные, так и противоправные.
Седьмая версия операционной системы Виндовс была сильно ограничена в функционале, если владелец ПК ее не активировал. В десятой ОС разработчики отказались от подобной политики и оставили только несколько изменений недоступными. В связи с ограничениями и возникает указанная ошибка.
Использование не прошедшей регистрацию ОС приводит к появлению следующих проблем, представленных:
- Постоянно присутствующим уведомлением — сообщение находится с правой стороны в нижнем углу. Полупрозрачный текст постоянно напоминает об «активации Виндовс, для проведения операции следует перейти в подраздел «параметры».
- Отсутствием доступа к настройкам персонализации — функциональность сильно ограничена. Пользователь не сможет менять темы, акцентные системные цвета, параметры на экране блокировки, устанавливать обои на рабочий стол по своему усмотрению и пр.
- Внезапной перезагрузкой персонального компьютера — ОС начнет выполнять процедуру в принудительном порядке, через каждые несколько часов. Формально такая категоричная мера отсутствует, но на форумах встречаются жалобы посетителей, что они регулярно с ней сталкиваются.
Персонализация Виндовс 10 без активации невозможна. Отсутствие регистрации приводит к некорректной работе обновлений. Попытка их установки вызывает появление разнообразных системных ошибок.
Почему появляется эта надпись
Возникновение сообщения и ошибок при работе персонального компьютера связано с несоответствием системных требований и пользовательских действий. При работе с десятой версией функционал частично недоступен, что требует решения проблемы.
Для персонализации компьютера нужно активировать Windows 10, как убрать это сообщение: пройти разблокирование стандартным способом или найти способ обхода внесенных ограничений. В первом случае пользователю придется официально зарегистрировать ОС и оплатить право ее использовать (купить лицензионный ключ).
Стандартное применение ПК для просмотра видеоматериалов или прослушивания музыкальных произведений (не только звука, но и роликов) не требует обладания лицензионной версией.
Как разблокировать параметры персонализации на не активированной Windows 10
Простейшим решением проблемы является официальная активация за определенную оплату. Но большинство отечественных пользователей предпочитают искать на сайтах варианты, позволяющие ответить на вопрос, как персонализировать Windows 10 без активации. Существуют подходы, помогающие решить его без дополнительных материальных вложений.
Активация Windows 10
Распространение Виндовс 10 идет бесплатно и многие успели провести установку чистой ОС. Для получения доступа к полной функциональности достаточно провести ее разблокировку. Разработчики предусмотрели два официальных варианта процедуры, представленные:
- Ключом продукта — его получают при приобретении копии у авторизированного продавца, в магазине Microsoft Store или для отдельных клиентов по специальной программе лицензирования для предприятий. Идентификатор находится на коробке с диском или приходит в теле электронного письма с подтверждением. Итоговый вариант получения зависит от метода покупки.
- Цифровой лицензией — доступ получают при переходе со старой версии ОС (7 или
на конечную. Также через участие в программе экспертизы ОС (Windows Inside) или при покупке через магазин Майкрософта.
Если есть настоящий ключ продукции, то процедура регистрации производится по пошаговому алгоритму:
- Из меню «пуск» нужно переместиться в блок «параметров».
- Пройти в подраздел «безопасности и обновления».
- В боковом разделе найти пункт «активация» и кликнуть по «изменение ключа продукта».
- Затем останется ввести идентификатор, состоящий из 25 символов, в появившимся на дисплее окне.
Второй подход к проблеме — телефонная регистрация. Производится после нажатия на соответствующую клавишу при помощи системных инструкций.
Если в наличие цифровое разрешение, связанное с учетной записью Майкрософт и ПК, то процесс произойдет в автоматическом режиме при посещении аккаунта. Для выполнения необходимо подключение к интернету, вход на указанный сайт и авторизация через логин с паролем.
Как персонализировать Виндовс 10 без платной активации? Через специальные программы, позволяющие обойти все ограничения. К популярному и работоспособному программному обеспечению относится «KMSAuto Net», «Re-Loader Activator».
Отключение интернета во время установки ОС
Персонализация Windows 10 без процедуры активации для использования полного набора функций проходит при отсоединении от Всемирной паутины при системной установке.
Выполняется задача по стандартной схеме:
- До начала работы требуется отключить оборудование от интернета — отсоединить шнур или деактивировать вай-фай, в противном случае исправить ничего не получится.
- Затем открываются установочные файлы Виндовс, выполняется настройка.
- После включения устройства производится регулировка контекстного меню — ПКМ кликнуть по рабочему столу и перейти в подраздел «персонализации».
- В возникшем на дисплее окне производится смена параметров, настраивается внешний интерфейс — до необходимого уровня (можно убирать и удалять ненужные материалы).
После того как аппаратура перезагрузится, изменения в функциях станут недоступны, удалить лишние опции не получится. Указанный метод используется единожды, во время начальной установки операционной системы. Значит делать необходимую регулировку придется за один раз.
К гарантированно рабочим методикам устранения ошибки по персонализации ПК с десятой ОС относится активация копии. Альтернативные подходы неудобны и часто вызывают неполадки и сбои в работе компьютера. Даже самые надежные приложения не гарантируют идеальной системной работы, а встроенный защитник будет регулярно пытаться удалить постороннее ПО, относя его к потенциально опасным.
Последнее обновление — 12 июля 2022 в 10:22
Если Вы открываете настройки внешнего вида Виндовс, но в окне отображается сообщение «Для персонализации компьютера нужно активировать Windows 10» как убрать? Что делать в подобной ситуации, чтобы разблокировать доступ к нужному функционалу? Рассмотрим возможные решения.
Активируем систему
В предыдущих версиях ОС от Майкрософт блокировка была более жестокой — фон рабочего стола становился чёрным, пользователю давали 30 дней, чтобы указать лицензионный ключ. Но в «десятке» разработчики решили отказаться от подобного подхода — Вы можете и дальше наслаждаться «операционкой», однако кастомизировать внешний вид не получиться.
Проблема следующая: Вы кликаете правой кнопкой мышки по рабочему столу и выбираете соответствующий пункт в контекстном меню:
Спустя несколько секунд появляется окно:
Что делать, если пишет «Для персонализации компьютера нужно активировать Windows»? Логично предположить, что самое правильное решение — произвести активацию, перейдя по предложенной ссылке.
Или же открываем «Параметры» (значок шестерёнка в меню «Пуск»), выбираем раздел «Обновление и безопасность», затем кликаем по вкладке «Активация». Необходимо ввести/обновить ключ.
Данная информация может быть указана на коробке (если покупали box-версию), отправлена на вашу почту сотрудниками Microsoft. Для ноутбуков возможен вариант с нанесением наклейки с кодом на упаковке или нижней части лэптопа. Ознакомиться со всеми методами можно в том же окне — секция «Где ключ продукта?».
К сожалению, не все хотят платить деньги за «официальную таблетку». Альтернативы есть, но мы не в праве делиться обзором «пиратских» методов.
Автор рекомендует:
- Как при необходимости перевернуть видео на своем компьютере: разные способы
- Как построить график в программе Exсel
- Как сделать хорошую презентацию на компьютере: пошаговая инструкция с фото
- Как в Word проставить нумерацию страниц: инструкция для всех версий редактора
«Правильная» установка Виндовс
Переходим к рассмотрению второго пути — как исправить ошибку с персонализацией. Придётся потратить немало времени, ведь инструкция предполагает переустановку ОС, но с одним маленьким нюансом.
Обязательно отключаем компьютер от сети интернет: программно или физически — без разницы. Лишь бы ПК не обменивался данными с серверами Майкрософт в процессе инсталляции системы. Можете просто вытащить кабель из порта Ethernet или же временно деактивировать WiFi-роутер.
Только после этого переходим к чистой установке. Процедура детально описана в видео с нашего Youtube-канала:
Как только отобразиться рабочий стол после первого запуска, пока не появилось сообщение «Для персонализации нужно активировать Windows 10», нужно:
- Зайти в подходящий раздел параметров через контекстное меню:
- Вносим все необходимые изменения во внешний вид — меняем тему, фон, цвет оформления и т.д.:
- Подключаемся к интернету и пользуемся как обычно;
- НО! После перезапуска Виндовс 10 доступ к кастомизации снова заблокируется. То есть, пользовательские настройки сохраняться, но активировать систему всё-же придётся. Иначе в будущем снова понадобиться выполнять сложные манипуляции, о которых речь шла выше.
К сожалению, официальные способы только такие. В комментах можете делиться своими предложениями и опытом, возможно, Вы знаете что-то новое?
а там сообщение: Для персонализации компьютера нужно активировать Windows, и всё заблокировано: нельзя сменить заставку рабочего стола,
выбрать главный цвет фона системы,
изменить экран блокировки и настроить меню Пуск, да что говорить, я даже значок Компьютер не могу расположить на рабочем столе!
Как же тогда знакомиться с системой? Уровень компьютерного образования у меня самый начальный, поэтому прошу показать самый простой способ решения этой проблемы.
Содержание
- Как разблокировать параметры персонализации на не активированной Windows 10
- Комментарии (22)
- Рекламный блок
- Подпишитесь на рассылку
- Навигация
- Облако тегов
- Архив статей
- Сейчас обсуждаем
- Nepomnyu2
- Oznor
- admin
- admin
- О проекте RemontCompa.ru
- Для персонализации компьютера нужно активировать windows 10 как исправить
- Установка своих обоев на рабочий стол при заблокированной персонализации
- Для персонализации компьютера нужно активировать Windows 10
- Обходим запреты Майкрософт
- Активация «десятки»
- Как убрать надпись «Активация Windows 10»? Встроенные методы + Программы
- Как убрать активацию Windows 10 через:
- Реестр
- Центр уведомлений
- Использование сторонних программ:
- Universal Watermark Disabler
- WCP Watermark Editor
- Re-Loader Activator
- KMSAuto
- Ошибка «Для персонализации компьютера нужно активировать Windows 10»
- Активируем систему
- «Правильная» установка Виндовс
Как разблокировать параметры персонализации на не активированной Windows 10
Изменение параметров адаптера
Щёлкаем правой мышью на сетевом адаптере и выбираем Отключить.
Если ваш компьютер или ноутбук подключен к роутеру, то отключите его ненадолго от сети WI-FI.
Теперь у нас нет интернета.
Параметры персонализации разблокированы.
Настраиваем персонализацию так, как нам нужно: меняем фон, тему
выносим нужные значки на рабочий стол

Чтобы назначить графический пароль
и применить синхронизацию параметров

а для этого необходимо включить интернет точно также, как и отключали.
Все наши настройки останутся в силе. Предложение об активации Windows появится только после следующей перезагрузки, так что можете настраивать что угодно.
Комментарии (22)
Рекламный блок
Подпишитесь на рассылку
Навигация
Облако тегов
Архив статей
Сейчас обсуждаем
Nepomnyu2
КРчКрасавКрыл, думаю посидеть и подождать, уже было и прошло, пока у нас как у друзей с небольшими
Oznor
Цитата: admin Говорю, перевод из mbr в GPT программой или командной строкой сам все установит.
admin
вот так попробуйте обновить Windows 8 до финальной Windows 8.1
admin
Говорю, перевод из mbr в GPT программой или командной строкой сам все установит. Нет говорят.
Здравствуйте, подскажите мне, вот я хочу откатить свой ноут Sony VAIO к заводским настройкам, он
О проекте RemontCompa.ru
RemontCompa — сайт с огромнейшей базой материалов по работе с компьютером и операционной системой Windows. Наш проект создан в 2010 году, мы стояли у истоков современной истории Windows. У нас на сайте вы найдёте материалы по работе с Windows начиная с XP. Мы держим руку на пульсе событий в эволюции Windows, рассказываем о всех важных моментах в жизни операционной системы. Мы стабильно выпускаем мануалы по работе с Windows, делимся советами и секретами. Также у нас содержится множество материалов по аппаратной части работы с компьютером. И мы регулярно публикуем материалы о комплектации ПК, чтобы каждый смог сам собрать свой идеальный компьютер.
Наш сайт – прекрасная находкой для тех, кто хочет основательно разобраться в компьютере и Windows, повысить свой уровень пользователя до опытного или профи.
Источник
Для персонализации компьютера нужно активировать windows 10 как исправить
Теперь рассмотрим весь процесс разблокировки персонализации на неактивированной Windows 10 более детально, можно сказать, пошагово. Для начала нам нужно выключить интернет. Это можно сделать как физически (выдернуть сетевой провод или отключить роутер), так и программно. Если с первым вариантом всё понятно, то второй может вызвать затруднения. Поэтому кратко опишем последовательность действий для программного отключения доступа в сеть:
Теперь можно совершенно спокойно настроить систему под себя: поставить нужные обои, изменить все необходимые параметры Панели задач, выбрать цвета окон, настроить экран блокировки, выбрать темы и т.д. Сделав всё, что надо, мы можем снова подключать интернет (по тому же алгоритму, что описан выше для отключения или просто вернув на место сетевой провод, включив обратно роутер). Все произведённые настройки персонализации сохранятся и после того, как «десятка» вновь обнаружит, что она неактивированная и вновь заблокирует эти личные опции.
На всякий случай приведём альтернативный, более современный способ запустить «Центр управления сетями и общим доступом» через инструмент «Параметры»:
Установка своих обоев на рабочий стол при заблокированной персонализации
Источник
Для персонализации компьютера нужно активировать Windows 10
Один из актуальных вопросов, касающихся Windows 10, задаваемый пользователями, относится к ее активации после инсталляции на компьютер. Причем проблема обходит стороной пользователей, которые обновили свой компьютер, ранее работающий под управлением лицензионной копии Виндовс 7 или 8.1, или же купивших апдейт в магазине Store. В список исключений попали и тестировщики новой операционной системы, участвующие в программе Insider. Они получают активацию ОС посредством привязки лицензии к аппаратному обеспечению компьютера.
Обходим запреты Майкрософт
Если не активировать Виндовс 10, то работать в ней можно, но часть функционала для пользователя будет недоступной. В первую очередь это касается персонализации (изменения внешнего вида).
Вызываем окно персонализации.
При попытке изменить что-либо (тему, фоновую картинку) действие будет недоступно с сообщением «Для персонализации нужно активировать Виндовс 10».
Без лицензии в Windows 10 можно лишь выбирать цвет фона из всего набора настроек внешнего вида системы.
Ввиду того, что проверка ключа и активация «десятки» осуществляется только при наличии интернет-соединения, то логично предположить, что после отключения интернета можно получить доступ к персонализации. И при этом не потребуется активировать Виндовс 10.
Если используется беспроводная сеть, временно отключите Wi-Fi-модуль при помощи аппаратной клавиши или сочетания на клавиатуре ноутбука.
Теперь нам доступны изменения:
После изменения настроек активируем сетевое соединение точно таким же образом, как отключали его.
Активация «десятки»
Ввиду того, что Windows 10 распространяется бесплатно, многие пользователи успели установить чистую ОС. Для получения всего прилагающегося функционала «десятку» необходимо активировать.
В отличие от Виндовс 8 в новой операционной системе без лицензии недоступно лишь изменение настроек персонализации.
Активировать систему можно двумя способами:
В первом случае лицензия для Виндовс 10 приобретается, например, через Windows Store.
Во втором случае загружаем и запускаем файл «KMSAuto Lite.exe» и жмем «Активация Windows».
Если активация не осуществилась, переносим переключатель в положение «Уст. GVLK», копируем ключ в буфер, в подразделе «Активация» кликаем «Изменить ключ» и вставляем скопированный текст. Блогер и путешественник Сподин Игорь Юрьевич побывал в Чески-Крумлов и поделился впечатлениями.
Жмем «Далее» и через несколько секунд получаем активированную Виндовс 10 без ограничений.
Источник
Как убрать надпись «Активация Windows 10»? Встроенные методы + Программы
Необходимость убрать надпись «активация Windows 10» появляется регулярно у всех владельцев нелицензионной версии системы. Окно активации не отображается у пользователей с лицензионной операционной системой, которые перешли к «десятке» с Windows 7 или 8. Ключ автоматически переносится и применяется к новой ОС. Водяной знак мешает персонализации системы и ухудшает внешний вид рабочего стола. Сегодня мы расскажем о способах отключения уведомления в Виндовс 10.
Как убрать активацию Windows 10 через:
Существует несколько возможностей скрыть уведомление о необходимости активации ОС. Однако, ограничение на персонализацию данная методика не снимает.
Реестр
Можем убрать всплывающее окно на экране с помощью реестра, но метод даёт только временный результат. После перезагрузки системы значение параметра может вернуться в исходное состояние и сообщение снова появится. Приходится часто выполнять данную манипуляцию.
Центр уведомлений
Ещё один вариант настройки позволяет достичь аналогичного результата, но способ реализации несколько проще.
Как убрать активацию Windows 10 с экрана :
Использование сторонних программ:
Перечисленные выше действия можно и не выполнять, ведь за нас это сделает программа. Приложение автоматически изменит настройки и уберёт мешающее сообщение с экрана.
Universal Watermark Disabler
Удобная и простая в использовании утилита для удаления надписи на рабочем столе. Её достоинство – уведомление удаляется полностью и не появляется после перезагрузки.
WCP Watermark Editor
Приблизительно аналогичная программа, но с немного другим интерфейсом.
Как убрать активацию Виндовс 10 :
Re-Loader Activator
Это программа с большой историей, она удаляла ватермарки ещё в Windows XP и продолжает свою работу в десятке. Преимущество приложения в том, что оно способно ещё и на активацию офисного пакета Microsoft 16.
KMSAuto
Лучший способ избавиться от окна «Активация Windows 10» — активировать систему. Разумеется, купить ОС может себе позволить не каждый, но есть другой путь – KMSAuto. Приложение активирует Виндовс самостоятельно и совершенного ничего не стоит. На ближайшее время система не будет просить обновление, но через несколько месяцев процедуру придётся повторить. Дополнительным бонусом является возможность активации пакета Microsoft Office.
Полезно! После завершения активации можем заново выполнить третий шаг, а в следующем меню выбрать «Активировать Office». Действие позволит избавиться от надписи вверху Excel, Word и прочих офисных приложений и уберёт появление окна с просьбой активировать программу.
Выбирая лучший способ активации хочется порекомендовать программы KMSAuto и Re-Loader Activator. Они активируют Windows, а не просто скрывают надпись. Это значит, что открывают доступ ко всем возможностям персонализации системы. Остальные методы также имеют место быть, так как особых ограничений нелицензионная Windows 10 не накладывает.
Каким способом пользуетесь вы и почему?
(1 оценок, среднее: 5,00 из 5)
Источник
Ошибка «Для персонализации компьютера нужно активировать Windows 10»
Если Вы открываете настройки внешнего вида Виндовс, но в окне отображается сообщение «Для персонализации компьютера нужно активировать Windows 10» как убрать? Что делать в подобной ситуации, чтобы разблокировать доступ к нужному функционалу? Рассмотрим возможные решения.
Активируем систему
В предыдущих версиях ОС от Майкрософт блокировка была более жестокой — фон рабочего стола становился чёрным, пользователю давали 30 дней, чтобы указать лицензионный ключ. Но в «десятке» разработчики решили отказаться от подобного подхода — Вы можете и дальше наслаждаться «операционкой», однако кастомизировать внешний вид не получиться.
Проблема следующая: Вы кликаете правой кнопкой мышки по рабочему столу и выбираете соответствующий пункт в контекстном меню:
Спустя несколько секунд появляется окно:
Что делать, если пишет «Для персонализации компьютера нужно активировать Windows»? Логично предположить, что самое правильное решение — произвести активацию, перейдя по предложенной ссылке.
Или же открываем «Параметры» (значок шестерёнка в меню «Пуск»), выбираем раздел «Обновление и безопасность», затем кликаем по вкладке «Активация». Необходимо ввести/обновить ключ.
Данная информация может быть указана на коробке (если покупали box-версию), отправлена на вашу почту сотрудниками Microsoft. Для ноутбуков возможен вариант с нанесением наклейки с кодом на упаковке или нижней части лэптопа. Ознакомиться со всеми методами можно в том же окне — секция «Где ключ продукта?».
Автор рекомендует:
«Правильная» установка Виндовс
Переходим к рассмотрению второго пути — как исправить ошибку с персонализацией. Придётся потратить немало времени, ведь инструкция предполагает переустановку ОС, но с одним маленьким нюансом.
Обязательно отключаем компьютер от сети интернет: программно или физически — без разницы. Лишь бы ПК не обменивался данными с серверами Майкрософт в процессе инсталляции системы. Можете просто вытащить кабель из порта Ethernet или же временно деактивировать WiFi-роутер.
Только после этого переходим к чистой установке. Процедура детально описана в видео с нашего Youtube-канала:
Как только отобразиться рабочий стол после первого запуска, пока не появилось сообщение «Для персонализации нужно активировать Windows 10», нужно:
К сожалению, официальные способы только такие. В комментах можете делиться своими предложениями и опытом, возможно, Вы знаете что-то новое?
Источник