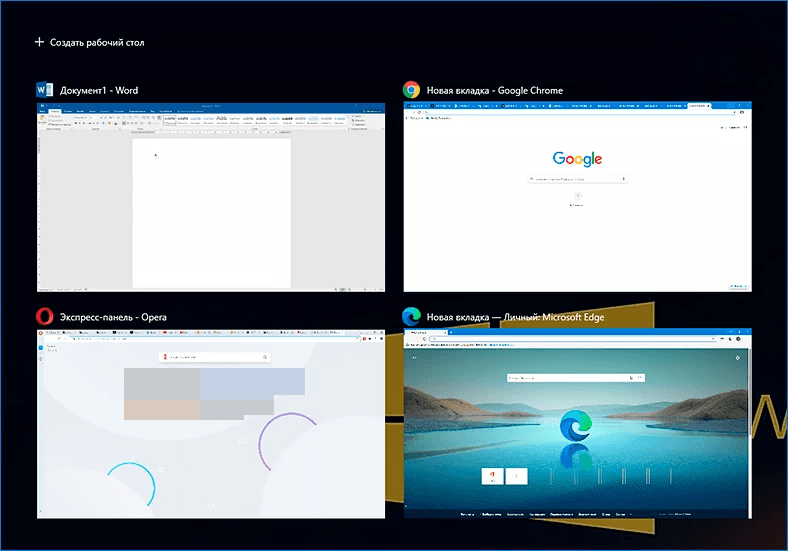Содержание
- Как перемещать окно по рабочему столу windows
- Как переместить окно без мышки?
- Горячие клавиши для работы с окнами в Windows
- Переключение между окнами в Windows
- Как свернуть и развернуть окна в Windows при помощи «горячих» клавиш
- Как привязать окна к половине или четверти рабочего стола в Windows
- Точное перемещение окна в Windows
- Перемещение окон между дисплеями в Windows
- Шпаргалка по управлению окнами в Windows
- Как управлять элементами на рабочем столе в «Windows 10» с помощью сочетаний клавиш?
- Введение
- Быстрое и простое переключение меду открытыми окнами
- Свернуть и развернуть окна приложений
- Привязать окно к половине или четверти рабочей поверхности экрана
- Точное перемещение окна
- Перемещение окон между дисплеями
- Подробные упорядоченные сведения по управлению окнами
- Заключение
- Фишки Windows 10: как просто взаимодействовать с окнами и рабочими столами
- Содержание
- Содержание
- Работа с окнами
- Работа с рабочими столами


Как переместить окно без мышки?

Рассмотрим клавиатуру внимательно, в левой нижней части можно пронаблюдать управляющие клавиши Alt и WIN (клавиша с флажком). Итак, если окно не открыто на весь экран, а у нас именно такой случай, иначе все органы управления окном видны и доступны к нажатию, то нажимая одновременно клавиши Alt+Пробел (самая длинная кнопка внизу посредине) можно попасть в меню управления окном. В нем есть пункты: Восстановить, Переместить, Размер, Свернуть, Развернуть, Закрыть. Нас в данном случае будет интересовать пункт — Переместить. Выбираем его нажав калавишу «Стрелка вниз» и «Enter», после чего нажимая клавиши со стрелочками Влево, Вправо, Вверх и Вниз, можно передвинуть окно в нужную позицию на экране и еще раз нажать «Enter». Если Вам нужно очень точно переместить окно с точностью до точки (пикселя) на экране, то при перемещении окна нужно держать нажатой клавишу Ctrl (находится слева от клавиши WIN), тогда перемещение будет производится поточечно (попиксельно), очень плавно, но медленно.
В завершение пару «вкусняшек» от Windows 7. Переместить окно быстро к левому или правому краю без мышки можно использую клавишу WIN одновременно нажимая со стрелками влево, вправо — соответственно прижать окно к левому или правому краю экрана, особенно это интересно выглядит если у вас несколько мониторов, поэкспериментируйте. WIN+Стрелка вверх — разворачивает окно на весь экран. Комбинация WIN+Стрелка вниз сворачивает окно в иконку на панель активных задач или возвращает к исходному размеру если окно раскрыто на весь экран.
Вот такой простой урок на сегодня, надеюсь, что он поможет некоторым сэкономить время и нервы. А если вы хотите полностью изучить все клавиатурные сокращения Windows — вам поможет эта статья.
Источник
Горячие клавиши для работы с окнами в Windows
Несмотря на то, что мышь является удобным и основным инструментом для работы в Windows, организация рабочего пространства с ее помощью может оказаться утомительной. К счастью, вы можете использовать множество сочетаний клавиш для переключения между окнами, их минимизации, привязки, разворачивания, перемещения или изменения размера окон.
Переключение между окнами в Windows
Windows 10 имеет очень удобный инструмент, часто называемый «переключатель задач». Он позволяет использовать клавиатуру для быстрого переключения между активными окнами. Просто нажмите Alt + Tab в любое время работы с Windows и на экране появятся миниатюры всех открытых окон.
Для циклического перехода между вариантами нажмите и удерживайте Alt и нажимайте клавишу Tab, пока не будет выделено нужное окно. Отпустите обе клавиши, и окно будет выведено на передний план.
Вы также можете нажать Ctrl + Alt + Tab, чтобы открыть переключатель задач. При вводе такой комбинации окно с задачами остается постоянно висеть даже после отпускания клавиш. Вам остается лишь с помощью кнопок курсора выбрать нужное окно и нажать «Ввод». Переключатель исчезнет.
Более сложным способом переключения между окнами является Представление задач. Оно занимает практически весь экран и показывает большие превью всех открытых окон. Чтобы открыть Представление задач, нажмите Windows + Tab.
С помощью клавиш курсора выберите окно, которое вы хотите просмотреть, а затем нажмите «Ввод». Выбранное вами окно выведется на передний план. В Представлении задач можно создавать новые рабочие столы и сортировать по ним программы.
Как свернуть и развернуть окна в Windows при помощи «горячих» клавиш
Оказывается, в Windows легко можно свернуть или развернуть окно, используя лишь клавиатуру. При сворачивании окно исчезает из поля зрения, а разворачивание окна делает его таким, чтобы оно занимало максимально возможную область на экране. Вы также можете свернуть все окна одновременно, что позволит увидеть весь Рабочий стол.
Используйте следующие сочетания клавиш:
Вы также можете увеличить окно, не полностью его разворачивая. Если вы хотите растянуть высоту (но не ширину) текущего окна до верха и низа экрана, нажмите Windows + Shift + Стрелка вверх. Обратите внимание, что эта комбинация не работает, если окно привязано к четверти экрана, о чем мы расскажем ниже.
Как привязать окна к половине или четверти рабочего стола в Windows
Если вы работаете с несколькими окнами и хотите использовать сочетания клавиш для удобного расположения элементов на экране, то вам повезло! Легко расположить два окна в идеальные половины или четыре окна по четвертям на экране.
Сначала нажмите Alt + Tab или используйте мышь, чтобы открыть окно, требуемое для помещения в фокус окно. Сразу решите, какую часть экрана вы хотите занять этим окном.
Затем вы можете использовать следующие сочетания клавиш, чтобы расположить два окна пополам:
Развернуть слева: Windows + Стрелка влево.
Развернуть справа: Windows + Стрелка вправо.
Чтобы расположить четыре окна по четвертям (каждое будет занимать 1/4 экрана), вы можете использовать последовательность из двух комбинаций клавиш. Эти последовательности предполагают, что окно еще не было привязано к левой или правой половине экрана.
Вот что нужно сделать:
Верхняя левая четверть: Windows + Стрелка влево, а затем Windows + Стрелка вверх.
Нижняя левая четверть: Windows + Стрелка влево, а затем Windows + Стрелка вниз.
Верхняя правая четверть: Windows + Стрелка вправо, а затем Windows + Стрелка вверх.
Нижняя правая четверть: Windows + Стрелка вправо, а затем Windows + Стрелка вниз.
Точное перемещение окна в Windows
Вы можете использовать клавиатуру, чтобы переместить определенное окно в нужное место на экране. Сначала нажмите Alt + Tab, чтобы выбрать окно, которое вы хотите переместить.
Когда окно выбрано, нажмите Alt + Пробел, чтобы открыть небольшое меню в верхнем левом углу. Нажмите клавишу курсора Вниз, чтобы перейти на «Переместить», а затем нажмите «Ввод».
Используйте клавиши курсора со стрелками, чтобы переместить окно туда, где оно должно расположиться в конечном счете на экране, а затем нажмите «Ввод».
Этот прием работает, даже если окно, которое вы хотите переместить, скрыто или оказалось за пределами экрана, и вы не можете найти его с помощью мыши.
Перемещение окон между дисплеями в Windows
Если вы используете несколько мониторов и развернули рабочий стол между ними, вы можете быстро перемещать активное окно между экранами. Для этого нажмите Windows + Shift + Стрелку влево или Windows + Shift + Стрелку вправо.
Шпаргалка по управлению окнами в Windows
Вот удобная шпаргалка на основе всего, что мы рассмотрели выше. Попробуйте эти сочетания, и вы скоро сможете виртуозно управляться с окнами Windows.
Alt + Tab: открыть переключатель задач.
Windows + Tab: Открыть Представление задач.
Windows + Стрелка вниз: свернуть окно.
Windows + Стрелка вверх: развернуть окно.
Windows + M: свернуть все окна.
Windows + D: отображение рабочего стола.
Windows + Home: свернуть все окна, кроме активного.
Windows + Shift + M: восстановить все свернутые окна.
Windows + Shift + Стрелка вверх: растянуть окно к верхней и нижней части экрана.
Windows + Стрелка влево: развернуть окно в левой части экрана.
Windows + Стрелка вправо: развернуть окно в правой части экрана.
Windows + Shift + Стрелка влево или вправо: перемещение окна с одного монитора на другой.
Источник
Как управлять элементами на рабочем столе в «Windows 10» с помощью сочетаний клавиш?
Поэтому в данном руководстве мы рассмотрим возможность использования сочетания клавиш для облегчения пространственного упорядочивания элементов.
Введение
Перечень современных видов существующих компьютерных устройств представлен многими различными вариантами востребованных образцов, которые на регулярной основе задействуются пользователями в своей ежедневной деятельности для выполнения множества трудоемких операций и осуществления сложных затратных процедур. К наиболее востребованным представителям компьютерных устройств, обладающих высокой популярностью и массовостью применения, безусловно относятся стационарные персональные компьютеры и ноутбуки разнообразного конечного конструкционного представления, для полноценного управления которыми требуется наличие прогрессивного мощного многофункционального программного обеспечения, способного контролировать запущенные процессы и организовывать бесперебойное функционирование используемых вычислительных комплексов.
Среди различных вариантов программных решений известных доверенных разработчиков, наиболее распространенной программной оболочкой, массово представленной на подавляющем количестве компьютеров в мире, является операционная система «Windows» от корпорации «Microsoft», доступная пользователям на сегодняшний день в своей новейшей десятой версии.
Широкие функциональные возможности, наличие многих востребованных служебных инструментов, позволяющих взаимодействовать с разными видами данных, и способность производить множественные персональные настройки в соответствии с личными предпочтениями каждого конкретного пользователя способствуют большему распространению системы и росту ее вовлеченности в дополнительные области применения.
Современная версия «Windows» оснащена возможностью производить манипуляции в системе не только посредством ответственного устройства (компьютерной мыши), но и при помощи разнообразных комбинаций горячих клавиш, позволяя пользователям соответствующим образом организовать пространство рабочего стола согласно заданных приоритетов или непосредственных потребностей.
Так, например, можно использовать сочетания клавиш для переключения, привязки, минимизации, увеличения, перемещения или изменения размера окон, и далее мы более подробно рассмотрим порядок необходимых действий для исполнения представленных операций в «Windows 10».
Быстрое и простое переключение меду открытыми окнами
Операционная система «Windows 10» содержит удобную функциональную совокупность возможных разрешенных действий, часто именуемую по основному направлению применения «переключатель запущенных задач».
Заданная в системе по умолчанию комбинаторная последовательность позволяет пользователям использовать клавиатуру для быстрого переключения между активными, предварительно открытыми, окнами. Просто нажмите совместно сочетание клавиш «Alt + Tab» в любое время, и миниатюры всех открытых окон будут мгновенно отображены на экране пользовательского монитора.
Для циклического последовательного выбора вариантов, пошагово выполните следующий порядок. Нажмите совместно комбинацию клавиш «Alt + Tab», а затем, удерживая в зажатом положении одну клавишу «Alt», нажимайте на оставшуюся клавишу «Tab» и перемещайтесь от одной миниатюры окна к другой, пока белой рамкой не будет выделено нужное окно из доступного перечня активных элементов на рабочем столе. После верной маркировки выделяющей рамкой искомой миниатюры, отпустите обе клавиши, и окно будет выведено в исходном размере на передний план.
Также пользователи могут нажать совместно последовательность клавиш «Ctrl + Alt + Tab», чтобы открыть и зафиксировать в отображенном виде на экране дисплея панель переключателя задач с перечнем миниатюр открытых окон. Затем, переходя от одного варианта к следующему при помощи клавиш навигации, маркированных на клавиатуре разнонаправленными стрелками управления, выберите нужное окно, отметив его выделяющим белым обрамлением, и нажмите на клавишу «Ввод» на клавиатуре, для завершения.
Более сложным вариантом переключения между окнами является способ, задействующий функцию «Представление задач», доступ к которой открывает одноименная кнопка, расположенная на закрепленной «Панели задач» в нижнем левом углу рабочего стола и представленная в виде схематического изображения «последовательного каскада окон». Отображенная панель функции занимает большую часть экрана и показывает увеличенные изображения, по сравнению с миниатюрами из предыдущего способа, любых открытых окон.
Примечание. Чтобы исключить использование компьютерной мыши и быстро запустить функцию «Представление задач», нажмите совместно комбинацию клавиш «Windows + Tab».
В представленном макетном перечне картинок отметьте, посредством кнопок навигации в форме стрелок управления, интересующее окно, которое необходимо мгновенно отобразить, а затем нажмите на клавишу «Ввод» на клавиатуре для подтверждения. Выбранное окно немедленно будет выведено на передний план в своем изначальном размере.
Свернуть и развернуть окна приложений
Пользователи могут легко управлять отображением окон запущенных приложений, осуществляя востребованные операции по их сворачиванию или развертыванию, используя только клавиатуру компьютера. Процесс минимизации, подразумевающий доведение размера окна приложения до допустимого граничного минимума, полностью скрывая отображение его внутренних вложений, позволяет уменьшить представление окна, спрятав его за соответствующей связанной кнопкой на закрепленной «Панели задач». В свою очередь максимизация в обратном порядке увеличивает размер востребованного окна, возвращая его из свернутого состояния в активное, позволяет ему по окончанию вернуться в исходное состояние и даже занять предельно допустимую область представления на экране монитора, если полноразмерное отображение первоначально не было предусмотрено. Пользователи, при соответствующей потребности, также могут сразу одновременно свернуть все окна, получив чистый рабочий стол для дальнейшего взаимодействия.
Для исполнения востребованных операций, связанных с управлением отображения запущенных окон, используйте совместно следующие комбинационные сочетания клавиш:
Пользователи также могут добиться увеличения размера текущего окна, не разворачивая его полностью до максимальных границ. Если требуется растянуть окно по высоте непосредственно от верха и до низа экрана с принятой ранее фиксированной шириной (горизонтальный размер ширины в любом случае останется без изменений), персональной для каждого окна, то нажмите совместно три клавиши «Windows + Shift + Стрелка управления вверх». Обратите внимание, что данное комбинационное сочетание клавиш не работает, если окно привязано к позиции четверти обзора рабочей поверхности монитора, способа добиться расположения в которой мы рассмотрим в следующем разделе.
Привязать окно к половине или четверти рабочей поверхности экрана
Если пользователи взаимодействуют с несколькими активными окнами различных приложений, то можно применить установленные сочетания клавиш, чтобы точно расположить их на экране монитора, и получить одновременное представление содержимого каждого из задействуемых элементов, зафиксировав его местоположение на рабочем столе. В операционной системе «Windows 10» можно легко закрепить два окна, идеально разделив рабочую поверхность пополам, и привязав каждое из окон к левой и правой стороне экрана соответственно. Или даже разместить четыре окна, расположив каждое в отдельной четверти экрана.
Сначала нажмите совместно сочетание клавиш «Alt + Tab» или используйте для выделения компьютерную мышь, чтобы отметить окно для выполнения с ним дальнейших манипуляций. Затем определите, в какую часть экрана должно быть помещено выбранное окно. В соответствии с принятым решением, используйте следующие комбинационные сочетания клавиш, чтобы расположить окно в определенной половине рабочего стола.
Повторите описанную последовательность действий для второго окна и получите идеальное расположение активных окон приложений на рабочей поверхности.
Чтобы расположить четыре окна в четвертях рабочей поверхности (каждое заполнит выделенную для него 1/4 часть экрана), пользователи могут использовать последовательность из двух стандартных комбинационных сочетаний клавиш, исполненных поступательно одна за другой. Применение данного порядка последовательных действий предполагает, что окно еще не было прикреплено ни к одной из половин (левой или правой) экрана.
Выполните следующую последовательность для упорядочивания окон по четвертям рабочего стола:
Точное перемещение окна
Пользователи могут использовать клавиатуру, чтобы переместить конкретное активное окно в определенное место на экране. Сначала нажмите комбинацию клавиш «Alt + Tab», чтобы выбрать окно, которое необходимо переместить.
Когда окно активно и доступно для взаимодействия, нажмите совместно сочетание клавиш «Alt + Пробел», чтобы открыть небольшое всплывающее скрытое меню в верхнем левом углу окна. Из представленных вариантов допустимых действий, используя для перехода по параметрам меню клавишу «Стрелка управления вниз», выберите раздел «Переместить» и нажмите на клавиатуре на клавишу «Ввод» для исполнения.
Теперь окно готово для дальнейших манипуляций. Задействуйте клавиши навигации, отмеченные на клавиатуре разнонаправленными стрелками управления, и переместите граничный контур окна в требуемое местоположение на экране, а затем повторно нажмите на клавишу «Ввод» для фиксации конечного расположения элемента.
Данный прием универсален и работает даже в случаях, когда окно сильно сдвинуто с экрана и нет возможности при помощи компьютерной мыши выделить и переместить его в удобное место рабочего стола.
Перемещение окон между дисплеями
Если пользователи в своей ежедневной деятельности используют сразу несколько мониторов и развернули общий единый рабочий стол между ними, то можно быстро перемещать активное окно между дисплеями посредством установленного сочетания клавиш «Windows + Shift + Стрелка управления влево» или «Windows + Shift + Стрелка управления вправо», в зависимости от его начального нахождения и требуемого конечного местоположения.
Подробные упорядоченные сведения по управлению окнами
Далее мы обобщили в единый упорядоченный список представленные в данной статье стандартные комбинаторные сочетания клавиш, позволяющие управлять местоположением окон на поверхности рабочего стола, чтобы облегчить пользователям, при необходимости, процесс взаимодействия с окнами посредством клавиатуры:
Заключение
Повсеместное применение современных персональных компьютерных устройств требует обязательного наличия инновационного, скоростного и мощного программного обеспечения, способного полноценно раскрывать возможности используемых устройств и поддерживать своевременное и безошибочное исполнения всех запущенных процессов.
К такому виду программных решений управления относиться операционная система «Windows», представленная на сегодняшний день в своей новейшей версии «Windows 10», лидирующая среди схожих программных платформ других доверенных разработчиков.
«Windows 10» оснащена современными встроенными приложениями, а также укомплектована различными полезными функциями, позволяющими значительно облегчить взаимодействие пользователей с системой, одной из которых является возможность производить управление открытыми окнами посредством клавиатуры.
Используя представленные в данной статье стандартные комбинационные сочетания отдельных клавиш, пользователи смогут производить различные манипуляции с окнами только при помощи клавиатуры, полностью исключив использование компьютерной мыши, существенно ускорив исполнение востребованных операций.
Источник
Фишки Windows 10: как просто взаимодействовать с окнами и рабочими столами
Содержание
Содержание
В статье мы расскажем о практичности работы в операционной системе Windows 10 по сравнению с предыдущими версиями.
Работа с окнами
Windows 10 предлагает гибкий инструмент работы с окнами для тех, кто работает в нескольких окнах одновременно. При этом функция доступна независимо от того, какой у вас монитор и сколько их вы используете. Неважно также, какие характеристики у вашего ПК или ноутбука. Работа с окнами доступна бесплатно и включается парой нажатий на клавиатуру. Единственным ограничением является количество окон на один экран — это 4 окна при условии, что вы доверили ОС определить их расположение. В ручном же режиме подобных окон можно открыть в несколько раз больше (но нужно ли?).
Для примера, окна трех приложений можно расположить таким образом:
Чтобы воспользоваться данным функционалом, сперва необходимо запустить все необходимые приложения в любом порядке. Рекомендуем открывать не более четырех окон.
После этого вам необходимо сделать окно активным, просто нажав на него. Теперь с помощью комбинации клавиши Win и клавиш-стрелок выбрать направление, в котором окно должно «прилипнуть».
Для примера: комбинация «Win + ←» расположила окно слева на всю высоту экрана.
Если хотите, чтобы окно заняло четверть рабочего стола, то комбинация «Win + ↓» или «Win + ↑» разместит окно снизу или сверху соответственно.
Следующий пример был получен сначала нажатием «Win + →», а затем «Win + ↓», что «прилепило» окно снизу и справа соответственно.
Такими же комбинациями можно настроить оптимальное расположение и размер остальных окон, переключаясь между ними. Все окна можно расположить в том порядке, который вам необходим.
Если у вас есть еще один монитор, вы можете таким же образом расположить окна в нем, расширив работу до 8 окон одновременно. Вероятно, такой способ кому-то покажется нагруженным и непрактичным, но тем, кто не хочет постоянно переключаться между окнами, он будет в самый раз.
Работа с рабочими столами
Работа с виртуальными рабочими столами повысит продуктивность и расширит понятие многозадачности при работе в Windows 10. Этот инструмент позволит увеличить кол-во окон, в которых можно работать одновременно, и отделить одну группу окон от другой. Например, если в одной группе окон вы работаете с текстом, а в другой — с фото. Как уже говорилось ранее, завышенных требований к характеристикам вашего ПК нет, платить за это тоже не надо.
Как только вам необходимо дополнительное пространство — новый рабочий стол для работы с необходимыми приложениями или даже играми, — нажмите комбинацию «Win + Tab».
Вы увидите менеджер работы с окнами и рабочими столами.
В верхнем левом углу, в блоке рабочих столов, вы можете создать необходимое количество рабочих столов.
Создав рабочий стол, вы получаете виртуальное пространство, аналогичное вашему основному рабочему столу, но только без запущенных в нем окон. Также вы можете переключаться на окна предыдущего рабочего стола, чтобы не загромождать рабочее пространство.
Если вам необходимо переключиться на предыдущий или следующий рабочий стол, воспользуйтесь комбинациями «Ctrl+Win+←» или «Ctrl+Win+→» соответственно. Переключение происходит почти мгновенно, нет необходимости ждать загрузки.
Виртуальные рабочие столы имеют общий буфер обмена, которым вы можете воспользоваться для того, чтобы скопировать и перенести информацию на любой из ваших рабочих столов.
Используя полученный опыт использования «многооконности» и «мультизадачности», вы можете приумножить скорость и удобство работы в приложениях. Это применимо к работе, общению, играм, разработке и так далее.
Источник
Несмотря на то, что мышь является удобным и основным инструментом для работы в Windows, организация рабочего пространства с ее помощью может оказаться утомительной. К счастью, вы можете использовать множество сочетаний клавиш для переключения между окнами, их минимизации, привязки, разворачивания, перемещения или изменения размера окон.
♥ ПО ТЕМЕ: Как создать невидимую папку в Windows 10.
Windows 10 имеет очень удобный инструмент, часто называемый «переключатель задач». Он позволяет использовать клавиатуру для быстрого переключения между активными окнами. Просто нажмите Alt + Tab в любое время работы с Windows и на экране появятся миниатюры всех открытых окон.
Для циклического перехода между вариантами нажмите и удерживайте Alt и нажимайте клавишу Tab, пока не будет выделено нужное окно. Отпустите обе клавиши, и окно будет выведено на передний план.
Вы также можете нажать Ctrl + Alt + Tab, чтобы открыть переключатель задач. При вводе такой комбинации окно с задачами остается постоянно висеть даже после отпускания клавиш. Вам остается лишь с помощью кнопок курсора выбрать нужное окно и нажать «Ввод». Переключатель исчезнет.
Более сложным способом переключения между окнами является Представление задач. Оно занимает практически весь экран и показывает большие превью всех открытых окон. Чтобы открыть Представление задач, нажмите Windows + Tab.
С помощью клавиш курсора выберите окно, которое вы хотите просмотреть, а затем нажмите «Ввод». Выбранное вами окно выведется на передний план. В Представлении задач можно создавать новые рабочие столы и сортировать по ним программы.
♥ ПО ТЕМЕ: Как автоматически переключать язык (раскладку) на клавиатуре в macOS или Windows.
Как свернуть и развернуть окна в Windows при помощи «горячих» клавиш
Оказывается, в Windows легко можно свернуть или развернуть окно, используя лишь клавиатуру. При сворачивании окно исчезает из поля зрения, а разворачивание окна делает его таким, чтобы оно занимало максимально возможную область на экране. Вы также можете свернуть все окна одновременно, что позволит увидеть весь Рабочий стол.
Используйте следующие сочетания клавиш:
- Свернуть текущее окно: Windows + Стрелка вниз.
- Развернуть текущее окно на весь экран: Windows + Стрелка вверх.
- Свернуть все окна: Windows + M.
- Свернуть все окна и показать рабочий стол: Windows + D. (Это работает и с окнами, которые напрямую свернуть нельзя).
- Свернуть все окна, кроме текущего активного: Windows + Home. Очень полезно, когда требуется сосредоточиться на работе с одним окном.
- Восстановление всех свернутых окон: Windows + Shift + M.
Вы также можете увеличить окно, не полностью его разворачивая. Если вы хотите растянуть высоту (но не ширину) текущего окна до верха и низа экрана, нажмите Windows + Shift + Стрелка вверх. Обратите внимание, что эта комбинация не работает, если окно привязано к четверти экрана, о чем мы расскажем ниже.
♥ ПО ТЕМЕ: Как вывести экран iPhone или Android на компьютер с Windows.
Как привязать окна к половине или четверти рабочего стола в Windows
Если вы работаете с несколькими окнами и хотите использовать сочетания клавиш для удобного расположения элементов на экране, то вам повезло! Легко расположить два окна в идеальные половины или четыре окна по четвертям на экране.
Сначала нажмите Alt + Tab или используйте мышь, чтобы открыть окно, требуемое для помещения в фокус окно. Сразу решите, какую часть экрана вы хотите занять этим окном.
Затем вы можете использовать следующие сочетания клавиш, чтобы расположить два окна пополам:
Развернуть слева: Windows + Стрелка влево.
Развернуть справа: Windows + Стрелка вправо.
Чтобы расположить четыре окна по четвертям (каждое будет занимать 1/4 экрана), вы можете использовать последовательность из двух комбинаций клавиш. Эти последовательности предполагают, что окно еще не было привязано к левой или правой половине экрана.
Вот что нужно сделать:
Верхняя левая четверть: Windows + Стрелка влево, а затем Windows + Стрелка вверх.
Нижняя левая четверть: Windows + Стрелка влево, а затем Windows + Стрелка вниз.
Верхняя правая четверть: Windows + Стрелка вправо, а затем Windows + Стрелка вверх.
Нижняя правая четверть: Windows + Стрелка вправо, а затем Windows + Стрелка вниз.
♥ ПО ТЕМЕ: Как в Windows создать иконку для выключения / перезагрузки компьютера.
Точное перемещение окна в Windows
Вы можете использовать клавиатуру, чтобы переместить определенное окно в нужное место на экране. Сначала нажмите Alt + Tab, чтобы выбрать окно, которое вы хотите переместить.
Когда окно выбрано, нажмите Alt + Пробел, чтобы открыть небольшое меню в верхнем левом углу. Нажмите клавишу курсора Вниз, чтобы перейти на «Переместить», а затем нажмите «Ввод».
Используйте клавиши курсора со стрелками, чтобы переместить окно туда, где оно должно расположиться в конечном счете на экране, а затем нажмите «Ввод».
Этот прием работает, даже если окно, которое вы хотите переместить, скрыто или оказалось за пределами экрана, и вы не можете найти его с помощью мыши.
♥ ПО ТЕМЕ: Скрытые папки и файлы в Windows 10: как скрыть (показать) фото, видео, документы, диски.
Перемещение окон между дисплеями в Windows
Если вы используете несколько мониторов и развернули рабочий стол между ними, вы можете быстро перемещать активное окно между экранами. Для этого нажмите Windows + Shift + Стрелку влево или Windows + Shift + Стрелку вправо.
♥ ПО ТЕМЕ: Как ускорить работу компьютера с Windows 10, 8, 7: 20 советов.
Шпаргалка по управлению окнами в Windows
Вот удобная шпаргалка на основе всего, что мы рассмотрели выше. Попробуйте эти сочетания, и вы скоро сможете виртуозно управляться с окнами Windows.
Alt + Tab: открыть переключатель задач.
Windows + Tab: Открыть Представление задач.
Windows + Стрелка вниз: свернуть окно.
Windows + Стрелка вверх: развернуть окно.
Windows + M: свернуть все окна.
Windows + D: отображение рабочего стола.
Windows + Home: свернуть все окна, кроме активного.
Windows + Shift + M: восстановить все свернутые окна.
Windows + Shift + Стрелка вверх: растянуть окно к верхней и нижней части экрана.
Windows + Стрелка влево: развернуть окно в левой части экрана.
Windows + Стрелка вправо: развернуть окно в правой части экрана.
Windows + Shift + Стрелка влево или вправо: перемещение окна с одного монитора на другой.
Смотрите также:
- Папка «con» в Windows: почему нельзя создать директорию с таким названием?
- Как отключить пароль на вход в Windows 10: рабочие способы.
- Как настроить Windows, чтобы извлекать USB-флешки и накопители без использования «Безопасного извлечения».
Хотя это случается редко, это может случиться с большинством из нас во время работы над важными документами или другими приложениями, когда окно внезапно выходит за пределы экрана и становится недоступным для кликов. Эти вещи обычно происходят из-за нескольких всплывающих окон Windows, что приводит к сбою или непреднамеренному использованию горячих клавиш, диктовке написания команд и т. д. И задача вернуть заэкранное окно обратно на экран становится более сложной. Итак, сегодня в этой статье мы поможем вам переместить окно, которое находится за пределами экрана в Windows 11.
Существует несколько возможных причин, по которым окно исчезает с экрана, и вот некоторые из них:
- Эта проблема может возникнуть, если к вашей системе подключено более одного монитора. Проблемы с подключением и сопряжением проявятся, когда вы расширите экран до второго или нескольких мониторов.
- Иногда многие приложения также перестают отвечать на запросы, и вы не сможете перемещать окно этого приложения несколько раз.
- Указанная проблема может возникнуть, когда пользователь нажимает определенную горячую клавишу.
- Это также может произойти, если ваш монитор настроен на более низкое разрешение, чем обычно.
И чтобы справиться с этой проблемой, давайте перейдем к способы вернуть заэкранное окно обратно на экран не теряя времени.
Способ 1: через миниатюру вне экрана
Если окно находится за пределами экрана и все еще отображается на панели задач, использование его миниатюры может помочь вам восстановить и переместить его обратно на рабочий стол. Чтобы вернуть заэкранное окно обратно на экран, выполните следующие действия:
1. Наведите курсор мыши на окно на панели задач, чтобы найти маленькое окно эскиза, появляющееся над ним.
2. Щелкните правой кнопкой мыши миниатюру, чтобы открыть небольшое меню, и выберите параметр «Переместить».
3А. Нажмите клавиши со стрелками влево или вправо на клавиатуре, чтобы переместить окно по вашему выбору на рабочем столе.
3Б. Или щелкните параметр «Развернуть» в правом верхнем углу окна, чтобы увидеть его в полноэкранном режиме.
Способ 2: через рабочую область Windows
Рабочая область Windows может быть лучшим способом каскадного размещения всех запущенных окон в одном месте, и вы будете знать, как переместить окно, которое находится за пределами экрана. Для этого выполните следующие действия:
1. Нажмите комбинацию клавиш Alt + Tab на клавиатуре, чтобы открыть рабочее пространство Windows.
2. Вы найдете закадровое окно в группе Workspace. Нажмите на определенное закадровое окно, чтобы вернуть его на экран.
Способ 3: используйте комбинацию клавиш Shift
Этот метод может быть полезен, если ваше окно все еще видно на панели задач. Чтобы понять, как переместить окно, которое находится за пределами экрана, выполните следующие действия:
1. Нажмите и удерживайте кнопку Shift на клавиатуре и щелкните правой кнопкой мыши по нужному окну на панели задач.
2. Щелкните параметр «Переместить», чтобы сделать окно видимым на экране.
3. Снова используйте клавиши со стрелками влево или вправо на клавиатуре, чтобы полностью переместить закадровое окно на рабочий стол.
Способ 4: с комбинацией клавиш Windows
Этот метод также может работать, если вы все еще задаетесь вопросом, как переместить окно, которое находится за пределами экрана, в Windows 11 если окно все еще видно на панели задач. Для этого выполните следующие действия:
1. Нажмите на закадровое окно приложения на панели задач, чтобы выбрать его.
2. Одновременно нажмите клавиши Windows + стрелка влево. Окно разместится в левой части экрана.
3. Теперь нажмите клавиши Windows + стрелка вверх на клавиатуре, чтобы переместить окно в левый угол экрана.
4. Наконец, снова нажмите клавиши со стрелками Windows + вверх, чтобы открыть конкретное окно в полноэкранном режиме. Теперь он будет виден вам на вашем экране полностью.
Совет для профессионалов: измените разрешение экрана
Иногда разрешение рабочего стола, с которым работает ваш компьютер, может быть проблематичным для некоторых программных окон. И поэтому восстановление рекомендуемого разрешения для восстановления окна решит эту проблему. Чтобы ответить на запрос о том, как переместить окно, которое находится за пределами экрана, выполните следующие действия:
Примечание. Это метод изменения разрешения вашего ПК по умолчанию. Однако, если на вашем компьютере установлена графическая карта с установленным приложением графической консоли, проверьте настройки разрешения.
1. Щелкните правой кнопкой мыши свободное место на рабочем столе и выберите «Параметры экрана», как показано на рисунке.
2. Теперь щелкните пункт раскрывающегося меню «Разрешение экрана», чтобы открыть список доступных разрешений, поддерживаемых вашей системой.
3. Выберите вариант, к которому добавлен тег (рекомендуется).
4. Примените изменения и дождитесь появления окна и настройте его по центру на рабочем столе. После этого вы можете отменить изменения, сделанные выше.
***
Надеюсь, мы смогли помочь этой статьей о том, как переместить окно, которое находится за пределами экрана в Windows 11. Такие проблемы обычно исправляются Microsoft с выпуском Windows 11, поэтому не забудьте упомянуть о своем опыте с методом, который помог вам исправить вопрос в разделе комментариев ниже. Кроме того, расскажите нам больше о типах тем, которые вы хотите, чтобы мы осветили в будущем. Если вы все еще сталкиваетесь с тем, что какое-либо окно на вашем ПК выходит за пределы экрана, обратитесь напрямую!
Добавил:
Upload
Опубликованный материал нарушает ваши авторские права? Сообщите нам.
Вуз:
Предмет:
Файл:
laba 1.doc
Скачиваний:
18
Добавлен:
17.03.2015
Размер:
82.94 Кб
Скачать
Для упорядочивания
всех открытых окон, выполните следующие
действия:
-
щелкните правой
кнопкой мыши в свободной области Панели
задач, -
в контекстном
меню выберите одну команд для
упорядочивания окон: Каскадом, Сверху
вниз, Слева направо.
-
Откройте 5 любых
окон на Рабочем столе. Упорядочите их
различными способами. -
Состояние
окна: Активное окно и пассивное окно.
Активным является
окно с яркой строкой заголовка. Для
активного окна выполняются все действия.
Чтобы сделать окно
активным, надо щелкнуть мышью в любом
месте открытого окна либо щелкнуть по
кнопке окна на Панели задач.
Активное окно
отображается на переднем плане.
-
Откройте 5 любых
окон и расположите их каскадом.
Последовательно сделайте активными
различные окна. Закройте все открытые
окна. -
Способы
изменения размеров окна.
Изменить размеры
окна можно следующими способами:
-
с помощью мыши,
-
с помощью команды
Размер из Системного меню, -
с помощью команды
Размер из контекстного меню строки
заголовка окна. -
с помощью команды
Размер из контекстного меню кнопки
окна на Панели задач.
Для изменения
размеров окна мышью следует переместить
его угол или любую границу окна.
-
Откройте на
Рабочем столе одно любое окно. Измените
его размеры разными способами. Закройте
данное окно. -
Способы
просмотра информации в окне с помощью
линеек просмотра.
Если информация
полностью не помещается в окне, то в нем
отображаются ертикальная/горизонтальная
линейки просмотра (прокрутки)
-
Откройте окно
Мой компьютер. Измените размеры окна
таким образом, чтобы в нем появились
линейки просмотра. -
Выполните
следующие способы перемещения
информации в окне: на одну позицию по
вертикали/горизонтали, последовательное
перемещение по вертикали/горизонтали,
перемещение на экран вверх/вниз и
влево/вправо. Закройте окно Мой
компьютер. -
Способы
перемещения окна на Рабочем столе.
Переместить окно
на рабочем столе можно следующими
способами:
-
с помощью мыши,
-
с помощью команды
Переместить из Системного меню, -
с помощью команды
Переместить из контекстного меню строки
заголовка окна. -
с помощью команды
Переместить из контекстного меню кнопки
окна на Панели задач.
Для перемещения
окна первым способом щелкните мышью в
строке заголовка окна и, не отпуская,
переместите его в новое место на рабочем
столе.
-
Откройте на
рабочем столе три любых окна. Путем
изменения размеров и перемещения
расположите их последовательно: друг
под другом, в одну строку. Закройте
все открытые окна. -
Способы
переключений между окнами.
Если открыто
несколько окон, то можно переключиться
из одного окна в другое несколькими
способами:
-
с помощью кнопок
окон на Панели задач, -
с помощью клавиш
ALT
и, не отпуская, последовательно нажимать
TAB
-
Откройте программы
Мой компьютер, Корзина, Блокнот,
Калькулятор. Разверните окно Мой
компьютер на весь экран. -
Переключитесь
последовательно из одной программы
в другую разными способами. Закройте
все открытые окна разными способами.
-
Завершите работу
в Windows
-
Завершения
работы в Windows.
Для завершения
работы в Windows
на Панели задач найдите кнопку Пуск,
которая открывает Главное меню. В Главном
меню выберите команду Завершение работы.
При этом откроется диалоговое окно,
где следует выбрать с помощью
кнопок-переключателей один из следующих
вариантов:
— Отключить
компьютер;
— Перегрузить
компьютер.
-
Последовательно
выполните завершение работы в Windows
различными вариантами. Определите,
что происходит при этом. -
Изучите способ
горячей перезагрузки компьютера с
помощью комбинации клавиш CTRL
– ALT
– DEL
или с
помощью вызова Диспетчера
задач.
Посмотрите, какие произойдут изменения,
если щелкнуть в диалоговом окне
Завершение работы одну из кнопок:
Снять задачу, Завершить работу, Отмена.
Соседние файлы в предмете [НЕСОРТИРОВАННОЕ]
- #
- #
- #
- #
- #
- #
- #
- #
- #
- #
- #
Кроме сворачивания, разворачивания и закрытия окон, рассмотренных ранее, операционная система Windows позволяет их перемещать, менять размеры, упорядочивать и переключаться между ними.
- Перемещение окон
- Изменение размеров окон
- Упорядочивание окон
- Переключение между окнами
- Еще по теме:
к оглавлению ↑
Перемещение окон
Для перемещения окна в любое удобное место на рабочем столе, подведите курсор мышки на строку оконного заголовка, нажмите левую кнопку мыши и, не отпуская ее, передвиньте окно в нужное вам место. Другой менее распространенный способ – это вызвать контекстное меню щелчком правой кнопки мыши на строке заголовка окна, выбрать пункт меню «переместить», курсор мыши примет вид четерехнаправленной стрелки.
Курсорными кнопками клавиатуры переместить окно в нужную область рабочего стола и нажать клавишу Enter.
Как видно, данный способ не очень рационален из-за большого количества дополнительных действий. Самое простое – это «зацепить мышкой» окно и передвинуть его. Просто и быстро.
к оглавлению ↑
Изменение размеров окон
Кроме максимизации окна на весь экран щелчком на средней кнопке управления окном, его размер можно менять произвольно. Для этого поместите курсор мыши на любую горизонтальную или вертикальную границу окна, где курсор примет вид двунаправленной стрелки, зажмите левую кнопку мыши и потяните влево, вправо или вверх, вниз, в зависимости от того, размер какой стороны вы хотите изменить.
Для пропорционального изменения размера окна, подведите курсор к любому углу окна. После того, как указатель примет вид двунаправленной стрелки, зажмите левую кнопку мыши и тяните вверх, вниз или влево, вправо, до получения нужного вам размера.
к оглавлению ↑
Упорядочивание окон
Когда на рабочем столе открыто много окошек, то возникает необходимость их упорядочить, чтобы не возникло путаницы. Для этого опустите курсор в панель задач, вызовите контекстное меню щелчок правой кнопки мыши, в котором выберите один из пунктов (применимо к Windows 7, как самой распространенной системе на момент написания статьи):
- Окна каскадом. Порядок, при котором окошки будут размещены друг на друге, не перекрывая заголовком.
- Отображать окна стопкой. Окошки не накладываются друг друга, расположены сверху вниз, без перекрытия друг друга.
- Отображать окна рядом. Окошки не перекрываются, располагаются по горизонтали.
- Показать рабочий стол. Окна будут свернуты в панель задач, освободив при этом рабочий стол.
к оглавлению ↑
Переключение между окнами
Windows – это многозадачная операционная система, а это значит, что вы можете параллельно работать с несколькими документами и(или) приложениями, каждое из которых открывает одно или несколько окон. Зачастую большое количество открытых папок, файлов и программ занимают много места на рабочем столе. Несмотря на то, что окон может быть много, в данный момент времени активно (когда вы вводите с клавиатуры, перемещаете курсор мыши) можно работать только в одном, которое называется активным. В остальных окнах, так называемых неактивных, в это время программы работают в фоновом режиме или ожидают ваших действий. Возникает необходимость оперативно переключаться между активным и неактивными окнами. Для этого нужно:
- щелкнуть (кликнуть) левой кнопкой мыши на строке заголовка нужного окна;
- кликнуть левой кнопкой мыши на иконке документа или программы в панели задач;
- с помощью клавиатурной комбинации «ALT+TAB», когда при зажатой клавише «ALT», клавишей « TAB» перебираются все окна в поиске необходимого;
- с помощью комбинации клавиш «ALT+ESC» переключает между открытыми окнами.
Активное окно выходит на передний план рабочего стола, его строка заголовка окрашена в более насыщенный цвет. Предыдущее активное окно уходит в разряд неактивных, строка заголовка тускнеет, и оно уходит на задний план или свертывается в панель задач.
Теперь вы умеете перемещать окна, переключаться между ними, изменять размер их границ, а также упорядочивать их.
Поделиться.
Переместить окно с помощью клавиатуры в Windows 7/8/10
Так что для тех из вас, кто не любит использовать мышь, было бы неплохо, если бы вы могли перемещать окно, используя только клавиатуру в Windows 7, верно? Ну, есть несколько способов сделать это, и даже если вам не нужно делать это очень часто, в редких случаях это пригодится!
В этой статье я расскажу вам, как с небольшим шагом перемещать окно в нужное положение, как привязывать окно влево или вправо и как перемещать окно между мониторами в конфигурации с несколькими мониторами. просто используя клавиатуру!
Метод 1 — Пошаговое движение
Для точного позиционирования сначала нужно нажать на окно. Теперь это, очевидно, будет работать только для окон, которые не полностью развернуты. Если оно полностью развернуто, то нет места для перемещения окна.
Шаг 1: Либо нажмите на окно, либо, если вы хотите использовать клавиатуру, нажмите ALT + TAB и сделайте окно, которое вы хотите переместить, активным.
Шаг 2: Теперь продолжайте и нажмите ALT + ПРОБЕЛ, и вы увидите маленькое меню, появившееся в окне.
Шаг 3: Теперь нажмите M, который в основном выберет опцию Move в меню.
Шаг 4: Теперь используйте клавиши со стрелками на клавиатуре, чтобы переместить окно в новое желаемое положение.
Шаг 5: Нажмите клавишу Enter, чтобы выйти из режима перемещения. Кроме того, если вы хотите, чтобы окно вернулось в исходное положение до начала перемещения, вместо этого нажмите клавишу Esc.
Способ 2 — Windows Snap
В Windows есть отличная функция, которая позволяет привязывать окна к левой или правой части экрана. Если вы перетащите окно вправо или влево, оно автоматически изменит размер и зафиксируется в сторону.
Для этого с помощью клавиатуры нажмите клавишу Windows + стрелку вправо или влево. Обязательно удерживайте нажатой клавишу Windows, одновременно нажимая клавиши со стрелками влево и вправо. Это на самом деле довольно аккуратно и намного быстрее, чем перетаскивать окно по экрану.
Метод 3 — Настройка нескольких мониторов
Наконец, для перемещения между несколькими мониторами все, что вам нужно сделать, это добавить SHIFT в вышеуказанную комбинацию клавиш, так что это просто Windows Key + Shift + стрелка вправо или влево.
Для опытных пользователей, которые действительно хотят управлять своими окнами, перемещения может быть недостаточно. Итак, вот несколько других ярлыков, которые могут пригодиться, если у вас останется только клавиатура и Windows:
Конец — отобразит нижнюю часть активного окна (в случае необходимости прокрутки с помощью клавиатуры)
Home — отобразит верхнюю часть активного окна
F11 — развернет или свернет активное окно
Ctrl + Tab — если у вас есть окно с вкладками, то вы будете перемещаться вперед по вкладкам
Ctrl + Shift + Tab — переместит вас назад через вкладки
Клавиша Windows + Shift + Стрелка вверх — это растянет окно к верхней и нижней части экрана.
Переносим окно с помощью клавиатуры
Иногда из-за проблем с видеоадаптером или по другим причинам может потребоваться перемещение диалогового окна с помощью клавиатуры, поскольку края диалогового окна выходят за пределы экрана.
Для перемещения диалогового окна только с помощью клавиатуры сделайте следующее.
1. Нажмите и удерживайте клавишу <Alt>.
2. Нажмите клавишу <Пробел>.
3. Выберите команду Переместить.
4. После появления указателя мыши в виде стрелок, указывающих во все стороны, воспользуйтесь клавишами управления курсором для перемещения силуэта окна.
5. Затем нажмите клавишу <Enter>.
Коды регистрации в журнале Event Viewer
Популярные аббревиатуры для общения
13 Comments
Наталья
Исатай
Спасибо решил проблему с окнами.
globusik
Сергей
Не работает. Win 7.
Передвигаю “стрелкой вверх”, так,
чтобы верхний край передвигаемого окна вышел за пределы рабочего стола,
вверх (именно вверх).
После передвижения нажимаю Enter, окно возвращается в исходное состояние!
(Любые возражения, оправдывающие этот отказ, не принимаются,
поскольку тема определена чётко: “Переносим окно с помощью клавиатуры”,
и решение либо должно работать, либо неверно.)
По отзывам – также не работает и в Win 10.
По практике – “чуть-чуть” работает в Win Server 2003.
По отзывам – работает в Win XP и Linux, но тоже “чуть-чуть”.
Как переместить окно с помощью клавиатуры только в Windows 10 и других версиях
Не часто вам нужно перемещать окно с помощью клавиатуры только в операционной системе Windows. Windows предназначена для использования с мышью, а не с клавиатурой, а теперь и с сенсорным экраном. В наши дни у каждого пользователя Windows есть как минимум тачпад или мышь. Однако, если вы предпочитаете использовать клавиатуру, то вот как вы можете перемещать окно с помощью клавиатуры! Перемещение окна с помощью клавиатуры может быть полезно, если ваше окно частично или полностью выходит за пределы экрана или если некоторые кнопки, которые вам нужно нажать, находятся под панелью задач, которая обычно всегда появляется сверху, закрывая их.
Чтобы переместить окно с помощью клавиатуры только в Windows 10 и всех более ранних версиях Windows , выполните следующие действия:
- Переключитесь в желаемое окно, используя Alt + Tab .
Совет: узнайте, как настроить Alt + Tab, чтобы увеличить эскизы и отключить предварительный просмотр в реальном времени. Также ознакомьтесь с двумя секретами диалогового окна Alt + Tab в Windows 10, о которых вы, возможно, не знали. - Нажмите Alt + Пробел сочетания клавиш на клавиатуре, чтобы открыть меню окна.
- Теперь нажмите М . Курсор мыши переместится в строку заголовка окна и превратится в крест со стрелками:
- Используйте клавиши со стрелками влево, вправо, вверх и вниз для перемещения окна. Когда вы переместили окно в желаемое положение, нажмите Enter .
Modern Операционные системы, такие как Windows 10, Windows 8 или Windows 7, позволяют выполнять несколько дополнительных действий с окнами. Они позволяют лучше контролировать размер и расположение открытых окон, перетаскивая их к краю экрана. Если вы перетащите окно, используя его строку заголовка, к верхнему краю экрана, оно будет развернуто. Когда указатель мыши касается левого или правого края экрана при перетаскивании окна, он будет привязан к левой или правой стороне экрана соответственно. Эта функция называется Snap.
Если вы захватите строку заголовка окна мышью, перетащите и встряхнете ее, все остальные фоновые окна будут свернуты. Это называется Aero Shake. Оба действия имеют свои собственные горячие клавиши:
Win + Home : то же, что и Aero Shake (минимизирует все окна, кроме окна переднего плана)
Win + Клавиша со стрелкой влево : привязывает окно приложения к левому краю.
Win + Клавиша со стрелкой вправо : привязывает окно приложения вправо. Клавиша
Win + Стрелка вверх : Разворачивает окно.
Win + Shift + Стрелка вверх : разворачивает/изменяет размер окна по вертикали .
Win + Клавиша со стрелкой вниз : сворачивает окно, если оно не развернуто, в противном случае восстанавливает исходный размер окна, не развёрнутый до максимума..
Aero Snap в Windows 10, Windows 8 и Windows 7 также можно настроить. Хотя операционная система не позволяет вам управлять отдельными параметрами, вы можете использовать мою бесплатную программу Winaero Tweaker для включения или отключения привязки, перетаскивания для увеличения и вертикального изменения размера:
Дополнительный совет: вы также можете изменить размер окна до определенного размера или переместить его в определенное положение с помощью бесплатного приложения Sizer.
Кроме того, с помощью бесплатного AquaSnap вы можете получить функции Windows 10 Snap в Windows 7 и XP. 
Несмотря на то, что мышь является удобным и основным инструментом для работы в Windows, организация рабочего пространства с ее помощью может оказаться утомительной. К счастью, вы можете использовать множество сочетаний клавиш для переключения между окнами, их минимизации, привязки, разворачивания, перемещения или изменения размера окон.
💚 ПО ТЕМЕ: Как создать невидимую папку в Windows 10.
Windows 10 имеет очень удобный инструмент, часто называемый «переключатель задач». Он позволяет использовать клавиатуру для быстрого переключения между активными окнами. Просто нажмите Alt + Tab в любое время работы с Windows и на экране появятся миниатюры всех открытых окон.
Для циклического перехода между вариантами нажмите и удерживайте Alt и нажимайте клавишу Tab, пока не будет выделено нужное окно. Отпустите обе клавиши, и окно будет выведено на передний план.
Вы также можете нажать Ctrl + Alt + Tab, чтобы открыть переключатель задач. При вводе такой комбинации окно с задачами остается постоянно висеть даже после отпускания клавиш. Вам остается лишь с помощью кнопок курсора выбрать нужное окно и нажать «Ввод». Переключатель исчезнет.
Более сложным способом переключения между окнами является Представление задач. Оно занимает практически весь экран и показывает большие превью всех открытых окон. Чтобы открыть Представление задач, нажмите Windows + Tab.
С помощью клавиш курсора выберите окно, которое вы хотите просмотреть, а затем нажмите «Ввод». Выбранное вами окно выведется на передний план. В Представлении задач можно создавать новые рабочие столы и сортировать по ним программы.
💚 ПО ТЕМЕ: Как автоматически переключать язык (раскладку) на клавиатуре в macOS или Windows.
Как свернуть и развернуть окна в Windows при помощи «горячих» клавиш
Оказывается, в Windows легко можно свернуть или развернуть окно, используя лишь клавиатуру. При сворачивании окно исчезает из поля зрения, а разворачивание окна делает его таким, чтобы оно занимало максимально возможную область на экране. Вы также можете свернуть все окна одновременно, что позволит увидеть весь Рабочий стол.
Используйте следующие сочетания клавиш:
- Свернуть текущее окно: Windows + Стрелка вниз.
- Развернуть текущее окно на весь экран: Windows + Стрелка вверх.
- Свернуть все окна: Windows + M.
- Свернуть все окна и показать рабочий стол: Windows + D. (Это работает и с окнами, которые напрямую свернуть нельзя).
- Свернуть все окна, кроме текущего активного: Windows + Home. Очень полезно, когда требуется сосредоточиться на работе с одним окном.
- Восстановление всех свернутых окон: Windows + Shift + M.
Вы также можете увеличить окно, не полностью его разворачивая. Если вы хотите растянуть высоту (но не ширину) текущего окна до верха и низа экрана, нажмите Windows + Shift + Стрелка вверх. Обратите внимание, что эта комбинация не работает, если окно привязано к четверти экрана, о чем мы расскажем ниже.
💚 ПО ТЕМЕ: Как вывести экран iPhone или Android на компьютер с Windows.
Как привязать окна к половине или четверти рабочего стола в Windows
Если вы работаете с несколькими окнами и хотите использовать сочетания клавиш для удобного расположения элементов на экране, то вам повезло! Легко расположить два окна в идеальные половины или четыре окна по четвертям на экране.
Сначала нажмите Alt + Tab или используйте мышь, чтобы открыть окно, требуемое для помещения в фокус окно. Сразу решите, какую часть экрана вы хотите занять этим окном.
Затем вы можете использовать следующие сочетания клавиш, чтобы расположить два окна пополам:
Развернуть слева: Windows + Стрелка влево.
Развернуть справа: Windows + Стрелка вправо.
Чтобы расположить четыре окна по четвертям (каждое будет занимать 1/4 экрана), вы можете использовать последовательность из двух комбинаций клавиш. Эти последовательности предполагают, что окно еще не было привязано к левой или правой половине экрана.
Вот что нужно сделать:
Верхняя левая четверть: Windows + Стрелка влево, а затем Windows + Стрелка вверх.
Нижняя левая четверть: Windows + Стрелка влево, а затем Windows + Стрелка вниз.
Верхняя правая четверть: Windows + Стрелка вправо, а затем Windows + Стрелка вверх.
Нижняя правая четверть: Windows + Стрелка вправо, а затем Windows + Стрелка вниз.
💚 ПО ТЕМЕ: Как в Windows создать иконку для выключения / перезагрузки компьютера.
Точное перемещение окна в Windows
Вы можете использовать клавиатуру, чтобы переместить определенное окно в нужное место на экране. Сначала нажмите Alt + Tab, чтобы выбрать окно, которое вы хотите переместить.
Когда окно выбрано, нажмите Alt + Пробел, чтобы открыть небольшое меню в верхнем левом углу. Нажмите клавишу курсора Вниз, чтобы перейти на «Переместить», а затем нажмите «Ввод».
Используйте клавиши курсора со стрелками, чтобы переместить окно туда, где оно должно расположиться в конечном счете на экране, а затем нажмите «Ввод».
Этот прием работает, даже если окно, которое вы хотите переместить, скрыто или оказалось за пределами экрана, и вы не можете найти его с помощью мыши.
💚 ПО ТЕМЕ: Скрытые папки и файлы в Windows 10: как скрыть (показать) фото, видео, документы, диски.
Перемещение окон между дисплеями в Windows
Если вы используете несколько мониторов и развернули рабочий стол между ними, вы можете быстро перемещать активное окно между экранами. Для этого нажмите Windows + Shift + Стрелку влево или Windows + Shift + Стрелку вправо.
💚 ПО ТЕМЕ: Как включать музыку на Mac или Windows удаленно с iPhone или iPad.
Шпаргалка по управлению окнами в Windows
Вот удобная шпаргалка на основе всего, что мы рассмотрели выше. Попробуйте эти сочетания, и вы скоро сможете виртуозно управляться с окнами Windows.
Alt + Tab: открыть переключатель задач.
Windows + Tab: Открыть Представление задач.
Windows + Стрелка вниз: свернуть окно.
Windows + Стрелка вверх: развернуть окно.
Windows + M: свернуть все окна.
Windows + D: отображение рабочего стола.
Windows + Home: свернуть все окна, кроме активного.
Windows + Shift + M: восстановить все свернутые окна.
Windows + Shift + Стрелка вверх: растянуть окно к верхней и нижней части экрана.
Windows + Стрелка влево: развернуть окно в левой части экрана.
Windows + Стрелка вправо: развернуть окно в правой части экрана.
Windows + Shift + Стрелка влево или вправо: перемещение окна с одного монитора на другой.
🔥 Смотрите также:
- Как очистить (удалить) кэш в Telegram на iPhone, iPad, Android, на компьютере Windows или Mac.
- Как бесплатно скачать программу Google Планета Земля Pro для Mac и Windows (раньше стоила 25 000 руб).
- Как уменьшить размер (сжать) видео без потери качества на компьютере Windows, Mac и Linux.
🍏 Мы в Telegram и YouTube, подписывайтесь!