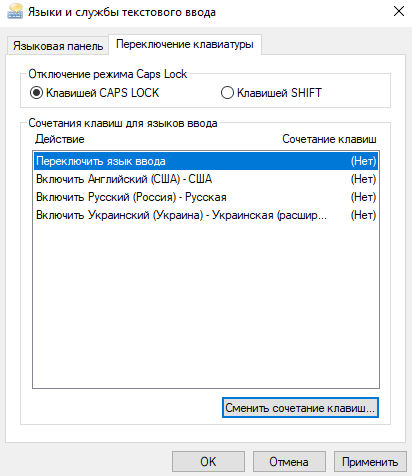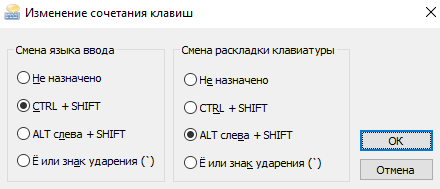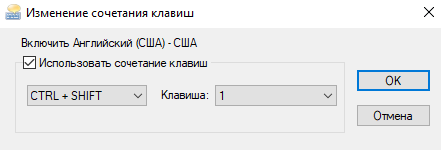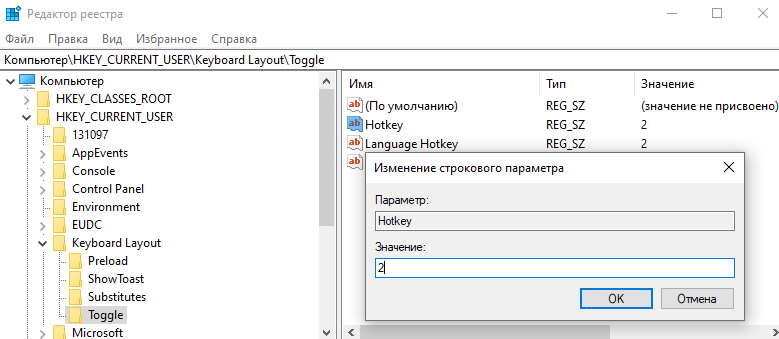О LENOVO
+
О LENOVO
-
Наша компания
-
Новости
-
Контакт
-
Соответствие продукта
-
Работа в Lenovo
-
Общедоступное программное обеспечение Lenovo
КУПИТЬ
+
КУПИТЬ
-
Где купить
-
Рекомендованные магазины
-
Стать партнером
Поддержка
+
Поддержка
-
Драйверы и Программное обеспечение
-
Инструкция
-
Инструкция
-
Поиск гарантии
-
Свяжитесь с нами
-
Поддержка хранилища
РЕСУРСЫ
+
РЕСУРСЫ
-
Тренинги
-
Спецификации продуктов ((PSREF)
-
Доступность продукта
-
Информация об окружающей среде
©
Lenovo.
|
|
|
|

В этой короткой инструкции — о том, как изменить комбинацию для переключения раскладки клавиатуры в Windows 10, если по той или иной причине, параметры, используемые в текущий момент, вам не подходят, а также включить эту же комбинацию клавиш экрана входа в систему. В конце этого руководства есть видео, на котором показан весь процесс.
Изменение сочетания клавиш для изменения языка ввода в Windows 10
С выходом каждой новой версии Windows 10 шаги, необходимые для смены сочетания клавиш немного меняются. В первом разделе инструкции пошагово о смене в последних версиях — Windows 10 1903 May 2019 Update и предыдущих, 1809 и 1803. Шаги для того, чтобы поменять клавиши для изменения языка ввода Windows 10 будут следующими:
- В Windows 10 1903 и 1809 откройте Параметры (клавиши Win+I) — Устройства — Ввод. В Windows 10 1803 — Параметры — Время и язык — регион и язык. На скриншоте — как это выглядит в последнем обновлении системы. Нажмите по пункту Дополнительные параметры клавиатуры ближе к концу страницы настроек.
- В следующем окне нажмите Параметры языковой панели.
- Перейдите на вкладку «Переключение клавиатуры» и нажмите «Сменить сочетание клавиш».
- Укажите нужное сочетание клавиш для переключения языка ввода и примените настройки.
Внесенные изменения вступят в силу сразу после изменения настроек. Если вам требуется, чтобы заданные параметры были применены также к экрану блокировки и для всех новых пользователей, об этом — ниже, в последнем разделе инструкции.
Также, в последней версии Windows 10 сразу после установки, при первой же смене языка вы увидите уведомление, предлагающее быстро поменять сочетание клавиш, можно воспользоваться им:
Шаги для смены сочетания клавиш в предыдущих версиях системы
В более ранних версиях Windows 10 сменить сочетание клавиш для изменения языка ввода можно также и в панели управления.
- Прежде всего, зайдите в пункт «Язык» панели управления. Для этого начните набирать «Панель управления» в поиске на панели задач и когда найдется результат, откройте его. Ранее достаточно было кликнуть правой кнопкой мыши по кнопке «Пуск», выбрать «Панель управления» из контекстного меню (см. Как вернуть панель управления в контекстное меню Windows 10).
- Если в панели управления включен вид «Категория», выбрать пункт «Изменение способа ввода», а если «Значки», то — «Язык».
- На экране изменения языковых параметров выберите слева пункт «Дополнительные параметры».
- Затем, в разделе «Переключение методов ввода» нажмите «Изменить сочетания клавиш языковой панели».
- В следующем окне, на вкладке «Переключение клавиатуры» нажмите кнопку «Сменить сочетание клавиш» (должен быть выделен пункт «Переключить язык ввода»).
- И последний этап — выбрать нужный пункт в «Смена языка ввода» (это не совсем то же, что смена раскладки клавиатуры, но задумываться об этом не стоит, если у вас на компьютере имеется лишь одна русская и одна английская раскладки, как практически у всех пользователей).
Примените изменения, нажав пару раз Ок и один раз «Сохранить» в окне дополнительных параметров языка. Готово, теперь язык ввода в Windows 10 будет переключаться нужными вам клавишами.
Изменение комбинации клавиш переключения языка на экране входа в Windows 10
Чего не делают описанные выше шаги, так это не изменяют сочетание клавиш для экрана приветствия (там, где вы вводите пароль). Тем не менее, его легко изменить и там на нужную вам комбинацию.
Сделать это просто:
- Откройте панель управления (например, используя поиск в панели задач), а в ней — пункт «Региональные стандарты».
- На вкладке «Дополнительно» в разделе «Экран приветствия и учетные записи новых пользователей» нажмите «Копировать параметры» (требуются права администратора).
- И последнее — отметьте пункт «Экран приветствия и системные учетные записи» и, при желании, следующий — «Новые учетные записи». Примените настройки и после этого, на экране ввода пароля Windows 10 будет использоваться то же сочетание клавиш и тот же язык ввода по умолчанию, который вы установили в системе.
Ну и заодно видео инструкция по смене клавиш для переключения языка в Windows 10, в которой наглядно показано все, что только что было описано.
Если в результате у вас все равно что-то не получается, пишите, будем решать проблему.
Обратите внимание! Универсальным и абсолютно всегда доступным, но известным далеко не всем пользователям способом переключения языка в Windows 11 и более ранних версиях операционной системы от Microsoft является сочетание клавиш «Windows+Пробел», это даже указано в виде подсказки в языковой панели. Основной же и общеизвестной комбинацией является «Alt+Shift» — именно она задана по умолчанию, но вполне может быть изменена, о чем и пойдет речь далее.
Для того чтобы заменить стандартное сочетание клавиш переключения языка на одно из доступных, придерживайтесь следующего алгоритма:
- Используя меню «Пуск» или клавиши «Win+I», вызовите «Параметры» операционной системы.
- На расположенной слева навигационной панели перейдите во вкладку «Время и язык».
- Далее откройте подраздел «Ввод».
- Вместо выполнения трех предыдущих шагов вы можете кликнуть левой кнопкой мышки (ЛКМ) по значку текущей языковой раскладки в правом углу панели задач (ПЗ), выбрать опцию «Дополнительные параметры клавиатуры»,
а затем также открыть подраздел «Ввод» в «Параметрах» Виндовс 11.
- Далее перейдите к пункту «Дополнительные параметры клавиатуры».
- Щелкните по ссылке «Сочетания клавиш для языков ввода».
- Находясь во вкладке «Переключение клавиатуры» открывшегося окна, выделите пункт «Переключить язык ввода» и нажмите на кнопку «Сменить сочетание клавиш».
- В блоке опций «Смена языка ввода» выберите предпочтительное сочетание и кликните «ОК» для подтверждения. Вы также можете выбрать сочетание для смены раскладки, если в этом есть необходимость.
Читайте также: Как поменять раскладку клавиатуры в Виндовс 11
- Дополнительно отметим, что можно задать отдельную комбинацию клавиш для переключения на конкретный язык. Для этого:
- Для сохранения внесенных изменений кликните «Применить» и «ОК».

Из данной инструкции становится понятно, что для переключения языка в ОС Windows 11 вместо стандартного «Alt+Shift» можно задействовать сочетание «Ctrl+Shift» или всего одну клавишу – ту, на которой указана буква «Ё» и знак ударения, что наверняка будет удобно для многих пользователей. Помимо этого, можно задать отдельную комбинацию для конкретного языка.

Еще статьи по данной теме:
Помогла ли Вам статья?
Windows предоставляет множество способов для настройки и переключения методов ввода, и одним из наиболее удобных является использование сочетания клавиш Windows + пробел.
Методы ввода на Windows позволяют использовать различные языки и раскладки клавиатуры. Например, вы можете настроить систему на использование русского, английского, испанского и других языков для ввода текста. Каждый метод ввода имеет свою уникальную раскладку клавиатуры и настройки.
Однако, переключение между различными методами ввода может быть неудобным и занимать много времени, особенно если вам приходится часто изменять язык ввода. Именно поэтому Windows предоставляет возможность быстрого переключения методов ввода с помощью комбинации клавиш Windows + пробел.
Клавиша Windows, также известная как клавиша «Пуск», расположена на клавиатуре рядом с клавишей пробела. При нажатии клавиши Windows + пробел будет отображаться окно «Методы ввода». В этом окне вы можете видеть доступные методы ввода и быстро переключаться между ними, выбирая необходимый метод с помощью стрелок на клавиатуре.
Таким образом, использование комбинации клавиш Windows + пробел является удобным и быстрым способом переключения методов ввода на Windows. Эта функция поможет вам экономить время и улучшить процесс работы с различными языками и раскладками клавиатуры.
Содержание
- Методы переключения методов ввода на Windows
- Способы переключения методов ввода на Windows
- Почему стоит использовать переключение методов ввода
- Комбинация клавиш для переключения методов ввода: Windows + пробел
Методы переключения методов ввода на Windows
На компьютерах под управлением операционной системы Windows есть несколько методов для переключения методов ввода. Вот некоторые из них:
1. Использование сочетания клавиш «Alt + Shift»
Этот метод является одним из самых распространенных. При нажатии клавиш «Alt + Shift» вы можете переключиться между различными языками и раскладками клавиатуры.
2. Использование языковой панели задач
Windows также предоставляет языковую панель задач, которая позволяет быстро переключаться между языками и раскладками клавиатуры. Вы можете установить различные методы ввода и легко выбрать нужный вариант, щелкнув на языковой панели задач.
3. Использование комбинации клавиш «Windows + пробел»
Этот метод позволяет вам переключаться между методами ввода непосредственно при нажатии клавиш «Windows + пробел». Один из удобных способов задействования этой функции — это настройка переключения языковой панели задач на языковую панель ввода. После этого вы сможете легко переключаться между различными методами ввода только при нажатии комбинации клавиш «Windows + пробел».
4. Использование мыши
Windows также позволяет переключать методы ввода с помощью мыши. Для этого достаточно правой кнопкой мыши щелкнуть на панели задач и выбрать нужный метод ввода в контекстном меню.
Выбирайте наиболее удобный для вас способ переключения методов ввода на Windows и наслаждайтесь удобством использования различных языков и раскладок клавиатуры.
Способы переключения методов ввода на Windows
Когда вы нажимаете клавишу Windows и пробел одновременно, операционная система переключает текущий метод ввода на следующий в списке. При каждом нажатии этого сочетания клавиш, Windows будет переключать методы ввода последовательно, переходя от одного к другому и затем возвращаться к началу списка.
В Windows также доступны и другие способы переключения методов ввода:
1. Используйте комбинацию клавиш Left Alt+Shift. При нажатии этих клавиш Windows также переключает текущий метод ввода на следующий в списке.
2. Используйте языковую панель задач. Языковая панель задач – это набор языков, установленных на вашем компьютере. Вы можете открыть языковую панель задач, щелкнув на значке языка в системном трее. Затем вы можете выбрать нужный метод ввода из списка доступных языков. После выбора метода ввода, текущий метод будет изменен на выбранный.
Переключение методов ввода на операционной системе Windows может быть полезным при работе с разными языками и региональными настройками. Выберите наиболее удобный способ, который подходит вашим потребностям.
Почему стоит использовать переключение методов ввода
Вот несколько причин, почему стоит использовать эту функцию:
|
Многоязычная поддержка Переключение методов ввода позволяет использовать несколько языков ввода на одной системе без необходимости перезагрузки или установки дополнительного программного обеспечения. Это очень полезно, если вы работаете с текстом на разных языках или часто общаетесь с людьми, говорящими на разных языках. |
Удобство и быстрота Переключение методов ввода с помощью комбинации клавиш Windows + пробел гораздо быстрее и удобнее, чем использование мыши или других способов переключения. Всего одно нажатие клавиш, и вы уже можете печатать на другом языке. |
|
Легкость использования Функция переключения методов ввода доступна в операционной системе Windows по умолчанию, поэтому вам не нужно выполнять никаких дополнительных действий или настраивать что-либо. Просто нажмите сочетание клавиш Windows + пробел и выберите нужный метод ввода. |
Гибкость и настраиваемость Вы также можете настроить или добавить свои собственные методы ввода в систему Windows. Например, вы можете настроить определенные сочетания клавиш для переключения между языками или добавить дополнительные методы ввода для специфических задач. |
В целом, функция переключения методов ввода на Windows с помощью комбинации клавиш Windows + пробел является мощным инструментом, который помогает сохранять продуктивность и удобство при работе с текстом на разных языках. Не стоит упускать возможности, которые предоставляет эта функция, и использовать ее для улучшения вашего опыта работы с компьютером.
Комбинация клавиш для переключения методов ввода: Windows + пробел
На компьютерах с операционной системой Windows существует простой и удобный способ переключить методы ввода с помощью сочетания клавиш Windows + пробел.
Клавиша Windows или «Старт» находится в левой нижней части клавиатуры, рядом с клавишей Alt. Это специальная клавиша, предназначенная для вызова главного меню Пуск и других системных функций.
Клавиша пробел — это самая большая клавиша на клавиатуре и часто находится в центре. Она используется для ввода пробела между словами при наборе текста.
Комбинация клавиш Windows + пробел позволяет быстро и удобно переключать методы ввода, такие как язык раскладки клавиатуры или методы ввода символов. Если у вас установлены несколько языковых пакетов или методов ввода, то это сочетание клавиш будет очень полезно для оперативного переключения между ними.
Преимущества использования сочетания клавиш Windows + пробел:
- Быстрое переключение между методами ввода без необходимости открывать дополнительные меню или панели управления.
- Поддержка нескольких языковых пакетов и методов ввода.
- Удобство использования комбинации клавиш на клавиатуре.
Комбинацию клавиш Windows + пробел можно использовать на различных версиях операционной системы Windows, включая Windows 10, Windows 8 и Windows 7.
Она работает во всех программах, в которых необходимо вводить текст, таких как текстовые редакторы, веб-браузеры, чаты и другие.
Таким образом, использование комбинации клавиш Windows + пробел позволяет с легкостью переключаться между методами ввода на компьютере под управлением операционной системы Windows.

По умолчанию в новой версии операционной системы для переключения языка ввода достаточно воспользоваться сочетанием клавиш Win+Space (пробел). Процесс смены языка с использованием текущих клавиш можно отслеживать не только на панели задач, но и соответствующем окошке. Если же после перехода с предыдущих версий системы такое сочетание не подходит, можно изменить сочетание клавиш для смены языка в Windows 10.
Эта статья расскажет, как изменить переключение языка на клавиатуре Windows 10 на примере версии 1903 May 2019 Update. Хотя в предыдущих версиях не так уж и много было отличий. Установить новое сочетание клавиш для смены языка можно было также в окне языков и служб текстового ввода. Просто сейчас попасть в текущее расположение через классическую панель управления невозможно.
Параметры системы
В последних обновлениях операционной системы немного изменился путь настройкам клавиш изменения языка ввода. Можно воспользоваться самым простым способом (обновлёнными параметрами системы) или же одним из универсальных решений. Если же у Вас не получается найти нижеуказанное расположение в параметрах системы рекомендуем до последней версии обновить Windows 10.
- Перейдите в раздел Параметры > Устройства > Ввод > Дополнительные параметры клавиатуры > Параметры языковой панели.
- Теперь перейдите в Переключение клавиатуры, и выделив Переключить язык ввода нажмите кнопку Сменить сочетание клавиш…
- В открывшемся окошке с доступных выберите подходящее сочетание клавиш для Смены языка ввода и Смены раскладки клавиатуры.
После применения изменений сразу же можно будет использовать установленное сочетание горячих клавиш. Смотрите также таблицу всех полезных сочетаний клавиш в Windows 10. При необходимости выбрав значение не назначено, будут установлены настройки смены языка ввода по умолчанию. Тем более установив дополнительные клавиши смены языка также работает новое сочетание Win+Space.
Отдельно для переключения на каждый язык можно настроить свою комбинацию клавиш. Достаточно выделить определённый язык в окне выше, например, Включить Английский (США) — США и нажать Сменить сочетание клавиш… В открывшемся окне установите отметку Использовать сочетание клавиш и в списке выберите удобное для Вас сочетание.
В окно языков и служб текстового ввода можно попасть значительно быстрее. Выполните: rundll32.exe Shell32.dll,Control_RunDLL input.dll,,{C07337D3-DB2C-4D0B-9A93-B722A6C106E2} в окне Win+R. Просто копируйте выделенную команду и вставляйте в окно выполнить. Дополнительно можете ознакомиться с другими полезными командами окна Выполнить в Windows 10.
Редактор реестра
Более сложное решение проблемы заключается в использовании редактора реестра для внесения изменений в систему. Пользователю достаточно любым из способов открыть редактор реестра. После чего рекомендуем создать резервную копию реестра Windows 10.
Перейдите в расположение: HKEY_CURRENT_USER\ Keyboard Layout\ Toggle. Измените значение параметра Hotkey на 1 — использовать сочетание Alt+Shift для переключения языка ввода, 2 — Ctrl+Shift, 3 — Не назначено или 4 — Ё или знак ударения (`). Текущий параметр отвечает за установленное сочетание клавиш в окне языков и служб текстового ввода.
Заключение
Измените сочетание клавиш переключения языка на клавиатуре под себя, если же Вас не устраивает установленное значение по умолчанию. Поскольку большинство пользователей попросту привыкли использовать, например, комбинацию Ctrl+Shift, эта возможность будет действительно полезной. Хотя новое сочетание клавиш смены языка также очень удобное и после несколько месяцев использования необходимости изменения полностью исчезла.
(3 оценок, среднее: 5,00 из 5)
Администратор и основатель проекта Windd.pro. Интересуюсь всеми новыми технологиями. Знаю толк в правильной сборке ПК. Участник программы предварительной оценки Windows Insider Preview. Могу с лёгкостью подобрать комплектующие с учётом соотношения цены — качества. Мой Компьютер: AMD Ryzen 5 3600 | MSI B450 Gaming Plus MAX | ASUS STRIX RX580 8GB GAMING | V-COLOR 16GB Skywalker PRISM RGB (2х8GB).