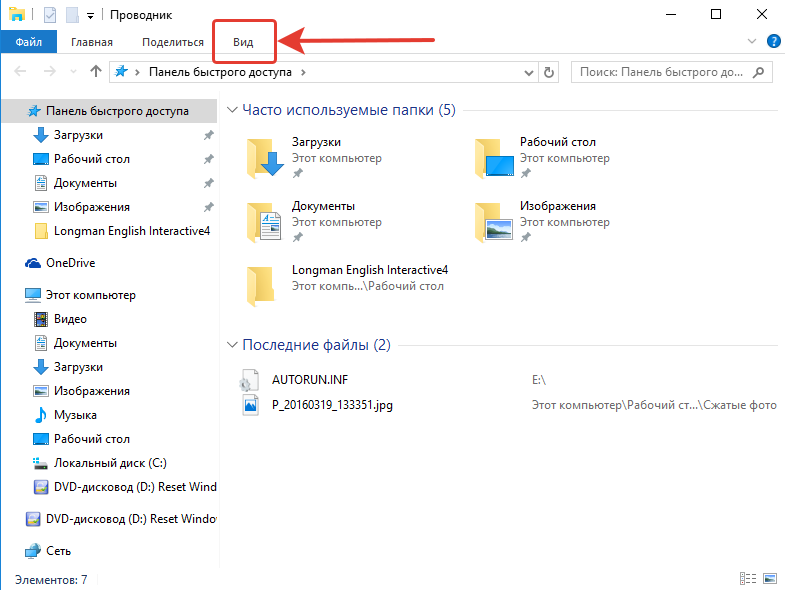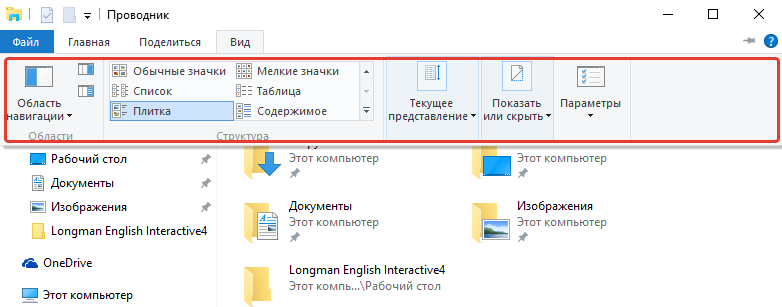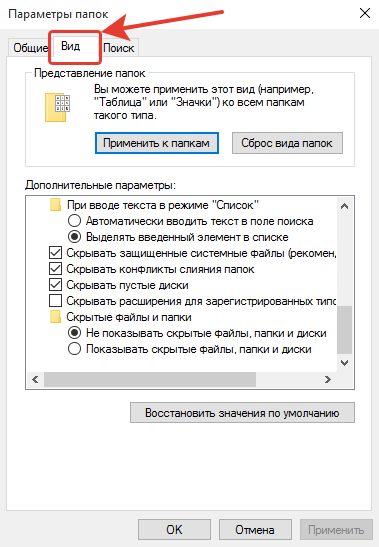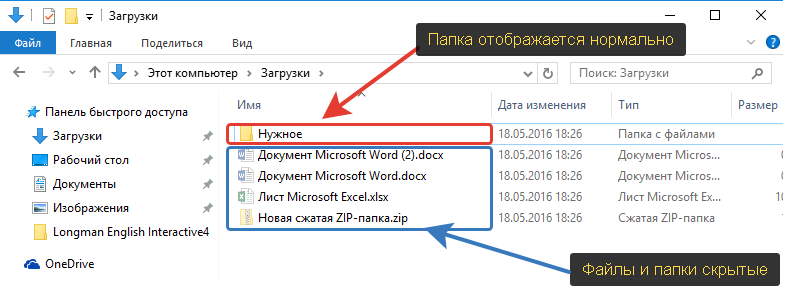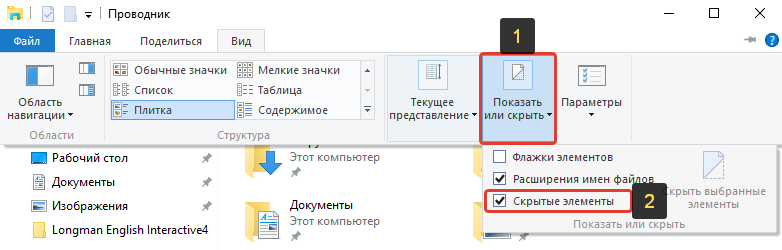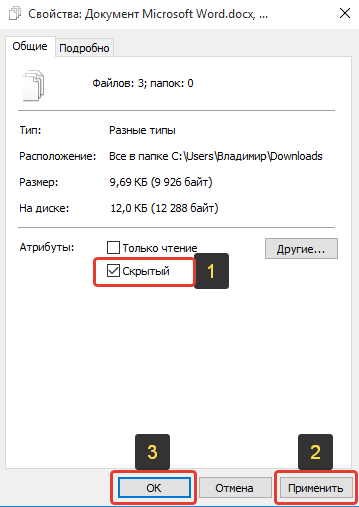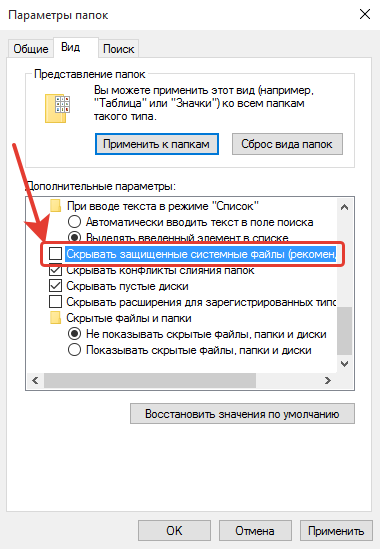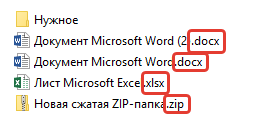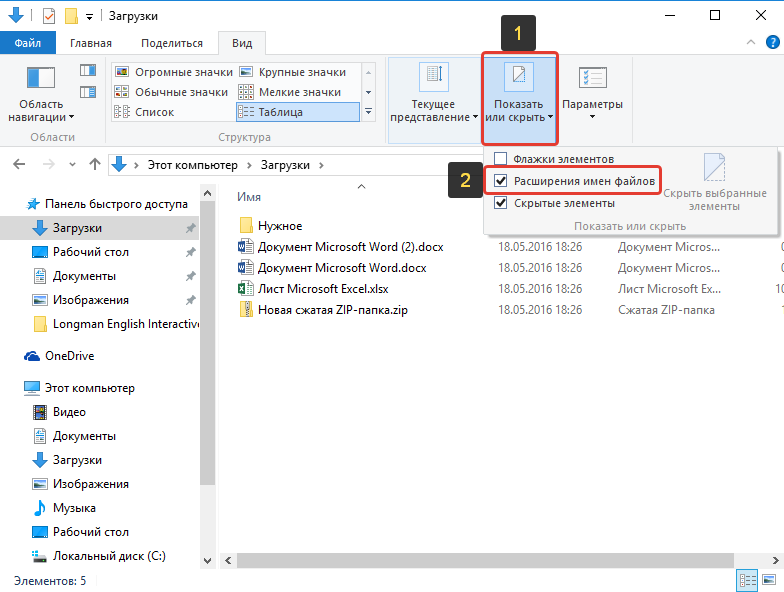В данной статье я хочу рассказать о возможности изменять параметры отображения файлов и папок в операционных системах Windows. При помощи этих параметров вы можете, например, включить отображение скрытых файлов и папок, расширений файлов, настроить варианты отображения списка файлов в различных папках. Знаю, что многие новички не знают, как отключить отображение скрытых и системных файлов в системе, а они, порой мешаются. Тоже самое и о расширении файлов. Многим удобнее, когда их видно, а кому-то наоборот. Поэтому данные параметры всем нужно уметь настраивать и об этом я расскажу в данной статье.
Показывать буду на примере последней разработки операционных систем от Microsoft – Windows 10. В Windows 8 и Windows 7 отличий серьёзных нет.
Где настраиваются параметры отображения файлов и папок
Настроить параметры отображения файлов и папок можно разными путями, но быстрее всего это сделать через стандартный проводник Windows.
Для запуска проводника Windows, нажимаем сочетание клавиш Win + S. Откроется поиск Windows, в котором набираем «проводник» (1) и открываем появившуюся в результатах поиска программу (2).
Основные параметры настройки отображения файлов и папок находятся на вкладке «Вид» в проводнике.
Именно в данном меню вы найдёте большинство параметров файлов и папок.
Также имеются дополнительные настройки параметров файлов и папок. Чтобы в них попасть, во вкладке «Вид» открываем меню «Параметры» (1) и нажимаем «Изменить параметры папок и поиска» (2).
В открывшемся окне на вкладке «Вид» будут отображаться дополнительные настройки файлов и папок.
Теперь рассмотрим, как включать и отключать показ скрытых и системных файлов в Windows, а также расширений файлов.
Включение / отключение отображения скрытых и системных файлов и папок Windows
Допустим, что у нас в системе включено отображение скрытых и системных файлов и папок. Выглядят они полупрозрачными. Пример:
Иногда отображение скрытых файлов и папок напрягает, поскольку их может быть много из-за того, что создаёт их система для своих нужд. В итоге многие пользователи задаются вопросами «А что это за файлы такие? А это что за папка? Я ведь ничего не создавал(а)».
В системе есть просто скрытые файлы и папки (их можно сделать скрытыми вручную), а есть те, которые создаются системой и так называются «системные». Они также будут отображаться как скрытые.
Чтобы отключить отображение просто скрытых файлов и папок, в меню вид выбираем «Показать или скрыть» (1) и в появившемся меню снимаем галочку «Скрытые элементы» (2).
В результате все скрытые, а также системные файлы и папки перестанут отображаться.
Вообще включать их отображение, пожалуй, не имеет смысла. Только лишь в случае, если вы намеренно скрываете файлы и папки от кого-то, а затем включив их отображение, сможете все их просмотреть. Но чаще всего отображение скрытых файлов и папок включается либо пользователями по ошибке, либо в следствие какого-нибудь вирусного заражения.
Если вам необходимо сделать выбранные файлы и папки скрытыми, то это делается очень просто. Нужно выделить нужные файлы и папки, щёлкнуть правой кнопкой мыши и выбрать «Свойства».
В открывшемся окне отмечаем пункт «Скрытый» (1), после чего нажимаем «Применить» (2) и «ОК» (3).
Но, как я выше упоминал, файлы также могут быть и системными и применяя выше описанный способ отключения скрытых файлов и папок, у вас при этом могут остаться видимыми скрытые системные файлы и папки. Чтобы их отключить открываем дополнительные настройки файлов и папок, в меню «Вид» ставим галочку «Скрывать защищённые системные файлы (рекомендуется)».
Затем применяем настройки. Скрытые системные файлы перестанут отображаться.
Соответственно, если вам нужно, чтобы они отображались, то снимите данную галочку.
Включение / отключение отображения расширений для файлов
У каждого файла имеется расширение, которое имеет, обычно 3-4 буквы и приписывается в конце имени каждого файла после точки. Пример:
Выше на примере я как раз-таки обвёл расширения файлов. Расширение — это тип файла, по которому мы можем определить, какой программой данный файл открывать. К примеру, файлы с расширением «.txt» — это текстовые файлы, которые можно открывать блокнотом Windows и другими текстовыми редакторами. Файлы doc, docx – это файлы программы Microsoft Word, которая является текстовым редакторам. А jpg, png, gif и прочие — это файлы изображений. Думаю, смысл понятен…
И дело в том, что показ расширений у файлов в Windows можно включить или отключить. Здесь кому как удобно. Обычно новичкам проще работать с отключёнными расширениями файлов, поскольку когда расширения включены, их можно случайно изменить при переименовании и тогда файл вообще перестанет открываться. Поэтому, когда расширения выключены, новички никак случайно не переименуют само расширение вместо имени файла. А более опытным или профессиональным пользователям удобнее работать с включёнными расширениями, поскольку таким образом они могут быстро менять расширения файлов на нужные им, если это необходимо, без лишних действий.
Показ расширений у файлов и папок можно включить или отключить очень просто. В проводнике Windows нужно также открыть вкладку «Вид», выбрать меню «Показать или скрыть» (1), после чего поставить или снять галочку с параметра «Расширения имен файлов» (2).
Заключение
Не забываем про другие параметры отображения файлов и папок, которые могут вам пригодиться. О каждом рассказывать нет смысла, поскольку их очень много и мало кто ими всеми интересуется. Я сам, в принципе, пользуюсь только возможностью скрывать файлы и папки и включать / отключать возможность их отображения. Новичкам может также потребоваться скрыть или показать расширения для файлов, о которых также шла речь в данной статье.
Хорошего вам дня и отличного настроения!
Другие вопросы по предмету Информатика
Вопрос № 912777
Минимальный объем информации, который может быть обработан операционной системой, называется …
файлом
кластером
дорожкой
сектором
Вопрос № 912778
Размер кластера зависит от размера …
файла
разрядности процессора
сектора
диска
Вопрос № 912783
Установите соответствие между действиями с файлами и папками и их исполнением.
1. Создание файлов и папок
2. Переименование файлов и папок
3. Копирование и перемещение файлов и папок
удаление, уничтожение, стирание
присвоение имени и регистрация в файловой системе
изменение имени объекта
изменение расположения объекта
Вопрос № 912787
Установите соответствие между частями операционной системы (ОС) и их назначением.
1. Драйверы
2. Элементы ядра ОС
3. Средства обеспечения пользовательского интерфейса
выполняют резервное копирование
управляют конкретными устройствами
обеспечивают возможность работы с компьютером
отвечают за взаимодействие с пользователем
Как изменить режим отображения файлов и папок?
Представление в программе Проводник хранящихся на дисках компьютера файлов и папок является настраиваемым. Вы можете самостоятельно определить тип и форму отображения этих объектов в окнах Проводника.
Самый простой способ уменьшить или увеличить масштаб демонстрируемых в окне Проводника значков — нажать на одну из кнопок масштабирования, расположенных в правом нижнем углу окна программы.
Внешний вид рабочего пространства менеджера файлов Windows определяет ленточная панель «Вид». Панель «Вид» управляет представлением файлов и папок в основном навигационном окне Проводника:
Нажатие на эту надпись в Панели вкладок приводит к открытию панели, в котором представлены возможные режимы отображения файловых объектов. Эти режимы демонстрируются в виде кнопок в разделе «Структура». Всего существует несколько таких режимов:
Огромные значки — Самое большое представление значков в Проводнике. Значки графических файлов демонстрируются в виде больших эскизов содержащихся в них изображений, значки папок – в виде эскизов папок.
Крупные значки. В данном режиме все файловые объекты, значки и папки отображаются в окне Проводника в виде значков среднего размера, представляющих собой достаточно крупные изображения; графические файлы представляются в форме уменьшенных копий содержащихся в них картинок.
Обычные значки — Стандартная форма представления значков папок и файлов в Windows. Используется по умолчанию. Включение этого режима выводит в окне Проводника значки файловых объектов только с указанием их названия без какой-либо дополнительной информации.
Мелкие значки. Уменьшенный вариант стандартных значков Windows. Этот режим нередко используется в случае, если просматриваемая пользователем папка содержит большое число файловых объектов.
Список. Данный режим обеспечивает представление файловых объектов в виде построчного списка, содержащего значок файла или папки и имя данного объекта.
Таблица — значки файлов и папок демонстрируются в виде таблицы, в которой приводится также сводная информация об этих файловых объектах, включая дату изменения, тип и размер файла.
Плитка — В этом режиме файлы и папки демонстрируются в окне Проводника в виде значков, равномерно размещенных по всему пространству рабочей области программы. Помимо самого графического изображения файлового объекта рядом с ним показано его название (имя файла или папки) и тип данного объекта;
Содержимое — файлы и папки будут представлены в виде списка: слева — значок файлового объекта, справа — краткая информация о нем (например, дата создания или модификации).
Если в поле «Структура» видны не все значки представлений, нажмите на кнопку с направленной вниз черной стрелкой, расположенную в правой нижней части данного поля.
Теперь вы можете выбрать наиболее удобный для себя режим работы с Проводником — такой, чтобы навигация по дисковой системе компьютера была быстрой и комфортной.
Отображение файлов и папок в окне программы Проводник
Когда вы запускаете программу Проводник,
в правой части ее окна Windows демонстрирует
список имен и значков папок и файлов.
Для изменения варианта отображения
файлов и папок в окнеОбзорможно воспользоваться командами менюВидили кнопкойВидпанели инструментов.
Очень удобно использовать вариант
детального отображения (команда ТаблицаменюВид), поскольку
в этом случае на экране помимо значка
и имени файла или папки отображается
дополнительная информация: объем файла,
его тип и дата последней модификации.
Для того чтобы установить нужную ширину
столбцов для отображения данной
информации, необходимо, удерживая
нажатой левую кнопку мыши, переместить
вертикальную разделительную линию в
нужное положение. Если при этом ширина
того столбца окажется недостаточной,
то Проводникобрежет
соответствующее имя и заменит недостающие
знаки тремя точками.
Выбрав в программе Проводник отображение
детальной информации (команда ТаблицаменюВид) о файлах
и папках, можно отсортировать файлы и
папки в списке по определенному критерию,
причем для этого понадобится выполнить
всего лишь один щелчок мышью на заголовке
соответствующего столбца.
После выполнения второго щелчка на
заголовке столбца программа Проводникпроизведет сортировку в обратном
порядке, например, в обратном алфавитном
порядке. Если для отображения файлов и
папок используется командаКрупные
значки,то можно выполнить
сортировку, воспользовавшись командами
подменюУпорядочить значкименюВид.
Отмена операций с файлами
В Windows 2000 есть простое средство,
предназначенное для отмены одного или
нескольких ошибочных действий. Так,
например, работая с программой Проводник,
вы можете отменить удаление файла,
переименование, перемещение или
копирование, выбрав командуОтменитьххх (где ххх может принимать значения
удаление, переименование или копирование)
из менюПравкаокнаОбзор. Или кнопкаОтменитьна
панели инструментовПроводника.
Операции с файловой структурой
Работая в Windows 2000 с файлами, вы можете
осуществлять с ними самые разнообразные
операции, основные из которых:
-
навигация
по файловой структуре; -
запуск
программ и открытие документов; -
создание
папок; -
копирование
файлов и папок; -
перемещение
файлов и папок; -
удаление
файлов и папок; -
переименование
файлов и папок; -
создание
ярлыков; -
изменение
атрибутов и др.
Маркирование объектов
При работе с различными объектами
системы Windows можно производить необходимые
операции не с одним объектом, а с целой
группой. Чтобы система знала, к каким
объектам относится та или иная команда
их предварительно нужно маркировать
(отметить).
Маркирование группы файлов
Чтобы отметить несколько объектов,
маркируйте первый объект, нажмите
клавишу Ctrlи, удерживая
ее нажатой, маркируйте другие объекты
(выполняйте щелчок левой кнопкой мыши
на других объектах).
Если вы используете для работы с Windows
web-интерфейс, то для маркирования объекта
достаточно на несколько секунд переместить
указатель мыши на значок объекта.
Кроме того, маркировать файлы можно
следующим образом:
1. Маркируйте первый необходимый
объект.
2. Нажмите клавишу Shiftи, удерживая ее, маркируйте последний
из группы файлов, которые необходимо
отметить.
В результате все имена файлов, находящиеся
между первым и последним отмеченным
файлом, будут маркированы.
Соседние файлы в предмете [НЕСОРТИРОВАННОЕ]
- #
- #
- #
- #
- #
- #
- #
- #
- #
- #
- #
Так, с настройками почти разобрались, идем дальше и рассмотрим область 3, обозначенную на рисунке 166.
 |
| Рис. 172. Изменение представления |
Первый инструмент в этой области называется Изменить представление. С помощью него можно настроить вид отображения файлов в программе Проводник. Если мы нажмем на значок Изменить представление, то появится список возможных вариантов (рис.172).
Каждый из этих вариантов удобен для определенного типа файлов. Дело в том, что обычно в папке мы храним файлы одного типа, например, фотографии или видеофильмы и тогда удобно выбрать для этой папки представление Крупные значки, чтобы видеть миниатюры изображений (рис.173). Но если в папке у вас хранятся документы разных форматов и типов, то удобнее будет переключиться на режим Таблица, в котором выводится список файлов и напротив каждого файла выводится краткая информация о нем (рис. 174).
Вы можете настроить индивидуальный вид отображения файлов для каждой папки на вашем компьютере. Если же вы хотите, чтобы во всех папках вид отображения был одинаков, то вы можете его настроить в какой-то одной папке, затем зайти в меню Упорядочить и вызвать окно Параметры папки. Перейдите на вкладку Вид и нажмите Применить к папкам (рис.170). Ко всем папкам на вашем компьютере будет применен тот же вид отображения, что и у текущей папки.
Следующая кнопка на панели инструментов – Показать область предварительного просмотра. При ее нажатии в окне Проводника появится еще одна область и, если вы выберите какой-то файл, то его содержимое будет показываться в этой области. Т.е. вы сможете оценить содержание файла еще перед его открытием (рис.175).
 |
| Рис. 175. Область предварительного просмотра |
Содержимое не всех файлов будет отображаться в области предварительного просмотра, но множество типов и форматов файлов поддерживается. Это не только файлы изображений, но и видеофайлы, и аудио, и текстовые файлы.
Обратите внимание на строку состояния программы Проводник, которая находится в самом низу окна программы (рис.175). В ней отображается информация о выбранном объекте. Тут вы можете получить туже информацию, что и в окне свойств, например, дату создания файла и его размер.