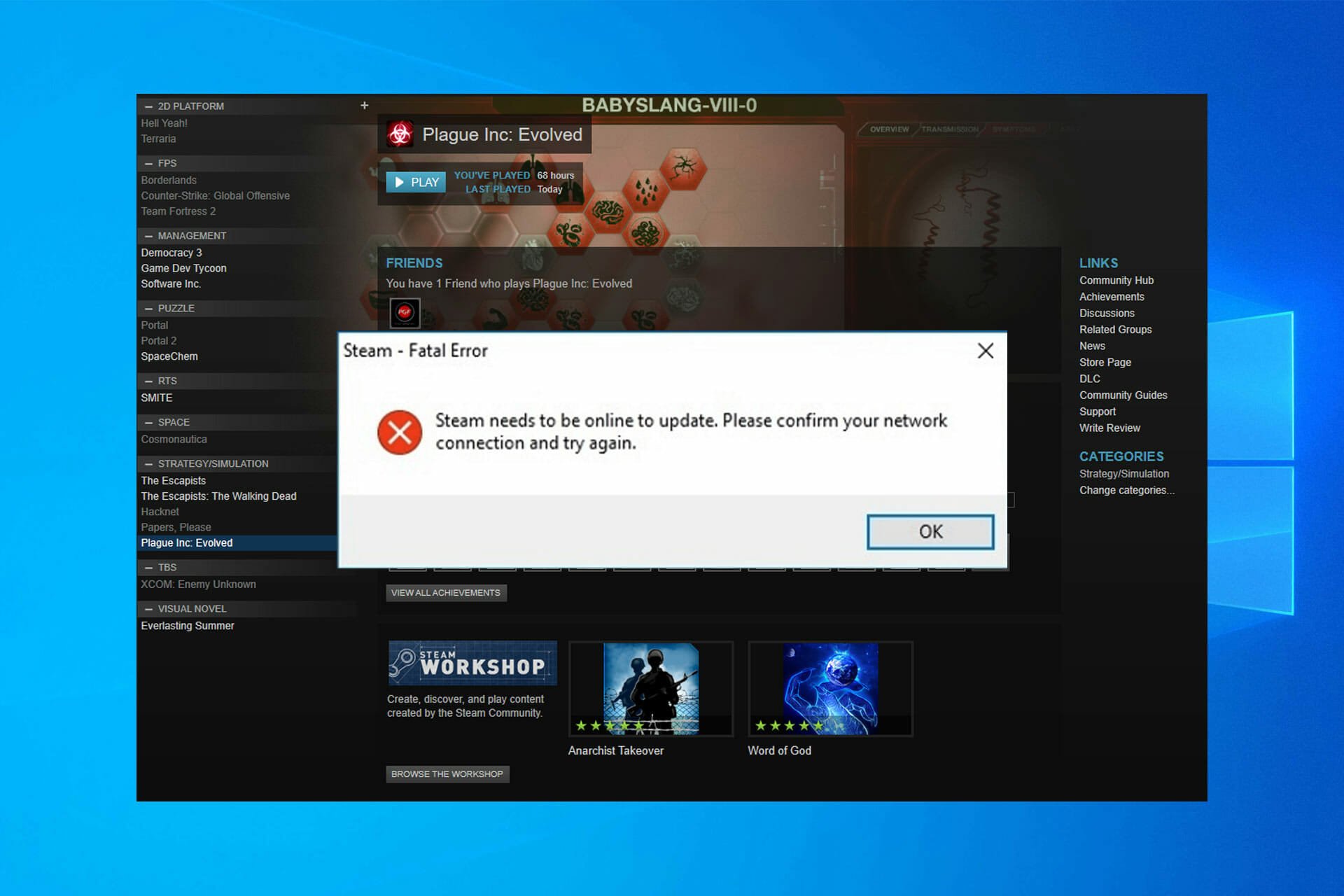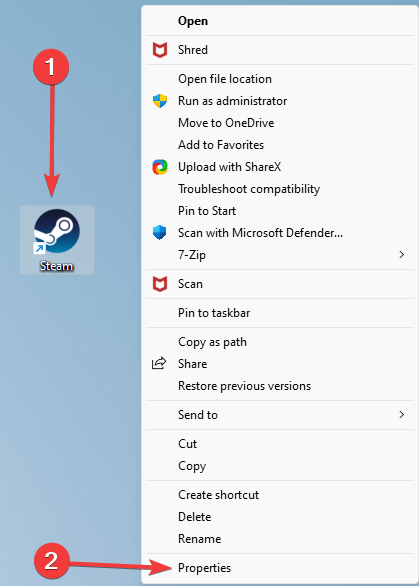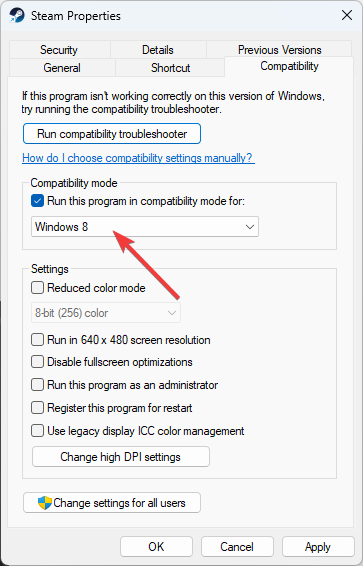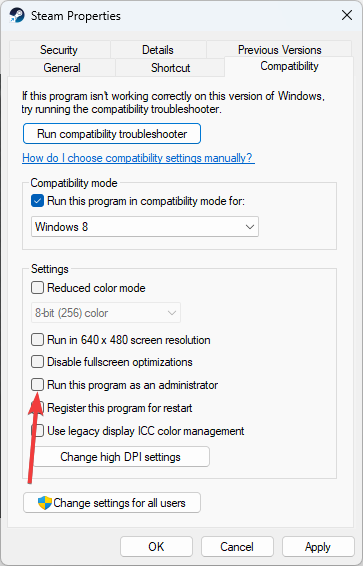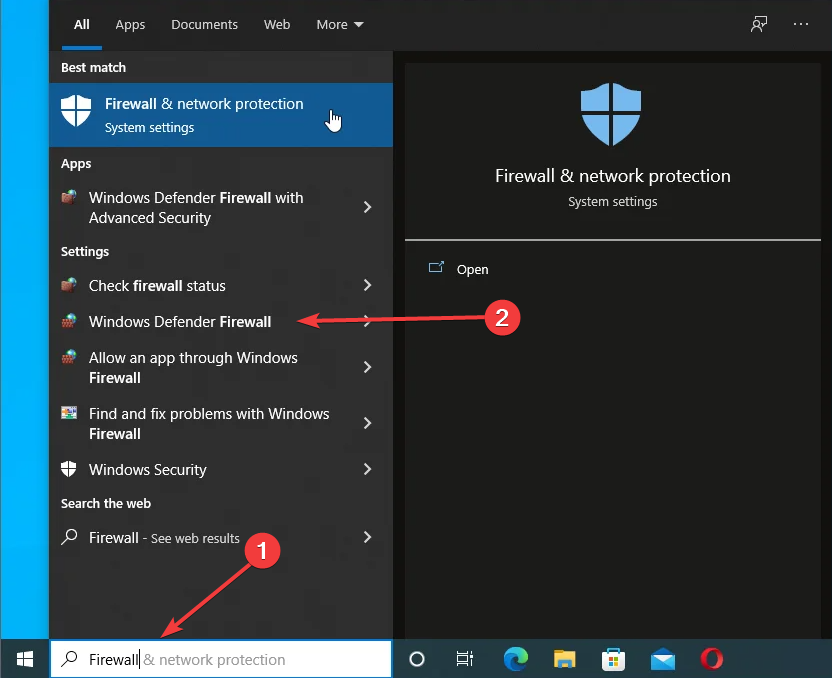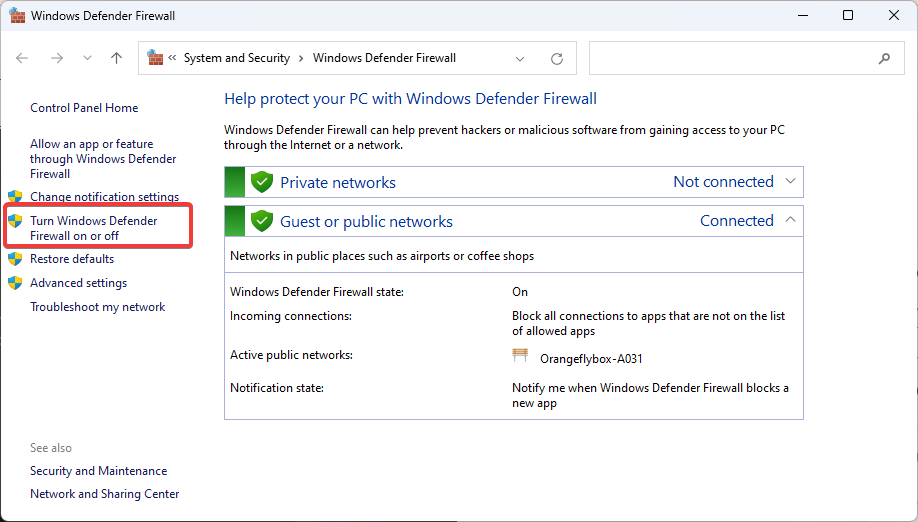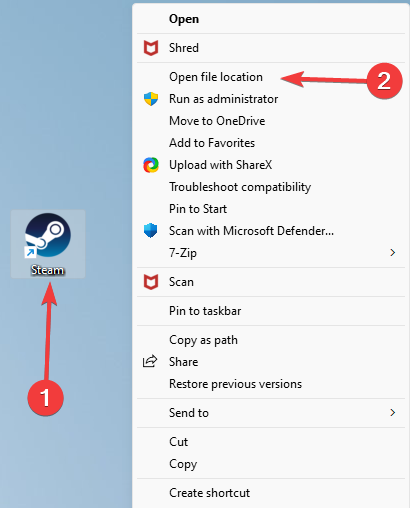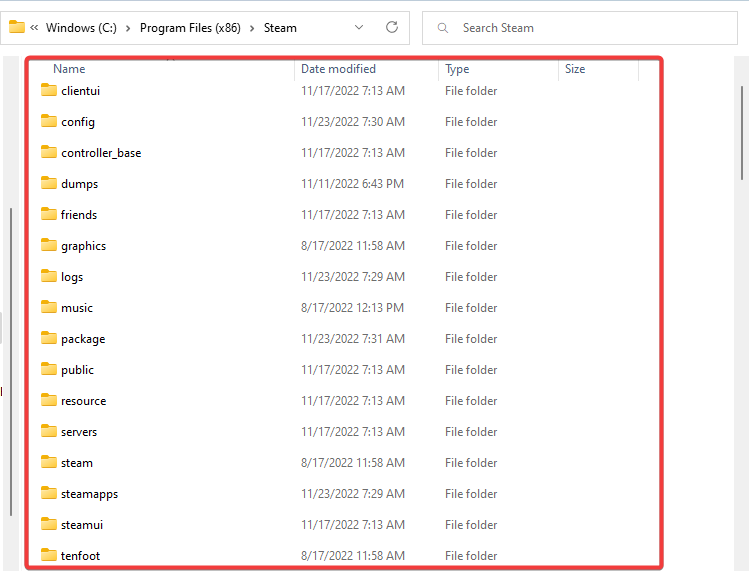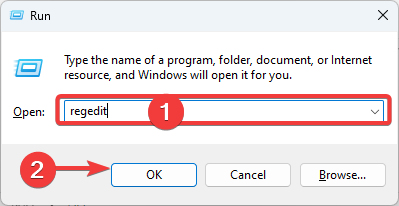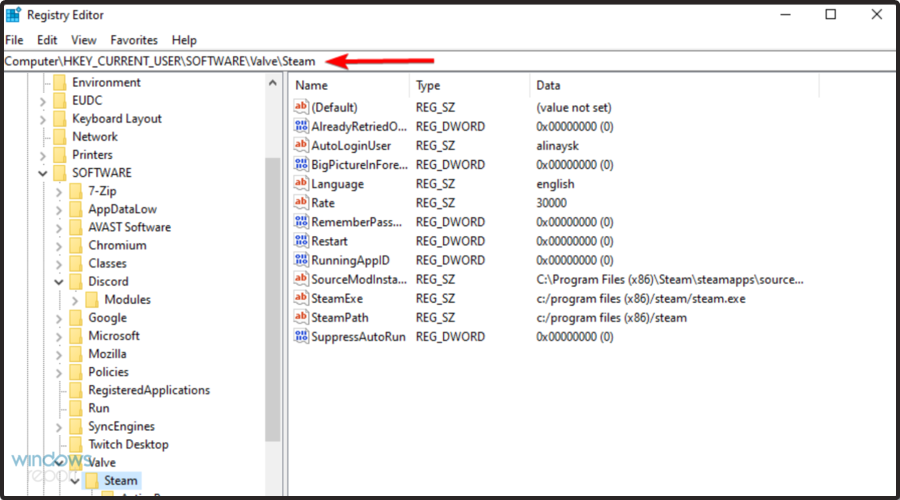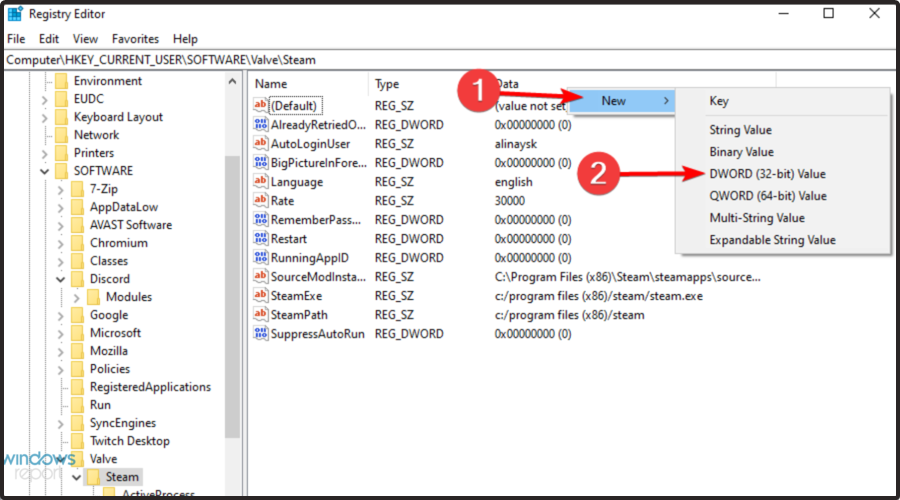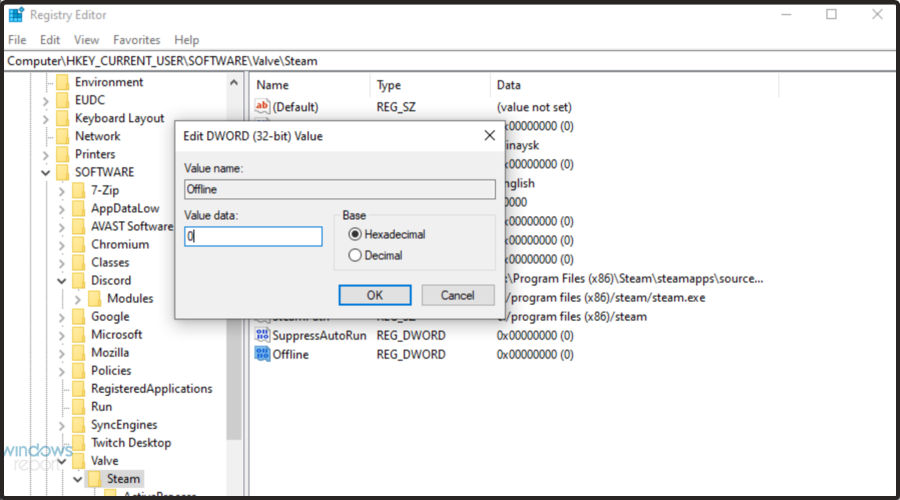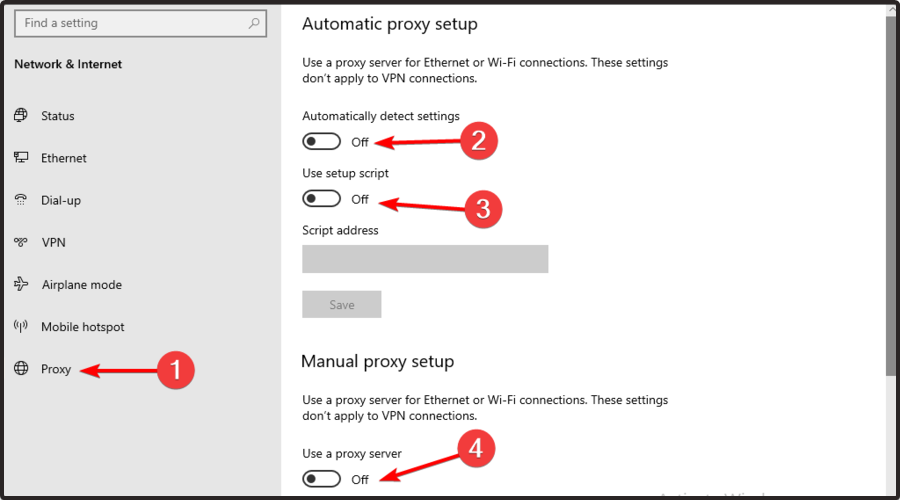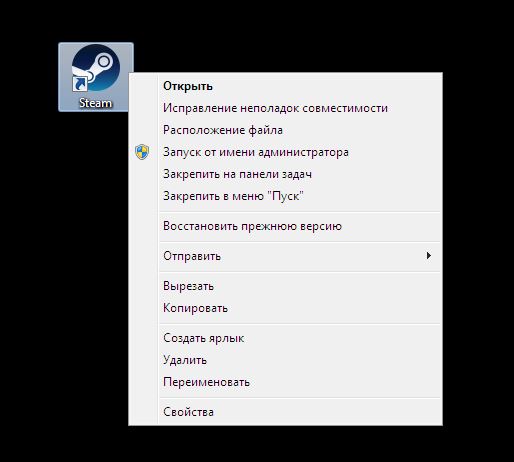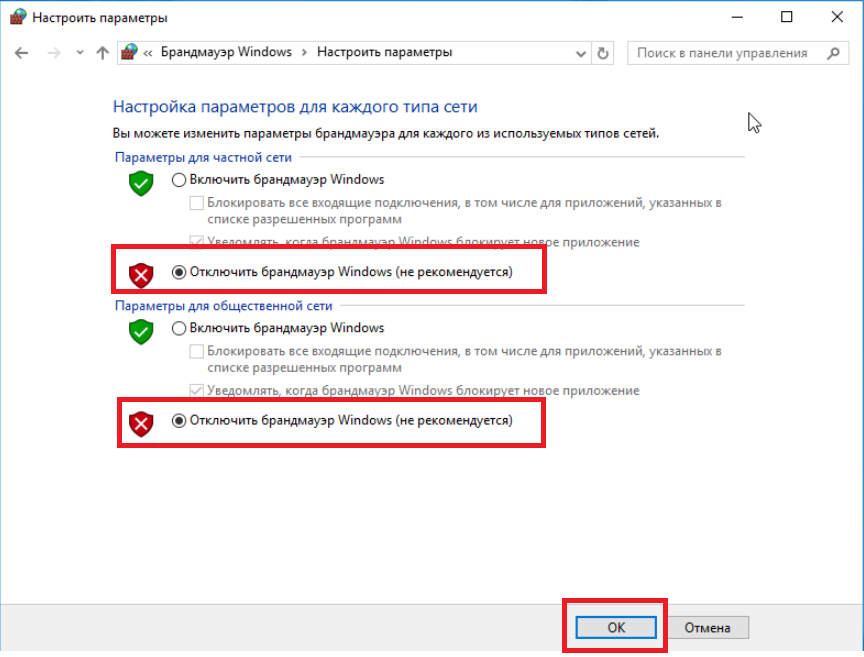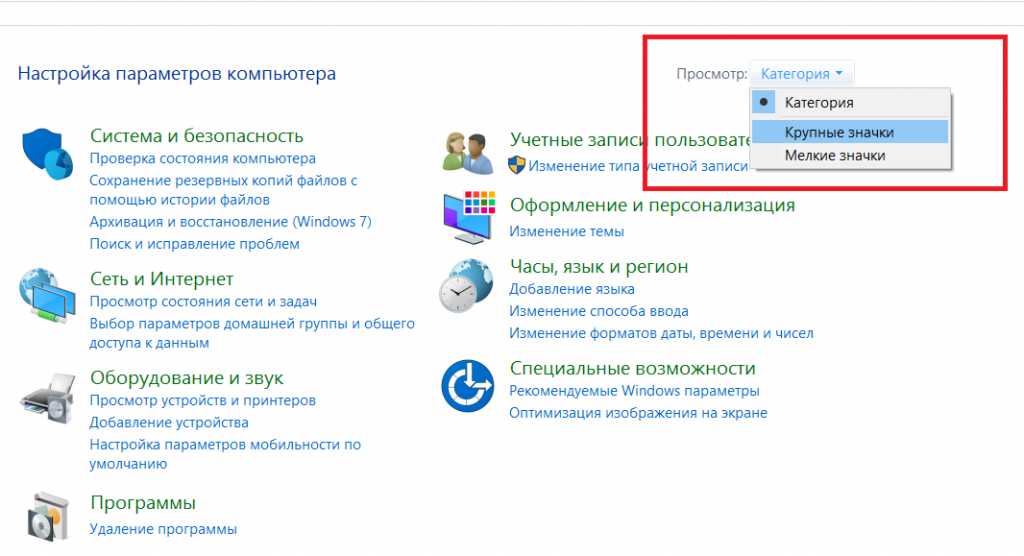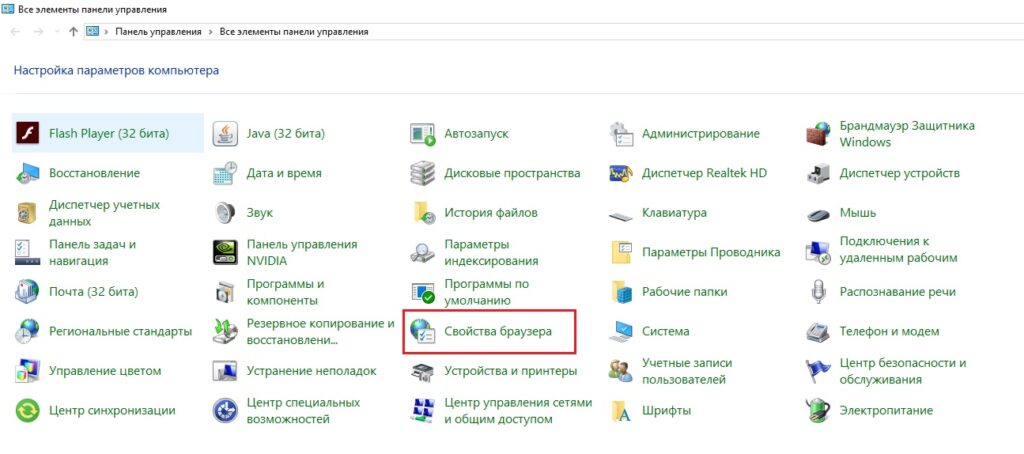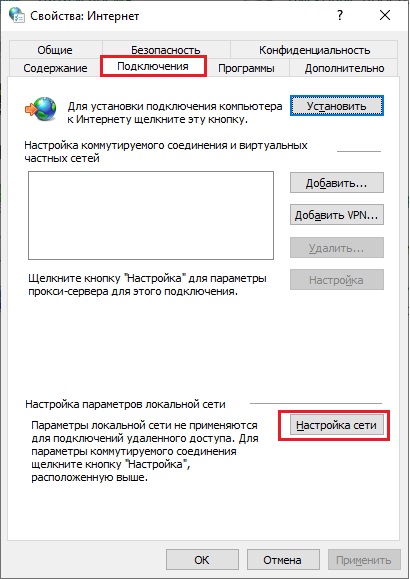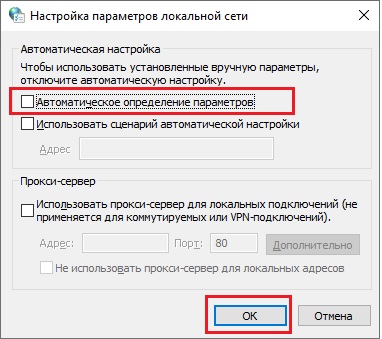Yes, you can play games in Steam even if you are offline
by Milan Stanojevic
Milan has been enthusiastic about technology ever since his childhood days, and this led him to take interest in all PC-related technologies. He’s a PC enthusiast and he… read more
Updated on
- Steam needs to be online to update in Windows 10/11, and, likely, the platform won’t work correctly.
- Changing the compatibility mode for the app is one of the best solutions you can try.
- Because they can interfere with Steam, we recommend disabling Windows Firewall and your antivirus software.
Many Windows 10 users use Steam regularly, but a few reported an error message saying that Steam needs to be online to update. It seems like this can happen on both Windows 10 and 11.
This strange problem will prevent you from playing your favorite games, so we understand how annoying it can be.
Fortunately, a few solutions are available, and we’re discussing them below. Before discovering them, we consider properly presenting some of the most common causes that can lead to the problem.
Why does Steam needs to be online to update error appear?
Different user experiences show a few common reasons for encountering this issue. Ranking on the top of this list are the following:
- Local client connection issues – If Steam fails to connect with the local client, you might get an error message regarding your Internet connection.
- Restricted online components – Another issue that users reported is Unable to initialize Steam API, and if this happens, it means that certain online components aren’t accessible to you.
- Access rights – Sometimes you might have permission errors, and if that happens, you’ll encounter this Steam access denied error; however, all these issues can be easily resolved.
With these significant triggers in mind, some solutions have proven effective.
How we test, review and rate?
We have worked for the past 6 months on building a new review system on how we produce content. Using it, we have subsequently redone most of our articles to provide actual hands-on expertise on the guides we made.
For more details you can read how we test, review, and rate at WindowsReport.
How can I fix Steam needs to be online to update error?
1. Run Steam in Compatibility mode
- Right-click the Steam shortcut and select Properties.
- Go to the Compatibility tab, then checkmark the Run this program in compatibility mode for box.
- Now, choose Windows 8 from the list of options.
- Check Run this program as an administrator option.
- Try starting Steam again.
2. Disable the Windows Firewall
- Press the Windows + S keys, type firewall, and select Windows Defender Firewall from the result list.
- Click on Turn Windows Defender Firewall on or off.
- Select Turn off Windows Firewall (not recommended) for private and public network settings.
- Click OK to save the changes.
Disabling the firewall isn’t recommended, so after you’ve updated Steam, turn on Windows Firewall again.
To prevent data Internet connection-related errors in Steam, it’s also advised to see if Windows Firewall is blocking a port or program.
3. Delete files from the Steam folder
- Right-click on your Steam shortcut, then choose to Open file location.
- There, delete all files except these: Steam.exe and Steamapps folder.
- Restart your computer.
- After your computer boots, go to Steam’s installation directory and run Steam.exe.
4. Use the Registry Editor
- Open the Windows Run dialog box by pressing Windows + R combination.
- Type regedit, then click on OK.
- Go to the following key:
HKEY_CURRENT_USER\Software\Valve\Steam - In the right pane, click on Offline DWORD.
- If not available, right-click the right pane choose New, and select DWORD (32-bit) Value.
- Set the name to Offline, then double-click on it.
- Set its Value Data to 0 and save the changes.
- Close the Registry Editor, restart your computer, and check if the problem is resolved.
5. Temporarily disable your antivirus
If you’re using Norton, visit our uninstall guide for Norton Antivirus for more information.
In case you’re running McAfee, read our guide on how to remove McAfee antivirus for more information.
For those who are unsure how to perform the process in your particular case, we recommend visiting the manufacturer’s official website for info regarding this subject.
We suggest using the best antivirus software to avoid potential Steam problems.
6. Copy the Steam files from another computer
- Connect a flash drive on a working PC and copy all files from Steam’s installation directory except the Steamapps folder.
- Connect the USB flash drive to the initial PC and paste all the files to your Steam installation directory.
- When asked to overwrite files, click on the option to replace them.
- Run Steam.exe to check if the issue is resolved.
7. Add the -tcp parameter to the Steam shortcut
- Locate the Steam shortcut and right-click it. Choose Properties from the menu.
- Go to the Shortcut tab and, in the Target section, add -tcp after the quotation marks.
- Click Apply and OK to save the changes.
- Go to the Compatibility tab and check Run this program as administrator.
- Run the shortcut and check if the issue is resolved.
- Fix: Failed to find Steam error [Complete Guide]
- Steam won’t go online / stuck in offline mode [Fixed]
- Fix: Set Time Zone Automatically Defaults to Wrong Time Zone
8. Turn off your Proxy
- Use the following hotkey to open Windows Settings: Windows + I
- Now, go to the Network & Internet section.
- Select Proxy from the left pane, and in the right pane, disable all options.
If you’re unfamiliar with proxy and how it works, read our proxy vs. VPN guide to learn more about it.
The Steam needs to be online to update error can cause lots of problems with your gaming, but we hope that our solutions were helpful to you.
Note that these solutions for Steam needs to be online to update will also work on a school computer.
If you’re aware of an alternative solution, leave it in the comments below. Also, leave any other questions, and we’ll check them out.

Не запускается стим. Для обновления он должен быть онлайн. Что делать?
Steam уже достаточно давно стал популярным среди любителей поиграть в компьютерные игры. Несмотря на то, что разработчики постоянно улучшают и обновляют данное приложение, проблем с ним хватает. Вот например одна из них: при очередной попытке запуска Steam появляется окно с заголовком Fatal Error, а далее в тексте сообщения говорится о том, что для обновления steam должен быть онлайн. В английской версии в тексте ошибки сказано “‘Steam needs to be online to update”. При этом интернет на компьютере работает и непонятно, почему появляется данная ошибка.
В данной статье мы расскажем о том, как можно попробовать избавиться от нее и тем самым вернуть работоспособность программы.
Как исправить ошибку?
Первые действия довольно банальны, но начинать решение проблемы нужно именно с них. А именно, первым делом попробуйте запустить Steam от имени администратора, кликнув по значку правой кнопкой мыши и выбрав соответствующее значение.
Запуск Steam от имени администратора
Далее обязательно отключите брандмауэр и антивирус после чего снова попробуйте запускать Steam от имени администратора.
Отключаем брандмауэр Windows 10
Последним действием, которое обязательно должно помочь в решении данной проблемы, будет отключение автоматического определения параметров браузера.
Чтобы это сделать, нужно зайти в панель управления. Далее в правом верхнем углу переключиться на вид крупных значков.
Переключение вида значков
Затем находим “Свойства браузера” и кликаем по нему.
Свойства браузера в панели управления
В открывшемся окне переходим на вкладку “Подключения” и справа внизу нажимаем на кнопку “Настройка сети”.
Настройка сети
Далее в окне “настройка параметров локальной сети” нужно снять первую галочку “Автоматическое изменение/определение параметров”.
Отключение автоматического определения параметров
После этого во всех открытых окнах жмем “ок” для применения настроек, перезапускаем ПК и пробуем запускать Steam.
На чтение 8 мин. Просмотров 7k. Опубликовано
Многие пользователи Windows 10 регулярно используют Steam, но некоторые из них сообщают об ошибке, в которой говорится, что «Steam должен быть в сети для обновления» в Windows 10.
Это странная проблема, которая не позволяет вам играть в ваши любимые игры, но, к счастью, есть несколько доступных решений.
Как я могу исправить Steam должен быть онлайн, чтобы обновить ошибку в Windows 10?
Содержание .
- Запустите Steam в режиме совместимости
- Отключить брандмауэр Windows
- Удалить файлы из каталога Steam
- Использовать редактор реестра
- Копировать файлы Steam с другого компьютера
- Добавить параметр -tcp в ярлык Steam
- Отключить настройки прокси в Internet Explorer
- Временно отключите антивирус
- Использовать DNS Google
- Изменить файл хостов
- Установите тип запуска клиентских сервисов Steam на автоматический
- Отключить Steam от автоматического запуска
- Запустите SteamTmp.exe
Исправлено: Steam должен быть онлайн для обновления, пожалуйста, проверьте ваше соединение и попробуйте снова
Решение 1. Запустите Steam в режиме совместимости .
-
Щелкните правой кнопкой мыши ярлык Steam и выберите Свойства .
- Перейдите на вкладку Совместимость .
-
Установите флажок Запустите эту программу в режиме совместимости для и выберите Windows 7 из списка параметров.
- Необязательно . Вы также можете установить флажок Запустить эту программу от имени администратора .
- Попробуйте запустить Steam снова.
Решение 2. Отключите брандмауэр Windows .
Немногие пользователи, у которых была ошибка Steam должен быть в сети для обновления », сообщили, что отключение брандмауэра Windows устранило ошибку для них. Чтобы отключить брандмауэр Windows, выполните следующие действия.
-
Нажмите Ключ Windows + S , введите Брандмауэр и выберите Брандмауэр Windows из списка результатов.
-
Когда Брандмауэр Windows запустится, нажмите Включить или выключить брандмауэр Windows .
- Выберите Отключить брандмауэр Windows (не рекомендуется) для настроек частной и общедоступной сети.
- Нажмите ОК , чтобы сохранить изменения.
Отключать брандмауэр не рекомендуется, поэтому после обновления Steam обязательно включите брандмауэр Windows снова.
Если вы хотите узнать, как проверить, блокирует ли брандмауэр Windows приложение или функцию, ознакомьтесь с этим полным руководством.
Знаете ли вы, что ваш брандмауэр может блокировать определенные приложения и программы? Ознакомьтесь с этим руководством, чтобы узнать больше.
Решение 3. Удалить файлы из каталога Steam
- Перейдите в каталог установки Steam. По умолчанию это должен быть C: Program FilesSteam или C: Program Files (x86) Steam .
- Удалите все файлы кроме Steam.exe и Steamapps .
- Перезагрузите компьютер.
- После загрузки компьютера снова перейдите в каталог установки Steam и запустите Steam.exe .
Решение 4. Используйте редактор реестра
Если у вас есть ошибка «Steam должен быть в сети для обновления» в Windows 10, вы сможете исправить ее, изменив несколько значений реестра. Для изменения реестра сделайте следующее:
-
Нажмите Windows Key + R и введите regedit . Нажмите ОК или нажмите Enter .
- Когда откроется Редактор реестра , перейдите на страницу HKEY_CURRENT_USER/Software/Valve/Steam .
- На правой панели нажмите Автономно DWORD и установите для его Значения данных значение 0.
- Закройте редактор реестра, перезагрузите компьютер и проверьте, решена ли проблема.
Не можете получить доступ к редактору реестра? Все не так страшно, как кажется. Ознакомьтесь с этим руководством и быстро решите проблему.
Решение 5. Копирование файлов Steam с другого компьютера
Чтобы выполнить это решение, вам понадобится другой компьютер с работающей версией Steam и USB-накопителем.
- Перейдите на другой компьютер и скопируйте все файлы из установочного каталога Steam, кроме папки Steamapps , на флэш-накопитель USB.
- Подключите флэш-накопитель USB к компьютеру и вставьте все файлы в каталог установки Steam. Когда вас попросят перезаписать файлы, нажмите Да .
- Запустите Steam.exe , чтобы проверить, устранена ли проблема.
Решение 6. Добавьте параметр -tcp в ярлык Steam
- Найдите ярлык Steam и щелкните правой кнопкой мыши .
-
Выберите в меню Свойства .
-
Перейдите на вкладку Ярлык и в разделе Цель добавьте -tcp после кавычек.
- Нажмите Применить и ОК , чтобы сохранить изменения.
-
Необязательно . Перейдите на вкладку «Совместимость» и установите флажок Запускать эту программу от имени администратора .
- Запустите ярлык и проверьте, решена ли проблема.
Решение 7. Отключите настройки прокси в Internet Explorer
-
Нажмите Windows Key + S и введите Internet Explorer . Выберите Internet Explorer из списка результатов.
-
После запуска Internet Explorer нажмите значок Инструменты в верхнем правом углу и выберите в меню Свойства обозревателя .
-
После открытия окна Свойства обозревателя перейдите на вкладку Подключения и нажмите Настройки локальной сети .
-
Убедитесь, что Использовать прокси-сервер для вашей локальной сети не не отмечен . Нажмите ОК , чтобы сохранить изменения.
Иногда прокси-сервер нельзя отключить независимо от того, что вы делаете. Мы подготовили простое руководство для такого случая.
Решение 8. Временно отключите антивирус .
В некоторых случаях ошибка «Steam должен быть в сети для обновления» может быть вызвана антивирусным программным обеспечением, и в этом случае рекомендуется добавить Steam в список исключений антивирусного программного обеспечения. и брандмауэр.
Если добавление Steam в список исключений не работает, отключите антивирус и попробуйте снова запустить Steam. Если проблема не устранена, возможно, вам следует временно удалить антивирус или переключиться на другое программное обеспечение для обеспечения безопасности.
Если вы являетесь пользователем Norton, ознакомьтесь с этим руководством, чтобы узнать, как полностью удалить его с вашего ПК. Для пользователей McAfee также есть аналогичное руководство.
После этого, если вы все еще хотите установить новый антивирус для защиты вашего ПК, просмотрите этот список, чтобы узнать, какие варианты лучше для вас.
Решение 9. Используйте DNS от Google
Иногда эта ошибка может быть вызвана настройками DNS, и в этом случае вам рекомендуется переключить DNS на DNS Google. Для этого выполните следующие действия:
-
Нажмите Windows Key + S и введите Сеть и общий доступ . Выберите Центр управления сетями и общим доступом из списка.
-
Нажмите Изменить настройки адаптера. Вы должны увидеть список сетевых адаптеров. Щелкните правой кнопкой мыши текущий сетевой адаптер и выберите Свойства .
- Выберите Протокол Интернета версии 4 (TCP/IPv4) и нажмите Свойства .
-
Когда откроется окно Свойства протокола Интернета версии 4 (TCP/IPv4) , нажмите кнопку Дополнительно .
- Перейдите на вкладку DNS . Если у вас есть адреса в разделе DNS, запишите их на тот случай, если они вам понадобятся.
-
Нажмите Добавить и введите 8.8.8.8 и/или 8.8.4.4 .
- Сохраните изменения и перезагрузите сетевое соединение.
- Попробуйте запустить Steam снова.
Не удается связаться с вашим DNS-сервером? Не паникуйте, у нас есть правильное решение для вас.
Решение 10. Изменить файл хостов
-
Нажмите Windows Key + S и введите Блокнот . Нажмите правой кнопкой мыши Блокнот в списке результатов и выберите Запуск от имени администратора .
- Когда Блокнот откроется, перейдите в Файл> Открыть .
- Перейдите в папку C: WindowsSystem32driversetc .
-
Дважды щелкните файл hosts , чтобы открыть его. Если вы не видите никаких файлов, не забудьте изменить текстовые документы на Все файлы в правом нижнем углу.
-
Когда откроется файл hosts, добавьте в конце следующие строки:
- 68.142.122.70 cdn.steampowered.com
- 208.111.128.6 cdn.store.steampowered.com
- 208.111.128.7 media.steampowered.com
- Сохраните изменения и закройте Блокнот .
-
Нажмите Windows Key + X и выберите в меню Командная строка .
-
При запуске Командная строка введите следующее и нажмите Enter , чтобы запустить его:
-
ipconfig/flushdns
-
ipconfig/flushdns
- Закройте Командную строку и снова запустите Steam.
Если вам не нравится Блокнот и вы ищете альтернативу, взгляните на этот список, чтобы найти лучшие текстовые редакторы прямо сейчас.
Если у вас возникли проблемы с доступом к командной строке от имени администратора, вам лучше ознакомиться с этим руководством.
Немногие пользователи предлагают добавить 87.248.210.253 media.steampowered.com в конце файла hosts, так что вы можете попробовать это тоже. Согласно альтернативному решению, вы можете решить эту проблему, добавив в файл hosts следующее:
- 208.64.200.30 media1.steampowered.com
- 208.64.200.30 media2.steampowered.com
- 208.64.200.30 media3.steampowered.com
- 208.64.200.30 media4.steampowered.com
Решение 11. Установите автоматический запуск Steam Client Services .
-
Нажмите Windows Key + R и введите services.msc .
- Когда откроется окно Сервисы , найдите Сервис клиента Steam и дважды щелкните по нему.
-
В Сервисе клиентов Steam найдите Тип запуска и измените его с Ручного на Автоматический .
- Нажмите Применить и ОК , чтобы сохранить изменения.
- Перезагрузите компьютер и снова запустите Steam.
Решение 12. Отключите автоматический запуск Steam .
В некоторых редких случаях ошибка «Steam должен быть в сети для обновления» может быть вызвана тем, что Steam запускается, но ваш компьютер не может установить сетевое соединение.
Чтобы решить эту проблему, рекомендуется отключить автоматический запуск Steam, выполнив следующие действия:
- Откройте Steam .
-
Перейдите в Steam> Настройки .
-
Перейдите на вкладку Интерфейс и снимите флажок Запустите Steam при запуске компьютера .
- Нажмите ОК , чтобы сохранить изменения.
Если вас интересует, как добавлять или удалять загрузочные приложения в Windows 10, ознакомьтесь с этим простым руководством.
Решение 13. Запустите SteamTmp.exe .
Если вы получаете сообщение об ошибке «Steam должен быть в сети для обновления» , попробуйте запустить SteamTmp.exe из установочного каталога Steam. Немногие пользователи сообщили, что запуск SteamTmp устранил их проблемы, поэтому вы можете попробовать это.
Ошибка «Steam должен быть в сети для обновления» может вызвать у вас много проблем, но мы надеемся, что наши решения были вам полезны.
Если вам известно об альтернативном решении, оставьте его в разделе комментариев ниже. Также оставьте там любые другие вопросы, которые могут у вас возникнуть, и мы обязательно их рассмотрим.
- Если вы получаете Steam, который должен быть в сети для обновления , вероятно, платформа не будет работать должным образом.
- Вот детали, которые вы должны проверить, чтобы убедиться, что Steam работает без сбоев.
- Поскольку это по-прежнему очень популярная игровая платформа, мы подробно рассказали о ней в Steam Hub.
- Если ваш игровой процесс затруднен из-за различных проблем, найдите правильные решения в нашем разделе Игры.
Многие пользователи Windows 10 регулярно используют Steam, но некоторые из них сообщили об ошибке, что Steam должен быть подключен к сети для обновления до Windows 10.
Это странная проблема, которая мешает вам играть в любимые игры.
К счастью, есть несколько решений, и мы обсудим их ниже.
1. Временно отключите антивирус.
В некоторых случаях ошибка обновления Steam может быть вызвана вашим антивирусным программным обеспечением. Что вам нужно сделать в этом случае, так это указать Steam как исключение в вашем антивирусном программном обеспечении и брандмауэре.
Если добавление Steam в список исключений не работает, отключите антивирус и попробуйте снова запустить Steam. Если проблема не устранена, возможно, вам следует временно удалить антивирус.
Если вы являетесь пользователем Norton, ознакомьтесь с этим руководством, чтобы узнать, как полностью удалить его с вашего ПК. Аналогичное руководство существует и для пользователей McAfee.
Несмотря на такие проблемы, мы рекомендуем вам продолжать использовать антивирус, особенно тот, который может обрабатывать более требовательные процессы, такие как игры. Vipre будет такой программой, и вы можете попробовать ее прямо сейчас, нажав кнопку установки ниже.
Vipre — это чрезвычайно быстрое программное обеспечение для онлайн-защиты, которое включает только необходимые функции для защиты вашего устройства от любых возможных кибератак.
Это делает его легким и идеальным для одновременной работы с вашими играми, поскольку он не мешает. Кроме того, если вы используете микрофоны или веб-камеры во время игры, Vipre экранирует их, чтобы заблокировать любой внешний доступ.
Vipre Antivirus Plus
Продолжайте использовать свою любимую игровую платформу и оставайтесь защищенными в сети с помощью этой сверхбыстрой и простой в использовании антивирусной программы. Бесплатная пробная версия Посетить сайт
2. Запустите Steam в режиме совместимости.
- Щелкните правой кнопкой мыши ярлык Steam и выберите « Свойства» .
- Перейдите на вкладку « Совместимость ».
- Установите флажок «Запустить эту программу в режиме совместимости» и выберите Windows 7 из списка параметров.
- Необязательно : вы также можете установить флажок Запустить эту программу от имени администратора .
- Попробуйте снова запустить Steam.
3. Отключите брандмауэр Windows.
- Нажмите Windows Key + S, введите Брандмауэр и выберите Брандмауэр Windows из списка результатов.
- Нажмите Включить или выключить брандмауэр Windows .
- Выберите Отключить брандмауэр Windows (не рекомендуется) как для частной, так и для общедоступной сети.
- Щелкните ОК, чтобы сохранить изменения.
Отключать брандмауэр не рекомендуется, поэтому после обновления Steam обязательно снова включите брандмауэр Windows.
Если вы хотите узнать, как проверить, не блокирует ли брандмауэр Windows приложение или функцию, прочтите это полное руководство.
Знаете ли вы, что брандмауэр может блокировать определенные программы? Ознакомьтесь с этим руководством, чтобы узнать больше.
4. Удалите файлы из каталога Steam.
- Перейдите в каталог установки Steam. ( По умолчанию это должен быть C: \ Program Files \ Steam или C: \ Program Files (x86) \ Steam ).
- Удалите все файлы, кроме Steam.exe и папки Steamapps .
- Перезагрузите компьютер.
- После загрузки компьютера снова перейдите в каталог установки Steam и запустите Steam.exe .
5. Используйте редактор реестра.
- Нажмите Windows Key + R и введите regedit . Щелкните OK или нажмите Enter .
- Перейдите в следующую папку:
HKEY_CURRENT_USER\Software\Valve\Steam - На правой панели нажмите Offline DWORD и установите для него значение 0.
- Закройте редактор реестра, перезагрузите компьютер и проверьте, решена ли проблема.
Нет доступа к редактору реестра? Быстро устраните проблему, используя эти 4 шага.
6. Скопируйте файлы Steam с другого компьютера.
Чтобы завершить это решение, вам понадобится другой компьютер с рабочей версией Steam и USB-накопитель.
- На другом устройстве скопируйте все файлы из установочного каталога Steam, кроме папки Steamapps .
- Подключите USB-накопитель к исходному ПК и вставьте все файлы в каталог установки Steam.
- Когда вас попросят перезаписать файлы, нажмите Да .
- Запустите Steam.exe, чтобы проверить, решена ли проблема.
7. Добавьте параметр -tcp в ярлык Steam.
- Найдите ярлык Steam и щелкните его правой кнопкой мыши .
- Выберите в меню Свойства .
- Перейдите на вкладку « Ярлык » и в разделе « Цель» добавьте -tcp после кавычек.
- Нажмите Применить и ОК, чтобы сохранить изменения.
- Необязательно : перейдите на вкладку «Совместимость» и установите флажок « Запускать эту программу от имени администратора» .
- Запустите ярлык и проверьте, решена ли проблема.
8. Отключите настройки прокси в Internet Explorer.
- Нажмите Windows Key + S и введите Internet Explorer . Выберите Internet Explorer из списка результатов.
- Щелкните значок « Инструменты» в правом верхнем углу и выберите в меню « Свойства обозревателя» .
- В окне « Свойства обозревателя» перейдите на вкладку «Подключения» и нажмите « Настройки локальной сети» .
- Убедитесь , что Использовать прокси — сервер для вашей локальной сети будет не проверяется . Щелкните ОК, чтобы сохранить изменения.
Иногда отключить прокси невозможно. Мы подготовили простое руководство для такой ситуации.
9. Используйте DNS Google.
- Нажмите Windows Key + S и введите Сеть и общий доступ .
- Выберите из списка Центр управления сетями и общим доступом .
- Щелкните Изменить настройки адаптера.
- Вы должны увидеть список сетевых адаптеров. Щелкните правой кнопкой мыши текущий сетевой адаптер и выберите « Свойства» .
- Выберите Интернет-протокол версии 4 (TCP / IPv4) и нажмите « Свойства» .
- Щелкните по кнопке Advanced .
- Перейдите на вкладку DNS . ( Если у вас есть адреса в разделе DNS, запишите их на случай, если они вам понадобятся. )
- Щелкните Добавить и введите 8.8.8.8 и / или 8.8.4.4 .
- Сохраните изменения и перезапустите сетевое соединение.
- Попробуйте снова запустить Steam.
Если вы не можете связаться со своим DNS-сервером, посмотрите в этой статье несколько простых шагов, которые вы можете попытаться восстановить.
10. Отредактируйте файл hosts.
- Нажмите Windows Key + S и введите Блокнот .
- Щелкните правой кнопкой мыши Блокнот в списке результатов и выберите Запуск от имени администратора .
- Когда откроется Блокнот, перейдите в Файл и Открыть .
- Перейдите в эту папку:
C:\Windows\System32\drivers\etc - Дважды щелкните файл hosts, чтобы открыть его.
- Если вы не видите никаких файлов, обязательно измените текстовые документы на Все файлы в правом нижнем углу.
- Когда откроется файл hosts, добавьте в конец следующие строки:
68.142.122.70 cdn.steampowered.com208.111.128.6 cdn.store.steampowered.com208.111.128.7 media.steampowered.com
- Сохраните изменения и закройте Блокнот .
- Нажмите Windows Key + X и выберите в меню Командную строку .
- Скопируйте следующую команду и нажмите Enter, чтобы запустить ее:
ipconfig /flushdns
- Закройте командную строку и снова запустите Steam.
Если вам не нравится Блокнот и вы ищете альтернативу, взгляните на этот список, чтобы найти лучшие текстовые редакторы прямо сейчас.
Согласно некоторым альтернативным решениям, вы можете решить эту проблему, также добавив в файл hosts следующее:
208.64.200.30 media1.steampowered.com208.64.200.30 media2.steampowered.com208.64.200.30 media3.steampowered.com208.64.200.30 media4.steampowered.com87.248.210.253 media.steampowered.com
11. Установите автоматический тип запуска клиентских служб Steam.
- Нажмите Windows Key + R и введите services.msc .
- Найдите Steam Client Service и дважды щелкните по нему.
- В клиентской службе Steam найдите тип запуска и измените его с ручного на автоматический .
- Нажмите Применить и ОК, чтобы сохранить изменения.
- Перезагрузите компьютер и снова запустите Steam.
12. Отключите автоматический запуск Steam.
- Откройте Steam .
- Зайдите в Steam и Настройки .
- Перейдите на вкладку «Интерфейс» и снимите флажок « Запускать Steam при запуске компьютера» .
- Щелкните ОК, чтобы сохранить изменения.
Хотя были и редкие случаи, пользователи сообщали о случаях, когда Steam запускался, но не мог установить сетевое соединение. Таким образом, это решение должно предотвратить возникновение ошибки.
13. Запускаем SteamTmp.exe.
И последнее, но не менее важное: попробуйте запустить SteamTmp.exe из установочного каталога Steam.
Некоторые пользователи сообщили, что именно так они исправили проблемы, поэтому вы можете попробовать это.
Пар должен быть онлайн , чтобы обновление ошибки может вызвать много проблем с играми, но мы надеемся , что наши решения были полезными для вас.
Если вам известно об альтернативном решении, оставьте его в разделе комментариев ниже. Также оставьте там любые другие вопросы, которые могут у вас возникнуть, и мы обязательно их рассмотрим.
Примечание редактора: этот пост был первоначально опубликован в апреле 2016 года и был полностью переработан и обновлен в октябре 2020 года для обеспечения свежести, точности и полноты.