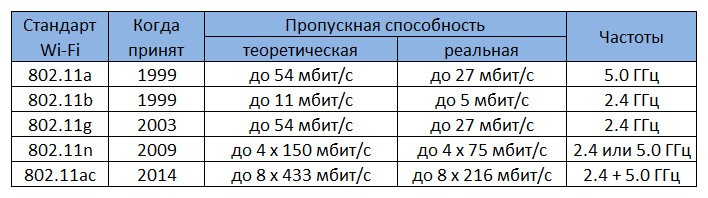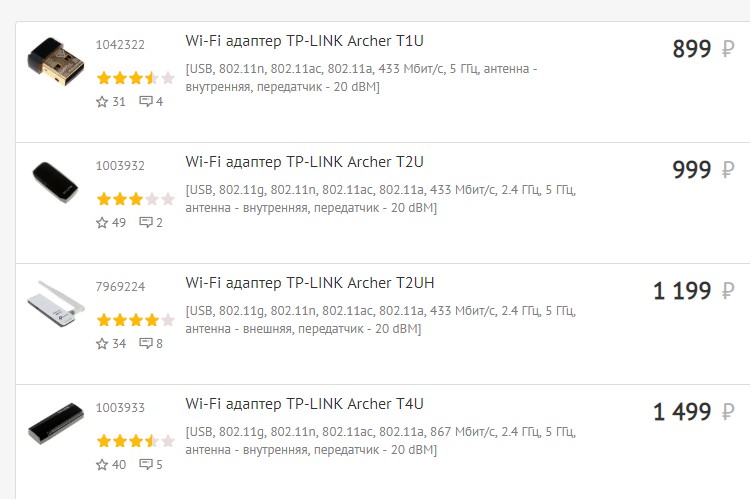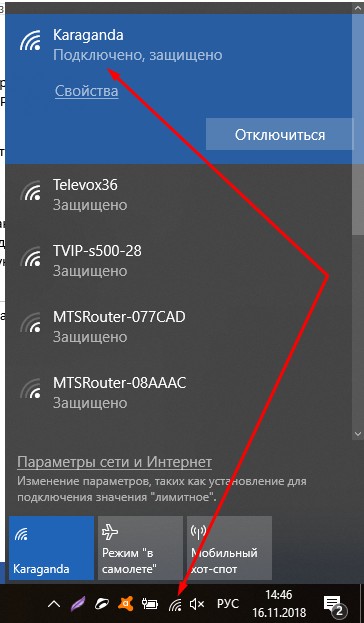Адаптер Wi-Fi позволяет подключить системный блок к роутеру «по воздуху» или подключиться на ноутбуке к маршрутизатору с новейшим Wi-Fi стандартом. В продаже доступны несколько типов гаджетов. На что обратить внимание при покупке — подробности в нашем материале.
Конструктивные особенности
Для начала стоит определиться, какого типа адаптер вам необходим — от его габаритов во многом зависят как удобство эксплуатации, так и сфера применения.
Мини-адаптеры. Это самые компактные модули со встроенной антенной. По размеру меньше обычной флешки. Идеальный вариант для применения в паре с ноутбуком, поскольку «свисток» практически не выступает за пределы корпуса.

Минус такого исполнения — невысокая мощность. Это очень слабый приемник, который неплохо показывает себя в непосредственной близости от передающего устройства и в геометрической прогрессии теряет качество сигнала по мере удаления от роутера. Как правило, в модулях устанавливают одну антенну, но в продаже можно найти «свистки», работающие с двумя частотными диапазонами.

Компактные адаптеры. По габаритам соизмеримы с обычной флешкой. Отлично подойдут для персональных компьютеров, а также в тех случаях, когда вам нужно часто переставлять адаптер.

Если в «мини» производителю негде разгуляться, то компактные модели предлагают чуть лучшие характеристики. Во-первых, более мощная начинка и эффективное экранирование сигнальной части устройства. Во-вторых, на продолговатой пластине текстолита можно поместить лучшую антенну, которая предложит больший радиус действия. В продаже имеются модели в том числе с последними стандартами Wi-Fi и скоростью передачи вплоть до 1200 Мбит/с.
Среди компактных адаптеров доступны модели с внешними антеннами. Они предлагают максимально качественный прием сигнала, но снижают компактность устройства. Антенны могут быть съемными или несъемными.

Встраиваемые адаптеры. Устанавливаются непосредственно на материнскую плату персонального компьютера или ноутбука. Они выпускаются в виде отдельной платы, которая подключается посредством PCIe, М.2.

Это отличный вариант для тех, кто не хочет постоянно возиться с USB-портом и нуждается в высоких скоростях. Другое преимущество встраиваемых адаптеров — возможность подключения сторонних антенн с выбранными характеристиками. На плате есть соответствующие разъемы, поэтому внешнюю антенну можно установить даже на улице. Это касается и «ноутбучных» встраиваемых адаптеров.

Интерфейс подключения. Этот параметр перекликается непосредственно с форм-фактором. От интерфейса подключения не только зависти тип устройства, но и его скоростные показатели. Всего выделяют три категории:
- USB. В эту группу входят мини и компактные Wi-Fi-адаптеры. Бюджетные модели используют USB 2.0 — предельная теоретическая скорость передачи 480 Мб/с. Более дорогие имеют USB 3.0 c пределом в 5 Гбит/с. Топовые адаптеры имеют интерфейс USB 3.1 Gen 2.

- PCIe. Это встраиваемые адаптеры, которые подключатся напрямую в разъем PCI Express. Это модели исключительно для персональных компьютеров, поскольку плата предполагает крепления для установки в системные блоки. Модели предлагают в среднем скорости до 1000 Мбит/с (на 2,4 ГГц) и до 2167 Мбит/с (на 5 ГГц).
- M.2. Этот интерфейс является надмножеством интерфейса PCI Express, поэтому предлагает аналогичные предыдущей группы скорости. Адаптеры можно устанавливать как в ноутбук, так и на материнскую плату со слотом M.2.
Обратите внимание, что для использования полного потенциала USB-интерфейса необходимо, чтобы и второе устройство имело разъем соответствующего стандарта. Если вы подключите адаптер USB 3.0 в разъем USB 2.0, то предельная скорость будет ограничена второй версией.
Другой нюанс — для работы M.2 Wi-Fi-адаптера обязательно нужна антенна, в комплекте она поставляется не всегда. Дополнительно вам придется позаботиться о достаточной длине сигнального провода.

Тип антенны. Внутренние антенны самые слабые, они устанавливаются в мини и компактных Wi-Fi-адаптерах. Внешние обеспечивают наилучший прием сигнала, могут быть несъемными или подключаемыми. Последний вариант актуален для тех, кто хочет в перспективе менять антенны с разными коэффициентами усиления или их расположение.
Эксплуатационные характеристики
При выборе Wi-Fi-адаптера в целом нужно обращать внимание на те же параметры, что и при покупке Wi-Fi-роутера. Все, что касается стандартов и характеристик антенны, напрямую влияет на скорость передачи данных.
Частота сигнала. От частоты зависит скорость передачи, радиус действия, а также косвенно загруженность сети. Частоту адаптера стоит подбирать в соответствии с аналогичной у роутера.
Частота 2,4 ГГц — самая распространенная и поддерживается практически всеми Wi-Fi-адаптерами. Если у вас есть только бюджетный роутер на 2,4 ГГц, то адаптера с аналогичной частотой будет достаточно.
Частота 5 ГГц предлагает большую скорость передачи данных и большее число каналов. Если у вас есть роутер с соответствующей частотой или вы планируете покупку, то лучше сразу же взять двухдиапазонный адаптер на 2,4 и 5 ГГц. Он универсальный и позволит использовать максимум от любого роутера.

Обратите внимание, что в России стандартизировали диапазон под Wi-Fi 6E — 5,9–6,4 ГГц. В продаже уже можно встретить адаптеры с поддержкой этой частоты, но актуальны они будут лишь для роутеров, которые транслируют сигнал на аналогичной частоте. Подробнее о Wi-Fi 6E в отдельном материале.
Стандарт Wi-Fi. От стандарта зависит скорость передачи, доступная частота и некоторые другие технологии. Переплачивать за последние стандарты есть смысл только в том случае, если их поддерживает ваш роутер.
802.11b, 802.11g и 802.11n — наиболее распространенные стандарты. Почти все современные адаптеры, как правило, поддерживают минимум 802.11n — максимальная скорость передачи на один канал 150 Мбит/с. Альтернативное название Wi-Fi 4.
802.11ac (Wi-Fi 5) — в одноканальном режиме может выдавать до 433 Мбит/с. Этот стандарт обычно поддерживают двухдиапазонные Wi-Fi-адаптеры. Обратите внимание, что Wi-Fi 5 работает только на частоте 5 ГГц.
802.11ax (Wi-Fi 6) — новейший стандарт, который предлагает скорость до 1200 Мбит/с на один канал. Дополнительно пользователям доступны другие усовершенствования, которые уменьшают задержки сигнала и обеспечивают лучшую помехоустойчивость. Гнаться за наличием этого стандарта есть смысл только тогда, когда у вас имеется или будет в скором времени роутер с Wi-Fi 6.

Максимальная скорость соединения. Зависит непосредственно от стандарта и частоты. Реальная скорость соединения всегда в насколько раз ниже теоретической из-за помех, расстояния и других факторов.
В первую очередь необходимо обращать внимание на скорость передачи для одного канала, это максимально приближенное значение к реальной скорости. Использовать одновременно насколько каналов могут только адаптеры и роутеры с поддержкой технологии MIMO.

Второй нюанс — скорость в характеристиках обычно указывается суммарная. Например, если для частоты 2,4 ГГц указаны 300 Мбит/с, это означает 150 Мбит/с входной сигнал плюс 150 Мбит/с выходной сигнал. Аналогичная ситуация для 5 ГГц: 867 Мбит/с получается сложением 433 Мбит/с (на отправку и прием).
Для двухдиапазонных Wi-Fi-адаптеров производители могут указывать суммарную скорость для двух частот. Например, 2967 Мбит/с получается путем сложения 574 и 2402 Мбит/с для 2,5 и 5 ГГц соответственно. Естественно, практического значения это число для покупателя не имеет. Здесь нужно смотреть на скорость для каждого отдельного частотного диапазона.

Мощность передающей антенны (dBm). Чем выше значение, тем больше радиус действия адаптера. Законодательно установлен предел в 24 dBm. Желательно, чтобы мощность антенны адаптера была такой же или выше чем у роутера.
Коэффициент усиления антенны (dbi). Для мини и компактных адаптеров эта информация обычно не указывается. Однако если у гаджета есть внешняя антенна, то знать ее коэффициент усиления полезно. От него зависит дальность и направленность распространения сигнала.

Дополнительные особенности
При покупке Wi-Fi адаптера рекомендуем обращать внимание на некоторые не первостепенные, но важные особенности:
- Одновременная работа в двух диапазонах. Не все адаптеры при наличии даже двух антенн могут работать одновременно на частотах 2,4 и 5 ГГц. Эта функция будет полезна в тех случаях, если нужно быстро переходить с одной частоты на другую без лишних переподключений.
- Многопотоковая передача данных. Позволяет реализовать обмен данными с устройством в несколько потоков в пределах одного канала. Актуально для роутеров с поддержкой MU-MIMO. Адаптеры с MIMO могут одновременно отправлять и принимать данные. MU-MIMO понадобится адаптерам, которые могут работать одновременно в двух диапазонах.
- Список поддерживаемых ОС. Обратите внимание, что для работы Wi-Fi-адаптера нужен драйвер. Производитель обычно указывает, для каких конкретно систем доступен актуальный драйвер.
- Кнопка WPS. Некоторые модели имеют аппаратную кнопку WPS, с помощью которой можно быстро установить безопасное соединение с роутером.

- Поддержка Bluetooth. Отдельные Wi-Fi адаптеры (преимущественно PCIe) дополнительно могут оснащаться Bluetooth-модулем вплоть до версии 5.2. Актуально для ПК, к которым вы планируете подключать мобильные гаджеты.
Варианты выбора адаптера Wi-Fi
Если вам нужно простое и быстросъемное решение для ноутбука, компьютера или другой техники, на которой работает или стоит устаревший Wi-Fi-модуль, выбирайте среди USB-адаптеров. Частоту подбирайте в зависимости от домашнего роутера.
Для многокомнатной квартиры лучше присмотреть модель с внешней антенной, чтобы обеспечить стабильный сигнал на большом расстоянии от роутера. Особенно это актуально для сигнала на 5 ГГц, который быстро затухает при прохождении через препятствия.

Чтобы предоставить возможность доступа в сети 5 ГГц ноутбуку, работающему только на частоте 2,4 ГГц, выбирайте среди адаптеров, работающих на частоте 5 ГГц.
Для персональных компьютеров без слота M.2 понадобятся только PCIe Wi-Fi-адаптеры. Такие модели с внешними антеннами обеспечат хороший сигнал и высокую скорость, а также не будут занимать USB-порт. Преимущества встраиваемых моделей обычно именно в антеннах.

Чтобы раз и навсегда обновить в ноутбуке Wi-Fi, лучше купить адаптер с M.2 интерфейсом. В продаже имеются не только модели с Wi-Fi 6, но и 6E. Главное — аккуратно и правильно подключить сигнальный провод или установить внешние антенны.

Если не хотите переплачивать, обязательно согласовывайте частотный диапазон и поддерживаемые стандарты с вашим роутером. Если нужен максимально универсальный адаптер, убедитесь в поддержке хотя бы двух самых популярных стандартов Wi-Fi 4 и 5.
Если у вас есть обычный стационарный компьютер, а интернет подключен через Wi-Fi роутер, то есть как минимум два способа, которыми можно соединить ПК с маршрутизатором.
Давайте рассмотрим оба варианта:
- С помощью сетевого кабеля. В этом случае есть один большой минус, и один большой плюс. Минус в том, что от роутера к компьютеру нужно проложить сетевой кабель. И если роутер установлен возле ПК, то это не проблема. Но не всегда есть возможность протянуть кабель. Это не всегда удобно и красиво. Ну а плюс в том, что соединение по кабелю более стабильное, и скорость интернета будет выше.
- По Wi-Fi сети, с помощью специального адаптера. В стационарных компьютерах как правило нет встроенных Wi-Fi адаптеров, и чтобы подключить ПК к беспроводной сети, этот адаптер нужно купить, установить и настроить. Это не проблема, но дополнительные расходы. Зато никаких проводов. Об этом я писал в статье: как подключить обычный компьютер (ПК) к Wi-Fi сети. Но перед покупкой адаптера я рекомендую посмотреть характеристики своей материнской платы, возможно в ней уже есть встроенный Wi-Fi модуль.
В этой статье мы подробно разберем, какие бывают Wi-Fi адаптеры для ПК, на что обратить внимание при выборе, и как выбрать подходящий адаптер для стационарного компьютера. Нужно заметить, что USB адаптеры, о которых пойдет речь в этой статье, так же без проблем можно использовать на ноутбуках. Если встроенный модуль сломался, или не работает по какой-то другой причине.
Возможно, у вас есть еще один роутер, тогда можно попробовать настроить его в качестве приемника.
Какие бывают Wi-Fi адаптеры? Определяемся с интерфейсом подключения
Первым делом я советую определится с интерфейсом, по которому адаптер будет подключатся к стационарному компьютеру. Самые популярные, это USB, PCI Express и M.2. Есть еще PCMCIA (в основном для ноутбуков), но они уже не очень актуальные, поэтому, рассматривать их мы не будем. Давайте подробнее разберемся с приемниками, которые подключаются по USB, PCI и M.2.
- Интерфейс: USB. Их еще называют внешними. Самые популярные Wi-Fi адаптеры, которые похожи на обычную флешку. Они бывают разные. Очень маленькие (как приемник у беспроводной мышки, или клавиатуры), размером примерно с флешку, или более серьезные варианты, которые подключаются через USB-удлинитель. Такие приемники могут быть как с антеннами, так и без. Выглядя они примерно вот так:
Эти приемники подключаются в USB разъем вашего компьютера. Для лучшего приема (чтобы поднять адаптер выше) можно подключить его через USB-удлинитель. С некоторыми моделями удлинители идут в комплекте. Их можно использовать на разных компьютерах и ноутбуках. Быстро отключать и подключать обратно. Если вы выбираете приемник именно для обычного компьютера, а не ноутбука, то лучше берите модель с антенной, или ту, которая подключается через удлинитель. Для лучшего приема Wi-Fi сети. Миниатюрная модель (первая на картинке выше) подходит лучше всего для ноутбуков.
- Интерфейс: PCI Express. Это внутренние приемники. Они похожи на обычную сетевую карту, и подключаются в порт PCI Express на материнской плате вашего компьютера.
Чтобы установить такой адаптер, в вашем компьютере должен быть свободный разъем PCI Express (PCI Express x1). Так же понадобится разбирать системный блок. Ну и как вы понимаете, быстро отключить и подключить такой приемник к другому ПК не получится. Точно так же, как поднять его на удлинителе для лучшего приема. Хотя, с приемом у них проблем быть не должно, на всех моделях есть хорошие антенны для его усиления. Из плюсов: не занимает USB-порт и не торчит из системного блока (только антенны). Которые, кстати, можно заменить на более мощные, или выносные.
- Интерфейс M.2. Это самый новый и современный способ, которым можно подключить Wi-Fi+Bluetooth модуль к материнской плате ПК. Практически все современные платы оборудованы несколькими разъемами M.2. Наличие это интерфейс на вашей материнской плате не означает, что вы можете подключить в него беспроводной модуль. Нужен разъем M.2 Key A, или Key E. Эта информация всегда указана в характеристиках материнской платы. На самом разъеме может быть надпись M.2 WiFi.
Но есть один нюанс. Так как эти Wi-Fi модули предназначены в основном для установки в ноутбуки (где уже выведены проводки под подключение встроенных в ноутбуке антенн), на M.2 Wi-Fi ПК модуль может работать, но не видеть Wi-Fi сети. Все из-за отсутствия антенн. Редко в комплекте идут антенны. Но их можно купить и подключить к плате отдельно. Выглядят они примерно вот так:
Думаю, с интерфейсом подключения вы определились. Что касается других характеристик, то каких-то отличий между USB, PCI и M.2 нет. Информация, которую вы найдете ниже, подходит к Wi-Fi адаптерам с разными интерфейсами.
Выбор Wi-Fi приемника по техническим характеристикам
После того, как вы определились с интерфейсом подключения, нужно глянуть на другие технические характеристики. В основном, это один показатель: скорость передачи данных по беспроводной Wi-Fi сети. От этого зависит скорость подключения к интернету, которую вы получите на компьютере при подключении через Wi-Fi приемник.
Так же обратите внимание на коэффициент усиления Wi-Fi сети. Я посмотрел разные адаптеры, в характеристиках как правило не указывают мощность антенн. Если у вас компьютер установлен далеко от маршрутизатора, где сигнал не очень стабильный, то для хорошего приема Wi-Fi сигнала берите приемник с внешними антеннами. Системный блок, как правило, установлен на полу. Поэтому, для лучшего приема адаптер можно подключить через USB-удлинитель (если у вас внешняя модель) и поставить его на стол.
Стандарт Wi-Fi (n/ac/ax) и диапазон (2.4 GHz/5 GHz)
Поддерживаемый стандарт Wi-Fi и диапазон, это самые главные параметры при выборе адаптера. Сначала рассмотрим стандарты (от них зависит скорость соединения):
- 802.11ax (Wi-Fi 6) – самый новый и быстрый стандарт. Если у вас роутер с поддержкой 802.11ax (или в будущем планируете покупать и позволяет бюджет), то обязательно выбирайте Wi-Fi адаптер с поддержкой этого стандарта. В продаже уже большой выбор Wi-Fi адаптеров для ПК с поддержкой 802.11ax.
- 802.11ac (Wi-Fi 5) – наверное все еще самый актуальный и популярный стандарт на сегодняшний день. Оптимальное соотношение цена и скорость. Большой выбор. Чтобы использовать все возможности такого адаптера, у вас должен быть роутер так же с поддержкой 802.11ac, или 802.11ax.
- 802.11n (Wi-Fi 4) – уже немного устаревший стандарт Wi-Fi. Работает только в диапазоне 2.4 GHz, что конечно же является минусом. В продаже все еще очень много таких адаптеров. Они недорогие.
Подробнее в статье: режим работы Wi-Fi сети b/g/n/ac/ax.
На момент обновления этой статьи (середина 2023 года), в продаже больше всего адаптеров с поддержкой стандарта 802.11ac (Wi-Fi 5). Скорость беспроводной сети до 867 Мбит/с (может быть выше). Самые дешевые Wi-Fi адаптеры обеспечивают скорость до 150 или 300 Мбит/с (802.11n). Я бы советовал покупать такие адаптеры только в том случае, когда вам нужно очень сильно сэкономить. Лучше, конечно, купить приемник с поддержкой современного стандарта 802.11ax или 802.11ac.
Если у вас установлен двухдиапазонный роутер, или вы планируете покупку такого роутера для перехода на новый стандарт 802.11ac (Wi-Fi 5) или 802.11ac (Wi-Fi 6), то конечно же сразу покупайте адаптер с поддержкой 802.11ac или 802.11ax. Они умеют подключатся к Wi-Fi сетям на частоте 5 GHz. Чтобы после замены маршрутизатора на более современный вам не пришлось выбирать новый Wi-Fi приемник для компьютера.
Сейчас поясню. Если у вас будет (или уже есть) современный роутер с поддержкой нового стандарта 802.11ac/ax, а адаптер с поддержкой 802.11n, то вы сможете подключать свой ПК к Wi-Fi сети, они совместимы. Но скорость будет ограничена более медленным стандартом 802.11n. И весь потенциал маршрутизатора с поддержкой стандарта 802.11ac/ax вы не увидите, так как приемник будет ограничивать скорость.
Совместимость адаптера, ПК и роутера
Меня уже несколько раз спрашивали, нужно ли подбирать Wi-Fi адаптер под конкретный маршрутизатор и компьютер. Отвечаю: не нужно. Все будет работать. Бывают конечно исключения, как правило связаны с очень старым оборудованием. Но думаю, что вы с этим не столкнетесь.
Если на вашем компьютере есть рабочий USB порт, значит вы сможете подключить в него адаптер. Точно так же с PCI Express. Что касается совместимости с установленной операционной системой, то практически все адаптеры поддерживают операционные системы от Windows 7 (а некоторые и с Windows XP работают), до Windows 11. Это значит, что производитель выпустил драйвера для этих систем. Это всегда указано в характеристиках к конкретной модели. Так же практически все модели поддерживают Mac OS.
Что касается совместимости адаптера и роутера, то там так же сложно промахнутся. Практически невозможно. Так как стандарты Wi-Fi совместимы между собой. И я очень сомневаться, что вы где-то найдете настолько древний маршрутизатор, чтобы новый приемник был с ним несовместим. Сам адаптер не обязательно должен быть о того же производителя, что и роутер.
Производитель, цена, какую модель выбрать?
Практически каждый производитель, который делает сетевое оборудование, так же занимается производством Wi-Fi адаптеров. TP-Link, ASUS, D-Link, Netis, Tenda, Edimax, Belkin, Linksys и т. д. Выбор очень большой. Какого производителя выбрать – решать вам. Я бы советовал больше ориентироваться не на фирму, а на технические характеристики (которые вам подходят) и цену.
Что касается цены, то она начинается примерно от 6 долларов. За эту суму мы получим самый простой, маленький приемник с поддержкой скорости до 150 Мбит/с. Я сейчас имею ввиду именно модели от популярных производителей. Без китайских Wi-Fi адаптеров. Снова же, ориентируйтесь на свой бюджет. Если есть возможность, конечно же лучше взять более дорогую, современную и производительную модель.
Среди популярных адаптеров: TP-LINK TL-WN725N, D-Link DWA-131, Tenda W311MA, Asus PCE-N15, Asus USB-N14, ASUS USB-AX56 AX1800, TP-LINK TL-WN727N, TP-LINK Archer T2U, Archer TX20U Plus, Tenda W311M и другие. Смотрите в интернет-магазинах. Читайте отзывы. Выбор на самом деле очень большой. Когда подберете подходящую для себя модель, сможете пойти и купить ее в обычном магазине. Или заказать через интернет.
Если вы читали мою статью с советами по выбору Wi-Fi роутера, то наверное заметили, что я не очень люблю советовать конкретные модели. Да и в этом нет смысла. Так как у всех разные требования и финансовые возможности.
Как подключить и настроить?
Процесс настройки я показывал на примере адаптера TP-Link Archer T4UH. В зависимости от производителя и модели, какие-то моменты могут отличатся. Но как правило, все действия очень похожи.
Сначала нужно подключить адаптер к компьютеру. В USB порт, или установить его в порт PCI Express, M.2.
Дальше нужно установить драйвер и утилиту. Утилиту для управления самим адаптером можно не устанавливать. Иногда она автоматически устанавливается вместе с драйвером. Если в комплекте не было диска с драйверами, или у вас нет возможности установить с диска, то его можно скачать с интернета. Только скачивайте с официального сайта производителя и строго для вашей модели адаптера. На сайте каждого производителя есть такая возможность.
После установки драйверов вы сможете подключить свой компьютер к Wi-Fi сети через стандартное меню Windows, или с помощью фирменной утилиты. Сам процесс ничем не отличается от того, что я описывал в статье: как подключить ноутбук (компьютер) к интернету по Wi-Fi.
Так же подключив интернет к компьютеру по сетевому кабелю, и установив Wi-Fi адаптер, можно не принимать, а раздавать Wi-Fi. Как это сделать, я писал в статье: как раздать интернет через Wi-Fi адаптер на ПК.
Если ваш ПК раньше был подключен к интернету по кабелю, то после подключения по Wi-Fi скорость соединения может значительно упасть. В этом нет ничего страшного, и это не означает, что вы сделали что-то не так, или что-то неправильно настроили. Правда, все зависит от того, насколько сильно упала скорость. Советы по увеличению скорости Wi-Fi соединения вы можете найти в этой статье.
В комментариях вы можете оставить свой вопрос, или поделится полезной информацией по этой теме!
На чтение 9 мин Просмотров 228к. Опубликовано
Обновлено
Wifi адаптер беспроводной сети для компьютера/ноутбука — это специальное устройство, позволяющее принимать сигнал от роутера. А также точки доступа, репитера, или любого другого устройства, транслирующего интернет этим способом передачи данных. Сегодня я расскажу, как правильно выбрать сетевой wifi адаптер для своего компьютера или ноутбука. И в конце статьи будет ТОП лучших приемников сети, которые мы лично протестировали.
WiFi адаптер необходим для подключения к интернету компьютера, ноутбука или телевизора по беспроводному сигналу. Без наличия сетевого адаптера ни компьютер, ни ноутбук не получится подключить к интернету через роутер по wifi.
Виды wifi адаптеров для компьютера и ноутбука
В ноутбуке в подавляющем большинстве случаев встроен уже с завода. Он помещен внутри самого корпуса, а на крышке или в инструкции обязательно будет присутствовать типичный значок вай фай. У стационарного компьютера чаще всего его нет. Особенно если вы его собрали сами. В этом случае можно использовать внешний беспроводной адаптер, подсоединяемый через разъем USB. Также этот тип подходит и для ноутбука, если встроенный модуль вышел из строя, что бывает довольно часто.
Так что если вы решили, что вам нужен вайфай адаптер, то прежде, чем пойти в магазин за этим устройством, давайте познакомимся с их видами.
- PCI адаптер — это встроенный приемник сигнала wifi, предназначенный для установки внутрь корпуса компьютера. Он подключается напрямую в слот PCI на материнской плате — отсюда и происходит его название.
Плюсы такого типа в том, что скорость и стабильность взаимодействия его с процессором максимально высокая, а значит и подключение к беспроводной сети будет таким же надежным. Характерным признаком установленного в ПК PCI адаптера являются наружные антенны, торчащие из задней части корпуса.
- USB адаптер — это сетевое устройство, которое имеет те же самые характеристики, но подсоединяющееся к компу через порт USB. Как вы понимаете, это менее надежно, так как и расстояние больше, и лишние связующие звенья в виде этих портов, и не слишком плотных контактов внутри них явно не улучшают качество приема сигнала.
Несмотря на все недостатки, для дома я бы выбрал вариант с USB, поскольку его можно использовать не только на ПК, но и на любом ноутбуке, где есть данный порт. Выглядит он как флешка, а по размеру бывают от очень маленьких, до достаточно объемных.
Характеристики Wi-Fi адаптеров
Кроме классификации по типу встроенный/внешний, при выборе сетевого wifi адаптера необходимо обратить внимание на его технические характеристики.
- Во-первых, нужно выбирать такое устройство, которое поддерживает самый последний стандарт передачи данных — на частоте 2.4 ГГц со скоростью до 300 мбит в секунду — 802.11 N.
Если же у вас роутер двухдиапазонный, то есть поддерживающий диапазон частот 5 ГГц, то вы можете значительно повысить скорость и стабильность соелинения — до 700 мбит/c по стандарту 802.11 АС. И хотя они стоят чуть дороже, выбирая себе такую вещь вы избавляете от возможных проблем в будущем — техника очень быстро стареет.
- Во-вторых, нужно обратить внимание на мощность принимающей антенны. Самый оптимальный вариант — от 20 dBM. Эта характеристика указывается в инструкциях. Выбирая по этому параметру вы обеспечиваете себе более стабильный прием не очень сильны сигналов.
- Хорошей характеристикой является наличие разъема для подключения внешней антенны. В более дорогих моделях беспроводных адаптеров wifi она уже есть в комплекте, чаще всего, несъемная. В дешевых же наоборот, она спрятана внутрь корпуса устройства. Однако наличие такого разъема позволит докупить более мощную антенну отдельно. Для такого типа антенн рекомендуется усиление 3 dBi (децибел).
На рисунке ниже — самый недорогой вариант со встроенной антенной. Скорость в таких моделях обычно не превышает 150 мбит/с, поэтому они подойдут только для выполнения в интернете несложных офисных задач
Больше размер — мощнее начинка
Более производительный — с внешней съемной антенной
И самая мощь — несколько антенн + USB удлинитель
- Еще одним положительным моментом является наличие в комплекте адаптера USB удлинителя. Это удобно, когда компьютер стоит где-то под столом, вывести сам блок приемника на поверхность для улучшения качества связи.
Кстати, выносной модуль с антеннами встречается и на PCI моделях
- Поддержка типов шифрования WPA/WPA2 и WPA-PSK/WPA2-PSK. Это самые совершенные на сегодня стандарты обеспечения безопасности для беспроводной сети, которые позволяют надежно оградить е от злоумышленников
- Поддержка различных режимов соединения. Основным режимом любого wifi адаптера беспроводной сети является от точки доступа к клиенту, то есть вы получаете на него сигнал от роутера, благодаря чему на компьютере есть интернет. Но есть и еще один режим — Ad-Hoc (клиент-клиент). Он позволит напрямую связать два клиентских компьютера минуя роутер.
- Различные дополнительные характеристики
Какой беспроводной адаптер выбрать для компьютера или ноутбука (USB, PCI)?
В соответствии с вышеприведенными параметрами уже можно прикинуть, какую модель wifi адаптера выбрать для компьютера. Как я уже говорил, тип с USB более универсален и подойдет не только для настольного ПК, но и для ноутбука. А возможно и планшета или даже ТВ.
В принципе, для дома, если у вас роутер расположен рядом под столом, можно выбирать любой. Предпочтения только по фирмам и дополнительным характеристикам. Таким как, например, поддержка приоритетности приложений для мультимедиа (QoS) или технологии автоматической настройки параметров подключения WPS. Купить такой адаптер можно в пределах 1000 рублей. Если же вы хотите задействовать свой компьютер в разных комбинациях беспроводных соединений и иметь стабильный прием в непростых условиях, то берите модель посерьезнее. За полторы-две тыщи и выше.
Фирмы
Производителей USB адаптеров wifi не счесть. Но я рекомендую брать именно той фирмы, устройства которой уже у вас есть в сети — условие не обязательное, но так вы добьетесь максимальной совместимости и стабильности работы. Если у вас роутер Asus, то и адаптер лучше брать этой фирмы. Если Zyxel, то Зиксель.
Также хорошие модели выпускают давно зарекомендовавшие себя на рынке Netgear, TP Link и D Link. Из Асусов я бы посоветовал модели USB-N13 или чуть дороже N53.
К любому wifi адаптеру в комплекте идет диск с драйверами, которые необходимо установить. А также скорее всего там будет специальная утилита для применения сетевых настроек. Например вот так выглядит интерфейс для устройства от фирмы Trendnet:
Однако ей пользоваться я рекомендую, лишь если у вас глючный Windows XP. В Windows 7, 8, 10 и выше встроенное программное обеспечение для беспроводных соединений отлично справляется с задачкой самостоятельно — достаточно только драйверов.
Если же диска нет, то их легко можно скачать из сети. Лучше всего с официального сайта производителя. Там же скорее всего можно скачать и инструкцию, так как при покупке прилагается лишь маленькое краткое руководство.
Официальный сайты всех крупных компаний, производящих сетевое оборудование, я приводил в статье про выбор роутера. Кстати, в ней так же есть несколько дельных советов, многие их которых подойдут и к выбору адаптера беспроводной сети.
Как подключить адаптер сети wi-fi к компьютеру и ноутбуку?
Давай теперь рассмотрим, как сетевой wifi адаптер подключить к ПК или ноутбуку.
Прежде всего следует вставить в разъем USB. Лучше всего не использовать для этого никаких переходников, а именно те гнезда, которые расположены в задней части корпуса компьютера. Они напрямую связаны с материнской платой, поэтому связь будет лучше. К ноутбуку в большинстве случаев это не относится, так как мало кто пользуется переходниками. Если это не Макбук, конечно.
На рабочем столе Windows при этом появится уведомление об обнаружении нового устройства в системе.
Если оно не установилось автоматически, то вставляем компакт-дисков и запускаем инсталляцию. Вместе с дровами также можно поставить и специальную утилиту. С ее помощью можно не только подключить, но в дальнейшем более детально выставить параметры сети.
Для подключения адаптера ноутбука или компьютера к wifi следует нажать мышкой на появившуюся в правом нижнем углу в панели задач иконку беспроводных соединений.
Откроется список доступных для подключения сетей. Далее выбираем ту, к которой ходим сконнектиться, и вводим от нее пароль.
После чего компьютер подключится к интернету.
Надеюсь, статья поможет с выбором подходящего WiFi адаптера. А о том, как его настроить, читайте в другой статье. На все вопросы отвечаю в комментариях.
ТОП моделей wifi адаптеров в 2023 — 2024 году
3 место — Mercusys MW300UM. Базовая недорогая модель, закрывающая основную потребность пользователя ПК — подключение к интернету по WiFi. Скорость ограничена 300 мбит/с
2 место — TP-Link WN822N. Тоже бюджетная модель до 300 mbps, с наличием двух внешних антенн для улучшения качества беспроводной сети. Также имеется удлиняющий кабель, благодаря которому адаптер можно установить в месте наилучшего приема сигнала от роутера
1 место — TP-Link Archer T4U. Продвинутый приемник беспроводной сети, поддерживающий 2 диапазона WiFi 2.4 и 5 GHz. Кроме высокой скорости и простоты установки имеет в своем арсенале фирменную утилиту. В ней в пару кликов можно настроить адаптер на раздачу интернета с компьютера по wifi.
Видео по подключению и настройке беспроводного адаптера wifi
Актуальные предложения:

Задать вопрос
- 10 лет занимается подключением и настройкой беспроводных систем
- Выпускник образовательного центра при МГТУ им. Баумана по специальностям «Сетевые операционные системы Wi-Fi», «Техническое обслуживание компьютеров», «IP-видеонаблюдение»
- Автор видеокурса «Все секреты Wi-Fi»
Тема сегодняшнего дня – Wi-Fi адаптер для стационарного компьютера. Да, их можно смело использоваться и для ноутбука, но речь не о том. Вся проблема компьютера в том, что их почему-то сразу же не комплектуют беспроводными адаптерами, в отличие от ноутбуков. А это создает иногда необходимость выбора Wi-Fi адаптера. Так что предлагаю посмотреть, что сейчас доступно и как можно упростить себе выбор. От винта!
Содержание
- Варианты подключения компьютера или ноутбука
- Для чего он нужен?
- Виды адаптеров
- Интерфейс подключения
- Антенны: внутренние, внешние, внешние съемные
- Стандарты (802.11n и 802.11ac) и частота
- Совместимость
- Производители
- Цена
- Популярные модели
- Как быстро выбрать Wi-Fi адаптер для ПК: пошаговая инструкция
- Как подключить?
- Настройка
- Wi-Fi модемы для компьютеров
- Задать вопрос автору статьи
Варианты подключения компьютера или ноутбука
Компьютер можно подключить к роутеру двумя способами:
- По проводу. Из минусов – иногда бывает сложно протянуть его, если компьютер находится далеко от роутера. Но здесь есть свои перекрывающие плюсы – надежность и скорость соединения, к тому же сетевая карта для провода есть почти на любом стационарном ПК.
- По воздуху. С помощью того самого Wi-Fi адаптера. Адаптеров по умолчанию в компе нет, но он легко приобретается и устанавливается. Используется, когда не хочется тянуть провод или нет такой возможности. Минусы – ограничение скорости и возможные проблемы от использования Wi-Fi технологии. Но иногда все же это очень нужно. Еще одна возможная цель – проведение анализа беспроводных сетей с компьютера.
Далее мы и познакомимся подробнее с беспроводными модулями, их видами, вариантами подключения и использования. Еще раз упомяну, их можно использовать не только на ПК, но и на ноутах (например, если поломался встроенный WiFi адаптер, или нужен особый). Некоторые смартфоны тоже поддерживают по OTG некоторые вайфай адаптеры – тут уже лучше уточняйте под свою модель.
Для чего он нужен?
Основной функционал нашего устройства, для которого его приобретают люди:
- Подключение к существующим Wi-Fi сетям с ПК – домашнему роутеру, Wi-Fi модему. Устройство приема Wi-Fi на компьютере.
- Создание с ПК беспроводной точки доступа – чтобы другие устройства дома могли подключаться.
- Замена вышедшего из строя адаптера на ноутбуке.
- Специфичное использование – вроде анализа внешних сетей, когда не хватает мощности или не подходит железо на встроенном адаптере.
Виды адаптеров
Здесь рассмотрим кратко основные характеристики, по которым можно себе подобрать адаптер. Их здесь не так уж и много, так что каждый сможет спокойно разобраться.
Внимание! У вас остались какие-то вопросы? Комментарии в этой статье всегда открыты для них – обязательно рассмотрим любую проблему и попробуем ее решить.
Интерфейс подключения
Сначала нужно определиться, как вы будете его подключить. Основных вариантов в продаже всего два.
USB – самый популярный вариант внешнего адаптера. И по мне – самый удобный, ведь USB порты сейчас есть везде. К тому же они компактнее – есть как варианты по виду с ноготную флешку или коннектор для мыши, так и «модемные» мощные адаптеры даже с подключаемой внешней антенной. Внешний вид:
Такие устройства можно использовать и через удлинитель кабеля, например, для выноса их вообще в окно для лучшего приема сигнала. Если нужен стабильный прием – берите с внешней антенной. Возможно, будет неудобно разместить, но тут кому как удобнее. По мне именно USB адаптеры должны рассматриваться в первую очередь.
PCI Express. Внутренний адаптер. Речь идет про слот для карты на самой материнской плате внутри системного блока. В такие слоты еще разные другие расширения размещаются, вроде плат видеозахвата, ТВ-тюнеров, диалап модемов и т.д. Такие же до есть и вайфай модули. Из плюсов – вы его и не заметите, т.к. размещается на задней стороне системного блока. Из минусов – не всегда есть там свободное место, нельзя выдернуть и подключить к ноутбуку, сложный доступ. Но кому-то это будет тоже удобно. Для выносных уличных антенн и системного блока – разово проложить кабель будет удобнее, чем постоянно выдергивать и возиться с USB. Еще вариант таких плат для расширения старого формата – PCI. Разница здесь, пожалуй, только во внутренних стандартах. PCI Express все же новее.
Какой адаптер лучше – USB или PCI? Особой разницы между этими двумя типами нет – это просто тип подключения, все остальные характеристики подходят и к тем, и к тем. Но по мне сейчас универсальнее использовать все же юсб. Аргументы выше.
Упомяну, что есть еще один тип – PCMCIA или Card Bus, являющиеся аналогом PCI карт для ноутбуков. Но это уже немного лишнее.
Другие интересные варианты – подключение адаптера по проводу напрямую в Ethernet порт (RG45) сетевой карты, иногда встречается.
Антенны: внутренние, внешние, внешние съемные
Основная задача приемника – качественно принимать сигнал. И в этом помогают антенны. Вся соль в том, что как ни крути, но адаптеры без выносных антенн все равно хуже принимают сигнал. Одно дело, если вы находитесь в одной комнате, другое же – когда между вами и маршрутизатором пролегает пара стен.
Суть – если нужно принимать сигнал уверенно и на большом расстоянии, выбирайте модели с внешними выносными антеннами. Иначе будет достаточно и обычной «флешки».
Характеристика усиления антенны нередко встречается в магазинах и на упаковке. Но многие почему-то не забивают ее. Для тех, кому все же нужны цифры в характеристике, мощность модели можно посмотреть именно по этому усилению антенны. В норме цифра будет около 20 дБм. Второй параметр мощности – мощность передатчика. До соседнего дома не добьет, но в домашних условиях дальности хватит достать через стены до соседней комнаты. Любителям чего-то очень мощного – смотрите внешние съемные антенны.
Еще одна вещь, связанная с антеннами – поддержка MIMO. Это функционал, обеспечивающий одновременную работу нескольких антенн (802.11n – до 4, 802.11фс – до 8). Разумеется, все повлияет и на скорость, и на качество. Но тут нужно понимать, что и на роутере, и у вас должно быть несколько антенн.
Стандарты (802.11n и 802.11ac) и частота
Речь идет о поддерживаемых стандартах самого Wi-Fi. Уже прошли времен низких скоростей на вайфае (речь идет про стандарт «g»), и теперь все довольно бодро. Основные стандарты на текущий день:
- 11n – до 300 Мбит/с. Хотя некоторые роутеры и адаптеры здесь поддерживают только до 150 Мбит/с – речь идет об одновременном использовании нескольких антенн, а отдельные устройства дают и большую скорость, так на моем ТиПилинке есть возможность установки скорости в 450 Мбит/с.
- 11ac – до 6 Гбит/с. Относительно новый стандарт.
Оба стандарта совместимы между собой. Главное понять, что итоговая скорость в сети будет зависеть от самого узкого звена. Если у вас беспроводной адаптер для компьютера поддерживает стандарт 802.11ac, а роутер работает на 802.11n, то и вся сеть будет работать по скорости стандарта N.
Что брать? Конечно же лучше взять устройство сейчас с поддержкой 802.11ac, чтобы не переживать в будущем. Сейчас они вполне доступны.
Интересное замечание. Скорость стандарта 802.11ac превышает скорость порта USB 2.0 – это может стать причиной скорости ниже заявленной.
Еще одно следствие стандартов – частота. Современные частоты 2,4 ГГц и 5 ГГц. Некоторые модели в двухдиапазонном режиме могут работать и на той, и на той частоте. Но главное – не забивайте этим свою голову. Стандарты совместимы, а значит и с частотами не возникнет никаких проблем. Все актуальные стандарты для самостоятельного изучения есть в следующей таблице:
Совместимость
В настоящее время не стоит переживать о совместимости сетевых устройств!
В былые времена это было актуально – то драйвера нет, то к железу не подошло, да еще и стандарты могут не совпадать. Примерно с версии Windows 7 эти проблемы исчезли. Производитель выпускает драйвера как на «семерку», так и на современную Windows 10. Некоторые даже стараются угодить и выпускают ПО для MacOS и Linux.
О совместимости адаптера и роутера тоже не стоит волноваться – все современные стандарты «Ви-Фи» между собой совместимы. И максимальное неудобство, которое может случиться, – сеть будет работать на скорости самого старого стандарта.
Подбирать производителей друг под друга тоже не нужно – все производители выпускают оборудование прежде всего под международные стандарты. Так что можете брать, что больше понравится и не задумываться о возможных проблемах.
Производители
Многие рекомендуют не смотреть на производителя. Да, в целом все они сейчас делают одинаково. И лучше обратить внимание на цену и характеристики. Но не стоит забывать, что лучше подобрать модель среди главных производителей сетевого оборудования – так будет меньше проблем с надежностью, драйверами, интерфейсом и другими скрытыми моментами.
Вот по мне лучшие производители вайфай адаптеров на рынке сейчас:
- TP-Link
- D-Link
- ASUS
Есть и другие отличные модели, но это прям мастодонты сетевого оборудования. Выберите что-то среди них.
Цена
Ценник разбросан здесь не сильно – все-таки это всего лишь небольшой приемник. Оптимально можно взять классное устройство в диапазоне 800-1500 рублей. Может кто-то найдет и лучше. Но гоняться за ценами тоже не стоит, и маленький «свисток» может сыграть вам долгую и отличную службу.
Так что при выборе проще обратиться к нужным характеристикам и ОТЗЫВАМ других людей. На второе обратите особое внимание, для многих изучение отзывов становится переломным открытием. По мне же, все модели примерно одинаковы, так что берите самую популярную модель в магазине и не волнуйтесь.
Популярные модели
Просто предлагаю список очень популярных моделей. Но еще раз – смотрите актуальные модели в своих магазинах, читайте отзывы. Ну и помните – все они примерно одинаковые. Ниже лишь то, что очень любит народ:
- ASUS PCI N10
- ASUS PCE-N15
- ASUS USB-N14
- D-Link DWA 525
- D-Link DWA-131
- D-Link DWA-127
- Tenda W311MA
- Tenda W311M
- TP-LINK TL-WN725N
- TP-LINK TL-WN727N
- TP-LINK TL-WN722N
Но никто не запрещает вам присмотреться к другим устройствам.
Из списка отдельно часто выделяют D-Link DWA-127 – USB адаптер с внешней полноразмерной антенной, работающий на стандарте 802.11n.
Среди встроенных моделей упоминают ASUS PCI-N10. Бюджетно, на стандарте N, минимум функций:
Я не хочу составлять рейтинг устройств. На этом рынке регулярно появляются новые устройства. Что было актуально в этом году, вряд ли будет первосортным в следующем. Зато я предлагаю вам что-то более лучшее – умение выбирать. Свой современный рейтинг устройств вы можете составить с помощью моего эксклюзивного алгоритма ниже.
Выше я описал вам основные характеристики и сделал примерную подборку моделей. А теперь мой эксклюзивный алгоритм, который поможет вам выбрать Wi-Fi адаптер, если не хочется долго выбирать:
- Заходим в любой магазин.
- Выбираем категорию Wi-Fi адаптеров.
- Ставим цену – до 1500 руб. (если нужно меньше, смело выбирайте).
- Производители – ASUS, D-Link, TP-Link.
- Стандарт – 802.11ac
- Читаем отзывы по каждой модели и делаем свой выбор. Если нужен рейтинг – упорядочьте по рейтингу или отзывам. В случае необходимости выбора особых свойств (вроде внешней антенны или внутреннего адаптера) – выставите это до выбора стандарта.
Как подключить?
С подключением адаптера все очень просто:
- Вставляем его просто в любой доступный USB порт (самый лучший и простой вариант).
- Вскрываем корпус и вставляем его в специальное гнездо расширения PCI – на случай если ваша плата PCI.
В первом варианте все просто, для второго посмотрите это видео и все встанет на места:
Все! Обычно современная система сама успешно распознает модель, но некоторые производители комплектуют его и особыми драйверами – на всякий случай.
Настройка
Теперь самое сложное – драйвер есть. Обычно изготовитель предоставляет так же утилиту по настройке устройством, где можно вбить все нужные параметры. Некоторые дают доступ к панели управления через веб-интерфейс. Лучше всего ознакомиться с базовой инструкцией.
Но обычно это все не нужно. Если ваша операционная система уже распознала адаптер, то можно сразу подключаться к доступной сети стандартным образом:
- Выбрали сеть.
- Ввели пароль.
- Радуемся.
Если же вам нужен адаптер не для приема, а для раздачи. То сделать это можно стандартным созданием точки доступа. Тема статьи не о том, подробная инструкция есть на нашем сайте.
Wi-Fi модемы для компьютеров
Многие операторы связи предоставляют для пользователей свои Wi-Fi модемы, для того, чтобы можно было подключиться в их сеть через 3G/4G с помощью SIM-карты и раздать интернет по Wi-Fi. Эти модемы известны у Yota, Билайн, МТС, Мегафон, Теле2.
Не путайте Wi-Fi модемы с Wi-Fi адаптерами – это две разные вещи. Адаптеры не умеют создавать подключение через сим-карты.
Вот и все! Надеюсь, эта статья помогла вам развеять некоторые мифы и определиться с важными для вас условиями для выбора Wi-Fi адаптера. Пишите свои комментарии и мнение в комментарии! Мне будет очень приятно, а гостям нашего сайта просто полезно почитать практические ситуации и чужое мнение. Спасибо!
Как подключиться без проводов
Для раздачи интернета у вас должна быть точка доступа к Wi-Fi. Создать её можно с помощью обычного или мобильного роутера с SIM-картой. Ещё один вариант — раздать интернет со смартфона.
Подключить ПК к этой точке доступа немного сложнее, чем ноутбук. Дело в том, что если вы пользуетесь ноутбуком, то адаптеры для Wi-Fi приобретать не нужно — в портативных устройствах они всегда встроены. Но адаптер для ПК недорог, его просто найти, купить и установить.
Адаптеры для подключения ПК к Wi-Fi
Адаптеры бывают внешними и внутренними. Разберём, в чём их отличия.
Внешние адаптеры
Внешние адаптеры подключаются к ПК через USB-порт. Главное преимущество таких модулей — вам не нужно разбирать корпус системного блока и искать порты для подключения на материнской плате.
Самый простой, компактный и доступный вариант такого устройства — в виде флешки. Как правило, такие адаптеры не отличаются высокой мощностью сигнала. Однако для раздачи интернета в пределах одной комнаты их хватает.
Более габаритные и мощные адаптеры выпускают в виде антенн, которые тоже подключают к ПК через USB-кабель. Чтобы внешний адаптер раздавал на персональный компьютер быстрый интернет, обращайте внимание на модели с разъёмом USB 3.0. Такие устройства поддерживают довольно высокую для внешних адаптеров скорость — до 430 Мбит/с. Но в USB 3.0 нет смысла, если этот стандарт не поддерживает ваш ПК.
Однако в самом общем смысле о совместимости внешнего адаптера с ПК можно не переживать. Современные устройства содержат все необходимые драйвера, которые автоматически устанавливаются в операционную систему при первом подключении. Кроме того, адаптер с поддержкой USB 3.0 будет работать и в гнезде USB 2.0, просто не сможет выдать максимальную скорость.
Внутренние адаптеры
Это адаптеры в виде небольшой сетевой карты с микросхемами и антеннами. Чтобы подключить Wi-Fi к компьютеру с помощью такого устройства, придётся немного повозиться — вскрыть корпус ПК и подключить адаптер к материнской плате. Однако не делайте этого, если не имели никогда дела со сборкой ПК — лучше позвать знающего человека и для начала один раз посмотреть. Следующий абзац — тоже для людей знающих.
Самый распространённый тип встроенных адаптеров оснащают интерфейсом для разъёма PCI-E. Сам интерфейс может быть коротким или длинным — на это указывает маркировка PCI-E х 1 или PCI-E х 16. Если вы приобрели адаптер с коротким интерфейсом, а на материнской плате вашего ПК установлен длинный разъём PCI-E, это не проблема — передатчик Wi-Fi всё равно получится установить.
Главные преимущества встроенных адаптеров — высокая мощность и скорость трафика. Устройство после подключения способно обеспечить интернет на приличном расстоянии от роутера в пределах квартиры на скорости до 4 Гбит/с. Если скорость в сотни мегабит в секунду важна, то ваш выбор — только внутренний адаптер.
Какую частоту выбрать для адаптера Wi-Fi
Сегодня все современные Wi-Fi-роутеры и адаптеры работают с частотами 2,4 ГГц или 5 ГГц. Первый вариант обеспечивает больший радиус охвата сигнала, второй — более быстрое подключение. В идеале адаптер должен поддерживать оба диапазона и автоматически переключаться между ними.
Подключение и настройка в Windows
Итак, вы подключили адаптер. У вас есть точка доступа Wi-Fi, логин и пароль от неё. Что дальше?
Ваша задача — «поймать» Wi-Fi-сигнал адаптером. Для этого:
- Включите компьютер, который вы подключаете к интернету.
- Нажмите на меню «Сеть» — оно обозначается иконкой в виде глобуса на панели задач в правом нижнем углу.
- Выберите пункт «Параметры сети и Интернет».
- Найдите вашу домашнюю Wi-Fi-сеть и нажмите «Подключиться».
- Если вы задавали логин и пароль в настройках роутера или точки доступа на смартфоне, их нужно будет ввести при подключении.
Подобрать подходящий роутер, подключающийся к проводному интернету или мобильной сети МТС, вы можете в нашем интернет-магазине.
 Эти приемники подключаются в USB разъем вашего компьютера. Для лучшего приема
Эти приемники подключаются в USB разъем вашего компьютера. Для лучшего приема  Чтобы установить такой адаптер, в вашем компьютере должен быть свободный разъем PCI Express (PCI Express x1). Так же понадобится разбирать системный блок. Ну и как вы понимаете, быстро отключить и подключить такой приемник к другому ПК не получится. Точно так же, как поднять его на удлинителе для лучшего приема. Хотя, с приемом у них проблем быть не должно, на всех моделях есть хорошие антенны для его усиления. Из плюсов: не занимает USB-порт и не торчит из системного блока
Чтобы установить такой адаптер, в вашем компьютере должен быть свободный разъем PCI Express (PCI Express x1). Так же понадобится разбирать системный блок. Ну и как вы понимаете, быстро отключить и подключить такой приемник к другому ПК не получится. Точно так же, как поднять его на удлинителе для лучшего приема. Хотя, с приемом у них проблем быть не должно, на всех моделях есть хорошие антенны для его усиления. Из плюсов: не занимает USB-порт и не торчит из системного блока  Но есть один нюанс. Так как эти Wi-Fi модули предназначены в основном для установки в ноутбуки
Но есть один нюанс. Так как эти Wi-Fi модули предназначены в основном для установки в ноутбуки