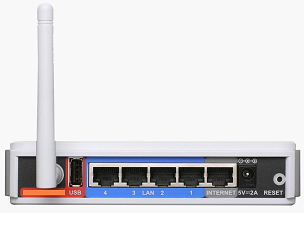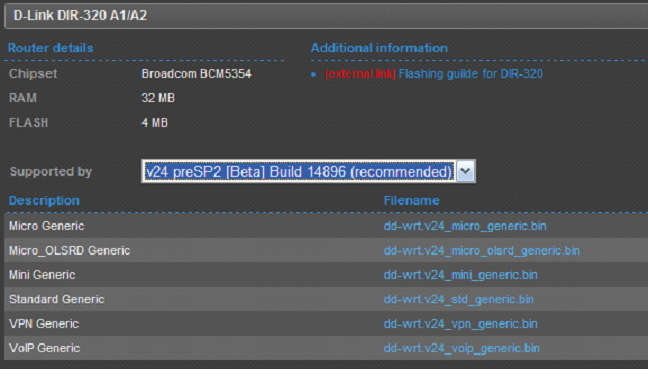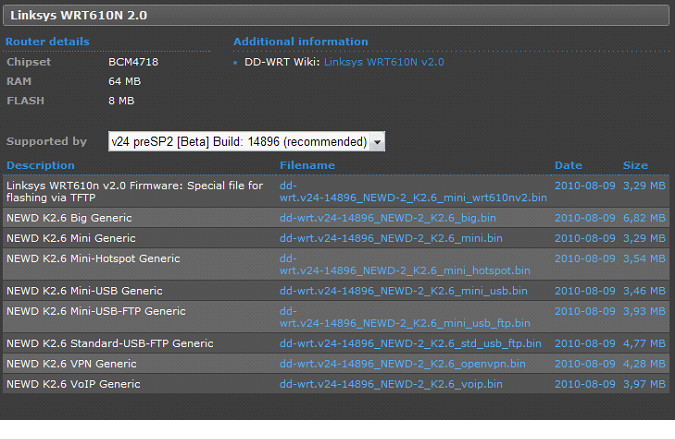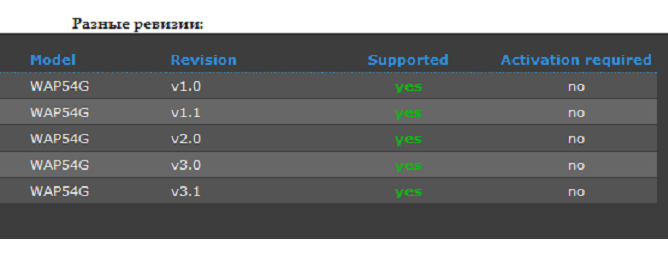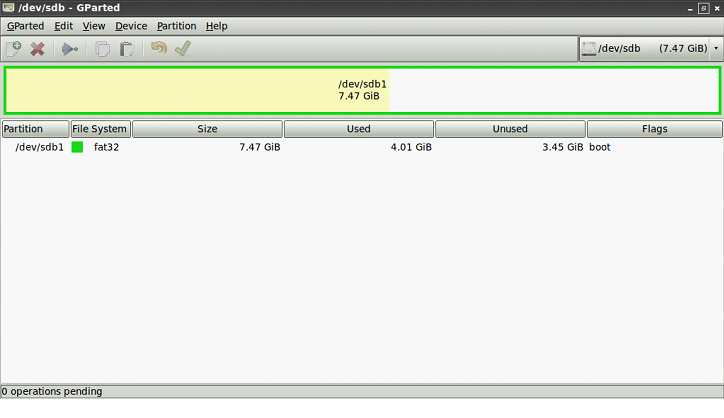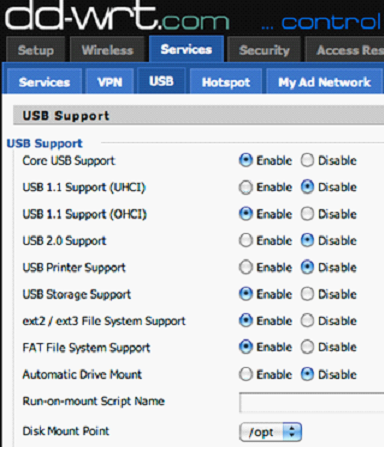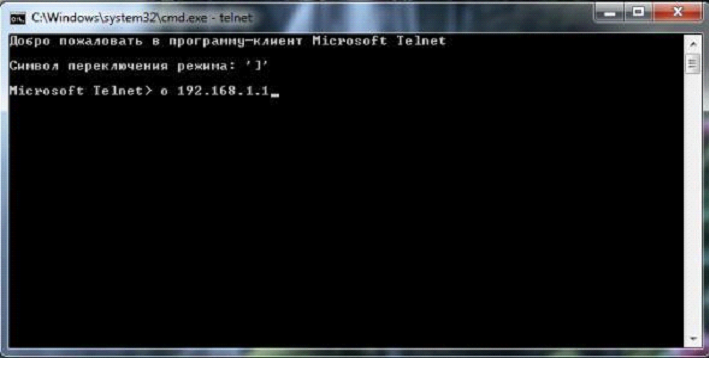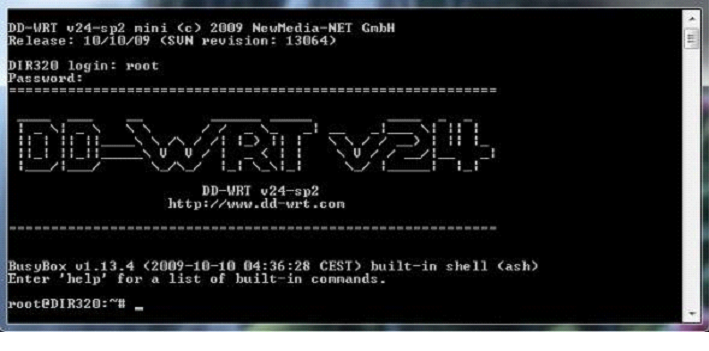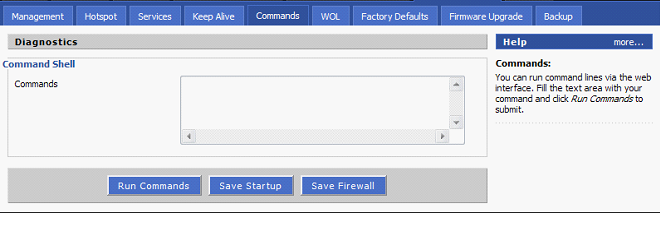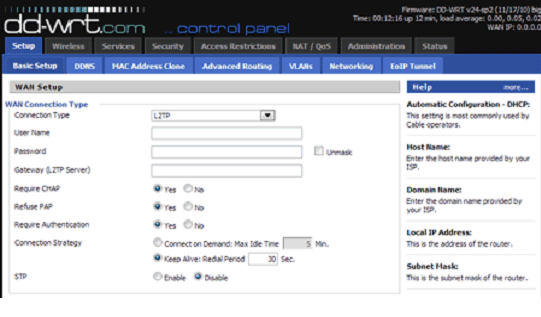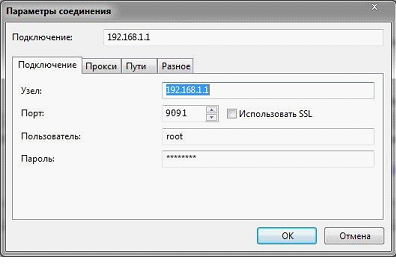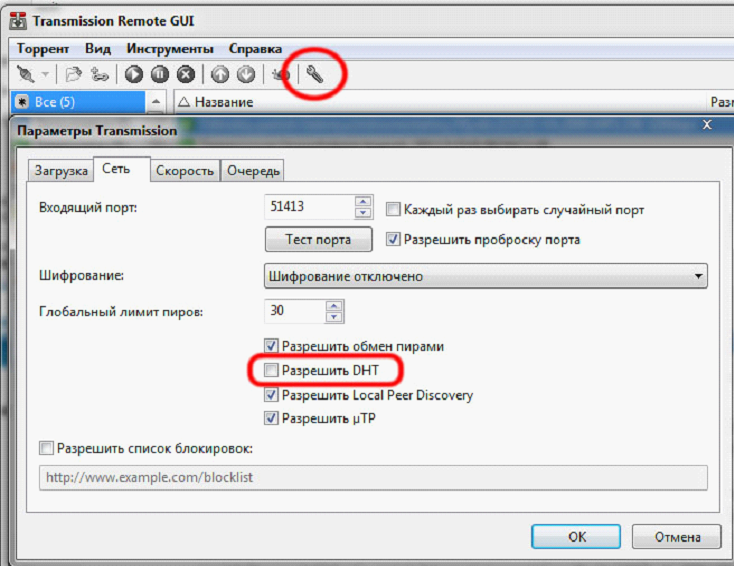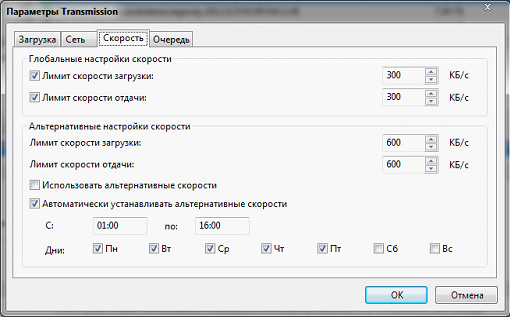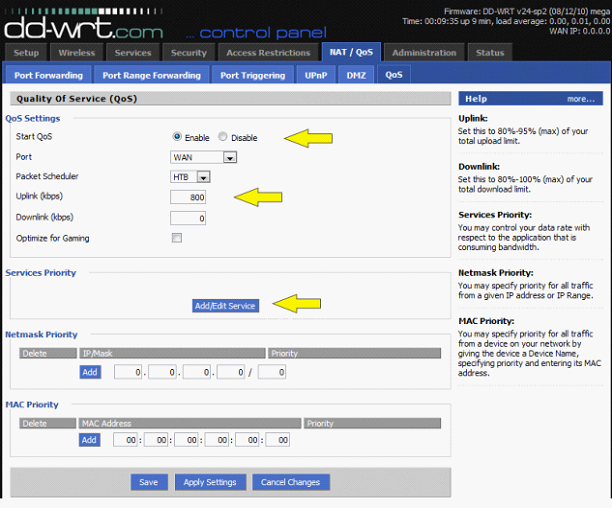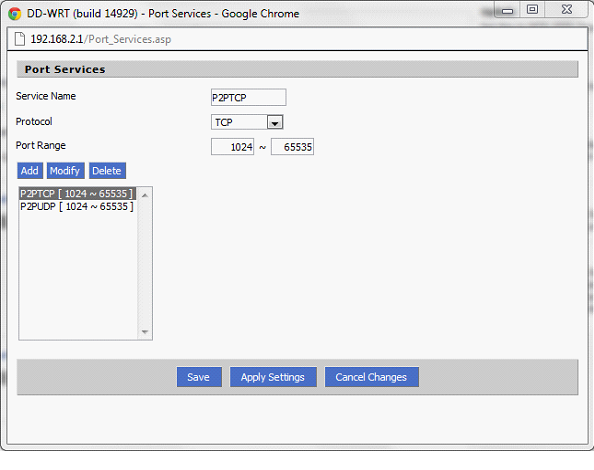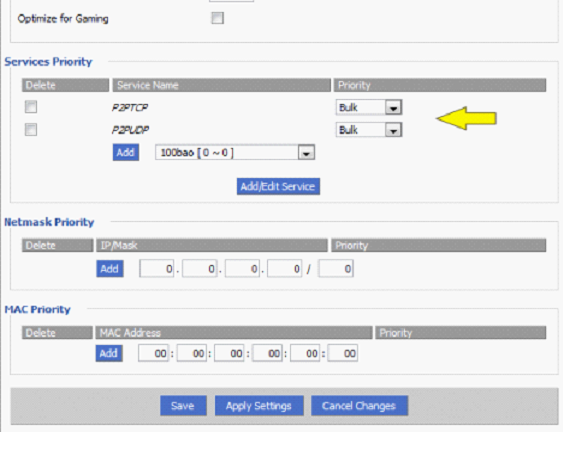Маршрутизатор — ключевой элемент в организации домашней или корпоративной сети. Помимо своей основной функции это устройство может выполнять массу других весьма полезных задач. Фильтрация трафика, организация работы IPTV, сбор статистики и многое другое. Мы подробнее расскажем о полезных функциях в вашем роутере, которые вы могли упустить из виду.
Переназначение WAN на LAN-порт
Гроза — одна из самых частых причин выхода из строя роутеров. В некоторых случаях поломка ограничивается только одним портом — WAN, к которому и подключается интернет-кабель. Решить эту проблему можно достаточно просто даже без разбора конструкции. В большинстве роутеров вы можете переназначить WAN на любой другой LAN-порт. Благодаря этому маршрутизатором снова можно пользоваться в полной мере.

Делается это в веб-интерфейсе устройства. Вы можете выбрать, какой именно из LAN-портов будет выполнять роль WAN. С учетом того, что у большинства пользователей всегда есть свободный порт, эта функция поможет сэкономить на покупке нового маршрутизатора. Как правило, такая функция называется «зеркалированием», «перенаправлением» или «виртуальным портом».


Функционал USB-порта
Некоторые модели роутеров оснащаются одним или даже двумя USB-портами. Не обязательно, чтобы устройство было из высокой ценовой категории — в магазинах можно найти и бюджетные модели с этой конструктивной особенностью.

USB может выполнять одну из нескольких функций:
- Подключение съемных носителей. Многие не знают, но к роутеру легко подключить флешку или даже полноценный HDD через соответствующую док-станцию. Благодаря этому все устройства в сети будут иметь доступ к информации с носителя. При этом вам не придется мучиться с организацией доступа.
- Использование 3G/4G модема или смартфона. Если у вас пропал Интернет, то можно воспользоваться мобильной сетью. Через USB можно подключить модем или телефон, обеспечив выход в сеть всем устройствам в домашней локальной сети.

- FTP-сервер. Его также можно организовать через USB-порт маршрутизатора, при этом доступ к серверу будут иметь все пользователи сети, а при дополнительных настройках можно организовать ограничение прав и доступ из вне. Такой подход позволяет сэкономить пространство на компьютере, поскольку FTP-сервер будет непосредственно на съемном USB-накопителе.
- Подключение сетевого принтера. Что делать, если у вас есть несколько компьютеров, которым необходимо организовать доступ к принтеру? Совсем не обязательно делать подключение по LAN — воспользуйтесь USB на самом роутере. При этом доступ к принтеру будут иметь даже ноутбуки, подключенные по Wi-Fi.

- Подключение веб-камеры. На некоторых роутерах через USB можно настроить трансляцию с веб-камеры, которая будет доступна всем пользователям в сети.
Если вы все-таки решили взять роутер с USB, то обратите внимание на несколько моментов. Во-первых, все вышеописанные функции маршрутизатор должен поддерживать программно. Например, наличие USB еще не гарантирует, что вы сможете сделать FTP-сервер. Во-вторых, рекомендуем заранее ознакомиться со списком совместимых модемов и максимальным объемом подключаемых накопителей. Например, старые роутеры не работают с дисками или флешками от 1 ТБ.
Функция автозагрузки и торрента
Наличие USB-порта открывает еще одну важную функцию — автозагрузка. Суть в том, что маршрутизатор можно запрограммировать на скачивание файла или торрента, после чего отключить компьютер. Главное преимущество — вы можете поставить скачиваться объемные данные на ночь и при этом не гонять впустую ПК или ноутбук, которые подключены к сети. Нужный вам файл в итоге загрузится на подключенный USB-носитель. Как правило, режим «оффлайн-загрузки» можно включить в разделе настроек USB.

В расширенных настройках можно задать ограничение скорости, расписание, а также другие параметры. При этом скачанные файлы могут быть доступны сразу всем устройствам в домашней сети.
Встроенный торрент-клиент также пригодится в том случае, если вы планируете вести какую-либо раздачу круглосуточно. Тогда у вас не будет необходимости все время держать компьютер включенным.
На некоторых моделях может быть вшитое ограничение на скорость скачивания торрентов, чтобы обеспечить стабильную работу устройства.
Функция WPS
Можно ли подключить устройство к Wi-Fi, если вы забыли пароль и не хотите лезть в веб-интерфейс? Легко — достаточно воспользоваться WPS (Wi-Fi Protected Setup). Пользователям нужно нажать соответствующую кнопку на обоих устройствах, после чего произойдет сопряжение. Мобильные гаджеты при включении WPS могут подключаться к Wi-Fi автоматически.

В некоторых роутерах для подключения через WPS нужно ввести PIN. Посмотреть код или полностью отключить его можно в настройках маршрутизатора.

Кнопка WPS может быть одновременно и RESET, поэтому перед использованием почитайте в инструкции, как именно ее нужно нажимать
Функции репитера, точки доступа и беспроводного моста
Одного роутера очень часто не хватает для покрытия большой площади, особенно, если вы живете в большом частном доме или многокомнатной квартире. Если у вас дома завалялся второй роутер, то с большой вероятностью из него можно сделать полноценною точку доступа.
Эти режимы могут быть двух типов:
- Режим точки доступа. Второй роутер подключается посредством LAN к первому и становится дополнительной точкой, к которой могут подключаться пользователи. Пароль и SSID при этом не меняется.
- Режим моста WDS. В отличие от предыдущего варианта, два роутера соединяются между собой через Wi-Fi, поэтому второе устройство должно находиться в зоне покрытия первого. Подойдет для тех, кто не хочет или не может тянуть сетевой кабель между маршрутизаторами.

Все настройки выполняются в веб-интерфейсе. На некоторых моделях роутеров для использования режима точки доступа придется задать ip-адрес вручную и отключить DHCP-сервер.
Функция ограничения доступа
Практически все современные маршрутизаторы имеют родительский контроль. Это крайне полезная функция, если у вас есть дети. В настройках можно указать список запрещенных адресов и для каких конкретно устройств будут недоступных эти сайты.

Это намного удобнее и быстрее, чем настраивать блокировки на каждом отдельном устройстве. Также родительский контроль будет полезен и в корпоративном секторе, если нужно ограничить сотрудникам доступ к развлекательному контенту.
Функции IPTV и DNLA
Если вас не устраивает список доступных каналов на телевизоре или вы хотите смотреть с удобством ТВ на компьютере, то будет полезна функция IPTV. Роутер может транслировать телесигнал как по кабелю, так и через Wi-Fi. Как правило, достаточно только разрешить мультикаст (многоадресную маршрутизацию) в настройках роутера. В IPTV пользователи могут настроить список каналов на свой вкус.
Еще одна полезная функция — медиа-сервер посредством Digital Living Network Alliance (DNLA). Используя подключенный к роутеру USB-накопитель, вы можете создавать библиотеку фильмов или музыки. Доступ к ней будут иметь все гаджеты в сети. Это актуально, когда у вас есть несколько смарт-устройств.

Функция приоритета трафика QoS
С появлением умных вещей к домашнему Wi-Fi подключается все больше устройств. Нередко они доставляют небольшие неудобства, отбирая весомую долю трафика. Quality of Service позволит выставить приоритеты, тем самым распределяя пропускную способность. Роутер будет отдавать большую пропускную способность конкретным направлениям с учетом действующих приоритетов.

Задать приоритеты обычно можно по протоколам или конкретным приложениям.

Съемная антенна
На многих W-Fi роутерах конструкция позволяет заменить антенну, причем на модель с другим коэффициентом усиления. Это открывает дополнительные возможности в создании домашней беспроводной сети. Например, на территории частного дома можно организовать связь между двумя удаленными роутерами, если они находятся в прямой видимости друг друга. Для этого достаточно выбрать антенну с соответствующим коэффициентом усиления — 8-9 dbi.

Контроль подключенных устройств
Как узнать, не подключился ли к вашему Wi-Fi сосед или другой посторонний? На самом деле никаких специализированных программ не потребуется — все необходимое уже есть в веб-интерфейсе вашего маршрутизатора. Для этого достаточно перейти в раздел «Беспроводные сети» и найти соответствующее меню. Роутер покажет текущий IP и MAC-адрес подключенных устройств, а также по возможности их наименование. Это позволит быстро найти воришку трафика.

MAC-адреса своих устройств вы всегда сможете узнать в настройках. В ноутбуках — через свойства беспроводного адаптера, а на мобильных устройствах — в свойствах Wi-Fi.
В современном мире использование различных сетевых технологий и программ позволяет значительно расширить функциональность роутера. Одной из таких программ является Transmission, популярный торрент-клиент с открытым исходным кодом.
Настройка Transmission на роутере Xiaomi не только позволяет скачивать и загружать файлы через протокол BitTorrent, но и значительно расширяет возможности использования вашего роутера в целом. С его помощью вы сможете создать свой собственный файловый сервер, обмениваться файлами с другими пользователями и многое другое.
Для настройки Transmission на роутере Xiaomi вам потребуется знание основных принципов работы программы и доступ к интерфейсу роутера. Вы можете использовать как официальное ПО, доступное на официальном сайте Xiaomi, так и установить программу через стороннее приложение.
В этой статье мы рассмотрим основные шаги по настройке Transmission на роутере Xiaomi, а также расскажем о его основных возможностях и преимуществах. Такая настройка позволит вам максимально эффективно использовать ваш роутер и совершенствовать свои навыки в работе с компьютерной сетью.
Содержание
- Transmission на роутере Xiaomi: подробная настройка
- Установка Transmission и подключение к роутеру Xiaomi
- Основные функции и возможности Transmission на роутере Xiaomi
- Настройка параметров загрузки в Transmission на роутере Xiaomi
- Оптимизация скорости загрузки и раздачи в Transmission на роутере Xiaomi
- Подключение удаленного доступа к Transmission на роутере Xiaomi
- Безопасность и проблемы при настройке Transmission на роутере Xiaomi
Transmission на роутере Xiaomi: подробная настройка
1. Подключитеся к вашему роутеру Xiaomi через браузер, введя его IP-адрес в адресной строке.
2. Войдите в настройки роутера с помощью логина и пароля, которые вы указали при первой настройке.
3. Найдите в меню пункт «Transmission» или «Торрент» и перейдите в его настройки.
4. В настройках Transmission укажите порт, который будет использоваться для торрент-соединений. Рекомендуется использовать стандартный порт 51413, но вы можете выбрать любой другой свободный порт.
5. Установите лимиты скорости для загрузки и отдачи торрентов, чтобы контролировать использование пропускной способности вашего роутера. Вы также можете ограничить количество одновременных соединений.
6. Настройте папки для загрузки и сохранения загруженных файлов. Удостоверьтесь, что ваши папки доступны и правильно сконфигурированы.
7. Включите функцию автоматического запуска Transmission при старте роутера, чтобы он всегда был доступен для загрузки и скачивания торрентов.
8. Сохраните настройки и перезагрузите роутер Xiaomi, чтобы изменения вступили в силу.
| Пункт настройки | Описание |
|---|---|
| Порт торрент-соединений | Укажите порт, который будет использоваться для торрент-соединений. |
| Лимиты скорости | Установите максимальную скорость загрузки и отдачи торрентов. |
| Количество соединений | Ограничьте количество одновременных соединений, чтобы контролировать использование пропускной способности роутера. |
| Папки загрузки и сохранения | Настройте папки для загрузки и сохранения загруженных файлов. |
| Автозапуск | Включите автоматический запуск Transmission при старте роутера. |
После выполнения этих шагов Transmission будет настроен на вашем роутере Xiaomi и готов к использованию. Теперь вы можете добавить торрент-файлы для загрузки и отслеживать их прогресс через веб-интерфейс Transmission.
Загрузка и скачивание торрентов непосредственно с роутера Xiaomi с помощью Transmission — простой и удобный способ получить доступ к файлам без необходимости использования компьютера. Наслаждайтесь!
Установка Transmission и подключение к роутеру Xiaomi
Для установки Transmission на роутер Xiaomi необходимо выполнить следующие шаги:
- Зайдите в настройки роутера, открыв веб-браузер и введя адрес
192.168.1.1в строке адреса. - Введите логин и пароль. По умолчанию логин
admin, а парольadmin. - Найдите секцию «Приложения» или «Плагины» в настройках роутера.
- Нажмите на кнопку «Установить» или «Добавить» рядом с Transmission.
- Дождитесь завершения установки.
- Откройте веб-браузер и введите адрес
http://192.168.1.1:9091в строке адреса. Если все настройки выполнены правильно, откроется веб-интерфейс Transmission. - Настройте Transmission по своему усмотрению, установив необходимые параметры загрузки и раздачи.
Теперь вы можете загружать и раздавать торренты непосредственно с роутера Xiaomi, используя Transmission. Обратите внимание, что скорость загрузки и раздачи может зависеть от вашего интернет-подключения, а также от настроек Transmission.
Основные функции и возможности Transmission на роутере Xiaomi
Основные функции и возможности Transmission на роутере Xiaomi включают:
- Простой интерфейс: Transmission имеет простой и интуитивно понятный интерфейс, что позволяет пользователям легко ориентироваться и осуществлять необходимые действия.
- Управление загрузками: с помощью Transmission можно легко управлять загрузками торрентов, приостанавливать, возобновлять и удалять их по необходимости. Это также включает возможность настроить приоритет загрузки для определенных файлов или папок.
- Графическое отображение прогресса: клиент отображает графическую информацию о состоянии загрузки, включая скорость загрузки и оставшееся время. Это позволяет пользователям легко отслеживать прогресс и принимать соответствующие меры, если что-то идет не так.
- Планирование загрузок: пользователи могут запланировать время начала и окончания загрузки торрентов. Это особенно полезно, когда требуется загрузить большой файл, но необходимо учесть пропускную способность сети или время низкой активности.
- Удаленное управление: при подключении к роутеру через интернет, пользователи могут удаленно управлять Transmission со своего устройства. Это позволяет начинать новые загрузки, отслеживать прогресс и управлять настройками клиента даже при нахождении вдали от роутера.
Transmission на роутере Xiaomi предлагает множество функций и возможностей для удобного скачивания и управления торрент-файлами. Благодаря простому интерфейсу и удобным инструментам, этот клиент становится незаменимым инструментом для тех, кто регулярно работает с торрентами.
Настройка параметров загрузки в Transmission на роутере Xiaomi
Ниже приведены основные параметры загрузки, которые вы можете настроить в Transmission на роутере Xiaomi:
Лимиты скорости:
Вы можете задать ограничения для скорости загрузки и скорости раздачи. Это полезно, если вы хотите контролировать использование пропускной способности вашей сети.
Список трекеров:
Вы можете добавлять и удалять трекеры, чтобы улучшить производительность вашей загрузки. Трекеры — это серверы, которые отслеживают и координируют пиры, участвующие в загрузке.
Очередь:
Вы можете задавать приоритеты загрузки и установить максимальное число одновременных загрузок. Это помогает управлять загрузками и распределять пропускную способность сети между ними.
Расположение скачанных файлов:
Вы можете выбрать папку, в которую будут сохраняться скачанные файлы. Это позволяет легко находить и управлять вашими загрузками.
Планировщик:
Вы можете настроить расписание для загрузок и раздач. Например, вы можете запланировать загрузку файлов только в определенное время суток или в выходные дни.
Все эти параметры настраиваются через веб-интерфейс Transmission, доступный через браузер на компьютере или мобильном устройстве. Перейдите по IP-адресу своего роутера Xiaomi, затем войдите в раздел Transmission, чтобы получить доступ к настройкам загрузки.
Настройка параметров загрузки в Transmission на роутере Xiaomi позволяет вам полностью контролировать свои загрузки и обеспечить оптимальное использование сети.
Оптимизация скорости загрузки и раздачи в Transmission на роутере Xiaomi
1. Проверьте соединение Интернета. Убедитесь, что ваш роутер Xiaomi правильно подключен к сети Интернет и имеет стабильное соединение. Если у вас медленное или нестабильное соединение Интернета, скорость загрузки и раздачи в Transmission будет ограничена.
2. Настройте порты. Откройте нужные порты в настройках вашего роутера Xiaomi и Transmission. Это позволит установить прямое соединение с другими пользователями и увеличить скорость загрузки и раздачи.
3. Измените настройки Bandwidth. В настройках Transmission вы можете изменить параметры Bandwidth, такие как лимит скорости загрузки и раздачи. Попробуйте установить более высокие значения для увеличения скорости.
4. Измените настройки Peer. В настройках Transmission вы можете изменить параметры Peer, такие как максимальное количество одновременных подключений и количество слотов раздачи. Попробуйте установить оптимальные значения для улучшения скорости загрузки и раздачи.
5. Используйте DHT и PEX. В настройках Transmission вы можете включить DHT (Distributed Hash Table) и PEX (Peer Exchange). Эти функции позволяют обмениваться информацией о пирах с другими пользователями и увеличивают возможность подключения к большему числу источников, что увеличит скорость загрузки и раздачи.
6. Обновите прошивку роутера. Проверьте, есть ли доступные обновления прошивки для вашего роутера Xiaomi. Некоторые обновления могут содержать исправления, улучшающие скорость работы Transmission.
7. Поставьте приоритет раздачи. Если вы раздаете файлы, установите приоритет раздачи выше, чем приоритет загрузки. Это позволит использовать больше полосы пропускания для раздачи и потенциально увеличит скорость загрузки и раздачи.
8. Очистите список пиров. Периодически, очищайте список пиров в Transmission. Некоторые пиры могут быть неполадными или медленными, и удаление их из списка может улучшить скорость загрузки и раздачи.
9. Поставьте ограничение на скорость загрузки и раздачи. Попробуйте установить ограничение на скорость загрузки и раздачи в Transmission. Если ваше соединение Интернета ограничено, установка ограничений может помочь улучшить общую скорость загрузки и раздачи.
Это лишь некоторые из методов, которые могут помочь оптимизировать скорость загрузки и раздачи в Transmission на роутере Xiaomi. Попробуйте различные комбинации настроек и экспериментируйте, чтобы найти оптимальные настройки для вашей сети и устройства.
Подключение удаленного доступа к Transmission на роутере Xiaomi
Для обеспечения удаленного доступа к Transmission на роутере Xiaomi необходимо выполнить следующие шаги:
-
Войдите в интерфейс управления роутером, открыв веб-браузер и введя в адресной строке IP-адрес вашего роутера.
-
Авторизуйтесь в системе, используя свои учетные данные.
-
Перейдите в раздел настроек Transmission. Для этого найдите соответствующую вкладку или раздел в меню роутера.
-
Включите функцию удаленного доступа. Обычно эта опция называется «Remote Access», «External Access» или что-то похожее.
-
Создайте пароль для удаленного доступа. Обязательно используйте сложный пароль, чтобы обеспечить безопасность своего соединения.
-
Сохраните настройки и перезапустите Transmission.
Теперь удаленный доступ к Transmission на роутере Xiaomi должен быть настроен и готов к использованию. Вы сможете подключаться к нему из любого устройства, находящегося в интернете, используя свой IP-адрес роутера и созданный пароль.
Обратите внимание, что удаленный доступ к Transmission может быть не безопасным, особенно если вы не уделяете должного внимания защите своего роутера и сети. Рекомендуется настроить дополнительные меры безопасности, такие как использование SSL-шифрования или установка VPN-соединения.
Безопасность и проблемы при настройке Transmission на роутере Xiaomi
При настройке Transmission на роутере Xiaomi необходимо обратить особое внимание на безопасность. Во-первых, убедитесь, что ваш роутер защищен паролем и имеет все последние обновления прошивки. Это поможет предотвратить несанкционированный доступ к вашим настройкам и файлам.
Далее, рекомендуется изменить стандартный порт, на котором работает Transmission. Стандартный порт часто используется злоумышленниками для поиска уязвимостей. Выберите случайный порт и укажите его в настройках Transmission на роутере.
Также важно настроить аутентификацию для доступа к Transmission. Установите уникальное имя пользователя и пароль, чтобы предотвратить несанкционированный доступ к вашим настройкам и загрузкам.
Еще одной проблемой, с которой сталкиваются пользователи при настройке Transmission на роутере Xiaomi, является низкая скорость загрузки и раздачи файлов. Это может быть вызвано различными причинами, включая неправильные настройки портов, ограничения провайдера интернет-услуг или проблемы с настройками Transmission. Рекомендуется проконсультироваться с поддержкой Xiaomi или форумами, посвященными данной теме, чтобы найти решение проблемы и настроить Transmission на роутере для оптимальной скорости передачи данных.
В целом, с правильной настройкой и соблюдением мер безопасности, Transmission на роутере Xiaomi может стать надежным инструментом для загрузки и раздачи файлов. Однако, не забывайте, что передача и скачивание файлов с торрентов может быть незаконной в некоторых странах, поэтому будьте внимательны и соблюдайте законы вашей страны.
Transmission — один из наиболее популярных и простых в использовании клиентов сети BitTorrent. Эта программа предоставляет возможность скачивать и раздавать файлы, используя протокол BitTorrent. Благодаря своей простоте и многочисленным функциям, Transmission стал популярным выбором для многих пользователей.
В этой статье мы рассмотрим подробное руководство и дадим несколько полезных советов по использованию Transmission клиента для роутера.
Первым шагом неохожимо установить Transmission клиент на свой роутер. Это можно сделать, обновив прошивку роутера на специальную модификацию с поддержкой Transmission или установив готовую модифицированную прошивку. Для этого необходимо ознакомиться с инструкцией по прошивке вашей модели роутера и скачать соответствующую версию Transmission.
Совет: перед установкой модифицированной прошивки, всегда делайте резервную копию настроек роутера, чтобы в случае непредвиденных ситуаций можно было восстановить их.
После установки Transmission клиента на роутер, необходимо настроить его параметры для оптимальной работы. Во время первоначального запуска клиента, потребуется создать новый аккаунт, установить имя пользователя и пароль для доступа к веб-интерфейсу Transmission. Веб-интерфейс позволяет управлять загрузками и просматривать состояние задач в удобной и интуитивно понятной форме.
Что такое Transmission и для чего он нужен
Основная функция Transmission заключается в загрузке и предоставлении доступа к файлам, используя принципы раздачи и скачивания данных через сеть пирамид. Клиент самостоятельно определяет скорость загрузки и обеспечивает равномерное распределение данных между пользователями.
Transmission имеет простой и интуитивно понятный интерфейс, который облегчает управление загрузками. Вы сможете легко добавлять, удалять и управлять загруженными файлами, а также контролировать скорость загрузки и количество активных раздач.
Важно отметить, что Transmission широко используется для загрузки легального контента, однако его также можно использовать для загрузки и распространения незаконных материалов. Пожалуйста, соблюдайте законы и нормы использования при использовании этого клиента.
Основные преимущества использования Transmission
1. Простота установки и использования: Transmission имеет интуитивно понятный интерфейс, который позволяет быстро освоиться с программой даже новичкам. Установка и настройка клиента требуют минимальных усилий.
2. Кроссплатформенность: Transmission доступен для различных операционных систем, включая Windows, macOS, Linux и многие другие. Это позволяет использовать программу на любом устройстве без необходимости дополнительных усилий.
3. Высокая скорость загрузки: Transmission предоставляет возможность скачивать файлы с максимальной скоростью, обеспечивая эффективное использование доступной пропускной способности интернет-соединения.
4. Низкое потребление ресурсов: Клиент Transmission занимает минимальное количество системных ресурсов, что позволяет выполнять работу в фоновом режиме без воздействия на производительность компьютера.
5. Расширенный набор функций: Программа поддерживает широкий спектр дополнительных функций, таких как расписание загрузок, ограничение скорости, удаленное управление и многое другое. Они позволяют настроить работу Transmission в соответствии с индивидуальными требованиями пользователя.
6. Надежность и безопасность: Transmission обеспечивает высокую надежность и безопасность загрузок, поддерживая протокол шифрования данных и имея встроенный фильтр вредоносных файлов.
7. Бесплатность: Приятным бонусом является то, что Transmission является бесплатным программным обеспечением с открытым исходным кодом. Это означает, что пользователь может использовать программу не только без ограничений, но также имеет возможность самостоятельно модифицировать ее.
Использование клиента Transmission для работы с роутером позволяет насладиться преимуществами, которые делают процесс загрузки файлов быстрым, удобным и эффективным.
Пусть правозащитники продолжают свой спор о том, являются ли торренты злом или средством обмена информацией. В данном обзоре, мы не будем настаивать ни на одной из точек зрения относительно этого. Рассмотрим другое. Каждый, имеющий USB-порт роутер торрент-клиентом – может стать. Просто, большинство «бюджетных» моделей, при этом – требуют установку альтернативной прошивки.
Роутер вид с зади
Итак, для чего нужен торрент-клиент на роутере? Чтобы не занимать ваш компьютер. Для чего нужно USB в роутере? Чтобы подключить к нему флешь или жесткий диск с USB-интерфейсом. Но, предупредим читателя сразу: если у вас роутер – не поддерживает BitTorrent в своей «заводской» прошивке, придется установить другую (от «dd-wrt», которую мы здесь рассмотрим). Процедура настройки сервиса, и установки дополнительного ПО – тоже, не для новичков. Поэтому – дважды подумайте, есть ли в этом необходимость (смена прошивки на «альтернативную» – лишает гарантии). Список моделей, поддерживающих торренты изначально:
- ZyXEL: Кинетик, Кинетик-Гига;
- ASUS: N16, N13U rev. B, N56U, и др.
У других фирм, тоже, такие роутеры – есть. Большинство же моделей, даже располагая портом USB, функцию торрента – по умолчанию, не поддерживают.
Прошивка dd-wrt
Хотите качать торрент через роутер, но вашей модели – нет в списке выше? Тогда, устанавливать альтернативную прошивку, вам придется в любом случае.
Для ASUS-ов, хорошие прошивки с поддержкой USB-опций, имеют название «от Олега». Мы же, рассмотрим «dd-wrt», как поддерживающие наибольшее число разных моделей.
Шаг первый. Идем на http://www.dd-wrt.com/site/support/router-database. Набираем номер модели роутера (например, dir 320, или n16). Смотрим список прошивок.
Прошивка ddwrt для роутера dir 320
Первый сюрприз – прошивок может быть несколько. Они отличаются по функционалу (mini, micro, standard). Старые – на ядре Линукса 2.4. Новые – на 2.6.
Функционал разных версий прошивок – вы смотрите уже здесь: www.dd-wrt.com/wiki/index.php/Что_такое_DD-WRT%3F. Например, здесь – становится ясно, что даже «Standard» на старом ядре 2.4 – USB-порт не поддерживает.
Другой пример: Linksys WRT-610N. Видим, что доступны и старые, и новые версии (K 2.6):
Прошивка ddwrt для роутера Linksys WRT-610N
Остановим свой выбор на Big-Generic. Поддержка USB (как можно убедиться из таблицы функционала версий) – есть и в других версиях, однако, нужна еще совместимость с jffs (поддержка файловой системы jffs). В общем, выбор у пользователя – не такой уж «обширный», об этом, надо было сказать в самом начале…
Примечание: обязательно, обращайте внимание на номер ревизии вашего роутера (различные ревизии, совместимостью – не обладают).
Разные ревизии
Перепрошивку, вы производите в соответствии с рекомендациями к вашему роутеру. Только – с помощью патч-корда (ни каких Wi-Fi)! Обязательно нужно сохранить «заводскую» версию, чтобы, в случае чего, вернуться к ней.
Внимание! Вы должны знать, как выполняется аварийное восстановление! А, перед установкой «dd-wrt», рекомендуется делать аппаратный сброс 30-30-30 (ознакомьтесь с DD-WRT Wiki по вашему роутеру).
Если процесс завершится успешно – вы сможете зайти в новый web-интерфейс, который имеет адрес IP: http://192.168.1.1. Имя-пароль: root-admin (для K2.4), или – просят придумать (для K2.6).
Так выглядит прошивка из нутри
Роутер с клиентом торрент – у нас появится, но только после установки еще одного дополнения.
Перед установкой Optoware
Софт Optoware (такая программа для Linux), мы сейчас установим на роутер. Вернее – на USB диск (который, предварительно нужно отформатировать, создав три «линуксовых» раздела).
Берем флешку, или USB-диск. Берем live-cd с Линукс (даже knoppix), или просто компьютер с linux/unix. Если вы знаете, как записывать CD-диск из Iso-образа, и как загрузить ПК с CD-рома, этого будет достаточно.
Загружаемся в Линуксе. Подсоединяем к компьютеру USB-флешку. Разделы нужны будут следующие:
- EXT2, примерно 320 мегабайт
- swap, 64 Mb
- EXT2, остаток свободного места
Воспользуйтесь программой GParted. В этой программе, обратите внимание: физический накопитель отображается в правом верхнем углу окна.
Подготовка флешки
Операции над существующим разделом – доступны по «правому» клику мышкой. «Размонтируйте» раздел (т.к. сначала, вы удаляете существующий). После удаления, создать новые – можно, кликая правой кнопкой на «неразмеченной области» (Новый/NEW).
Чтобы изменения «заработали», выберите в верхнем меню «Edit» -> «Applay All Operations» («Редактировать» -> «Применить все операции»). Подготовленную таким методом флешку, вы подключаете к роутеру. Выйдете из Линукс, перезагрузите ПК.
Дальнейшая настройка роутера для торрента – будет продолжена через его web-интерфейс. Нужно включить поддержку USB и поддержку JFFS. Второе – управляется вкладкой «Administration» –> «Management» (там есть «блок» JFFS). Ну а в «Services» – > «USB» – сделайте, как на рисунке:
Настройка USB. на роутере
То есть, не нужно включать «2.0», UCHI, автомонтирование.
На каждой вкладке, сохраняют настройки кнопкой «Save», а чтобы вступили в силу – нажимают «Apply Settings».
Теперь, на компьютере, включаем командную строку, и пишем: Telnet. В появившейся строке – пишем IP-адрес роутера (192.168.1.1, если не меняли):
Командная строка
После ввода логина (root) с вашим паролем, видим интерфейс командной строки управления:
Прошивка на ddwrt
Примечание: если не включается – тогда, проверьте в web-интерфейсе, разрешен ли сервис Telnet («Administration» -> «Services»).
В интерфейсе Telnet-а, пишем: dmesg.
Появится список, в котором – обязательно должно быть «/dev/scsi/host0/bus0/target0/lun0: p1 p2 p3».
Если – так, то через web-интерфейс, в «Administration» -> «Commands» – копируем следующее:
- mount -o noatime /dev/scsi/host0/bus0/target0/lun0/part1 /jffs
- mount -o noatime /dev/scsi/host0/bus0/target0/lun0/part3 /mnt
- mount -o bind /jffs/opt /opt
Монтируем флешку
После чего – жмем «среднюю» кнопку («Save Startup»), и – перезагружаем роутер.
Установка Optoware
В принципе, ничего особенного. Заходим на роутер (который только что перезагрузили) снова по Telnet.
Пишем команды:
- mkdir /jffs/opt
- (создаем директорию opt в разделе, который мы ранее «обозвали» «jffs»).
- mount -o bind /jffs/opt /opt
Теперь, даем команду на скачивание скрипта:
- wget http://www.3iii.dk/linux/optware/optware-install-ddwrt.sh -O — | tr -d “\r” > /tmp/optware-install.sh
И запускаем этот скрипт командой:
- sh /tmp/optware-install.sh
Внимание! Установка может занять много времени (20-30 минут).
Теперь, осталось сменить пути «по умолчанию»:
- export PATH=/opt/bin:/opt/sbin:$PATH
и
- unset LD_LIBRARY_PATH
Последняя команда по установке:
- /opt/bin/ipkg-opt update.
Установка Transmission (это и есть клиент торрента)
Команда для установки Transmission выглядит так: ipkg-opt install transmission. Конечно, ее вы запускаете из командной строки Telnet.
После установки Transmission, обязательно запустите ее один раз. Например, так: /opt/bin/transmission-daemon -g /jffs/torrents/.config/transmission-daemon
Подождите (минуты 2-3), и «выключите» ее:
- killall transmission-daemon
Осталось только (через web-интерфейс) добавить в автозагрузку роутера такие команды:
- export PATH=/opt/bin:/opt/sbin:$PATH
и
- /opt/bin/transmission-daemon -g /jffs/torrents/.config/transmission-daemon -a «192.168.1.1» -p 9091 –w /mnt
Эта строка, будет в списке последней. После нажатия «Save Startup», роутер можно перезагрузить.
Примечание: настройка торрента через роутер, идет через web-интерфейс Transmission (порт 9091). Этот порт открыть можно командой /usr/sbin/iptables -I INPUT 1 -p tcp –dport 9091 -j logaccept (которую, вы можете добавить в список «Commands» первой).
Проброс порта для роутера
Как видите, мы не рассматриваем то, как в «dd-wrt» настроить соединение с интернет (также – маршрутизацию, сеть Wi-Fi…). Думаем, пользователь – сможет найти информацию самостоятельно.
Также, мы не рассматривали использование раздела SWAP (аналогичен «файлу подкачки» Виндовз). Актуально это для роутеров с ОЗУ менее, чем 32Мб. А, использовать «твердотельные» флешь – в этих целях, не рекомендуют (подробная инструкция по USB-SWAP есть здесь: http://www.dd-wrt.com/wiki/index.php/Linux_SWAP).
Программа Transmission Remote
Качать программу – нужно отсюда (http://code.google.com/p/transmisson-remote-gui/). В секции «Downloads», видим, что она – кроссплатформенная (и потому, качаем один exe-файл).
Программа, как можно понять из названия, является «оболочкой» для Transmission. И устанавливается – на компьютере (чтобы управлять торрент-качалкой, то есть Transmission, удаленно).
Использование Transmission Remote позволяет «без проблем» добавлять и удалять торренты (ее интерфейс – очень схож с uTorrent). Но сначала – рассмотрим, как настроить торрент через роутер дополнительно (задать «лимит скорости», и т.п.).
Итак, устанавливаем и запускаем (ниже – рассмотрим программу для Windows, но для других ОС, функционал – тот же). Перед нами возникнет окно:
Интерфейс программы Transmission Remote
Оно же доступно в «Инструменты» – «Параметры соединения». Transmission у нас – на 192.168.1.1: 9091 (что мы и задали), а пароль и логин – как для Telnet-сессии. Нажимаем «ОК», и переходим к настройкам торрент-клиента:
Настройка transmission Remote
Основное – это «отменить» DHT. Число пиров, если роутер не очень «мощный» – должно быть 30-40, не больше.
Это мы выставили в закладке «Сеть». А вот на закладке «Скорость» – самое важное:
Выставляем скорость
Лимит скорости – не стоит делать слишком большим. Все же, роутер – не персональный компьютер.
Надеемся, с этой программой – понятно. Программу можно закрыть, удаленный ПК – выключить, но торрент – все равно будет упорно работать (без какого-либо участия пользователя).
Дополнительная настройка роутера под p2p
В пиринговых сетях, используется диапазон портов (1024-65535), отличающийся от HTTP. Это – верно, если даже вы просто работаете в uTorrent с ПК. В сетях p2p роутер – видит все порты, но работает с ними – по-разному (с сетью пирингов – более медленно).
Заходим в «NAT / QoS» -> «QoS»:
Настройка для p2p
Должно быть, «Start QoS» – «Enable». Также, выставьте скорость (именно, Uplink!) на 80-90% от максимально возможной (или же, меньше).
Жмем «Add/Edit Services». Добавляем 2 сервиса так:
Добавляем сервис p2p
Главное: в «P2PTCP» должно быть «TCP»; в «P2PUDP» – «UDP».
Жмем «Save». Применяем изменения («Apply Settings»).
Остался последний шаг. Выставляем приоритет сервисам («Bulk»).
Выставляем приоритет
Снова жмем «Save», «Apply Settings».
Предыдущая
РоутерРоутер c встроеннывм модемом
Следующая
AsusВыбор роутера для домашней сети
Время на прочтение
6 мин
Количество просмотров 281K
Здравствуйте, на написание данной статьи меня натолкнула аналогичная, но в качестве сервера выступала Raspberry Pi. По моему мнению использовать эту маленькую, но при этом достаточно мощную платку в этих целях немного не целесообразно, у многих есть wi-fi роутер с USB портом, а следовательно зачем включать в розетку целый блок питания от компьютера давая при этом пускай и не большой, но все таки расход электроэнергии когда в розетку включено уже все что надо.
В данной статье рассмотрим установку торрентокачалки на практический любой роутер с USB и поддержкой OpenWRT прошивки. В наличии у меня имеется Linksys E3000, но конкретной разницы в установке и настройке OpenWRT нет. Что нам для этого будет нужно:
- Непосредственно роутер с разьемом USB, в идеале конечно с двумя.
- Флешка/ USB HDD произвольного объема под Ваши нужды чем больше тем лучше.
- Буквально пол часа свободного времени чтобы все поставить и настроить.
- Прямые руки.
Установка / настройка OpenWRT
Прежде всего сразу оговорюсь что Вы все делаете на свой страх и риск, так как существует вероятность «окирпичивания» Вашего роутера. Проверяем есть ли Ваш роутер в списке поддерживаемых устройств, для этого заходим на сайт OpenWrt
Жмем на соответствующую ссылку и ищем там свое устройство в списке. В принципе информация там не всегда актуальная, я в этом убедился на своем личном опыте со своим роутером который в этом списке значится как не полностью поддерживаемый, хотя и включен уже в trunk. Желательно запомнить на каком чипсете построен Ваш роутер для облегчения поиска именно Вашей прошивки.
После этого переходим в вкладку «Downloads»
Тут стоит выбрать какую ветку использовать стабильную (Attitude Adjustment) или соответственно «trunk» в папке snapshots, сразу замечу если Ваш роутер более менее новой модели, то скорее всего в стабильной ветке вы его не найдете.
Переходим непосредственно к скачиванию прошивки.
После того как прошивка скачалась переходим к прошивки Вашего роутера. Для этого необходимо зайти в его вэб-интерфейс который обычно располагается по адресу 192.168.1.1 или 192.168.0.1 в зависимости от производителя роутера. Подробнее по процессу прошивки и настройки Wi-Fi и всего остального для конкретного роутера можете обратится в Google, а то эта статься может растянуться до неприличных размеров, мы же остановимся именно на установке и настройке Transmission.
Установка и настройка Transmission
После прошивки роутера запускаем PuTTY если Ваша ОС Windows, если Linux то просто запускаете терминал. В поле адрес вбиваем 192.168.1.1 для PuTTY либо команду telnet 192.168.1.1 для Linux. После успешного подключения переходим к установке / настройке пакетов.
Перед скачиванием пакетов следует маленькое отступление. Так как в роутере физической памяти достаточно мало, колеблется от 4 до 16 мегабайт в зависимости от продвинутости и цены Вашего роутера, нам следует заранее побеспокоится о его увеличении. Ведь мы в любом случае собираемся подключать к нему флешку или жесткий диск так почему бы нам не сделать чтобы роутер грузился непосредственно с раздела на нашем носителе? Давайте сделаем это! Перед всеми манипуляциями с роутером нужно «разбить» Ваш HDD/флешку на несколько разделов.
- Раздел под своп (100-200 МБ будет достаточно) * при использовании HDD, при использовании флешки не рекомендуется, так как имеется хоть и большой но все таки ограниченный запас циклов перезаписи
- Раздел с которой будет грузится роутер (на Ваше усмотрение от 50 МБ и выше) с файловой системой Ext3 или Ext4 * Вот тут то нам и может пригодится вторая флешка, куда лучше разместить загрузочную область и область для хранения закачек на разных устройствах чтобы безболезненно извлекать ее для скидывания информации без выключения роутера.
- Раздел под Ваши загрузки / хранилище все оставшееся место желательно тоже в Ext3/4 если хотите периодический использовать носитель на компьютере то NTFS но приготовьтесь к периодическим ошибкам, так как Linux с этим типом ФС «дружит» довольно посредственно, так же дополнительно придется установить еще один пакет
ntfs-3g.
Это все конечно можно было сделать и на роутере, но на компьютере это все происходит гораздо быстрее и можно воспользоваться программами с графическим интерфейсом, а не просто командной строкой терминала, что для новичка значительно ускоряет процесс. Как все это проделать на Windows и Linux опять же можно посмотреть на Google по той же причине что и первое обращение к этому источнику.
Приступим. Вводим последовательно команды в терминале
opkg update
opkg install block-mount kmod-usb-core kmod-usb2 kmod-usb-ohci kmod-usb-storage kmod-fs-ext4
Этими командами мы обновили базу репозиториев на роутере и установили необходимые нам пакеты: модули ядра для поддержки USB и модули файловой системы
block info
И ищем наши разделы на флешке / HDD * Вы же не забыли подключить Вашу флешку / HDD к роутеру правда?
mount /dev/sdaX /mnt
mkdir /tmp/cproot
mkdir /home
mount --bind / /tmp/cproot
tar -C /tmp/cproot -cvf - . | tar -C /mnt -x
sync
umount /mnt
umount /tmp/cproot
Здесь взамен sdaX надо выбрать тот раздел с которого мы собираемся производить загрузку в дальнейшем. Все остальные команды предназначены для копирования загрузочного раздела роутера на флешку / HDD.
block detect > /etc/config/fstab
Данная команда записывает все найденные разделы для автоматического подключения в файл /etc/config/fstab. Дальше нам надо немого подредактировать этот файл к виду:
config 'global'
option anon_swap '0'
option anon_mount '0'
option auto_swap '1'
option auto_mount '1'
option delay_root '0'
option check_fs '0'
config 'mount'
option target '/'
option uuid '7d3abfaf-493a-46bb-9730-1d793ecb9783'
option enabled '1'
config 'mount'
option target '/home'
option uuid '7d3abfaf-463a-46db-9730-1d793ecb4593'
option enabled '1'
config 'swap'
option uuid '76d36596-5710-4b77-a3a7-02a66d469750'
option enabled '1'
Открываем данный файл для редактирования:
vi /etc/config/fstab
Как пользоваться данным редактором можно посмотреть тут или опять же обратится в Google.
Перезагружаем роутер. Опять заходим в консоль и проверяем все ли правильно подмонтировалось:
root@OpenWrt:~# df
Filesystem 1K-blocks Used Available Use% Mounted on
rootfs 2758072 118004 2501828 5% /
/dev/root 2048 2048 0 100% /rom
tmpfs 63340 76 63264 0% /tmp
tmpfs 512 0 512 0% /dev
/dev/sda1 2758072 118004 2501828 5%
Тут следует обратить внимание на то чтобы rootfs совпадал по параметрам с /dev/sda1, если это так то у нас все получилось. Переходим к следующему пункту.
Установка torrent клиента Transmission.
opkg update
opkg install transmission-daemon transmission-cli transmission-web transmission-remote
/etc/init.d/transmission enable
Открываем файл настроек клиента и редактируем под свои нужды:
vi /etc/config/transmission
config transmission
option enable 1 # непосредственно включает клиент
option config_dir '/etc/transmission' # расположение фалов настроек клиента
option alt_speed_down 50 # ограничение скорости
option alt_speed_enabled false
option alt_speed_time_begin 540
option alt_speed_time_day 127
option alt_speed_time_enabled false
option alt_speed_time_end 1020
option alt_speed_up 50
option bind_address_ipv4 '0.0.0.0'
option bind_address_ipv6 '::'
option blocklist_enabled false
option dht_enabled true
option download_dir '/home/' # директория для загрузок
option encryption 0 # шифрование
option incomplete_dir '/home' # директория для не завершенных загрузок
option incomplete_dir_enabled false # включение/выключение директории для незавершенных загрузок
option lazy_bitfield_enabled true
option lpd_enabled false
option message_level 2
option open_file_limit 32
option peer_limit_global 240
option peer_limit_per_torrent 60
option peer_port 51413
option peer_port_random_high 65535
option peer_port_random_low 49152
option peer_port_random_on_start false
option peer_socket_tos 0
option pex_enabled true
option port_forwarding_enabled false
option preallocation 1
option proxy ""
option proxy_auth_enabled false
option proxy_auth_password ''
option proxy_auth_username ''
option proxy_enabled false
option proxy_port 80
option proxy_type 0
option ratio_limit 2.0000
option ratio_limit_enabled false
option rename_partial_files true
option rpc_authentication_required false
option rpc_bind_address '0.0.0.0'
option rpc_enabled true
option rpc_password ''
option rpc_port 9091
option rpc_username ''
option rpc_whitelist '127.0.0.1,192.168.1.*'
option rpc_whitelist_enabled false
option script_torrent_done_enabled false
option script_torrent_done_filename ''
option speed_limit_down 100
option speed_limit_down_enabled false
option speed_limit_up 40
option speed_limit_up_enabled true
option start_added_torrents false
option trash_original_torrent_files false
option umask 18
option upload_slots_per_torrent 14
option watch_dir_enabled false
option watch_dir ''
Запускаем и проверяем:
/etc/init.d/transmission start
Запускаем браузер и вводим 192.168.1.1:9091 если все работает то на этом все.
Если данная статья кого то заинтересует готов так же рассказать о настройке «файлопомойки», поднятия VPN сервера, настройка IPTV на OpenWRT.
Предвижу мнение многих что на Хабре да и во всем интернете полно подобных инструкций, но все же постарался максимально подробно и просто расписать весь процесс установки и настройки. Так же недавно в OpenWRT немного изменился принцип использование флешки в качестве root раздела, сейчас эта информация уже доступна в вики проекта но только на английском языке.
UPD: В этой статье не описана настройка подключения интернета от Вашего провайдера, так как слишком много нюансов настроек. Без подключения роутера к интернету естественно ничего не выйдет.