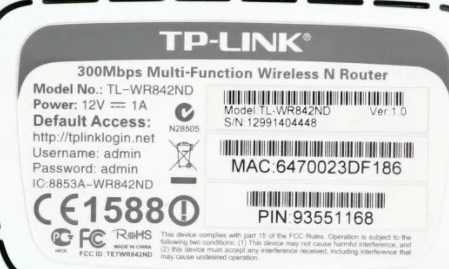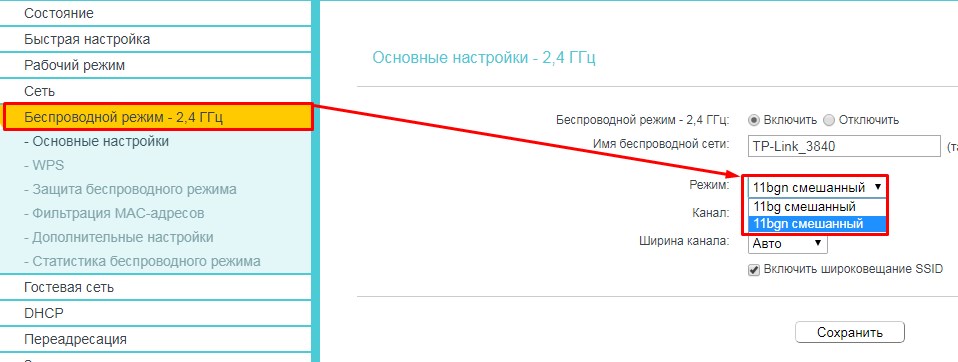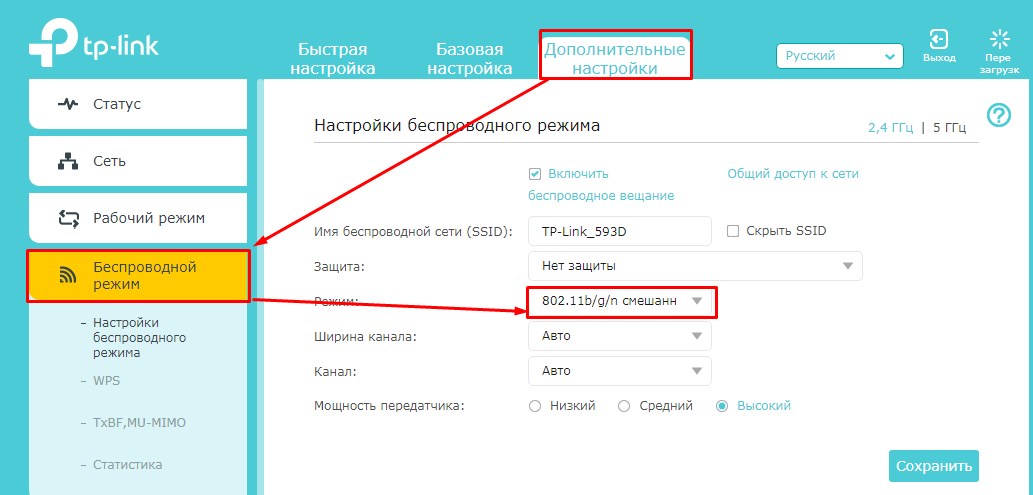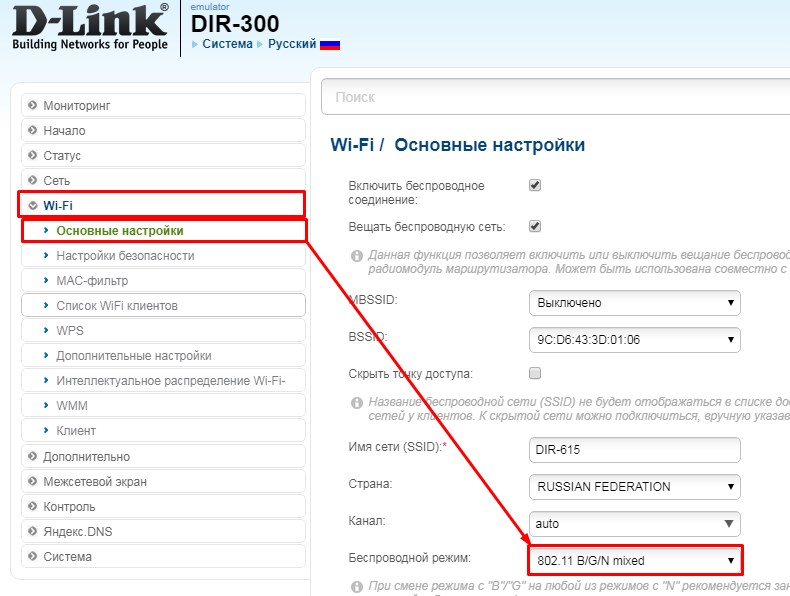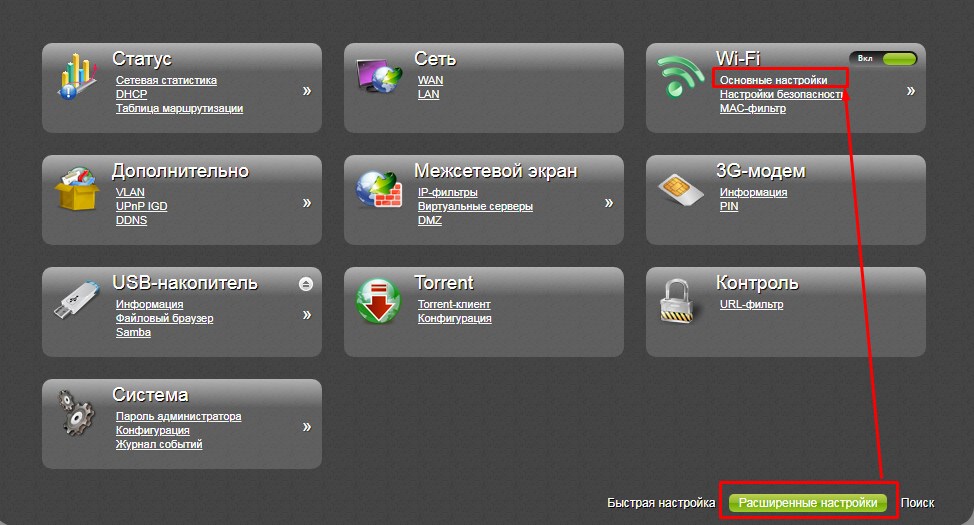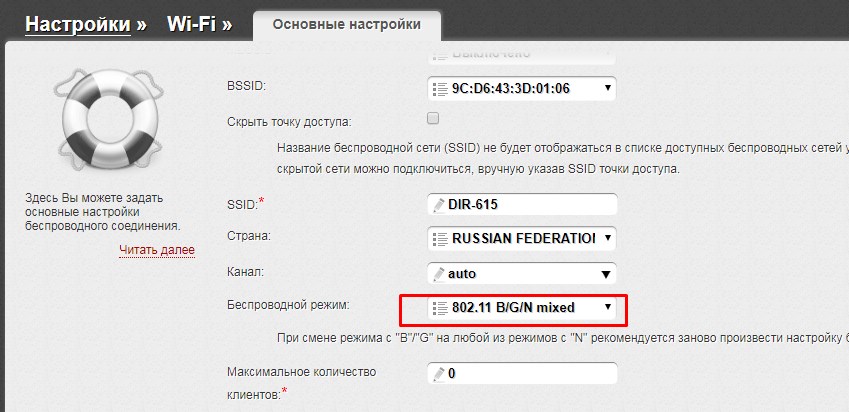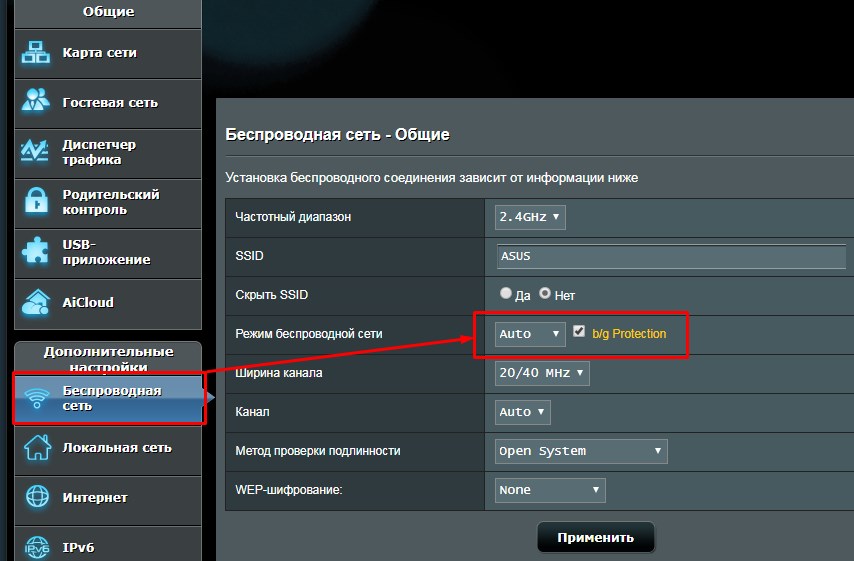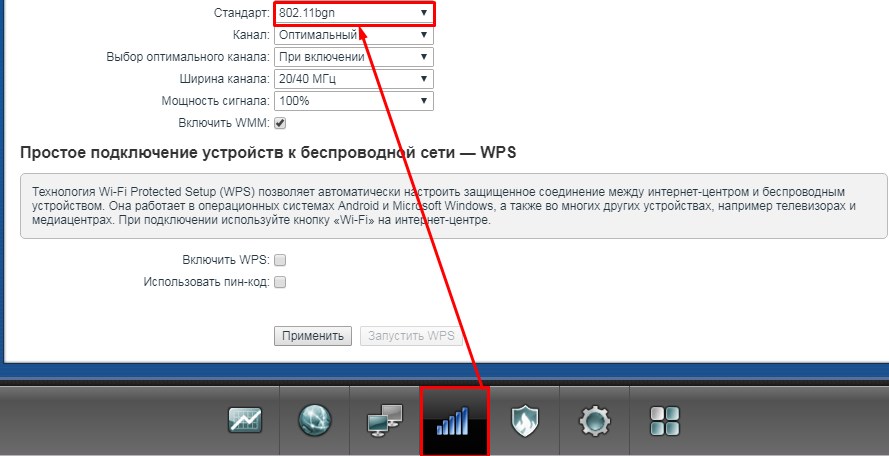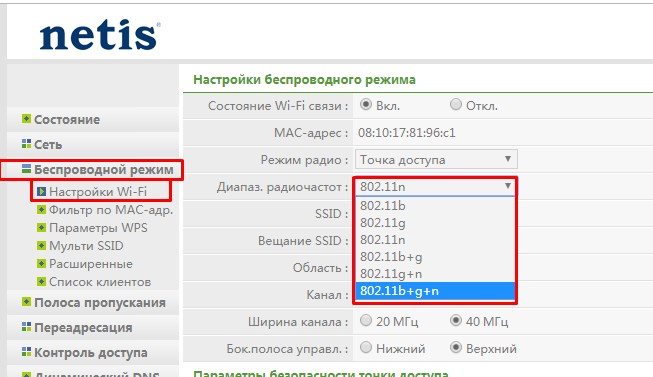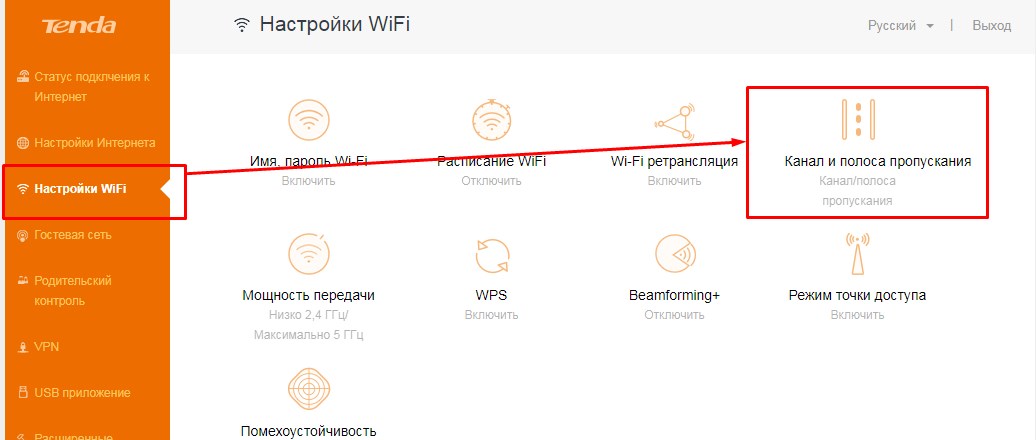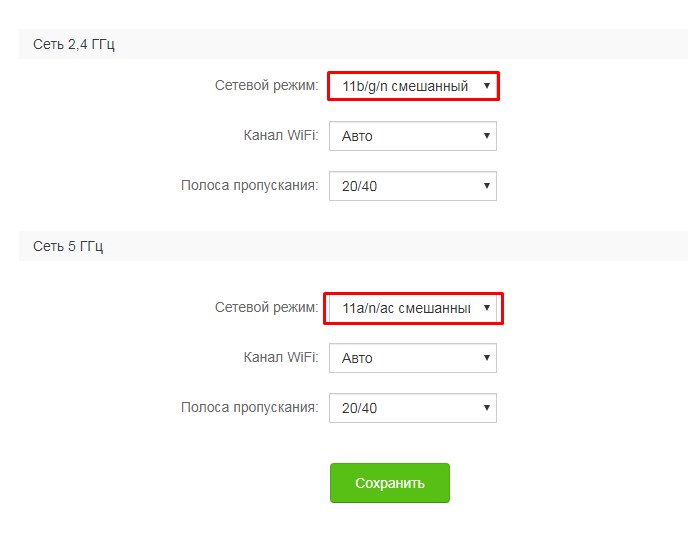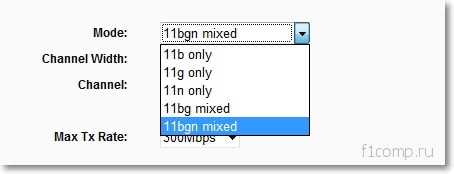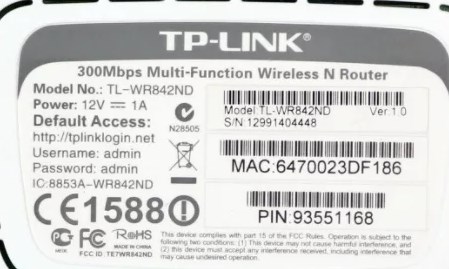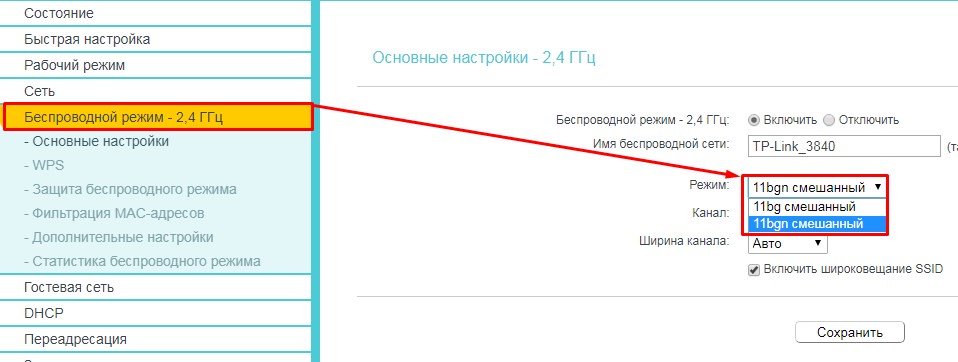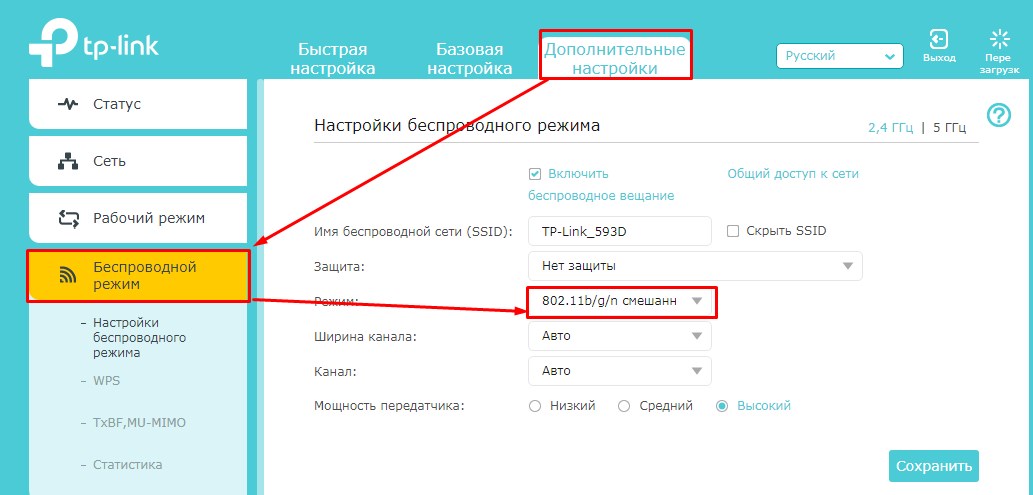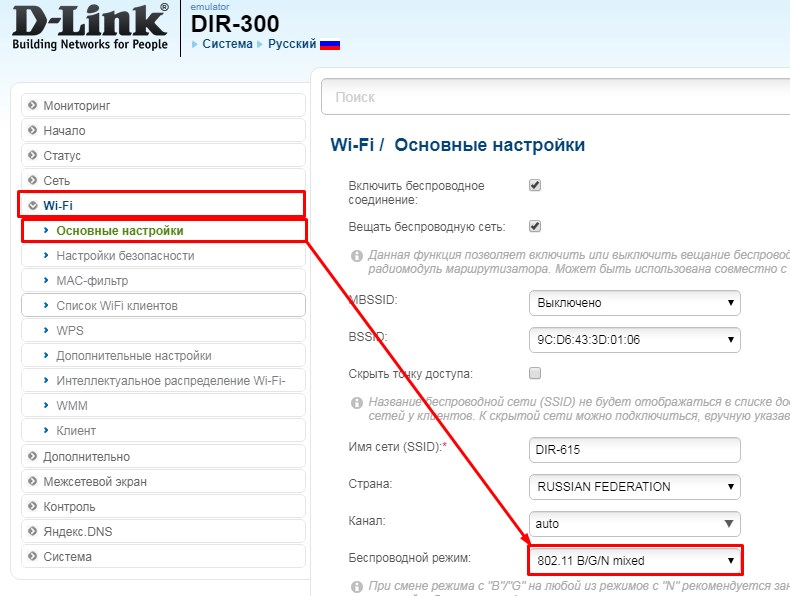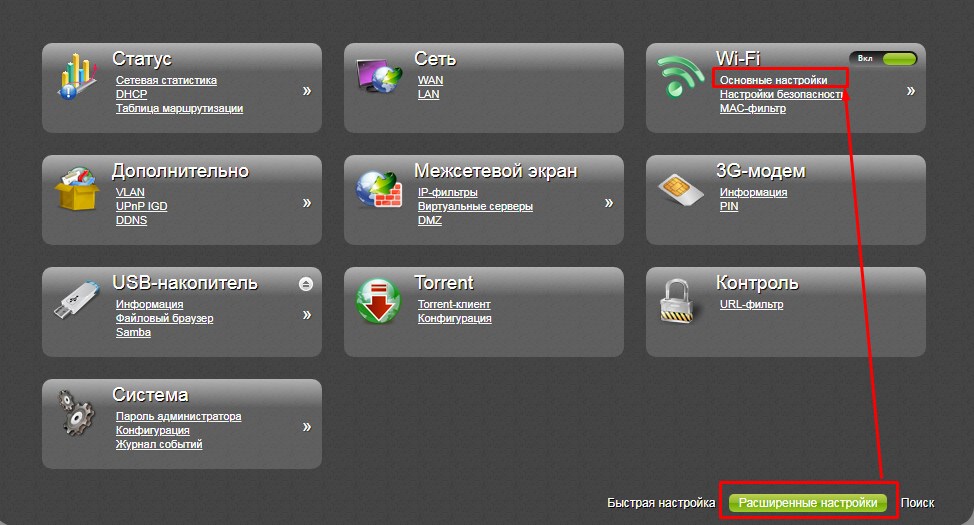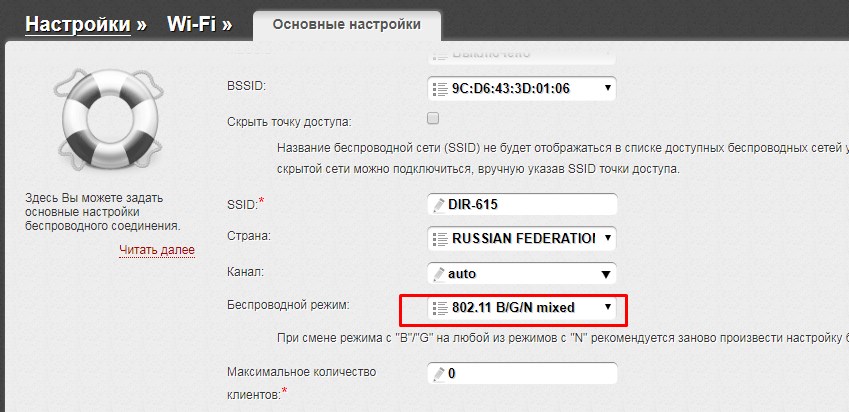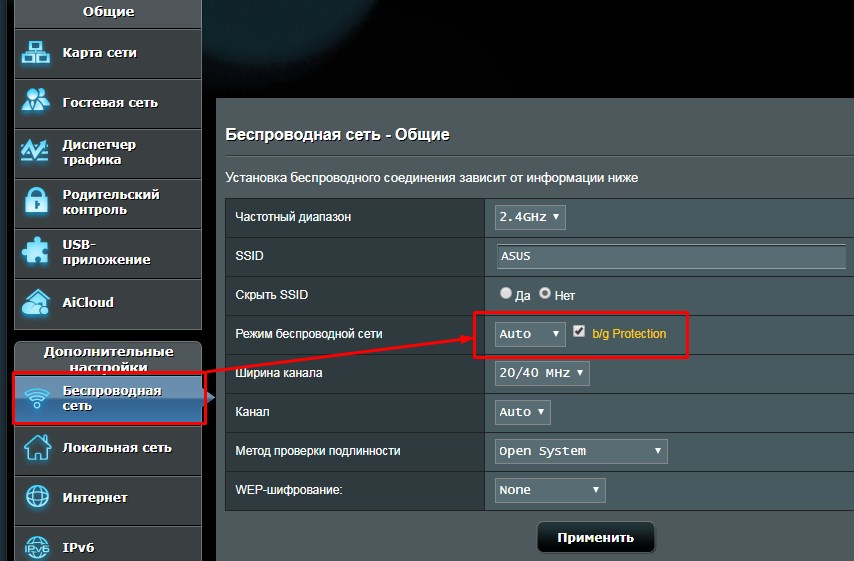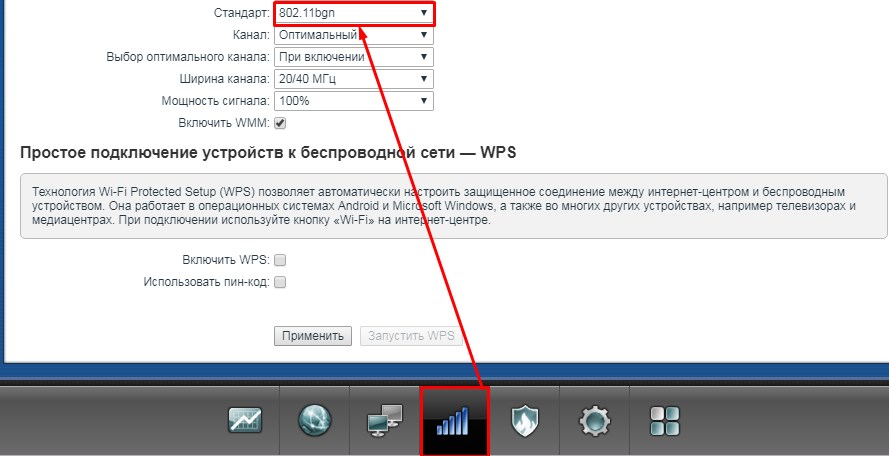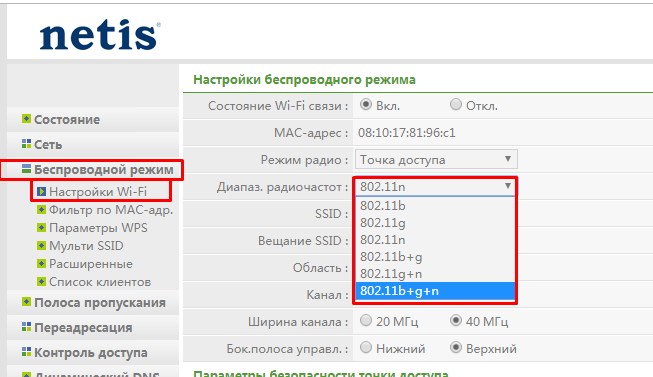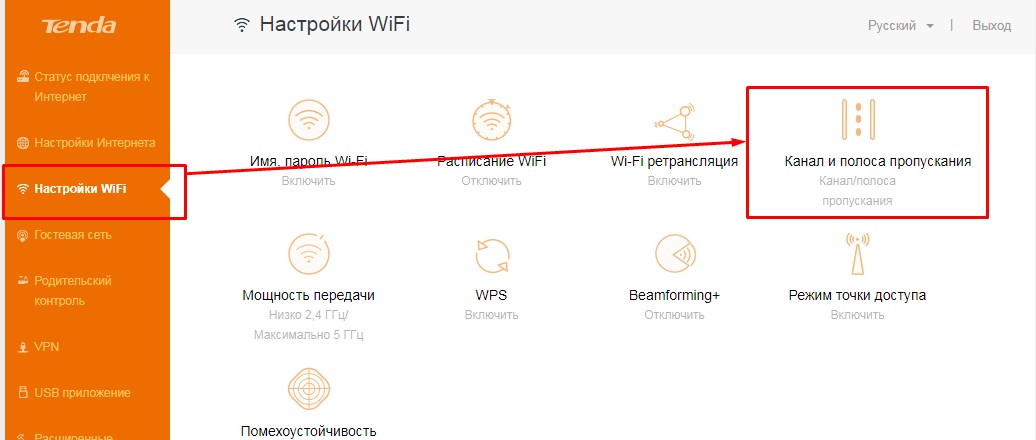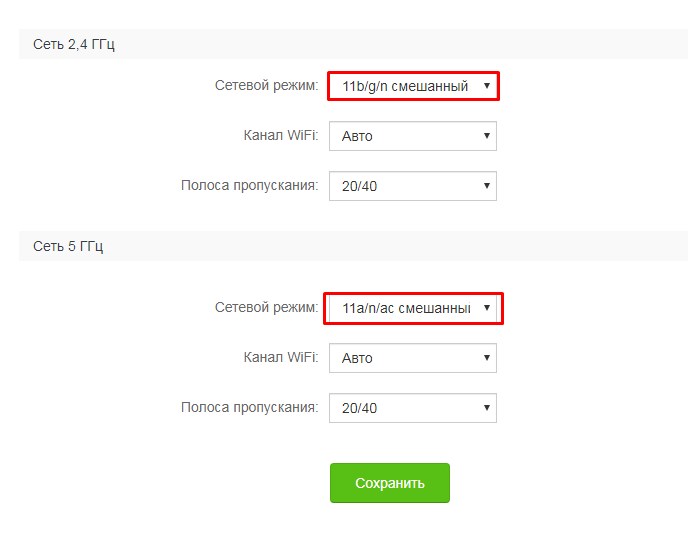Наконец-то мы дошли до не совсем известной, но достаточно важной темы – Wireless mode. Очень часто его ещё называют WiFi Mode. Такое название можно встретить в настройках мершрутизатора в разделе беспроводной сети, когда помимо имени сети и пароля можно установить этот странный мод или под другому тип. Для начала нужно понять, что именно это такое.
Wi-Fi – если коротко говорить, то это беспроводная сеть. Передача информации идёт путем радиоволн. Именно подобными волнами вы получаете СМС сообщения, звоните по мобильному, а также разогреваете еду в «микроволновке». Не будем углубляться в теорию, но сам принцип я думаю вы поняли.
Так вот изначально для передачи данных нужно было изобрести определенный стандарт, который бы с легкостью можно было бы понять электронному устройству. В процессе вышел первый стандарт IEEE 802.11a – скорость передачи данных была примерно 20 Мбит в секунду. Вот именно последняя цифра и обозначает так называемый мод или вид стандарта.
В процессе стало выходить достаточно много профилей, но часть отсеивались и на данное время используется и популярны только несколько:
| 802.11b | Работает на скорости 10-12 Мбит в секунду, был утвержден в 1999 году. Также является одним из самых первых стандартов на частоте 2.4 ГГц |
| 802.11g | Скорость передачи уже больше – до 50 Мбит в секунду. Был утвержден в 2003 году. |
| 802.11n | Один из самых популярных на сегодняшний момент стандартов. Имеет скорость в 150 Мбит в секунду при частоте 2.4 ГГц. Но также стандарт может спокойно работать на частоте 5ГГц и выдавать скорость до 600 Мб/с. Впервые вышел в широкие массы в 2009 году. |
| 802.11ac | Стандарт работает на частоте 5 ГГц, а скорость начинается с 433 Мбит/с. Но можно её разогнать до 6 Гбит в секунду используя технологию MU-MIMO. |
Содержание
- В чем отличие
- Смена режима
- TP-Link
- D-Link
- ASUS
- Zyxel Keenetic
- Netis
- Tenda
- Вопросы
- Задать вопрос автору статьи
В чем отличие
Сейчас вы немного познакомились с теми стандартами, которые используются в беспроводных сетях. В настройках роутера можно чаще всего найти режимы 11bgn и в дополнение ac. При этом сети будут разные, потому что «ac» работает на частоте 5 ГГц. И тут к нам пришло новое понятие, а именно частота волны.
«bg» – работает только на частоте 2.4 ГГц, а вот «n» и «ac» может работать на 5 ГГц. Но чаще в маршрутизаторах «n» работает именно с частотой 2.4 ГГц, а «ac» предназначена исключительно для «пятерки». Если взглянуть на таблицу, то можно увидеть, как значительно растет скорость передачи данных.
На сегодняшний год стандарты «b» и «g» уже отходят на покой. В домах кстати чаще используется именно частота 2.4 ГГц, а не 5 ГГц. А так как самым быстрым стандартом является «n», то он сейчас на коне. С другой стороны, ещё осталось очень много устройств, который работают на «bg» стандартах. Именно поэтому даже современные маршрутизаторы имеют настройку совмещенного мода «b/g/n». Он нужен для того, чтобы аппарат без проблем мог работать с этими сетями.
Многие скажут, что ведь «n» легко может работать с «b» и «g», для чего нужна совместимость? — это отличный вопрос, но загвоздка немного в другом. Проблем как раз совместимости именно «b» и «g» стандарта. Они работают со слишком разными скоростями, поэтому для того, чтобы сбалансировать скорость, нужно включать совместимость. Аналогично это касается и типа «n».
По умолчанию почти во всех маршрутизаторах уже стоит совмещенный или смешанный режим работы «11b/g/n». Был как-то случай, когда ко мне пришел знакомый со старым ноутбуком. В итоге он не смог подключиться к моему интернет-центру. Все из-за того, что у меня в настройках стоял только один тип «n». С другой стороны, устанавливать смешанный тип – нет смысла, если старых устройств в вашем доме нет. Таким образом можно немного увеличить скорость в беспроводном пространстве.
Ещё один момент на счет скорости. Вот вы посмотрели таблицу и увидели достаточно высокие показатели. Но нужно учитывать, что данные показатели имеют место быть только внутри беспроводной сети. Также нужно учитывать скорость портов.
Например, если вы подключили провод от провайдера со скоростью 400 Мбит в секунду, а порт у вас имеет ограничение в 100 Мбит, то скорость интернета выше в локальной сети не будет. Есть два типа портов: 100 и 1000 Мбит в секунду. Они даже визуально отличаются. Один имеет всего 4 жилы, а второй все 8. Поэтому даже сейчас можете подойти к своему роутеру и посмотреть какие у него порты.
Смена режима
Как вы, наверное, уже догадались, теперь мы попробуем поменять режим на самый высокоскоростной. В данном случае мы будем менять с «11bgn» на «11n». В таком случае модуль будет, не распыляясь, работать только со стандартом «n». Скорость при этом теоретически должна подрасти внутри беспроводной сети. Именно внутри – то есть локальной сети. Скорость интернета не подрастет – только если нет потерь в «локалке».
Для смены режима нам нужно зайти в настройки Web-конфигуратора или админки аппарата. Для этого нужно подключиться к сети аппарата. Это можно сделать по проводу или по Wi-Fi с любого устройства. Далее открываем браузер и вписываем адрес интернет-центра. Адрес, логин и пароль по умолчанию находятся под корпусом на специальной бумажке. Далее инструкции будут отличаться в зависимости от компании, которая выпустила роутер.
TP-Link
На старой прошивке находим слева раздел «Беспроводной режим» и выбираем «Режим». Также смотрите, что для 2.4 и 5 ГГц могут быть разные режимы.
Если у вас новая прошивка, то нужно сначала выбрать вкладку «Дополнительные настройки», далее нажать на «Беспроводной режим». В правом верхнем углу также не забудьте выбрать частоту.
D-Link
Для классической прошивки: «Wi-Fi» – «Основные настройки».
В новой прошивке все немного запутаннее. Сначала внизу выбираем «Расширенные настройки», а потом в разделе «Wi-Fi» нужно нажать по пункту «Основные настройки».
Теперь ничего сложного нет – выбираем беспроводной режим.
ASUS
В левом нижнем меню выбираем «Беспроводная сеть». После этого выбираем режим. Там будет три режима:
- Auto — это как раз совместимый режим с 3 стандартами.
- Legacy – то же самое, но при этом N для максимальной совместимости будет работать как стандарт B – со скоростью 52 Мбит в секунду.
- N-Only – работает только с N стандартом.
Галочка «b/g Protection» дает возможным работать между устройствами b и g. Более подробно об этом можете прочесть тут.
Zyxel Keenetic
Если у вас старенькая прошивка, то нажимаем по «лесенке», а после этого выбираем «Стандарт». У новой достаточно просто зайти в раздел «Беспроводная сеть».
Netis
Заходим в «Беспроводной режим». Далее вы должны сразу же оказаться в первой вкладке «Настройка Wi-Fi». Теперь нажимаем по строке «Диапаз. радиочастот».
Tenda
Переходим в «Настройки Wi-Fi» и слева выбираем «Канал и полоса пропускания».
Теперь для каждой сети выбираем сетевой режим.
Вопросы
Уважаемые читатели, если у вас ещё остались вопросы или возникли трудности во время настройки роутера, то можете смело писать об этом в комментариях под статьёй. Я или кто-то из моей команды вам обязательно ответим и поможем.
Одна из самых важных настроек беспроводной сети, это «Режим работы», «Режим беспроводной сети», «Mode» и т. д. Название зависит от маршрутизатора, прошивки, или языка панели управления. Данный пункт в настройках маршрутизатора позволяет задать определенный режим работы Wi-Fi (802.11). Чаще всего, это смешанный режим b/g/n. Ну и ac или ax, если у вас двухдиапазонный маршрутизатор.
Чтобы определить, какой режим лучше выбрать в настройках маршрутизатора, нужно сначала разобраться, что это вообще такое и на что влияют эти настройки. Думаю, не лишним будет скриншот с этими настройками на примере роутера TP-Link. Для диапазона 2.4 и 5 GHz.
На данный момент можно выделить 5 основных режимов: b/g/n/ac/ax. Основное отличие – максимальная скорость соединения. Обратите внимание, что скорость, о которой я буду писать ниже, это максимально возможная скорость (в один канал). Которую можно получить в идеальных условия. В реальных условиях скорость соединения намного ниже.
IEEE 802.11 – это набор стандартов, на котором работают все Wi-Fi сети. По сути, это и есть Wi-Fi.
Давайте подробно рассмотрим каждый стандарт (версии Wi-Fi):
- 802.11b (Wi-Fi 1) – работает в диапазоне 2.4 ГГц. Скорость до 11 Мбит/с.
- 802.11a (Wi-Fi 2) – это один из первых стандартов, работает в диапазоне 5 ГГц. Максимальная скорость 54 Мбит/c. Не самый популярный стандарт. Сейчас в диапазоне 5 ГГц уже «рулит» стандарт ac и ax.
- 802.11g (Wi-Fi 3) – можно сказать, что это более современный и доработанный стандарт 802.11b. Работает так же в диапазоне 2.4 ГГц. Но скорость уже до 54 Мбит/с. Совместим с 802.11b. Например, если ваше устройство может работать в этом режиме, то оно без проблем будет подключаться к сетям, которые работают в режиме b (более старом).
- 802.11n (Wi-Fi 4) – самый популярный стандарт на сегодняшний день. Скорость до 600 Мбит/c в диапазоне 2.4 ГГц (при ширине канала 40 MHz и трех независимых антеннах). Совместимость с 802.11a/b/g.
- 802.11ac (Wi-Fi 5) – стандарт, который работает только в диапазоне 5 ГГц. Скорость передачи данных до 6,77 Гбит/с (при наличии 8 антенн и в режиме MU-MIMO). Данный режим есть только на двухдиапазонных маршрутизаторах, которые могут транслировать сеть в диапазоне 2.4 ГГц и 5 ГГц.
- 802.11ax (Wi-Fi 6) – самый новый и быстрый стандарт Wi-Fi. На сегодняшний день (середина 2023 года) его поддерживает большое количество роутеров и устройств. Подробнее в отдельной статье: Wi-Fi 6 (802.11ax) – что это такое? Все что нужно знать о новом стандарте Wi-Fi.
Скорость соединения
Как показывает практика, чаще всего настройки b/g/n/ac/ax меняют с целью повысить скорость подключения к интернету. Сейчас постараюсь пояснить, как это работает.
Возьмем стандарт 802.11n в диапазоне 2.4 ГГц, когда максимальная скорость 150 Мбит/с. Именно эта цифра чаще всего указана на коробке с маршрутизатором. Так же там может быт написано 300 Мбит/с, или 450 Мбит/с. Это зависит от количества антенн на маршрутизаторе. Если одна антенна, то роутер работает в один поток и скорость до 150 Мбит/с. Если две антенны, то два потока и скорость умножается на два – получаем уже до 300 Мбит/с и т. д.
Все это просто цифры. В реальных условиях скорость по Wi-Fi при подключении в режиме 802.11n будет 70-80 Мбит/с. Скорость зависит от огромного количества самых разных факторов: помехи, уровень сигнала, производительность и нагрузка на маршрутизатор, настройки и т. д.
Вот смотрите, практически на всех маршрутизаторах, даже на которых написано 300 Мбит/с скорость WAN порта ограничена в 100 Мбит/с. Больше ну никак не выжать. Даже если ваш провайдер дает 500 Мбит/с. Поэтому, лучше покупать роутеры с гигабитными портами. Можете почитать мою статью, где я рассказывал о том, как выбрать Wi-Fi роутер в 2023 году.
Еще статьи по теме:
- Скорость по Wi-Fi в диапазоне 2.4 ГГц и 5 ГГц. Реальная скорость, замеры, разница
- По Wi-Fi скорость интернета ниже. Почему роутер режет скорость?
- Роутер который не режет скорость по Wi-Fi и дает 100 Мбит/с и больше
- Как увеличить скорость интернета по Wi-Fi через роутер
По поводу того, какой режим работы беспроводной сети задать в настройках роутера и как это может повлиять на скорость, я расскажу во второй части этой статьи.
Совместимость (роутер/устройство-клиент)
Все роутеры, которые сейчас продаются на рынке, могут работать как минимум в трех режимах – b/g/n. Если роутер двухдиапазонный, то еще и в 802.11ac и 802.11ac (если роутер с поддержкой Wi-Fi 6).
Устройства (а точнее встроенные в них Wi-Fi модули): телефоны, планшеты, ноутбуки, телевизоры, USB Wi-Fi адаптеры и т. д., так же имеют поддержку определенных стандартов. Практически все новые устройства, которые выходят сейчас на рынок, могут подключаться к Wi-Fi в режиме a/b/g/n/ac. В обоих диапазонах (2.4 и 5 GHz). На каких-то отдельных моделях (например, на дешевых ноутбуках, смартфонах) может не быть поддержки стандарта ax (Wi-Fi 6). Стандарт ac (Wi-Fi 5) и соответственно диапазон 5 ГГц поддерживают практически все новые устройства. Даже бюджетные модели телефонов, ноутбуков и т. д.
Если взять для примера старый ноутбук, года выпуска так 2008-го, то там не будет поддержки стандарта 802.11n (он появился в 2009 году). Ну и понятно, что вряд ли сразу начали устанавливать модули с поддержкой нового стандарта на все устройства. Новая технология заходит на рынок постепенно. Как сейчас это происходит со стандартом AX.
А если на ноутбуке есть поддержка только Wi-Fi b/g, а наша Wi-Fi сеть работает в режиме «только n», то наш ноутбук к этой сети уже не подключится. Скорее всего мы увидим ошибку Windows не удалось подключиться к Wi-Fi или Не удается подключиться к этой сети в Windows 10. А решить эту проблему можно установкой в настройках маршрутизатора автоматического режим (b/g/n mixed).
Недавно я сам столкнулся с такой проблемой. К роутеру ZyXEL никак не получалось подключить ноутбук Toshiba Satellite L300. Все устройства подключались без проблем, а ноутбук никак. Появлялась ошибка «Windows не удалось подключиться к…». Это в Windows 7. В то же время, ноутбук без проблем подключался к беспроводной сети, которую раздавали с телефона.
Как выяснилось, в настройках Wi-Fi сети рутера ZyXEL был выставлен стандарт 802.11n. А ноутбук старый, и в режиме n работать не может. Поэтому и не подключался. Полная несовместимость. После смены настроек роутера на 802.11 b/g/n ноутбук сразу подключился.
b/g/n/ac в настройках роутера. Какой режим выбрать и как поменять?
Как правило, по умолчанию стоит автоматический режим. 802.11b/g/n mixed, или 802.11n/ac mixed (смешанный). Это сделано для обеспечения максимальной совместимости. Чтобы к маршрутизатору можно было подключить как очень старое, так и новое устройство.
Я не тестировал, но не раз слышал и читал, что установка режима 802.11n (Only n) для диапазона 2.4 ГГц, разумеется, позволяет прилично увеличить скорость Wi-Fi. И скорее всего так и есть. Поэтому, если у вас нет старых устройств, у которых нет поддержки 802.11n, то рекомендую поставить именно этот стандарт работы беспроводной сети. Если есть такая возможность в настройках вашего маршрутизатора.
А для диапазона 5 ГГц я все таки оставил бы смешанный режим n/ac/ax.
Вы всегда можете протестировать. Замеряем скорость интернета на устройствах в смешанном режиме, затем выставляем «Только 802.11ac/ax», или «Только 802.11n» и снова замеряем скорость. Всегда сохраняйте настройки и перезагружайте маршрутизатор. Ну и не забывайте, какие настройки вы меняли. Чтобы в случае проблемы с подключением устройств можно было вернуть все обратно.
Смена режима Wi-Fi (mode) на роутере TP-Link
В настройках маршрутизатора TP-Link перейдите в раздел «Беспроводной режим» (Wireless) – «Настройки беспроводного режима».
Пункт пеню: «Режим», или «Mode» в зависимости от языка панели управления.
Если у вас двухдиапазонный маршрутизатор TP-Link, то для смены режима работы диапазона 5 GHz перейдите в соответствующий раздел.
И новая панель управления:
Я уже давно заметил, что на TP-Link в зависимости от модели и прошивки могут быт разные настройки режима беспроводной сети. Иногда, например, нет варианта «11n only». А есть только «11bg mixed», или «11bgn mixed». Что не очень удобно, так как нет возможности выставить работу в определенном режиме для увеличения скорости.
Режим беспроводной сети на роутере ASUS
Зайти в настройки роутера ASUS можно по адресу 192.168.1.1. Дальше открываем раздел «Беспроводная сеть». На этой странице находится нужная нам настройка.
На моем ASUS RT-N18U есть три варианта:
- «Авто» – это b/g/n. Максимальная совместимость.
- «N Onle» – работа только в режиме n, максимальная производительность. Без поддержки устаревших устройств.
- «Legacy» – это когда устройства могут подключаться по b/g/n, но скорость стандартf 802.11n будет ограничена в 54 Мбит/с. Не советую ставить этот вариант.
Точно так же меняем настройки для другого диапазона. Выбрав в меню «Частотный диапазон» — «5GHz». Но там я советую оставить «Авто».
Смена стандарта Wi-Fi сети на ZyXEL Keenetic
Откройте настройки роутера ZyXEL и снизу перейдите в раздел «Wi-Fi сеть». Там увидите выпадающее меню «Стандарт».
Не забудьте нажать на кнопку «Применить» после смены параметров и выполнить перезагрузку устройства.
Беспроводной режим на D-link
Открываем панель управления маршрутизатора D-link по адресу 192.168.1.1 (подробнее в этой статье), или смотрите как зайти в настройки роутера D-Link.
Так как у них есть много версий веб-интерфейса, то рассмотрим несколько из них. Если в вашем случае светлый веб-интерфейс как на скриншоте ниже, то откройте раздел «Wi-Fi». Там будет пункт «Беспроводной режим» с четырьмя вариантами: 802.11 B/G/N mixed, и отдельно N/B/G.
Или так:
Или даже так:
Настройка «802.11 Mode».
Диапазон радиочастот на роутере Netis
Откройте страницу с настройками в браузере по адресу http://netis.cc. Затем перейдите в раздел «Беспроводной режим».
Там будет меню «Диапаз. радиочастот». В нем можно сменить стандарт Wi-Fi сети. По умолчанию установлено «802.11 b+g+n».
Ничего сложного. Только настройки не забудьте сохранить.
Настройка сетевого режима Wi-Fi на роутере Tenda
Настройки находятся в разделе «Беспроводной режим» – «Основные настройки WIFI».
Пункт «Сетевой режим».
Можно поставить как смешанный режим (11b/g/n), так и отдельно. Например, только 11n.
Если у вас другой маршрутизатор, или настройки
Дать конкретные инструкции для всех устройств и версий программного обеспечения просто невозможно. Поэтому, если вам нужно сменить стандарт беспроводной сети, и вы не нашли своего устройства выше в статье, то смотрите настройки в разделе с названием «Беспроводная сеть», «WiFi», «Wireless».
Если не найдете, то напишите модель своего роутера в комментариях. И желательно прикрепить еще скриншот с панели управления. Подскажу вам где искать эти настройки.
Содержание
- Для чего изменять режим работы беспроводной сети?
- Как сменить режим работы b/g/n в настройках Wi-Fi роутера?
Всем привет! Будем сегодня снова говорить о маршрутизаторах, беспроводной сети, технологиях…
Решил подготовить статью, в которой рассказать о том, что же это за такие непонятные буквы b/g/n, которые можно встретить при настройке Wi-Fi роутера, или при покупке устройства (характеристики Wi-Fi , например 802.11 b/g). И в чем отличие между этими стандартами.
Сейчас постараемся разобраться что это за настройки и как их сменить в настройках маршрутизатора и собственно для чего изменять режим работы беспроводной сети.
Значит b/g/n – это режим работы беспроводной сети (Mode).
Есть три (основных) режима работы Wi-Fi 802.11. Это b/g/n. Чем они отличаются? Отличаются они максимальной скорость передачи данных (слышал, что еще есть разница в зоне покрытия беспроводной сети, но не знаю насколько это правда).
Давайте подробнее:
b — это самый медленный режим. До 11 Мбит/с.
g — максимальная скорость передачи данных 54 Мбит/с
n — новый и скоростной режим. До 600 Мбит/c
Так, значит с режимами разобрались. Но нам еще нужно выяснить, зачем их изменять и как это сделать.
Для чего изменять режим работы беспроводной сети?
Здесь все очень просто, давайте на примере. Вот есть у нас iPhone 3GS, он может работать в интернете по Wi-Fi только в режимах b/g (если характеристики не врут). То есть, в новом, скоростном режиме n он работать не может, он его просто не поддерживает.
И если у Вас на роутере, в качестве режима работы беспроводной сети будет стоять n, без всяких там mixed, то подключить этот телефон к Wi-Fi у Вас не получиться, здесь хоть головой об стену бей :).
Но это не обязательно должен быть телефон и тем более iPhone. Такая несовместимость с новым стандартом может наблюдаться и на ноутбуках, планшетах, Wi-Fi приемниках и т. д.
Уже несколько раз замечал, что при самых разных проблемах с подключением телефонов, или планшетов к Wi-Fi — помогает смена режима работы Wi-Fi.
Если Вы хотите посмотреть, какие режимы поддерживает Ваше устройство, то посмотрите в характеристиках к нему. Обычно поддерживаемые режимы указаны рядом с отметкой «Wi-Fi 802.11».
На упаковке (или в интернете), так же можно посмотреть в каких режимах может работать Ваш маршрутизатор.
Вот для примера поддерживаемые стандарты которые указаны на коробке адаптера TP-LINK TL-WN721N:
Как сменить режим работы b/g/n в настройках Wi-Fi роутера?
Я покажу как это сделать на примере двух роутеров, от ASUS и TP-Link. Но если у Вас другой маршрутизатор, то смену настроек режима беспроводной сети (Mode) ищите на вкладке настройки Wi-Fi, там где задаете имя для сети и т. д.
На роутере TP-Link
Заходим в настройки роутера. Как в них зайти? Я уже устал писать об этом практически в каждой статье :). Посмотрите лучше эту запись https://f1comp.ru/sovety/ne-zaxodit-v-nastrojki-routera/.
После того, как попали в настройки, слева перейдите на вкладку Wireless — Wireless Settings.
И напротив пункта Mode Вы можете выбрать стандарт работы беспроводной сети. Там есть много вариантов. Я советую устанавливать 11bgn mixed. Этот пункт позволяет подключать устройства, которые работают хотя бы в одном из трех режимов.
Но если у Вас все же возникают проблемы с подключением определенных устройств, то попробуйте режим 11bg mixed, или 11g only. А для достижения хорошей скорости передачи данных можете установить 11n only. Только смотрите, что бы все устройства поддерживали стандарт n.
На забудьте после внесения изменений сохранить настройки нажав на кнопку Save. И перезагрузите роутер.
На примере роутера ASUS
Здесь все так же. Заходим в настройки и переходим на вкладку «Беспроводная сеть».
Напротив пункта «Режим беспроводной сети» можно выбрать один из стандартов. Или же установить Mixed, или Auto (что я и советую сделать). Подробнее по стандартам смотрите чуть выше. Кстати, в ASUS справа выводиться справка, в которой можно прочитать полезную и интересную информацию по этим настройкам.
Для сохранения нажмите кнопку «Применить».
На этом все, друзья. Ваши вопросы, советы и пожелания жду в комментариях. Всем пока!
Понравилась статья? Оцените её:
Когда речь заходит о работе беспроводной сети, часто можно услышать обозначение b/g/n. Однако, мало кто знает, что это означает и как эти режимы влияют на работу Wi-Fi. В данной статье мы разберем основные режимы Wi-Fi 802.11 и подробно рассмотрим, чем отличаются 802.11n и 802.11g. Также мы поговорим о режиме 11bgn mixed, о методах изменения режима работы сети Wi-Fi и о том, как перевести телефон на 802.11n.
- Режимы работы Wi-Fi 802.11
- Разница между 802.11n и 802.11g
- Режим 11bgn mixed
- Как поменять режим работы сети Wi-Fi на 802.11b/g/n
- Как перевести телефон на 802.11n
- Полезные советы и выводы
Режимы работы Wi-Fi 802.11
Стандарт Wi-Fi 802.11 поддерживает три основных режима работы беспроводной сети:
- b — работа в частотном диапазоне 2,4 ГГц и скоростью передачи данных до 11 Мбит/с;
- g — работа в частотном диапазоне 2,4 ГГц и скоростью передачи данных до 54 Мбит/с;
- n — работа в частотном диапазоне 2,4 и 5 ГГц и скоростью передачи данных до 600 Мбит/с (при условии, что все устройства работают в режиме 802.11n).
Разница между 802.11n и 802.11g
Разница между стандартами 802.11n и 802.11g заключается в скорости передачи данных. Если устройства стандарта 802.11g имели максимальную скорость передачи данных до 54 Мбит/с, то стандарт 802.11n увеличил этот показатель на порядок, позволяя передавать данные со скоростью до 600 Мбит/с при условии использования всех устройств в режиме 802.11n.
Режим 11bgn mixed
Режим 11bgn mixed — это стандартный тип режима, который позволяет подключать устройства, работающие хотя бы в одном из трех режимов (b, g, n). Если у вас возникают проблемы с подключением определенных устройств, то вы можете использовать режим 11bg mixed или 11g only.
Как поменять режим работы сети Wi-Fi на 802.11b/g/n
Для изменения режима работы беспроводной сети вам нужно войти в настройки Wi-Fi. В разделе «Беспроводной режим» выберите «Основные настройки WIFI». В этом разделе вы найдете пункт «Сетевой режим», где сможете выбрать желаемый режим работы, будь то смешанный режим (11b/g/n) или отдельный режим.
Как перевести телефон на 802.11n
Если вы хотите перевести свой телефон на работу в режиме 802.11n, вы можете выполнить следующие действия:
- В интернет-браузере введите ip-адрес вашего гаджета (он указан на этикетке);
- Введите логин и пароль (заводской или личный);
- Перейдите в меню и выберите «Основные настройки»;
- Перейдите в «Беспроводной режим» и выберите из списка 802.11n.
Полезные советы и выводы
- Режимы Wi-Fi 802.11 — это стандартные режимы работы беспроводной сети;
- Режим 802.11n отличается от 802.11g увеличенной скоростью передачи данных;
- Режим 11bgn mixed — это стандартный режим, который поддерживает работу устройств в разных режимах;
- Изменить режим работы сети Wi-Fi можно в настройках беспроводной сети;
- Чтобы перевести телефон на работу в режиме 802.11n, нужно зайти в настройки гаджета через интернет-браузер и изменить соответствующие параметры.
- Если у вас возникли проблемы с подключением устройств к беспроводной сети, вы можете попробовать использовать режим 11bg mixed или 11g only.
Что такое Ипташ
Ипташ — это слово, которое означает супруга или супруг. Однако, употребление этого слова не поощряется в русском языке. Существуют другие более устоявшиеся слова для обозначения супругов, такие как муж, жена, супруг и супруга.
Возможно, слово Ипташ появилось в каком-то другом языке или диалекте и было заимствовано в русский язык, но в настоящее время оно не является распространенным и не рекомендуется использовать его.
Вместо слова Ипташ лучше использовать уже существующие термины, чтобы избежать недопонимания в общении и выразить свою мысль более точно и ясно.
Что означает Популярити
Популярность — это степень популярности, которой пользуется тот или иной человек или вещь в обществе. Выражение «востребованность» сравнительно близко к термину «популярность». Человек с популярностью, как правило, находится в центре внимания общественности, имеет высокую репутацию, вызывает уважение окружающих людей. Книга, фильм или музыкальный альбом также могут стать популярными, если они пользуются большой популярностью у широкой аудитории или находятся в тренде. Популярность может быть определена несколькими факторами, такими как качество продукта, рекламная кампания, контент, репутация и многие другие. Популярность может быть источником как славы, так и дохода. Например, человек, который является популярным блогером или ведущим, может получать хорошие доходы от рекламы и сотрудничества с различными брендами.
Что такое Иптал
Иптал — это термин, который обозначает отмену или аннулирование. Он зачастую используется в юридических и бухгалтерских документах, где указывается на отмену ранее заключенного договора или сделки. Например, если стороны договорятся об отмене продажи недвижимости, то это можно оформить в виде Иптала. Однако, в повседневной жизни термин Иптал не используется, поэтому малоизвестен широкой аудитории. В любом случае, данный термин имеет важное значение в сфере права и бизнеса, и его знание может понадобиться людям, занимающимся этими областями.
Что такое IPTV и как его подключить
Для подключения IPTV необходимо иметь стабильный высокоскоростной интернет и подписку у выбранного провайдера. После подключения, приставка (или другое устройство) должна быть подключена к телевизору, и на экране появится меню каналов. Для просмотра телеканалов необходимо выбрать нужный канал в меню и начать просмотр. Одной из особенностей IPTV является возможность просмотра в любой момент на любом устройстве, подключенном к интернету, в том числе на смартфонах или планшетах. Также этот сервис предоставляет возможность прямого просмотра фильмов и сериалов в онлайн-режиме и рассчитан на широкую аудиторию в любом уголке мира.
Наконец, мы подошли к не очень известной, но весьма важной теме: беспроводному режиму. Очень часто его еще называют WiFi Mode. Такое имя можно найти в настройках роутера в разделе беспроводная сеть, когда кроме имени сети и пароля можно установить этот странный мод или под другим типом. Для начала нужно понять, что именно.
Wi-Fi: Короче говоря, это беспроводная сеть. Информация передается радиоволнами. Именно такими волнами он принимает SMS-сообщения, звонит на мобильный телефон, а также разогревает еду в «микроволновке». Не будем углубляться в теорию, но думаю сам принцип вы поняли.
Итак, изначально для передачи данных нужно было придумать некий стандарт, который мог бы легко понять электронный прибор. При этом был выпущен первый стандарт IEEE 802.11a: скорость передачи данных составляла около 20 Мбит/с, именно последняя цифра обозначает так называемый мод или тип стандарта.
В процессе начало выходить довольно много профилей, но некоторые были удалены и на данный момент используются и популярны лишь некоторые:
| 802.11b | Работает на скорости 10-12 Мбит/с, утвержден в 1999 году. Также является одним из первых стандартов на 2,4 ГГц |
| 802.11g | Скорость передачи уже выше, до 50 Мбит/с, утверждена в 2003 году. |
| 802.11n | Один из самых популярных стандартов на данный момент. Он имеет скорость 150 Мбит/с на частоте 2,4 ГГц, но также стандарт может спокойно работать на частоте 5 ГГц и предлагать скорости до 600 Мбит/с. Впервые выпущен в массы в 2009 году. |
| 802.11ac | Стандарт работает на частоте 5 ГГц и скорость начинается от 433 Мбит/с, но можно разогнать до 6 Гбит/с с помощью технологии MU-MIMO. |
Содержание
- В чем отличие
- Смена режима
- TP-Link
- D-Link
- ASUS
- Zyxel Keenetic
- Netis
- Tenda
- Вопросы
В чем отличие
Теперь вы немного знакомы со стандартами, используемыми в беспроводных сетях. В настройках роутера чаще всего можно найти режимы 11bgn, и дополнительно ac. В этом случае сети будут другими, потому что «ac» работает на частоте 5 ГГц.И тут к нам пришло новое понятие, а именно частота волны.
«bg» — работает только на частоте 2,4 ГГц, а вот «n» и «ac» могут работать на частоте 5 ГГц. Но чаще всего в роутерах «n» работает на частоте 2,4 ГГц, а «ac» предназначен исключительно для » пять». Если посмотреть на таблицу, то видно, насколько значительно увеличивается скорость передачи данных.
На сегодняшний день стандарты «б» и «г» уже отменяются. В домах, кстати, больше всего используется именно частота 2,4 ГГц, а не 5 ГГц, а так как самый быстрый стандарт «n», то он сейчас на коне. С другой стороны, есть еще много устройств, которые работают со стандартами «bg». Вот почему даже современные маршрутизаторы имеют конфигурацию смешанного режима «b/g/n». Это необходимо для того, чтобы устройство могло без проблем работать с этими сетями.
Многие скажут, что «n» может легко работать с «b» и «g», зачем нужна совместимость? — отличный вопрос, но фокус немного в другом. Проблема именно в совместимости стандарта «b» и «g». Они работают на очень разных скоростях, поэтому, чтобы сбалансировать скорость, вам нужно включить совместимость. Точно так же это относится и к типу «n».
По умолчанию почти все роутеры уже имеют комбинированный или смешанный режим работы «11b/g/n». Был однажды случай, когда ко мне пришёл друг со старым ноутом. В результате он не смог подключиться к моему роутеру. Все из-за того, что у меня в конфиге был только один тип «n». С другой стороны, нет смысла устанавливать смешанный тип, если в вашем доме нет старых устройств. Поэтому можно немного увеличить скорость в беспроводном пространстве.
Еще момент про скорость. Поэтому он посмотрел на таблицу и увидел довольно высокие ставки. Но имейте в виду, что эти показатели имеют место только внутри беспроводной сети. Также следует учитывать скорость порта.
Например, если вы подключили кабель от провайдера на скорости 400 Мбит/с, а ваш порт ограничен 100 Мбит/с, то в локальной сети скорость интернета не будет выше. Есть два типа портов: 100 и 1000 Мбит/с, они даже выглядят по-разному. У одного всего 4 ядра, а у второго все 8. Так что хоть сейчас можно зайти в свой роутер и посмотреть, какие у вас порты.
Смена режима
Как вы, наверное, уже догадались, мы сейчас попробуем изменить режим на максимальную скорость. В этом случае мы изменим с «11bgn» на «11n». В этом случае модуль без напыления будет работать только со стандартным «n». При этом, по идее, внутри беспроводной сети должна расти скорость. Он внутри, то есть в локальной сети. Скорость интернета расти не будет, только если не будет потерь в «локалке».
Чтобы изменить режим, мы должны зайти в настройки веб-конфигуратора или панели администрирования устройства. Для этого необходимо подключиться к сети машины. Это можно сделать по кабелю или по Wi-Fi с любого устройства. Далее откройте браузер и введите адрес интернет-центра. Адрес по умолчанию, логин и пароль находятся под полем на специальном листе бумаги. Дополнительные инструкции будут различаться в зависимости от компании, выпустившей маршрутизатор.
TP-Link
В старой прошивке находим слева раздел «Беспроводной режим» и выбираем «Режим». Также обратите внимание, что могут быть разные режимы для 2,4 и 5 ГГц.
Если у вас новая прошивка, вам нужно сначала выбрать вкладку «Дополнительные настройки», затем нажать «Беспроводной режим». Не забудьте также выбрать частоту в правом верхнем углу.
D-Link
Для классической прошивки: «Wi-Fi» — «Основные настройки».
В новой прошивке все немного сложнее. Сначала внизу выберите «Дополнительные настройки», а затем в разделе «Wi-Fi» нужно нажать на пункт «Основные настройки».
Теперь ничего сложного — выбираем беспроводной режим.
ASUS
В левом нижнем меню выберите «Беспроводная сеть». После этого выберите режим. Будет три режима:
- Авто — это просто режим, который поддерживает 3 стандарта.
- Legacy: то же самое, но при этом N для максимальной совместимости будет работать как стандарт B, на скорости 52 Мбит/с.
- Только N: работает только со стандартом N.
Флажок «Защита b/g» позволяет работать между устройствами b и g. Подробнее об этом можно прочитать здесь.
Zyxel Keenetic
Если у вас старая прошивка, нажмите на «лестницу», а затем выберите «Стандартная». С новым нужно просто зайти в раздел «Беспроводная сеть».
Netis
Заходим в «Беспроводной режим». Далее вы должны сразу оказаться на первой вкладке «Настройки Wi-Fi». Теперь нажмите на строку «Диапазон радиочастот
Tenda
Перейдите в «Настройки Wi-Fi» и выберите слева «Канал и пропускная способность».
Теперь для каждой сети выберите сетевой режим.
Вопросы
Уважаемые читатели, если у вас остались вопросы или возникли трудности с настройкой роутера, можете смело писать об этом в комментариях под статьей. Я или кто-то из моей команды обязательно вам отвечу и помогу.