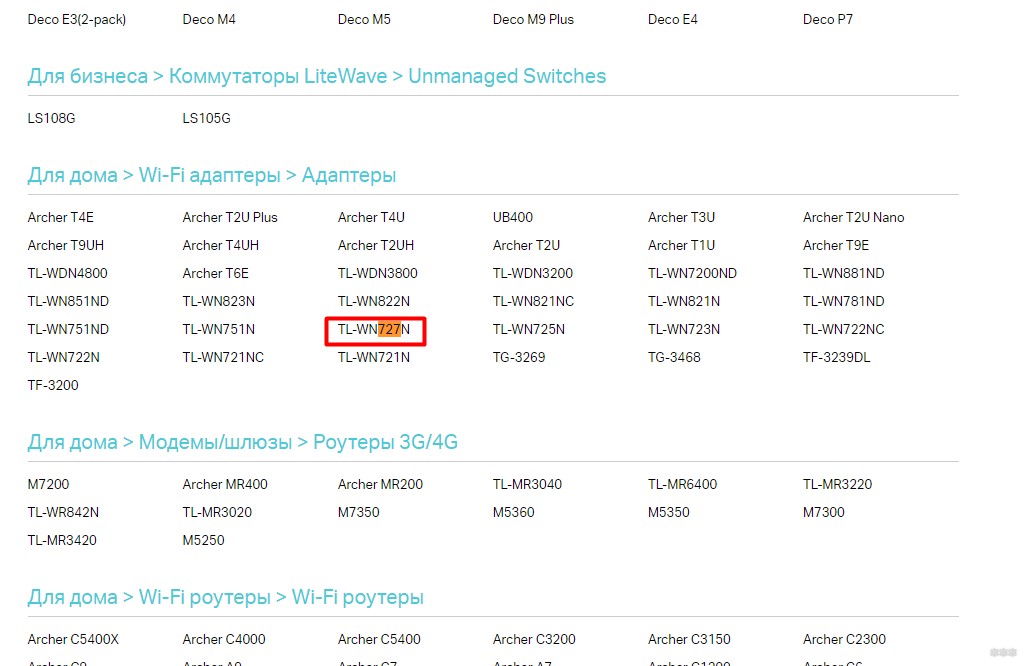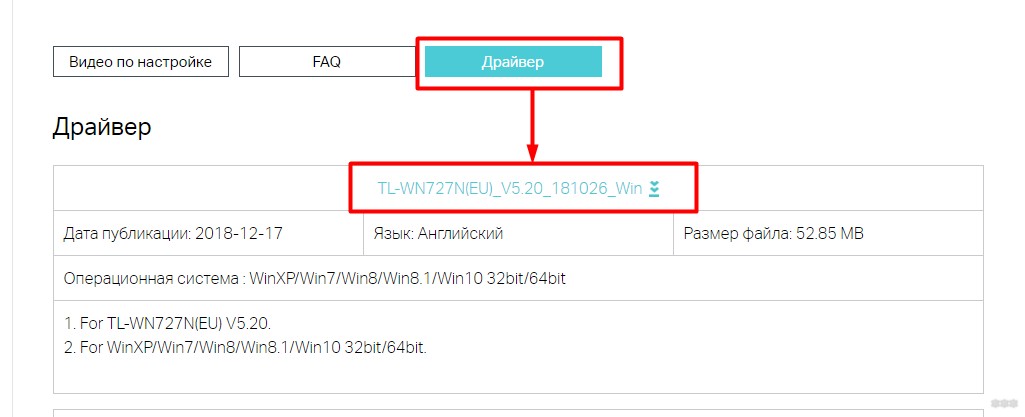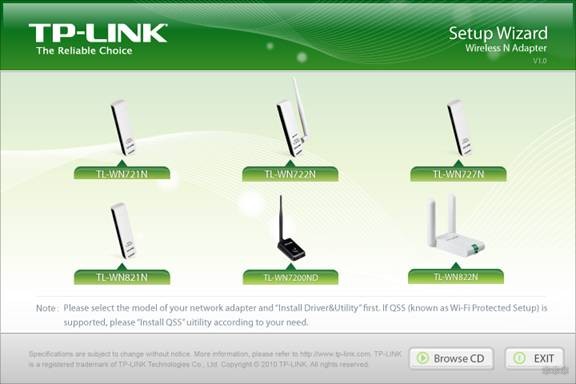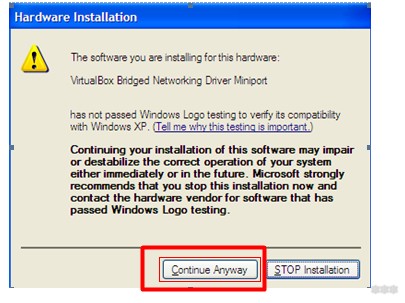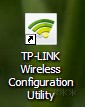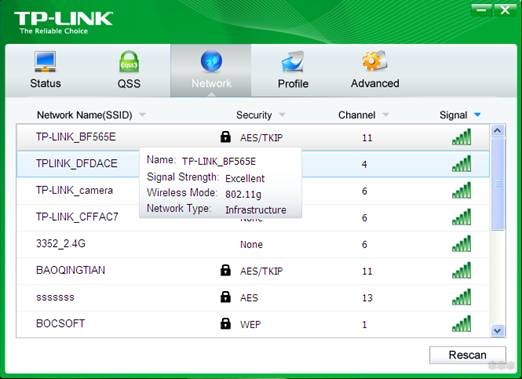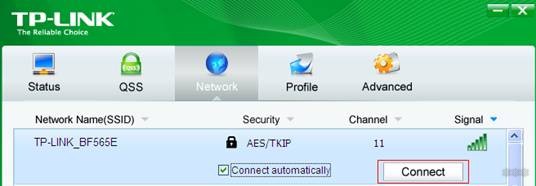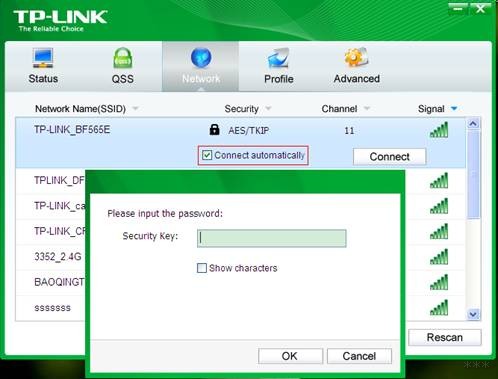Роутеры — неотъемлемая часть современных сетей. Они позволяют нам подключаться к Интернету, передавать данные и общаться с другими устройствами. Однако, иногда настройка и управление роутером может быть сложной задачей.
Счастливо, существует множество утилит, которые облегчают эту задачу. Однако, выбор такой утилиты может быть непростым. Какую программу выбрать? Какие функции она должна иметь?
В этой статье мы рассмотрим, какую утилиту можно назвать лучшей для работы с роутером. Мы рассмотрим самые популярные программы, а также их возможности и особенности. Вы узнаете, как выбрать правильную утилиту для ваших нужд и сможете упростить настройку и управление вашим роутером.
Содержание
- Лучшая утилита для работы с роутером
- Выбор правильной утилиты
- Основные функции утилиты
- Преимущества использования утилиты
Лучшая утилита для работы с роутером
В течение многих лет RouterConfig была признана самой удобной и надежной утилитой для работы с роутерами. Она обладает простым и интуитивно понятным интерфейсом, который позволяет даже новичкам с легкостью настраивать роутеры. В то же время, утилита предлагает широкий спектр функциональных возможностей для опытных пользователей.
Важным преимуществом RouterConfig является его поддержка различных моделей роутеров, включая известные бренды, такие как TP-Link, D-Link, Asus и другие. Утилита позволяет осуществить настройку сетевых соединений, безопасности, контроля доступа, портов, VPN и других важных параметров вашего роутера.
Кроме того, RouterConfig обеспечивает удобный доступ к логину и паролю роутера, а также позволяет с легкостью производить их изменение. Это особенно полезно, когда вам нужно восстановить доступ к роутеру или усилить его безопасность.
Одной из главных особенностей RouterConfig является возможность обновления прошивки роутера. Утилита предоставляет удобный интерфейс для загрузки и установки последней версии прошивки, что позволяет улучшить работу роутера и обезопасить его от уязвимостей.
В заключение, если вы ищете удобную и мощную утилиту для работы с роутером, то RouterConfig — ваш идеальный выбор. С ее помощью вы сможете безопасно настраивать и контролировать работу роутера, обновлять прошивку и выполнять множество других функций, которые помогут вам использовать роутер на полную мощность.
Выбор правильной утилиты
Перед выбором утилиты основной вопрос, который следует учесть, — это ваш уровень опыта и требования к функциональности. Если вы начинающий пользователь, возможно, вам потребуется простая и интуитивно понятная утилита, которая предлагает базовые настройки и функции управления. В таком случае, удобными вариантами могут быть предустановленные утилиты на вашем роутере или их веб-интерфейс.
Для более опытных пользователей или тех, кто имеет более сложные требования, такие как настройка виртуальных сетей (VPN), управление брандмауэром или управление трафиком, стоит обратить внимание на более продвинутые утилиты, которые предоставляют более широкий набор функций и настроек. Такие утилиты могут включать в себя DD-WRT, OpenWrt или Tomato.
Важно также проверить совместимость утилиты с вашим конкретным роутером. Некоторые утилиты могут быть предназначены только для определенных моделей или производителей роутеров. Перед загрузкой и установкой убедитесь, что утилита совместима с вашим роутером.
Не забывайте также обновлять утилиту до последней версии, чтобы получить наилучший опыт использования и исправление возможных ошибок или уязвимостей. Регулярно проверяйте официальные сайты или форумы утилиты для получения информации о новых версиях и обновлениях.
Важно помнить, что работа с роутером может быть сложной и критической задачей, поэтому перед использованием любой утилиты, рекомендуется внимательно ознакомиться с документацией, инструкциями или получить помощь у опытных пользователей или специалистов.
Основные функции утилиты
Утилита для работы с роутером предоставляет пользователям ряд важных функций, которые облегчают управление и настройку роутера.
1. Подключение к роутеру: утилита позволяет установить соединение с роутером через интерфейс веб-браузера. Пользователи могут вводить IP-адрес роутера в адресной строке браузера и получить доступ к его настройкам.
2. Настройка сетевых параметров: утилита позволяет изменять различные сетевые параметры роутера, такие как IP-адрес, подсеть, шлюз, DNS-сервер, DHCP-сервер и другие. Это позволяет пользователям настраивать сетевые настройки в соответствии со своими требованиями.
3. Управление безопасностью: утилита позволяет настраивать механизмы безопасности роутера, такие как пароль доступа к настройкам, фильтрация IP-адресов, настройки брандмауэра и другие. Пользователи могут обеспечить защиту своей сети и предотвратить несанкционированный доступ к роутеру.
4. Мониторинг сети: утилита позволяет отслеживать состояние сети и просматривать различные статистические данные, такие как количество подключенных устройств, скорость соединения, трафик и другие. Это помогает пользователям контролировать и оптимизировать работу своей сети.
5. Обновление прошивки: утилита предоставляет возможность обновления прошивки роутера. Это позволяет пользователям получать последние исправления ошибок и новые функции, улучшая производительность и безопасность устройства.
Утилита для работы с роутером представляет собой мощный инструмент, который позволяет пользователям эффективно управлять сетью и обеспечивать надежную и безопасную работу роутера.
Преимущества использования утилиты
Утилита для работы с роутером предлагает множество преимуществ, которые делают ее незаменимым инструментом для администраторов сетей. Вот некоторые из преимуществ использования этой утилиты:
- Удобство использования: утилита предоставляет интуитивно понятный и простой в использовании интерфейс, что позволяет даже новичкам без проблем выполнять различные задачи на роутере.
- Большой функционал: данная утилита обладает обширным набором функций, позволяющих настраивать и управлять роутером с высокой степенью гибкости и настройки.
- Увеличение производительности: использование утилиты позволяет значительно повысить производительность сети, благодаря возможности оптимизировать настройки роутера и исправлять проблемы связи.
- Снижение времени на настройку: благодаря функции автоматической настройки, утилита значительно сокращает время, необходимое для настройки роутера, упрощая и ускоряя процесс.
- Безопасность: утилита позволяет создавать надежные пароли и настраивать функции безопасности, такие как фаерволл и блокировка нежелательного трафика, обеспечивая защиту сети от угроз.
- Мониторинг сети: с помощью утилиты можно осуществлять мониторинг сети и получать информацию о всех подключенных устройствах, их скорости и использовании ресурсов.
- Обновление прошивки: утилита обеспечивает возможность обновлять прошивку роутера, что позволяет использовать все последние функции и исправления ошибок, улучшая работу устройства.
Благодаря этим преимуществам, утилита для работы с роутером является незаменимым инструментом для администраторов сетей, обеспечивая удобство, эффективность и безопасность при работе с роутером.
Роутер – это устройство, которое используется для обеспечения связи между компьютерами в сети и доступа в Интернет. Для настройки и управления роутером существует специальная утилита, которая позволяет сделать это процесс более удобным и эффективным.
Утилита для работы с роутером обладает множеством полезных функций, которые помогают пользователям настроить и поддерживать работу своей сети без лишних сложностей. С ее помощью можно изменить пароль доступа к Wi-Fi, настроить защиту сети, ограничить доступ для определенных устройств, а также изменить другие параметры роутера.
При использовании утилиты для работы с роутером важно помнить о безопасности. Рекомендуется изменить пароль доступа к утилите и роутеру, чтобы предотвратить несанкционированный доступ к настройкам. Также важно установить обновления утилиты и прошивки роутера, чтобы быть защищенным от возможных уязвимостей и ошибок.
Использование утилиты для работы с роутером может быть полезным для любого пользователя, особенно если он хочет иметь полный контроль над своей домашней сетью. Она позволяет легко и удобно настроить и организовать работу роутера, а также повысить уровень безопасности своей сети. Необходимо только ознакомиться с инструкцией и следовать полезным советам, чтобы воспользоваться всеми преимуществами этой утилиты.
Содержание
- Как настроить утилиту для роутера: экспертные советы и подробная инструкция
- Первоначальные шаги
- Выбор утилиты
- Подключение к роутеру
- Основные функции утилиты
Как настроить утилиту для роутера: экспертные советы и подробная инструкция
1. Подключение к роутеру
- Подключите свой компьютер к роутеру с помощью Ethernet-кабеля или используйте беспроводное соединение, если ваш роутер поддерживает Wi-Fi.
- Убедитесь, что у вас есть доступ к утилите для роутера. Обычно вы можете получить доступ к ней, введя IP-адрес роутера в веб-браузере. Для большинства роутеров IP-адрес равен 192.168.0.1 или 192.168.1.1, но вы можете найти эту информацию в руководстве пользователя.
2. Вход в утилиту для роутера
- Откройте веб-браузер и введите IP-адрес роутера в адресной строке.
- Нажмите Enter, чтобы перейти на страницу входа в утилиту для роутера.
- Введите свое имя пользователя и пароль. Если вы не знаете эти данные, проверьте руководство пользователя для вашего роутера или обратитесь к вашему интернет-провайдеру.
3. Основные настройки
- После успешного входа в утилиту для роутера вы увидите основную страницу с различными настройками.
- Выберите раздел, который вам требуется настроить, например, «Беспроводная сеть» или «Пароль доступа к сети».
- Измените необходимые параметры, вводя новые значения или выбирая опции из предложенных списков.
- Не забудьте сохранить настройки после внесения изменений.
4. Защита сети
- Одной из важных задач в утилите для роутера является настройка защиты сети.
- Включите шифрование WPA2 для обеспечения безопасности вашей сети.
- Установите сложный пароль, чтобы предотвратить несанкционированный доступ к вашей сети.
5. Обновление прошивки
- Регулярное обновление прошивки роутера помогает исправить ошибки в работе и обеспечивает безопасность сети.
- Проверьте, есть ли новая версия прошивки для вашего роутера на официальном сайте производителя.
- Если новая версия доступна, скачайте ее и выполните процедуру обновления, следуя инструкции производителя.
Настройка утилиты для роутера может быть сложной задачей, но с помощью наших экспертных советов и подробной инструкции вы сможете справиться с этим без проблем. Постоянно обновляйте прошивку вашего роутера и следите за безопасностью вашей сети, чтобы обеспечить стабильное и защищенное подключение ко всем вашим устройствам.
Первоначальные шаги
Прежде чем начать использовать утилиту для работы с роутером, необходимо выполнить несколько первоначальных шагов:
1. Проверьте подключение
Убедитесь, что ваш компьютер или устройство, с которого вы планируете работать с роутером, подключено к нему. Проверьте, работает ли интернет-соединение и нет ли проблем с передачей данных.
2. Откройте утилиту для работы с роутером
Запустите утилиту для работы с роутером на своем компьютере. Обычно она доступна через веб-браузер. Введите IP-адрес роутера в адресную строку браузера и нажмите Enter.
3. Введите учетные данные
После открытия интерфейса утилиты, вам потребуется ввести учетные данные для доступа к настройкам роутера. Эта информация обычно находится на задней панели самого роутера или в его документации.
4. Изучите документацию
Прежде чем приступить к работе с утилитой, рекомендуется ознакомиться с документацией, приложенной к роутеру. В ней вы найдете подробную информацию о доступных функциях и настройках.
5. Измените пароль
Для обеспечения безопасности роутера и предотвращения несанкционированного доступа, рекомендуется изменить пароль от учетной записи по умолчанию. Воспользуйтесь соответствующей функцией утилиты для этой операции.
Следуя этим простым шагам, вы будете готовы начать использовать утилиту для работы с роутером, настраивать его параметры и обеспечивать безопасность вашей сети.
Выбор утилиты
При выборе утилиты для работы с роутером важно учитывать несколько факторов. Во-первых, следует удостовериться, что утилита совместима с вашим роутером. Каждая модель роутера может иметь свои особенности и требования к программному обеспечению.
Во-вторых, стоит учесть уровень сложности и функциональность утилиты. Некоторые утилиты предоставляют базовые функции, такие как изменение настроек Wi-Fi и пароля, а другие могут предлагать расширенные возможности, такие как настройка VPN или контроль родительского доступа.
Для выбора утилиты можно обратиться к руководству пользователя вашего роутера. В большинстве случаев там будет указан список рекомендуемых утилит, совместимых с вашей моделью роутера.
Также полезно посмотреть отзывы пользователей о различных утилитах и оценить их надежность и удобство использования. Интернет-форумы и обзоры на специализированных сайтах могут помочь в этом.
Не забывайте о безопасности при выборе утилиты. Убедитесь, что она предлагает надежное соединение и не имеет известных уязвимостей, которые могут быть использованы злоумышленниками. Также рекомендуется выбирать утилиты от проверенных и надежных производителей.
Подключение к роутеру
Для того чтобы подключиться к роутеру и начать работу с ним, вам понадобится выполнить несколько простых шагов. Эти шаги описаны ниже:
1. Подключите компьютер к роутеру. Для этого используйте Ethernet-кабель, который подключается с одной стороны к компьютеру, а с другой — к порту LAN (обычно зеленого цвета) на задней панели роутера.
2. Включите роутер и компьютер. Убедитесь, что обе устройства включены и готовы к работе.
3. Откройте браузер и введите IP-адрес роутера в адресной строке. Обычно IP-адрес роутера указан на его задней панели или в документации. Введите IP-адрес в формате «http://192.168.0.1» и нажмите Enter.
4. В появившемся окне введите логин и пароль для доступа к роутеру. Логин и пароль также указаны на задней панели роутера или в его документации. После ввода логина и пароля нажмите кнопку «Войти» или «OK».
5. Теперь вы находитесь в настройках роутера. Здесь вы можете настроить различные параметры и функции роутера, включая подключение к сети Интернет, настройку Wi-Fi и т.д. Для каждой конкретной модели роутера настройки могут отличаться, поэтому рекомендуется ознакомиться с документацией или руководством пользователя.
6. После завершения настройки роутера не забудьте сохранить изменения, нажав кнопку «Сохранить» или «Применить». После этого роутер будет готов к использованию и подключению других устройств к сети.
Следуя этим простым шагам, вы сможете успешно подключиться к роутеру и начать работу с ним. Удачи!
Основные функции утилиты
1. Подключение к роутеру
Одной из основных функций утилиты является подключение к роутеру. Для этого необходимо указать IP-адрес роутера и ввести учетные данные, такие как логин и пароль. После успешного подключения вы сможете получить доступ к различным настройкам роутера.
2. Изменение настроек Wi-Fi
Утилита позволяет изменить настройки Wi-Fi сети, такие как имя сети (SSID) и пароль. Вы можете задать новое имя и пароль, а затем применить изменения. Это особенно полезно, если вы хотите улучшить безопасность своей домашней сети.
3. Добавление и удаление устройств
Утилита позволяет добавлять и удалять устройства, подключенные к роутеру. Вы можете легко управлять подключенными устройствами, блокируя или разрешая доступ к сети для определенных устройств.
4. Мониторинг трафика
С помощью утилиты вы можете мониторить трафик, проходящий через ваш роутер. Вы сможете увидеть, сколько данных передается каждым устройством и контролировать использование интернета. Это может быть полезно для отслеживания и управления использованием ресурсов вашей сети.
5. Обновление прошивки
Утилита также предоставляет возможность обновления прошивки роутера. Обновление прошивки может включать исправления ошибок, улучшения производительности и новые функции. Обновление прошивки позволяет сохранить ваш роутер в актуальном состоянии и повысить его безопасность.
Утилита для работы с роутером предлагает ряд полезных функций, которые помогут вам управлять настройками и обеспечить безопасность вашей домашней сети. Используйте эти функции для оптимальной настройки вашего роутера и беспроблемного использования Wi-Fi сети.
Привет! Нередко с адаптерами Wi-Fi идет отдельный диск с приложением. В этой статье я покажу общие принципы работы с такой утилитой настройки беспроводного соединения от TP-Link. Посмотрим как грамотно ей пользоваться, а также где можно скачать в случае ее отсутствия. Начинаем!
Содержание
- Где скачать?
- Установка
- Использование
- Задать вопрос автору статьи
Где скачать?
У вас нет нужного диска? Или просто, как и я, давно избавились от дисковода за ненадобностью, ибо их времена прошли? Ничего страшного. Все эти утилиты давно доступны в интернете, так что идем по нашей инструкции и скачиваем:
- Переходим на официальный сайт Загрузок TP-Link:
ОФИЦИАЛЬНЫЕ ЗАГРУЗКИ
- В списке ищем свою модель. Показываю на примере TL-WN727N:
- На открывшейся странице переходим на вкладку «Драйвер» и скачиваем последнее приложение:
По аналогии можете подыскать так под любое ваше устройство. Очень полезная страничка, не только для Wi-Fi адаптеров.
Установка
Процесс очень быстрый:
- Запускаем скачанный ранее файл:
- Выбираем свой адаптер и идем по предложенным шагам. В процессе установки может вылезти вот такое предупреждение, но рекомендую его просто одобрить и продолжить:
- После установки на рабочем столе должен появиться ярлык «TP-LINK Wireless Configuration Utility»:
Использование
Теперь посмотрим, как пользоваться этой утилитой:
- Запускаем программу с ярлыка. Открываем вкладку Network, и видим список всех окружающих нас беспроводных сетей. При необходимости нажимаем кнопку Rescan – сети будут обновлены, возможно, появится и что-то новое:
- Выбираем нужную нам сеть. Щелкаем по ней, и еще раз нажимаем появившуюся кнопку Connect (Подключение):
- Если сеть защищена (очень надеюсь), вводим от нее пароль:
- Вот и все. Подключенная сеть будет обозначена зеленым значком, а для отключения от нее нажимаем кнопку «Disconnect»:
Вот и все. Если у вас остались какие-то вопросы, можете задать их в комментарии. Я или кто-то из проходящих мимо обязательно ответят вам. А если этот комментарий будет полезным, получите большое Спасибо от нашего портала и всех столкнувшихся с этой проблемой. До скорых встреч на WiFiGid!
Компания Tp-Link создала отличное приложение для смартфонов и планшетов, которое называется TP-LINK Tether. С помощью этой программы, можно управлять Wi-Fi роутером, и даже настраивать его. Приложение действительно очень интересное и функциональное. TP-LINK Tether можно установить на мобильные устройства, которые работают на Android, или iOS. Я проверил его на планшете iPad 2 mini, и на двух Android-смартфонах, все отлично работает.
В этой статье я хочу подробнее рассказать об этой программе, и показать как можно ее использовать для управления, или настройки роутера Tp-Link. Сразу хочу заметить, что программа TP-LINK Tether умеет работать не со всеми роутерами этого производителя. И большое количество популярных моделей она просто не поддерживает. Полный список поддерживаемых роутеров можно найти на страничке программы в Google Play, или в App Store (ссылки смотрите ниже).
Среди поддерживаемых моделей можно увидеть TL-WR841ND начиная от V9, TL-WR741ND V5, TL-WR740N V5 V6, роутеры Tp-Link Archer, TL-WDR4300 V1 и т. д. Я буду проверять на примере Tp-Link Archer C20i, и TL-WR740N V5. Обязательно обращайте внимание именно на аппаратные версии роутера. Аппаратную версию можно посмотреть снизу роутера на наклейке. Ну а если программа все таки не умеет работать с вашим роутером, то можно все настроить по этой инструкции. Через браузер с мобильного устройства.
В том же Google Play можно увидеть много отзывов, что TP-LINK Tether не видит роутер, или не подключается. У меня же программа без проблем увидела два роутера, и соединилась с ними. Мне кажется, что большинство тех, кто оставили отзывы, просто пытались подключится к маршрутизаторам, которых нет в списке поддерживаемых. И многие не обращают внимание на аппаратную версию своих устройств.
TP-LINK Tether: как скачать и подключится к роутеру?
Как я уже писал выше, программу можно установить из магазина приложений. Вот ссылки:
- Если у вас устройство на iOS (iPhone, iPad, iPod Touch), то переходите в App Store, и устанавливайте: https://itunes.apple.com/ru/app/tp-link-tether/id599496594
- Ну и ссылка на Google Play, если у вас Android (версия не ниже 2.3.3): https://play.google.com/store/apps/details?id=com.tplink.tether
Или же просто на мобильном устройстве введите в поиске «tp-link», и установите приложение.
Для того что бы управлять, или настраивать свой роутер с планшета, или смартфона, вам нужно подключится к нему по Wi-Fi. Скорее всего, вы уже к нему подключены. Ну а если у вас новый роутер, и вы хотите настроить его через программу TP-LINK Tether, то подключитесь к Wi-Fi сети со стандартным названием, которая появится сразу же после включения роутера в розетку. Имя этой самой сети, и стандартный пароль указаны снизу роутера на наклейке.
Дальше просто запускаем программу TP-LINK Tether на своем мобильном устройстве. Появится краткое описание функций. Нажмите на кнопку Начать. И если вы уже подключены к своему маршрутизатору, то он должен отображаться в программе. Или потяните вниз, что бы обновить. Значит выбираем свой роутер, и указываем имя пользователя и пароль. По умолчанию: admin и admin. Если же вы их меняли, то укажите свои.
Нажимаем кнопку Вход, и попадаем в настройки своего роутера, через приложение Tether.
Как пользоваться TP-LINK Tether, и управлять роутером?
Я подключался, и писал статью на примере TL-WR740N V5. Поэтому, если у вас другой роутер, то разделов и функций в программе может быть больше. Например, после подключения к Archer C20i, появился раздел Гостевая сеть, где можно управлять беспроводной гостевой Wi-Fi сетью. Все зависит от модели маршрутизатора.
Главная страница, это схема сети. На ней отображаются устройства, которые подключены к вашему роутеру. Нажимаем на любого клиента, и видим информацию о нем. Но, самое главное здесь, это блокировка клиентов. Просто выбираем нужное устройство, и нажимаем кнопку Заблокировать. Заблокированное устройство будет отключено от роутера, и не сможет к нему подключатся. Заблокированные устройства отображаются на вкладке Управление – Заблокированные клиенты. Там его можно разблокировать. Это намного проще, чем заходить в настройки роутера, как я показывал здесь.
С этим разобрались. Дальше переходим на вкладку Управление (снизу), и давайте пройдемся по всем разделам.
Беспроводной режим
Здесь находятся минимальные настройки Wi-Fi сети. Если выбрать эту вкладку, то вы увидите переключатель, которым можно вообще выключить Wi-Fi. Но здесь будьте осторожны, ведь вы сами по Wi-Fi подключены 🙂
А если нажать на название вашей сети, то откроется страница, где можно сменить это самое название SSID, или сменить пароль на Wi-Fi. Можно так же отключить пароль переключателем, и сделать свою сеть открытой. Что бы сохранить изменения, просто нажимаем на кнопку Готово.
Если вы сменили имя, или пароль сети, то не забудьте подключить свое устройство заново, уже с новым паролем.
Родительский контроль
Не будем подробно останавливаться на этом разделе. В нем можно просто добавлять, и удалять устройства, к которым будет применен родительский контроль. Насколько я понял, нужно сначала настроить сам родительский контроль в настройках роутера через браузер, а через программу просто управлять устройствами.
Заблокированные клиенты
В этом разделе отображаются те устройства, которым вы заблокировали подключение к своем роутеру. Здесь вы можете их разблокировать.
Подключение к Интернет
Очень важный раздел, который нужно использовать исключительно при первой настройке роутера, или смене провайдера. Там можно задать параметры подключения к вашему интернет-провайдеру. Если вы только купили роутер Tp-Link, и хотите его настроить, то подключите в WAN разъем роутера кабель от интернет-провайдера, или ADSL модема, и перейдите в раздел Подключение к Интернет.
Если у вас интернет уже настроен, то там вы увидите информацию по подключению к провайдеру (у меня интернет не подключен). Что бы настроить подключение, нажмите сверху на Тип подключения… Выберите из списка тип подключения который использует ваш интернет провайдер (очень важно выбрать правильное подключение!), например PPPoE, и если нужно, то задайте имя пользователя и пароль, который так же выдает провайдер. Для сохранения настроек нажмите на кнопку Сохранить.
Если вы все указали правильно, то роутер подключится к провайдеру, и начнет раздавать интернет. В противном случае, у вас будет подключение без доступа к интернету. Если же нужно задать какие-то особые настройки (IP адрес, MTU, клонировать MAC-адрес), то выполняйте настройку через браузер. Как я это показывал на примере TL-WR841N.
Система
Там можно сделать сброс настроек роутера, перезагрузить его, и сменить пароль, который используется для входа в настройки роутера, и приложения TP-LINK Tether.
Вот собственно и все возможности программы Tether.
Что делать, если TP-LINK Tether не подключается?
Я имею введу, если программа не видит ваш роутер, или не принимает пароль.
- Первым делом убедитесь в том, что программа Tether действительно поддерживает ваш маршрутизатор. Полный список устрйоства есть на странице программы в Google Play и App Store. Ссылки в начале статьи. Особое внимание обратите на аппаратную версию вашего роутера. Она указана на наклейке, на самом устройстве.
- Дальше убедитесь в том, что ваше Android-устройство, или iOS-устройство подключено к Wi-Fi сети маршрутизатора, которым вы хотите управлять.
- Если программа пишет что «Вход не осуществлен», не подходит пароль, то скорее всего, вы его просто неправильно указываете. По умолчанию, пароль admin. Но вполне возможно, что вы, или еще кто-то сменили его в настройках роутера. В таком случае, придется делать сброс настроек роутера Tp-Link.
Заметил, что многие спрашивают, есть ли версия программы TP-LINK Tether для Windows и Windows Phone. Нет, такой версии пока нет. Но не исключено, что компания Tp-Link в ближайшее время сделает такое приложение для Windows 10, например.
Послесловие
Отличная программка, которая стабильно работает. Функций вроде бы немного, но есть все что необходимо. Думаю, в новых версиях добавят еще больше возможностей. На момент написания этой статьи, версия программы Tether была 2.5.5.
Приятно, что Tp-Link сделала программу не только для своих топовых устройств, но и для бюджетных. Хоть и есть ограничение в аппаратной версии роутеров, которыми можно управлять. Старые аппаратные версии программа не поддерживает. Думаю, в ближайшее время все производители роутеров сделают подобные программы для мобильных устройств.
Буду рад увидеть ваше мнение и отзывы о приложении Tether в комментария.
Обзор приложения Tether для роутеров TP-Link
Содержание
- 1 Загрузка и установка
- 2 Функции и возможности
- 2.1 Управление беспроводной сетью
- 2.2 Управление клиентами
- 2.3 Панель «Инструменты»
- 2.3.1 Настройка подключения к интернету
- 2.3.2 Родительский контроль
- 2.3.3 Диагностика сети
- 2.3.4 Делимся Wi-Fi
- 2.3.5 Режим работы
- 2.3.6 Система
- 2.3.7 Расширенные настройки
- 3 Можно ли установить на ПК
- 4 Заключение
- 5 Видео по теме
Дистанционное управление — одна из передовых функций, которая позволяет существенно упростить взаимодействие с сетевым оборудованием. Изначально удаленный доступ был доступен только на ПК через WEB-интерфейс роутера. В настоящий момент управлять устройством можно даже со смартфона. В этом поможет разработанное компанией TP-Link мобильное приложение Tether — простой и понятный софт для мобильных устройств под управлением iOS и Android.
Загрузка и установка
Данное приложение можно скачать абсолютно бесплатно. Сразу необходимо отметить, что программа предназначена только для управления устройствами TP-Link. Причем речь идет не только о маршрутизаторах, но и других видах сетевого оборудования. Например, это могут быть репитеры, ретрансляторы и межсетевые экраны.
Утилиту можно скачать в официальных магазинах мобильных приложений AppStore и Google Play Market. Также можно посетить официальный сайт, где представлена подробная информация о приложении и указаны ссылки на официальные источники.
После загрузки и установки софта:
- Входим в личный кабинет через TP-Link ID. Если учетная запись отсутствует, потребуется предварительная регистрация. Она довольно простая и занимает несколько минут. Достаточно активировать учетную запись через электронную почту.
- После входа на экране будут отображены все обнаруженные устройства TP-Link. Выбираем нужный нам аппарат. В нашем случае видим всего одно обнаруженное устройство.
- Выполняем вход в данный аппарат. Для этого вводим username и пароль для устройства. Обычно они указаны на информационной наклейке на нижней панели устройства. Стандартные значения зачастую это «admin» и «admin». Вводим необходимые данные и нажимаем «Войти в систему».
После этого можно будет управлять роутером с телефона. На экране отобразится главная страница приложения. Отсюда можно перейти к настройке аппарата или воспользоваться дополнительными функциями подключенного роутера.
Функции и возможности
Разработанный TP-Link мобильный софт Tether по своей сути является альтернативой WEB-интерфейсу, который позволяет управлять роутером. Здесь доступна настройка и просмотр всех основных сетевых параметров маршрутизатора. Благодаря простому и интуитивно понятному интерфейсу, можно настраивать роутер «с нуля», либо изменять уже существующие сделанные ранее установки устройства. Далее рассмотрим основные инструменты и функциональные возможности данной программы.
Управление беспроводной сетью
На стартовой странице приложения представлена информация о беспроводной сети, к которой подключено и раздает данное устройство.
Кликнув по названию сети, можно выполнить 4 стандартные операции:
- включить/отключить беспроводной режим;
- сменить имя сети;
- включить/отключить защиту сети при помощи пароля;
- сменить ключ безопасности сети.
Через приложение также можно создавать гостевую сеть. Для создания такой сети, используйте кнопку на главной странице программы. Аналогичная команда также присутствует и в панели инструментов. Отсюда можно включать и отключать гостевую сеть, которая может работать параллельно основной сети.
Управление клиентами
Для многих пользователей беспроводных устройств, довольно актуальный вопрос — кто подключен к маршрутизатору в текущий момент. В принципе получить список текущих пользователей довольно просто. Надо только войти в панель администратора устройства и отыскать нужные сведения в меню. Однако проще всего, конечно, скачать приложение Tether TP-Link и просмотреть информацию в нем.
Порядок действий при этом будет таким. Для начала входим в само приложение. Потом в панели навигации внизу экрана выбираем пункт «Клиенты». Здесь представлен список всех устройств, который в текущий момент подключены к этому маршрутизатору.
При необходимости, вы можете кликнуть на названию устройства, чтобы получить подробную информацию о его параметрах. Также есть возможность ограничить доступ к сети при помощи клика по Заблокировать. Список устройств, которые попали в черный список, будет отображен здесь же.
Очень удобно пользоваться этой функцией в том случае, если Wi-Fi сеть не защищена ключом безопасности. Это позволит ограничить доступ посторонним устройствам к локальной сети. Это в свою очередь положительно отразится на скорости интернета и качестве соединения.
Панель «Инструменты»
Здесь представлен набор инструментов для управления основными параметрами и вспомогательными функциями маршрутизатора. Приложение Tether позволяет выполнять настройку устройства через телефон, не используя при этом стандартную панель администрирования на компьютере.
Стоит отметить, что функциональные возможности приложения ограничены, если сравнивать их с функционалом стандартной панели администратора на ПК. Однако нужно помнить о том, что программа создана для максимально простого и комфортного управления роутером и не предназначена для продвинутой настройки устройства.
Настройка подключения к интернету
Через инструментарий «Подключение к интернету» можно сменить основные сетевые параметры устройства. Это может потребоваться в том случае, если вы сменили провайдера или требуется выполнить повторную настройку маршрутизатора после обновления, возврата к заводским параметрам.
Основным критерием выступает тип подключения. При выборе варианта «Динамический IP» все остальные поля заполняются автоматически. Данный тип подключения используется большинством провайдеров услуг.
Родительский контроль
Довольно полезная функция, которая позволяет ограничивать доступ к определенным ресурсам сети. Если указать в списке исключений любой сайт, то открыть его уже не получится. Кроме того, данная функция позволяет контролировать потребляемый трафик на выбранных устройствах.
Прежде всем необходимо добавить само устройство в список контролируемых. Вводим для этого МАС-адрес устройства, а другие данные в этом случае не потребуются. Будет предложен список из компьютеров и смартфонов, которые уже подключены к сети.
После того как устройство будет добавлено, можно задать временные интервалы посещения сети интернет. За пределами указанных интервалов доступ к интернету будет ограничиваться.
Помимо указания временных интервалов, родительский контроль предусматривает возможность блокировки различных ресурсов. Это может быть как одиночный сайт, так и группа сайтов. Достаточно ввести URL-адрес, в результате чего ресурс будет добавлен в белый список. Благодаря этому ребенок с устройства сможет заходить только на избранные сайты, а вот доступ к другим ресурсам при этом будет ограничен.
Диагностика сети
Полезный инструмент, с помощью которого можно проверить состояние текущего подключения. Функция поможет в том случае, если на устройстве, подключенном к маршрутизатору, внезапно пропал интернет. Проверка позволит определить причину сбоя и восстановить доступ к глобальной сети. Для выполнения проверки достаточно перейти в соответствующий пункт меню. В данном разделе нажимаем по Выполнить диагностику.
Приложение Tether от ТП-Линк проверяет подключение устройства к роутеру, а также состояние самой сети. При необходимости можно провести повторную диагностику. В случае обнаружения проблем, приложение отобразит сообщение с рекомендациями по их устранению.
Делимся Wi-Fi
С помощью инструмента «Поделиться Wi-Fi», можно предоставить доступ к сети другим пользователям. На экране отобразится QR-код, просканировав который можно подключиться к локальной беспроводной сети без ввода пароля. Очень удобный способ для тех, кто хочет предоставить доступ к Wi-Fi не раскрывая данные, которые влияют на безопасность сети.
К слову, пользователи Tether могут загрузить изображение с QR-кодом на телефон. В этом случае не придется каждый раз выполнять вход в приложение, чтобы получить QR-код для сканирования.
Режим работы
Большинство роутеров ТП-Линк поддерживают несколько режимов работы. Устройство может выполнять функцию Wi-Fi маршрутизатора, точки доступа и усилителя сигнала. Обычно настройка режима осуществляется через WEB-интерфейс. Однако в этих целях также можно использовать и приложение Tether.
Чтобы настроить рабочий режим, войдите в панель инструментов и выберите здесь пункт «Режим работы». Он позволяет переключить текущий режим работы на необходимый.
Система
Одна из фишек приложения Tether — дистанционное управление системными параметрами роутера. Пользователи могут изменить данные учетной записи для входа в панель администратора, выполнить перезагрузку маршрутизатора или вернуть заводские настройки.
Ранее перечисленные функции были доступны только через веб-интерфейс. Однако с помощью мобильного приложения можно выполнять такую настройку устройства без наличия ПК.
Расширенные настройки
В панели инструментов вы можете обнаружить пункт «Расширенные настройки». Он предназначен для управления различными сетевыми параметрами, например, настройками DHCP-подключений, прокси-серверов, делать NAT-переадресацию.
В нынешней версии TP-Link Tether этот функционал пока еще не реализован. Однако в дальнейшем разработчики планируют сделать данный инструмент активным, чтобы пользователи могли использовать приложение Tether для настройки роутера TP-Link без использования админпанели непосредственно со смартфонов.
Можно ли установить на ПК
Большая часть пользователей беспроводных устройств зачастую говорит так — «Я настраиваю свой роутер с ПК, так как со смартфона это делать неудобно». Поэтому вопрос о том, есть ли программа TP-Link Tether для Windows, актуален для многих владельцев сетевого оборудования этого бренда. Сразу стоит сказать, что это мобильное приложение. Поэтому скачать его на компьютер официально не получится. Однако все же есть альтернативные варианты, которые пригодятся для тех, кто работает с беспроводными устройствами именно с ПК:
- Загрузка из посторонних источников. Некоторые разработчики адаптируют мобильные приложения для работы на ПК. Поэтому, если вы хотите загрузить TP-Link Tether на Windows 10, можете поискать адаптированную версию в интернете. Единственный нюанс в том, что загрузка утилит из ненадежных источников считается опасной. Поэтому перед загрузкой и установкой программы, стоит взвесить все плюсы и минусы, а также оценить потенциальную угрозу для своего устройства.
- Использование эмулятора. Чтобы запустить на компьютере мобильное приложение Tether (или любое другое), можно воспользоваться программой, которая эмулирует операционную систему Android. Таким образом, вы сможете воспользоваться утилитой для управления роутером на ПК. Среди лучших эмуляторов стоит выделить LDPlayer, BlueStacks, NOX и PrimeOS.
- Загрузка утилиты для конкретной модели. На официальном сайте TP-Link можно скачать дополнительные материалы для актуальных моделей сетевого оборудования. Помимо справочной информации и видео, посвященных настройке и устранению проблем, также предусмотрена возможность загрузки утилиты для управления устройством с ПК. Однако такое программное обеспечение доступно не для каждой модели. Но можно попробовать отыскать нужное устройство на сайте и проверить наличие утилиты, которая полностью заменит TP-Link Tether на ПК.
Заключение
TP-Link Tether — это удобное мобильное приложение, с помощью которого можно управлять маршрутизатором без использования стандартной панели администратора. Программа предназначена для смартфонов под управлением Android и iOS. С ее помощью можно изменять параметры беспроводной сети, проверять список подключенных клиентов и настраивать основные сетевые параметры. Программа предоставляется бесплатно и совместима практически со всеми устройствами TP-Link.