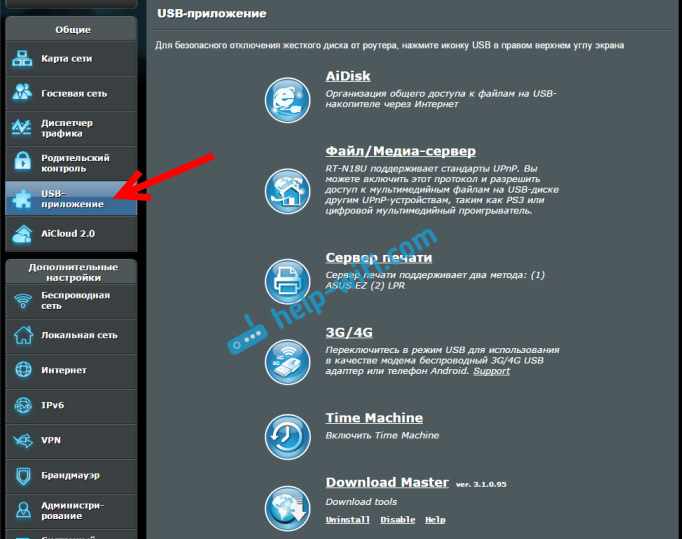Практически у каждого производителя Wi-Fi роутеров, уже есть множество моделей с USB разъемами. Есть роутеры с несколькими разъемами, и с USB 3.0. Мне кажется, что USB порты скоро будут даже на самых дешевых, бюджетных моделях.
У компании Asus, уже практически в каждой модели, есть 1, или 2 USB разъема. Мы сейчас постараемся выяснить, для чего нужен USB на роутере, и что можно туда подключать. Поговорим конкретно о роутерах компании Asus. У меня самого роутер Asus RT-N18U с двумя USB. Вот на его примере, и будем разбираться.
Что можно подключить в USB порт на роутере Asus?
Мы уже привыкли, что в USB разъем на компьютере, можно подключить что угодно: флешку, HDD, клавиатуру, мышку и т. д. Так вот, на роутере USB нужен примерно для таких же задач. Понятное дело, что клавиатуру, или мышку подключать к маршрутизатору не нужно. А вот флешку, внешний жесткий диск, принтер, или USB 3G модем, к роутеру можно подключить без проблем. Именно для этого, и нужен USB разъем. Это касается всех производителей, не только Asus.
1
USB-модемы – Практический все роутеры Asus, у которых есть хотя бы один USB, поддерживают подключение 3G/4G модемов. Здесь все понятно, роутер получает интернет от модема, и раздает его на ваши устройства. Если у вас нет возможности подключить кабельный интернет, то это очень удобно. Я уже писал отдельную инструкцию по настройке 3G USB-модема на роутерах Asus.
2
Флешки и внешние жесткие диски – Здесь все очень просто. Подключаем накопитель к роутеру, и все подключенные устройства, могут получить доступ к файлам, которые находятся на флешке, или диске. Кроме того, роутер может не просто организовать доступ к файлам, а организовать DLNA медиа-сервер, Или iTunes Server. А функция AiDisk может организовать доступ к файлам с интернета.
Кроме того, подключение USB-накопителей к роутерам Asus нужно для работы менеджера загрузок Download Master. Роутер может сам скачивать торренты, или файлы по обычным прямым ссылкам прямо на накопитель. К тому же, он умеет это делать по расписанию.
А приложение Time Machine позволяет настроить резервное копирование для компьютеров Apple.
3
Принтеры и сканеры — подключаем принтер в USB разъем, настраиваем Сервер печати, и отправляем документы на печать с любого, подключенного к роутеру устройства.
Возможно, можно еще как-то использовать USB порт в роутере Asus. Я перечислил все способы, которые уже изначально реализованы в прошивке роутера, и для их настройки не нужны танцы с бубном. Для каждой функции, в роутере есть специальная утилита.
Что бы узнать, можно ли настроить на вашем роутере функции, о которых я писал выше, зайдите в настройки маршрутизатора и перейдите на вкладку USB приложение. Там будет список приложений, о которых я писал выше.
Видел как-то вопрос, мол можно ли использовать USB-хаб с роутером Asus. Представитель компании ответил, что стабильная работа при подключении нескольких устройств к одному USB разъему не гарантируется. Я думаю, что работать вообще не будет. Скорее всего, в панели управления можно будет выбрать из списка устройство, которое будет работать. Жаль, нет USB-хаба, проверить не смогу.
Наличие USB на роутере, это несомненно большой плюс. Открывается очень много возможностей. Я, например, к Asus RT-N18U подключил в один разъем 3G модем, через который роутер получает интернет, а во второй разъем USB 3.0 подключил флешку. И часто пользуюсь загрузкой файлов через Download Master. Настроил, что бы роутер загружал файлы ночью, ставлю в задание загрузку файлов, или фильмов, и роутер ночью сам скачивает их на флешку. Что бы днем не грузить и без того не очень быстрый 3G интернет. А благодаря общему доступу к файлам на флешке, к ним есть доступ с компьютера, и даже телевизора. Не нужно отключать флешку от роутера.
А вы как-то пользуетесь USB разъемом на своем роутере? Пишите в комментариях!
Роутеры Asus снабжены USB-портами, которые могут использоваться для подключения устройств хранения данных и принтеров. Эта функция полезна для создания сетевого хранилища данных и обеспечения доступа к принтеру без необходимости подключения его напрямую к компьютеру.
В этой статье мы рассмотрим, как использовать USB-порты на роутере Asus для создания сетевого хранилища данных и обеспечения доступа к принтеру. Мы также рассмотрим, как настроить доступ к хранилищу данных и принтеру из сети.
Если у вас есть роутер Asus с USB-портом и вы хотите максимально использовать функционал этого устройства, то эта статья для вас. Вы узнаете, как получить доступ к данным на вашем роутере из любого устройства в сети и как настроить принтер, чтобы можно было печатать из любой точки вашего домашнего офиса.
Содержание
- USB на роутере Asus: обзор возможностей
- Хранение данных в облаке
- Доступ к USB-устройству
- Загрузка и восстановление
- Установка дополнительных функций
- Вывод
- Как подключить USB на роутере Asus: шаг за шагом инструкция
- Шаг 1. Подключите USB-накопитель к роутеру Asus
- Шаг 2. Откройте веб-интерфейс роутера Asus
- Шаг 3. Настройте функцию USB-накопителя на роутере Asus
- Шаг 4. Подключайтесь к USB-накопителю на роутере Asus
- Шаг 5. Наслаждайтесь использованием USB-накопителя на роутере Asus
- Как использовать USB на роутере Asus для сетевого хранилища (NAS)
- Подключение жесткого диска к роутеру
- Настройка NAS на роутере Asus
- Доступ к сетевому хранилищу
- Ограничения и рекомендации
- USB на роутере Asus для принтера: инструкция по настройке
- Шаг 1: Подключите принтер к USB-порту на роутере Asus
- Шаг 2: Зайдите в настройки роутера Asus через веб-интерфейс
- Шаг 3: Настройте принтер в меню USB на роутере Asus
- Шаг 4: Настройте параметры печати
- Шаг 5: Печатайте со своего принтера, подключенному к роутеру Asus
- Веб-камера на USB и роутер Asus: как организовать удаленный домашний видеонаблюдение
- Как подключить веб-камеру к роутеру Asus?
- Как организовать удаленный доступ к видеонаблюдению?
- Как использовать видеонаблюдение на удаленном устройстве?
- Какие преимущества использования веб-камеры на роутере Asus для видеонаблюдения?
- Как использовать USB на роутере Asus для медиа-сервера и онлайн-кинотеатра
- Шаг 1: Подключение USB-носителя к роутеру Asus
- Шаг 2: Настройка медиа-сервера или онлайн-кинотеатра
- Шаг 3: Подключение устройств к медиа-серверу или онлайн-кинотеатру
- Соединение USB-модема с роутером Asus: решение проблем с интернетом
- Возможные проблемы
- Решение проблемы
- USB на роутере Asus: безопасность, настройка доступа, облако и синхронизация данных
- Безопасность USB-порта на роутере Asus
- Настройка доступа к USB-порту на роутере Asus
- Облако и синхронизация данных через USB на роутере Asus
- Ответы на вопросы
- Зачем нужен USB на роутере Asus?
- Как подключить внешний жесткий диск к роутеру Asus?
- Как настроить общий доступ к файлам на внешнем жестком диске, подключенном к роутеру Asus?
- Можно ли подключить к роутеру Asus сразу несколько внешних жестких дисков?
- Как настроить общий доступ к принтеру, подключенному к роутеру Asus?
- Как проверить, подключен ли внешний жесткий диск к роутеру Asus?
- Могут ли настройки USB порта на роутере Asus повлиять на скорость интернета?
- Можно ли использовать USB порт на роутере Asus для зарядки устройств?
- Как настроить доступ к внешнему жесткому диску на роутере Asus с помощью FTP?
- Могут ли USB устройства, подключенные к роутеру Asus, стать источником заражения для компьютера?
USB на роутере Asus: обзор возможностей
Хранение данных в облаке
Большинство роутеров Asus имеют возможность подключения внешнего жесткого диска или флешки через USB-порт и обеспечивают возможность создания так называемой облачной памяти на своем роутере. Это означает, что вы сможете обмениваться файлами между компьютерами внутри сети, копировать и хранить файлы на роутере, а также совместно использовать медиафайлы на телевизоре и других устройствах.
Доступ к USB-устройству
USB-порт на роутере Asus может также использоваться для подключения принтеров, сканеров или других USB-устройств. Это позволяет их использовать на любом компьютере внутри сети без необходимости подключения к каждому устройству отдельно.
Загрузка и восстановление
В случае, если у вас есть образ системы, который вы хотите использовать на нескольких компьютерах, можно загрузить образ на подключенный к USB-порту роутер Asus и использовать его для восстановления системы на нескольких устройствах в вашей сети.
Установка дополнительных функций
Некоторые роутеры Asus поддерживают установку дополнительных функций, которые можно загрузить через USB-порт. Например, можно установить VPN-сервер, который позволит устанавливать безопасное соединение с интернетом на любом устройстве внутри вашей сети.
Вывод
Возможности USB-порта на роутере Asus огромны. Независимо от того, что вы хотите делать с помощью подключения USB-устройства, существует множество способов, чтобы воспользоваться его преимуществами.
Как подключить USB на роутере Asus: шаг за шагом инструкция
Шаг 1. Подключите USB-накопитель к роутеру Asus
Прежде всего, необходимо подключить USB-накопитель к свободному USB-порту на задней или боковой панели вашего роутера Asus. Последующая настройка будет происходить через веб-интерфейс самого роутера, поэтому убедитесь, что ваш компьютер подключен к той же сети, что и роутер.
Шаг 2. Откройте веб-интерфейс роутера Asus
Для того чтобы открыть веб-интерфейс вашего роутера Asus, необходимо в браузере ввести IP-адрес вашего устройства. Обычно он указан на задней панели роутера. По умолчанию, IP-адрес роутера Asus равен 192.168.1.1. Откройте браузер и введите этот адрес в адресную строку.
Шаг 3. Настройте функцию USB-накопителя на роутере Asus
После успешного входа в веб-интерфейс роутера Asus, выберите пункт «USB Application» (USB-приложение) в меню слева. Затем выберите «Media Server» (Медиасервер) или «Network Place (Samba) Share» (Сетевое место (Samba) для общего доступа к данным с USB-накопителя.
- Если вы выбрали «Media Server», установите флажок «Enable» (Включить) и нажмите кнопку «Apply» (Применить).
- Если вы выбрали «Network Place (Samba) Share», установите флажок «Enable Network Place (Samba) Share» (Включить совместный доступ к месту в сети (Samba)) и задайте имя компьютера и имя сетевой группы. Нажмите кнопку «Apply» (Применить).
Шаг 4. Подключайтесь к USB-накопителю на роутере Asus
После выполнения предыдущих действий, вы можете подключаться к USB-накопителю на роутере Asus. Откройте проводник на своем компьютере и найдите раздел «Сетевые устройства и ресурсы». Там вы увидите доступный для подключения сетевой диск с именем, которое вы задали на предыдущем шаге. Выберите его и нажмите «Подключиться». Когда система запросит у вас учетные данные, введите имя пользователя и пароль, если такие требуются для доступа к USB-накопителю.
Шаг 5. Наслаждайтесь использованием USB-накопителя на роутере Asus
Теперь вы можете свободно использовать USB-накопитель на роутере Asus. Вы можете хранить на нем любые файлы, обмениваться файлами между компьютерами в вашей домашней сети и даже строить собственный медиасервер для проигрывания фильмов, музыки и т.д. на вашей домашней аудио-видео технике.
Как использовать USB на роутере Asus для сетевого хранилища (NAS)
Подключение жесткого диска к роутеру
Для использования USB на роутере Asus в качестве сетевого хранилища, необходимо подключить внешний жесткий диск к свободному порту USB на устройстве.
Настройка NAS на роутере Asus
После подключения жесткого диска, необходимо настроить доступ к данным с помощью NAS. Для этого откройте веб-интерфейс роутера и в разделе «USB Application» выберите пункт «All-in-one printer server» и нажмите на кнопку «Add». Затем выберите пункт «Network Place(Samba) Share» и настройте доступ к сетевому хранилищу. Выберите имя сетевого ресурса и установите пароль.
Доступ к сетевому хранилищу
После настройки NAS можно получить доступ к сетевому хранилищу из любого устройства в домашней сети. Для этого откройте проводник в Windows, Mac или любом другом устройстве с поддержкой протокола SMB и найдите вкладку «Сеть». Выберите имя сетевого ресурса, введите пароль и нажмите на кнопку «Подключиться». После успешного подключения вы сможете копировать и перемещать файлы на сетевое хранилище с любого устройства в домашней сети.
Ограничения и рекомендации
Учитывайте, что скорость передачи данных через USB на роутере Asus может быть ограничена. Рекомендуется использовать быстрый жесткий диск со скоростью вращения диска 7200 об/мин. Также рекомендуется использовать проводное подключение к роутеру для повышения быстродействия.
В итоге, использование USB на роутере Asus в качестве сетевого хранилища может значительно упростить доступ и управление вашими файлами, а также обеспечить их сохранность и безопасность.
USB на роутере Asus для принтера: инструкция по настройке
Шаг 1: Подключите принтер к USB-порту на роутере Asus
Перед началом настройки принтера на роутере Asus, убедитесь, что принтер подключен к USB-порту на роутере. Если вы не уверены, подключите принтер к USB-порту на роутере с помощью USB-кабеля.
Шаг 2: Зайдите в настройки роутера Asus через веб-интерфейс
Откройте веб-браузер и введите IP-адрес роутера Asus в строке адреса. По умолчанию IP-адрес роутера Asus — 192.168.1.1. Введите логин и пароль для входа в настройки роутера.
Шаг 3: Настройте принтер в меню USB на роутере Asus
В меню настройки USB на роутере Asus найдите опцию «Принтер». Выберите эту опцию, чтобы открыть окно настроек принтера. Нажмите кнопку «Добавить принтер» и выберите модель принтера из списка.
Шаг 4: Настройте параметры печати
Нажмите кнопку «Дополнительные настройки» для настройки параметров печати, таких как формат бумаги, качество печати и количество экземпляров. После настройки параметров печати нажмите кнопку «Сохранить».
Шаг 5: Печатайте со своего принтера, подключенному к роутеру Asus
Теперь, когда принтер настроен, вы можете начать печатать документы со своего компьютера или ноутбука без необходимости подключать принтер напрямую к устройству. Просто выберите принтер из списка и нажмите кнопку «Печать».
Веб-камера на USB и роутер Asus: как организовать удаленный домашний видеонаблюдение
Как подключить веб-камеру к роутеру Asus?
Для начала необходимо убедиться, что ваш роутер Asus поддерживает подключение веб-камеры по USB. Если это так, то следует подключить веб-камеру к роутеру через USB-порт.
Далее необходимо перейти в настройки роутера и настроить подключение веб-камеры. В большинстве случаев это можно сделать через интерфейс роутера в вашем веб-браузере.
Как организовать удаленный доступ к видеонаблюдению?
Для этого нужно настроить доступ к вашему роутеру через интернет. Для этого вам нужен статический IP-адрес или динамический DNS-сервис.
После создания статического IP или подключения к динамическому DNS, вам нужно настроить доступ через интерфейс роутера в веб-браузере. Выберите необходимый порт и откройте его для удаленного доступа.
Как использовать видеонаблюдение на удаленном устройстве?
Для этого нужно подключиться к интернету и зайти на веб-интерфейс роутера, где будет доступно видеонаблюдение.
Для управления видеонаблюдением удаленно, нужно использовать устройство с доступом в интернет и любой веб-браузер.
Какие преимущества использования веб-камеры на роутере Asus для видеонаблюдения?
- Удобство — видеонаблюдение будет доступно вам в любом месте с доступом в интернет.
- Экономия — нет необходимости в покупке специализированного оборудования для видеонаблюдения, камеры и наблюдательного софта.
- Безопасность — удаленный доступ можно настроить с учетом всех безопасностных мер и ограничений.
Шаг 1: Подключение USB-носителя к роутеру Asus
Для использования USB на роутере Asus в качестве медиа-сервера или онлайн-кинотеатра, необходимо подключить USB-носитель с фильмами, сериалами, музыкой или фотографиями к USB-порту на задней панели роутера.
Шаг 2: Настройка медиа-сервера или онлайн-кинотеатра
После подключения USB-носителя к роутеру, необходимо зайти в настройки роутера через веб-интерфейс и выбрать вкладку «Медиа-сервер» или «AiDisk» (в зависимости от модели роутера).
В настройках медиа-сервера выберите папки с медиа-файлами, которые вы хотите предоставить для просмотра или прослушивания на других устройствах в домашней сети.
Если вы хотите создать онлайн-кинотеатр, выберите вкладку «AiDisk» и настройте удаленный доступ через интернет к медиа-файлам на USB-носителе. Таким образом, вы сможете смотреть фильмы и сериалы почти из любой точки мира.
Шаг 3: Подключение устройств к медиа-серверу или онлайн-кинотеатру
После настройки медиа-сервера или онлайн-кинотеатра, можно подключать к ним любые устройства в домашней сети, например, телевизоры, смартфоны, планшеты или компьютеры.
Для просмотра медиа-файлов на устройствах с Windows, можно воспользоваться программой Windows Media Player, а на устройствах с Android или iOS — приложениями, такими как VLC или KMPlayer. Также, некоторые модели телевизоров и Blu-Ray проигрывателей имеют встроенные приложения для медиа-серверов.
- Подключайте устройства к роутеру Asus и наслаждайтесь просмотром медиа-файлов на большом экране телевизора или слушайте музыку на стереосистеме в качестве Hi-Fi.
- Настройте удаленный доступ к медиа-файлам на USB-носителе через интернет, чтобы смотреть фильмы и сериалы в любой точке мира.
Соединение USB-модема с роутером Asus: решение проблем с интернетом
Возможные проблемы
Некоторые провайдеры интернета предоставляют услугу доступа в интернет через USB-модемы. Иногда возникает ситуация, когда роутер не может подключиться к интернету через провайдерский USB-модем. Это может быть вызвано следующими причинами:
- Неправильные настройки подключения в роутере
- Неправильно установлены драйверы для USB-модема на роутере
- Некоторые провайдеры требуют специальных настроек для подключения USB-модема
Решение проблемы
Для того, чтобы роутер Asus мог подключиться к интернету через USB-модем, нужно выполнить следующие шаги:
- Подключите USB-модем к роутеру с помощью кабеля USB
- Перейдите на страницу управления роутером, введя в адресной строке браузера IP-адрес роутера
- В разделе «Настройки соединения» выберите «USB-модем»
- Укажите настройки соединения, предоставленные провайдером интернета
- Сохраните настройки и перезагрузите роутер
Если все настройки указаны верно, но подключение не работает, можно попробовать обновить драйверы для USB-модема или связаться с провайдером, чтобы получить дополнительную информацию о подключении к интернету через USB-модем.
USB на роутере Asus: безопасность, настройка доступа, облако и синхронизация данных
Безопасность USB-порта на роутере Asus
USB-порт на роутере Asus может использоваться для подключения USB-накопителей, принтеров, медиаплееров и других устройств. Однако, для обеспечения безопасности, необходимо правильно настроить доступ к этому порту. В первую очередь следует установить пароль на доступ к USB-порту, а также настроить доступ к файлам и папкам на USB-накопителе.
Существует возможность ограничить доступ к USB-порту только определенным пользователям, что повышает защищенность данных при использовании общей сети.
Настройка доступа к USB-порту на роутере Asus
Для настройки доступа к USB-порту необходимо зайти в web-интерфейс роутера Asus. Во вкладке «USB Application» можно установить пароль на доступ к USB-порту, а также настроить доступ к файлам и папкам на USB-накопителе. Здесь же можно создать нового пользователя с ограниченными правами.
Облако и синхронизация данных через USB на роутере Asus
С USB-портом на роутере Asus можно использовать функции облака и синхронизации данных. Для этого необходимо установить специальное программное обеспечение на компьютер и настроить соответствующие опции в web-интерфейсе роутера. После этого можно создавать облачные хранилища на USB-накопителе и синхронизировать данные между компьютерами и устройствами, подключенными к роутеру.
Также с помощью USB-порта на роутере Asus можно создавать резервные копии данных и наслаждаться доступом к медиафайлам и документам с любого устройства в домашней сети.
Ответы на вопросы
Зачем нужен USB на роутере Asus?
USB порт на роутере Asus нужен, чтобы подключать к роутеру различные устройства, например, внешний жесткий диск или принтер. Это позволяет организовать общий доступ к данным на этих устройствах с любого устройства в сети.
Как подключить внешний жесткий диск к роутеру Asus?
Для подключения внешнего жесткого диска к роутеру Asus необходимо вставить его в USB порт на задней панели роутера. После этого необходимо настроить доступ к этому диску с помощью программного обеспечения, поставляемого вместе с роутером.
Как настроить общий доступ к файлам на внешнем жестком диске, подключенном к роутеру Asus?
Для настройки общего доступа к файлам на внешнем жестком диске, подключенном к роутеру Asus, нужно сначала настроить сам роутер. Это можно сделать через web-интерфейс роутера. После этого необходимо настроить общий доступ к файлам на диске с помощью программного обеспечения, поставляемого вместе с роутером.
Можно ли подключить к роутеру Asus сразу несколько внешних жестких дисков?
Да, можно. Для этого нужно использовать USB-разветвитель.
Как настроить общий доступ к принтеру, подключенному к роутеру Asus?
Для настройки общего доступа к принтеру, подключенному к роутеру Asus, нужно сначала настроить сам роутер. Это можно сделать через web-интерфейс роутера. После этого необходимо настроить общий доступ к принтеру с помощью программного обеспечения, поставляемого вместе с роутером и драйверов принтера.
Как проверить, подключен ли внешний жесткий диск к роутеру Asus?
Для проверки того, подключен ли внешний жесткий диск к роутеру Asus, нужно зайти в web-интерфейс роутера и проверить доступность диска в разделе настроек устройств.
Могут ли настройки USB порта на роутере Asus повлиять на скорость интернета?
Нет, настройки USB порта на роутере Asus не влияют на скорость интернета.
Можно ли использовать USB порт на роутере Asus для зарядки устройств?
Да, можно использовать USB порт на роутере Asus для зарядки устройств, в том числе для зарядки смартфона или планшета.
Как настроить доступ к внешнему жесткому диску на роутере Asus с помощью FTP?
Для настройки доступа к внешнему жесткому диску на роутере Asus с помощью FTP, нужно настроить сам роутер через web-интерфейс и настроить FTP-сервер на компьютере.
Могут ли USB устройства, подключенные к роутеру Asus, стать источником заражения для компьютера?
Да, USB устройства, подключенные к роутеру Asus, могут стать источником заражения для компьютера, если на этих устройствах находится вирус. Для защиты от таких угроз рекомендуется использовать антивирусное программное обеспечение.
USB разъем на роутере ASUS – это одна из важных и полезных функций, которая предоставляет дополнительные возможности и удобства для пользователей. Благодаря наличию USB порта на роутере, вы можете подключить к устройству различные периферийные устройства, такие как принтеры, жесткие диски, флешки, 3G/4G модемы, аудио- и видеоустройства и др.
Главным преимуществом наличия USB разъема на роутере является возможность создания сетевого хранилища или NAS (Network Attached Storage). Подключив жесткий диск или флешку к роутеру через USB порт, вы сможете обмениваться файлами между устройствами, сохранять данные на сетевое хранилище и получать к ним доступ из любой точки домашней сети. Это особенно удобно для семейных или рабочих коллективов, где нужно делиться информацией и иметь доступ к ней в любое время.
USB разъем на роутере также позволяет подключать принтеры, что дает возможность печатать документы с любого устройства в сети, будь то компьютер, смартфон или планшет. Это особенно удобно, когда необходимо распечатать документы с мобильного устройства, не зависимо от его операционной системы.
Кроме того, USB разъем на роутере ASUS может использоваться для подключения 3G/4G модемов, что позволяет получить доступ в интернет без необходимости дополнительно покупать и настраивать отдельный модем или роутер. Благодаря этому, вы можете организовать подключение к интернету в любой точке вашего дома или офиса, где есть сигнал сотовой сети.
Преимущества USB разъема
USB разъем на роутере ASUS предоставляет ряд значимых преимуществ, которые делают его незаменимым компонентом оборудования.
Расширение функциональности
Благодаря USB разъему на роутере ASUS, пользователи могут подключать к нему различные устройства, такие как принтеры, жесткие диски, модемы или флешки. Это позволяет значительно расширить возможности используемой сети: роутер может самостоятельно выполнить печать документов с подключенного принтера или просмотреть содержимое подключенного раздела с файлами.
Централизованное хранение данных
USB разъем позволяет возможность осуществления централизованного хранения и обмена файлами в рамках домашней сети. При помощи роутера можно создать область для обмена файлами между компьютерами внутри сети, что значительно облегчает доступ к данным и удобство их обмена.
Удобство и гибкость
USB разъем на роутере ASUS обеспечивает удобство использования и гибкость в выборе устройств, которые можно подключить к роутеру. Пользователи могут подключать и отключать устройства без необходимости перезагрузки роутера или других компьютеров в сети. Кроме того, USB разъем позволяет подключать устройства с различными операционными системами, что делает его совместимым с большинством компьютеров и гаджетов на рынке.
Удобство подключения
Наличие USB разъема на роутере ASUS добавляет значительное удобство при подключении различных устройств. Этот разъем позволяет подключать внешние жесткие диски, флеш-накопители, принтеры и другие периферийные устройства прямо к роутеру, что делает их доступными для всей сети.
Подключение накопителей: USB разъем на роутере позволяет мгновенно подключить внешний жесткий диск или флеш-накопитель, чтобы обеспечить общий доступ к файлам для всех устройств в сети. Это особенно удобно, когда нужно передать большой объем данных или сохранить важные документы.
Общий доступ к принтеру: С помощью USB разъема можно подключить принтер к роутеру и настроить общий доступ к нему для всех устройств в сети. Это позволяет печатать документы с любого устройства без необходимости физического подключения к принтеру.
Совместное использование USB порта: Некоторые модели роутеров ASUS позволяют использовать USB порт не только для подключения устройств, но и для подключения 3G или 4G модема. Это означает, что вы можете использовать роутер в качестве мобильного точки доступа, чтобы обеспечить интернет-соединение в любое время и в любом месте.
Подключение USB-адаптера Wi-Fi: Если ваш роутер не имеет встроенного модуля Wi-Fi или существующий модуль не обеспечивает удовлетворительное качество сигнала, вы можете использовать USB разъем для подключения специального USB-адаптера Wi-Fi. Таким образом, вы сможете улучшить скорость и стабильность беспроводной связи в вашей сети.
В целом, наличие USB разъема на роутере ASUS дает большую гибкость и удобство в использовании сети. Он позволяет подключать разнообразные устройства и расширять функциональность вашего роутера для лучшего опыта работы и обмена данными.
Расширение функционала
USB разъем на роутере ASUS позволяет расширить функционал устройства, придавая ему дополнительные возможности и удобства. С подключением устройств по USB, вы получаете доступ к широкому спектру функций, которые значительно улучшают ваш опыт использования роутера.
Подключение внешних накопителей — USB разъем позволяет подключить внешние жесткие диски или флеш-накопители, открывая доступ к их содержимому для всех устройств в вашей сети. Это удобно для хранения и обмена большими объемами данных, а также для создания общего пространства для всех устройств в сети.
Подключение принтера — с помощью USB разъема вы можете легко подключить совместимый принтер непосредственно к роутеру. Это позволяет всем пользователям в сети печатать документы без необходимости подключения принтера к каждому устройству отдельно. Удобно для домашних и офисных сетей.
Совместное использование файлов — подключение USB накопителя к роутеру позволяет создать общую папку для совместного использования файлов. Это удобно для семейных или рабочих групп, где необходимо делиться документами, фотографиями и видео между разными устройствами.
Расширение возможностей сетевого хранилища — с помощью роутера ASUS и подключенного по USB жесткого диска вы можете создать собственное сетевое хранилище, доступное из любой точки вашей домашней сети. Это позволяет создать резервные копии данных, хранить медиафайлы и документы, а также управлять доступом к ним.
Другие возможности — USB разъем также может быть использован для подключения 3G или 4G модема, расширяя возможности подключения к интернету. Также, некоторые роутеры ASUS поддерживают подключение USB звуковых карт, улучшая качество звука при воспроизведении медиафайлов.
Подключение периферийных устройств
USB разъем на роутере ASUS предоставляет возможность подключения различных периферийных устройств, расширяющих функциональность и удобство использования роутера.
Возможности подключения
USB разъем позволяет подключить внешний жесткий диск (HDD) или флеш-накопитель для создания сетевого хранилища (NAS) и центра мультимедиа.
Также можно подключить принтер и настроить его работу через роутер. Это позволяет использовать принтер в сети не только с компьютеров, подключенных напрямую к роутеру, но и с других устройств в локальной сети.
Преимущества использования периферийных устройств
Подключение внешнего жесткого диска позволяет создать медиацентр для хранения и воспроизведения мультимедийных файлов на различных устройствах в сети, таких как телевизоры, компьютеры, планшеты и смартфоны.
Подключение принтера через роутер позволяет использовать его в сети, не требуя физического подключения компьютера к принтеру. Это существенно упрощает использование принтера и позволяет с легкостью печатать из любого устройства, подключенного к сети.
Роутер ASUS с USB разъемом предоставляет удобные возможности для создания сетевого хранилища и использования периферийных устройств в сети, обеспечивая расширенную функциональность и удобство использования.
Возможности использования
USB разъем на роутере ASUS предлагает множество возможностей для удобства пользователей. Вот некоторые из них:
- Подключение внешних хранилищ данных: Подключив внешний жесткий диск или флешку к USB разъему на роутере, вы можете создать облачное хранилище данных. Это позволит вам сохранять и обмениваться файлами на разных устройствах, включая компьютеры, ноутбуки и мобильные устройства.
- Подключение принтера: Если вы хотите разделить принтер между несколькими компьютерами в домашней сети, USB разъем на роутере позволяет подключить принтер непосредственно к роутеру. Таким образом, все устройства в сети смогут использовать один принтер без необходимости физического подключения к каждому компьютеру.
- Резервное копирование данных: USB разъем может использоваться для создания резервных копий данных с вашего компьютера, ноутбука или мобильного устройства. Это способ обеспечить безопасность важных файлов и документов, чтобы в случае потери данных или сбоя системы вы могли восстановить их с резервной копии.
- Подключение 3G/4G модема: Если у вас нет доступа к проводной сети интернет, USB разъем на роутере позволяет подключить 3G/4G модем и использовать мобильный интернет для доступа в сеть. Это особенно полезно в поездках или в местах, где отсутствует проводной интернет.
- Использование сетевого накопителя: Если у вас есть сетевой накопитель (NAS), то вы можете подключить его к USB разъему на роутере и делиться файлами и мультимедийными данными с любыми устройствами в домашней сети. Таким образом, все устройства могут получить доступ к общим файлам и воспроизводить мультимедийный контент без необходимости копирования на каждое устройство.
Это только некоторые из возможностей использования USB разъема на роутере ASUS , которые помогут упростить вашу жизнь и сделать домашнюю сеть более функциональной и удобной.
Разделение печати
Разделение печати — это одна из полезных функций, которая может быть реализована с помощью USB разъема на роутере ASUS . Она позволяет подключать принтеры к роутеру и использовать их для печати со всех устройств, подключенных к сети.
Когда принтер подключен к роутеру через USB разъем, все устройства, подключенные к сети, смогут использовать его для печати. Это очень удобно, особенно если в сети находятся несколько компьютеров или ноутбуков. Вместо того чтобы каждый раз переключаться между устройствами, пользователь может отправить печатную задачу с любого устройства и принтер автоматически будет ее выполнять.
Кроме того, функция разделения печати позволяет упростить организацию работы малых групп или офисов. Если несколько людей используют один принтер, то USB разъем на роутере позволяет им обмениваться доступом к печати. Это особенно удобно в условиях, когда нет возможности установить принтер непосредственно на каждом рабочем месте.
Также функция разделения печати может предоставить дополнительные возможности для удаленного управления принтером. Некоторые роутеры ASUS поддерживают функцию облачной печати, которая позволяет печатать документы даже из удаленных мест. Таким образом, пользователь сможет отправить печатную задачу принтеру, находящемуся дома, даже находясь в офисе или на отдыхе.
Подключение сетевого хранилища
USB разъем на роутере ASUS позволяет подключить сетевое хранилище, такое как внешний жесткий диск или флеш-накопитель, напрямую к роутеру. Это предоставляет возможность создать сетевое хранилище, к которому могут подключаться несколько компьютеров одновременно.
Подключение сетевого хранилища к роутеру происходит через USB разъем, который обеспечивает быстрое и удобное соединение. После подключения хранилища, оно становится доступным для всех устройств, подключенных к роутеру.
Сетевое хранилище, подключенное к роутеру, позволяет создать общий доступ к файлам и папкам, которые хранятся на нем. Это особенно удобно в офисных условиях или в семье, когда несколько участников сети могут иметь доступ к одним и тем же файлам.
Кроме того, USB разъем на роутере ASUS может использоваться для создания резервных копий данных. Вы можете настроить автоматическое резервное копирование всех важных файлов на подключенное сетевое хранилище, чтобы защитить свою информацию от потери.
Оцифровка и хранение фильмов и музыки
USB разъем на роутере ASUS позволяет подключить внешний накопитель и использовать его для оцифровки и хранения фильмов и музыки. Вы можете подключить жесткий диск или флешку к роутеру и создать центральную библиотеку мультимедиа, к которой можно обратиться с любого устройства в домашней сети. Это удобно, так как вы можете освободить место на компьютере или других устройствах, а также иметь доступ к своей коллекции фильмов и музыки в любой момент.
Стриминг медиа на устройства
USB разъем на роутере ASUS позволяет также стримить мультимедиа на другие устройства в домашней сети. Вместо того чтобы загружать фильмы и музыку на каждое устройство отдельно, вы можете использовать роутер как центральную точку стриминга. Просто подключите внешний накопитель к роутеру и потоково воспроизводите контент на телевизоре, планшете, смартфоне или другом устройстве. Это удобно и экономит время и ресурсы.
Совместное использование принтера
Еще одно преимущество USB разъема на роутере ASUS — возможность совместного использования принтера. Если вы подключите принтер к роутеру через USB, то сможете печатать документы с любого устройства в домашней сети. Например, если у вас есть компьютер, но ваши дети хотят распечатать что-то со своего планшета, им не нужно будет идти к вашему компьютеру и подключаться к нему. Они просто отправят задание на печать по сети и роутер передаст его принтеру.
Ответы на вопросы
Зачем нужен USB разъем на роутере ASUS?
USB разъем на роутере ASUS позволяет подключить различные устройства, такие как принтеры, жесткие диски, флеш-накопители и другие, к роутеру. Это значительно удобнее, чем подключать эти устройства непосредственно к компьютеру, так как они становятся доступными для всех устройств в сети.
Можно ли подключить внешний жесткий диск к роутеру через USB разъем?
Да, это возможно. Подключив внешний жесткий диск к USB разъему на роутере ASUS , вы сможете создать сетевое хранилище и иметь доступ к файлам с любого устройства в вашей домашней сети. Это очень удобно, если вам необходимо хранить и обмениваться большими объемами данных без необходимости перемещать флешки или подключать жесткие диски к компьютерам.
Как подключить принтер к роутеру через USB разъем?
Чтобы подключить принтер к роутеру ASUS через USB разъем, вам понадобится только USB-кабель, поставляемый в комплекте с принтером. Подключите его к принтеру и одному из USB-портов на роутере. Затем настройте принтер на каждом устройстве в домашней сети, чтобы сделать его доступным для печати.
Можно ли использовать USB разъем на роутере ASUS для подключения модема?
Нет, USB разъем на роутере ASUS не предназначен для подключения модема. Для подключения модема к роутеру обычно используется сетевой кабель, подключаемый к порту WAN на задней панели роутера.
Какие преимущества у подключения флеш-накопителя к роутеру через USB разъем?
Подключение флеш-накопителя к роутеру через USB разъем дает вам возможность создать сетевое хранилище и иметь доступ к файлам с любого устройства в домашней сети. Это удобно, если вам нужно передавать файлы между устройствами без необходимости использовать флешку или обмениваться файлами через облако. Кроме того, подключенный флеш-накопитель может использоваться для резервного копирования данных или для стриминга медиа-файлов.
Как обеспечить безопасность подключенных устройств через USB разъем на роутере ASUS?
Чтобы обеспечить безопасность подключенных устройств через USB разъем на роутере ASUS, рекомендуется настроить пароль для доступа к сетевому хранилищу, если такая возможность предусмотрена. Также следует установить и регулярно обновлять антивирусное программное обеспечение на всех устройствах в домашней сети, чтобы предотвратить передачу вредоносных программ на подключенные устройства.
Можно ли использовать USB разъем на роутере ASUS для подключения мобильного телефона?
Да, вы можете использовать USB разъем на роутере ASUS для подключения мобильного телефона. Однако это не позволит заряжать телефон или передавать данные между устройствами, так как USB разъем роутера предназначен только для подключения внешних устройств, таких как принтеры или жесткие диски. Чтобы зарядить телефон или передать данные, рекомендуется использовать USB-порты на компьютере или зарядное устройство от телефона.
Практически у каждого производителя Wi-Fi роутеров, уже есть множество моделей с USB разъемами. Есть роутеры с несколькими разъемами, и с USB 3.0. Мне кажется, что USB порты скоро будут даже на самых дешевых, бюджетных моделях.
У компании Asus, уже практически в каждой модели, есть 1, или 2 USB разъема. Мы сейчас постараемся выяснить, для чего нужен USB на роутере, и что можно туда подключать. Поговорим конкретно о роутерах компании Asus. У меня самого роутер Asus RT-N18U с двумя USB. Вот на его примере, и будем разбираться.
Мы уже привыкли, что в USB разъем на компьютере, можно подключить что угодно: флешку, HDD, клавиатуру, мышку и т. д. Так вот, на роутере USB нужен примерно для таких же задач. Понятное дело, что клавиатуру, или мышку подключать к маршрутизатору не нужно. А вот флешку, внешний жесткий диск, принтер, или USB 3G модем, к роутеру можно подключить без проблем. Именно для этого, и нужен USB разъем. Это касается всех производителей, не только Asus.
1 USB-модемы – Практический все роутеры Asus, у которых есть хотя бы один USB, поддерживают подключение 3G/4G модемов. Здесь все понятно, роутер получает интернет от модема, и раздает его на ваши устройства. Если у вас нет возможности подключить кабельный интернет, то это очень удобно. Я уже писал отдельную инструкцию по настройке 3G USB-модема на роутерах Asus.
2 Флешки и внешние жесткие диски – Здесь все очень просто. Подключаем накопитель к роутеру, и все подключенные устройства, могут получить доступ к файлам, которые находятся на флешке, или диске. Кроме того, роутер может не просто организовать доступ к файлам, а организовать DLNA медиа-сервер, Или iTunes Server. А функция AiDisk может организовать доступ к файлам с интернета.
Кроме того, подключение USB-накопителей к роутерам Asus нужно для работы менеджера загрузок Download Master. Роутер может сам скачивать торренты, или файлы по обычным прямым ссылкам прямо на накопитель. К тому же, он умеет это делать по расписанию.
А приложение Time Machine позволяет настроить резервное копирование для компьютеров Apple.
3 Принтеры и сканеры — подключаем принтер в USB разъем, настраиваем Сервер печати, и отправляем документы на печать с любого, подключенного к роутеру устройства.
Возможно, можно еще как-то использовать USB порт в роутере Asus. Я перечислил все способы, которые уже изначально реализованы в прошивке роутера, и для их настройки не нужны танцы с бубном. Для каждой функции, в роутере есть специальная утилита.
Что бы узнать, можно ли настроить на вашем роутере функции, о которых я писал выше, зайдите в настройки маршрутизатора и перейдите на вкладку USB приложение. Там будет список приложений, о которых я писал выше.
Видел как-то вопрос, мол можно ли использовать USB-хаб с роутером Asus. Представитель компании ответил, что стабильная работа при подключении нескольких устройств к одному USB разъему не гарантируется. Я думаю, что работать вообще не будет. Скорее всего, в панели управления можно будет выбрать из списка устройство, которое будет работать. Жаль, нет USB-хаба, проверить не смогу.
Наличие USB на роутере, это несомненно большой плюс. Открывается очень много возможностей. Я, например, к Asus RT-N18U подключил в один разъем 3G модем, через который роутер получает интернет, а во второй разъем USB 3.0 подключил флешку. И часто пользуюсь загрузкой файлов через Download Master. Настроил, что бы роутер загружал файлы ночью, ставлю в задание загрузку файлов, или фильмов, и роутер ночью сам скачивает их на флешку. Что бы днем не грузить и без того не очень быстрый 3G интернет. А благодаря общему доступу к файлам на флешке, к ним есть доступ с компьютера, и даже телевизора. Не нужно отключать флешку от роутера.
А вы как-то пользуетесь USB разъемом на своем роутере? Пишите в комментариях!
Как настроить USB устройства? (ASUSWRT)
FTP, AiDisk, Media Server, Download Master…- соответствующий функционал должен поддерживаться внешним USB-накопителем, подключённым к USB-порту маршрутизатора ASUS. В этой статье показано, как настроить работу USB-жёсткого диска на маршрутизаторе ASUS. Для проверки характеристик USB-портов, поддерживаемых Вашим маршрутизатором ASUS, перейдите на страницу технических характеристик соответствующего продукта на официальном сайте ASUS
Содержание:
- Состояние внешнего USB-диска (Информация/Сканер Здоровья/Формат)
- Безопасное извлечение диска
- Часто задаваемые вопросы
1. Для использования этой функции необходимо подключить внешний USB-накопитель (жёсткий USB-диск или USB-флэш накопитель) к портам USB 3.0/2.0 на задней панели маршрутизатора.
Убедитесь, что USB-накопитель был правильно отформатирован и разделён на логические тома.
Ознакомьтесь со списком поддерживаемых Plug-n-Share устройств
2. Подключите Ваш компьютер через проводное соединение к локальной сети роутера и откройте веб-меню: http://router.asus.com
Подробнее — в статье: [Беспроводное устройство] Как войти на страницу настроек роутера (WEB UI)? .
3. Авторизуйтесь на странице веб-меню.
Внимание: Если Вы забыли Имя пользователя и/или пароль, выполните сброс настроек роутера на заводские (по умолчанию имя пользователя и пароль — admin/admin).
Подробнее — в статье: [Беспроводное устройство] Как вернуть роутер ASUS к заводским настройкам?
4. Откройте раздел «Карта сети» > нажмите на значок [Состояние внешнего USB-диска], чтобы вывести на экран информацию о нём.
Состояние внешнего USB-диска
1. Информация
1-1 Вывод информации о [Названии модели], [Доступном объёме] и [Полном объёме] внешнего USB-накопителя.
1-2 Далее приводится информация о USB-функциях:
- [USB Приложения] Как настроить Servers Center — Media Server
- [USB Приложение] Как настроить AiDisk
- [USB Приложение] Как использовать Download Master через Интерфейс роутера?
1-3 Как безопасно извлечь диск — перейдите к главе, чтобы узнать подробнее
1-4 Роутер автоматически определит версию USB.
2. Сканер здоровья
2-1 Запустите [Повторное сканирование] для проверки износа диска.
2-2 Нажмите [OK], все выполняемые процессы, связанные с диском, будут приостановлены на время сканирования.
Внимание: Во время сканирования не отсоединяйте USB-диск.
2-3 Значок [синего цвета 
Если будет значок [Красного цвета 
2-4 Расписание сканирования диска: по умолчанию оно [Отключено]. Выберите временной интервал: [Ежемесячно], [Еженедельно], [Ежедневно].
Внимание: Все связанные с диском выполняемые процессы будут приостановлены на время сканирования.
3. Форматирование
3-1 Роутер автоматически определит варианты форматирования внешнего USB-накопителя, поддерживаемые файловые системы: [NTFS], [FAT], [HFS].
Внимание: [Форматирование] удалит все данные с накопителя, поэтому заблаговременно их сохраните.
3-2 Нажмите [OK], на время форматирования накопителя все выполняемые процессы, связанные с ним, будут приостановлены, и созданные ранее логические разделы объединятся в один.
Внимание: 1. Если на Вашем USB-накопителе имеются важные данные, то заранее их сохраните.
2. Во время форматирования не отсоединяйте внешний USB-накопитель.
3-3 USB-накопитель отформатирован, на экран выведена информация о результате и файловой системе.
Безопасное извлечение диска:
1. Нажмите [Извлечь].
2. Нажмите [OK], роутер отформатирует внешний USB-накопитель.
3. Когда появится надпись [Отключен], внешний USB-накопитель можно будет отсоединить от роутера.
Часто задаваемые вопросы
1. Что делать, если USB-накопитель подключён к роутеру, но статус подключения отображается как [Отключено]?
a. Попробуйте вручную отсоединить и обратно присоединить USB-накопитель.
b. Убедитесь, что накопитель отформатирован в поддерживаемую файловую систему и размер логического тома диска задан правильно. Подробнее — в списке поддерживаемых устройств Plug-n-Share.
c. Попробуйте перезагрузить роутер, и внешний USB-накопитель будет определен автоматически.
d. Попробуйте подключить Ваш USB-накопитель к другому устройству, например к ПК. Убедитесь, что с накопителем всё в порядке.
e. Убедитесь, что прошивка роутера обновлена до последней версии. Подробнее — в статье: [Беспроводное устройство] Как обновить прошивку на роутере ASUS до последней версии? (ASUSWRT)
f. Выполните сброс настроек роутера на заводские. Подробнее — в статье: [Беспроводное устройство] Как вернуть роутер ASUS к заводским настройкам?
2. Как заставить маршрутизатор снова распознавать USB — жёсткий диск после выполнения [Безопасного извлечения]?
Откройте веб-меню роутера (http://router.asus.com). Нажмите [Перезагрузить], и роутер автоматически определит USB-накопитель.
Как получить (Утилиту / Прошивку)?
Последние версии драйверов, программного обеспечения, прошивок и Руководств Пользователя можно найти в Центре загрузок ASUS.
Подробную информацию о Центре загрузок ASUS можно найти, перейдя по ссылке.