«Здравствуйте, снова вранье у Вас», ворвался ко мне в личку Telegram читатель Антон. Так его возмутила викторина про количество разделов, создаваемых программой установки Windows в разметке GPT.
Назначенный мной правильный ответ «4» выбрал лишь каждый пятый читатель. Думаю, что большинство из 46%, проголосовавших за «3» в лучшем случае заглянули в оснастку управления дисками. Но она не показывает раздел MSR в отличие от diskpart.
Однако Антон принес отличный аргумент! До первой перезагрузки создается только три раздела, а потом – это уже не программа установки. Ведь установочную флэшку можно вытащить без ущерба для процесса.
[+] Сегодня в программе
О чем эта статья
Если вынести эмоции за скобки, такая позиция вполне имеет право на жизнь. Здорово, что читатель заметил существенное изменение под капотом программы установки – новый порядок создания разделов. О чем я ему и сказал, попутно доставив свою позицию более развернуто, но без технических нюансов. Их удобнее излагать в блоге, и сегодня я разберу:
- что считается программой установки
- какие именно разделы создаются на каком этапе установки актуальных версий Windows
- в какой версии Windows 10 произошли значимые изменения в этой сфере
- почему поведение системы изменилось
Отталкиваться надо от setup.exe на установочном диске. Бесспорно, это программа, которая может выполнять разнообразные задачи:
- Чистая установка Windows путем загрузки с флэшки, на чем мы фокусируемся сегодня
- Обновление или переустановка ОС поверх путем запуска setup.exe из-под работающей системы
- Проверка совместимости
- Загрузка в среду восстановления
- Сжатие системных файлов
- и многое другое
Определение программы установки
Я всегда вкладывал в понятие программа установки Windows (Windows setup) более широкий смысл нежели приложение или процесс setup.exe. Программа установки работает от загрузки с флэшки до входа на рабочий стол. Она документирует свой процесс в различных журналах, из которых нам сегодня интересны файлы setupact.log в папках %windir%\panther и %windir%\panther\unattendGC.
В документации процесса установки Windows сейчас говорится так. Программа установки Windows запускает и перезапускает компьютер, собирает информацию, копирует файлы и создает или настраивает конфигурационные параметры. На странице в таблицу сведены три этапа программы установки: Windows PE, Online Configuration и Windows Welcome.
Здесь нет противоречий моему видению. Однако давайте рассмотрим эти этапы детальнее.
Ключевые этапы установки
Изучение автоустановки ОС хорошо прокачивает понимание процесса установки. Я давно вижу его через призму конфигурационных проходов.
Эта картинка живет в документации со времен Windows 8. Интересно, что в эпоху Vista она слегка отличалась — тогда просто забыли нарисовать маршрут generalize → specialize.
windowsPE
При запуске с флэшки или ISO загрузчик передает управление процессом программе установки, реализованной с помощью файла setup.exe из корня флэшки.
Выполняется загрузка Windows PE, задаются языковые настройки этого этапа, указывается издание ОС, ключ продукта и т.д. В конце прохода windowsPE создается структура разделов и к разделу с системой применяется install.wim. Этап венчает перезагрузка, первая в серии.
specialize
После перезагрузки установочная флэшка действительно не нужна, потому что все необходимое уже есть на диске. Начинается проход specialize. Тезис читателя программа установки работает ровно до первой перезагрузки, видимо, подразумевал setup.exe. Это утверждение проверяется визуальным анализом или по логам.
На виртуальной машине я заранее подключил второй VHDX с Process Explorer. В начале этапа я нажал Shift+F10 и запустил утилиту.
Но это необязательное упражнение, потому что куда проще посмотреть лог установки. Здесь и далее фрагменты лога публикуются с купюрами для экономии места.
2022-02-20 10:27:50, Info [0x0601dc] IBS Setup has completed phase 2 at 2022-02-20 10:27:50 2022-02-20 10:27:50, Info [0x090009] PANTHR CBlackboard::Close: f:\$windows.~bt\sources\panther\setupinfo. 2022-02-20 10:28:20, Info IBS ------------------------------------------------ 2022-02-20 10:28:20, Info [0x0601c1] IBS InstallWindows:Install Path = C:\Windows\system32\oobe 2022-02-20 10:28:20, Info [0x0601c2] IBS InstallWindows:Setup Phase = 4 2022-02-20 10:28:20, Info [0x0601cb] IBS InstallWindows:Continuing Setup after completing WinPE phase. Working directory = C:\Windows\Panther 2022-02-20 10:28:20, Info [0x0601ce] IBS Setup has started phase 4 at 2022-02-20 10:28:20 2022-02-20 10:28:20, Info [0x0601cf] IBS Install source is C:\Windows\system32\oobe
Как видите, сразу запускается setup.exe, но из папки C:\Windows\system32\oobe! Этот файл (на картинке справа) содержится в WIM-образе и отличается от одноименного файла в корне ISO (слева) не только размером и версией, но и описанием.
Антон, конечно, прав в том, что setup.exe из корня флэшки не задействован в процессе после первой перезагрузки. Но программа установки продолжается, и делает это при участии одноименного файла.
Впрочем, сначала в игру с пакетами APPX вступает sysprep. А самая заметная работа setup.exe на этом проходе – создание раздела со средой восстановления! После инвентаризации имеющихся разделов выполняется попытка создания раздела RE. Перед этим раздел с ОС сжимается.
2022-02-20 10:30:19, Info [setup.exe] Attempting to create a new partition for WinRE
2022-02-20 10:30:19, Info [setup.exe] winreGetNewPartitionWithCoInit CoInitialize error hr = 0x80010106
2022-02-20 10:30:19, Info [setup.exe] winreGetNewPartitionWithCoInit Will shrink the OS volume with : 634388480
2022-02-20 10:30:19, Info [setup.exe] winreGetNewPartitionWithCoInit Will create partition with size: 633339904
2022-02-20 10:30:19, Info [setup.exe] winreGetVolumeGUIDPath returning \\?\Volume{81c6049a-d88c-4340-baa1-21f77a8efdca}\
2022-02-20 10:30:19, Info [setup.exe] winreGetNewPartition root: C:\Windows OS volume GUID: \\?\Volume{81c6049a-d88c-4340-baa1-21f77a8efdca}\
2022-02-20 10:30:20, Info [setup.exe] winreShrinkVolume Shrinking the OS volume with: 634388480
2022-02-20 10:30:24, Info [setup.exe] winreShrinkVolume returning TRUE
2022-02-20 10:30:24, Info [setup.exe] winreProcessVolume returning TRUE
2022-02-20 10:30:24, Info [setup.exe] winreEnumerate returning TRUE
2022-02-20 10:30:24, Info [setup.exe] winreCreatePartition Will create partition at offset: 135729774592 with size: 633339904
2022-02-20 10:30:24, Info [setup.exe] winreCreatePartition create partition successfully, actual offset is: 0x1F9A200000
2022-02-20 10:30:25, Info [setup.exe] winreCreatePartition returning TRUE
2022-02-20 10:30:25, Info [setup.exe] New WinRE partition created
Обратите внимание, что все операции предваряются временем и названием процесса. Это не всегда исполняемый файл, но в случае с setup.exe так и есть. Создав раздел, программа установки перекидывает в него winre.wim и настраивает среду восстановления как по нотам.
2022-02-20 10:30:25, Info [setup.exe] Found target partition: use the new WinRE partition, offset: 135729774592
2022-02-20 10:30:25, Info [setup.exe] --Install on target OS step 5: set WinRE settings and restore system to a good state when hitting any errors
2022-02-20 10:30:25, Info [setup.exe] Enter SetWinRESettings
2022-02-20 10:30:25, Info [setup.exe] Copying WinRE from C:\Windows\system32\Recovery to staging location on \\?\GLOBALROOT\device\harddisk0\partition4
2022-02-20 10:30:35, Info [setup.exe] Copied WinRE to staging location
2022-02-20 10:30:35, Info [setup.exe] Creating BCD entry
2022-02-20 10:30:35, Info [setup.exe] WinRE created BCD entry: : {E4D8F2EF-9279-11EC-98A3-DA5CDA31F70A}
2022-02-20 10:30:35, Info [setup.exe] Moving Winre and boot.sdi from staging location to target
2022-02-20 10:30:35, Info [setup.exe] Moved Winre and boot.sdi from staging location to target
2022-02-20 10:30:35, Info [setup.exe] Updating reagent.xml
2022-02-20 10:30:35, Info [setup.exe] Set WinRE location path to: \Recovery\WindowsRE
2022-02-20 10:30:35, Info [setup.exe] Set recovery guid
2022-02-20 10:30:35, Info [setup.exe] Set OS build version: 22000.1.amd64fre.co_release.210604-1628
2022-02-20 10:30:35, Info [setup.exe] Set Wimboot state: 0
2022-02-20 10:30:35, Info [setup.exe] Set install state to: enabled
2022-02-20 10:30:36, Info [setup.exe] WinRE is installed
Этап specialized завершают операции CBS. Приложение setup.exe дальнейшего участия в установке не принимает.
OOBE
Программа установки продолжается. Система уже полностью установлена, и красочным процессом пользовательской настройки рулят файлы с однокоренными OOBE именами. Сначала отрабатывает конфигурационный проход oobeSystem, если обнаруживается файл ответов. Затем запускается msoobe.exe для формирования последовательности окон в мастере – регион, раскладки клавиатуры, учетная запись и т.д.
2022-02-20 10:32:08, Info [windeploy.exe] Launching [C:\Windows\system32\oobe\oobeldr.exe /system]... 2022-02-20 10:32:08, Info [oobeldr.exe] OOBELdr.exe launched with command-line [/system]... 2022-02-20 10:32:08, Info [oobeldr.exe] Parsing command line arguments... 2022-02-20 10:32:08, Info [oobeldr.exe] Parsing the following command line: [/system] 2022-02-20 10:32:08, Info [oobeldr.exe] Status for unattend pass [oobeSystem] = 0x0 2022-02-20 10:32:08, Info [oobeldr.exe] Found no unattend file for oobeSystem pass; skipping pass. 2022-02-20 10:32:08, Info [oobeldr.exe] Successfully ran oobeSystem pass. 2022-02-20 10:32:08, Info [oobeldr.exe] Waiting for essential OOBE services to start... 2022-02-20 10:32:08, Info [oobeldr.exe] OrchestrateWaitForOOBEServices: Wait was already done; not waiting again 2022-02-20 10:32:08, Info [oobeldr.exe] Essential OOBE services started successfully. 2022-02-20 10:32:08, Info [oobeldr.exe] Launching [C:\Windows\system32\oobe\msoobe.exe]... 2022-02-20 10:32:09, Info [msoobe.exe] ---------------------------------------------------------- 2022-02-20 10:32:09, Info [msoobe.exe] Starting OOBE
Создание разделов в разметке GPT программой установки
В своем гайде по ручному созданию разделов я когда-то советовал diskpart из-за проблемы с размером раздела со средой восстановления в Windows 8.1. Когда ее исправили, я стал рекомендовать программу установки.
Это было проще всего для неопытных пользователей и сводило к минимуму ущерб от кривых рук. Загрузился с диска, дошел до управления разделами, выделил неразмеченное пространство и нажал кнопку «Создать». Красота!
В этом сценарии создавалось четыре раздела, причем раздел Windows RE шел первым слева. На картинке конфигурация разделов по умолчанию из документации времен Windows 8.х.
Рекомендации Microsoft
Microsoft еще с 2015 года декларировала в блогах, документации и опубликованном там скрипте diskpart новый подход – раздел Windows RE должен быть крайним справа. Предполагалось обновление среды восстановления при установке новой версии ОС поверх старой. Расположение справа от раздела с ОС позволяло при необходимости отжать место у системы и увеличить за его счет раздел RE.
Однако в программе установки все оставалось по-прежнему еще почти пять лет. Как объяснил ПМ Windows RE, они не видели срочности. В Microsoft считают, что подавляющее большинство систем не проходят через чистую установку, т.к. настраиваются изготовителями ноутбуков или ИТ-специалистами в организациях. Утверждение выглядит спорно, но оно не лишено смысла, если ограничиться системами, приносящими деньги Microsoft.
Изменения в Windows 10 20H1
Своим рекомендациям Microsoft начала следовать начиная с Windows 10 20H1. Теперь до первой перезагрузки создается только три раздела – EFI (на картинке — System), MSR и Windows. А раздел Windows RE (на картинке — Recovery) создается на этапе specialize, лог вы видели выше.
По той же причине отныне нажатие кнопки «Создать» на этапе управления дисками не приведет к появлению раздела Windows RE. Можно, конечно, дождаться окончания этапа specialize, но потом надо будет зачищать разделы от файлов. Тогда уж проще и быстрее в diskpart все сделать.
Поэтому в своей статье я уже не рекомендую тот или иной способ. Если вам нужна среда восстановления на отдельном разделе нежели на разделе с ОС, логично сразу создавать структуру с помощью diskpart. Но ничто не мешает сделать это впоследствии.
Остается открытым вопрос, почему раздел Windows RE создается только после первой перезагрузки. Ведь можно было бы создавать его справа одновременно с другими разделами. В логах этапа specialize я не нашел ответа, там стандартная рутина – ищем выделенный раздел среды восстановления, и если не находим, пытаемся создать.
2022-02-20 10:30:19, Info [setup.exe] Get downlevel ReAgent config 2022-02-20 10:30:19, Info [setup.exe] Downlevel config file path: \Recovery\ReAgentOld.xml 2022-02-20 10:30:19, Info [setup.exe] Checking for downlevel WinRE installation. 2022-02-20 10:30:19, Info [setup.exe] DisableUpdateEnhancedConfigInfo 2022-02-20 10:30:19, Info [setup.exe] First round search 2022-02-20 10:30:19, Info [setup.exe] Get ReAgent config 2022-02-20 10:30:19, Info [setup.exe] GetReAgentConfig Config file path: C:\Windows\system32\Recovery\ReAgent.xml 2022-02-20 10:30:19, Warning [setup.exe] Failed to get recovery entries: 0xc0000225 2022-02-20 10:30:19, Info [setup.exe] winreGetWinReGuid returning 0X490 2022-02-20 10:30:19, Info [setup.exe] ReAgentConfig::ReadBcdAndUpdateEnhancedConfigInfo WinRE disabled, WinRE Guid could not be determined (0x490) 2022-02-20 10:30:19, Info [setup.exe] FindWinReSourceImageAndPartition No source winre.wim was specified. Checking for a staged winre.wim. 2022-02-20 10:30:19, Info [setup.exe] FindWinReSourceImageAndPartition using winre.wim from C:\Windows\system32\Recovery 2022-02-20 10:30:19, Info [setup.exe] --Install on target OS step 2: detect and fix if there is any issue for winre settings 2022-02-20 10:30:19, Info [setup.exe] DetectAndFixWinReIssues nothing to do because winre is not enabled. 2022-02-20 10:30:19, Info [setup.exe] --Install on target OS step 3: check if we can keep winre.wim in the same partition if it is staged. 2022-02-20 10:30:19, Info [setup.exe] --Install on target OS step 4: check if we can put winre.wim in other partitions or create one if needed. 2022-02-20 10:30:19, Info [setup.exe] CanPutWinREOnOtherPartitions WinRE is not staged. Searching for a suitable partition for WinRE. 2022-02-20 10:30:19, Info [setup.exe] Entering FindTargetPartition 2022-02-20 10:30:19, Info [setup.exe] Start looping through each partition and initialize os partition, recovery partition and system partition for MBR 2022-02-20 10:30:19, Info [setup.exe] Checking partition at offset 1048576, partition number: 1 2022-02-20 10:30:19, Info [setup.exe] skip GPT Partition which type is not PARTITION_MSFT_RECOVERY_GUID 2022-02-20 10:30:19, Info [setup.exe] Checking partition at offset 16777216, partition number: 2 2022-02-20 10:30:19, Info [setup.exe] skip partition because it is not on the same disk as staging partition 2022-02-20 10:30:19, Info [setup.exe] Checking partition at offset 122683392, partition number: 3 2022-02-20 10:30:19, Info [setup.exe] find OS partition 2022-02-20 10:30:19, Info [setup.exe] Complete looping through each partition 2022-02-20 10:30:19, Info [setup.exe] ----Search target partition option #1: try existing WinRE partition 2022-02-20 10:30:19, Info [setup.exe] ----Search target partition option #2: try first recovery partition 2022-02-20 10:30:19, Info [setup.exe] ----Search target partition option #3: try system partition for MBR 2022-02-20 10:30:19, Info [setup.exe] ----Search target partition option #4: try new recovery partition if allowed 2022-02-20 10:30:19, Info [setup.exe] Attempting to create a new partition for WinRE
Возможно, текущая реализация призвана обеспечить максимальную совместимость. Между проходами windowsPE и specialize есть еще offlineServicing. Он служит для применения изменений к распакованному WIM-образу – установки языковых пакетов, драйверов и т.д. Поэтому инвентаризацию разделов решили выполнять уже после этих действий.
Заключение
Процесс установки Windows весьма консервативный. Этап Windows PE не менялся уже много лет, если не считать легкий макияж окон. Изменения под капотом конфигурационных проходов наверняка происходят, но отслеживать их можно лишь скрупулезным сравнением журналов программы установки.
Новый порядок создания разделов, пожалуй, одно из самых заметных изменений в последние годы. Хотя и оно фактически скрыто от глаз пользователя, а обнаруживается лишь прерыванием установки или изучением лога.
Содержание
- Windows 10 v1803 создает дополнительный раздел диска
- Способы решения, когда создается дополнительный раздел диска в Windows 10
- 1. Скрыть логический диск
- 2. Использование стороннего программного обеспечения для его удаления
- 3. Использовать Diskpart
- 4. Удалить точку монтирования
- Переустановка Windows 10, разделы дисков ESP, MSR, Recovery
- Создаем разделы на жестком диске, что это такое и для чего необходимо
- Зачем создавать два раздела на жестком диске?
- Создание нескольких разделов при установке Windows
- Создание дополнительного раздела на уже установленной операционной системе Windows
- Служебные разделы диска в Windows и их содержимое
Windows 10 v1803 создает дополнительный раздел диска
Обновление Windows 10 April v1803 принесло в систему много новых функций. Как и обычно, бывает проблемы после обновлений от microsoft. Многие пользователи начали жаловаться на такую проблему, что система создает сама дополнительный раздел OEM или системный диск восстановления. Они не могут быть удалены сразу, так как у них есть буква логического диска. Этот лишний раздел отображается в проводнике файлов и управлении дисками, и занимает свободное пространство. В некоторых случаях система запускается с уведомлением о том, что диск заполнен. Кроме того, при проверке использования диска в диспетчере задач вы можете обнаружить, что он почти приближается к 100% , что замедляет работу системы.
Чтобы устранить проблему, попробуйте следующие рекомендации.
1. Скрыть логический диск
Диск необходим для восстановления Windows 10, но он фактически занимает место. Мы могли бы скрыть раздел, чтобы он не отображался в Проводнике. Однако, если вы действительно хотите удалить дополнительный раздел, это невозможно через Управление дисками.
2. Использование стороннего программного обеспечения для его удаления
Стороннее программное обеспечение Partition Manager сможет помочь вам удалить раздел.
3. Использовать Diskpart
Вы можете воспользоваться командной строкой, вместо управления дисками, чтобы сжать или удалить дополнительный раздел. Запустите командную строку от имени администратора и выполните следующие команды. Смотрите на скриншот ниже, как я удалял раздел диска и ориентируйтесь по нему. Неправильные действия могут привести к потери всех данных.
diskpart — запускаем работу с дисками
list volume — список разделов
select volume — выбрать том который хотите удалить, поставить цифру
remove letter=G: — выбрать имя (букву) диска
Exit — завершение процесса
4. Удалить точку монтирования
Запустите командную строку от имени администратора mountvol G: / D и нажмите Enter, где G: это буква диска.
Переустановка Windows 10, разделы дисков ESP, MSR, Recovery
Здравствуйте, выполняю чистую установку Windows 10, в окне с вопросом «Где вы хотите установить Windows?» вижу разделы дисков:
Мне не нужны никакие данные на дисках, я собирался полностью удалить все разделы и создать заново, как и делал раньше на другом ПК. Однако на этом ноутбуке я вижу новые для себя разделы ESP и MSR, а также Recovery. Попытался найти по-быстрому информацию о них, чёткого ответа не нашёл, можно ли их трогать, мне кажется нельзя.
Потому лучше спрошу тут: могу ли я удалять/форматировать эти разделы? Если могу, надо ли их мне потом восстанавливать и как?
Кликните по разделу «Диск 1 Раздел 1» левой кнопкой мыши, в нижней части окна выберите «Удалить», подтвердите выбор.
Аналогично удалите «Диск 1 Раздел 2», «Диск 1 Раздел 3», «Диск 1 Раздел 4».
На диске 1 у Вас будет одно «Не распределённое пространство». Кликните по нему левой кнопкой мыши и в нижней части окна кликните «Создать», система предложит Вам размер, согласитесь, затем система предложит создать нужные ей разделы, снова согласитесь. Когда разделы будут созданы, продолжите установку.
Раздел 1 на диске 0, останется цел, после установки системы, если информация на нём не нужна, его можно будет отформатировать.
56 польз. нашли этот ответ полезным
Был ли этот ответ полезным?
К сожалению, это не помогло.
Отлично! Благодарим за отзыв.
Насколько Вы удовлетворены этим ответом?
Благодарим за отзыв, он поможет улучшить наш сайт.
Создаем разделы на жестком диске, что это такое и для чего необходимо
До сих пор я сталкиваюсь с компьютерами на которых жёсткий диск разбит всего на один раздел. При использовании компьютера с одним разделом могут возникнуть проблемы в будущем и придать Вам не мало работы. Сегодня я хотел бы рассказать для чего создают несколько разделов, как это сделать и почему стоит создавать, как минимум два раздела .
Раздел — это часть долговременной памяти накопителя данных, логически выделенная для удобства работы, и состоящая из смежных блоков.
Часто один раздел создают в компьютерных магазинах, где продают ПК с предустановленной операционной системой Windows или при установке операционной системы попался не грамотный, компьютерный мастер, но исправить можно все и ниже мы рассмотрим два способа по созданию разделов на жестком диске.
Зачем создавать два раздела на жестком диске?
Все мы знаем, что в один прекрасный день наш компьютер может попросту не включиться, виной этому могут быть, как поломки в аппаратной части, так и проблемы с самой операционной системой. Из своего личного опыта скажу, что в последнее время чаще наблюдаю проблемы с операционной системой, которые возникают из-за обновлений самой операционной системы или этому поспособствовал какой-нибудь вирус, а иногда сам пользователь может случайно удалить важный файл для операционной системы. И если на Вашем компьютере изначально был создан один раздел, то с восстановлением важных файлов могут возникнуть проблемы так, как система и все файлы хранились на одном разделе . Чтобы переустановить систему без потери файлов нам придется немного потрудиться, подготовить Live CD c которого будем запускать компьютер, далее нам нужен будет внешний носитель на него мы будем копировать файлы с неисправной операционной системы, я дальше не буду вдаваться в подробности так, как на эту тему можно написать целый отдельный пост. Но скажу, что всего этого можно было избежать, если у Вас изначально был создан второй раздел и на нем хранились все важные файлы, а при переустановке системы, мы форматировали раздел с самой системой и отделались бы, только переустановкой программ. Вот по этому поводу я советую всем при установке Windows создавать, как минимум два раздела, на первый раздел мы устанавливаем систему, а на втором мы храним все важные файл, также отмечу, что рабочий стол и документы пользователя изначально хранятся на системном разделе, но их можно перенести на наш второй раздел , если Вам это интересно, то напишите мне об этом в комментариях. Теперь давайте рассмотрим как это сделать.
Создание нескольких разделов при установке Windows
Предположим у Вас новый диск и он еще не разбивался на разделы, то при установке системы у нас будет одно общее незанятое пространство. Для разбития диска на разделы необходимо выделить это пространство и нажать на кнопку Создать. Ниже у нас появится окно где необходимо указать размер раздела, обычно под систему достаточно 100-150 Гб, после чего нажимаем на кнопку применить. А всю оставшуюся память мы выделим под второй раздел, создается он точно также, как и первый, снова выделяем незанятой пространство, нажимаем на кнопку создать и у нас автоматически в окне с размером будет отображаться вся оставшаяся память, нам остается только нажать на кнопку Применить.
Теперь выделяем раздел, который создали первым и устанавливаем систему. По окончанию установке системы, зайдя в ярлык Компьютер, мы увидим два локальных диска, один с системой, а второй пустой. Вот на пустом разделе нам и нужно хранить все свои важные данные.
Если при переустановке системы у Вас было создано сразу несколько разделов, то мы форматируем только раздел с системой, определить его можно о объему раздела . Остальные разделы на которых храниться информация мы можем не трогать, следовательно после переустановки системы эта информация останется.
Создание дополнительного раздела на уже установленной операционной системе Windows
Как я уже говорил выше, мы можем купить в магазине компьютер, на котором изначально был создан один раздел и чтобы нам не переустанавливать систему заново для создания второго раздела, есть способ который позволяет стандартными средствами Windows создать второй раздел. Для этого на ярлыке Компьютер нажимаем правой кнопкой мыши и выбираем Управление, далее в левой части открывшегося окна выбираем Управление дисками. После чего у нас откроется диск, в нижней части которого необходимо нажать правой кнопкой мыши и выбрать Сжать том. Компьютер сам автоматически проверит, сколько максимально памяти можно выделить под новый раздел, если Вас не устраивает размер задела, то вы его можете изменить, но он не должен превышать допустимого размера для сжатия, которое также выводится в этом окне. Все что нам осталось сделать это нажать на кнопку Сжать и дожидаться завершения. После этой процедуры в окне управления дисками появится не распределенная область, выделенная черным цветом. Нам необходимо нажать на нее правой кнопкой мыши и выбрать Создать простой том, перед нами откроется мастер по созданию простого тома, в нем нажимаем на кнопку далее, в следующем окне нам предложат указать его размер, мы оставляем все, как есть и нажимаем на кнопку далее, в следующем коне нам предложат выбрать букву для диска, можем оставить ту которая установлена по умолчанию и снова нажимаем далее и уже в завершающем окне оставляем файловую систему NTFS, быстрое форматирование и нажимаем Далее и Готово. По завершению у нас автоматически откроется окно с новым разделом. Возможно изначально покажется, что это делается очень сложно, но это не так.
Служебные разделы диска в Windows и их содержимое
На жестких дисках большинства компьютеров под управлением Windows традиционно имеется два раздела — системный и пользовательский, по крайней мере так показывает Проводник. На самом деле разделов больше, просто некоторые из них являются скрытыми, не имеющими буквы, в чём легко убедиться, открыв штатную оснастку управления дисками. Смысл их скрывать, надеемся, понятен всем. Они содержат важные данные.
Намеренное или случайное удаление которых может привести к тому, что Windows станет работать некорректно или даже не сможет загрузиться.
Другое дело здоровый к ним интерес, многим ведь, наверное, хотелось бы знать, что же скрывают в себе служебные разделы системы и чем рискует пользователь, который захочет их удалить, скажем, ради увеличения свободного дискового пространства. Кстати, удалять служебные разделы всё же можно, только делать это нужно правильно и только тогда, когда это действительно необходимо. Следует также помнить, что в любом случае это приведет к снижению общей отказоустойчивости системы, обеспечиваемое раздельным хранением важных системных и загрузочных файлов. Впрочем, автономное хранение загрузчика далеко не единственное предназначении скрытых разделов, они могут содержать данные шифрования BitLocker , образ «заводской» системы, среду восстановления и так далее.
Скрытые разделы впервые появились в Windows 7, в ХР ничего подобного не было, если система переставала загружаться, ее попросту переустанавливали. В Windows Vista применялся более совершенный механизм, в этой ОС пользователь мог создать на DVD -диске среду восстановления и с его помощью вернуть систему к жизни, если она не могла загрузиться. А вот в Windows 7 уже можно было видеть на диске один, а в OEM -системах два служебных раздела — «Зарезервировано системой» размером 100 Мб и том без названия размером от 6 до 15 Гб, содержащий разделенный на несколько частей образ оригинальной операционной системы с «заводскими» настройками — аналог полной резервной копии, создаваемой программами вроде Acronis True Image .
Если бы вы смонтировали первый, то увидели бы хранящую файлы конфигурации загрузки папку Boot и менеджер загрузки файл bootmgr , на втором томе вы бы нашли программу штатную Recovery и несколько файлов оригинального системного образа. С выходом Windows 8.1, а затем и Windows 10 всё немного изменилось. Раздел «Зарезервировано системой» стал больше, появилась поддержка UEFI , а вместе с ней на диск добавилось еще несколько служебных томов, включая обязательный для GPT -дисков раздел MSR , не отображаемый в оснастке управления дисками. Просмотреть все имеющиеся на вашем компьютере скрытые разделы можно с помощью сторонних менеджеров дисков или самой обычной командной строки. Запустите ее от имени администратора и выполните такие команды:
diskpart
list disk
sеlect disk 0
list partition
На нашем ПК имеется два служебных скрытых раздела, у вас их может быть больше. Попробуем в них зайти, для чего смонтируем интересующие нас тома с помощью команды assign. Не выходя из утилиты Diskpart , выполняем такие команды:
list volume
sеlect volume 2
assign или assign letter=x
2 в данном примере это номер монтируемого тома, а X – присваиваемая ему буква (если букву не указать, она будет выбрана и присвоена автоматически) . После этого заходим в раздел через Проводник и смотрим содержимое, включив предварительно отображение скрытых объектов.
Правда, у этого способа есть недостаток — папки могут оказаться недоступными для просмотра ввиду отсутствия у вас необходимых прав, поэтому мы всё же рекомендуем использовать сторонние файловые менеджеры, лучше всего входящие в состав «живых» дисков.
Итак, что же всё-таки содержат наши скрытые разделы?
На диске «Восстановить» размером 498 Мб находится папка Recovery .
Которая в свою очередь содержит папку WindowsRE .
Со средой восстановления Windows.
Если ее удалить, Windows по-прежнему сможет загружаться, однако все инструменты аварийного восстановления станут недоступными.
Второй служебный раздел (шифрованный EFI) размером 99 Мб содержит папку EFI .
В которой хранятся каталоги Boot и Microsoft с файлами загрузки.
У вас помимо этих двух томов могут быть еще один или два служебных раздела. Раздел MSR размером 128 Мб с пометкой «Зарезервировано» не столь важен, как раздел EFI , но его удаление также может привести к плачевным последствиям. Обычно он хранит данные, отвечающие за разметку GPT , но в нём могут находиться и загрузочные файлы. Самый большой скрытый раздел (более 5 Гб) с пометкой «Восстановление» содержит образ «чистой» Windows с исходными параметрами. Встречается этот раздел на OEM -устройствах с предустановленной ОС.
Если на диске осталось мало места, его можно удалить, но вместе с этим вы утратите возможность восстановления системы к «заводским» настройкам. Наконец, пятый скрытый раздел с пометкой «Восстановление» размером 400-600 или немногим более мегабайт можно встретить на компьютерах, обновившихся с Windows 8.1 до Windows 10. Он хранит среду восстановления предыдущей версии системы, то есть Windows 8.1. Отформатировать его можно без всяких негативных последствий.
«Здравствуйте, снова вранье у Вас», ворвался ко мне в личку Telegram читатель Антон. Так его возмутила викторина про количество разделов, создаваемых программой установки Windows в разметке GPT.
Назначенный мной правильный ответ «4» выбрал лишь каждый пятый читатель. Думаю, что большинство из 46%, проголосовавших за «3» в лучшем случае заглянули в оснастку управления дисками. Но она не показывает раздел MSR в отличие от diskpart.
Однако Антон принес отличный аргумент! До первой перезагрузки создается только три раздела, а потом – это уже не программа установки. Ведь установочную флэшку можно вытащить без ущерба для процесса.
[+] Сегодня в программе
О чем эта статья
Если вынести эмоции за скобки, такая позиция вполне имеет право на жизнь. Здорово, что читатель заметил существенное изменение под капотом программы установки – новый порядок создания разделов. О чем я ему и сказал, попутно доставив свою позицию более развернуто, но без технических нюансов. Их удобнее излагать в блоге, и сегодня я разберу:
- что считается программой установки
- какие именно разделы создаются на каком этапе установки актуальных версий Windows
- в какой версии Windows 10 произошли значимые изменения в этой сфере
- почему поведение системы изменилось
Отталкиваться надо от setup.exe на установочном диске. Бесспорно, это программа, которая может выполнять разнообразные задачи:
- Чистая установка Windows путем загрузки с флэшки, на чем мы фокусируемся сегодня
- Обновление или переустановка ОС поверх путем запуска setup.exe из-под работающей системы
- Проверка совместимости
- Загрузка в среду восстановления
- Сжатие системных файлов
- и многое другое
Определение программы установки
Я всегда вкладывал в понятие программа установки Windows (Windows setup) более широкий смысл нежели приложение или процесс setup.exe. Программа установки работает от загрузки с флэшки до входа на рабочий стол. Она документирует свой процесс в различных журналах, из которых нам сегодня интересны файлы setupact.log в папках %windir%panther и %windir%pantherunattendGC.
В документации процесса установки Windows сейчас говорится так. Программа установки Windows запускает и перезапускает компьютер, собирает информацию, копирует файлы и создает или настраивает конфигурационные параметры. На странице в таблицу сведены три этапа программы установки: Windows PE, Online Configuration и Windows Welcome.
Здесь нет противоречий моему видению. Однако давайте рассмотрим эти этапы детальнее.
Ключевые этапы установки
Изучение автоустановки ОС хорошо прокачивает понимание процесса установки. Я давно вижу его через призму конфигурационных проходов.
Эта картинка живет в документации со времен Windows 8. Интересно, что в эпоху Vista она слегка отличалась — тогда просто забыли нарисовать маршрут generalize → specialize.
windowsPE
При запуске с флэшки или ISO загрузчик передает управление процессом программе установки, реализованной с помощью файла setup.exe из корня флэшки.
Выполняется загрузка Windows PE, задаются языковые настройки этого этапа, указывается издание ОС, ключ продукта и т.д. В конце прохода windowsPE создается структура разделов и к разделу с системой применяется install.wim. Этап венчает перезагрузка, первая в серии.
specialize
После перезагрузки установочная флэшка действительно не нужна, потому что все необходимое уже есть на диске. Начинается проход specialize. Тезис читателя программа установки работает ровно до первой перезагрузки, видимо, подразумевал setup.exe. Это утверждение проверяется визуальным анализом или по логам.
На виртуальной машине я заранее подключил второй VHDX с Process Explorer. В начале этапа я нажал Shift+F10 и запустил утилиту.
Но это необязательное упражнение, потому что куда проще посмотреть лог установки. Здесь и далее фрагменты лога публикуются с купюрами для экономии места.
2022-02-20 10:27:50, Info [0x0601dc] IBS Setup has completed phase 2 at 2022-02-20 10:27:50 2022-02-20 10:27:50, Info [0x090009] PANTHR CBlackboard::Close: f:$windows.~btsourcespanthersetupinfo. 2022-02-20 10:28:20, Info IBS ------------------------------------------------ 2022-02-20 10:28:20, Info [0x0601c1] IBS InstallWindows:Install Path = C:Windowssystem32oobe 2022-02-20 10:28:20, Info [0x0601c2] IBS InstallWindows:Setup Phase = 4 2022-02-20 10:28:20, Info [0x0601cb] IBS InstallWindows:Continuing Setup after completing WinPE phase. Working directory = C:WindowsPanther 2022-02-20 10:28:20, Info [0x0601ce] IBS Setup has started phase 4 at 2022-02-20 10:28:20 2022-02-20 10:28:20, Info [0x0601cf] IBS Install source is C:Windowssystem32oobe
Как видите, сразу запускается setup.exe, но из папки C:Windowssystem32oobe! Этот файл (на картинке справа) содержится в WIM-образе и отличается от одноименного файла в корне ISO (слева) не только размером и версией, но и описанием.
Антон, конечно, прав в том, что setup.exe из корня флэшки не задействован в процессе после первой перезагрузки. Но программа установки продолжается, и делает это при участии одноименного файла.
Впрочем, сначала в игру с пакетами APPX вступает sysprep. А самая заметная работа setup.exe на этом проходе – создание раздела со средой восстановления! После инвентаризации имеющихся разделов выполняется попытка создания раздела RE. Перед этим раздел с ОС сжимается.
2022-02-20 10:30:19, Info [setup.exe] Attempting to create a new partition for WinRE
2022-02-20 10:30:19, Info [setup.exe] winreGetNewPartitionWithCoInit CoInitialize error hr = 0x80010106
2022-02-20 10:30:19, Info [setup.exe] winreGetNewPartitionWithCoInit Will shrink the OS volume with : 634388480
2022-02-20 10:30:19, Info [setup.exe] winreGetNewPartitionWithCoInit Will create partition with size: 633339904
2022-02-20 10:30:19, Info [setup.exe] winreGetVolumeGUIDPath returning \?Volume{81c6049a-d88c-4340-baa1-21f77a8efdca}
2022-02-20 10:30:19, Info [setup.exe] winreGetNewPartition root: C:Windows OS volume GUID: \?Volume{81c6049a-d88c-4340-baa1-21f77a8efdca}
2022-02-20 10:30:20, Info [setup.exe] winreShrinkVolume Shrinking the OS volume with: 634388480
2022-02-20 10:30:24, Info [setup.exe] winreShrinkVolume returning TRUE
2022-02-20 10:30:24, Info [setup.exe] winreProcessVolume returning TRUE
2022-02-20 10:30:24, Info [setup.exe] winreEnumerate returning TRUE
2022-02-20 10:30:24, Info [setup.exe] winreCreatePartition Will create partition at offset: 135729774592 with size: 633339904
2022-02-20 10:30:24, Info [setup.exe] winreCreatePartition create partition successfully, actual offset is: 0x1F9A200000
2022-02-20 10:30:25, Info [setup.exe] winreCreatePartition returning TRUE
2022-02-20 10:30:25, Info [setup.exe] New WinRE partition created
Обратите внимание, что все операции предваряются временем и названием процесса. Это не всегда исполняемый файл, но в случае с setup.exe так и есть. Создав раздел, программа установки перекидывает в него winre.wim и настраивает среду восстановления как по нотам.
2022-02-20 10:30:25, Info [setup.exe] Found target partition: use the new WinRE partition, offset: 135729774592
2022-02-20 10:30:25, Info [setup.exe] --Install on target OS step 5: set WinRE settings and restore system to a good state when hitting any errors
2022-02-20 10:30:25, Info [setup.exe] Enter SetWinRESettings
2022-02-20 10:30:25, Info [setup.exe] Copying WinRE from C:Windowssystem32Recovery to staging location on \?GLOBALROOTdeviceharddisk0partition4
2022-02-20 10:30:35, Info [setup.exe] Copied WinRE to staging location
2022-02-20 10:30:35, Info [setup.exe] Creating BCD entry
2022-02-20 10:30:35, Info [setup.exe] WinRE created BCD entry: : {E4D8F2EF-9279-11EC-98A3-DA5CDA31F70A}
2022-02-20 10:30:35, Info [setup.exe] Moving Winre and boot.sdi from staging location to target
2022-02-20 10:30:35, Info [setup.exe] Moved Winre and boot.sdi from staging location to target
2022-02-20 10:30:35, Info [setup.exe] Updating reagent.xml
2022-02-20 10:30:35, Info [setup.exe] Set WinRE location path to: RecoveryWindowsRE
2022-02-20 10:30:35, Info [setup.exe] Set recovery guid
2022-02-20 10:30:35, Info [setup.exe] Set OS build version: 22000.1.amd64fre.co_release.210604-1628
2022-02-20 10:30:35, Info [setup.exe] Set Wimboot state: 0
2022-02-20 10:30:35, Info [setup.exe] Set install state to: enabled
2022-02-20 10:30:36, Info [setup.exe] WinRE is installed
Этап specialized завершают операции CBS. Приложение setup.exe дальнейшего участия в установке не принимает.
OOBE
Программа установки продолжается. Система уже полностью установлена, и красочным процессом пользовательской настройки рулят файлы с однокоренными OOBE именами. Сначала отрабатывает конфигурационный проход oobeSystem, если обнаруживается файл ответов. Затем запускается msoobe.exe для формирования последовательности окон в мастере – регион, раскладки клавиатуры, учетная запись и т.д.
2022-02-20 10:32:08, Info [windeploy.exe] Launching [C:Windowssystem32oobeoobeldr.exe /system]... 2022-02-20 10:32:08, Info [oobeldr.exe] OOBELdr.exe launched with command-line [/system]... 2022-02-20 10:32:08, Info [oobeldr.exe] Parsing command line arguments... 2022-02-20 10:32:08, Info [oobeldr.exe] Parsing the following command line: [/system] 2022-02-20 10:32:08, Info [oobeldr.exe] Status for unattend pass [oobeSystem] = 0x0 2022-02-20 10:32:08, Info [oobeldr.exe] Found no unattend file for oobeSystem pass; skipping pass. 2022-02-20 10:32:08, Info [oobeldr.exe] Successfully ran oobeSystem pass. 2022-02-20 10:32:08, Info [oobeldr.exe] Waiting for essential OOBE services to start... 2022-02-20 10:32:08, Info [oobeldr.exe] OrchestrateWaitForOOBEServices: Wait was already done; not waiting again 2022-02-20 10:32:08, Info [oobeldr.exe] Essential OOBE services started successfully. 2022-02-20 10:32:08, Info [oobeldr.exe] Launching [C:Windowssystem32oobemsoobe.exe]... 2022-02-20 10:32:09, Info [msoobe.exe] ---------------------------------------------------------- 2022-02-20 10:32:09, Info [msoobe.exe] Starting OOBE
Создание разделов в разметке GPT программой установки
В своем гайде по ручному созданию разделов я когда-то советовал diskpart из-за проблемы с размером раздела со средой восстановления в Windows 8.1. Когда ее исправили, я стал рекомендовать программу установки.
Это было проще всего для неопытных пользователей и сводило к минимуму ущерб от кривых рук. Загрузился с диска, дошел до управления разделами, выделил неразмеченное пространство и нажал кнопку «Создать». Красота!
В этом сценарии создавалось четыре раздела, причем раздел Windows RE шел первым слева. На картинке конфигурация разделов по умолчанию из документации времен Windows 8.х.
Рекомендации Microsoft
Microsoft еще с 2015 года декларировала в блогах, документации и опубликованном там скрипте diskpart новый подход – раздел Windows RE должен быть крайним справа. Предполагалось обновление среды восстановления при установке новой версии ОС поверх старой. Расположение справа от раздела с ОС позволяло при необходимости отжать место у системы и увеличить за его счет раздел RE.
Однако в программе установки все оставалось по-прежнему еще почти пять лет. Как объяснил ПМ Windows RE, они не видели срочности. В Microsoft считают, что подавляющее большинство систем не проходят через чистую установку, т.к. настраиваются изготовителями ноутбуков или ИТ-специалистами в организациях. Утверждение выглядит спорно, но оно не лишено смысла, если ограничиться системами, приносящими деньги Microsoft.
Изменения в Windows 10 20H1
Своим рекомендациям Microsoft начала следовать начиная с Windows 10 20H1. Теперь до первой перезагрузки создается только три раздела – EFI (на картинке — System), MSR и Windows. А раздел Windows RE (на картинке — Recovery) создается на этапе specialize, лог вы видели выше.
По той же причине отныне нажатие кнопки «Создать» на этапе управления дисками не приведет к появлению раздела Windows RE. Можно, конечно, дождаться окончания этапа specialize, но потом надо будет зачищать разделы от файлов. Тогда уж проще и быстрее в diskpart все сделать.
Поэтому в своей статье я уже не рекомендую тот или иной способ. Если вам нужна среда восстановления на отдельном разделе нежели на разделе с ОС, логично сразу создавать структуру с помощью diskpart. Но ничто не мешает сделать это впоследствии.
Остается открытым вопрос, почему раздел Windows RE создается только после первой перезагрузки. Ведь можно было бы создавать его справа одновременно с другими разделами. В логах этапа specialize я не нашел ответа, там стандартная рутина – ищем выделенный раздел среды восстановления, и если не находим, пытаемся создать.
2022-02-20 10:30:19, Info [setup.exe] Get downlevel ReAgent config 2022-02-20 10:30:19, Info [setup.exe] Downlevel config file path: RecoveryReAgentOld.xml 2022-02-20 10:30:19, Info [setup.exe] Checking for downlevel WinRE installation. 2022-02-20 10:30:19, Info [setup.exe] DisableUpdateEnhancedConfigInfo 2022-02-20 10:30:19, Info [setup.exe] First round search 2022-02-20 10:30:19, Info [setup.exe] Get ReAgent config 2022-02-20 10:30:19, Info [setup.exe] GetReAgentConfig Config file path: C:Windowssystem32RecoveryReAgent.xml 2022-02-20 10:30:19, Warning [setup.exe] Failed to get recovery entries: 0xc0000225 2022-02-20 10:30:19, Info [setup.exe] winreGetWinReGuid returning 0X490 2022-02-20 10:30:19, Info [setup.exe] ReAgentConfig::ReadBcdAndUpdateEnhancedConfigInfo WinRE disabled, WinRE Guid could not be determined (0x490) 2022-02-20 10:30:19, Info [setup.exe] FindWinReSourceImageAndPartition No source winre.wim was specified. Checking for a staged winre.wim. 2022-02-20 10:30:19, Info [setup.exe] FindWinReSourceImageAndPartition using winre.wim from C:Windowssystem32Recovery 2022-02-20 10:30:19, Info [setup.exe] --Install on target OS step 2: detect and fix if there is any issue for winre settings 2022-02-20 10:30:19, Info [setup.exe] DetectAndFixWinReIssues nothing to do because winre is not enabled. 2022-02-20 10:30:19, Info [setup.exe] --Install on target OS step 3: check if we can keep winre.wim in the same partition if it is staged. 2022-02-20 10:30:19, Info [setup.exe] --Install on target OS step 4: check if we can put winre.wim in other partitions or create one if needed. 2022-02-20 10:30:19, Info [setup.exe] CanPutWinREOnOtherPartitions WinRE is not staged. Searching for a suitable partition for WinRE. 2022-02-20 10:30:19, Info [setup.exe] Entering FindTargetPartition 2022-02-20 10:30:19, Info [setup.exe] Start looping through each partition and initialize os partition, recovery partition and system partition for MBR 2022-02-20 10:30:19, Info [setup.exe] Checking partition at offset 1048576, partition number: 1 2022-02-20 10:30:19, Info [setup.exe] skip GPT Partition which type is not PARTITION_MSFT_RECOVERY_GUID 2022-02-20 10:30:19, Info [setup.exe] Checking partition at offset 16777216, partition number: 2 2022-02-20 10:30:19, Info [setup.exe] skip partition because it is not on the same disk as staging partition 2022-02-20 10:30:19, Info [setup.exe] Checking partition at offset 122683392, partition number: 3 2022-02-20 10:30:19, Info [setup.exe] find OS partition 2022-02-20 10:30:19, Info [setup.exe] Complete looping through each partition 2022-02-20 10:30:19, Info [setup.exe] ----Search target partition option #1: try existing WinRE partition 2022-02-20 10:30:19, Info [setup.exe] ----Search target partition option #2: try first recovery partition 2022-02-20 10:30:19, Info [setup.exe] ----Search target partition option #3: try system partition for MBR 2022-02-20 10:30:19, Info [setup.exe] ----Search target partition option #4: try new recovery partition if allowed 2022-02-20 10:30:19, Info [setup.exe] Attempting to create a new partition for WinRE
Возможно, текущая реализация призвана обеспечить максимальную совместимость. Между проходами windowsPE и specialize есть еще offlineServicing. Он служит для применения изменений к распакованному WIM-образу – установки языковых пакетов, драйверов и т.д. Поэтому инвентаризацию разделов решили выполнять уже после этих действий.
Заключение
Процесс установки Windows весьма консервативный. Этап Windows PE не менялся уже много лет, если не считать легкий макияж окон. Изменения под капотом конфигурационных проходов наверняка происходят, но отслеживать их можно лишь скрупулезным сравнением журналов программы установки.
Новый порядок создания разделов, пожалуй, одно из самых заметных изменений в последние годы. Хотя и оно фактически скрыто от глаз пользователя, а обнаруживается лишь прерыванием установки или изучением лога.

01.01.2019
Удалить можно всё где нет нужной вам информации и файлов и ставить на НЕРАЗМЕЧЕННУЮ область.
Установщик Windows сам создаст нужные для системы разделы, включая «Зарезервировано системой»

01.01.2019
Это у тебя надо спрашивать, или у того кто ставил.
смело 1-4 удаляешь. Создаешь раздел на 100Gb для системы. Остаоьное разбиваешь по усмотрению

01.01.2019
Удаляй первые 4 раздела (они у тебя всё равно пустые), они присоединятся к не размеченной области. Затем делай 2 раздела — один гигов на 100, всё остальное на второй. Устанавливай винду на первый раздел.
Последний раздел — это раздел восстановления. В принципе он не нужен, можешь его тоже удалить.

01.01.2019
Винда создала разделы, так вероятно (о боже!) они ей нужны?
Вам они не мешают, и вы системе работать не мешайте.

01.01.2019
Нужна новая чистая установка с удалением всех разделов
- При установке Windows 10 создаётся много разделов Раньше такого не было. Создаю основной диск, а с ним ещё шайка. Появилось после установки Wind 7 на этот хард. Помогите пожалуйста
- Установка винды на диск невозможна так как на диске таблица mbr разделов, в системе efi винду можно установить только На gpt диск, спасайте народ, в инете инфу нашел но не разоърался
- Папка Medion в Windows-10 — можно ли ее удалить безболезненно? Маловато места на планшете! Папка на «С» занимает около 1Gb. В ней папки: 01 Chipset, 02 Audio, 03 Sensor, 04 Wireless and BT, 05 Cardreader. Что это за чудо?
- ХОЧУ удалить Windows 10 с помощью кнопки удалить из контекстного меню удалить выходит окно ниже скрин. ПОЧЕМУ ТАК? Помогите удалить папку Windows .Почему выходит данное окно, с чем это связанно? Напишите ответы на вопросы и поделитесь опытом. ВОТ ЭТОТ СКРИН. НЕ МОГУ УЗНАТЬ КАКОЕ У МЕНЯ ИМЯ ПОЛЬЗОВАТЕЛЯ НА ВИНДУСЕ. КАК УЗНАТЬ СВОЁ ИМЯ КАК ПОЛЬЗОВАТЕЛЯ? Помогите.
Добавить комментарий
|
0 / 0 / 0 Регистрация: 16.12.2013 Сообщений: 74 |
|
|
1 |
|
|
27.03.2015, 21:54. Показов 34151. Ответов 3
Здравствуйте. Подскажите пожалуйста почему при распределении памяти создается столько дисков. Была 7 ка, решил переустановить на 10 ку. Комп новый поэтому снес все диски в мастере установки 10 ки. Начал заново распределять память, создал один диск только а оно целую кучу дополнительных создало. Установил windows система видет только С диск а остальные нет. Подскажите пожалуйста как решить проблему. Спасибо
0 |
|
10574 / 5538 / 864 Регистрация: 07.04.2013 Сообщений: 15,660 |
|
|
27.03.2015, 23:25 |
2 |
|
Решение
2 |
|
8587 / 3017 / 507 Регистрация: 14.04.2011 Сообщений: 7,530 |
|
|
28.03.2015, 09:33 |
3 |
|
Подскажите пожалуйста как решить проблему Проблемы никакой нет, всё у вас в порядке, вы устанавливате систему в режиме UEFI. Подробности в ссылке, которую дал vavun.
2 |
|
6 / 6 / 0 Регистрация: 05.02.2016 Сообщений: 35 |
|
|
18.02.2016, 05:36 |
4 |
|
да отруби в биосе уефи и будет как обычно)
0 |
Если вы владеете компьютером или ноутбуком с Windows 7, 8 или 10, то, возможно, замечали, что на диске, помимо привычных разделов C и D, имеются и другие, скрытые разделы. Лайфхакер объясняет, для чего они нужны и можно ли их удалить.
Виды системных разделов
Количество и содержимое скрытых разделов разнятся от производителя к производителю. Но как правило, на компьютерах с Windows можно найти следующие разделы.
Раздел «Зарезервировано системой»
Windows 7, 8 и 10 создают раздел «Зарезервировано системой», когда вы устанавливаете их. Windows не назначает этому разделу букву, так что обычно его не видно в «Проводнике». Но если вы запускали «Управление разделами» или аналогичную утилиту, то наверняка заметили этот раздел. Зачем он системе?
Раздел «Зарезервировано системой» выполняет две функции.
- Во-первых, он содержит менеджер и данные системной загрузки. Именно отсюда начинается загрузка системы.
- Во-вторых, здесь находятся файлы, используемые системной утилитой для шифрования BitLocker. Это необходимо для загрузки системы, если вы решили зашифровать системный раздел.
Раздел «Зарезервировано системой» занимает 100 МБ пространства в Windows 7, 350 МБ в Windows 8 и 500 МБ в Windows 10. Обычно раздел создаётся в течение установки системы и располагается перед основным системным разделом.
Раздел восстановления
Этот раздел содержит образы системы от производителя, необходимые для восстановления системы и возврата к заводским настройкам. Если вы удалите этот раздел, то сделаете невозможным возврат к заводским настройкам в среде восстановления Windows или через утилиты восстановления от производителя.
Разделы производителя
Некоторые производители ноутбуков, например HP и ASUS, создают на своих дисках ещё один дополнительный раздел. Он может содержать драйверы для ноутбука, дополнительное ПО, прошивки для обновления BIOS и прочие системные данные.
Как удалить или скрыть системные разделы
Перед тем как изменять или удалять системные разделы, учтите такие моменты.
- Этого не следует делать, если ваш компьютер или ноутбук на гарантии.
- Стоит сделать копию раздела на всякий случай. Например, чтобы сохранить лицензию на систему, приобретённую вместе с ноутбуком.
- Имейте при себе загрузочный диск с Windows, чтобы переустановить систему, если что-то сломаете.
Как удалить раздел
Если вы всё-таки хотите удалить системные разделы, чтобы высвободить место или избавиться от предустановленных приложений, которые вам не нужны, это можно сделать несколькими способами.
Во-первых, можно воспользоваться такими программами для управления разделами, как Acronis Disk Director или Paragon Partition Manager. Либо удалить раздел в стандартном «Управлении разделами» Windows.
Во-вторых, можно просто удалить ненужные разделы через командную строку.
Откройте командную строку от имени администратора и введите:
diskpart
Затем выводим список разделов:
list disk
Запомните номер вашего раздела и введите:
select partition номер_раздела
Наконец, вводим:
delete partition override
И ненужный раздел удаляется.
Как скрыть раздел
Обычно системные разделы не отображаются в «Проводнике» и не особенно заметны пользователю. Но если один из системных разделов почему-то стал видимым и раздражает вас, его можно легко скрыть.
Вызовите «Управление разделами». Для этого можно нажать Windows + R и ввести diskmgmt.msc. Затем отыщите нужный раздел, щёлкните по нему правой кнопкой мыши и выберите пункт меню «Изменить букву диска или путь к диску». Затем удалите букву диска.
Теперь ненужный раздел перестанет отображаться в «Проводнике».
Как предотвратить создание зарезервированного раздела
Вы можете предотвратить создание зарезервированного раздела при установке Windows, хотя делать этого и не рекомендуется. Но вы можете установить загрузочные файлы прямо в системный раздел.
- Начните устанавливать Windows и нажмите Shift + F10, чтобы вызвать окно командной строки.
- Введите diskpart и нажмите Enter.
- Создайте новый раздел в неразмеченном пространстве. Например, если вы устанавливаете систему на пустой диск, вы можете просто выбрать его целиком. Или создать отдельный раздел для документов и прочих ваших данных, если хотите.
- Продолжите установку. Когда вам предложат создать новый раздел для системы, просто выберите тот, что создали в предыдущем пункте.
Так вы уместите и загрузочные файлы, и систему в один раздел. Правда, вы не сможете пользоваться BitLocker. Зато уменьшите количество разделов, занимаемых системой. Это может быть полезно, если вы устанавливаете Windows второй системой и не хотите, чтобы она плодила разделы.
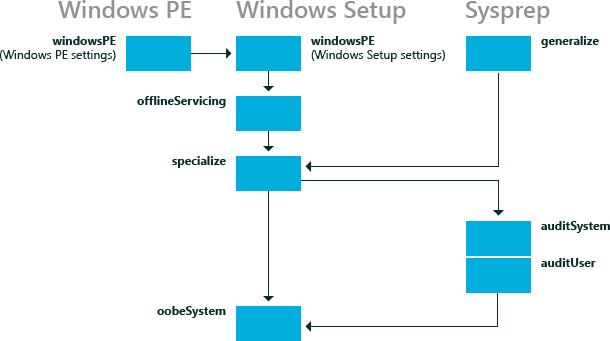
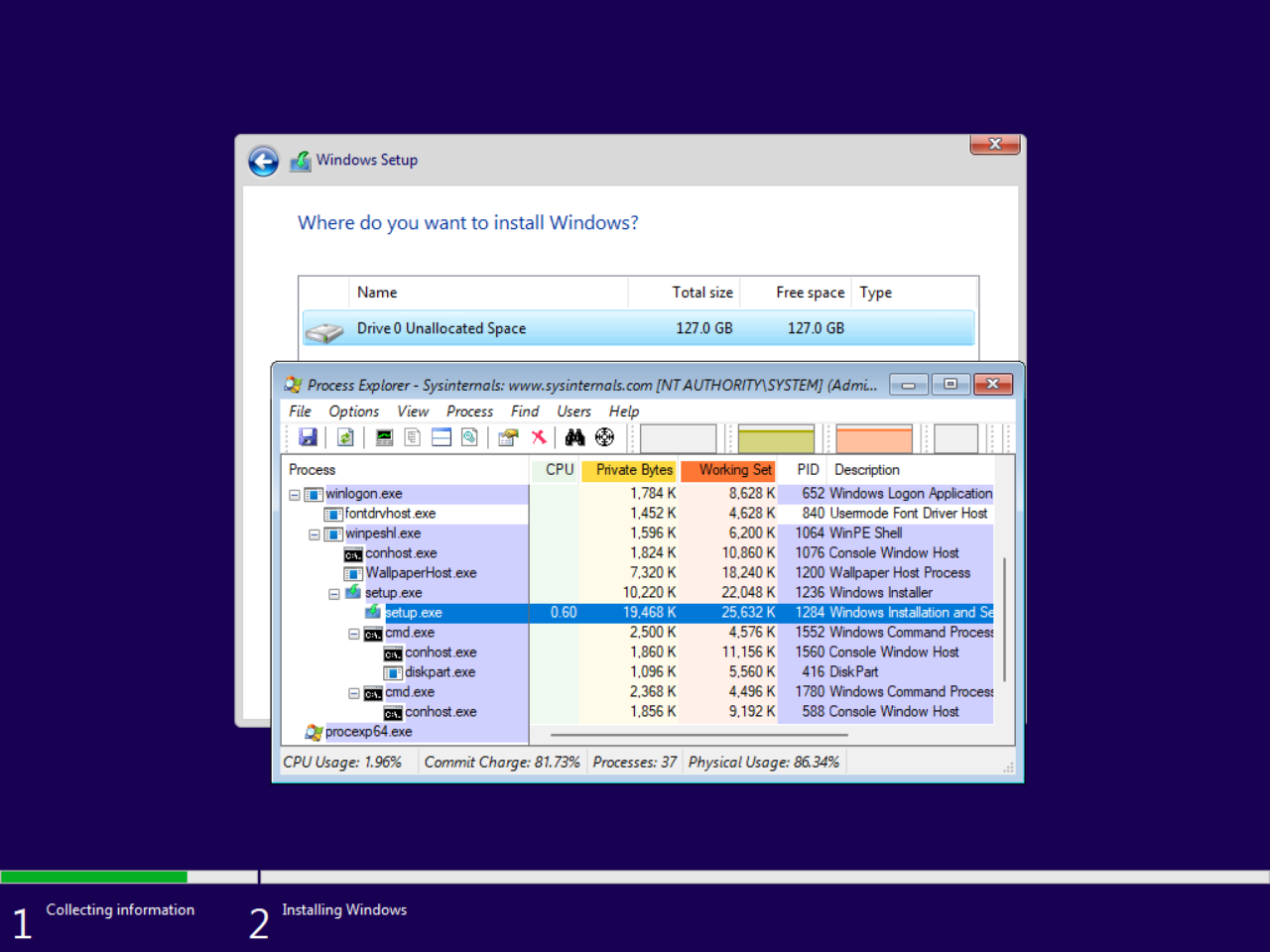
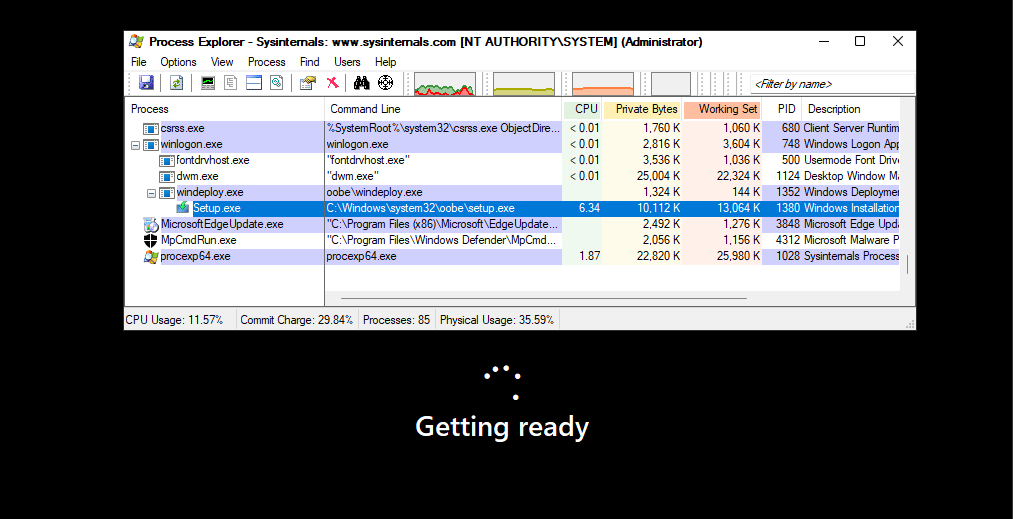
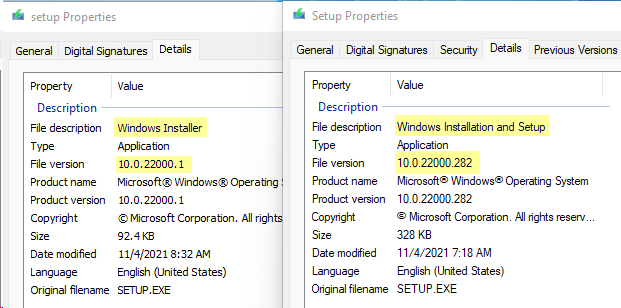
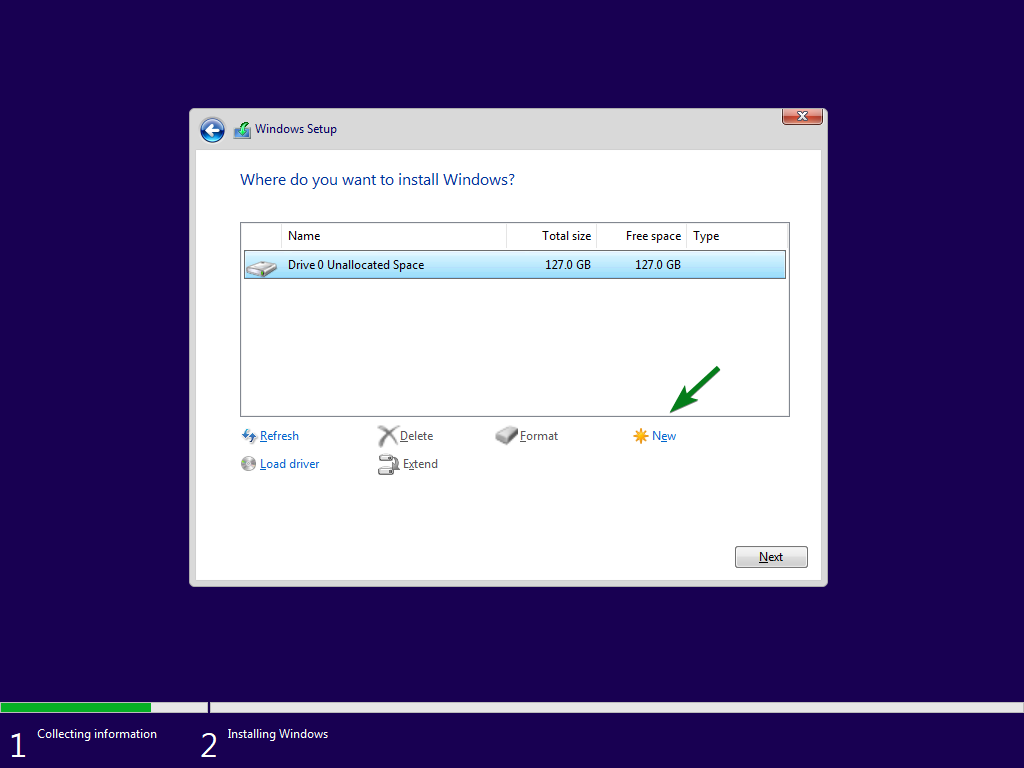
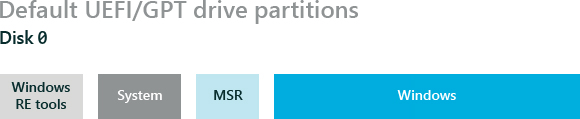


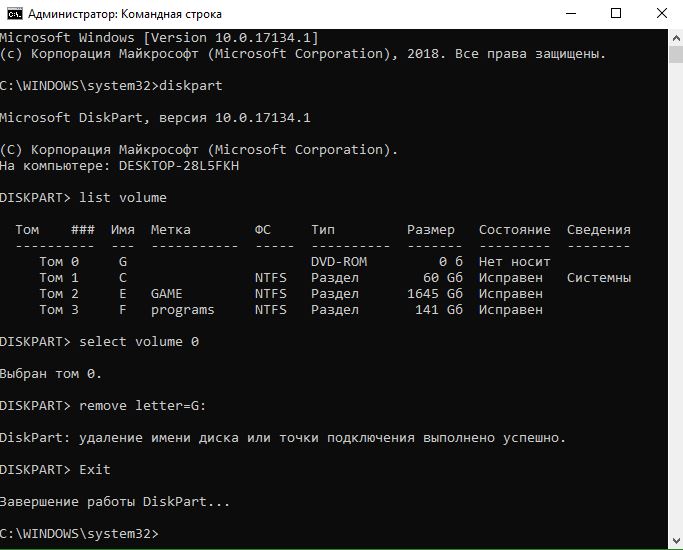














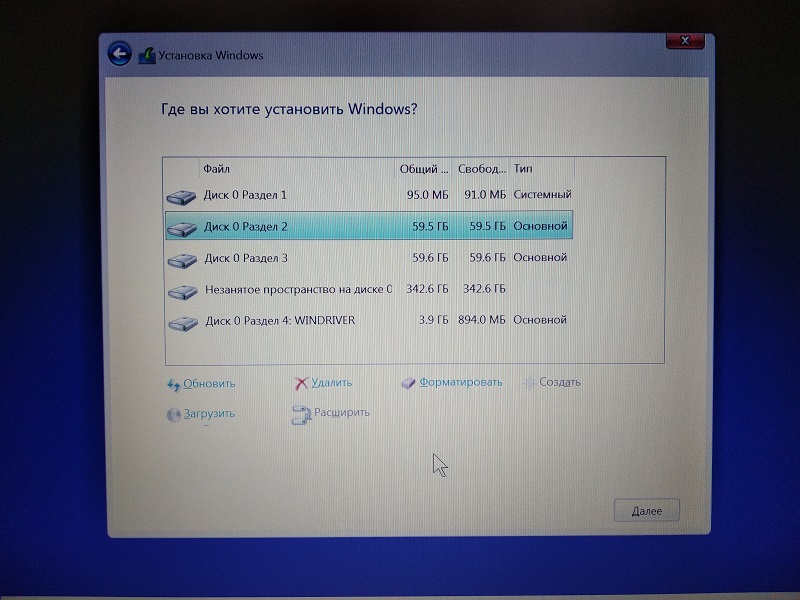

 Сообщение было отмечено Larus15 как решение
Сообщение было отмечено Larus15 как решение
