Современные роутеры имеют различные кнопки, каждая из которых выполняет свою функцию. Одной из таких кнопок является синяя кнопка, которая может вызывать интерес и вопросы у пользователей. Что она означает и для чего служит?
Синяя кнопка на роутере является кнопкой Wi-Fi Protected Setup (WPS), что можно перевести как «Настройка Wi-Fi со защитой». Эта кнопка предназначена для быстрой и безопасной настройки подключения к беспроводной сети Wi-Fi.
Нажатие на кнопку WPS позволяет легко установить соединение между роутером и другими устройствами, поддерживающими WPS, такими как смартфоны, компьютеры и планшеты. Кнопка облегчает процесс конфигурации сети и безопасности, особенно для тех пользователей, кто не имеет достаточного опыта в настройке роутера.
Содержание
- Синяя кнопка на роутере: объяснение и назначение кнопки
- Роль синей кнопки на роутере
- Задачи, выполняемые синей кнопкой роутера
- Особенности синей кнопки на роутере
- Возможности настройки синей кнопки на роутере
- Применение синей кнопки на роутере в различных сценариях
Синяя кнопка на роутере: объяснение и назначение кнопки
Синяя кнопка на роутере имеет свое назначение и функцию.
- Обновление подключенных устройств: нажатие на синюю кнопку на роутере может вызывать обновление списка подключенных устройств. Это может быть полезно, если вам необходимо проверить, какие устройства подключены к вашей сети.
- Сброс настроек роутера: при продолжительном нажатии на синюю кнопку роутера, можно выполнить сброс настроек роутера на заводские установки. Это может быть полезно, если вы хотите вернуть роутер к исходным настройкам или исправить проблемы с подключением.
- Запуск функции WPS: некоторые роутеры имеют функцию WPS (Wi-Fi Protected Setup), которая позволяет быстро и безопасно подключать устройства к сети Wi-Fi. Синяя кнопка может использоваться для запуска этой функции.
- Остальные функции: в зависимости от модели роутера, синяя кнопка может иметь другие функции, такие как активация гостевой сети, включение или выключение радио-сигнала, а также другие настройки и функции, специфические для каждой модели.
Важно отметить, что назначение синей кнопки может различаться в зависимости от производителя и модели роутера. Рекомендуется обратиться к руководству пользователя или посетить официальный сайт производителя, чтобы узнать подробную информацию о назначении и функциональности синей кнопки на вашем конкретном роутере.
Роль синей кнопки на роутере
Синяя кнопка на роутере имеет специальную роль и функционал, который необходим для настройки и сброса настроек устройства. Эта кнопка известна как кнопка WPS (Wi-Fi Protected Setup) и предназначена для упрощения процесса подключения устройств к Wi-Fi сети.
WPS-кнопка позволяет автоматически настраивать соединение между роутером и устройством (компьютером, планшетом, смартфоном и т. д.) без необходимости ввода пароля для Wi-Fi. Для этого нужно нажать на кнопку WPS на роутере и на соответствующей кнопке на устройстве.
Синяя цвет кнопки WPS на роутере необычен и был выбран производителями для выделения этой особой функции. Подобным образом синий цвет часто используется для обозначения кнопок или элементов с принципиально важной или отличительной функцией.
Задачи, выполняемые синей кнопкой роутера
Синяя кнопка на роутере выполняет ряд важных задач:
- Сброс настроек: с помощью синей кнопки можно вернуть роутер к заводским настройкам. Для этого необходимо удерживать кнопку нажатой определенное количество времени, что позволяет сбросить все пользовательские изменения и восстановить роутер к исходному состоянию.
- Подключение устройств: нажатие на синюю кнопку может использоваться для подключения новых устройств к роутеру. При нажатии на кнопку роутер входит в режим ожидания подключения новых устройств и начинает транслировать свою сеть, чтобы новые устройства могли подключиться к ней.
- Настройка Wi-Fi: нажатие на синюю кнопку может быть использовано для быстрой настройки Wi-Fi параметров роутера. В зависимости от модели роутера, нажатие на эту кнопку может активировать режим WPS (Wi-Fi Protected Setup), который позволяет одним нажатием подключаться к Wi-Fi сети без необходимости ввода пароля. Это может быть полезно при подключении смартфонов, планшетов или других устройств к роутеру.
- Обновление прошивки: некоторые роутеры позволяют обновлять свою прошивку с помощью синей кнопки. Прошивка роутера это программное обеспечение, которое управляет его работой. Обновление прошивки может добавлять новые функции, исправлять ошибки и улучшать общую производительность роутера.
Особенности синей кнопки на роутере
Синяя кнопка на роутере имеет свои особенности и предназначение, которые полезно знать для правильного использования устройства.
Основная функция синей кнопки на роутере — это активация режима Wi-Fi Protected Setup (WPS). WPS — это стандарт, который позволяет мгновенно и безопасно подключить устройства к беспроводной сети.
При нажатии на синюю кнопку на роутере, устройство входит в режим WPS. В этот момент роутер начинает искать другие устройства, готовые к подключению. Если на компьютере или другом устройстве также нажата кнопка WPS, произойдет автоматическое подключение к беспроводной сети без необходимости вводить пароль.
Синяя кнопка на роутере часто имеет также дополнительные функции. Например, при удержании кнопки в течение нескольких секунд можно сбросить настройки роутера или восстановить заводские настройки. Кроме того, синяя кнопка может служить индикатором активности сети или сигнализировать о наличии подключенных устройств.
Важно отметить, что не все роутеры имеют синюю кнопку и функцию WPS. Это зависит от модели и производителя. Если ваш роутер имеет синюю кнопку, но вы не пользуетесь функцией WPS, рекомендуется выключить ее в настройках роутера для повышения безопасности сети.
Теперь, зная об особенностях синей кнопки на роутере и ее функции, вы сможете правильно использовать эту возможность для безопасного и удобного подключения устройств к беспроводной сети.
Возможности настройки синей кнопки на роутере
Синяя кнопка на роутере предоставляет дополнительные возможности для настройки сетевых настроек и управления устройством. В зависимости от модели роутера и прошивки, функциональность этой кнопки может варьироваться, но в основном она предлагает следующие возможности:
1. Включение и выключение беспроводного соединения (Wi-Fi). Нажатие синей кнопки может использоваться для быстрого включения или выключения беспроводной сети на роутере. Это удобно, когда вы хотите временно отключить Wi-Fi, чтобы сохранить заряд аккумулятора, сэкономить энергию или повысить уровень безопасности.
2. Подключение новых устройств. Синяя кнопка на роутере может использоваться для упрощения процесса подключения новых устройств к беспроводной сети. Нажатие на кнопку позволяет устройствам быстро обмениваться безопасными ключами и автоматически настраивать свое подключение к сети.
3. Восстановление настроек по умолчанию. В случае забытого пароля или других проблем с настройками, синяя кнопка на роутере может быть использована для сброса всех настроек на заводские установки. Это позволяет восстановить работоспособность роутера и начать настройку заново.
4. Назначение пользовательских функций. В некоторых моделях роутеров синяя кнопка может быть настроена для выполнения пользовательских функций, таких как быстрое соединение с VPN или запуск определенного сценария автоматизации домашней сети.
Имея функциональность, которую предлагает синяя кнопка на роутере, вы можете более гибко настраивать свою домашнюю сеть, удобно управлять доступом к Интернету и повышать безопасность своих устройств.
Применение синей кнопки на роутере в различных сценариях
Синяя кнопка на роутере имеет различные функции в зависимости от модели устройства и производителя. Вот несколько распространенных сценариев использования:
1. Подключение нового устройства к сети
Синяя кнопка на роутере может использоваться для упрощения процесса подключения нового устройства к сети. При нажатии на кнопку, роутер входит в режим ожидания подключения. Затем, пользователь может подключить новое устройство к роутеру, и оно автоматически получит доступ к сети без необходимости ввода пароля или настройки подключения.
2. Восстановление заводских настроек
Синяя кнопка на роутере может использоваться для сброса всех настроек устройства и возврата к заводским значениям. Это может быть полезно, если вы забыли пароль или столкнулись с проблемами в настройках. Нажатие на кнопку и удерживание ее в течение нескольких секунд запустит процесс сброса.
3. Активация функции WPS
WPS (Wi-Fi Protected Setup) — это функция, которая упрощает процесс безопасного подключения к Wi-Fi сети. Синяя кнопка на роутере может использоваться для активации режима WPS. При нажатии на кнопку, роутер временно упрощает процедуру ввода пароля Wi-Fi. Например, вы можете использовать WPS для подключения к сети на некоторых устройствах, не вводя длинный пароль вручную.
4. Системное обновление
Некоторые роутеры позволяют обновлять программное обеспечение через нажатие синей кнопки. При нажатии на кнопку, роутер ищет доступные обновления и автоматически загружает и устанавливает их. Обновление программного обеспечения может приносить новые функции, исправлять ошибки и улучшать безопасность устройства.
Рекомендуется обратиться к руководству по эксплуатации роутера, чтобы узнать точное назначение синей кнопки для вашей модели устройства.
Если вы потеряли инструкцию к роутеру бренда TP-Link или не можете в ней разобраться, эта статья поможет вам понять базовые приемы подключения и настройки любого маршрутизатора этой фирмы. В инструкции мы с вами разберем назначение кнопок роутера, выясним, почему индикаторы могут мигать или светиться красным, а также детально рассмотрим шаги подключения и настройки роутера.
В этом разделе мы выясним, что обозначает тот или иной индикатор, разберемся с непонятными кнопками вроде WPS, QSS и тем, как их использовать на практике.
Почему на TP-Link индикатор мигает, не горит или стал красным (оранжевым)
Многих смущает, когда какой-то из индикаторов на роутере TP-Link вдруг начинает мигать, горит оранжевым цветом или вообще не активен. Но вы должны знать, что для некоторых индикаторов мигание или смена цвета является нормой. Чтобы понимать показания роутера, рассмотрим таблицу ниже, в которой представлены типичные обозначения индикаторов большинства моделей бренда TP-Link.
Как мы видим, индикатор «Система» в своем нормальном рабочем состоянии всегда должен мигать. Если мигают индикаторы WLAN, WAN или LAN, это говорит о том, что между подключенными устройствами происходит обмен данными (прием или передача). Мигать может и значок WPS, причем медленное мигание сообщает о процессе подключения устройств, а быстрое мигание говорит о том, что подключение не удалось.
Выключенный индикатор также не всегда означает проблему. Так, погасший индикатор питания говорит об отсутствии энергопотребления, если не горят индикаторы WAN, LAN или WLAN, то к соответствующим портам ничего не подключено или не подключены устройства по Wi-Fi. Однако погасший индикатор системы говорит о возникновении системной ошибки. Часто она исправляется при помощи обновления прошивки роутера.
Что касается красного или оранжевого индикатора интернета, то он появился в новых аппаратных версиях некоторых моделей TP-Link. Индикатор горит красным (оранжевым) в том случае, если кабель подключен, но доступа к интернету нет. Наиболее частыми причинами отсутствия доступа могут быть проблемы на стороне провайдера (авария, замена оборудования и пр.) или неверная настройка роутера (выбран не тот тип подключения WLAN, заданы ошибочные данные и пр.).
Зачем на TP-Link нужны кнопки Reset и Wi-Fi
Кнопка Reset пригодится вам в том случае, если нужно обнулить настройки роутера. Например, если вы поменяли пароль к панели управления, но вспомнить его не смогли. А также если купили маршрутизатор с рук, если сделали какие-то неудачные настройки, после которых пропал интернет, или в работе устройства произошел сбой. Во всех этих случаях можно вернуть роутер к заводским настройкам.
При этом для панели управления и вашей сети Wi-Fi вновь установятся имя и пароль, указанные на наклейке на корпусе вашего роутера. Остальные настройки также вернутся к тем, что были по умолчанию, а это потребует повторной настройки маршрутизатора. Поэтому перед использованием кнопки настоятельно рекомендуем вначале выполнить через панель управления резервное копирование. План действий здесь такой: создать резервную копию настроек (они сохранятся в файл на вашем компьютере), выполнить сброс, дождаться перезагрузки роутера и затем восстановить прежние настройки из сохраненного файла. Все действия выполняются в разделе «Системные инструменты», а сброс можно выполнить как через меню, так и кнопкой Reset, которая зажимается на 5-8 секунд до смены индикации.
С кнопкой Wi-Fi все намного проще. Нажав ее, вы выключите в доме сеть Wi-Fi, и ваши дети или гости быстрее отложат смартфоны и займутся другими делами. Эта кнопка может быть отдельной или совмещать две функции. Например, в модели Archer C20 она получила название Wireless (англ. — беспроводной), в модели Archer C6 она совмещена с функцией WPS, в моделях TL-WR940N и TL-WR941ND совмещена с функцией Reset. Длительность нажатия также во всех моделях разная: где-то Wi-Fi активируется коротким нажатием, где-то удержанием около трех секунд.
Зачем на TP-Link нужна кнопка WPS (QSS)
Самой сложной для понимания является кнопка WPS или QSS. Начнем с расшифровки этих понятий. Wi-Fi Protected Setup переводится как защищенная установка по Wi-Fi, а Quick Security Setup — быстрая настройка безопасности. За этими названиями скрывается одна и та же функция создания полуавтоматической беспроводной сети. Поясним это на примере. Если вам захотелось подключить к роутеру по Wi-Fi какое-то устройство, то вам нужно найти в списке доступных сетей сеть Wi-Fi-роутера и задать пароль от нее. Это не всегда удобно, так как многие из нас не помнят длинных паролей своих домашних сетей. Вместо вспоминания пароля можно нажать на роутере кнопку WPS (QSS), а затем нажать такую же кнопку на устройстве, которое мы хотим подключить. При этом роутер автоматически передаст этому устройству сгенерированный ключ шифрования. Таким образом, и устройства оказываются защищены, так как связаны сложным паролем, и прежний пароль знать не нужно. Но все же уточним, что хакеры могут взломать ключ и несанкционированно подключиться к вашему роутеру.
Как подключить Wi-Fi-роутер TP-Link
Как подготовить место и устройства
Некоторые игнорируют совет по выбору места для роутера, а затем страдают от того, что в каких-то местах дома сигнал слишком слабый или не ловится вовсе, а также вынуждены тянуть длинные провода. Поэтому не торопитесь и продумайте, какие устройства будете подключать к роутеру по проводу и по Wi-Fi. По проводу чаще всего подсоединяют компьютеры, TV-приставки, игровые консоли, разнообразные мультимедийные центры и другую технику с сетевым портом, для которой желателен мощный стабильный сигнал. По Wi-Fi вы сможете подключать телефоны, планшеты, роботы-пылесосы, веб-камеры и прочие гаджеты с Wi-Fi-модулем. Оцените, где находятся эти устройства, и расположите роутер по возможности в центре вашего Wi-Fi-пространства, а также подготовьте провода подходящей длины для всех проводных устройств.
Чтобы роутер раздавал интернет в вашем доме, вам нужны следующие устройства: модем (не требуется, если к вам в квартиру заходит кабель провайдера) и компьютер (мобильный телефон). ПК или смартфон необходимы для того, чтобы зайти в панель управления и ввести необходимые регистрационные данные, выданные вам провайдером. Для подключения к маршрутизатору компьютера и модема вам нужны соответствующие Ethernet-кабели, которые часто идут в комплекте с роутерами и модемами. Для подключения мобильного телефона провода не нужны, но рекомендуется скачать мобильное приложение Tether.
Как подключить роутер TP-Link к интернету
После подготовки всех устройств, проводов и выбора места, вам нужно подключить роутер к интернету. В случае кабеля интернет-провайдера все просто — вставьте его в порт WAN (обычно синего цвета) роутера. В случае модема соедините Ethernet-кабелем порт WAN роутера и порт LAN модема. Модем подключите к интернету, например, вставьте в порт модема телефонный провод. Все соединения делайте при выключенных устройствах.
Как подключить роутер TP-Link к компьютеру (ноутбуку) или телефону
Для соединения компьютера или ноутбука с роутером воспользуйтесь все таким же Ethernet-кабелем. Вставьте этот кабель одним концом в какой-либо порт LAN, а другим в подходящий порт компьютера. Возможен и такой вариант, когда ноутбук или ПК подключаются к роутеру по Wi-Fi (у них должен быть адаптер Wi-Fi). Этот же способ используется и для мобильного телефона. В этом случае на ПК или телефоне нужно включить Wi-Fi, построить список доступных сетей, найти в нем сеть, указанную на наклейке вашего роутера, и подключиться к ней (заводской пароль тоже прописан на наклейке).
Как настроить Wi-Fi-роутер TP-Link
Заход в панель управления
Настройка роутера с телефона или ПК не отличается по своей сути, так как в любом случае требуется вводить регистрационные данные через панель управления. Для захода в нее вам нужно знать адрес, имя и пароль администратора. Все эти сведения указаны на этикетке вашего роутера. Перейдите по адресу http://192.168.0.1 или http://tplinkwifi.net/ и введите имя и пароль пользователя. Чаще всего имя и пароль по умолчанию такие: admin и admin.
Сама админ-панель может иметь разный дизайн в зависимости от модели и версии прошивки роутера. Поэтому не смущайтесь, если вместо дизайна в зеленых тонах встретите голубой дизайн. Админ-панель последнего типа в чем-то удобнее «зеленой» версии, например в ней объединены в одно окно резервное копирование, восстановление и сброс и есть дополнительные функции вроде проверки последней версии обновления. Однако все базовые настройки выполняются примерно одинаково там и там.
Запуск быстрой настройки или самостоятельный ввод данных
Для настройки роутера в любой версии панели управления есть вариант запустить быструю настройку и ответить на все вопросы или задавать данные самостоятельно через разные разделы меню. С некоторыми роутерами TP-Link в комплекте идут установочные CD-диски, которые по сути заменяют быструю настройку через панель управления.
При запуске быстрой настройки или самостоятельном вводе данных важно не ошибиться с регистрационной информацией, полученной от провайдера. Вам необходимо верно выбрать тип подключения, задать соответствующие ему данные, настроить Wi-Fi-сеть (придумать ей имя и пароль) и сменить пароль к панели управления. Понять это вам помогут примеры настроек в статьях: «Инструкция к роутерам TP-Link TL-WR740N и TL-WR741ND», «Инструкция по настройке роутера TP-Link TL-WR840N», «Инструкция по настройке роутера TP-Link Archer C6».
Дополнительные настройки
Многие не используют дополнительные настройки, так как попросту не знают о них. В то же время во многих роутерах TP-Link есть возможность настраивать интернет для детей (запрещать некоторые сайты, задавать расписание и пр.), обустраивать гостевую сеть, задавать ночной режим работы роутера и другое. Изучите самостоятельно возможности вашего маршрутизатора и опробуйте те функции, которые вас заинтересовали. Но перед началом экспериментов советуем сделать резервную копию настроек, так как неправильные настройки могут привести к исчезновению доступа к интернету. Если это произойдет, выполните сброс роутера кнопкой Reset и восстановите файл через раздел восстановления панели управления.
Надеемся, что после выполнения шагов этой инструкции вас уже не будет смущать необходимость подключения роутера TP-Link. Поняв принципы настройки один раз, вы легко подключите другую модель маршрутизатора этой компании и быстрее освоитесь с роутерами других производителей.
Что за кнопка на роутере
Если у вас дома или в офисе есть маршрутизатор, вы наверняка заметили различные кнопки и индикаторы на его корпусе. Некоторые из них могут показаться непонятными, но на самом деле все они имеют свои функции и, зная их назначение, вы сможете более эффективно управлять своей беспроводной сетью. Рассмотрим подробнее несколько наиболее популярных маршрутизаторов и кнопок:
- 1. Кнопка WPS: защищенная настройка Wi-Fi
- 2. Индикаторы Wi-Fi и LAN
- 3. Кнопка для управления Wi-Fi сетью
- 4. Переключатель беспроводной связи на ноутбуке
- Советы и выводы
1. Кнопка WPS: защищенная настройка Wi-Fi
Многие модели маршрутизаторов имеют кнопку WPS (Wi-Fi Protected Setup), которая позволяет быстро настроить защиту беспроводной сети. Если вы хотите подключить новое устройство к Wi-Fi, вам не надо вводить пароль вручную — достаточно нажать на кнопку WPS на маршрутизаторе и на устройстве, и в течение нескольких секунд оно подключится к сети. Это очень удобно, но следует помнить, что функция WPS может иметь недостатки в плане безопасности, так как не защищает от атак перебора паролей.
2. Индикаторы Wi-Fi и LAN
На маршрутизаторе обычно имеется несколько индикаторов, которые показывают состояние беспроводной и проводной сети. Индикаторы Wi-Fi могут быть двух видов: для частоты 2,4 ГГц и 5 ГГц. Если индикатор светится зеленым, значит, беспроводная сеть работает и вы можете подключать к ней устройства. Индикаторы LAN отвечают за состояние проводной сети: если они горят или мигают, значит, устройство подключено и работает.
3. Кнопка для управления Wi-Fi сетью
Есть маршрутизаторы, которые имеют специальные кнопки для управления беспроводной сетью. Например, с помощью кнопки на маршрутизаторе можно отключать или включать Wi-Fi, а также подключать новые устройства, не вводя пароль. Это удобно, если вам нужно быстро подключиться к Wi-Fi на новом устройстве, но помните, что такой метод не всегда безопасен, поэтому советуем использовать WPS для настройки Wi-Fi.
4. Переключатель беспроводной связи на ноутбуке
Некоторые ноутбуки имеют специальный переключатель для беспроводной связи. Обычно он расположен в верхней части корпуса и может быть выполнен в виде кнопки или переключателя. Если переключатель включен, на вашем ноутбуке будет работать Wi-Fi.
Советы и выводы
Знание функций кнопок и индикаторов на маршрутизаторе является удобным и полезным. Так вы сможете быстро подключать устройства к беспроводной сети и эффективно ее управлять. Однако не стоит забывать о безопасности: используйте защиту WPS только в крайнем случае, лучше всего настроить пароль безопасности для Wi-Fi вручную.
Как убрать устройство из черного списка точки доступа на телефоне
Если ваше устройство попало в черный список точки доступа на телефоне и вы хотите его оттуда убрать, то нужно выполнить несколько простых шагов. В разделе Настройки вашего телефона найдите Беспроводные сети и перейдите в раздел Wi-Fi. Затем найдите сеть Wi-Fi, к которой было подключено заблокированное устройство, выберите опцию Удалить, а затем повторно подключитесь к этой же сети Wi-Fi. После этого необходимо подождать 30 секунд, чтобы настройки обновились. Как только вы переподключитесь к Wi-Fi, все блокировки и ограничения будут сняты, и вы сможете использовать свое устройство в сети без проблем. Этот процесс очень простой и не займет много времени.
Как удалить пользователя с роутера
Для удаления пользователя с интернет-роутера необходимо выполнить несколько шагов. Во-первых, необходимо авторизоваться в роутере, используя логин и пароль. Затем нужно открыть список Wi-Fi клиентов и перейти на вкладку «DHCP», где можно получить дополнительную техническую информацию о подключенных пользователях. Для того чтобы удалить нужного пользователя, необходимо выбрать его из списка и нажать кнопку разъединения, после чего он будет отключен от сети. Эта процедура состоит из четырех шагов и поможет удалить нежелательного пользователя с роутера. Необходимо следовать инструкциям внимательно, чтобы успешно выполнить все этапы процесса.
Как убрать из черного списка в роутере
Если вы столкнулись с проблемой, когда в списке заблокированных устройств в роутере появилась не та запись, и вы хотите ее удалить, то следуйте простым инструкциям. Сначала перейдите на панель управления и выберите значок Devices. Затем откройте Device Blacklist. Найдите устройство, которое хотите удалить, и нажмите на кнопку Remove. Возможно, вам потребуется подтверждение действия. Если устройство было успешно удалено, оно больше не будет находиться в списке заблокированных. Теперь оно снова может свободно подключаться к вашей сети. Обратите внимание, что черный список является важной функцией безопасности, и заблокированные устройства не должны быть устранены, если вы не уверены в их надежности.
Современные маршрутизаторы могут быть оснащены кнопками, которые выполняют различные функции и упрощают работу с устройством. Перечень их невелик, но не все пользователи знают об их назначении. В этой статье мы расскажем, какие бывают кнопки на роутерах и для чего они нужны.
Какие есть кнопки
Обычно они располагают на задней панеле. Но есть и такие, к которым нужен постоянный доступ. Они могут быть вынесены на переднюю панель устройства.
Рассмотрим какие есть кнопки на Wi-Fi роутерах и их значение.
Питание/Power
Предназначена для включения/выключения питания. Встречается не на всех моделях роутеров. Обычно расположена на задней панели рядом с гнездом адаптера питания. Позволяет выключить устройство, не отсоединяя адаптер от розетки. Это удобно, особенно если нужно перезагрузить устройство. Если её на вашем роутере нет, то для перезагрузки потребуется вынуть адаптер из розетки, а затем снова подключить его. Не очень удобно, если розетка расположена в труднодоступном месте, за шкафом или под столом. Иногда ей пользуются для выключения роутера на ночь.
Включения и отключения Wi-Fi
Некоторые маршрутизаторы снабжены кнопкой, одним нажатием которой можно выключить или включить трансляцию беспроводной сети. Точно так же, как и в случае с кнопкой Power, она есть не на всех моделях роутеров. Обозначается надписью WLAN или значком подключения к беспроводной сети. Располагается она обычно на лицевой части устройства, сверху или сбоку. Если её нет, для отключения и включения Wi-Fi потребуется войти в веб-интерфейс устройства и сделать это оттуда. Наличие аппаратной кнопки упрощает эту процедуру.

WPS (QSS)
Такая кнопка есть на большинстве современных роутеров.

Достаточно нажать кнопку на роутере и активировать WPS-подключение на смартфоне или ноутбуке. Подключение будет установлено автоматически. Как использовать WPS описано в специальной статье на нашем сайте.
Если на вашем роутере кнопки WPS нет, то запустить эту технологию можно из веб-интерфейса устройства.
Будьте внимательны, при её использовании. На некоторых роутерах, например, фирмы TP-Link, она совмещена с кнопкой сброса настроек. В этом случае она обычно обозначена как WPS/RESET. При кратковременном нажатии активируется технология WPS, а при длительном, 10 секунд и более, происходит обнуление настроек роутера. Поэтому не держите её зажатой долго.
RESET (сброс настроек)
Она присутствует на всех маршрутизаторах. Предназначена для возврата устройства к заводским настройкам. Может понадобиться в случае если вы что-то поменяли в параметрах и роутер начал работать неправильно. А также если утерян пароль и вы не можете войти в веб-интерфейс. Рекомендуется также сбросить настройки устройства если ранее оно уже настраивалось, а теперь вы его планируете подключить к другому провайдеру.
Кнопка RESET располагается на задней панели и чаще всего утоплена в корпусе. Чтобы нажать на неё понадобится тонкий твёрдый предмет. Например, канцелярская скрепка. Для сброса настроек нужно нажать и удерживать более 10 секунд. На некоторых роутерах, как уже было отмечено, кнопка RESET совмещена с WPS. В этом случае она выглядит как обычная кнопка.
Обратите внимание, что нажатие RESET вернёт все настройки роутера к заводским. Будут сброшены не только логин и пароль, но и параметры интернета и домашней сети. Отменить это действие будет невозможно, и настраивать роутер придётся заново.
Кнопка FN
Самая универсальная кнопка, какая только встречается на домашних роутерах. Правда, встречается она редко. Оснащены ею роутеры фирмы ZyXEL, но не все. По умолчанию используется для безопасного отключения USB-устройств. Но на самом деле кнопка FN многофункциональная.
Аббревиатура FN – это сокращение английского слова «Function», то есть «Функция».
Кнопке FN на Wi-Fi роутере можно назначить различные функции, например для управления:
- Wi-Fi сетями.
- DLNA-сервером.
- Встроенным Торрент-клиентом.
Функции можно выбрать из списка в меню настройки. А настраивается кнопка FN через веб-интерфейс.
Вот таков перечень кнопок, которые встречаются на домашних Wi-Fi роутерах.
Безопасное отключение USB
Размещаются рядом с USB портами. Описанная выше FN отвечает по умолчанию за эту же функцию.
Выше на фотографии изображён роутер Zyxel Keenetic Giga. На его боковой панеле расположены два USB порта. Для безопасного извлечения рядом с каждым из портов есть соответствующие им кнопки A и B.
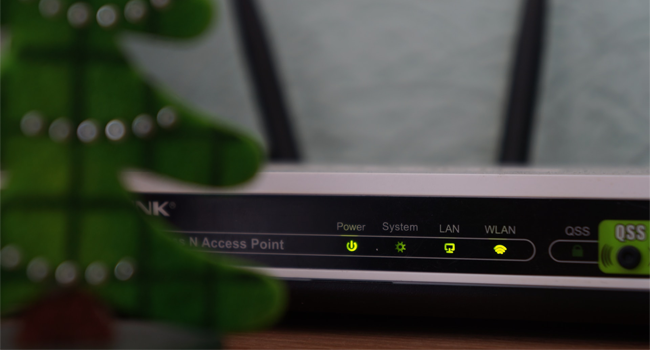
Так как все мы пользователи интернета, Wi-Fi является важной частью нашей жизни. Без него мы не смогли бы подключиться к сети и смотреть фильмы, играть в игры онлайн или просматривать социальные сети. Однако задумывались ли вы когда-нибудь, что означают мигающие индикаторы на вашем маршрутизаторе?
Возможно, вы видели, что индикаторы на вашем Wi-Fi роутере мигают разными цветами. Каждый индикатор имеет свое значение и может дать вам полезную информацию о состоянии вашего соединения. В этой статье мы объясним, что означает каждый индикатор на вашем маршрутизаторе и как вы можете использовать эту информацию для выявления и устранения потенциальных проблем.
Самые распространенные индикаторы на вашем Wi-Fi роутере и их значение
Индикаторы могут различаться в зависимости от марки и модели роутера, но, как правило, есть несколько общих значений, встречающихся на большинстве устройств.
- Power: индикатор питания является самым основным из всех индикаторов. Если этот индикатор выключен, это означает, что маршрутизатор не получает питание. В этом случае убедитесь, что кабель питания подключен правильно и что блок питания работает исправно.
- Ethernet/WAN: этот индикатор показывает, подключены ли вы к интернету или нет. Если индикатор не горит, это означает, что маршрутизатор не установил соединение с вашим интернет-провайдером. В этом случае вам может потребоваться проверить настройки или связаться с поставщиком услуг интернета для устранения неполадок.
- WLAN/Wi-Fi: индикатор WLAN или Wi-Fi показывает, активна или нет беспроводная сеть. Если индикатор не горит, это означает, что беспроводная сеть на маршрутизаторе не включена. Если вы хотите использовать Wi-Fi, вы должны убедиться, что индикатор включен. Если индикатор горит, но вы по-прежнему не можете подключиться к беспроводной сети, возможно, вам необходимо перезагрузиться или проверить настройки сети.
- LAN: индикатор LAN показывает, подключено ли устройство к маршрутизатору через кабель Ethernet. Если индикатор горит, значит, устройство подключено и соединение стабильно, если он мигает, значит, есть сетевая активность, если он выключен, значит, нет устройств, подключенных по кабелю.
- PON/LOS: эти два индикатора попеременно загораются зеленым и красным цветом при включении маршрутизатора. Это контрольные индикаторы, которые не должны вас беспокоить.
- 2.4G и 5G: эти два индикатора показывают, работают ли частоты 2,4 ГГц и 5 ГГц. Последняя соответствует AC Wi-Fi, а первая — стандарту Wi-Fi a/b/g/n в большинстве случаев. Помните, что сеть Wi-Fi 5 ГГц не имеет ничего общего с 5G на вашем мобильном телефоне.
- 4G/ 5G: если у вас есть 4G/5G совместимый маршрутизатор и SIM-карта, этот индикатор означает, что вы установили соединение через мобильную сеть, а не через оптоволоконный кабель.
- WPS: этот индикатор соответствует кнопке WPS, которая есть почти на всех маршрутизаторах. Она используется для подключения без необходимости вводить пароль, хотя это снижает безопасность. Если индикатор горит, значит данное подключение открыто.
- USB + номер: хотя порты USB редко используются пользователями роутеров, они применяются для передачи данных или зарядки устройств. Если устройство подключено, загорится индикатор USB 1, USB 2 или соответствующий индикатор.
Что означают цвета индикаторов маршрутизатора Wi-Fi?
Светодиодные индикаторы на маршрутизаторе сообщают о функциональности и активности интернет-устройства. Определенные цвета могут показывать, какие функции устройства или интернет-услуги работают, есть ли ошибка, или что-то сломано или отключено.
Значение цветов индикаторов сильно варьируется в зависимости от конкретной модели и используемого интернет-провайдера. Ниже приведены некоторые наиболее распространенные цвета индикаторов Wi-Fi роутера и их значение.
- Зеленый: зеленый цвет обычно указывает на наличие питания, активного подключения к интернету, подтвержденного сопряжения с другим устройством и сильного сигнала интернета.
- Синий: синий цвет на Wi-Fi роутере может свидетельствовать о том, что идет обновление прошивки, он подключается к другому устройству для сопряжения, обнаружен провайдер и начался процесс подключения или процесс подключения завершен.
- Оранжевый: оранжевый цвет иногда указывает на хорошее (но не отличное) подключение к интернету, ранние стадии процесса подключения после включения устройства или начало процесса сопряжения.
- Красный: красный цвет может означать перегрев, системную ошибку, слабое подключение к интернету или отсутствие подключения к интернету.
- Белый: белый светодиодный индикатор обычно используется для индикации питания, начала процесса сопряжения, попытки определить поставщика услуг и подключиться к интернету или обновления микропрограммы.
Распространенные проблемы, на которые указывают индикаторы Wi-Fi роутера, и их решение
Если вы заметите, что какой-либо из индикаторов мигает или выключен, возможно, возникла проблема с подключением к интернету.
Ниже приведены некоторые распространенные проблемы, которые могут быть обнаружены индикаторами Wi-Fi роутера, и способы их устранения.
- Индикатор питания (power) не горит: проверьте, подключен ли маршрутизатор и работает ли розетка. Если он по-прежнему не включается, возможно, проблема в устройстве или шнуре питания.
- Индикатор DSL мигает: это может указывать на проблему синхронизации с сетью. Проверьте, правильно ли подключен кабель телефонной линии и нет ли помех.
- Индикатор Ethernet/WAN не горит: убедитесь, что кабель Ethernet подключен правильно и что нет проблем с настройками вашего интернет-провайдера.
- Индикатор WLAN/Wi-Fi не горит: убедитесь, что режим Wi-Fi активирован и что сетевые настройки вашего устройства настроены правильно.
- Индикатор LAN не горит: проверьте, правильно ли подключен кабель Ethernet и нет ли проблем с портом LAN или подключенным устройством.
Теперь, когда вы знаете, что означают различные индикаторы на вашем Wi-Fi роутере, вы можете использовать эту информацию для устранения неполадок вашего интернет-соединения.
Помните, если индикатор подключения к интернету выключен, вы можете попробовать перезагрузить Wi-Fi роутер и сбросить соединение. Если индикатор Wi-Fi не горит, убедитесь, что беспроводной режим активирован, а если индикатор активности не мигает, возможно, проблема связана с вашим интернет-провайдером.




















