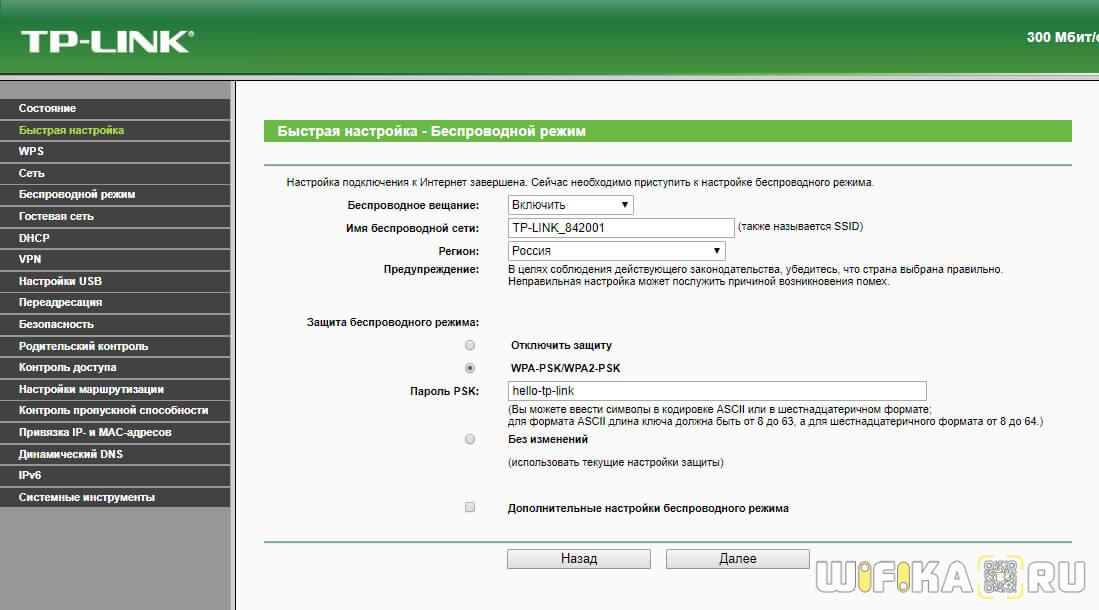На чтение 7 мин Просмотров 61.6к. Опубликовано
Обновлено
Сегодня поговорим о понятии режимов сети WiFi (802.11). Наверняка при настройке роутера вы видели такой раздел, как «Беспроводной режим работы» с возможностью выбора между стандартами «a, b, g, n» для 2.4 ГГц и 5 ГГц. А в новых двухдиапазонных моделях к ним еще добавились смешанные режимы «ac и ax». Посмотрим, какой из них выбрать и где поменять в настройках роутера TP-Link, Zyxel Keenetic, Asus, Netis, Tenda, Upvel, Huawei и Mercusys
Что такое режимы работы WiFi на 2.4 и 5 ГГц — стандарты и скорость a/b/g/n/ac/ax
Для начала давайте разберемся, что же это такое за режимы wifi — a/b/g/n/ac/ax? По сути, эти буквы являются отображением этапов развития в скорости беспроводной сети. При появлении каждого нового стандарта вай-фай ему давали новое буквенное обозначение, которое характеризовало его максимальную скорость и поддерживаемые типы шифрования для защиты.
- 802.11a — самый первый стандарт WiFi, который работал в диапазоне частот 5 ГГц. Как это ни странно сегодня видеть, но максимальная поддерживаемая скорость составляла всего 54 МБит/c
- 802.11b — потом wifi захватил частоты на 2.4 ГГц и несколько последующих режимов работы поддерживали именно данный диапазон. В их числе «b», скорость на котором равнялась до 11 Мбит/c
- 802.11g — более современный вариант и именно на нем работал мой роутер, когда я написал самую первую статью на данном блоге wifika.ru. Однако, и он уже безвозвратно устарел, так как ограничение по скорости равно 54 МБит/c
- 802.11n — это уже вполне себе рабочий режим wifi для 2.4 ГГц, под который до сих пор выпускается огромное количество беспроводных устройств. Максимальная скорость равна 600 МБит/с при ширине канала в 40 МГц, что достаточно для большинства не требовательных к высокой скорости задач. Хотя бюджетные роутеры или адаптеры чаще всего имеют ограничение в 150 или 300 mbps из-за технических особенностей экономичного железа
- 802.11ac — также современный стандарт беспроводной связи для диапазона 5 ГГц, в котором работает большинство относительно недорогих двухдиапазонных маршрутизаторов и других девайсов. В зависимости от своих характеристик (поддержки MU-MIMO, количества антенн) такие устройства могут достигать скоростей в 6 ГБит/c, что уже более, чем достаточно для выполнения подавляющего списка задач, таких как онлайн игр или воспроизведения видео в высоком качестве
- 802.11ax — самое новое поколение wi-fi, которое принято называть WiFi 6. Умопомрачительные скорости, которые на сегодняшний день избыточны, но уже завтра возможно станут такими же обыденными, как b, g, n и ac. Гаджеты с поддержкой wifi 802.11ax стоят очень дорого, и те, кто их приобретают, точно знают, для чего им это нужно
Какой выбрать режим работы WiFi a, b, g или n для 2.4 ГГц?
При настройке wifi сети роутера в диапазоне частот 2.4 ГГц мы имеем возможность выбора между режимами b, g и n. Это необходимо для установки максимально возможной скорости интернет соединения. Однако, если выбрать самый современный «n», то можем получить такую ситуацию, при которой какое-нибудь старое устройство не сможет подключиться к wifi сети.
Стоит отметить, что все роутеры, адаптеры и прочее сетевое оборудование, которое поддерживает более новый режим wifi, полностью совместимы и со старыми. Если на коробке написано «Wi-Fi 802.11 AC» или «802.11 AX (WiFi 6)«, то на 100% устройство подойдет для любого wifi в сетях 2.4 и 5 ГГц.
Поэтому в настройках роутера помимо отдельных чаще всего мы имеем в меню режима такой пункт, как «смешанный (b,g,n)» или «mixed» в английской версии панели администратора. Он позволяет предоставить маршрутизатору выбор, какой из предложенных лучше всего подходит для того или иного устройства — ноутбука, смартфона, планшета, ТВ и т.д. Тем самым обеспечивается максимальная совместимость стандартов wifi для работы любого девайса.

Александр ВайФайкин
специалист по беспроводным сетям
При настройке роутера рекомендуется выбирать именно смешанный режим для максимальной совместимости при поддержке самой высокой скорости
При этом скорость беспроводного сигнала и интернета, с которой будет работать устройство, определяется не параметрами, указанными в панели маршрутизатора, а техническими возможностями отдельной конкретной модели. Например, однодиапазонный (2.4 GHz) роутер с 1 антенной сможет предоставить максимально 150 МБит/c, с двумя — 300 и так далее до 600.
Какой режим работы установить для wifi 5 ГГц — ac или ax?
Вопрос выбора режима работы wifi для диапазона частот 5 ГГц стоит не так остро. Потому что вряд ли обычному пользователю интернета вообще когда-либо в руки попадался маршрутизатор с поддержкой стандарта «ax». Самым ходовым сегодня является режим «ac», поэтому в большинстве моделей даже выбора между ними не предлагается. Чаще всего мы можем видеть все тот же смешанный тип «802.11 A + n + ac»
Если же стандарт «AX» поддерживается, то опять же, логичнее выбирать именно смешанный тип для наилучшей совместимости стандартов wifi между всеми подключаемыми к роутеру компьютерами, ноутбуками, смартфонами и ТВ приставками.
Настройка стандарта wifi на Keenetic
Для указания режима wifi на роутере Keenetic необходимо в панели управления перейти в раздел «Домашняя сеть» и открыть ссылку «Дополнительные настройки»
Здесь в пункте «Стандарт» ставим на «802.11bgn», а ширину канала обозначаем как 40 МГц
Выбор режима работы wifi сети на TP-Link
Для выбора режима wifi на маршрутизаторах TP-Link открываем личный кабинет и заходим в рубрику «Настройки беспроводного режима» или «Основные настройки — Беспроводной режим» в новой версии панели управления (во вкладке «Дополнительные»).
В пункте «Режим» выбираем «11bgn смешанный»
Настройка режима wifi на роутере Asus
В маршрутизаторе Asus для выбора стандарта, по которому будет работать wifi, нужно открыть раздел «Беспроводная сеть». Здесь в «Режиме беспроводной сети» выбираем «Авто» и ставим флажок на «b/g Protection».
Беспроводной режим D-Link
Выбор режима сети на роутере D-Link происходит в меню основных настроек WiFi. Для использования всех типов ставим на «Mixed»
Режим сети wifi сети на Netis
В меню Netis нам нужен раздел «Wi-Fi сеть 2.4 ГГц», раздел «Диапазон радиочастот». Ставим здесь «802.11 b + g + n»
Выбор стандарта wi-fi на Mercusys
Владельцам маршрутизаторов Mercusys нужно в верхней панели навигации перейти в «Дополнительные настройки» и открыть «Беспроводной режим — Основная сеть». Стандарт сети wifi выбираем в пункте «Режим» — «11bgn смешанный»
Режим wifi сети в Tenda
В роутере Tenda выбор режима сети происходит в меню «Основные настройки WiFi». Нам нужен «11bgn смешанный режим»
Выбор диапазона вай-фай на Upvel
Для того, чтобы установить режим сети WiFi на маршрутизаторе Upvel, необходимо открыть меню «Сеть Wi-Fi» и зайти в «Основные настройки». Тут нас интересует пункт «Диапазон»
Выбор режима вай-фай на маршрутизаторе Huawei
В роутерах Huawei детальная настройка сети находится в основном разделе «Дополнительные функции». Здесь нужно найти в боковом меню пункт «Расширенные настройки Wi-Fi» и выбрать необходимый режим из выпадающего списка
Актуальные предложения:

Задать вопрос
- 10 лет занимается подключением и настройкой беспроводных систем
- Выпускник образовательного центра при МГТУ им. Баумана по специальностям «Сетевые операционные системы Wi-Fi», «Техническое обслуживание компьютеров», «IP-видеонаблюдение»
- Автор видеокурса «Все секреты Wi-Fi»
06 февраля 2023
Когда вы просматривали характеристики своего роутера или выбирали новый, то наверняка видели цифры и буквы, указанные в заголовке. Давайте разберемся, что они означают. 802.11 b/g/a/n/ac/ax — это рабочие режимы беспроводной сети в наборе стандартов Wi-Fi 802.11. Различия между ними заключаются главным образом в скорости передачи данных, а также в рабочей частоте:
- Стандарт 802.11a (Wi-Fi 1) обеспечивает скорость соединения до 54 Мбит/c (не путать с пропускной способностью канала) на частоте 5 ГГц. Это самый ранний по времени появления режим работы Wi-Fi 802.11.
- Стандарт 802.11b обеспечивает поддержку скорости 11 Мбит/с на частоте 2,4 ГГц, на которую одно время стали массово переводить все роутеры.
- Стандарт 802.11g поддерживает скорость соединения 54 Мбит/c на частоте 2,4 ГГц. Он совместим с 802.11b, но, как и предыдущий, уже давно устарел.
- Стандарт 802.11n (или Wi-Fi 4) обеспечивает скорость соединения уже 150 Мбит/c на частоте 2,4 ГГц и 600 Мбит/c на 5 ГГц. В этом режиме работают многие современные устройства с Wi-Fi, поскольку скорости здесь уже вполне рабочие по нынешним меркам. Так что поддержка 11n среди производителей прекратится еще нескоро.
- Стандарт 802.11ac (он же Wi-Fi 5) — один из двух самых современных стандартов беспроводного интернета. Скорость передачи данных по нему может достигать 6,5 Гбит/с и даже чуть больше, если устройство имеет 8 антенн. Если вы любите онлайн-игры или стримите видео, приобретайте роутер с поддержкой этого режима.
- Стандарт 802.11ax (Wi-Fi 6) — самый передовой режим работы беспроводных устройств. Стандарт 11ax был утвержден всего пару лет назад, 1 февраля 2021 года. Устройства с поддержкой Wi-Fi 6 могут работать со скоростью соединения уже до 11 Гбит/с и в частотном диапазоне от 1 до 7 ГГц.
О выборе режима работы
В предыдущей статье мы уже рассказывали про особенности частот 2,4 и 5 ГГц. Если вы планируете устроить домашнюю сеть на частоте 2,4 ГГц, то можете выбирать между режимами b/g/n/ac. Для максимальной совместимости в современных роутерах предусмотрен режим mixed (смешанный), который позволяет подключаться к сети устройствам, работающим на стандартах предыдущего поколения, то есть b/g/n.
При работе сети на частоте 5 ГГц также можно использовать смешанный режим. В этом режиме к сети смогут подключаться устройства, работающие по стандартам a/n/ac. Если же вам посчастливилось стать обладателем роутера новейшей модели, поддерживающей 802.11ax, смело выбирайте режим максимальной совместимости. Это позволит подключить всю технику, гаджеты и другие устройства к сети Wi-Fi, обеспечив максимально возможную скорость.
Одна из самых важных настроек беспроводной сети, это «Режим работы», «Режим беспроводной сети», «Mode» и т. д. Название зависит от маршрутизатора, прошивки, или языка панели управления. Данный пункт в настройках маршрутизатора позволяет задать определенный режим работы Wi-Fi (802.11). Чаще всего, это смешанный режим b/g/n. Ну и ac или ax, если у вас двухдиапазонный маршрутизатор.
Чтобы определить, какой режим лучше выбрать в настройках маршрутизатора, нужно сначала разобраться, что это вообще такое и на что влияют эти настройки. Думаю, не лишним будет скриншот с этими настройками на примере роутера TP-Link. Для диапазона 2.4 и 5 GHz.
На данный момент можно выделить 5 основных режимов: b/g/n/ac/ax. Основное отличие – максимальная скорость соединения. Обратите внимание, что скорость, о которой я буду писать ниже, это максимально возможная скорость (в один канал). Которую можно получить в идеальных условия. В реальных условиях скорость соединения намного ниже.
IEEE 802.11 – это набор стандартов, на котором работают все Wi-Fi сети. По сути, это и есть Wi-Fi.
Давайте подробно рассмотрим каждый стандарт (версии Wi-Fi):
- 802.11b (Wi-Fi 1) – работает в диапазоне 2.4 ГГц. Скорость до 11 Мбит/с.
- 802.11a (Wi-Fi 2) – это один из первых стандартов, работает в диапазоне 5 ГГц. Максимальная скорость 54 Мбит/c. Не самый популярный стандарт. Сейчас в диапазоне 5 ГГц уже «рулит» стандарт ac и ax.
- 802.11g (Wi-Fi 3) – можно сказать, что это более современный и доработанный стандарт 802.11b. Работает так же в диапазоне 2.4 ГГц. Но скорость уже до 54 Мбит/с. Совместим с 802.11b. Например, если ваше устройство может работать в этом режиме, то оно без проблем будет подключаться к сетям, которые работают в режиме b (более старом).
- 802.11n (Wi-Fi 4) – самый популярный стандарт на сегодняшний день. Скорость до 600 Мбит/c в диапазоне 2.4 ГГц (при ширине канала 40 MHz и трех независимых антеннах). Совместимость с 802.11a/b/g.
- 802.11ac (Wi-Fi 5) – стандарт, который работает только в диапазоне 5 ГГц. Скорость передачи данных до 6,77 Гбит/с (при наличии 8 антенн и в режиме MU-MIMO). Данный режим есть только на двухдиапазонных маршрутизаторах, которые могут транслировать сеть в диапазоне 2.4 ГГц и 5 ГГц.
- 802.11ax (Wi-Fi 6) – самый новый и быстрый стандарт Wi-Fi. На сегодняшний день (середина 2023 года) его поддерживает большое количество роутеров и устройств. Подробнее в отдельной статье: Wi-Fi 6 (802.11ax) – что это такое? Все что нужно знать о новом стандарте Wi-Fi.
Скорость соединения
Как показывает практика, чаще всего настройки b/g/n/ac/ax меняют с целью повысить скорость подключения к интернету. Сейчас постараюсь пояснить, как это работает.
Возьмем стандарт 802.11n в диапазоне 2.4 ГГц, когда максимальная скорость 150 Мбит/с. Именно эта цифра чаще всего указана на коробке с маршрутизатором. Так же там может быт написано 300 Мбит/с, или 450 Мбит/с. Это зависит от количества антенн на маршрутизаторе. Если одна антенна, то роутер работает в один поток и скорость до 150 Мбит/с. Если две антенны, то два потока и скорость умножается на два – получаем уже до 300 Мбит/с и т. д.
Все это просто цифры. В реальных условиях скорость по Wi-Fi при подключении в режиме 802.11n будет 70-80 Мбит/с. Скорость зависит от огромного количества самых разных факторов: помехи, уровень сигнала, производительность и нагрузка на маршрутизатор, настройки и т. д.
Вот смотрите, практически на всех маршрутизаторах, даже на которых написано 300 Мбит/с скорость WAN порта ограничена в 100 Мбит/с. Больше ну никак не выжать. Даже если ваш провайдер дает 500 Мбит/с. Поэтому, лучше покупать роутеры с гигабитными портами. Можете почитать мою статью, где я рассказывал о том, как выбрать Wi-Fi роутер в 2023 году.
Еще статьи по теме:
- Скорость по Wi-Fi в диапазоне 2.4 ГГц и 5 ГГц. Реальная скорость, замеры, разница
- По Wi-Fi скорость интернета ниже. Почему роутер режет скорость?
- Роутер который не режет скорость по Wi-Fi и дает 100 Мбит/с и больше
- Как увеличить скорость интернета по Wi-Fi через роутер
По поводу того, какой режим работы беспроводной сети задать в настройках роутера и как это может повлиять на скорость, я расскажу во второй части этой статьи.
Совместимость (роутер/устройство-клиент)
Все роутеры, которые сейчас продаются на рынке, могут работать как минимум в трех режимах – b/g/n. Если роутер двухдиапазонный, то еще и в 802.11ac и 802.11ac (если роутер с поддержкой Wi-Fi 6).
Устройства (а точнее встроенные в них Wi-Fi модули): телефоны, планшеты, ноутбуки, телевизоры, USB Wi-Fi адаптеры и т. д., так же имеют поддержку определенных стандартов. Практически все новые устройства, которые выходят сейчас на рынок, могут подключаться к Wi-Fi в режиме a/b/g/n/ac. В обоих диапазонах (2.4 и 5 GHz). На каких-то отдельных моделях (например, на дешевых ноутбуках, смартфонах) может не быть поддержки стандарта ax (Wi-Fi 6). Стандарт ac (Wi-Fi 5) и соответственно диапазон 5 ГГц поддерживают практически все новые устройства. Даже бюджетные модели телефонов, ноутбуков и т. д.
Если взять для примера старый ноутбук, года выпуска так 2008-го, то там не будет поддержки стандарта 802.11n (он появился в 2009 году). Ну и понятно, что вряд ли сразу начали устанавливать модули с поддержкой нового стандарта на все устройства. Новая технология заходит на рынок постепенно. Как сейчас это происходит со стандартом AX.
А если на ноутбуке есть поддержка только Wi-Fi b/g, а наша Wi-Fi сеть работает в режиме «только n», то наш ноутбук к этой сети уже не подключится. Скорее всего мы увидим ошибку Windows не удалось подключиться к Wi-Fi или Не удается подключиться к этой сети в Windows 10. А решить эту проблему можно установкой в настройках маршрутизатора автоматического режим (b/g/n mixed).
Недавно я сам столкнулся с такой проблемой. К роутеру ZyXEL никак не получалось подключить ноутбук Toshiba Satellite L300. Все устройства подключались без проблем, а ноутбук никак. Появлялась ошибка «Windows не удалось подключиться к…». Это в Windows 7. В то же время, ноутбук без проблем подключался к беспроводной сети, которую раздавали с телефона.
Как выяснилось, в настройках Wi-Fi сети рутера ZyXEL был выставлен стандарт 802.11n. А ноутбук старый, и в режиме n работать не может. Поэтому и не подключался. Полная несовместимость. После смены настроек роутера на 802.11 b/g/n ноутбук сразу подключился.
b/g/n/ac в настройках роутера. Какой режим выбрать и как поменять?
Как правило, по умолчанию стоит автоматический режим. 802.11b/g/n mixed, или 802.11n/ac mixed (смешанный). Это сделано для обеспечения максимальной совместимости. Чтобы к маршрутизатору можно было подключить как очень старое, так и новое устройство.
Я не тестировал, но не раз слышал и читал, что установка режима 802.11n (Only n) для диапазона 2.4 ГГц, разумеется, позволяет прилично увеличить скорость Wi-Fi. И скорее всего так и есть. Поэтому, если у вас нет старых устройств, у которых нет поддержки 802.11n, то рекомендую поставить именно этот стандарт работы беспроводной сети. Если есть такая возможность в настройках вашего маршрутизатора.
А для диапазона 5 ГГц я все таки оставил бы смешанный режим n/ac/ax.
Вы всегда можете протестировать. Замеряем скорость интернета на устройствах в смешанном режиме, затем выставляем «Только 802.11ac/ax», или «Только 802.11n» и снова замеряем скорость. Всегда сохраняйте настройки и перезагружайте маршрутизатор. Ну и не забывайте, какие настройки вы меняли. Чтобы в случае проблемы с подключением устройств можно было вернуть все обратно.
Смена режима Wi-Fi (mode) на роутере TP-Link
В настройках маршрутизатора TP-Link перейдите в раздел «Беспроводной режим» (Wireless) – «Настройки беспроводного режима».
Пункт пеню: «Режим», или «Mode» в зависимости от языка панели управления.
Если у вас двухдиапазонный маршрутизатор TP-Link, то для смены режима работы диапазона 5 GHz перейдите в соответствующий раздел.
И новая панель управления:
Я уже давно заметил, что на TP-Link в зависимости от модели и прошивки могут быт разные настройки режима беспроводной сети. Иногда, например, нет варианта «11n only». А есть только «11bg mixed», или «11bgn mixed». Что не очень удобно, так как нет возможности выставить работу в определенном режиме для увеличения скорости.
Режим беспроводной сети на роутере ASUS
Зайти в настройки роутера ASUS можно по адресу 192.168.1.1. Дальше открываем раздел «Беспроводная сеть». На этой странице находится нужная нам настройка.
На моем ASUS RT-N18U есть три варианта:
- «Авто» – это b/g/n. Максимальная совместимость.
- «N Onle» – работа только в режиме n, максимальная производительность. Без поддержки устаревших устройств.
- «Legacy» – это когда устройства могут подключаться по b/g/n, но скорость стандартf 802.11n будет ограничена в 54 Мбит/с. Не советую ставить этот вариант.
Точно так же меняем настройки для другого диапазона. Выбрав в меню «Частотный диапазон» — «5GHz». Но там я советую оставить «Авто».
Смена стандарта Wi-Fi сети на ZyXEL Keenetic
Откройте настройки роутера ZyXEL и снизу перейдите в раздел «Wi-Fi сеть». Там увидите выпадающее меню «Стандарт».
Не забудьте нажать на кнопку «Применить» после смены параметров и выполнить перезагрузку устройства.
Беспроводной режим на D-link
Открываем панель управления маршрутизатора D-link по адресу 192.168.1.1 (подробнее в этой статье), или смотрите как зайти в настройки роутера D-Link.
Так как у них есть много версий веб-интерфейса, то рассмотрим несколько из них. Если в вашем случае светлый веб-интерфейс как на скриншоте ниже, то откройте раздел «Wi-Fi». Там будет пункт «Беспроводной режим» с четырьмя вариантами: 802.11 B/G/N mixed, и отдельно N/B/G.
Или так:
Или даже так:
Настройка «802.11 Mode».
Диапазон радиочастот на роутере Netis
Откройте страницу с настройками в браузере по адресу http://netis.cc. Затем перейдите в раздел «Беспроводной режим».
Там будет меню «Диапаз. радиочастот». В нем можно сменить стандарт Wi-Fi сети. По умолчанию установлено «802.11 b+g+n».
Ничего сложного. Только настройки не забудьте сохранить.
Настройка сетевого режима Wi-Fi на роутере Tenda
Настройки находятся в разделе «Беспроводной режим» – «Основные настройки WIFI».
Пункт «Сетевой режим».
Можно поставить как смешанный режим (11b/g/n), так и отдельно. Например, только 11n.
Если у вас другой маршрутизатор, или настройки
Дать конкретные инструкции для всех устройств и версий программного обеспечения просто невозможно. Поэтому, если вам нужно сменить стандарт беспроводной сети, и вы не нашли своего устройства выше в статье, то смотрите настройки в разделе с названием «Беспроводная сеть», «WiFi», «Wireless».
Если не найдете, то напишите модель своего роутера в комментариях. И желательно прикрепить еще скриншот с панели управления. Подскажу вам где искать эти настройки.
Сегодня Wi-Fi роутер нужен практически в любой квартире. Множество моделей современной техники рассчитано на наличие беспроводной сети. На что необходимо обратить внимание при выборе роутера? Что с ним делать после покупки? Ответы — в этом материале.
Цена — это важно?
Цены на разные модели роутеров могут отличаться в разы. Понятно, что дешевый роутер в чем-то хуже дорогого. Поэтому покупатели часто опасаются брать бюджетные модели: вдруг там не будет каких-то важных функций. Так ли это на деле?

Даже самая простая модель способна создать полноценную сеть Wi-Fi. Она обеспечит подключение пары компьютеров по кабелю.

Если вы не собираетесь подключать к сети больше двух-трех устройств, скорости соединения вам вполне хватит. И для интернет-серфинга, и для сетевых игр, и для просмотра фильмов в качестве Full HD.

Для небольшой сети с минимумом подключенных устройств хватит даже самой бюджетной модели.
Но прежде чем идти в магазин за недорогим роутером, откройте список Wi-Fi сетей в своем смартфоне. Если в нем больше десяти сетей, бюджетная модель без поддержки Wi-Fi 5 — не лучший вариант.
Стандарты Wi-Fi
Сегодня существует три актуальных стандарта Wi-Fi: четвертый, пятый и шестой. Wi-Fi 7 анонсирован, но еще не утвержден.
Wi-Fi 4 работает на частоте 2,4 ГГц.

Это самый распространенный стандарт, по которому работает множество разнообразной техники. Поэтому диапазон 2,4 ГГц часто сильно загружен. Из-за этого в многоквартирных домах скорость сетей Wi-Fi 4 может падать практически до нуля.
Wi-Fi 4 считается устаревшим, но совсем отказаться от него пока не получится. Множество старой техники подключается только к сетям Wi-Fi 4. Есть и современные гаджеты, которые поддерживают только этот стандарт. Поэтому поддержка Wi-Fi 4 есть практически во всех роутерах.
Wi-Fi 5 — оптимальный вариант, работающий на частоте 5 ГГц. Диапазон пока загружен не очень сильно. Да и скоростные возможности Wi-Fi 5 в разы выше, чем у четвертой версии.

Не рекомендуется покупать роутеры без поддержки этого стандарта. Но обязательно обратите внимание на возможность одновременной работы в двух диапазонах. Эта опция позволит вам подключать гаджеты по Wi-Fi 5, не отказываясь от поддержки устройств с Wi-Fi 4.
Есть у Wi-Fi 5 и недостаток — у радиоволн на частоте 5 ГГц меньшая пробивающая способность. Поэтому в больших квартирах и частных домах одного роутера может не хватить.

Wi-Fi 6 — наиболее «продвинутый» стандарт. Подробнее о его особенностях можно прочитать в этой статье.

Wi-Fi 6 может работать в обоих частотных диапазонах. Он объединяет в себе все преимущества своих предшественников. Пока что стандарт не слишком распространен. Так, лишь половина выпущенных в 2023 году смартфонов имеет поддержку Wi-Fi 6. Но в покупке такого роутера есть смысл: можно взять его «на вырост». Скорее всего, через пару лет Wi-Fi 6 станет основным стандартом беспроводных сетей.
Скорость передачи
Для просмотра видео в высоком качестве нужна скорость от 8 Мбит/с. При этом на коробках даже самых бюджетных моделей указаны скорости в тысячу и больше Мбит/с.

Увы, числа с коробки имеют мало общего со скоростью, которую вы сможете получить в реальной обстановке.
Во-первых, максимальная скорость роутера часто складывается из максимальных скоростей в обоих диапазонах — 2,4 ГГц и 5 ГГц. При этом любой гаджет может подключиться только в одном диапазоне. Так что заявленный максимум недостижим в принципе.

Во-вторых, максимальная скорость в одном диапазоне достижима не во всех случаях. Если гаджет не может передавать и принимать данные быстрее 150 Мбит/с, от роутера тут мало что зависит.

В-третьих, скорость беспроводной сети зависит от количества других устройств, работающих в этом же диапазоне. Это, в том числе, роутеры соседей, их гаджеты, радионяни, устройства «умного дома». Поэтому в современных многоквартирных домах скорость Wi-Fi может сильно падать. Так что запас здесь не помешает. В этой статье можно прочитать, как увеличить скорость Wi-Fi в сложных городских условиях.
Поддержка MESH
Если у вас большая квартира или частный дом, обратите внимание на роутеры с поддержкой MESH.
При наличии этой опции несколько роутеров могут использоваться для организации MESH-сети. В любой точке такой сети она будет доступна под одним названием и с одним и тем же паролем.

Устройство будет само подключаться к роутеру с наиболее мощным сигналом. Если вы перейдете из одной комнаты в другую, устройство автоматически переключится на другой роутер. При этом открытые соединения не прервутся. Подробнее про технологию MESH можно посмотреть в этом видео.
Необязательно сразу брать несколько роутеров с поддержкой MESH. Можно купить один, а потом по необходимости расширять сеть, добавляя роутеры.

Чуть ли не каждый производитель роутеров создает свой стандарт организации MESH-сетей. Поэтому здесь желательно использовать технику одного производителя. Это избавит от проблем с совместимостью.

Впрочем, если два роутера не могут объединиться в одну MESH-сеть (или вообще не поддерживают MESH), их все равно можно использовать для расширения покрытия Wi-Fi. Для этого надо настроить роутер как повторитель или как точку доступа.

В последнем случае кабель от первого роутера нужно вставить в разъем «Uplink» второго.

Настройка роутера
После покупки роутер надо настроить. Обычно для этого нужно подключить его кабелем напрямую к компьютеру, затем — вбить в браузере локальный IP-адрес роутера. Чаще всего это «192.168.0.1» или «192.168.0.1».

Затем нужно будет ввести логин и пароль администратора. Они указаны в руководстве по эксплуатации. На новом устройстве это обычно что-то простое, наподобие admin/admin.

Настроек и опций в меню веб-интерфейса много. Но бояться не стоит — для начала вам будет достаточно настроить подключение к Интернет и беспроводную сеть. В большинстве моделей это можно сделать с помощью мастера настройки.

Поищите пункт меню «Начальная настройка», «Мастер настройки» или «Быстрая настройка». Дальше просто последовательно введите все запрашиваемые данные. Параметры подключения к Интернет можно узнать у провайдера. Обычно они напечатаны на отдельном приложении к договору.
Что, если компьютера нет — и кабель для настройки подключать просто некуда? Можно воспользоваться смартфоном. Многие современные роутеры настраиваются с помощью мобильного приложения.

По возможностям настройки мобильный клиент часто «не дотягивает» до веб-интерфейса. Зато он проще, а управлять роутером можно будет откуда угодно.

При настройке Wi-Fi нужно придумать имя вашей сети и задать пароль подключения к ней. При подключении к Сети нового устройства нужно просто найти в списке вашу сеть и подключиться к ней, введя пароль.
Иногда можно подключиться и проще — с помощью протокола WPS или через NFC. WPS позволяет соединить два устройства в одно нажатие кнопки.

Однако в протоколе есть серьезные уязвимости, поэтому многие современные устройства его не поддерживают. Так, на ОС Android старше девятой версии нет возможности соединения по WPS. Для безопасности стоит отключать поддержку WPS в настройках роутера, когда этот протокол не используется.
С подключением через NFC все просто и безопасно. Достаточно поднести телефон к отмеченной зоне на корпусе роутера. Он подключится к Wi-Fi автоматически.

Разумеется, для этого поддержка NFC должна быть и у смартфона.
Безопасность и гостевая сеть
Многие ставят на Wi-Fi очень простой пароль. А через некоторое время скорость сети почему-то падает в разы — без видимой причины.

Существуют приложения, пытающиеся подобрать пароль к доступным Wi-Fi сетям. Простые сочетания цифр и букв такие приложения пробуют в первую очередь. Если установить на роутер простой пароль, к нему быстро подключится множество любителей халявы. Скорость при этом закономерно упадет.

Поэтому пароль надо ставить посложнее — с использованием букв разного регистра, случайных цифр и спецсимволов (например, _! @ #). Тогда по словарю подобрать ваш пароль не получится, а перебор всех сочетаний символов практически невозможен.

А что, если кому-то нужен временный доступ к вашей Wi-Fi сети? Не давать? Надеяться, что он не даст пароль еще кому-то? Менять пароль каждый раз? Конечно, можно и так. А можно — настроить гостевую сеть.

Поддержка гостевых сетей есть в большинстве роутеров. Временный доступ к Интернет лучше предоставлять именно с помощью гостевой сети. Ее всегда можно отключить, не затронув основную сеть.

У некоторых моделей можно настроить отдельное расписание работы гостевой сети.

Кроме того, предоставление доступа к гостевой сети безопаснее. «Гости» не получат доступа к внутренним ресурсам вашей сети (например, сетевым дискам и принтерам).
Подробнее о безопасности Wi-Fi можно прочитать в этой статье.
Нужно ли крутить антенны?
Антенны роутера часто можно наклонять в разные стороны. Зачем это нужно? Затем, что большинство антенн не испускает радиоволны равномерно во все стороны. Если коэффициент усиления у антенны больше единицы, радиоволны будут распространяться в плоскости, перпендикулярной оси антенны.

Чем выше коэффициент усиления, тем меньше радиоволн пойдет в направлении оси антенны. Изменяя положение антенны, можно изменить силу сигнала Wi-Fi в разных точка дома.
В общем случае лучше ориентировать антенны вертикально. Это обеспечит наилучшее распространение радиоволн в пределах одного этажа.

Без особой надобности не нужно наклонять антенны в разные стороны. Тем более, ориентировать их горизонтально.

Выводы
Если вы хотите подключить к сети один смартфон, ПК и планшет, вам хватит возможностей самого бюджетного роутера. А вот если устройств много, или вы хотите купить роутер с заделом на будущее, имеет смысл взять устройство помощнее и разобраться в его дополнительных возможностях.
Выполнить первоначальную настройку роутера несложно. А вот безопасностью сети Wi-Fi надо озаботиться сразу.
Практически ни одна домашняя сеть не обходится без маршрутизатора. В магазинах на выбор доступные десятки моделей, такой ассортимент вызывает только вопросы: какие стандарты лучше, сколько нужно антенн, какая максимальная скорость и не только. Если не хотите переплачивать или разочаровываться, то изучите наш список самых распространенных ошибок при покупке маршрутизаторов.
Заглавное изображение с сайта https://comparefibre.co.uk/
Покупка маршрутизатора без Wi-Fi
Типичная ошибка неопытных пользователей, которые заказывают технику через Интернет. Слово «роутер» или «маршрутизатор» еще не гарантирует того, что устройство обеспечивает беспроводную передачу данных. В продаже все еще остались недорогие маршрутизаторы, которые и не раздают Wi-Fi.

Высокая цена — также не показатель наличия Wi-Fi. Скорее всего, вы смотрите на специализированные коммутаторы (маршрутизаторы), которые применяются на предприятиях для создания сложных сетей.
Недостаточное количество LAN-портов
У большинства домашних маршрутизаторов четыре LAN-порта, соответственно, вы можете подключить проводным путем до четырех устройств. Обычно этого хватает, если дома имеется компьютер, TV-приставка или смарт-телевизор. Однако если у вас больше чем четыре гаджета, которым необходимо напрямую подвести Интернет, то у роутера должно быть побольше LAN.
Подключать приставки, телевизоры, ноутбуки, принтеры и даже МФУ через кабель, а не через Wi-Fi выгодно по нескольким причинам — большая скорость, меньшие задержки и стабильность сигнала. Последний параметр будет особенно актуален в многоквартирных домах, где сигнал вашего Wi-Fi перекрывают соседские маршрутизаторы. Далеко не всегда удается выбрать оптимальный канал.

Чтобы не ошибиться, посчитайте все домашние гаджеты, которые потенциально можно подключить через LAN, и прибавьте запас еще в два порта на случай расширения вашей сети — покупки еще одного телевизора в кухню, принтера и так далее.
Если ваш провайдер предлагает «оптику до квартиры», то стоит подумать о покупке маршрутизатора с дополнительным SFP-портом. Так вы сможете подключить оптику напрямую, не используя сторонних медиаконвертеров.

Недостаточная или избыточная пропускная способность портов
В характеристиках маршрутизаторов обычно указывают максимальные скорости для WAN и LAN-портов. Типичные скорости — 100 Мбит/с (Fast Ethernet) и 1000 Мбит/с (Gigabit Ethernet). Их необходимо соотносить с предложениями от вашего провайдера. Если он предлагает 1 Гбит, то не стоит экономить и покупать роутер с WAN и LAN-портами на 100 Мбит/с. Аналогично, нет смысла гнаться за сверхбыстрыми портами, если в вашем регионе никто не может предложить больше 100 Мбит.

Выбор неподходящего стандарта и частотного диапазона
В большинстве актуальных роутеров используется один из трех стандартов — Wi-Fi 4 (802.11n), Wi-Fi 5 (802.11ac) или новейший Wi-Fi 6 (802.11AX). Разница заключается в максимальных скоростях, пропускной способности и некоторых других аспектах.

Однако пользователям в первую очередь необходимо выяснить, какой рабочий диапазон частот будет в приоритете. Самый распространенный — 2,4 ГГц. Его поддерживают практически все смартфоны, TV-приставки, телевизоры и другие гаджеты. Также такой диапазон обладает лучшей проникающей способностью, поэтому сигнал проходит через стены, мебель и другие препятствия. Маршрутизаторы на 5 ГГц менее распространены, а сигнал уязвим к преградам. С другой стороны на пяти гигагерцах вы можете получить большую практическую скорость.

И вот здесь важно понимать, что определенные стандарты предлагают конкретные частоты, а именно:
- Wi-Fi 4 (802.11n) — повсеместно 2,4 ГГц, крайне редко 5 ГГц;
- Wi-Fi 5 (802.11ac) — поддержка только 5 ГГц;
- Wi-Fi 6 (802.11ax) — поддержка 2,4 и 5 ГГц.
Соответственно, роутеры стандарта 802.11ac будут работать только с гаджетами, принимающая антенна которых поддерживает частоту 5 ГГц. Практически все маршрутизаторы с Wi-Fi 4 поддерживают только 2,4 ГГц. У продукции с Wi-Fi 6 нужно отдельно читать спецификацию, поскольку модель может работать как в одном, так и в двух диапазонах.
Покупать двухдиапазонный роутер нет смысла, если все домашние гаджеты, например, работают исключительно на частоте 2,4 ГГц. Если же у вас есть телевизор или смарт-приставка, которые подключаются исключительно через Wi-Fi 802.11ac (5 ГГц), то стоит доплатить и заказать именно двухдиапазонный маршрутизатор.
Переплата за теоретические скорости
На коробке маршрутизатора вы обязательно найдете красивые числа, которые обещают скорость в 450, 600 Мбит/с и более. Теоретических скоростей на практике никогда не удается добиться, а на упаковках обычно указывают не более чем маркетинговые данные. Реальная скорость зависит от множества факторов — наличия преград, количества помех, загруженности сети и других. Чтобы получить более-менее реальную картину, следует ориентироваться именно на стандарты Wi-Fi.

По стандарту 802.11n (Wi-Fi 4) максимальная скорость передачи для одного пространственного потока — 150 Мбит/с. Наличие двух и трех потоков дает скорости в 300 и 450 Мбит/с соответственно. Проблема в том, что принимающие устройства (смартфоны, планшеты, телевизоры) обычно имеют только один пространственный поток на прием, поэтому даже в идеальных условиях больше 150 Мбит/с вам не получить. При этом Wi-Fi 4 поддерживает многопотоковую передачу только с одним клиентом (SU-MIMO). Реальные скорости на частоте 2,4 ГГц составляют 40–60 Мбит/с.
Есть устройства с двумя и даже тремя принимающими пространственными потоками (Multiple Input), например, MacBook Pro, но их процент на фоне мобильных гаджетов небольшой.

По стандарту 802.11ac (Wi-Fi 5) теоретическая скорость доходит до 7 Гбит/с. Опять же, следует рассматривать скорость именно для одного пространственного потока. При ширине канала 40 МГц и модуляции 256-QAM максимальная скорость в потоке — всего 200 Мбит/с. Однако при увеличении частоты канала до 160 МГц скорость способна доходить уже до 867 Мбит/с.
На практике все зависит от того, сколько принимающих потоков будет иметь подключенный гаджет, какова ширина канала и модуляция. Для большинства смартфонов и другой техники с одним принимающим пространственным потоком — это скорости в 100–150 Мбит/с. Для топовых гаджетов вроде MacBook Pro можно получить 400–600 Мбит/с.

По стандарту 802.11ax (Wi-Fi 6) максимальная скорость на поток составляет 1,2 Гбит/с для диапазонов 2,4 и 5 ГГц. На практике в зависимости от используемой частоты вы можете получить 350-900 Мбит/с.
Не забудьте про скорости самого провайдера. Если у вас линия 100 Мбит/с, то независимо от характеристик роутера вы не получите скорость выше этого значения.
Переплата или недоплата за количество антенн
С появлением MU-MIMO роутеры научились работать на прием и передачу данных сразу с несколькими клиентами. Количество антенн лишь косвенно влияет на зону покрытия и скорость соединения. Главным образом этот параметр определяет количество гаджетов, которые одновременно способен обслуживать роутер.
Следует обращать внимание на параметр MIMO. Например, MIMO 2×2 говорит о том, что у роутера есть две передающие и две принимающие антенны. Возможен вариант, когда маршрутизатор имеет три антенны — одна на прием, вторая на передачу, а третья работает в комбинированном режиме. Стандарт Wi-Fi 5 поддерживает MIMO 4х4 (по четыре передающих и принимающих), соответственно. У большинства актуальных роутеров обычно не больше восьми антенн.
Даже если вы пользуетесь вайфаем один, то лучше купить роутер с двумя антеннами. Это обеспечит параллельный прием и передачу данных. Модель на две антенны также подойдет для небольшой семьи, где одновременно к Wi-Fi подключены 2-3 мобильных телефона.
Если в доме используется больше четырех гаджетов, особенно, ноутбук с двумя или тремя принимающими потоками, то для обеспечения максимальной скорости на всех устройствах лучше купить роутер на 3–6 антенн. Модели на восемь антенн обычно используются в общественных местах.

Эти рекомендации лишь ориентировочные, поскольку многое зависит от используемых гаджетов.
Выбор неподходящего усиления антенны
На площадь и качество покрытия Wi-Fi влияют две основные характеристики антенны –— мощность и усиление. Первый параметр регулируется законодательством, поэтому для большинства роутеров мощность антенны не превышает 24 dBM, а для принимающих устройств — не более 20 dBM. Если нарушить эти правила, то можно попасть на штраф по статье 14.1 КоАП РФ о ведении незаконной предпринимательской деятельности. Гнаться за роутером с антенной мощностью более 30 dBM в рамках домашней сети нет смысла.
Также не забудьте учесть потенциальные преграды:
| Тип препятствия | Потери сигнала (dB) | Эффективное расстояние |
| Открытое пространство | 0 | 100% |
| Окно без тонировки | 3 | 70% |
| Окно с тонировкой | 5-8 | 50% |
| Деревянная стена | 10 | 30% |
| Межкомнатная стена | 15-20 | 15% |
| Несущая стена | 20-25 | 10% |
| Бетонный пол или потолок | 15-25 | 10-15% |
| Железобетонное перекрытие | 20-25 | 10% |
Обратите внимание именно на коэффициент усиления антенны. Параметр варьируется от 2 до 9 dbi. Чем он выше, тем дальше и уже будет луч сигнала. Это следует учитывать при покупке роутера, особенно, если вы устанавливаете маршрутизатор сразу на два этажа.

Для маленьких квартир на 1-2 комнаты подойдут маршрутизаторы с антеннами на 2–5 dbi. Если у вас большой одноэтажный частный дом или квартира с множеством комнат, то присмотритесь к антеннам на 7 dbi.
Отсутствие USB-порта, если у вас нестабильный интернет
Недобросовестные провайдеры могут отключить интернет в самый неподходящий момент. Выйти из ситуации можно с помощью мобильной сети, особенно, если имеется покрытие 4G. Наличие USB-порта в маршрутизаторе позволяет подключить 3G/4G модем и даже ваш смартфон в режиме USB-модема. Благодаря этому можно «запитать интернетом» всю домашнюю сеть, однако скорость будет ограничена параметрами модема и мобильного интернета.

Отсутствие нужных функций
Многие роутеры имеют внушительный функционал и позволяют отдельно настраивать конкретные сервисы и фильтровать трафик. Как правило, пользователям могут быть интересны следующие функции:
- Родительский контроль. Если в семье есть дети, то сделать ограничения вы сможете на уровне роутера. Так ребенок не зайдет на запрещенный сайт даже с мобильного телефона или планшета.
- IPTV. Маршрутизатор способен транслировать данные телесигнала отдельным каналом и направлять их на телевизор или другое устройство. Обратите внимание, что в зависимости от модели или прошивки роутер может работать с SD (720×576) или HD (1280×720) контентом.
- VPN. Позволяет обходить ограничения провайдера и другие блокировки, а также маскировать вашу деятельность в сети. VPN в настройках роутера распространяется на все подключенные устройства, поэтому нет необходимости ставить надстройку в ОС или использовать специальный браузер.
- Переадресация WAN порта на LAN. Актуально, если WAN-порт по каким-либо причинам выйдет из строя.
- Поддержка последних уровней шифрования Wi-Fi. Актуальный — WPA2/PSK, новейший WPA3/PSK, но поддерживают его лишь небольшое число маршрутизаторов.
Узнать о наличии конкретных функций вы можете в технических характеристиках. Все вышеописанные пункты при их наличии настраиваются в веб-интерфейсе роутера.
Недооценить сложность настройки
Если вы собираетесь делать все самостоятельно, то предварительно изучите информацию о настройке интересующего вас маршрутизатора. Для D-Link, TP-Link, Asus и других брендов установка базовых параметров обычно не вызывает сложностей даже у новичков. Обо всех тонкостях настройки без специалиста мы рассказали в другом материале.
Однако модели от Microtik и продукция некоторых других китайских брендов может вызвать большие трудности у неопытных пользователей, особенно, если вы не владеете английским. Соответственно, вам придется платить специалистам каждый раз, когда потребуется что-то настроить.