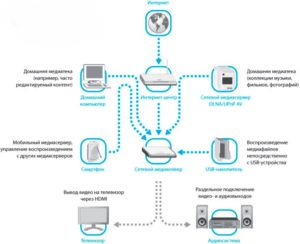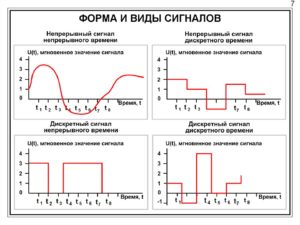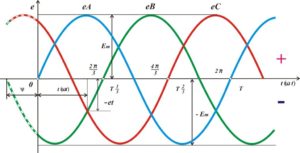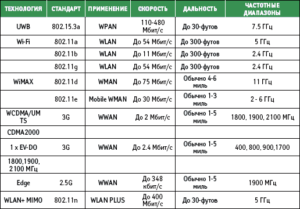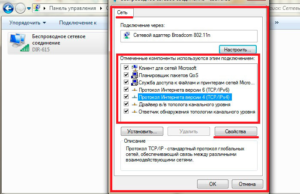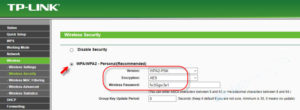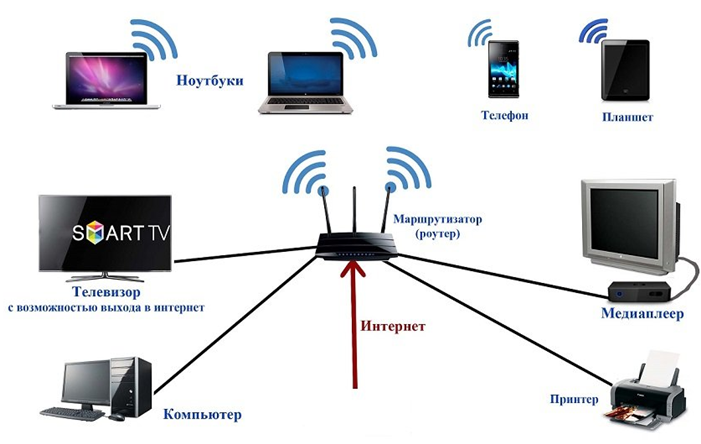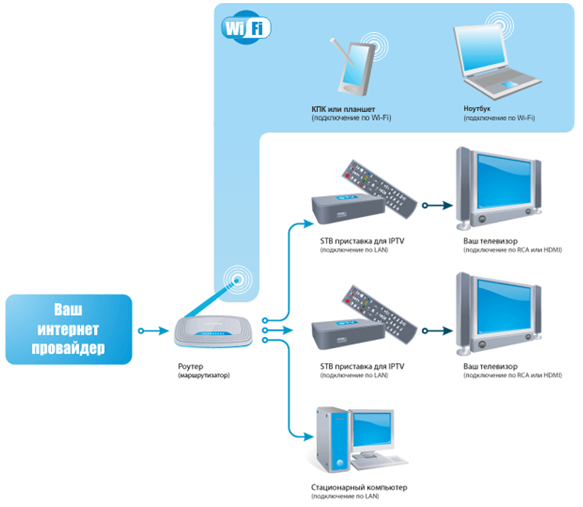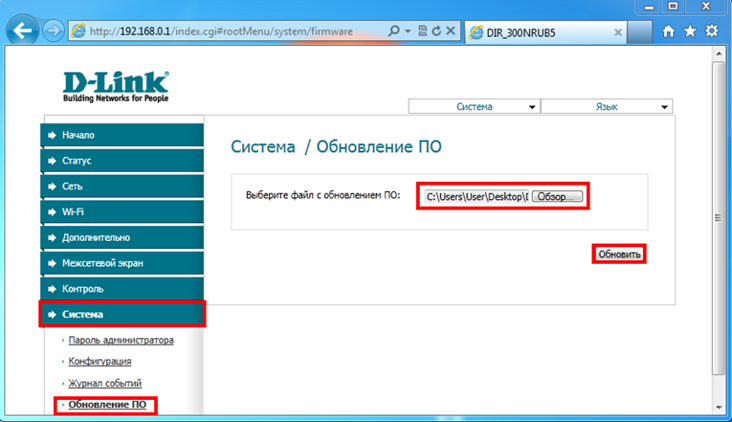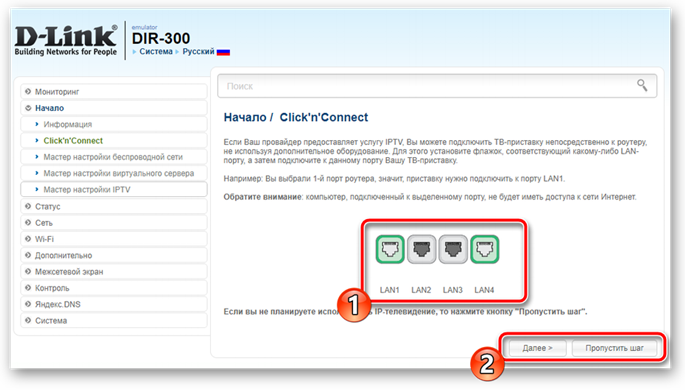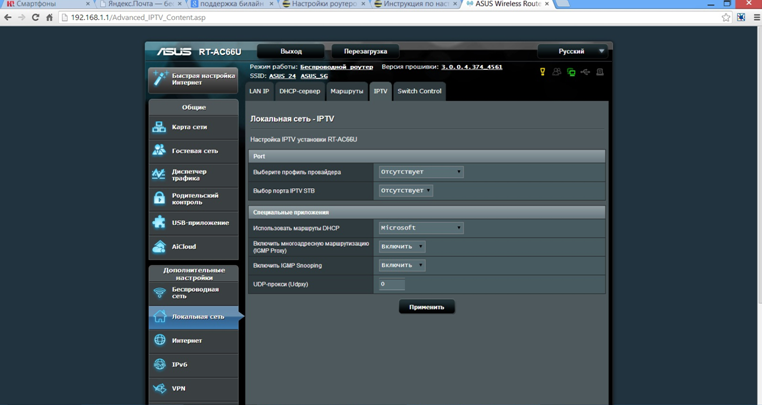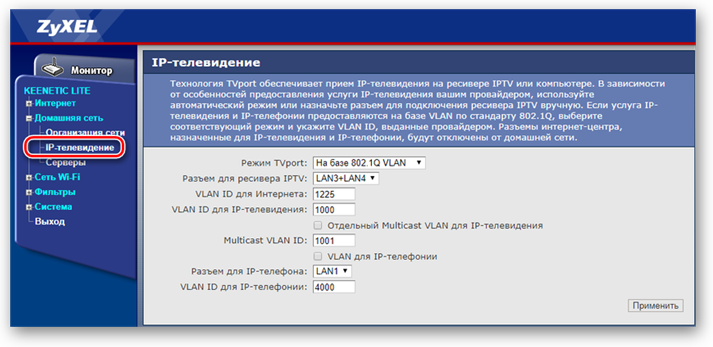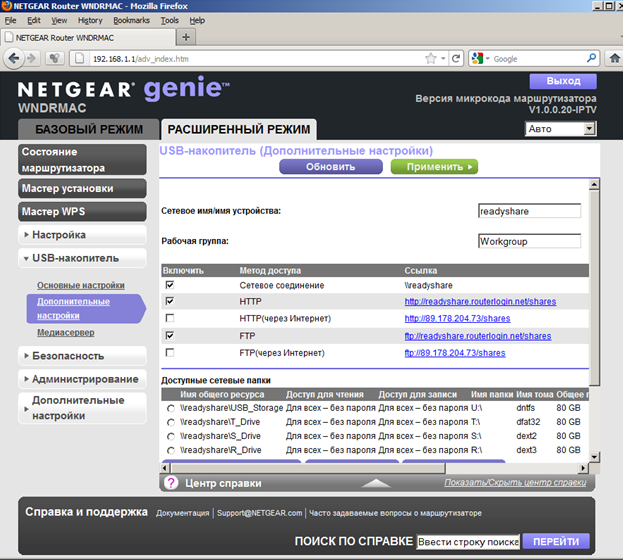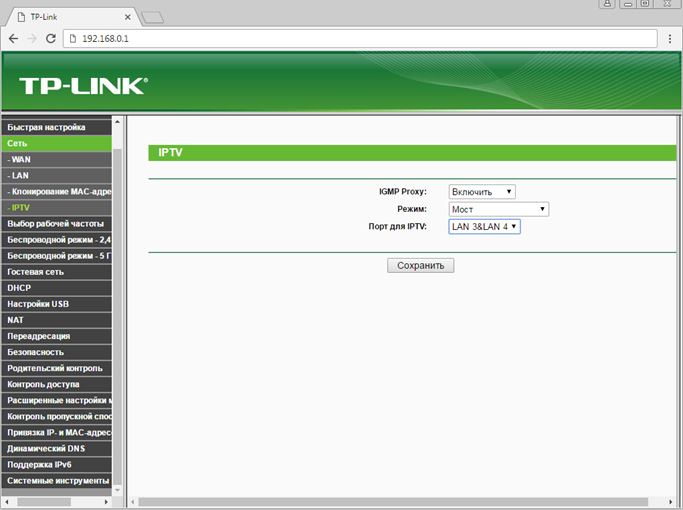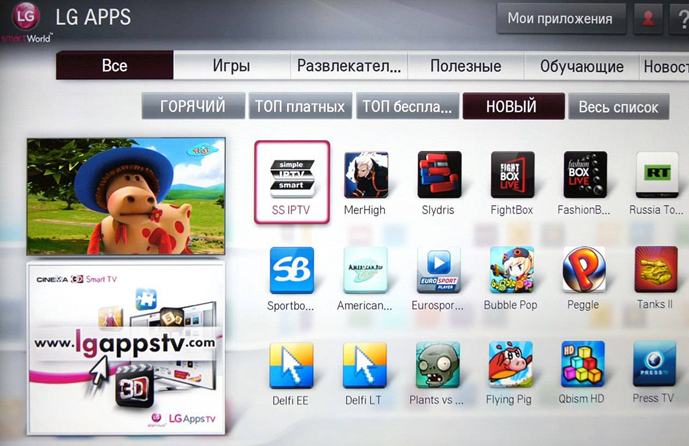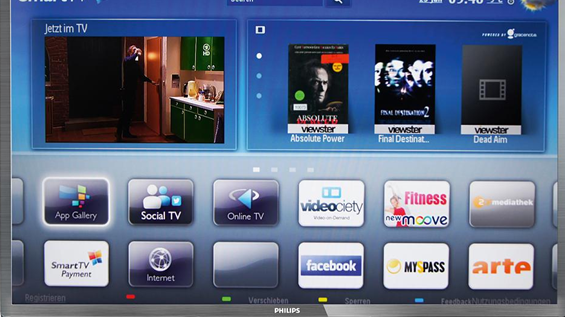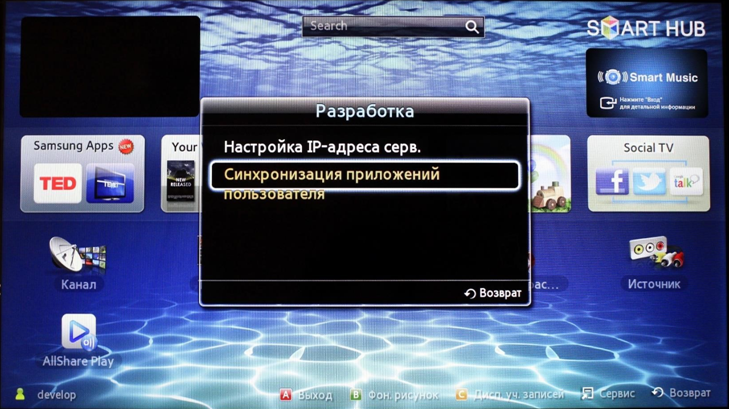Современный роутер является незаменимым устройством для организации стабильного и быстрого интернет-соединения. Однако, чтобы раскрыть все возможности сети, подключение ресивера к роутеру может быть чрезвычайно полезным. Ресивер — это специальное устройство, которое позволяет принимать и декодировать сигналы от спутниковой антенны или веб-приложений, и передавать их на телевизор или аудиосистему в высоком качестве.
Одним из основных преимуществ ресивера при подключении к роутеру является доступность разнообразных каналов и сервисов. С помощью ресивера можно получить доступ к огромному количеству Интернет-телевидения, видео- и аудио-стриминговых сервисов, а также потоковому просмотру фильмов и сериалов. Более того, ресиверы обладают возможностью установки дополнительных приложений и игр, расширяя функциональность устройства и позволяя настроить под собственные предпочтения.
Технология ресивера дает пользователям огромные возможности — от просмотра любимых фильмов и сериалов в высоком качестве до прослушивания музыки в домашних кинотеатрах или аудиосистемах.
В дополнение к всем вышеперечисленным преимуществам, подключение ресивера к роутеру позволяет создать единую систему управления домашними развлечениями. Благодаря современным технологиям и удобному пользовательскому интерфейсу, ресиверы обеспечивают удобное и интуитивно понятное управление различными сервисами, а также интеграцию с другими устройствами в доме. Это позволяет пользователям наслаждаться своими любимыми фильмами, музыкой и играми, не отходя от дивана.
Таким образом, подключение ресивера к роутеру является отличным решением для тех, кому важно получить наибольшую пользу от использования сети. Благодаря возможностям ресивера, пользователи могут наслаждаться качественным контентом, иметь доступ к огромному количеству сервисов и создать интегрированную систему управления домашними развлечениями.
Улучшение качества сигнала и скорости передачи данных
Ресивер, подключенный к роутеру, может работать на более высоких частотах и поддерживать более широкий спектр сигналов, что позволяет повысить качество связи и устойчивость сигнала.
Также ресивер может использовать передовые технологии, такие как MIMO (множественный вход-множественный выход) или более новые стандарты Wi-Fi, что также способствует улучшению качества сигнала и скорости передачи данных.
Подключение ресивера к роутеру также может устранить проблемы с плохим покрытием Wi-Fi в некоторых областях помещения. Ресивер может быть размещен ближе к устройствам, которым требуется стабильный и сильный сигнал, что ведет к улучшению их соединения.
Более продвинутые ресиверы также могут поддерживать технологию балансировки нагрузки, которая позволяет автоматически распределять трафик на различные частоты и каналы, что может повысить скорость передачи данных и снизить задержку.
В целом, подключение ресивера к роутеру имеет множество преимуществ, способствующих улучшению качества сигнала и скорости передачи данных, что делает его неотъемлемым компонентом для обеспечения стабильного и быстрого интернет-соединения.
Расширение функционала домашней сети
Установка ресивера, подключенного к роутеру, позволяет расширить функциональность домашней сети и получить ряд значительных преимуществ.
Повышение скорости и качества сигнала
Ресивер позволяет усилить Wi-Fi сигнал, что позволяет значительно расширить его радиус действия и улучшить качество связи. Это особенно полезно в больших домах или офисах с несколькими этажами и толстыми стенами.
Распределение интернета по всем устройствам
Подключение ресивера к роутеру позволяет распределить доступ в интернет по всем устройствам, подключенным к домашней сети. Таким образом, каждый смартфон, планшет, ноутбук или Smart TV в доме получает стабильное подключение и возможность использовать все преимущества интернета.
Приоритезация трафика
Ресивер позволяет управлять трафиком в домашней сети. Вы можете установить приоритеты для разных устройств или приложений, чтобы гарантировать быстрый доступ к интернету для самых важных задач. Например, можно установить высокий приоритет для стримингового сервиса или игровой консоли, чтобы минимизировать задержки и обеспечить комфортное использование.
Создание гостевой сети
С помощью ресивера, подключенного к роутеру, можно создать отдельную гостевую сеть с ограниченным доступом. Это позволяет предоставить гостям возможность подключения к интернету, не раскрывая пароли и безопасные данные вашей основной сети.
Увеличение безопасности
Ресивер позволяет расширить безопасность домашней сети. Встроенные механизмы защиты помогут предотвратить несанкционированный доступ к вашей сети и защитить ваши данные от злоумышленников.
Спутниковое телевидение в Краснодаре
Триколор, НТВ-Плюс, МТС ТВ
продажа и установка оборудования, подключение, сервис, консультации
Способы подключения ресивера к сети Internet
Практически любой современный спутниковый ресивер имеет возможность подключения к глобальной сети Internet для смены программного обеспечения, скачивания и установки различных плагинов и эмуляторов, просмотра разнообразного мультимедиа контента и т. д.
Подключить ресивер к сети Internet можно несколькими способами:
Первый способ – провести к ресиверу от уже имеющегося роутера кабель стандарта UTP, или как еще его называют «витая пара». Подобный кабель бывает 8-ми и 4-х жильный, в подавляющем большинстве случаев это не имеет значения для пользователя ресивера, потому что рабочими, несущими являются все равно 4 жилы. На концы кабеля специальным обжимным инструментом устанавливаются разъемы стандарта RJ-45, после чего осуществляется подключение.
Второй способ – приобрести в дополнение к своему ресиверу Wi-Fi адаптер, этот способ подойдет для тех пользователей, которые используют для выхода в Internet Wi-Fi роутер. Несомненным плюсом этого способа является отсутствие соединительного кабеля, проложить который не всегда возможно. Но при этом необходимо иметь в виду два важных момента: расстояние между Wi-Fi роутером и ресивером не должно быть слишком большим (оно не должно превышать зону покрытия локальной Wi-Fi сети и определяется коэффициентом усиления передающей антенны роутера) и модель Wi-Fi адаптера (определяемая внутренним чипсетом) должна быть сопрягаема с вашим ресивером, т. к. спутниковый ресивер имеет возможность работать далеко не с каждым Wi-Fi адаптером!
Третий способ – использовать для выхода в Internet 3G модем, подключаемый напрямую в USB порт ресивера. Плюсы такого способа: выход в глобальную сеть там, где нет стационарной телефонной связи, отсутствие необходимости иметь роутер как таковой, и соответственно отсутствие соединительного кабеля. Но есть у этого способа и минусы, а именно: не каждый спутниковый ресивер способен работать с таким способом подключения, стабильность работы и скорость соединения несколько ниже, чем у перечисленный выше способов.
Выбрав любой из описанных способов, останется произвести несложную процедуру настройки сетевого подключения в меню ресивера, после чего пользователь сможет вывести свой девайс на просторы глобальной сети.
Приобрести спутниковые ресиверы, Wi-Fi роутеры и адаптеры, кабель стандарта UTP и получить консультацию вы можете в нашем магазине по телефону: +7 928-84-39-555, или написав запрос в форме обратной связи.
Источник
Как выбрать и подключить вай фай адаптер к ТВ приставке на Android
Для входа во всемирную паутину Интернета с телевизора с технологией SmartTV необходим специальный прибор – wifi адаптер для цифровой тв приставки. Иногда он уже присутствует в плате во встроенном виде, но если его нет, то он приобретается отдельно и настраивается. Чтобы все прошло без неприятных ситуаций, нужно, в первую очередь, уставить тип драйверов, использующихся в телевизоре и технические характеристики адаптера. После этого можно приступать к выбору модели.
Что представляет собой WiFi адаптер
Ресивер dvb t2 с wifi модулем для телевизора используют для беспроводного подключения телевизора к сети интернет с помощью маршрутизатора. Часто такое оборудование приобретают для компьютеров. Ключевыми параметрами, которыми должен обладать модуль Wifi стали: высокая дальность сигнала, мощность модуля передатчика, надежное шифрование от взлома и проникновения злоумышленников.
Важно! Сама по себе wifi антенна для ТВ приставки подключается по USB и с виду напоминает обычную флешку. Порт юсб является одним из самых популярных и имеется практически в каждом современном телевизоре.
Принцип работы
Чтобы не вдаваться в технические подробности, которые мало кому будут интересны, нужно рассмотреть общие принципы работы устройства. Работает адаптер при помощи двух технологий:
- Технологии Digital Living Network Alliance (DLNA) – набору стандартов и протоколов, позволяющему настроенным и совместимым устройствам без помощи проводов передавать и получать различную медиаинформацию в домашней локальной сети. Более того, стандарт поддерживает передачу стриминга, то есть потока медиаданных в режиме реального времени;
- Технология AirPlay – представляет собой такую же беспроводную технологию передачи данных от Apple, включающую те же протоколы и стандарты и позволяющую проводить трансляцию потокового аудио- и видеоконтента между совместимыми устройствами. Предназначена для работы с продукцией компании Apple – Айфонами и Айпадами.
Wi fi адаптер для dvb t2 приставок оснащен самым простым вайфай адаптером и декодером сигнала. Устройство принимает беспроводные сигналы и передает их в качестве контента по HDMI-соединению на телевизор.
Важно! С ростом возможностей технологий растет пропускная способность таких каналов и скорость передачи данных. Даже фильмы в качестве FullHD могут воспроизводиться без лагов и тормозов.
Для чего нужен Wi-Fi адаптер для цифровой приставки
Прежде, чем ответить на этот вопрос, нужно разобраться с протоколом WiFi. Если говорить в двух словах, то это протокол передачи данных по беспроводной сети. Основан он на протоколе LAN и стандарте 802.11 IEEE.
Для работы Wifi необходимо два или более устройства, среди которых:
- устройство, выступающее точкой доступа к сети (роутер, телефон, компьютер);
- устройство, выступающее клиентом (адаптер, подключаемый к основному передатчику).
Технология Вайфай, как и мобильные телефоны, использует радиоволны для передачи данных. Адаптер преобразует данные в сигналы, которые поступают в антенну маршрутизатора через декодер. Данные интернета также проходят через роутеры и декодируются в радиосигналы, поступающие на адаптер телевизора.
Если телевизор оснащен функцией SmartTV или Android TV, то это означает, что помимо цифрового телевиденья там есть доступ в интернет и можно воспользоваться им для просмотра IPTV, прослушивания музыки и др. Единственная загвоздка заключается в том, что протягивать до телевизора кабель интернета неудобно и неэстетично. В этом случае на помощь приходит беспроводной адаптер. Большинство телевизоров уже содержат его в платах, однако если его нет, то придется докупить недостающий модуль.
Важно! Современные телевизоры имеют настройки в виде меню с дружественным для пользователя интерфейсом. С помощью него можно быстро настроить беспроводную передачу данных.
Как правильно выбрать
На рынке беспроводной техники сегодня продается большое количество адаптеров, отличающихся характеристиками и стоимостью, но имеющими один тип назначения и принцип работы. Не все существующие модули без проблем подойдут к телевизору.
Важно! При покупке стоит ограничиваться моделями той же марки, что и телевизор. Производители разрабатывают их с учетом особенностей своей видеотехники, поэтому шанс ошибок минимален.
Правильный выбор совместимого устройства раскроет его потенциал в плане максимальной пропускной способности и других преимуществ, среди которых:
- полная совместимость драйверов;
- использование частот одного типа;
- максимальная мощность радиосигнала;
- приемлемый радиус захвата.
Именно по этим пунктам и отбирают рейтинг лучших адаптеров. Также это решит многие другие проблемы. Не придется вникать в технические характеристики устройств, ведь производитель сделал это самостоятельно.
При выборе устройства не одинаковой с телевизором марки следует также обратить внимание на:
- Совместимость модуля и телевизора;
- Мощность адаптера;
- Рабочую частоту;
- Стандарты и протоколы передачи данных;
- Хороший радиус захвата сигнала приемника;
- Протоколы защиты и шифрования, используемые в адаптере.
Основные характеристики
Стоит рассмотреть несколько основных технических характеристик адаптеров, описанных выше. Именно по ним стоит проводить отбор при покупке.
Совместимость с телевизором
Любой wifi адаптер для телевизионной приставки dvb t2 поставляется с инструкциями и описаниями, в которых указано, с какими моделями и производителями ТВ он совместим. Перед покупкой нужно убедиться, что адаптер будет корректно работать с ТВ. Иногда на упаковках пишут только поддерживаемые бренды. Это значит, что модуль будет работать со всеми моделями данных брендов. Если беспроводной модуль не поставляется в комплекте с телевизором, то его технические характеристики указываются производителем в паспорте техники или на официальном сайте поддержки.
Мощность передатчика
Один из наиболее неоднозначных параметров, поскольку довольно сложно бывает определить дальность действия прибора. Увеличение мощности радиоволн возможно только на стороне роутера, выступающего в качестве точки доступа.
Важно! Чтобы сигнал шел качественно и без задержек, мощность модуля беспроводной связи должна быть не менее 17 дБм. Часто мощность указывается на упаковке с товаром
Рабочая частота
Этот параметр, наоборот, является один из наиболее важных, поскольку именно определение необходимой частоты работы адаптера и решит многие проблемы с совместимостью. Маршрутизатор, являющийся точкой доступа, и адаптер должны обладать одной и той же рабочей частотой.
Стандарт сигнала
Скорость передачи данных важна так же, как и частота работы устройства. Она напрямую определяется стандартом сигнала, что важно для качественного соединения. Этот параметр также должен соответствовать стандарту роутера или другой точки доступа. Скорость бывает двух типов: реальной и максимальной, указанной в описании пропускной способности стандарта. Измеряется скорость в Мбит/с. На данный момент существует несколько популярных стандартов со своими особенностями и диапазоном скорости:
- A, c реальной скоростью в 2 Мбит/с, а максимальной в 5 Мбит/с;
- B, 3/11 Мбит/с;
- G, 24/54 Мбит/с;
- N, 50/150 Мбит/с;
- N Dual Band, 150/300 Мбит/с.
Более подробно стандарты описаны на картинке.
Важно! Максимальная скорость – максимальная пропускная способность. В жизни она часто не может быть достигнута из-за помех в виде стен, мебели и других радиосигналов от бытовых приборов: микроволновых печей, стиральных машин, холодильников. Даже вода поглощает радиомагнитные волны.
Радиус действия сигнала
Параметр, который разделяет модули на два типа: предназначенные для использования в помещении или на открытом пространстве. Радиус является ограниченным и измеряется в метрах. Чем больше радиус приемника, тем дальше можно ставить его от телевизора, однако это не сыграет роли при наличии препятствий в виде стен и прочего.
Способы защиты и шифрования
Любой несанкционированный доступ к данным, включая те данные, которые передаются по вайфай, должен моментально пресекаться. Подключиться к роутеру без пароля вообще должно быть проблематично и почти невозможно. Именно для этого и придуманы способы защиты вайфай соединения с помощью современных методов шифрования.
Минимальной защитой для вайфая и SmartTV будет создание сети с уникальным именем и сложным паролем.
Важно! Более того, можно сделать сеть невидимой и включить шифрование данных через протоколы WPA, WEP или WPA2. Найти настройки безопасности можно с помощью компьютера по айпи адресу 192.168.1.1
Подключение и настройка адаптера
Для того, чтобы подключить Smart телевизор с соответствующей технологией к интернету, потребуется:
- Доступ к интернету от провайдера;
- Марштутизатор в качестве точки доступа;
- Совместимый адаптер для беспроводного подключения.
Настройка совместимых с брендом телевизора приборов очень проста. Зачастую она делается через интерфейс настроек самого телевизора и не требует дополнительной возни.
Важно! Адаптеры универсального типа могут принести массу проблем, так как их производители не гарантируют 100% совместимости с тем или иным брендом или моделью.
Настройка такого устройства заключается в следующих пунктах:
- Включение адаптера в нужное гнездо;
- Открытие меню настроек и выбор поиска доступных беспроводных сетей. Стоит выбрать именно беспроводной тип;
- Ожидание определения доступных беспроводных сетей;
- Выбор своей сети по имени;
- Ввод установленного пароля.
Если подключение не удалось, то нужно вынуть модем из телевизора и отключить его и роутер на полминуты. После этого вставить модем в телевизор, включить роутер и потом телевизор.
Подключение завершено, а это значит, что вай фай адаптер для цифрового телевизора или приставки совместим с моделью ТВ и был настроено правильно.
Источник
В современном мире медиа развлечений подключение ресивера к роутеру по wifi является одним из наиболее удобных и популярных способов получения доступа к интернет-контенту. Это позволяет вам стримить видео, слушать музыку или играть в онлайн-игры непосредственно на вашем телевизоре, безо всяких проводов и лишних хлопот.
Для подключения ресивера к роутеру по wifi вам понадобится следующее:
1. Ресивер со встроенным wifi-модулем: Убедитесь, что ваш ресивер имеет встроенный wifi-модуль или поддерживает подключение по wifi через внешний адаптер. Если нет, вам потребуется отдельный wifi-адаптер.
2. Доступ к wifi сети: Убедитесь, что у вас есть доступ к wifi-сети. Если у вас нет роутера или wifi-сети, вам необходимо будет настроить роутер и подключить его к интернету.
3. WiFi-имя (SSID) и пароль: Вам понадобится знать имя wifi-сети (SSID) и пароль для подключения вашего ресивера к роутеру по wifi. Обычно эти данные находятся на задней панели роутера или в инструкции по использованию.
Когда у вас есть все необходимые компоненты и информация, вы можете приступить к подключению ресивера к роутеру по wifi. Вот пошаговая инструкция:
Шаг 1: Включите ресивер и перейдите в меню настроек.
Шаг 2: Найдите раздел настройки сети или wifi.
Шаг 3: В списке доступных wifi-сетей найдите и выберите свою сеть.
Шаг 4: Введите пароль для выбранной wifi-сети.
Шаг 5: Подтвердите введенный пароль и сохраните настройки.
Теперь, когда ваш ресивер подключен к роутеру по wifi, вы можете наслаждаться доступом к интернет-контенту прямо на вашем телевизоре. Убедитесь, что ваш роутер находится в достаточной близости от ресивера для стабильного сигнала wifi. Исследуйте все возможности и наслаждайтесь удобством безпроводного подключения!
Содержание
- Подготовка к подключению
- Проверка совместимости
- Подключение к роутеру
- Ввод пароля
- Проверка подключения
- Настройка ресивера
Подготовка к подключению
Перед тем, как приступить к подключению ресивера к роутеру по Wi-Fi, вам потребуется выполнить несколько предварительных шагов:
- Убедитесь, что ваш роутер имеет функцию Wi-Fi и поддерживает работу с ресивером. Для этого обратитесь к инструкции на роутер или свяжитесь с его производителем.
- Проверьте, что ваш ресивер имеет Wi-Fi адаптер. Не все ресиверы обладают этой функцией, поэтому убедитесь, что ваш модель поддерживает беспроводное подключение.
- Установите последнюю версию прошивки на роутер. Обновление прошивки может улучшить стабильность работы Wi-Fi и обеспечить совместимость с ресивером.
- Зарегистрируйтесь на сайте производителя роутера и загрузите последнюю версию утилиты для конфигурирования роутера. Это позволит вам легко настроить соединение с ресивером.
- Разместите роутер и ресивер вблизи друг друга. Чем ближе устройства, тем стабильнее будет соединение.
Проверка совместимости
Перед тем как приступить к подключению ресивера к роутеру по Wi-Fi, необходимо убедиться в их совместимости. Для этого вам потребуется проверить следующие параметры:
1. Операционная система ресивера. Убедитесь, что ваш ресивер поддерживает Wi-Fi и имеет соответствующую операционную систему. Если ваши ресивер и роутер являются продуктами одного производителя, вероятность совместимости выше.
2. Wi-Fi стандарт. Выясните, какой Wi-Fi стандарт поддерживает ваш роутер и соответствует ли этому стандарту ваш ресивер. Наиболее распространенные стандарты: 802.11n и 802.11ac.
3. Частотный диапазон. Учтите, что некоторые роутеры работают только в 2.4 ГГц диапазоне, другие — в 5 ГГц, а некоторые поддерживают оба диапазона. Проверьте, какой диапазон поддерживает ваш ресивер и настройте роутер в соответствии с этим.
4. Антенна и мощность сигнала. Ресивер должен иметь достаточную чувствительность к радиосигналу и мощность передатчика, чтобы получать стабильное и качественное соединение. Проверьте параметры вашего ресивера и роутера в этом отношении.
5. Защищенность Wi-Fi сети. Убедитесь, что ваш роутер имеет достаточные настройки безопасности, такие как WPA2, чтобы защитить сеть от несанкционированного доступа. Проверьте, поддерживает ли ваш ресивер такие настройки.
Если все параметры совместимости подтверждены, вы можете приступить к подключению ресивера к роутеру по Wi-Fi. В противном случае вам, возможно, потребуется обновить ресивер или роутер, чтобы обеспечить их совместимость.
Подключение к роутеру
Для начала, убедитесь, что ваш роутер поддерживает беспроводное подключение и имеет функцию Wi-Fi. Также удостоверьтесь, что ваш ресивер также имеет встроенный Wi-Fi.
1. Включите роутер и ресивер, а затем найдите кнопку Wi-Fi на роутере. Обычно она находится на задней панели устройства или на боковой стороне.
2. Нажмите и удерживайте кнопку Wi-Fi на роутере в течение нескольких секунд, чтобы включить функцию беспроводного подключения.
3. Теперь на ресивере найдите меню настройки подключения и выберите «Wi-Fi».
4. Ресивер начнет сканировать доступные Wi-Fi сети. Подождите, пока ресивер найдет вашу сеть.
5. Когда ваша сеть появится в списке, выберите ее и нажмите «Подключиться».
6. Ресивер может попросить вас ввести пароль для подключения к сети. Введите пароль и нажмите «ОК».
7. После успешного подключения, ресивер будет готов к использованию через Wi-Fi.
Это все! Теперь вы можете наслаждаться потоковым вещанием, играть в онлайн-игры и использовать другие функции ресивера, подключив его к роутеру по Wi-Fi.
Ввод пароля
После поиска доступных wifi сетей на ресивере, выберите вашу домашнюю сеть из списка. Если ваша сеть скрыта, нажмите на кнопку «Другие сети» и введите ее название вручную.
Затем вам потребуется ввести пароль для подключения к вашей wifi сети. Пароль должен быть правильно введен, чтобы ресивер смог установить безопасное соединение с роутером.
Введите пароль с помощью пульта дистанционного управления ресивера. Обратите внимание на регистр символов — большие и маленькие буквы в пароле должны быть точно такими же, как в вашем роутере.
После ввода пароля нажмите кнопку «Подтвердить» или «Ввод», чтобы ресивер начал процесс подключения к вашей wifi сети. Ресивер может занять некоторое время на установку соединения.
Если вы ввели неправильный пароль, ресивер снова запросит вас ввести пароль. Убедитесь, что вы правильно вводите пароль, чтобы успешно подключить ресивер к роутеру по wifi.
Проверка подключения
После того, как вы успешно настроили подключение ресивера к роутеру по Wi-Fi, следует проверить корректность подключения. Чтобы это сделать, выполните следующие шаги:
- Убедитесь, что все подключения к ресиверу и роутеру выполнены правильно и надежно зафиксированы.
- Проверьте светодиодные индикаторы на роутере и ресивере. Обычно они отображают состояние подключения. Если индикатор на ресивере горит зеленым или указывает на активное подключение по Wi-Fi, значит, все настроено правильно. Если индикатор горит красным или отсутствует, возможно, требуется проверить настройки подключения.
- Откройте интернет-браузер на подключенном к ресиверу устройстве (например, компьютере или смартфоне).
- В адресной строке браузера введите любой адрес веб-сайта, например, google.com, и нажмите Enter.
- Если веб-сайт успешно загрузился, значит подключение работает корректно. Если же возникла ошибка или страница не загрузилась, проверьте настройки подключения, включая правильность введенного пароля Wi-Fi и возможные ограничения доступа к интернету на роутере.
Настройка ресивера
После успешного подключения ресивера к роутеру по Wi-Fi, необходимо выполнить настройку самого ресивера для обеспечения стабильного подключения и получения максимального качества сигнала.
1. Включите ресивер и дождитесь загрузки операционной системы.
2. Найдите меню настроек ресивера. Обычно оно доступно через кнопку «Меню» или «Настройки» на пульту управления.
3. В меню настроек найдите раздел, отвечающий за подключение к сети Wi-Fi. Обычно он называется «Сетевые настройки» или «Wi-Fi настройки».
4. Войдите в этот раздел и найдите список доступных Wi-Fi сетей. Ресивер должен отобразить вашу домашнюю сеть, к которой вы подключили его на предыдущем этапе.
5. Выберите свою домашнюю сеть из списка и нажмите кнопку «Подключиться» или аналогичную.
6. Введите пароль от вашей домашней сети Wi-Fi. Обычно это можно сделать с помощью экранной клавиатуры на ресивере.
7. Дождитесь, пока ресивер подключится к вашей сети Wi-Fi. Процесс может занять некоторое время.
8. Проверьте статус подключения ресивера к сети Wi-Fi. Обычно статус можно найти в том же разделе настроек, где вы выбирали сеть Wi-Fi. Убедитесь, что статус подключения отображается как «Подключено» или «Connected».
После выполнения этих шагов, ваш ресивер должен быть успешно подключен к вашей сети Wi-Fi. Теперь вы можете насладиться просмотром любимых фильмов и сериалов без использования проводного подключения к роутеру.
19-01-2021, 23:33
Время прочтения:
Содержание:
- 1 Особенности телевещания
- 2 Методы подключения
- 2.1 Подсоединение IPTV на приставке
- 3 Какие роутеры поддерживают IPTV?
- 4 Настроить роутер для iptv
- 4.1 D-Link
- 4.2 D-Link DIR-3000
- 4.3 Asus
- 4.4 Zyxel
- 4.5 NetGear
- 4.6 TP-Link
- 5 Настройка Смарт ТВ
- 5.1 LG
- 5.2 Philips
- 5.3 Samsung
- 6 ПК
- 7 Прокси
IPTV – новейшая технология передачи информации, посредством которой телевизионная трансляция доставляется пользователям без использования спутниковых систем или кабельной оптики. Проводят телепередачи с привлечением IP – сети. Для качественного функционирования стандарта необходимо ввести настройки IPTV, это можно осуществить самостоятельно.
Особенности телевещания
Если сравнивать онлайновое телевидение с обычным цифровым вещанием, то IPTV располагает более качественным звуком и изображением. Оно обладает еще рядом достоинств:
- не потребуется использование вспомогательного аппаратного обеспечения (антенна, тюнер или ресивер);
- дополнительный функционал (архив эфира или запись передач);
- возможность продолжение просмотра контента с места остановки;
- доступная стоимость.
Методы подключения
Подключить интерактивное ТВ можно при помощи таких устройств:
- подключенная приставка с IPTV. Ее присоединение осуществляется по аналогии с установкой разных телевизионных тюнеров при помощи стандартного разъема. Допустимо оформить беспроводное соединение посредством Wi-Fi. Если возникают некоторые трудности, есть вариант подключения к LAN-порту;
- при помощи специальных программ;
- интернет-браузер;
- роутер для IPTV по Wi-Fi не предполагает выполнение настроек на устройстве. Требуется только обновить модификацию прошивки и в будущем режим включится автоматически.
Подсоединение IPTV на приставке
Подключение видеоприставки к маршрутизатору осуществляется через Wi-Fi или интерфейс Ethernet. На ней есть также другие коммуникационные гнезда:
- USB – для внешнего накопителя;
- AV – для присоединения устаревших телеприемников;
- HDMI – для коммутации с современными TV.
Присоединив приставку к телеэкрану и роутеру с iptv, нужно нажать на пульте ДУ клавишу Setup и осуществить настройку:
- выставление точного времени и даты. Это актуально для пользования всевозможными опциями (видео по запрашиванию или timeshift)
- выбрать используемый вид интерфейса;
- в подразделе конфигурирования сети указать ее тип (соединение Ethernet). Это подходит для проводного подсоединения;
- затем кликнуть «Авто DHCP». Нужно активировать опцию, заверить команду и щелкнуть ОК;
- в строке «Состояние сети» отследить статус действующего соединения;
- отметить в системных настройках NTP-сервер;
- в параметрах конфигурации видео выключить его формирование и переключение частоты видеокадров;
- подобрать режим видеовыхода;
- сохранить обновленный формат и перезагрузить устройство.
Важно: В различных моделях наименование пунктов и опций могут разниться.
Если случаются технические поломки или другие сложности приставка может функционировать некорректно. Когда проведены все манипуляции в точности, а модуль выдает ошибки, желательно еще раз воспроизвести настройки, изучить решение проблем в инструкции или попросить техническую поддержку у провайдера или у производителя данной приставки.
Какие роутеры поддерживают IPTV?
Интерактивное цифровое ТВ имеет особенность. Она заключается в том, что система весь приемлемый контент содержит в хост-сети, пока клиент не затребует его. Это очищает зону пропускания, одновременно убирая привязанность к объему канала и определяя, какая информация доступна клиенту. Израсходованное на буферирование время экономится, что обусловлено установкой IPTV.
Мультимедийный видеоконтент не грузится, а транслируется в потоковом порядке. Это говорит о том, что содержимое передвигается по каналу группами (мультикастами), потому человек имеет возможность смотреть киноматериал до окончания всей загрузки.
Мультикаст – это одна сетевая программа, которая доступна к просмотру неограниченному количеству абонентов одновременно. Указанную разновидность трансляции применяют в потоковом видеоконтенте и в IPTV.
Потоковый софт доступен к просмотру на ТВ-панелях, Smart TV, домашних компьютерах или широкоформатных мониторах. Инновационные разработки способны переносить IP-изображения через WAN и мобильные модули.
Для приема интерактивного телевещания дома желательно иметь роутер с настройкой IPTV и поддержанием multicast или IP-TV плеер.
В большинстве маршрутизаторов по умолчанию отключена функция «Мультикаст», а на трафик IPTV установлена блокировка. Потому веб-пользователей интересует, как настроить на роутере IPTV. Часто дополнительная регулировка не нужна, потому что данный функционал присоединяется после обновления ПО автоматически. Перечень производителей приставок, поддерживающих режим IP-TV:
- Zyxel;
- TP-Link;
- Asus;
- NetGear;
- D-Link.
Важно: Полный перечень модулей представлен на официальном сайте подрядчика ТВ-услуг.
Настроить роутер для iptv
Для настройки роутера для IPTV посредством кабеля следует выполнить такие шаги:
- присоединить телеприемник к Set Top Box;
- устройство STB подсоединить к роутеру;
- в отладке маршрутизатора подобрать номер LAN-разъема для установки сетевого провода.
Если рассматривать настройку роутера под IPTV для Wi-Fi или компьютера, то здесь необходимо настраивать связующее звено и применить мультимедийный сервис: для ПК – PC – Player, а для телевизионного приемника – IP-TV-Player.
Если в доме проложено цифровое телевещание от Ростелекома, подсоединять будет мастер. Для самостоятельного проведения настройки роутера для IPTV установлена следующая инструкция:
- Соединить ПК с STB-модулем специально предназначенным проводом.
- Открыть веб-обозреватель и в строчке значений забить свой IP-адрес. Его узнают так: активизировать «Пуск» и остановиться на разделе «Управленческая панель», а затем «Интернет и сеть». В характеристиках подсоединения задержаться на строке «Протокол интернета модификации № 4» и раскрыть лист «Свойства». Если существует закрепленный IP-адрес, то он отобразится, его выделяют и переносят в адресную позицию личного браузера.
- Затем войти под своими данными как администратор.
- Зайти в «Сеть» и переместиться на пункт «IPTV». Потребуется установить IGMP Proxy (Enable), избрать режим «Мост», а в порте для IP-TV забить номер разъема, при помощи которого планируется произвести подключение.
- Сохранить все занесенные изменения.
После завершения настроек остается лишь подключиться с помощью LAN-кабеля в гнездо, указанное в настройках. Далее присоединяют телеоборудование: первый раз на мониторе появится окошко для указания логина и пароля (информация записана в договоре).
D-Link
Как подключить к телевизору IPTV через роутер D-Link? В зависимости от метода присоединения, ситуации и предоставленных провайдером сетевых услуг, существует 3 варианта подсоединения сервиса:
- В браузере попасть в веб-интерфейс настроек указав адрес 192.168.0.1. Присоединение модулей происходит через кабель. Затем перейти в каст «Подключение мультимедиа механизмов» и предпочесть интерфейс, при помощи которого происходит стыковка приставки и маршрутизатора.
- Опция IGMP Proxy на данном оборудовании разрешает смотреть IPTV на подсоединенных в домашнюю сеть ПК и телеприемниках. При ее деактивации открыть «Настройки соединения», переместиться в закладку «WAN» и активировать функцию.
- Глобальные сети с ID (VLAN). Вначале перейти на начальную страничку и кликнуть по строке «Подсоединение мультимедиа-устройств». Подобрать интерфейс введения в действие приставки IP-TV и нажать «Расширенный режим». Далее кликнуть по иконке плюсик, и в появившемся окне забить наименование сети и выбранный провайдером идентификатор. В завершении сгруппировать вновь созданный порт с ранее подсоединенным модулем, и сохранить данные.
D-Link DIR-3000
Для модификаций линейки DIR-3000 настроить IPTV через роутер Wi-Fi очень просто. Схема выполнения:
- Попасть в интерфейс параметров маршрутизатора.
- Остановиться на разделе «Setup», далее «LAN Setup», где в строке Router IP Adress забить «192.168.243.1».
- Открыть расширенные сетевые надстройки «Advanced Network».
- Внизу страницы пометить птичкой «Enable Multicast Streams» и перезапустить модуль
Asus
Настройка на роутере Asus IPTV предполагает применение 2- х вариантов (со старой прошивкой и новой):
- Сначала рассмотрим как настроить IPTV на роутере Asus с устаревшей сенсорной панелью Требуется переместиться в интерфейс и щелкнуть по закладке «Дополнительные настройки». Выпадет список действий, где избрать раздел «ЛВС», после чего активировать «Маршрут» и запустить многоадресную маршрутизацию. Для стабильной передачи телеканалов перейти на «Сеть беспроводная», далее «Профессионально». В строчке «Скорость многоадресного перемещения информации» отметь «Auto». Сохранить изменения опцией «Применить».
- Для темной прошивки настройки IPTV Asuswrt заходят в интерфейс роутера, открывают «Локальная сеть», затем перемещаются на подраздел IP-TV. Далее включают функцию адресной маршрутизации (IGMP Proxy) и IGMP Snooping. Также потребуется активация UDP-прокси, где прописывают значение 1234. В завершении щелкнуть «Применить».
Zyxel
Для совмещения работы цифрового телевидения и сети интернет создают несколько интерфейсов и привязывают их к одному WAN. Пошаговое выполнение:
- Сформировать свежее соединение IPoE (с параметром VLAN10). Для этого зайти «Интернет» — «IPoE», дополнить новым скином с идентификатором VLAN, составляющим 10.
- Выставить нужные настройки.
- Перейти в «Домашнюю сеть», далее в «IGMP Proxy» и определить задачи интерфейсов.
Важно: Просматривая TV на компьютере, активацию IGMP Proxy проводят обязательно.
NetGear
Раскрыть строку «Быстрый переход» и щелкнуть по опции «Настройка», а затем «Параметры сетевого порта». Запустить переадресацию потока для приставки на необходимый порт.
TP-Link
Как настроить IPTV на роутере TP-Link? Такие модули располагают опцией «мультикаст». Она функционирует по умолчанию лишь на недавно созданных прошивках. После ее обновления до новейшей версии встроенный сервис активизируется автоматически, дальнейшие настройки не нужны.
Сбои в работе программы могут заключаться в таких причинах:
- устаревшая модификация медиапроигрывателя или playlist;
- потоковый контент заблокирован сервисом безопасности ОС или антивирусом;
- произошла блокировка портала роутером (механизм не располагает соответствующей поддержкой);
- микроконфликт 2-х сетевых карт (если имеется в ПК интегрированная карточка, ее желательно отсоединить);
- ошибки в подсоединении провода.
Для установки нового плейлиста рекомендуется загрузить его актуальную версию посредством SS IPTV или переписать его с иных внешних ресурсов.
Если настройка IPTV на роутере TP-Link отсутствует, рекомендуется выбрать и скачать прошивку самостоятельно.
Совет: Перечень устройств, поддерживающих программу, рекомендуется узнать у своего провайдера или на официальной страничке.
Настройка Смарт ТВ
Если маршрутизатор поддерживает параметр IP-TV допустимо настроить телеэфир по беспроводной сети, придерживаясь нижеуказанной схемы:
- попасть в меню ТВ-панели;
- открыть «Сеть»;
- переместиться в каст «Настройка Smart TV», действие запустится автоматически;
- выбрать из перечня название своего устройства;
- внести пароль безопасности для сетевой связи;
- сохранить изменения.
LG
На телеприемниках этой марки вещание интерактивного телевидения осуществляется при помощи программы SS IPTV. Ее инсталлируют после скачивания с интернета или с флешки (предварительно перебросив на нее архив через браузер). Для скачивания и установки сервиса попасть в меню Smart и кликнуть на строку Smart World. В адресном окне написать имя SS IPTV, и активизировать поиск. После отображения утилиты в перечне ее устанавливают и запускают.
Philips
Установив связь с интернетом при помощи подключения в месте доступа нужно написать значение DNS- сервера. Далее через клавишу «Home» на ПДУ перейти в «Меню конфигураций». Щелкнуть на строке «Режим работы» и указать адрес DNS. Для просмотра цифрового ТВ достаточно скачать доступный виджет.
Samsung
На телевизорах Самсунг сервис IP-TV включают через инсталляцию специального ПО. Пошаговая инструкция:
- Открыть меню «Функции Смарт» или «Smart Hub», сформировать свежий аккаунт с названием Develop.
- Зайти в настройки, затем в подраздел «Разработка».
- Найти «Настроить IP-адрес сервера».
- Написать значение 188.168.31.14 и щелкнуть по пункту, который расположен ниже.
- Активировать виджет.
- Выбрать плейлист и появится список каналов.
Теперь абонент сможет пользоваться утилитой nStreamPlayer, размещенной в перечне приложений.
ПК
Просматривать телеканалы, согласно протоколу IP, допустимо на ПК, планшете или ноутбуке. Для пользования сервисом необходимо перебросить с интернета специальный программный проигрыватель. Самые подходящие варианты:
- IPTV-Player;
- VLC;
- PC-Player.
Эти версии узкоспециализированные и просты в управлении. Их рекомендуется инсталлировать с интернета, при этом отказавшись от вспомогательных элементов и затем запустить. В отдельном окошке с содержанием плейлиста перечисляются доступные телеканалы.
Прокси
Для оборудования и проигрывателей, которые не поддерживают мультикастовое распространение через UDP-протокол уместно пользоваться UDP-прокси (proxy-IPTV). Такое решение уменьшит нагрузку на сеть вследствие транслирования IP-TV посредством HTTP. Подойдет для телевизоров Смарт ТВ и мобильных аппаратов.
Настройка механизмов для вещания IPTV – простая задача, с которой справится даже начинающий пользователь. Рекомендуется выяснить особенности процесса и возможности для своего оборудования. Эта программа дает абонентам массу удобных опций, которые улучшают восприятие телевидения и позволяют самостоятельно подбирать материал для просмотра.
Нашли ошибку? Выделите ее и нажмите ctrl+enter
Комментариев: 0
- 60
- 1
- 2
- 3
- 4
- 5
Поделиться материалом
Ресивер – это устройство, позволяющее принимать и декодировать сигналы телевидения, радио или спутникового телевидения. Он может быть подключен к телевизору и предоставляет пользователю доступ к большому количеству каналов. Использование ресивера требует настройки, особенно если вы планируете подключать его через роутер.
Настройка ресивера через роутер обеспечивает стабильное и быстрое подключение к интернету. Вам потребуется провести несколько простых шагов, чтобы настроить ваш ресивер через роутер и наслаждаться качественным телевидением или радио.
Начните с подключения ресивера к вашему роутеру. Вам понадобятся соответствующие кабели, чтобы подключить ресивер через Ethernet-порт роутера. Удостоверьтесь, что оба устройства выключены перед подключением.
После подключения переходите к настройке сетевых параметров на ресивере. Вам нужно будет ввести адрес IP роутера, подсеть и шлюз по умолчанию. Настройки сети обычно находятся в меню «Настройки» или «Сеть» на вашем ресивере.
Далее, установите соответствующий протокол для подключения. Выберите DHCP, если ваш роутер предоставляет адреса IP автоматически. Если вы используете статический IP-адрес, установите его вручную для ресивера.
После завершения настройки сетевых параметров, вы можете проверить подключение, запустив интернет-браузер на ресивере. Если страницы загружаются без проблем, значит, настройка прошла успешно. Теперь вы можете наслаждаться просмотром любимых каналов и программ через свой настроенный ресивер.
Содержание
- Как настроить ресивер через роутер:
- Первый шаг — подключение кабелей
- Второй шаг — настройка ресивера
Как настроить ресивер через роутер:
Настройка ресивера через роутер может позволить вам легко подключаться к интернет-сети и настраивать оптимальные параметры для просмотра телевизионных каналов и другого контента. В этой статье мы расскажем вам о простых шагах и полезных советах, которые помогут вам настроить ресивер через роутер.
Шаг 1: Подключите ресивер к роутеру
Сначала убедитесь, что ваш ресивер и роутер находятся в одной сети. Соедините ресивер с роутером с помощью кабеля Ethernet или Wi-Fi. Убедитесь, что соединение установлено надежно и стабильно.
Шаг 2: Установите IP-адрес ресивера
Откройте на компьютере браузер и введите IP-адрес ресивера в строку поиска. Если вы не знаете IP-адрес ресивера, вы можете найти его в настройках ресивера или обратиться к инструкции по эксплуатации. Введите IP-адрес в строку поиска браузера и нажмите Enter.
Шаг 3: Войдите в настройки ресивера
После ввода IP-адреса ресивера в строку поиска, вы должны увидеть страницу настроек ресивера. Введите логин и пароль, чтобы войти в настройки. Если вы не нашли или не установили логин и пароль, обратитесь к инструкции по эксплуатации или поставщику услуги для получения этой информации.
Шаг 4: Настройте подключение к интернету
Найдите опцию «Настройки подключения» в меню ресивера и выберите соответствующий тип подключения к интернету – Ethernet или Wi-Fi. Введите необходимые данные, такие как SSID и пароль, в соответствующих полях.
Шаг 5: Подключитесь к телевизору
После настройки подключения к интернету ресивер можно подключить к телевизору. Используйте соответствующий кабель (HDMI, компонентный или AV) для подключения ресивера к телевизору. Убедитесь, что все подключения надежны и правильно установлены.
Шаг 6: Завершите настройку
После подключения ресивера к телевизору, включите оба устройства и следуйте инструкциям на экране для завершения настройки. Выберите язык, регион, а также каналы и настройки, которые вы хотите использовать.
Теперь ваш ресивер настроен через роутер и готов к использованию. Наслаждайтесь просмотром телевизионных каналов и другого контента с оптимальными параметрами!
Первый шаг — подключение кабелей
Перед тем, как начать настройку ресивера через роутер, важно правильно подключить все кабели. Начните с подключения Ethernet-кабеля от роутера к ресиверу. Обычно порт на роутере для этого помечен как «LAN» или «Ethernet». Найдите соответствующий порт на задней панели ресивера и подключите кабель.
Если у вас нет Ethernet-порта на ресивере, вы можете использовать Wi-Fi для подключения. В таком случае, настройку ресивера через роутер следует выполнять в беспроводном режиме, следуя инструкциям производителя.
После подключения Ethernet-кабеля убедитесь, что он надежно закреплен и не имеет повреждений. Проверьте также кабели питания для роутера и ресивера, убедившись, что они подключены к источнику питания и включены.
После завершения этого шага вы готовы к переходу к следующим этапам настройки ресивера через роутер.
Второй шаг — настройка ресивера
После успешного подключения ресивера к роутеру, необходимо приступить к его настройке. Этот шаг позволит установить соединение между ресивером и интернетом, а также настроить нужные параметры для получения сигнала и просмотра каналов.
Для начала, включите ресивер и подождите, пока он загрузится. Затем откройте меню настройки, которое зависит от модели вашего ресивера. Обычно его можно найти в разделе «Настройки» или «Система».
В меню настройки найдите пункт «Подключение к интернету» или «Сетевые настройки». Здесь вам потребуется выбрать тип подключения к интернету. Если ваш ресивер поддерживает проводное подключение, выберите «Ethernet» и подключите кабель от роутера к ресиверу.
Если вы хотите использовать беспроводное подключение Wi-Fi, выберите «Wi-Fi» или «Беспроводная сеть». Ресивер отобразит доступные сети Wi-Fi, выберите свою сеть и введите пароль, если он требуется.
После выбора типа подключения и его настройки, ресивер выполнит тест подключения к интернету. Если все настройки верны, он должен успешно подключиться к сети.
Далее, вам может потребоваться выполнить поиск каналов и настроить спутниковую антенну. Для этого в меню настройки найдите пункт «Поиск каналов» или «Сканирование». Выберите нужные параметры для поиска и запустите сканирование каналов.
После завершения сканирования, ресивер отобразит доступные каналы. Возможно, вам потребуется выполнить дополнительные настройки, такие как сортировка каналов или создание списка избранных каналов.
После завершения всех настроек, вы можете приступить к просмотру каналов через свой ресивер, наслаждаясь высококачественным телевидением.