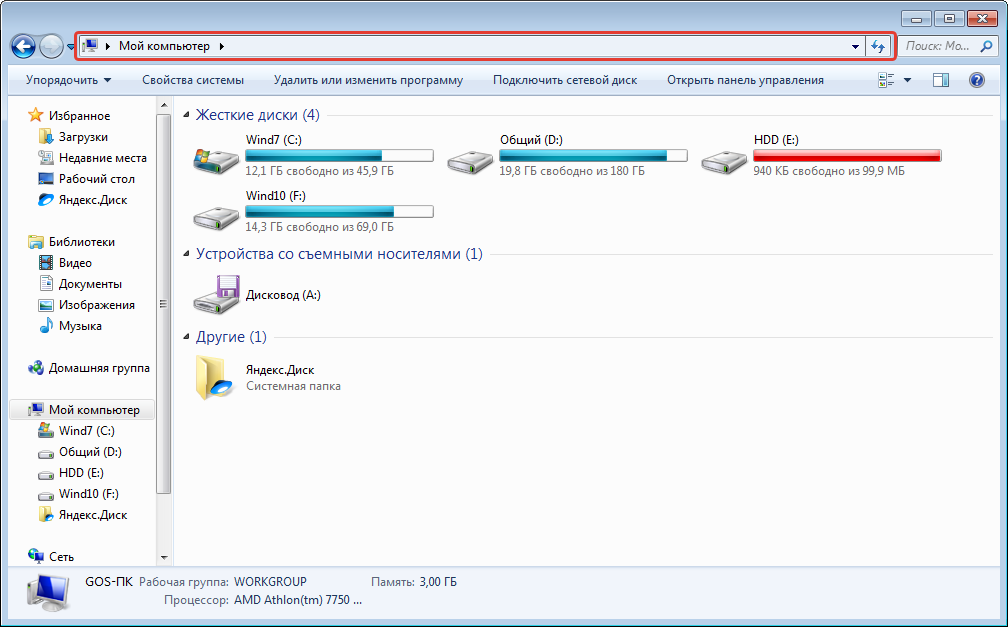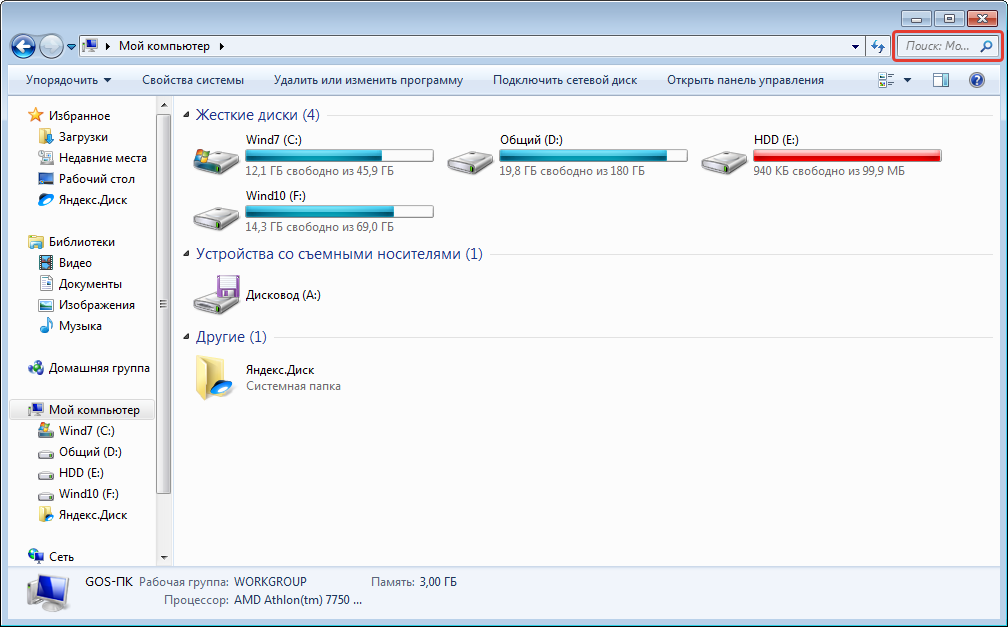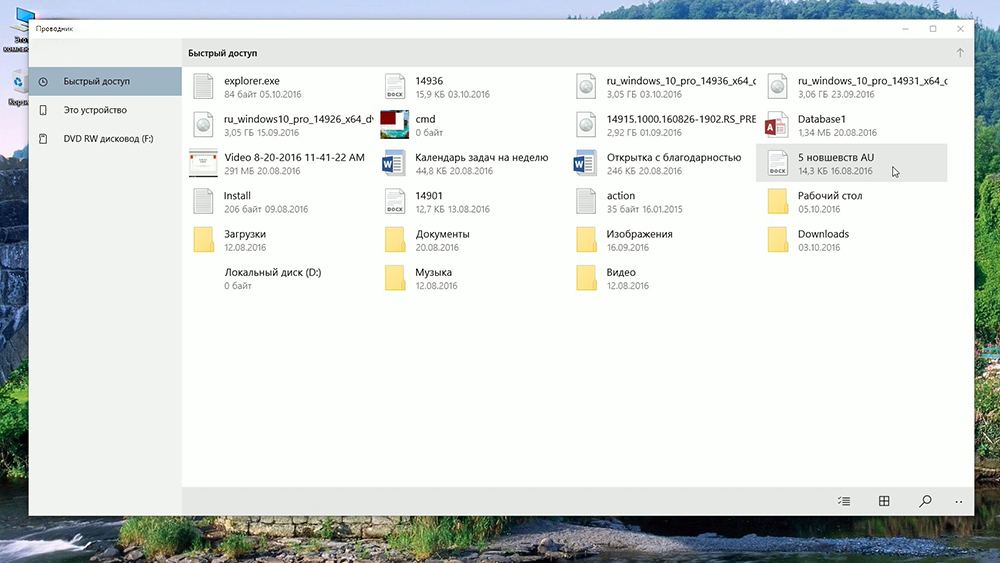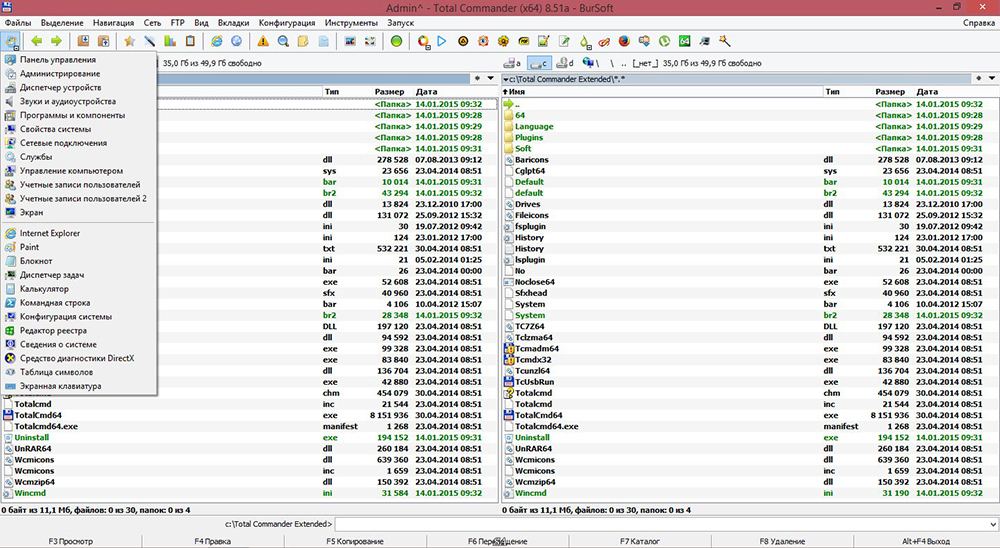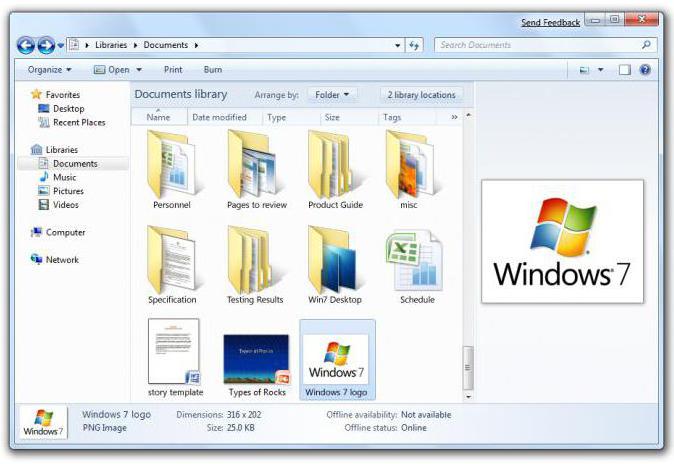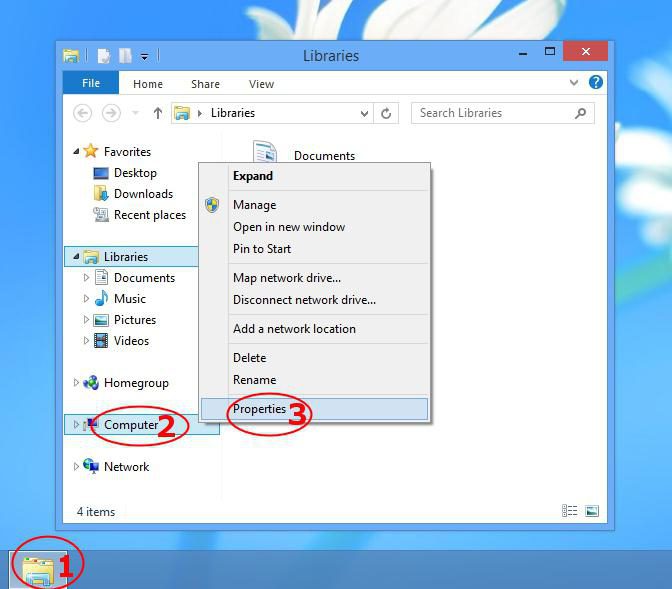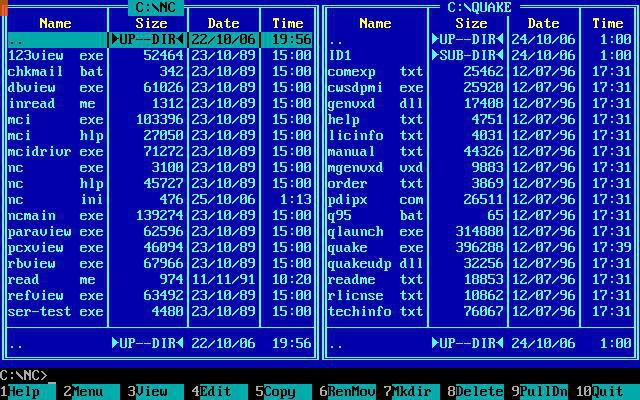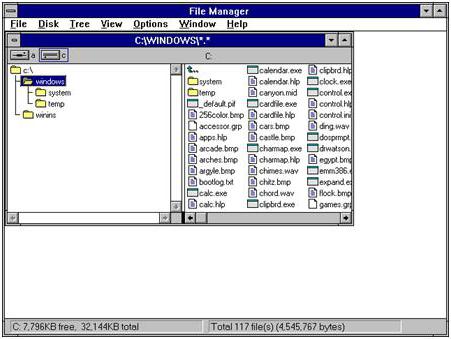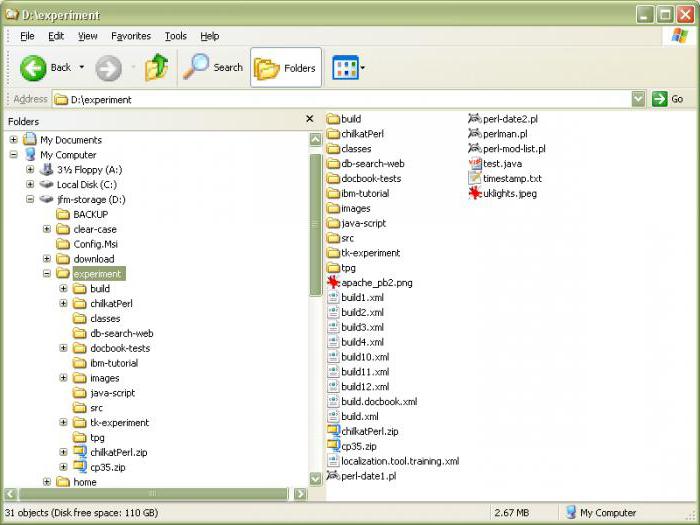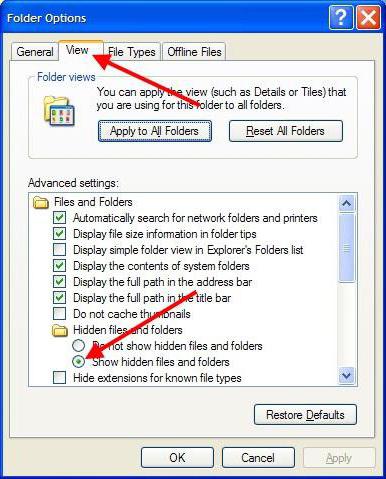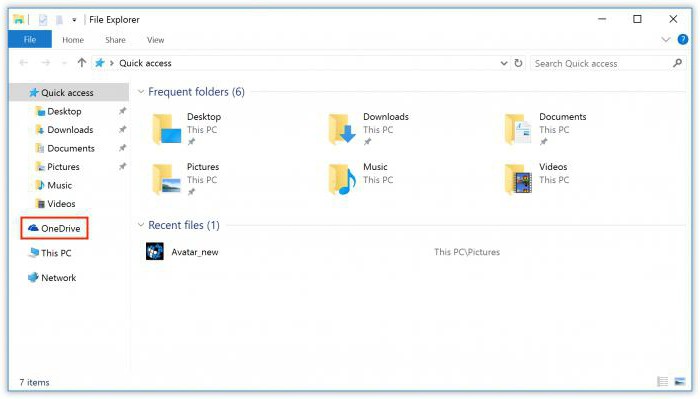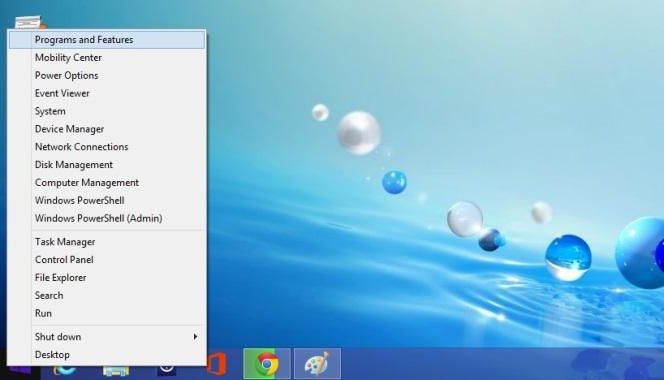Одной из наиболее полезных приложений на компьютере является проводник. С его помощью можно открывать файлы и папки, а также запускать другие программы. Этот объект также имеет большое количество дополнительных возможностей.
Проводник является частью ОС Windows. Он загружается вместе с операционной системой и позволяет открывать файлы и переходить между папками. Его использование обеспечивает более комфортную работу с компьютером. В диспетчере задач, в более старых версиях Windows он отображался, как explorer.exe. В современных версиях, несмотря на то, что сам процесс так и называется explorer, в диспетчере он называется Проводник.
После запуска компьютера, пользователь может устанавливать различные программы и игры. Все они размещены на одном из дисков. Обычно, создаются два и более разделов. Первый, системный или диск С, предназначен для хранения файлов, которые обеспечивают работу операционной системы.
На остальные устанавливаются приложения пользователей и хранятся файлы. Такая структура позволяет разделить информацию, которая важна системе или человеку. Распределение обезопасит пользователя от удаления важных файлов.
Чтобы найти нужную программу, следует воспользоваться проводником. Именно он обеспечивает понятный интерфейс хранения всех файлов на компьютере. Достаточно найти нужный документ, открывая соответствующую папку.
Окно поделено на две части. В левой можно заметить древовидную структуру, которая позволяет быстро переходить из одного каталога в другой. В правой части находится обычный интерфейс. Папки можно открывать по определенной иерархии.
Если простыми словами, то все, что отображается на экране Windows, касательно папок и файлов – это работа проводника. Т.е. проводник предназначен для отображения окон на экране. Если его отключить, то пользователь увидит только обои рабочего стола и запущенные приложения. Меню пуск, панель задач, текущие процессы копирования и все открытые папки исчезнут.
Функции и возможности
Проводник предоставляет пользователю определенные функции и возможности. Некоторые из ни используются каждый день. В то время как о существовании других пользователь может и не догадываться.
Данный объект служит не только для просмотра установленных программ. Он позволяет быстро перемещать файлы межу каталогами. Некоторые пользователи предпочитают открывать два окна или копировать содержимое. Но можно переместить нужные файлы с правого окна, в нужную папку левого.
Также, можно воспользоваться дополнительными параметрами, которые предоставляет окно. В верхней части экрана находится набор функций, которые облегчат работу с системой. Здесь можно сразу посмотреть свойства, добавить ярлык, переименовать, удалить объекты и многое другое.
Пользователь может самостоятельно ознакомиться со всеми возможностями. Доступно переключение между вкладками, для просмотра всех функций, которые предоставляет проводник.
История появления
Впервые проводник был внедрен в Windows 95. Он представлял собой окно с набором папок и файлов. От количества содержимого изменялся и размер окна. Так, если в директории находилось более 100 документов, то они представлялись списком.
В Windows 98 была добавлена навигация. Теперь можно было переходить между недавно посещенными каталогами. Также, появилась адресная строка, в которую можно ввести полный путь и панель инструментов.
Проводник стал существенной частью системы в XP версии. Разработчики добавили большой набор функций. Изменился и внешний вид. Появился помощник в поиске. С его помощью можно найти необходимый файл, введя его имя в соответствующее поле.
К проводнику относятся не только каталоги. В Windows 7 существенным изменениям подверглась Панель задач. Теперь на нее можно закреплять программы, и запускать их без открытия сторонних окон. Кроме того, добавились каталоги «Избранное», «Сеть» и другие.
В восьмой версии операционной системы появился интерфейс Metro. Приложения можно закреплять в меню «Пуск», которое открывается на полный экран. Разработчики также вернули в область навигации кнопку «Вверх». Это считается одной из самых неудачных реализаций.
В «Десятке» расширились возможности, но внешний вид стал снова более напоминать «Семерку».
Как запустить проводник?
Проводник запускается автоматически при старте Windows, если этого не произошло, то пользователь увидит пустой рабочий стол. В этом случае можно выполнить принудительный запуск.
Для этого можно нажать сочетание клавиш «Win+R». После чего следует ввести explorer.exe.
Если ничего не произошло, можно нажать сочетание Ctrl+Shift+Esc. Появится Диспетчер задач, где нужно выбрать Файл – Новая Задача.
И в окне ввести explorer.exe.
Если оба действия не привели к нужному результату, сначала в диспетчере задач нужно найти сам процесс explorer.exe или проводник, завершить его, а уже после этого заново проводить запуск.
Также, можно провести запуск Проводника прямо из системы. Для этого есть несколько способов.
Пользователь может выбрать наиболее удобный для себя. Начиная с Windows 7, он закреплен на панели задач. Достаточно кликнуть по нужному значку.
В меню «Пуск» находится нужная команда. Необходимо найти надпись «Компьютер» или соответствующий ярлык, в зависимости от версии операционной системы.
В том же меню «Пуск» можно перейти в раздел «Стандартные». Для этого нужно нажать «Все программы», или отобразить все приложения. После этого следует нажать по соответствующей надписи.
Пользователь может кликнуть правой клавишей мыши по знаку меню «Пуск». На экране отобразится список команд. Следует выбрать команду, которая отвечает за открытие проводника.
Объект получится открыть через поиск. Достаточно ввести слово и выбрать из списка.
Часто используются горячие клавиши. Чтобы открыть проводник, нужно нажать на комбинацию «Win+E». При этом открывается «Мой компьютер».
Также, можно прописать команду в командной строке. Запустить ее можно через опцию выполнить (Win+R) и «cmd». В открытом окне следует ввести explorer.exe.
Как закрыть?
Закрывается проводник как обычное окно. Достаточно кликнуть на крестик, который находится в правом верхнем углу окна.
Но этот способ закроет только текущее окно проводника. Полное закрытие происходит через Диспетчер задач:
- Нажимаем Ctrl+Shift+Esc.
- Выбираем процесс explorer.exe.
- Нажимаем «Снять задачу» и подтверждаем действие.
Шаблон:Стиль статьи
Шаблон:Falseredirect
| Проводник Windows Файл:Windows Explorer Icon.png Компонент Windows |
|
|
Значок проводника в Windows 7 , Windows 8 и Windows 8.1 |
|
| Детали | |
|---|---|
| Поставляется с |
Начиная с Windows 95 |
| Заменяет |
Диспетчер программ, Диспетчер файлов, Редактор PIF |
| Связанные компоненты | |
|
Меню «Пуск» |
Проводник Windows — это приложение, реализующее графический интерфейс доступа пользователя к файлам в операционной системе Microsoft Windows.
Проводник в настоящее время фактически является основой графической оболочки пользователя Windows.
В Windows одна из программ является оболочкой (Шаблон:Lang-en). Оболочка запускается вместе с Windows, в ранних версиях Windows выход из оболочки приводил к выходу из операционной системы. Современные версии Windows, если оболочка завершит работу крахом, могут загружать новую копию.
Оболочка называлась:
- Windows 1 и 2 — MS-DOS Executive
- Windows 3, Windows NT 3.1 и Windows NT 3.5x — Диспетчер программ
- Windows 95 и далее — Проводник Windows.
Программу-оболочку можно заменить на другую. Существуют Шаблон:Не переведено: Emerge Desktop, Aston, SharpE, Talisman Desktop, GreenGnome и другие.
Обзор[]
Проводник Windows впервые появился в Windows 95 как замена диспетчера программ и диспетчера файлов Windows 3.x. Всё, что видит пользователь после загрузки Windows (пиктограммы рабочего стола, панель задач, меню «Пуск» — кроме «обоев») — это Проводник Windows.
Иногда Проводником называют его часть, предназначенную для манипуляции файлами.
Её можно вызвать двойным щелчком по иконке «Мой компьютер», запустить из «меню Пуск», воспользоваться клавиатурным сокращением Шаблон:Unicode Win+E.
Последующие версии Windows, и в некоторых случаях, версии Internet Explorer, добавляли новые возможности, убирали другие, постепенно формируя из простой системы навигации по файлам полнофункциональную задаче-ориентированную систему управления файлами.
За функционирование Проводника Windows отвечает процесс explorer.exe.
Папки[]
Понятие папки в проводнике Windows несколько отличается от понятия каталога. Большинство папок отображают содержимое определённого каталога файловой системы, но существуют и специальные папки, содержимое которых не имеет реального расположения на диске, а зависит от настроек операционной системы. К таким папкам можно отнести:
- «Мой компьютер»* — содержит доступные пользователю устройства хранения данных, а также ссылки на папки «Мои документы»* разных пользователей, на папку «Панель управления», а также на некоторые устройства ввода информации (сканеры, камеры и т. д.)
- «Панель управления» — содержит список ссылок на программы, с помощью которых осуществляется настройка операционной системы.
- «Корзина»* — системная папка для предотвращения случайного удаления файлов. Файлы, перемещённые в «Корзину», удаляются после выполнения команды «Очистить корзину».
- «Рабочий стол» — содержит как список файлов, находящихся в каталоге «Рабочий стол» текущего пользователя, так и отсутствующие в этом каталоге папки: «Мой компьютер», «Мои документы», «Корзина» и «Сетевое окружение».
* — здесь указаны первоначальные наименования системных папок. Их названия меняются от версии к версии (Vista+ — «Компьютер», «Документы», 8.1+ — «Этот компьютер», «Документы») и могут быть переименованы пользователем.
Библиотеки[]
Начиная с версии Windows 7 для организации и обеспечения доступа к файлам (независимо от места их хранения), помимо папок, пользователь может использовать библиотеки.
Библиотека, упрощённо говоря, является своеобразным сборником ярлыков на файлы документов и мультимедиа. Библиотека собирает файлы определённых типов из различных расположений и отображает их в виде одной коллекции, не перемещая их из места хранения. Файлы, помещенные в библиотеку, автоматически индексируются, что обеспечивает контекстный поиск, в зависимости от типа файла.
Перечень библиотек[]
- «Избранное» — используется для организации быстрого доступа к часто посещаемым папкам компьютера.
- «Документы» — используется для упорядочивания текстовых документов, электронных таблиц, презентаций и других текстовых файлов.
По умолчанию файлы, которые пользователь перемещает, копирует или сохраняет в библиотеку «Документы», хранятся в папке «Мои документы».
- Библиотека «Изображения» предназначена для упорядочивания цифровых фотографий, полученных с фотоаппарата, сканера или по электронной почте от других людей.
По умолчанию файлы, которые пользователь перемещает, копирует или сохраняет в библиотеку «Изображения», хранятся в папке «Мои рисунки».
- Библиотека «Музыка» предназначена для упорядочивания цифровой музыки, например, песен, скопированных со звуковых компакт-дисков или загруженных из Интернета.
По умолчанию файлы, которые пользователь перемещает, копирует или сохраняет в библиотеку «Музыка», хранятся в папке «Моя музыка».
- Библиотека «Видео» предназначена для упорядочивания видеозаписей, например, клипов с цифровой камеры, камкордера, или видеофайлов, загруженных из Интернета.
По умолчанию файлы, которые пользователь перемещает, копирует или сохраняет в библиотеку «Видео», хранятся в папке «Мои видеозаписи».
Развитие проводника Windows[]
Windows 95[]
Проводник Windows предоставляет режим просмотра, в котором каждый каталог открывается в новом окне,
показывая его содержимое в виде двумерного набора иконок. Размеры и способ представления автоматически выбираются, исходя из характеристик только что открытого каталога.
Например, каталог, содержащий два файла, будет меньшего размера, чем тот, который содержит 10 файлов.
Если каталог содержит сотни файлов, то будет установлен режим представления Список.
Примерно так же работал Program Manager в Windows 3.x.
В Windows 95 Проводник больше всего напоминал пространственно-ориентированный менеджер файлов наподобие ранних версий Macintosh Finder.
В следующих версиях Проводника большая часть этой функциональности была отключена по умолчанию, предпочтение было отдано однооконному режиму.
Также в Windows 95 был однооконный проводник, отображающий в левой части дерево папок.
Windows Desktop Update[]
После выпуска обновления Рабочего Стола Windows (Windows Desktop Update), дополнительного компонента, который впоследствии был
интегрирован в Windows 98, развитие Проводника было продолжено на базе технологии Internet Explorer.
Необходимо отметить добавление навигации между недавно посещёнными каталогами (стрелочки вперёд/назад).
Впоследствии эта особенность была перенята многими другими файловыми менеджерами.
В Проводник была добавлена панель ввода адреса, где пользователь может ввести путь к каталогу и перейти туда.
Также можно ввести URL, после чего в главной части окна откроется интернет-страница.
Другим нововведённым средством, которое базировалось на технологии Internet Explorer, были настраиваемые каталоги.
Такие каталоги содержали скрытые интернет-страницы, которые управляли способом представления содержимого каталогов.
Такая функциональность имела свои уязвимости, так как опиралась на скрипты и ActiveX-объекты, и поэтому была убрана из Windows XP.
Другие изменения:
- Возможность добавлять дополнительные элементы в панель задач, наиболее заметной из них является панель Быстрого запуска .
- «Активный рабочий стол», который позволил превратить фон рабочего стола в интернет-страницу.
- Возможность запуска приложений по однократному щелчку (влияние парадигмы интернет-страницы).
- Новые виртуальные каталоги для запланированных задач и интернет-папок.
Windows NT 4[]
В Windows NT 4 появилась функция работы проводника в разных процессах. Это помогает избежать тормозов в интерфейсе системы и при зависании окон отдельных папок нет необходимости перезапускать оболочку полностью. Её можно активировать, найдя в редакторе реестра параметр HKCU\Software\Microsoft\Windows\CurrentVersion\Explorer\Advanced и установив значение DWORD SeparateProcess на 1.
Windows 2000 и Windows MЕ[]
Поиск файлов, ранее вызывавшийся в отдельном специализированном окне, был встроен в окно Проводника. В нём также возможна фильтрация по дате, размеру или типу файла, и поиск по текстовому содержимому. Но для параллельного поиска по разным критериям нужно открывать несколько окон проводника, а не несколько окон поиска. Также панель поиска автоматически отключает дерево папок, по крайней мере на время поиска.
Аудио- и видеофайлы можно воспроизводить прямо в панели предпросмотра Проводника Windows 2000. Эта возможность
характерна только для Windows 2000, последующие версии Windows позволяют пользователю просматривать только первый кадр видеофайла или только метаданные аудиофайлов.
Windows XP[]
Файл:WinXPexplorer.png Проводник Windows XP
В Windows XP Проводник подвергся значительным изменениям, как визуального представления, так и функциональности.
Microsoft особенно сосредоточила свои усилия на то, чтобы сделать Проводник более заметным и задаче-ориентированным,
добавив функциональность, отражающую растущее использование компьютера, как цифрового центра различного домашнего и, в первую очередь, развлекательного оборудования.
Список задач[]
Одним из непосредственно заметных изменений стало появление панели список задач, которая
отображается в левой части окна, вместо обычного вида дерева папок.
Список задач предоставляет пользователю список общих действий и назначений, относительно к текущей папке и выбранному файлу.
Например, для каталога, содержащего изображения, будет показан набор «Операции над изображениями», предлагая показать эти картинки как слайд-шоу,
распечатать их или заказать в Интернете.
Также, для папок с музыкой, будут предложены действия по проигрыванию файлов, либо их покупки.
Каждый каталог также содержит «Задачи для файлов и папок», предлагающих создать новые папки, открыть общий доступ, опубликовать в Интернете.
А также другие обыкновенные действия, такие, как копирование, удаление, переименование папок и файлов. Типы файлов, которые опознали себя как
способные к печати, дополнительно получают действие по печати этого документа.
Ниже находится панель «Другие места», содержащая списки, которые указывают на другие папки, расположенные рядом, или имеющие какую-либо связь с
данной. Например, папка «Мой компьютер», «Панель управления», «Мои документы».
Выбор этих папок иногда нелогичен, что приводило к критике Microsoft за её выбор точек навигации.
Ещё ниже находится панель «Детали», которая предоставляет дополнительную информацию о папке или файлах, обычно размер и дату создания, но, в зависимости
от типа файла, может быть показан эскиз, автор, линейный размер изображения или другие детали.
Кнопкой «Папки» можно переключаться между обычной панелью дерева каталогов и списком задач.
Панель может быть отключена в элементе управления «Свойства папки»: «Отображать простой вид папок».
Помощник по поиску[]
Файл:WinXPsearch.png Помощник по поиску
Функциональность поиска в Windows XP была слегка расширена по отношению к предыдущим версиям.
Весьма сомнительным новшеством было введение анимированного персонажа Microsoft Agent, который является полным аналогом
помощника из Microsoft Office. Анимированный персонаж был введён в попытку сделать поиск более дружелюбным и увлекательным.
Кроме персонажа по умолчанию, щенка Тузика (Rover), есть ещё три анимированных персонажа: Маг (Merlin the magician), Марина (Courtney) и Сан Саныч (Earl the surfer).
Функциональность поиска практически эквивалентна функциональности в Windows 2000 и Windows
Me, за исключением того, что поиск можно ограничить только «Документами» или «Изображение, музыку или видео».
Эта особенность достойна упоминания только по следующей причине:
чтобы определить список типов файлов, соответствующих этой категории, Проводник соединяется с сервером Microsoft
и скачивает набор XML-файлов, содержащих критерии отнесения файла к категории.
Хотя сама по себе эта функциональность безвредна, это привлекло внимание людей, заботящихся о безопасности,
которые считали, что нет необходимости Windows соединяться с серверами Microsoft, чтобы выполнить поиск в пределах одного
компьютера.
Управление изображениями[]
Для улучшения предпросмотра изображений в Windows XP ввёден режим Диафильм.
Кнопками «Вперёд», «Назад» можно пролистывать изображения, просматривая текущее в большом разрешении,
при этом доступны к обозрению близлежащие изображения.
Также есть режим просмотра эскизов, в котором реализована метафора пространственно-ориентированного менеджера файлов.
Каталог представляется как набор эскизов документов, содержащихся в нём.
Также каталог, в котором есть изображения, будет представлен четырьмя первыми эскизами изображений, которые есть в нём.
Публикация в Интернете[]
Интернет-сайты, которые предоставляют услуги хранения изображений, могут быть подключены к Проводнику Windows, после чего пользователь может загрузить выбранные изображения или папки в Интернет, без необходимости использования FTP или других интернет-интерфейсов.
Другие изменения[]
- Проводник стал способен понимать метаданные многих типов файлов. Например, у изображений, сделанных цифровой камерой, можно просмотреть информацию из блока EXIF, как в свойствах файла, так и в дополнительных колонках свойств.
- Добавлен режим Плитка, в котором иконка файла представляется в увеличенном разрешении (48×48), и справа размещается дополнительная информация: имя, тип, размер, производитель.
- Панели инструментов могут быть заблокированы от случайного изменения/перемещения.
- Теперь Проводник может записывать CD-R и DVD-RAM диски без привлечения сторонних программ.
Windows Server 2003[]
Проводник в Windows Server 2003 поддерживает ту же функциональность, как и в Windows XP, но панель
списка задач и помощник поиска по умолчанию выключены.
Windows Vista[]
Меню «Поиск» исчезло, на смену ему пришла панель поиска в правом верхнем углу «Поиск» в окне папки. «Папки» теперь является панелью и размещена вместе с избранными папками. В поиске сильно ограничены возможности поиска по шаблону, нет поиска по содержимому.
Панель слева является областью дополнительных папок. Верхняя панель приобрела более современный вид. Добавилась возможность просматривать эскизы таких файлов, как документы Microsoft Office Word, таблиц Microsoft Office Excel, презентаций Microsoft Office PowerPoint, документов PDF.
Windows 7[]
Произошли кардинальные изменения с панелью задач. Привычная панель быстрого запуска по умолчанию скрыта — вместо этого программы можно закреплять на панели задач, как в меню пуск. Свернуть все окна теперь можно, нажав кнопку в правом конце панели. Меню пуск собирает информацию о последних открытых файлах и доступных действиях для каждой программы. Классический вид меню Пуск не предусмотрен.
Структура дерева проводника переработана. Папка Избранное стала обычным корневым узлом, как и Мой компьютер Сеть и Библиотеки — рабочий стол съехал с пьедестала. Новый элемент библиотеки позволяет собрать в одном узле все папки одной тематики.
Windows 8[]
Изменения коснулись иконок, которые были переделаны под стиль интерфейса Metro. Также был добавлен интерфейс Ribbon. Также можно закрепить любое окно проводника на экране «Пуск». В остальном проводник практически ничем не отличается от такового в Windows 7.
Вернулась кнопка «Вверх», расположенная между кнопками навигации и адресной строкой.
На месте области сведений находится строка состояния, показывающая информацию о количестве выделенных файлов и папок, объёме выделенных файлов, а также общее число файлов и папок в открытой папке. В правой части строки состояния размещены две кнопки для переключения между режимами отображения «Таблица» и «Крупные значки».
Область сведений теперь по умолчанию отключена и размещается справа (по этой причине её нельзя включить одновременно с областью просмотра), информация на ней расположена по вертикали. Старая область сведений, однако, осталась в таких местах, как «Игры», «Устройства и принтеры», «Программы и компоненты».
Появилась возможность отключения списка «Избранное» из области навигации.
Расширения оболочки, написанные в .NET[]
Не рекомендуется[1] писать расширения оболочки в языках .NET, так как позволяется только одна среда выполнения CLR для одного процесса, поэтому может возникнуть конфликт между двумя расширениями оболочки, использующим разные версии CLR. Рекомендация сохраняется[2], несмотря на то, что .Net Framework 4 поддерживает технологию side-by-side для версий .Net Framework 2.0, 3.0, 3.5 и позволяет в одном и том же процессе использовать как старую CLR 2, так и новую CLR 4.
Ссылки[]
- Explorer.exe Command-Line Options for Windows XP Шаблон:Ref-en
- Возможности Explorer в Windows 7
Примечания[]
- ↑ Guidance for Implementing In-Process Extensions (en). Проверено 16 мая 2013. Архивировано из первоисточника 21 мая 2013.
- ↑ Now that version 4 of the .NET Framework supports in-process side-by-side runtimes, is it now okay to write shell extensions in managed code? (en). Проверено 16 мая 2013. Архивировано из первоисточника 21 мая 2013.
| |
|
|---|---|
| Основные |
Aero • |
| Службы управления |
Архивация и восстановление • |
| Приложения |
Контакты • |
| Игры |
Chess Titans • |
| Ядро ОС |
Ntoskrnl.exe • |
| Службы |
Autorun.inf • |
| Файловые системы |
ReFS • |
| Сервер |
Active Directory • |
| Архитектура |
NT • |
| Безопасность |
BitLocker • |
| Совместимость |
Подсистема UNIX (Interix) • |
Шаблон:Файловые менеджеры
Проводник — базовый компонент операционной системы Windows, выполняющий функции графической оболочки. В широком понимании для рядового пользователя эта программа является файловым менеджером. Запустить утилиту на компьютере возможно несколькими способами, которые отличаются в зависимости от версии системы и используемых инструментов.
Содержание
- Что такое Проводник
- Как открыть Проводник в Windows
- Панель задач
- Ярлык на рабочем столе
- Меню «Пуск»
- Окно «Выполнить»
- Через системный поиск
- Горячие клавиши
- Командная строка
- Интерфейс приложения
- Заключение
Что такое Проводник
Проводник — часть графического интерфейса операционных систем (ОС) семейства Windows. Главная функция заключается в визуализации выполнения пользовательских команд и предоставлении наглядной информации касательно отдельных компонентов.
Проводник у большинства ассоциируется с файловым менеджером — утилитой, предоставляющей доступ к инструментам взаимодействия с дисковым пространством компьютера. Эту роль программа тоже выполняет, но имеет еще задачу отображения отдельных модулей системы:
- пиктограммы рабочего стола;
- меню «Пуск» со всеми элементами;
- панель задач.
Если программа Проводник прекращает свою работу, в системе перестанут отображаться вышеперечисленные элементы. Поэтому следует знать методы повторного запуска процесса.
Способов запуска Проводника Windows существует множество, но есть различия в исполнении. Чтобы включить графическую оболочку (процесс explorer.exe), необходимо воспользоваться окном «Выполнить» или Командной строкой. А для запуска файлового менеджера подойдут следующие методы:
- Панель задач.
- Ярлык на рабочем столе.
- Меню «Пуск».
- Системный поиск.
- Горячие клавиши.
Обратите внимание! Одни и те же способы отличаются в зависимости от используемой версии ОС. Ниже будут представлены инструкции для основных редакций: Windows 7 и 10.
Панель задач
По умолчанию после установки системы на панели задач закреплен ярлык приложения Проводник. Значок расположен ближе к меню «Пуск» и имеет вид папки желтого цвета. Чтобы запустить файловый менеджер, потребуется кликнуть левой кнопкой мыши (ЛКМ) по иконке.
Ярлык на рабочем столе
Открыть проводник в Windows можно через ярлык на рабочем столе, который в десятой версии ОС называется «Этот компьютер», в седьмой — «Мой компьютер». Для запуска файлового менеджера потребуется дважды кликнуть ЛКМ по значку.
Важно! Ярлык может отсутствовать вследствие изменения параметров ОС.
Включить отображение этого элемента можно в меню «Параметры значков рабочего стола». В Windows 7 для отображения потребуется:
- Нажать на пустом месте рабочего стола правой кнопкой мыши (ПКМ), выбрать пункт «Персонализация».
- В появившемся окне кликнуть по гиперссылке «Изменение значков рабочего стола», расположенной на боковой панели слева.
- В новом меню установить отметку «Компьютер», кликнуть по кнопке Применить.
Для добавления на главный экран ярлыка запуска файлового менеджера в Windows 10 потребуется:
- В поисковой строке ввести запрос «Параметры меню «Пуск», кликнуть по одноименному элементу.
- Войти во вкладку «Темы», перейти по гиперссылке «Параметры значков рабочего стола».
- В открывшемся меню поставить галочку напротив пункта «Компьютер», нажать Применить.
Меню «Пуск»
Ярлык приложения Проводник, который служит для запуска файлового менеджера, находится в меню «Пуск». В Windows 7 потребуется:
- Развернуть меню, нажав по соответствующей иконке на панели задач, перейти в раздел «Все программы».
- Открыть каталог «Стандартные», кликнуть по пункту «Проводник».
В Windows 10 алгоритм действий следующий:
- Развернуть меню «Пуск», кликнув по иконке или нажав клавишу Win.
- Пролистать список установленных приложений вниз и открыть каталог «Служебные — Windows».
- Запустить файловый менеджер, нажав по соответствующей иконке.
Обратите внимание! Для быстрого доступа к элементу в десятой версии ОС есть возможность через контекстное меню добавить ярлык на главный экран.
В качестве альтернативы для запуска файлового менеджера можно воспользоваться меню, которое вызывается нажатием ПКМ по иконке «Пуск». В списке требуется выбрать пункт «Проводник».
Окно «Выполнить»
Через окно «Выполнить» можно запустить процесс explorer.exe, который отобразит графическую оболочку системы, или файловый менеджер. Алгоритм во всех версиях ОС одинаковый:
- Нажать сочетание горячих клавиш Win + R.
- В соответствующее поле ввести команду explorer.exe.
- Нажать Enter или ОК.
Через системный поиск
Запустить Проводник Windows можно через системный поиск, который в седьмой версии ОС находится в меню «Пуск», а в десятой — на панели задач.
Пошаговое руководство:
- Установить курсор в поисковое поле.
- Ввести запрос «Проводник».
- В выдаче нажать по одноименному значку.
Обратите внимание! В качестве альтернативы можно использовать англоязычное название элемента — explorer.exe.
Горячие клавиши
В рамках операционной системы предусмотрен набор горячих клавиш для управления отдельными компонентами. Для запуска файлового менеджера применяется комбинация Win + E. Этот метод является универсальным во всех версиях Windows.
Важно! Способ применим только при запущенном процессе explorer.exe. В противном случае необходимо воспользоваться окном «Выполнить» или Командной строкой для инициализации графической оболочки.
Командная строка
Командная строка позволяет запускать графическую оболочку и файловый менеджер. Для этого потребуется:
- Используя системный поиск, найти утилиту «Командная строка».
- В выдаче нажать ПКМ по иконке приложения и выбрать опцию «Запуск от имени администратора».
- В окне консоли ввести команду explorer.exe, нажать Enter.
Обратите внимание! Утилита запустится и без прав суперпользователя, но список доступных функций будет ограничен.
Интерфейс приложения
Файловый менеджер имеет собственный интерфейс, который позволяет взаимодействовать с данными на диске. Ниже будет рассмотрен стандартный вид программы без внесенных пользователем изменений.
- Кнопки навигации. В верхней левой части расположены три кнопки, которые позволяют вернуться в предыдущую директорию (←), повторить предыдущий переход (→) и открыть каталог, находящийся выше по иерархии (↑).
- Адресная строка. Позволяет вручную прописать путь к папке, в которую необходимо перейти. Например: C:\Windows\System32.
- Рабочая область. Отображает разметку диска со всеми вложенными папками и файлами. Позволяет производить манипуляции над данными: копировать, удалять, переименовывать, перемещать и так далее.
- Поисковая строка. Служит для осуществления быстрого поиска по названию файла или директории. Имеет дополнительные инструменты для гибкой настройки.
- Панель навигации. Отображает ссылки для быстрого перехода в нужные директории. По умолчанию установлены стандартные папки: «Видео», «Загрузки», «Документы», «Изображения», «Музыка», «Рабочий стол», но пользователь может самостоятельно добавить новые.
Основные возможности программы реализуются в рабочей области через контекстное меню, которое вызывается нажатием ПКМ.
Заключение
Для запуска файлового менеджера рекомендуется пользоваться стандартными способами: через ярлык на панели задач или рабочем столе, меню «Пуск» или посредством горячих клавиш. Остальные методы служат альтернативой, необходимой лишь в крайнем случае.
( 2 оценки, среднее 3 из 5 )
Пожалуй, ни для кого не секрет, что операционная система Windows имеет огромное число возможностей, о которых многие пользователи даже не подозревают. Более того, остаются невостребованными даже основные утилиты. Одной из системных утилит, которой мало кто понимает, как пользоваться, является Проводник. В этой статье выясним, где находится Проводник в Windows и для чего он нужен. Давайте же приступим. Поехали!
Проводник Windows — это системная утилита.
Ещё до появления первой ОС Виндовс вся работа, в основном, выполнялась в системе DOS. Вводить команды, чтобы вызвать какую-нибудь операцию либо открыть и отредактировать файл было весьма неудобно. Именно тогда появился один из первых файловых менеджеров под названием Norton Commander. Он имел два основных окна с рабочей областью, позволял осуществлять управление содержимым дисков, однако в приложении нужно было всё время перемещаться к основной строке, для входа/выхода из папки или раздела. Сделав выводы, компания Microsoft позаимствовала из Norton Commander всё лучшее, добавив новые идеи, по итогу создав собственную утилиту, которая и стала привычным всем «Проводником».
По сути, Проводник Виндовс — это файловый менеджер, позволяющий просматривать содержимое дисков, разделов, различных носителей, а также управлять им. Вместе с появлением более новых версий Windows усовершенствуется и Проводник, получая новые функции и возможности. Так, программа эволюционировала до средства решения различных необычных операций. Появилась даже возможность вносить изменения в настройки системы.
Преимущество утилиты в том, что она имеет древовидную структуру, что позволяет быстро найти нужный файл или папку на компьютере. Если кто-то пользовался программой Total Commander, то это практически то же самое, что и Проводник. Интерфейс утилиты с годами практически не меняется, лишь добавляются новые возможности и функции. Например, последние версии могут записывать диски, чего раньше не было, приходилось прибегать к использованию специального ПО.
Также с помощью Проводника удобно находить скрытые системой файлы и папки. Через контекстное меню можно даже настроить внешний вид папок. Имеется множество возможностей быстрого и удобного поиска по самым разнообразным критериям. Помимо всего прочего, имеется возможность отправки электронных писем, разумеется, только в том случае, если настроен почтовый клиент. Расположен Проводник в корневом каталоге Windows на диске C (если система установлена на нём). Запускается программа через исполнительный файл под названием explorer.exe.
Как же воспользоваться такой полезной утилитой? Существует несколько способов вызвать Проводник. Если у вас установлена одна из последних версий Windows, кликните правой кнопкой мыши по меню «Пуск» и выберите соответствующий пункт из открывшегося меню. Другой способ — вызвать окно «Выполнить», воспользовавшись комбинацией клавиш Win+R, а затем ввести команду (без кавычек) «explorer.exe». Наиболее простой вариант — воспользоваться горячими клавишами Win+E. Так вы сэкономите гораздо больше времени.
Теперь вы знаете, где можно найти Проводник Виндовс и зачем он, вообще, нужен. Как видите, программа весьма полезная, умеет решать множество разнообразных задач. Пишите в комментариях помогла ли вам статья разобраться, рассказывайте другим пользователям какими файловыми менеджерами предпочитаете пользоваться вы сами, и спрашивайте, если остались какие-либо вопросы по теме.
Несомненно, пользователь любого уровня подготовки так или иначе сталкивался со стандартной Windows-программой, называемой «Проводником». Она знакома всем. Для чего предназначена программа «Проводник» в ОС Windows, в основных аспектах примерно знают все юзеры. Но само приложение имеет ряд интереснейших особенностей, которые сейчас и будут описаны.
Что такое «Проводник» Windows?
Прежде чем разбираться с вопросом, для чего предназначен «Проводник» в компьютере, выясним, что же это за программа в своей основе.
Вообще, по большому счету данное приложение, как принято считать, представляет собой файловый менеджер, иначе говоря, средство для просмотра содержимого жестких дисков и логических разделов, съемных носителей в виде оптических дисков и USB-устройств, а также достаточно мощный инструмент управления всем этим содержимым.
Но если в старых системах Windows это так и было, со временем программа все более совершенствовалась и стала трансформироваться в средство выполнения специфичных операций и даже настройки параметров системы. То есть стало возможным получить доступ, например, к «Панели управления» и всем ее компонентам или просмотреть информацию о компьютерной системе.
Так что, если рассматривать данную тему именно с этой точки зрения, можно отметить, что программа «Проводник» предназначена для управления папками и файлами, для просмотра и изменения параметров и настроек, а также для проведения дополнительных операций. Но об этом чуть позже.
С чего все начиналось?
А начиналось все достаточно прозаично. Еще до выхода первой версии Windows работа, как правило, производилась в системе DOS. Вводить команды для вызова той или иной операции или же для открытия и редактирования файлов, не говоря уже о четком упорядочивании данных, было крайне неудобно.
Вот тогда-то и появился один из первых, если не самый первый файловый менеджер Norton Commander, который сегодня большинство пользователей называет «Дедушкой Нортоном». Он имел двухпанельную структуру — два основных окна с рабочей областью, и позволял управлять содержимым дисков в плане простейших операций (копирование, удаление, открытие и т. д.). Но в приложении нужно было постоянно перемещаться к основной строке, чтобы войти или выйти из папки или раздела.
Поэтому корпорация Microsoft, позаимствовав из «Коммандера» все самое лучшее, создала свою программу, впоследствии ставшую привычным «Проводником». Она также имела два окна, но в левом отображалась древовидная структура папок (а потом и дополнительных элементов), а в правом – содержимое выбранного раздела. Таким образом, навигация по содержимому стала намного более удобной.
Для чего предназначен «Проводник» Windows?
Теперь посмотрим на основные возможности приложения. Для чего предназначен «Проводник»? В первую очередь для просмотра файлов и папок (это его основная функция). Благодаря древовидной структуре можно раскрыть полный список папок, а не искать, скажем, нужную директорию по типу «Нортона».
Несмотря на постоянное изменение приложения, интерфейс программы остается практически неизменным, разница только в дополнительных элементах и возможностях. Все та же адресная строка, стандартная панель основного меню и панель инструментов, два окна, строка состояния, зачастую отключенная по умолчанию и т. д.
Но, с другой стороны, вопрос, для чего предназначен «Проводник» в новейших версиях Windows, имеет еще один ответ. Можно отметить, что здесь появились достаточно интересные инструменты. Например, чтобы записать данные на диск, теперь не нужно использовать сторонние программы, ведь в системе имеется собственное средство записи (чего в устаревших версиях не было). Впрочем, возможностей хватает.
Специальные операции структурирования данных
Если говорить именно об упорядочивании содержимого компьютера, можно использовать инструменты отображения меню «Вид», где представлено несколько вариантов сортировки данных, скажем, по размеру, дате создания или изменения, есть возможность группировать их по сходным признакам и т. д.
С другой стороны, рассматривая вопрос, для чего предназначен «Проводник», можно сказать, что это еще и средство отображения скрытых данных, которые в обычном режиме пользователю недоступны, поскольку их изменение с точки зрения системы нежелательно. Для этого используется меню вида, где в новом окне на специальной вкладке и задается соответствующий параметр.
В контекстном меню можно использовать множество дополнительных команд, вплоть до настройки внешнего вида папок. Не говоря уже о некоторых дополнительных возможностях вроде быстрого поиска объектов по имени или с разными атрибутами и расширениями, которые, кстати, в большинстве случаев дублируются в разделах основных меню, панелях задач и в наборе инструментов.
Еще для чего предназначен «Проводник» в компьютере, и где он находится?
Среди дополнительных возможностей отдельно стоит отметить непосредственную отправку данных в виде сообщения электронной почты, правда, при условии настроенного почтового клиента, разрешение и снятие общего доступа к файлам и директориям, сортировку медиа-содержимого по заранее предусмотренным папкам для видео, аудио и графики.
В последних версиях Windows можно использовать даже автоматическую синхронизацию с облачным хранилищем One Drive, а также получать быстрый доступ к недавно использовавшимся документам и папкам.
Теперь посмотрим, где же в системе располагается сам исполняемый файл программы explorer.exe. Далеко ходить не нужно – это корневая директория Windows на диске, где установлена система.
Способы вызова «Проводника»
Что касается запуска программы, можно отметить несколько наиболее часто встречающихся способов. Самый длинный – это использование основного меню «Пуск», где, в зависимости от версии Windows, выбирается раздел стандартных или служебных программ.
Еще один метод – использование правого клика на кнопке «Пуск», где выбирается строка запуска «Проводника».
Третий метод – ввод команды explorer.exe в меню «Выполнить», которое, в свою очередь, вызывается либо через стандартный «Пуск», либо сочетанием Win + R.
Но самым быстрым и простым способом является комбинация Win + E. О ней частенько забывают или просто не знают. Но именно она самая удобная с точки зрения экономии времени.
Возможные проблемы в работе программы
Итак, для чего предназначен «Проводник», думается, уже более или менее понятно. Посмотрим на основные типы сбоев в работе приложения.
Чаще всего программа может зависать в моменты копирования, удаления или перемещения данных, которые имеют либо ошибки, либо защищены от таких действий. Иногда проблема кроется в чрезмерном использовании системных ресурсов. Обычно даже при появлении пустого экрана через несколько минут работа восстанавливается. В некоторых случаях к таким нарушениям могут приводить системные ошибки на дисках. Для исправления рекомендуется просто проверить системный раздел при помощи встроенных средств или командами вроде chkdisk (с разными разновидностями дополнительных параметров, скажем, /f /r в меню «Выполнить» с автоматическим исправлением сбоев и восстановлением поврежденных кластеров. Можно также воспользоваться командной строкой (cmd), где прописывается сочетание sfc /scannow.
Но чаще всего некорректное завершение работы «Проводника» связано с проникновением в систему вирусов и исполняемых вредоносных кодов. Как уже понятно, в такой ситуации придется почистить компьютер. Если штатное средство защиты пропустило угрозу, лучше применить портативные утилиты или восстановительные диски, которые загружают антивирусное ПО еще до старта Windows.