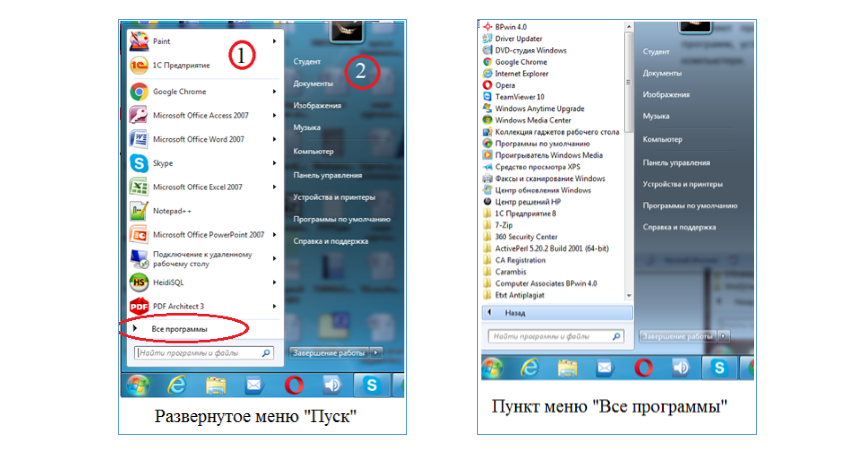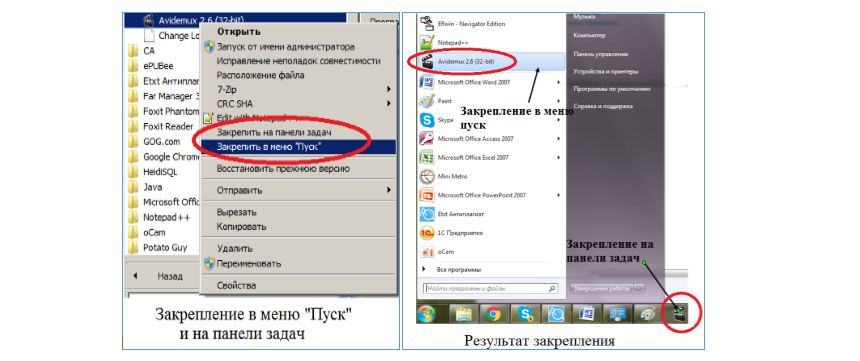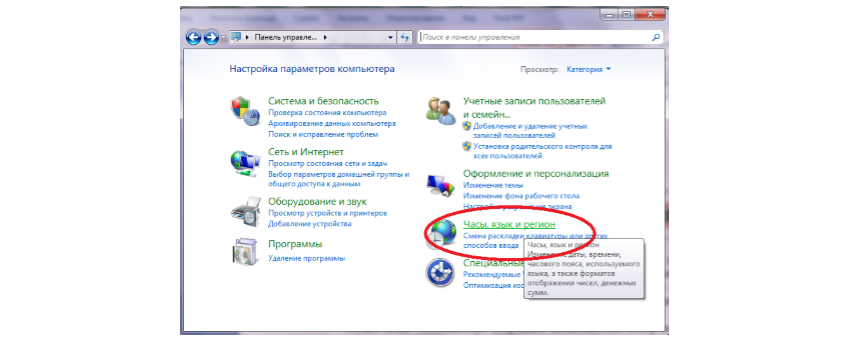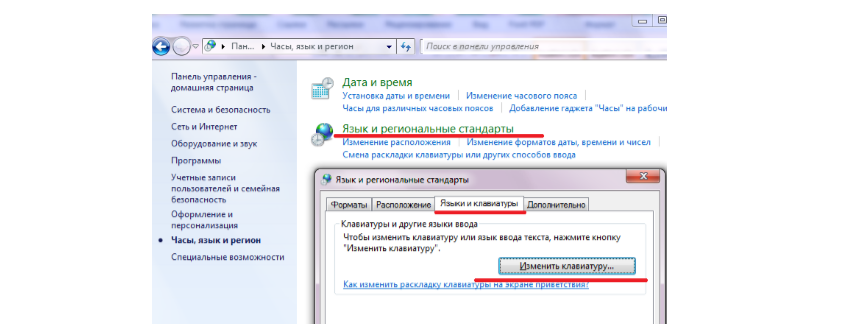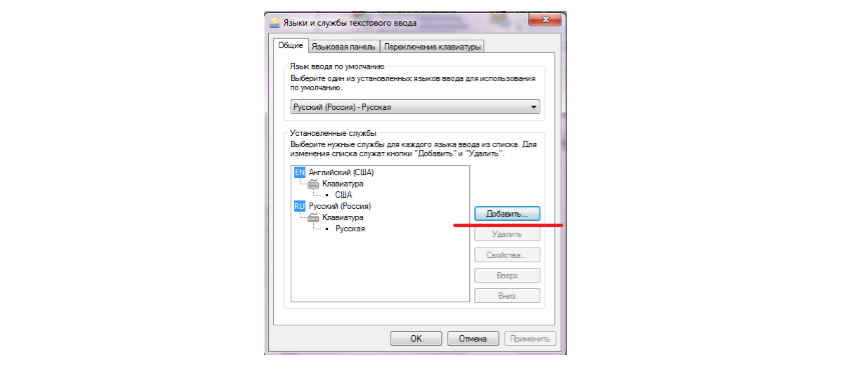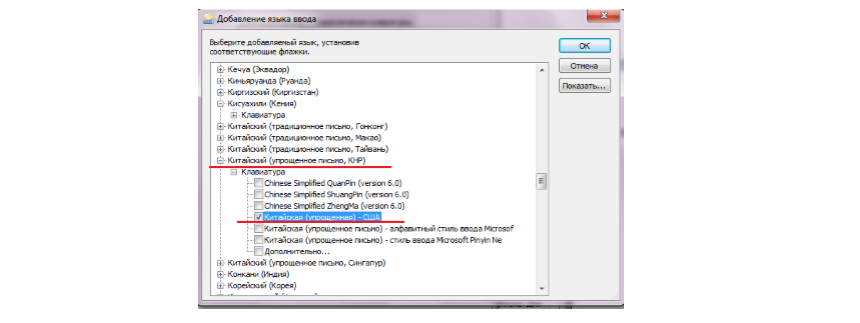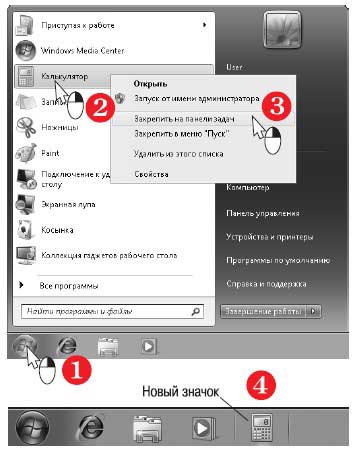Статья рассказывает о функциях и настройке меню Пуск и панели задач в операционной системе Windows.
О чем статья
Введение
В данной лекции мы рассмотрим основные понятия и функции меню Пуск и панели задач в операционной системе Windows. Меню Пуск является центральным элементом пользовательского интерфейса, предоставляющим доступ к различным программам, настройкам и функциям операционной системы. Панель задач, в свою очередь, позволяет быстро переключаться между открытыми приложениями и выполнять другие операции. Мы также рассмотрим структуру и настройки меню Пуск и панели задач, чтобы вы могли настроить их под свои потребности и предпочтения.
Нужна помощь в написании работы?

Мы — биржа профессиональных авторов (преподавателей и доцентов вузов). Наша система гарантирует сдачу работы к сроку без плагиата. Правки вносим бесплатно.
Цена работы
Структура меню Пуск
Меню Пуск – это основное меню операционной системы Windows, которое предоставляет доступ к различным функциям и приложениям. Оно находится в левом нижнем углу экрана и имеет иконку Windows.
Структура меню Пуск состоит из нескольких разделов:
Панель быстрого доступа
Панель быстрого доступа находится в верхней части меню Пуск и содержит набор наиболее часто используемых приложений и функций. Здесь можно разместить ярлыки к любым приложениям или папкам, чтобы быстро получить к ним доступ.
Список недавно использованных приложений
Под панелью быстрого доступа находится список недавно использованных приложений. Здесь отображаются ярлыки к последним открытым программам, что позволяет быстро переключаться между ними.
Список всех приложений
Далее следует список всех приложений, установленных на компьютере. Он представлен в виде алфавитного списка, где каждое приложение имеет свой ярлык. Приложения могут быть организованы в группы для удобства навигации.
Панель справа
Справа от списка приложений находятся различные функции и настройки. Здесь можно найти доступ к настройкам операционной системы, выключение компьютера, поиск файлов и программ, а также другие полезные функции.
Таким образом, структура меню Пуск предоставляет удобный способ доступа к приложениям, настройкам и функциям операционной системы Windows.
Функции меню Пуск
Меню Пуск в операционной системе Windows предоставляет множество полезных функций, которые помогают пользователям управлять своим компьютером и выполнять различные задачи. Вот некоторые из основных функций меню Пуск:
Поиск программ и файлов
Меню Пуск содержит поле поиска, которое позволяет быстро найти нужные программы, файлы или документы на компьютере. Просто введите ключевое слово или название файла в поле поиска, и операционная система предоставит вам соответствующие результаты.
Запуск программ
Меню Пуск содержит список установленных программ на компьютере. Вы можете легко запустить нужную программу, просто щелкнув на ее ярлык в меню Пуск. Это удобно, когда вам нужно быстро найти и запустить программу без необходимости искать ее в других местах.
Доступ к настройкам
Меню Пуск предоставляет доступ к различным настройкам операционной системы Windows. Вы можете легко настроить параметры экрана, звука, сети, безопасности и другие параметры, просто выбрав соответствующий пункт в меню Пуск.
Выключение компьютера
Меню Пуск также содержит опцию выключения компьютера. Вы можете легко выключить компьютер, перезагрузить его или переключиться в режим ожидания, выбрав соответствующий пункт в меню Пуск. Это удобно, когда вам нужно быстро завершить работу на компьютере.
Доступ к папкам и файлам
Меню Пуск предоставляет доступ к различным папкам и файлам на компьютере. Вы можете легко открыть папку с документами, загрузить файлы или перейти к другим важным местам на вашем компьютере, просто выбрав соответствующий пункт в меню Пуск.
В целом, функции меню Пуск обеспечивают удобный способ управления компьютером и выполнения различных задач в операционной системе Windows.
Настройка меню Пуск
Меню Пуск в операционной системе Windows можно настроить под свои предпочтения и потребности. Вот некоторые способы настройки меню Пуск:
Изменение размера меню Пуск
Вы можете изменить размер меню Пуск, чтобы оно лучше соответствовало вашим потребностям. Для этого выполните следующие действия:
- Щелкните правой кнопкой мыши на пустом месте панели задач и выберите “Настройки панели задач”.
- В открывшемся окне “Настройки” выберите вкладку “Пуск”.
- В разделе “Размер меню Пуск” выберите желаемый размер из предложенных вариантов.
- Нажмите кнопку “Применить” и “ОК”, чтобы сохранить изменения.
Персонализация списка недавно использованных приложений
Меню Пуск отображает список недавно использованных приложений для быстрого доступа. Вы можете настроить этот список, чтобы он отображал только нужные вам приложения. Для этого выполните следующие действия:
- Щелкните правой кнопкой мыши на пустом месте панели задач и выберите “Настройки панели задач”.
- В открывшемся окне “Настройки” выберите вкладку “Пуск”.
- В разделе “Выбор элементов, которые отображаются в меню Пуск” выберите “Выбрать, какие папки отображать в меню Пуск”.
- Выберите нужные вам папки и приложения, которые вы хотите видеть в списке недавно использованных приложений.
- Нажмите кнопку “Применить” и “ОК”, чтобы сохранить изменения.
Добавление или удаление пунктов меню Пуск
Вы можете добавлять или удалять пункты меню Пуск, чтобы настроить его под свои потребности. Для этого выполните следующие действия:
- Щелкните правой кнопкой мыши на пустом месте панели задач и выберите “Настройки панели задач”.
- В открывшемся окне “Настройки” выберите вкладку “Пуск”.
- В разделе “Выбор элементов, которые отображаются в меню Пуск” выберите “Выбрать, какие папки отображать в меню Пуск”.
- Нажмите кнопку “Добавить” или “Удалить” и выберите нужные вам пункты меню Пуск.
- Нажмите кнопку “Применить” и “ОК”, чтобы сохранить изменения.
Настройка меню Пуск позволяет вам создать удобное и персонализированное рабочее пространство, отвечающее вашим потребностям и предпочтениям.
Что такое панель задач
Панель задач – это графический элемент операционной системы Windows, который располагается внизу экрана и предоставляет быстрый доступ к различным приложениям, окнам и функциям компьютера.
Основная функция панели задач – это отображение значков открытых приложений и окон. Каждое открытое приложение или окно представлено значком на панели задач, что позволяет быстро переключаться между ними. Кроме того, панель задач также содержит кнопку “Пуск”, которая открывает меню Пуск, а также системные уведомления и часы.
Панель задач имеет несколько основных элементов:
- Кнопка “Пуск”: открывает меню Пуск, где можно найти все установленные приложения и функции операционной системы.
- Значки открытых приложений и окон: каждое открытое приложение или окно представлено значком на панели задач. Щелчок по значку позволяет переключиться на соответствующее приложение или окно.
- Системные уведомления: панель задач также отображает системные уведомления, такие как уровень заряда батареи, подключение к сети и другие важные сообщения.
- Часы: панель задач содержит отображение текущего времени и даты.
Панель задач является важным элементом пользовательского интерфейса Windows, который облегчает навигацию и управление открытыми приложениями и функциями компьютера.
Как использовать панель задач
Панель задач в операционной системе Windows предоставляет удобный способ управления открытыми приложениями и функциями компьютера. Вот некоторые способы использования панели задач:
Переключение между приложениями
На панели задач отображаются значки открытых приложений. Щелчок по значку позволяет переключиться на соответствующее приложение или окно. Если у вас открыто несколько окон одного приложения, вы можете щелкнуть правой кнопкой мыши на значке, чтобы отобразить список открытых окон и выбрать нужное.
Закрывание приложений
Если вы хотите закрыть открытое приложение, вы можете щелкнуть правой кнопкой мыши на его значке на панели задач и выбрать “Закрыть окно” или “Закрыть все окна” (если у вас открыто несколько окон этого приложения).
Закрепление приложений
Вы также можете закрепить значок приложения на панели задач, чтобы быстро запускать его. Щелкните правой кнопкой мыши на значке приложения в панели задач и выберите “Закрепить на панели задач”. Закрепленные приложения будут отображаться слева от значков открытых приложений.
Открытие системных функций
Панель задач также содержит значки для доступа к различным системным функциям, таким как настройки, сеть, звук и другие. Щелкните по соответствующему значку, чтобы открыть соответствующую функцию.
Системные уведомления
Панель задач также отображает системные уведомления, такие как уровень заряда батареи, подключение к сети и другие важные сообщения. Вы можете щелкнуть по уведомлению, чтобы получить дополнительную информацию или выполнить соответствующие действия.
Часы
Панель задач содержит отображение текущего времени и даты. Вы можете щелкнуть по часам, чтобы открыть календарь или выполнить другие действия, связанные с временем.
Панель задач является важным элементом пользовательского интерфейса Windows, который облегчает навигацию и управление открытыми приложениями и функциями компьютера.
Настройка панели задач
Панель задач в Windows предлагает несколько настроек, которые позволяют вам настроить ее внешний вид и функциональность. Вот некоторые из основных настроек панели задач:
Размер и расположение
Вы можете изменить размер панели задач, чтобы она занимала больше или меньше места на экране. Для этого щелкните правой кнопкой мыши на пустом месте панели задач и выберите пункт “Настройки панели задач”. Затем в разделе “Размер панели задач” выберите желаемый размер.
Вы также можете изменить расположение панели задач. Она может быть расположена внизу экрана, сверху, слева или справа. Для изменения расположения щелкните правой кнопкой мыши на пустом месте панели задач, выберите пункт “Настройки панели задач” и в разделе “Расположение на экране” выберите желаемое расположение.
Закрепление приложений
Вы можете закрепить свои любимые приложения на панели задач, чтобы они всегда были легко доступны. Для этого откройте приложение, щелкните правой кнопкой мыши на его значке на панели задач и выберите пункт “Закрепить на панели задач”. Теперь значок приложения будет отображаться на панели задач всегда, даже когда приложение не запущено.
Уведомления
Вы можете настроить, какие уведомления отображать на панели задач. Щелкните правой кнопкой мыши на пустом месте панели задач, выберите пункт “Настройки панели задач” и в разделе “Уведомления” выберите нужные параметры. Вы можете включить или отключить отображение уведомлений, а также настроить, какие уведомления отображать и какие скрывать.
Это лишь некоторые из возможностей настройки панели задач в Windows. Используя эти настройки, вы можете настроить панель задач так, чтобы она соответствовала вашим предпочтениям и потребностям.
Таблица сравнения меню Пуск и панели задач
| Характеристика | Меню Пуск | Панель задач |
|---|---|---|
| Открытие | Клик на кнопку “Пуск” в левом нижнем углу экрана или нажатие клавиши “Win” | Всегда видима на панели задач, можно открыть приложения, щелкнув на иконку |
| Структура | Иерархическое меню с подменю и ярлыками | Список открытых приложений и ярлыки для быстрого запуска |
| Функции | Запуск приложений, поиск файлов и настроек, доступ к системным инструментам | Переключение между открытыми приложениями, закрепление приложений, уведомления |
| Настройка | Возможность изменить расположение, добавить или удалить ярлыки | Настройка размера и положения, закрепление или скрытие панели задач |
Заключение
Меню Пуск и панель задач являются важными элементами операционной системы Windows. Меню Пуск предоставляет доступ к различным функциям и приложениям, а панель задач позволяет быстро переключаться между открытыми программами. Оба элемента можно настроить под свои предпочтения, чтобы удобно использовать компьютер. Понимание структуры и функций меню Пуск и панели задач поможет в повседневной работе с операционной системой Windows.
Алексей Олегович Денега
Эксперт по предмету «Информатика»
Предложить статью
Меню «Пуск»
Меню «Пуск» — это главное меню операционной системы. В нем отображены все программы, установленные на данном компьютере, а также настройки операционной системы. Чтобы открыть меню «Пуск» нужно щелкнуть левой кнопкой мыши на круглой кнопке в левом нижнем углу экрана. Меню «Пуск» состоит из двух частей. На рисунке эти части обозначены соответственно цифрами $1$ и $2$. В части $1$ отображается список самых часто используемых программ. Этот список динамически изменяется: если какая-то программа давно не использовалась, то она исчезает из списка, а ее место занимает другая.
Рисунок 1.
Под списком программ всегда отображается пункт меню «Все программы». Выбор этого пункта позволяет просмотреть список всех программ, установленных на данном компьютере. Обычно он бывает довольно длинным, поэтому справа появляется полоса прокрутки. Любая установленная программа может быть запущена из этого списка нажатием левой кнопки мыши.
Рисунок 2.
Для того чтобы каждый раз не искать при помощи полосы прокрутки нужную программу, предусмотрен механизм закрепления. Программу можно закрепить как в меню «Пуск» так и на панели задач. Для этого необходимо открыть контекстное меню для нужной программы, щелкнув на ней правой кнопкой мыши, и выбрать пункт «Закрепить в меню “Пуск”» или «Закрепить на панели задач»
«Меню Пуск и панель задач» 👇
Рисунок 3.
В правой половине меню «Пуск» предлагается доступ к личным папкам текущего пользователя. В примере на рисунке имя текущего пользователя «Студент» и из меню «Пуск» можно перейти к его папкам «Документы», «Изображения», «Музыка». Их названия являются стандартными для Windows.
Пункт меню «Компьютер» открывает пользователю обзор жесткого жесткого диска. Он был нами рассмотрен в прошлой статье.
Пожалуй, самым важным пунктом меню является «Панель управления».
Настройка языков
Панель управления содержит огромное количество различных настроек. Многие из них не стоит менять начинающим пользователям, чтобы не нарушить работу системы. Однако, среди них есть настройки, которые могут пригодиться даже самым начинающим. Например, добавление дополнительного языка в операционную систему.
Рисунок 4.
Язык отражается в правой части панели задач рядом с часами и датой. По умолчанию в русскоязычной Windows 7 установлены два языка: английский и русский. Переключать язык можно либо при помощи мыши, либо нажатием на специальное сочетание клавиш. При чем, таких сочетаний существует два:
- Ctrl+Shift;
- Alt+Shift.
Каждый конкретный компьютер настроен на одно из них.
Для добавления нового языка в систему необходимо открыть панель управления, а в ней выбрать пункт «Часы, язык и регионы».
Рисунок 5.
В открывшемся окне выбрать «Язык и региональные стандарты», потом перейти на вкладку «Языки и клавиатура» и там нажать кнопку «Изменить клавиатуру»
Рисунок 6.
В открывшемся окне «Языки и службы текстового ввода» нужно нажать кнопку «Добавить»
Рисунок 7.
Далее в открывшемся окне «Добавление языка ввода» выбрать язык и клавиатуру после чего нажать кнопку «ОК».
Рисунок 8.
Если действия были выполнены верно, то дополнительный язык появится на панели задач.
Рисунок 9.
Находи статьи и создавай свой список литературы по ГОСТу
Поиск по теме
Панель задач – это важный элемент операционной системы Windows, который позволяет быстро получить доступ к разнообразным функциям и приложениям. Но насколько хорошо мы знаем эту часть нашего рабочего стола? В этой статье мы разберем структуру панели задач ОС Windows, расскажем о ее основных элементах и поделимся полезными советами по ее настройке.
Панель задач ОС Windows состоит из нескольких разделов, каждый из которых выполняет свою функцию. Наиболее заметная часть – главное меню, которое содержит кнопку «Пуск». Щелчок по этой кнопке открывает меню с доступными приложениями, настройками и командами. Рядом с кнопкой «Пуск» расположена область уведомлений, в которой отображаются иконки запущенных программ и системные уведомления.
Важной частью панели задач является также строка быстрого запуска, в которой находятся ярлыки часто используемых программ. Это позволяет быстро запустить приложение одним нажатием мыши. Если на панели задач открыто несколько окон одной и той же программы, например, несколько вкладок браузера Chrome, эти окна соединяются в одну кнопку, чтобы занимать меньше места на панели.
Содержание
- Определение панели задач
- Роль панели задач в ОС Windows
- Структура панели задач
- Кнопка «Пуск»
- Окно вызова задач
- Кнопки запущенных приложений
Определение панели задач
Основные элементы панели задач:
| 1. | Кнопки запущенных приложений – на панели задач отображаются иконки, соответствующие запущенным приложениям. При клике на иконку приложения, окно приложения становится активным. |
| 2. | Поле поиска и запуска приложений – на панели задач располагается поле поиска, позволяющее быстро найти приложения и файлы на компьютере. Также можно использовать это поле для запуска приложений, введя их название. |
| 3. | Системный трей – в правой части панели задач располагается системный трей, который содержит иконки для управления системными функциями, такими как Wi-Fi, звук, батарея и другими. |
| 4. | Кнопка «Пуск» – на левой части панели задач находится кнопка «Пуск», которая открывает меню «Пуск» со списком доступных приложений и функций операционной системы. |
| 5. | Программы запущенные на панели задач – помимо запущенных приложений, на панели задач по умолчанию отображаются ярлыки для некоторых программ, таких как проводник файлов, интернет-браузер и другие. |
Панель задач предоставляет пользователю возможность быстрого доступа к запущенным приложениям и функциям операционной системы Windows. Она становится центральным элементом рабочего стола и обеспечивает комфортное управление компьютером.
Роль панели задач в ОС Windows
Во-первых, панель задач предоставляет быстрый доступ к запущенным приложениям. На панели отображаются значки всех активных программ, что позволяет пользователям быстро переключаться между ними. Просто щелкните на иконке приложения на панели задач, и оно будет активировано.
Во-вторых, панель задач содержит кнопку «Пуск», которую можно использовать для доступа к главному меню ОС. Путем нажатия на эту кнопку можно запустить приложения, открыть файлы, перейти в настройки системы и выполнить другие действия.
Помимо этого, на панели задач располагаются также кнопки управления окнами. Они позволяют свернуть, восстановить или закрыть окно приложения одним нажатием кнопки. Также на панели задач отображается кнопка уведомлений, на которой могут появляться уведомления о состоянии системы или приложений.
Панель задач также имеет возможность быть настроенной. Пользователи могут изменять ее размер, перемещать на другие края экрана, добавлять или удалять кнопки на панели и настраивать другие параметры. Это позволяет адаптировать панель задач к индивидуальным потребностям и предпочтениям каждого пользователя.
В целом, панель задач играет ключевую роль в удобстве использования ОС Windows. Она обеспечивает быстрый доступ к приложениям, функциям системы и уведомлениям, что значительно упрощает работу с компьютером или ноутбуком.
Структура панели задач
Структура панели задач включает в себя следующие элементы:
- Кнопки запущенных программ: В левой части панели задач располагаются кнопки запущенных программ. Каждая кнопка представляет собой ярлык для открытого приложения. На кнопке также может отображаться иконка приложения и название программы. Для быстрого переключения между открытыми программами можно щелкнуть на соответствующей кнопке.
- Панель уведомлений: Справа от кнопок запущенных программ находится панель уведомлений. Она содержит иконки системных уведомлений, таких как сетевое подключение, звук, активные процессы и другие. При нажатии на иконку можно получить дополнительную информацию или выполнить определенные действия.
- Переключатель рабочих столов: В правой части панели задач располагается переключатель рабочих столов. Рабочий стол — это виртуальное рабочее пространство, которое позволяет организовать окна приложений в группы. Переключатель рабочих столов позволяет быстро переключаться между разными рабочими столами и упорядочивать окна по интересующим нас категориям.
Кроме основных элементов, панель задач может содержать и другие дополнительные функции, такие как ярлыки для быстрого запуска программы, поиск, системный трей и т. д. Все элементы панели задач настраиваются и могут быть изменены пользователем в соответствии с его предпочтениями и потребностями.
Структура панели задач позволяет пользователям быстро управлять открытыми программами, получать уведомления о важных событиях и организовывать рабочее пространство в удобном формате. Ознакомившись с функциональными возможностями панели задач, пользователи операционной системы Windows смогут более эффективно использовать свой компьютер и повысить свою продуктивность.
Кнопка «Пуск»
Нажав на кнопку «Пуск», вы можете открыть меню «Пуск», в котором расположены ярлыки на самые часто используемые программы и инструменты ОС. В этом меню также можно найти команду для запуска новых приложений и доступ к настройкам системы.
Одной из полезных функций кнопки «Пуск» является поиск. Нажав на кнопку и введя запрос в поле поиска, вы можете быстро найти нужные файлы, программы или настройки. Например, введите название приложения и оно будет найдено в списке результатов поиска.
Кнопка «Пуск» также позволяет перейти к недавно использованным файлам и документам. Кликнув на соответствующий раздел в меню «Пуск», вы увидите список последних файлов, к которым вы обращались. Это удобно, если вам необходимо быстро вернуться к работе над проектом или открыть недавно закрытый документ.
Кроме того, в меню «Пуск» вы найдете команду «Выключение». С ее помощью вы можете выключить или перезагрузить компьютер. Также можно заблокировать учетную запись пользователя или переключиться на другую учетную запись, если на компьютере есть несколько пользователей.
В общем, кнопка «Пуск» является центральным элементом панели задач ОС Windows, предоставляющим доступ к основным функциям и приложениям. Знание, как использовать эту кнопку, поможет повысить эффективность работы с компьютером.
Окно вызова задач
Окно вызова задач в структуре панели задач операционной системы Windows представляет собой удобный способ быстро переключаться между активными приложениями.
Для вызова окна задач можно использовать несколько способов:
1. Комбинация клавиш Alt + Tab. При нажатии этих клавиш откроется окно вызова задач, в котором будут отображены все запущенные приложения. Удерживайте клавишу Alt и последовательно нажимайте клавишу Tab, чтобы перемещаться между приложениями. Когда достигнете нужного приложения, отпустите клавиши и оно станет активным.
2. Панель задач. Если приложение уже открыто и находится в панели задач, просто щелкните на его значке на панели задач, чтобы сделать его активным.
3. Переключение с помощью мыши. Наведите указатель мыши на миниатюру приложения в окне вызова задач или на значок приложения на панели задач. При этом отобразится окно предварительного просмотра приложения. Щелкните на окне предварительного просмотра, чтобы сделать приложение активным.
4. Используйте функциональные клавиши на клавиатуре. Если ваша клавиатура имеет такие клавиши, как Fn + F2 или Fn + F6, они могут предназначаться для вызова окна задач.
Окно вызова задач отображает не только активные приложения, но и миниатюры всех открытых окон в каждом приложении. Таким образом, пользователь может с легкостью переключаться между различными окнами внутри одного приложения.
Можно также использовать окно вызова задач для закрытия активных приложений. Просто выберите нужное приложение, удерживайте клавишу Alt и нажмите клавишу F4.
Окно вызова задач является одним из основных инструментов для удобного управления активными приложениями в ОС Windows. Оно позволяет быстро переключаться между задачами и упрощает работу с несколькими окнами внутри одного приложения.
Кнопки запущенных приложений
Кнопка запущенного приложения может иметь различные свойства и функции. Нажатие на кнопку приложения переключает фокус на это приложение, открывая его окно, если оно свернуто, или активируя его, если окно уже открыто. Кнопка запущенного приложения также может отображать значок прогресса или уведомление, указывающее на активность или состояние приложения.
Взаимодействие с кнопками запущенных приложений в панели задач происходит с помощью мыши. Клик левой кнопкой мыши на кнопке приложения активирует это приложение или переключает его окно в фокус, а клик правой кнопкой мыши открывает контекстное меню с доступными функциями для этого приложения.
Кнопки запущенных приложений также имеют дополнительные функции, такие как минимизация, максимизация и закрытие окна приложения. Кнопка минимизации сворачивает окно приложения в панель задач, а кнопка максимизации разворачивает окно на весь экран. Кнопка закрытия закрывает окно приложения.
Иконка каждого запущенного приложения в кнопке может отображать информацию о состоянии приложения или о его уведомлениях, таких как новые сообщения или задачи. Часто, если приложение имеет активное уведомление, иконка такого приложения мигает или меняет цвет, привлекая внимание пользователя.
Кнопки запущенных приложений в панели задач могут быть перемещены и изменены в размерах путем перетаскивания мышью. Пользователь может изменить порядок кнопок приложений в панели задач и расположение путем перетаскивания их в нужное место. Также пользователь может изменить размер кнопок панели задач, чтобы они были меньше или больше по высоте.
Использование кнопок запущенных приложений в панели задач ОС Windows является важным способом удобного управления запущенными приложениями и обеспечивает быстрый доступ к нужным программам и окнам.
Основной экран WINDOWS называется Рабочим столом. На нем отображаются объекты WINDOWS и элементы управления. Обычно на Рабочем столе размещают системные папки и ярлыки тех объектов, к которым чаще всего обращаются.
Системная папка Мой компьютер предназначена для описания всех локальных ресурсов ПК и позволяет получить доступ к этим ресурсам: дискам, созданным на них файловым структурам, а также устройствам (принтер, модем и проч.).
Системная папка Корзина содержит удаленные файлы, папки и ярлыки и позволяет их восстановить.
При работе в сети создается папка Сетевое окружение, которая содержит характеристики всех ПК в рабочей группе и обеспечивает быстрый доступ к ресурсам сети.
В ОС WINDOWS Рабочий стол также является системной папкой, т.е. с ним можно работать как с другими папками: помещать нужные объекты, перемещать их, открывать объекты и т.д.
Внешний вид Рабочего стола можно изменить с помощью его контекстного меню. Оно вызывается правым щелчком в любом свободном месте Рабочего стола. С помощью команды Упорядочить значки можно расположить объекты в нужном порядке (в алфавитном порядке имен, расширений, в порядке уменьшения размера или по дате). Команды Вставить и Вставить ярлык позволяют вставить объект или его ярлык из буфера обмена. С помощью команды Создать можно создать папку на рабочем столе или ярлык. На Рабочем столе появится значок нового объекта с курсором в подписи. Нужно набрать новое имя и нажать [Enter].
Команда Свойства позволяет изменить оформление Рабочего стола. При выборе этой команды открывается диалоговое окно Свойства:Экран с несколькими вкладками, каждая из которых также является диалоговым окном. Доступ к вкладке осуществляется щелчком на ее названии. Вкладка Фон позволяет выбрать рисунок Рабочего стола и, если он маленький, поместить его по центру экрана или размножить. На вкладке Заставка можно задать время бездействия ПК, после которого появится заставка (для сохранения энергии), и изменить ее параметры. Вкладка Оформление позволяет настроить цвета и шрифты для изображения элементов интерфейса. После установки нужных характеристик надо нажать кнопку ОК.
Таким же образом можно просмотреть и изменить свойства любого объекта на Рабочем столе. Контекстное меню для каждого объекта свое и может изменяться в зависимости от ситуации. Но в нем всегда присутствует пункт Свойства.
Панель задач — горизонтальная строка, расположенная по умолчанию внизу экрана. Ее не могут перекрывать окна открытых папок и приложений. Слева на ней находится кнопка Пуск, открывающая Главное меню WINDOWS. Справа расположена Панель индикации, содержащая мелкие значки некоторых индикаторов, которыми приходится пользоваться чаще всего (индикаторы системных часов, раскладки клавиатуры, громкоговорителя и т.д.). Основную часть Панели задач занимают кнопки открытых окон и приложений. Если запущено несколько задач, то это отразится на Панели задач. Каждая запущенная программа и открытое окно создает на ней свою кнопку. Щелчком мыши на этих кнопках можно быстро и удобно переключаться между приложениями и переходить из одного окна в другое.
Панель задач можно переместить в другое место экрана перетаскиванием мышью. Перетащив границу, можно изменить ее размеры. Панель задач может постоянно находиться на экране или быть «всплывающей», что задается в окне Свойства контекстного меню Панели задач (нужно снять или установить флажок Автоматически убирать с экрана) . Контекстное меню Панели задач позволяет располагать открытые окна каскадом, сверху вниз, слева направо.
Кнопка Пуск активизирует Главное меню WINDOWS – мощный элемент управления, работая с которым можно сделать абсолютно все, что только можно сделать в ОС WINDOWS. Оно содержит пункты:
- Справка – справочная информация об ОС и работе пользователя в ней.
- Программы – список установленных на ПК программ. Щелчок по названию программы запустит ее. Среди этих программ есть раздел Стандартные, содержащий приложения ОС для выполнения часто используемых действий: Калькулятор, графический редактор Paint, программы подготовки текстов Блокнот и WordPad и др. Пункт Служебные содержит программы диагностики и обслуживания ПК.
- Документы – список 15 последних открывавшихся пользователем документов. Щелчок на любом из них откроет соответствующее приложение и загрузит в него документ.
- Настройка – установка удобных параметров и режимов работы с компьютером.
Одним из основных средств настройки ОС является специальная папка Панель управления. Сосредоточенные в ней значки вызывают открытие диалоговых окон, с помощью которых производится настройка компьютера, ОС в целом и ее отдельных компонентов. Например:
- Дата и время – позволяет установить точное время и дату;
- Звук – позволяет назначить звуковые клипы системным событиям (открытие или закрытие окна, удаление объекта и т.п.);
- Клавиатура – настройка клавиатуры;
- Мультимедиа – настройка воспроизведения файлов звукозаписи, видеозаписи, синтезированного звука и т.п.;
- Мышь – настройка мыши;
- Пароли – если с ПК работает несколько пользователей, позволяет каждому ввести собственный пароль, чтобы настройки ОС одного пользователя не мешали работе других;
- Питание – настройка режима энергосбережения;
- Сеть – настройка параметров локальной сети;
- Шрифты – установка, просмотр и удаление новых шрифтов;
- Языки и стандарты – настройка средств поддержки национальных языков, а также национальных форматов представления символов денежных единиц, даты и времени, форматов записи десятичных чисел и т. п.;
- Установка и удаление программ – основное средство для установки новых приложений WINDOWS;
- Установка оборудования – основное средство для установки в ПК новых компонентов аппаратного обеспечения.
- Найти – поиск папки или документа на любом диске своего ПК либо любого ПК, входящего в локальную сеть (пункт Файлы и папки), а также поиск в Интернете.
- Выполнить – запуск программы из исполняемого файла. В открывшемся диалоговом окне в командной строке надо набрать полное имя файла или воспользоваться кнопкой Обзор.
- Завершение работы – позволяет завершить работу с последующим выключением компьютера, перезагрузить WINDOWS, перезагрузить ПК в режиме эмуляции MS DOS (возврат в WINDOWS осуществляется набором команд EXIT или WIN). В отличие от MS DOS нажатие комбинации клавиш [Alt]-[Ctrl]-[Del] в WINDOWS снимает задачу, вызвавшую сбой. Повторное нажатие этих клавиш приведет к обычной перезагрузке ПК.
В Главном меню устанавливается стандартный набор пунктов, который изменяется при установке нового программного обеспечения. Однако пользователь имеет возможность добавлять в Главное меню файлы и программы по своему усмотрению. С помощью мыши ярлык или пиктограмма перетаскивается на кнопку Пуск, и в Главном меню появляется строка с пиктограммою и названием нужного объекта.
Кнопка Пуск имеет свое контекстное меню, содержащее такие пункты как Открыть (открытие окна Главного меню), Проводник (запуск программы Проводник), Найти (быстрый способ открытия диалогового окна для поиска файлов и папок).
Кнопка пуск и панель задач
Кнопка пуск и панель задач
Панель задач позволяет наблюдать за выполняющимися программами и переключаться между ними. На нее выводятся сообщения и уведомления системы и прикладных программ. Кнопка Пуск, а также значки быстрого запуска на Панели задач служат для вызова программ и обращения к различным ресурсам компьютера. Принято говорить, что с кнопки Пуск начинается вся работа в Windows!

Щелкните на кнопке Пуск или нажмите клавишу Windows на клавиатуре. Перед вами откроется меню Пуск.
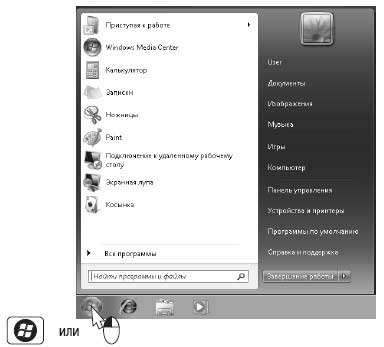
Пункты в левой части этого меню служат для запуска программ, установленных на компьютере.
В правой части меню расположены пункты, открывающие доступ к различным ресурсам вашего нетбука: папкам, библиотекам, дискам, а также к подключенным устройствам.
Сначала в левой части меню Пуск отображаются пункты (значки) для вызова недавно выполнявшихся программ. Если нужная вам программа есть в этом списке, для ее запуска щелкните на соответствующем пункте.
Чтобы увидеть остальные ссылки, наведите указатель и щелкните кнопкой мыши на пункте Все программы (1).
Отобразится список всех программ, установленных на компьютере (2). При этом в верхней части списка находятся ссылки на самые употребительные программы, а остальные сгруппированы по категориям.
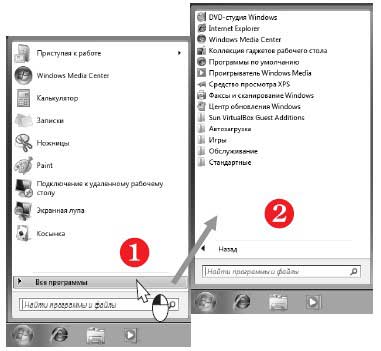
Большинство пунктов меню свернуты в группы: Игры, Обслуживание, Стандартные и др. Чтобы развернуть группу, например, Стандартные, щелкните на ней.
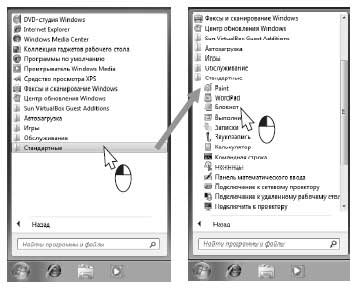
Теперь вы увидите все пункты, входящие в эту группу. Щелкните на значке с названием нужной вам программы, и это приложение начнет работу. Подобную последовательность действий принято записывать так, например: Пуск|Стандартные|Блокнот.
По умолчанию на Панель задач вынесены значки для быстрого вызова трех программ: браузера Internet Explorer, Проводника Windows и проигрывателя Windows Media. Чтобы запустить одну из них, просто щелкните на ее значке на Панели задач. Когда программа уже работает, щелчок на этом значке сворачивает/разворачивает окно программы.

На Панель задач можно поместить значки для запуска любых приложений. Для этого вызовите меню Пуск (1) и щелкните правой кнопкой мыши на том значке, который вы хотите закрепить на Панели задач (2).
Откроется контекстное меню. Выберите в нем пункт Закрепить на панели задач (3).
На Панели задач появится новый значок. В нашем примере это значок для запуска программы Калькулятор (4).
Примечание.
Прежде чем перейти к правой части меню Пуск, выясним один общий вопрос. Где и как хранится информация в компьютере, каким образом мы можем обратиться к ней?
Данный текст является ознакомительным фрагментом.
Читайте также
3.5. Тонкая настройка меню Пуск и Панели задач
3.5. Тонкая настройка меню Пуск и Панели задач
Параметры меню ПускЧтобы открыть окно свойств меню Пуск, щелкните правой кнопкой мыши на кнопке Пуск и выберите в контекстном меню пункт Свойства. При этом откроется окно, показанное на рис. 3.26.
Рис. 3.26. Окно свойств меню ПускВ
Кнопка Пуск
Кнопка Пуск
Кнопка Пуск и ее меню знакомы всем пользователям. Именно с этой кнопки начинается работа с системой. Как ни странно, с помощью реестра также можно кое-что настроить для кнопки и ее меню.Скорость появления менюМожно изменить скорость появления подменю после
Панель задач и меню «Пуск»
Панель задач и меню «Пуск»
Как и в предыдущих версиях операционной системы, в Windows 7 также можно настраивать внешний вид и функциональность Панели задач и меню Пуск. Для этого и используется данный механизм. С его помощью вы сможете делать следующее:? менять
Глава 8 Настройка Панели задач и меню Пуск
Глава 8
Настройка Панели задач и меню Пуск
8.1. Панель задач8.2. Меню «Пуск»8.3. Панели инструментов8.4. Область уведомлений8.5. Добавление ярлыков и папок на Панель задачКак вы уже, наверное, успели заметить, Панель задач и меню Пуск Windows 7 несколько отличаются от аналогичных
Панель задач
Панель задач
Группировка кнопок на панели задачЕсли у вас в свойствах панели задач установлено Группировать сходные кнопки панели задач, то Windows начинает группировать кнопки, если их число достигает 3 (по умолчанию). Вы можете изменить это число, используя параметр типа
Панель задач и меню «Пуск»
Панель задач и меню «Пуск»
Скрытие апплета Панель задач и меню «Пуск» из Панели управленияЕсли вы хотите скрыть пункт Панель задач и меню «Пуск» из Панели управления, то откройте раздел HKCUSoftwareMicrosoftWindowsCurrentVersionPoliciesExplоrerи создайте параметр типа DWORD °NoSetTaskbar° со значением 1.
Настройка панели задач и меню Пуск
Настройка панели задач и меню Пуск
Панель задач и меню Пуск – важнейшие инструменты интерфейса Windows 7. Кнопка Пуск находится в левом нижнем углу (ее название отображается в виде всплывающей подсказки при подведении к ней указателя мыши), а панель задач по умолчанию
Панель задач
Панель задач
Вы ведь еще не забыли, что Панель задач – это полоска, которая располагается внизу под Рабочим столом? Отлично.На этой панели есть много полезных элементов. Перечислим их слева направо:• кнопка Пуск для вызова одноименного меню, которое содержит все
Сокрытие пункта Пуск→Панель управления
Сокрытие пункта Пуск?Панель управления
Ключ:[HKEY_CURRENT_USERSoftwareMicrosoftWindowsCurrentVersionPoliciesExplorer] Значение:
Сокрытие пункта Пуск→Настройка→Панель задач
Сокрытие пункта Пуск?Настройка?Панель задач
Ключ:[HKEY_CURRENT_USERSoftwareMicrosoftWindowsCurrentVersionExplorer] Значение:
2.4. Кнопка Пуск
2.4. Кнопка Пуск
В данном разделе мы рассмотрим, каким образом с помощью несложных трюков можно изменять внешний вид и содержание меню, открываемого при нажатии кнопки Пуск.Перед тем как узнать возможности настройки меню Пуск, взгляните на рис. 2.20 и 2.21. На первом из них
Панель задач и меню Пуск
Панель задач и меню Пуск
В данном разделе мы рассмотрим, каким образом с помощью системного реестра можно изменять режимы работы в окне Свойства панели задач и меню «Пуск», открываемом через Пуск ? Панель управления ? Оформление и персонализация_Панель задач и меню
6.4.3. Параметры меню Пуск и панели задач
6.4.3. Параметры меню Пуск и панели задач
Вы можете установить один из двух стилей меню Пуск. Первый вы уже видели (см. рис. 37), а второй стиль, классический, напоминает стиль меню Пуск предыдущих версий Windows (рис. 43).
Рис. 43. Классическое меню Пуск.Если вы хотите установить
2.5.3. Настройки панели задач и меню Пуск
2.5.3. Настройки панели задач и меню Пуск
Панель задач, как вы помните, находится внизу экрана — здесь расположено меню Пуск, также здесь отображаются значки запущенных программ. Справа находятся часы, показывающие время (а если навести на них курсор мыши, то день, месяц и
7.2. Настройка Панели задач и меню Пуск
7.2. Настройка Панели задач и меню Пуск
Как предыдущие версии, Windows Vista позволяет пользователю настраивать внешний вид меню Пуск и Панели задач.Пользователь может настраивать следующие механизмы:• Панель задач;• меню «Пуск»;• область уведомлений;• панели
Урок 2.1. Меню Пуск и Панель задач
Урок 2.1. Меню Пуск и Панель задач
Основные элементы меню Пуск
Для запуска программы, открытия документа или начала работы в Интернете проще всего использовать меню Пуск. Здесь вы сможете легко найти нужный вам объект с помощью строки поиска, выбрать одну из часто