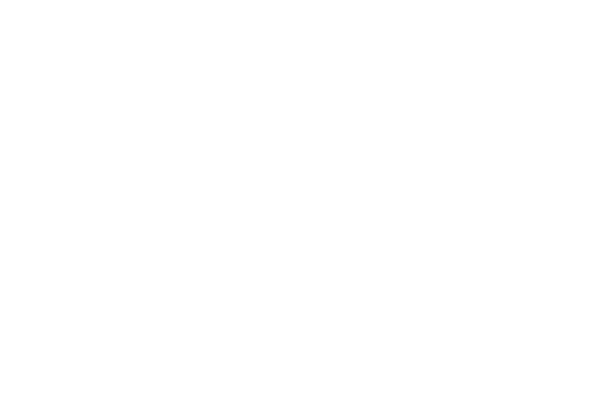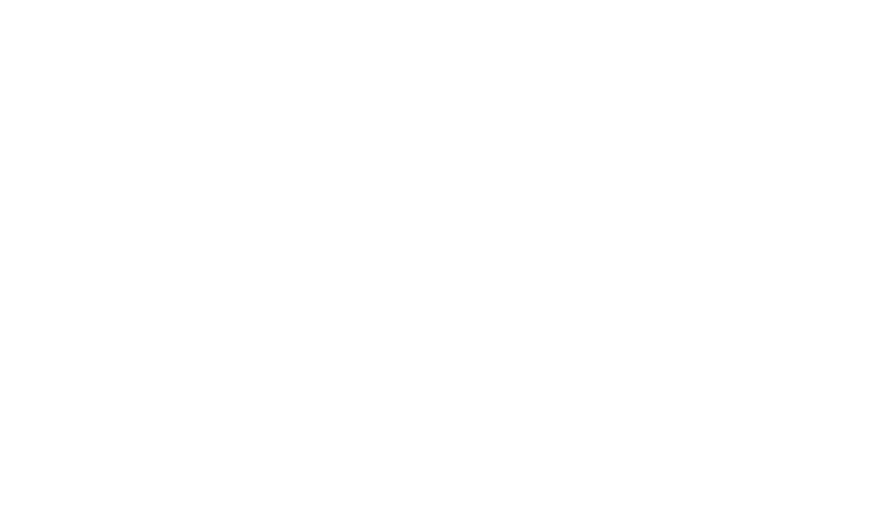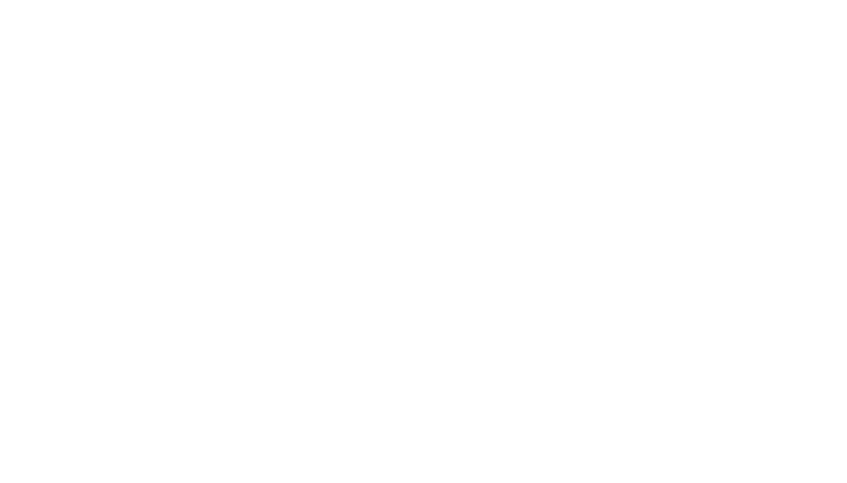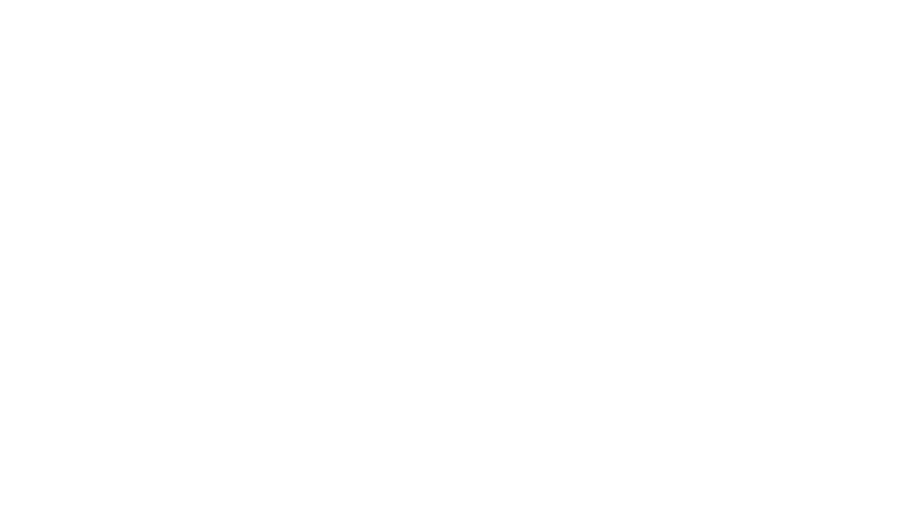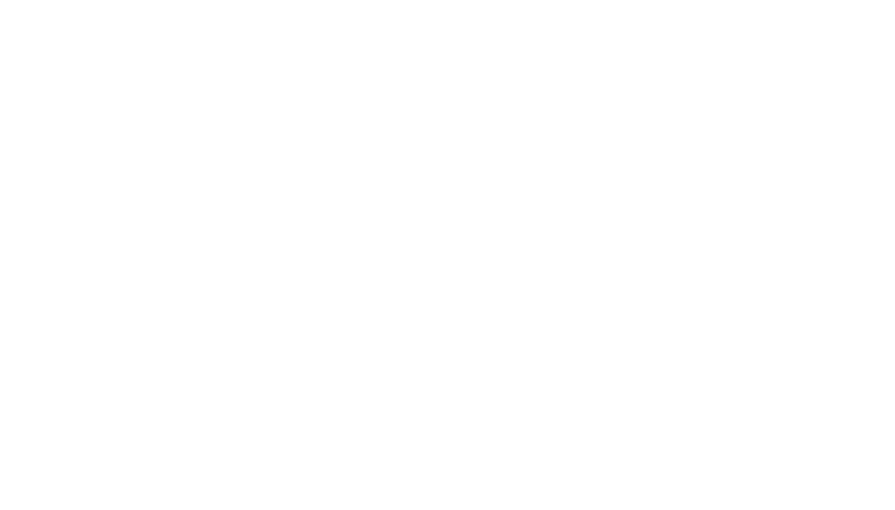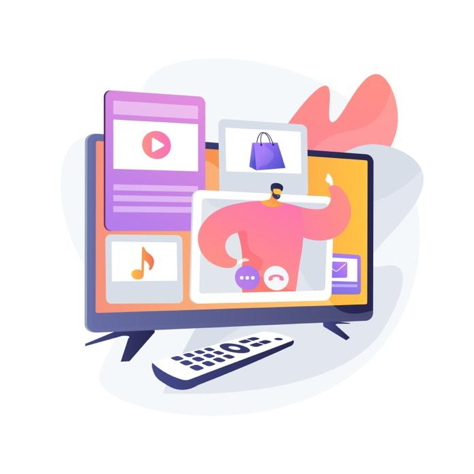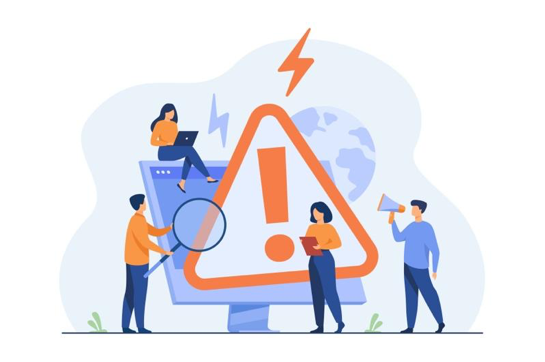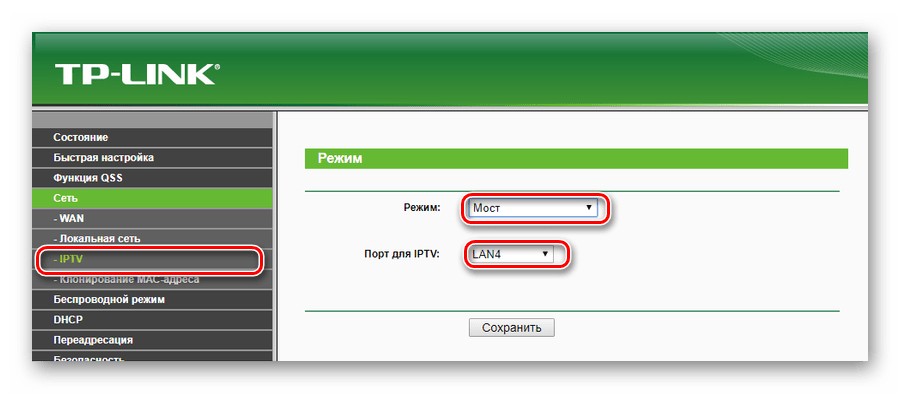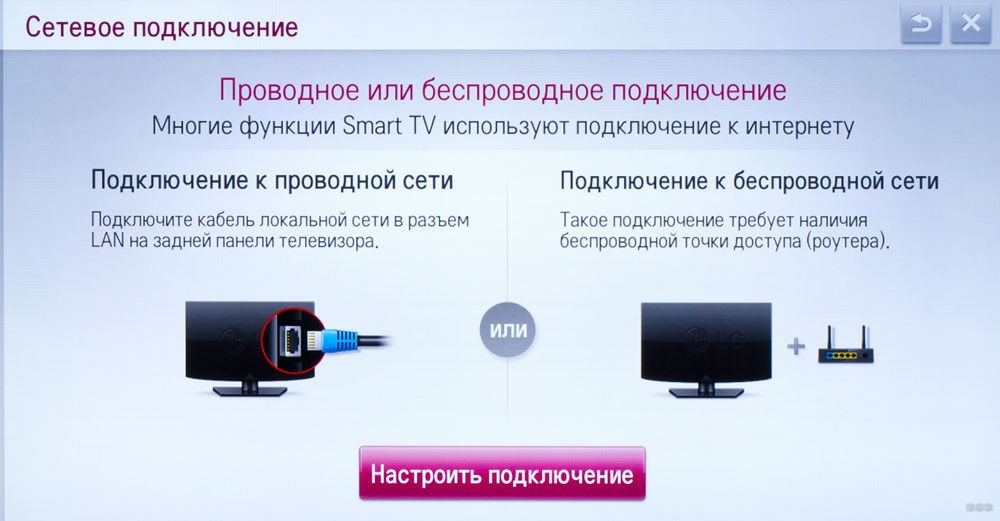Автоперенос платежа
Вы можете перевести ошибочный платёж на правильный номер автоматически за несколько минут одним из следующих способов:
- 1. Заполните форму на перенос платежа.
- 2. Наберите USSD-команду *278#.
- 3. Позвоните на специальный номер 07222.
Чтобы проверить принадлежность ошибочного номера билайну, воспользуйтесь командой *444*номер телефона#.
Внимание! Платёж переводится только при наличии средств на балансе ошибочно указанного номера телефона.
Возврат или перенос платежа
Если ваш платёж не соответствует перечисленным выше условиям, можете оформить заявление на перенос/возврат ошибочного платежа с помощью нашего специалиста.
Подать заявление можно одним из следующих способов:
- 1. Прийти в один из офисов билайна с паспортом и документом, подтверждающим совершение ошибочного платежа.
- 2. Отправить заявление и документ, подтверждающий совершение ошибочного платежа, по email на otvet@beeline.ru.
Форма заявления (208 КБ)
Образец заявления (287 КБ)
В заявлении обязательно внесите паспортные данные, отметьте галочкой желаемый способ возврата.
Платёжный документ (чек, выписка) должен содержать следующую информацию:
- наименование банка;
- сумму платежа;
- дату и время платежа;
- номер карты или ФИО плательщика;
- номер, на который поступила оплата.
Если оплачивали по банковской карте, средства вернутся только на ту карту, с которой проводили оплату по заявлению от владельца банковской карты.
Заявление регистрируется в течение суток, затем получите email или SMS с информацией о сроках его рассмотрения.
Внимание! Перенос/возврат ошибочного платежа возможен только при наличии средств на балансе ошибочно указанного номера телефона.
получили нашу помощь в выборе интернета за 13 лет
Как телевизор подключить к интернету? Пошаговая инструкция
- /
Казалось бы, телевизор так давно вошёл в повседневную и привычную жизнь людей, что о нём и его возможностях давно всё известно. Однако с развитием технологий телевизор тоже получает дополнительные возможности. Теперь его можно использовать не только для просмотра фильмов и телепрограмм, но и для выхода в браузеры, просмотра YouTube, изучения информации и т.д.
Но для всего этого необходимо подключение телевизора к интернету. В нашей статье мы расскажем, какие способы подключения существуют, какие у них есть особенности и какому варианту лучше отдать предпочтение.
ЧТО ТАКОЕ ЦИФРОВОЕ ТЕЛЕВИДЕНИЕ
Начнём с того, что из себя представляет современное цифровое ТВ, как оно работает и какими преимуществами обладает.
Главное отличие от обычного аналогового телевидения заключается в том, что сигнал передаётся в виде специального кода, состоящего из нулей и единиц. При этом в основе такого сигнала всё равно находится аналоговая волна, которая преобразуется в код с помощью преобразователя. Такой преобразователь может быть встроен в ТВ-приставку или Smart TV.
Преимущества цифрового телевидения:
- сигнал в виде кода не меняется при передаче. Благодаря этому обеспечивается хорошее качество звука и изображения;
- отсутствует возможность потери информации;
- есть возможность подключения дополнительных опций, например, доступа в интернет или записи.
ЗАЧЕМ ПОДКЛЮЧАТЬ ТЕЛЕВИЗОР К ИНТЕРНЕТУ
Теперь давайте ещё раз выясним, зачем вообще телевизору нужен доступ к интернету и какие возможности открываются с его подключением.
В первую очередь речь идёт о неограниченном просмотре любимых программ, фильмов, сериалов и шоу. Причём в данном случае вам не придётся ждать и подстраиваться под сетку телевещания. С доступом к онлайн-кинотеатрам у вас будет возможность смотреть что угодно в любое время.
Кроме того, при подключении к интернету вы можете выводить окно браузера прямо на экран телевизора. Это может пригодиться, например, для просмотра фото.
С доступом к сети вы сможете управлять ТВ прямо со своего телефона, выводя на экран необходимую информацию.
Также при наличии доступа к сети вы сможете подключить платное телевидение, которое позволит просматривать большое количество различных тематических каналов.
ВИДЫ ТЕЛЕВИЗОРОВ
Все телевизоры можно условно разделить на две группы: «умные» и «обычные».
Smart TV имеют встроенную операционную систему (CAM-модуль), которая позволяет им просто подключаться к интернету. Такое подключение может осуществляться через Wi-Fi с помощью кабеля или мобильного устройства.
CAM-модуль представляет собой встроенный модуль с картой, которая выполняет функции ТВ-приставки. Этот модуль принимает сигнал вещания, расшифровывает его и преобразовывает в необходимый вид. На нём хранятся все данные о подключенных каналах и услугах. В случае смены тарифа эти данные меняются.
Не смарт телевизоры также можно подключить к интернету, но это будет сложнее. В данном случае вам придётся использовать различные дополнительные устройства, такие как: ТВ-приставка, PLC, адаптер Wi-Fi.
Давайте более подробно разберём все возможные варианты.
ПОДКЛЮЧЕНИЕ SMART ТЕЛЕВИЗОРА
Начнём с самого простого варианта — подключения к интернету смарт телевизора. В данном случае у вас есть несколько вариантов:
С использованием кабеля
Телевизор подключается к интернету с помощью кабеля напрямую или через маршрутизатор. Необходимо использовать LAN-порт (на роутере он обычно жёлтого цвета).
Далее необходимо открыть настройки на вашем телевизоре. Для этого на пульте управления есть специальная кнопка.
В разделе «Сеть» открыть вкладку «Настройки сети» и запустить «Мастер подключений».
Настройка сети телевизора
В списке вариантов подключения необходимо будет выбрать «Кабель» или «Кабельное подключение».
Далее установка соединения произойдёт в автоматическом режиме.
Преимуществом проводного соединения является более высокая стабильность. Сигнал не будет прерываться, изображение на вашем экране будет чётким, а звук не будет отставать.
Очевидный недостаток — наличие провода, который необходимо протягивать к телевизору и, соответственно, каким-то образом скрывать в интерьере вашей квартиры. Это не всегда удобно и возможно, поэтому рассмотрим второй вариант.
С использованием Wi-Fi роутера или маршрутизатора
Для этого варианта не потребуется никаких дополнительных проводов. Только ваш роутер, к которому подключен провод от интернет-провайдера.
Обратите внимание: для корректной настройки и работы телевизор должен быть размещён в зоне покрытия Wi-Fi сигнала вашего роутера.
Настройка всех смарт телевизоров происходит примерно одинаково. Мы разберём, как подключить к интернету телевизор Самсунг.
Используя пульт, необходимо открыть настройки телевизора. Сделать это можно, нажав на кнопку «Home».
Далее открыть «Общие» — «Сеть» — «Настройки сети».
Тип сети — «Беспроводной».
Вам будет нужно выбрать название вашей сети и ввести пароль доступа к ней.
Подключение завершено.
Как мы уже говорили, главным преимуществом данного способа является отсутствие проводов. Но есть и недостаток. Если скорость вашего интернет-соединения недостаточно высокая, просмотр фильмов и сериалов в максимальном качестве будет невозможен.
Чтобы этого избежать, стоит выбрать тариф с наибольшей скоростью интернета. Также, если вы хотите подключить платное телевидение, идеальным вариантом станет один из тарифных планов, включающих интернет и телевидение. Узнать подробности о таких тарифах и выбрать подходящий вы можете
в нашем каталоге
.
С использованием компьютера или смартфона
Если на вашем телевизоре поддерживается технология Miracast, то вы также сможете выводить на экран ТВ изображение с вашего смартфона. Таким образом, вы сможете транслировать всё, что происходит на вашем телефоне. Например, воспроизводить видео или запускать игры.
Для того чтобы это сделать, необходимо открыть настройки телевизора, раздел «Сеть» и активировать функцию «Miracast».
Далее на телефоне на экране с уведомлениями выбрать «Беспроводной монитор». На телевизоре появится код, который будет необходимо ввести на телефоне. После этого соединение будет установлено.
Подключение к компьютеру происходит с помощью специального HDMI-кабеля.
В параметрах компьютера необходимо открыть раздел «Система» — «Экран».
Здесь вам необходимо будет перетащить один экран на другой, после чего всё, что происходит на вашем компьютере, будет отображаться на телевизор.
Вывод
Итак, давайте подведём итог.
Если вы являетесь владельцем Smart телевизора, то у вас есть три способа подключить его к интернету:
- с помощью провода;
Надёжное и стабильное соединение с сетью, которое обеспечит высокое качество изображения и хороший звук. Но при этом потребуется протягивание дополнительного кабеля.
- через Wi-Fi;
Простой в настройке и реализации вариант, который обеспечит доступ к интернету. Требует высокой скорости подключения и не так стабилен, как вариант с проводным соединением.
- через смартфон или ПК.
Телевизор не подключается к интернету напрямую, на него выводится изображение со сторонних устройств. Хорошее временное решение, которое можно использовать, например, для просмотра фильма.
ПОДКЛЮЧЕНИЕ ТЕЛЕВИЗОРА БЕЗ SMART
Изначально не смарт телевизоры не подразумевают доступ к интернету. Но есть несколько способов обойти это ограничение. Один из них мы уже описали выше. Это трансляция на телевизор изображения с телефона или компьютера. И хотя это не полноценный доступ, во многих ситуациях хватает и его.
Остальные варианты подразумевают приобретение и использование дополнительного оборудования. Разберём их подробнее.
Подключение с помощью ТВ-приставки
ТВ-приставка — это простой и удобный способ превратить ваш обычный телевизор в «умный». Она представляет собой небольшую коробочку, которая подсоединяется к телевизору и интернету (с помощью кабеля или по Wi-Fi).
Подключение происходит с помощью специального коаксиального кабеля, благодаря чему достигается стабильность передачи сигнала и исключается возможность перебоев в передачи данных.
Управление приставкой осуществляется с помощью пульта или смартфона.
После подключения вам будет необходимо открыть настройки приставки, выбрать вашу Wi-Fi сеть и ввести пароль. После этого соединение установится, и вы сможете использовать все преимущества, описанные выше. Например, просматривать видео с YouTube или использовать онлайн-кинотеатры.
Подключение с использованием PLC-адаптера
PLC-адаптер — это небольшое устройство, которое вставляется в розетку и передаёт интернет по электрической сети. Комплект, необходимый для обеспечения подключения к сети, состоит из двух таких адаптеров.
Один из них подключается к розетке (обязательно напрямую) и кабелем соединяется с роутером. Второй также вставляется в розетку и подключается к телевизионной приставке. Далее необходимо перезагрузить оба PLC-адаптера нажав на специальную кнопку на их корпусе. После этого установится интернет-соединение.
Подключение с помощью Wi-Fi адаптера
Ещё один вариант подключения с помощью адаптера Wi-Fi.
Такой адаптер представляет собой небольшой прибор, похожий на флешку, который подключается непосредственно к телевизору и заменяет собой встроенный модуль, который используется в смарт ТВ.
Подключив такой адаптер, вы, по сути, превращаете свой телевизор в «умный», и дальнейшие его настройки схожи с настройками для Smart TV, описанными выше.
При покупке важно убедиться в том, что Wi-Fi адаптер совместим именно с вашей моделью телевизора и имеет подходящий вам разъём.
Вывод
Несмотря на то, что обычные телевизоры не имеют функции доступа к интернету, есть несколько способов это изменить:
- использовать телевизионную приставку;
- подключиться через PLC-адаптер;
- воспользоваться адаптером Wi-Fi.
По сути, все три способа схожи и направлены в первую очередь на то, чтобы преобразовать ваш телевизор в «умный», а затем уже установить интернет-соединение.
Разница между ними заключается в том, какое оборудование вы приобретёте и будете использовать.
ВОЗМОЖНЫЕ ПРОБЛЕМЫ С ПОДКЛЮЧЕНИЕМ
Даже при условии правильной настройки при подключении телевизора к интернету могут возникнуть проблемы. Мы рассмотрим основные из них и способы их решения.
Проблемы с приставкой
- Зависание системы
Многие электронные системы время от времени зависают и перестают отвечать на команды пользователя. ТВ-приставка не исключение. В данном случае поможет её перезагрузка.
- Перегрузка домашней сети
Для всех беспроводных подключений очень важна скорость соединения и нагрузка на сеть. Если у вас множество устройств, которым необходим доступ к сети, то могут возникать проблемы. Решить их можно подключением тарифа с большей скоростью. Подобрать такой вы можете
в нашем каталоге
.
- Проблемы с охлаждением
Если приставка перегреется, она начнёт работать некорректно. О перегреве свидетельствует одновременное включение красной и зелёной лампочки на корпусе устройства. В таком случае следует отключить приставку и дать ей остыть.
- Устаревшая прошивка
Если система давно не обновлялась, то в её работе появятся сбои. Чтобы этого избежать, стоит своевременно обновлять прошивку.
Проблемы с роутером
Если вы подключились к интернету не напрямую, а через роутер, и при этом возникла проблема, она может быть именно в нём.
Лучшим решением в данной ситуации будет сброс настроек роутера. Сделать это можно с помощью кнопки «Reset», которая находится на корпусе устройства.
Проблемы с телевизором
Следующий потенциальный источник проблемы — телевизор.
Чтобы выяснить, в нём ли дело, для начала следует удалить данные о сохранённых сетях и подключиться к нужной заново.
Для этого в настройках телевизора нужно открыть раздел «Сеть» — «Беспроводное» — выбрать по очереди каждую из доступных сетей, открыть «Свойства» и удалить их.
Если это не помогло, следует сбросить все параметры телевизора к заводским. Сделать это можно также в настройках.
Интернет 500 Мбит/с
Кино в высоком разрешении
Стабильная видеосвязь
Быстрая загрузка файлов
БЫСТРОЕ И НАДЁЖНОЕ ИНТЕРНЕТ-СОЕДИНЕНИЕ
ПОДРОБНЕЕ О ТАРИФАХ
Дешёвая связь
Акции от провайдеров
Выгодные тарифы
Уникальные предложения
ЭКОНОМИЯ БЕЗ ПОТЕРИ КАЧЕСТВА
ПОДРОБНЕЕ О ТАРИФАХ
ЗАКЛЮЧЕНИЕ
Прогресс не стоит на месте, и технологии постоянно развиваются, делая нашу жизнь удобнее и комфортнее. Теперь телевизор с доступом к интернету не кажется чем-то странным или излишним, а наоборот, помогает решить множество задач и облегчает жизнь. Например, теперь не нужно смотреть скучные программы или тратить время на поиск чего-то интересного. Можно воспользоваться специальными подборками или включить любимый фильм в онлайн-кинотеатре, и всё это на большом телевизионном экране.
Неважно, smart TV у вас или нет, вы можете подключить ваш телевизор к интернету. В нашей статье мы постарались подробно рассмотреть все возможные варианты подключений, их преимущества и недостатки, а также то, с какими проблемами вы можете столкнуться.
Надеемся, что наша статья была вам полезна, и теперь вы сможете наслаждаться любимыми шоу на большом экране.
Дата публикации: 25.05.2023
В статье использовались изображения с ru.freepik.com
Остались вопросы?
Консультанты Москва On-line подскажут самый выгодный вариант подключения и ответят на все ваши вопросы – бесплатно!
Звоните
+7 (495) 256-00-21
или пишите нам в
© 2009-2022 «Москва On-line» — поиск провайдеров по адресу
«Умный» телевизор – популярный прибор, который не только позволяет просматривать телеканалы, но и дает возможность выходить в интернет. Благодаря этому можно смотреть видеоролики или фильмы онлайн и даже общаться с друзьями в соцсетях непосредственно с ТВ. Чтобы функция Смарт ТВ полноценно функционировала, требуется подключение к интернету через маршрутизатор. Давайте выясним, какой роутер для телевизора лучше использовать?
Содержание
- Что представляет собой функция Смарт ТВ?
- Как выбрать маршрутизатор?
- Соединение роутера и телевизора
- Проводной способ
- Беспроводной способ
- Через «умную» приставку
- Итоги
- Задать вопрос автору статьи
Что представляет собой функция Смарт ТВ?
Смарт ТВ – функция умного телевизора, открывающего выход в интернет. Она повышает функциональность и позволяет:
- просматривать видео контент онлайн на любом портале;
- заходить на любые сайты, как на компьютере;
- общаться с друзьями в социальных сетях;
- совершать видеовызовы с помощью специальных программ и веб-камеры.
Управлять ТВ можно с помощью пульта, клавиатуры и мышки.
Как выбрать маршрутизатор?
Чтобы иметь доступ ко всем опциям умного телевизора, потребуется роутер. Особого маршрутизатора не предусмотрено. Это означает, что для Смарт ТВ роутер может быть самым обычным. Не нужно никаких дополнительных «фишек» и технологий, чтобы телевизор полноценно функционировал.
Умный телевизор получает доступ в интернет с помощью роутера, как компьютер или ноутбук. Для этого он соединяется с маршрутизатором через провода или Wi-Fi. После этого устанавливается связь с интернетом.
Чтобы Smart TV работал без зависаний, скорость должна быть не менее 50 Мбит/сек. Кажется, с этим проблем быть не должно. Ведь все провайдеры предлагают тарифы со скоростью 100 Мбит/с. Но здесь многих ждет сюрприз – скорость ниже заявленной. Это зависит от:
- количества подключенных устройств;
- протокола Wi-Fi (если выполнено беспроводное подключение);
- диапазона частот;
- канала и др.
О том, как повысить скорость интернета, мы писали тут.
Так какой роутер нужен для Смарт ТВ? Если маршрутизатор уже имеется, менять оборудование не нужно. Достаточно установить связь между устройствами и выполнить настройку, чтобы получить доступ ко всем опциям.
Если маршрутизатора нет, можно приобрести любую модель. Чтобы выбрать для ТВ роутер, не нужно смотреть на производителя, марку и технические характеристики, поскольку эти параметры значения не имеют.
Единственное, что советуют профессионалы – не использовать бюджетные модели, в особенности, если к устройству будет подключен не только телевизор, но еще компьютер и мобильные устройства. В этом случае прибор не выдержит повышенные нагрузки. В результате будет зависать интернет.
Также стоит учесть, что для просмотра цифрового телевидения, например, через провайдера, нужен роутер, поддерживающий технологию IPTV.
Соединение роутера и телевизора
О способах подключения ТВ к интернету рассказывается в следующем видео:
Роутер и ТВ нужно правильно соединить. Можно выбрать проводной и беспроводной способ. Если же нет умного телевизора, а функция Smart TV приобретена через специальную приставку, то соединение выполняется немного иначе. Рассмотрим все варианты.
Проводной способ
Специальный кабель (патч-корд) установите в гнездах ТВ и маршрутизатора. Чаще всего провод, входящий в комплект, имеет небольшую длину. Следовательно, чтобы соединить устройства, они должны располагаться недалеко друг от друга. Если расстояние между техникой значительное, то придется покупать провод нужной длины.
Когда есть нужный кабель, вставьте один конец в разъем LAN маршрутизатора, другой – в гнездо телевизора (обычно подписан Ethernet).
Помните, что это только соединение. Чтобы получить выход в сеть, требуется выполнить настройку.
Для большинства марок телевизоров порядок действий будет идентичным. Чтобы выполнить настройку, придерживайтесь такой инструкции:
- войдите в меню телевизора;
- перейдите в раздел настроек сети и выберите пункт «Открыть настройки сети»;
- нажмите кнопку «Пуск»;
- запустите мастера автономной настройки сети, выбрав при этом способ подключения по кабелю.
Дождитесь, пока телевизор получит IP-адрес. После этого произойдет автоматическое подключение к интернету и можно пользоваться.
В некоторых моделях процедура может немного отличаться. Как настроить аппаратуру, уточните в инструкции.
Беспроводной способ
В этом случае не потребуется тянуть провода на всю квартиру, ведь подключение выполняется с помощью Wi-Fi. Чтобы воспользоваться таким способом, необходимо, чтобы телевизор был оснащен соответствующим модулем. Если встроенного нет, можно приобрести USB-адаптер, совместимый с моделью телевизора.
Чтобы выполнить соединение, придерживайтесь такой схемы:
- войдите в меню телевизора;
- перейдите в раздел настроек сети;
- нажмите надпись «Настроить подключение» и кнопку «Далее»;
- выберите способ подключения «Беспроводная сеть»;
- ожидайте, пока устройство обнаружит доступные Wi-Fi сети;
- выберите название своей;
- введите пароль, для этого используйте электронную клавиатуру.
Если на телевизоре настроен DHCP, произойдет автоматическое подключение к интернету. При применении статического IP-адреса, необходимо ввести его вручную. После этого также будет осуществлен выход в сеть.
Через «умную» приставку
Не все могут приобрести телевизор Smart TV. Однако, даже обычный ТВ-приемник можно сделать «умным» с помощью специальной приставки. Она подключается к телевизору через HDMI-порт, а в качестве источника сигнала нужно обозначить порт HDMI.
Однако, приставка не открывает доступ в интернет. В данном случае нужно также выполнить соединение с роутером, но не самого телевизора, а Smart-устройства. Сделать это можно также проводным и беспроводным способом. Соединение и настройка выполняются по инструкциям, которые идут в комплекте с приставкой.
Итоги
Роутер – необходимое оборудование для Smart TV. Именно это устройство открывает выход в интернет. К маршрутизатору не предъявляется особых требований, но от самых простых моделей лучше всего отказаться, поскольку они не выдерживают повышенные нагрузки, которые создает одновременное подключение нескольких устройств.
Здесь, кстати, можно поспорить. Самые простые, но от этого не менее любимые пользователями (тот же D-Link DIR-615 или TP-Link TL-WR840N), маршрутизаторы стоят недорого (порядка 1000 рублей) и будут исправно работать с телевизором с функцией Смарт. Главное учитывайте, какой тип подключения будет задействован. Потому что, если устройства будут соединяться кабелем, нужен свободный LAN порт на роутере. Поэтому лучше выбрать маршрутизатор с 4 такими разъемами.
В общем, если у вас стоит старенький роутер, не бегите покупать новый только для Смарт ТВ. Если же стоит вопрос выбора, тут нужно опираться на свои потребности. Если дома много сетевых устройств, которые подключаются «по воздуху», лучше выбрать не самый дешевый, желательно с поддержкой 2 диапазонов и протокола 802.11ac.
На нашем портале вы найдете инструкции по подключению к интернету разных моделей ТВ. Если будут вопросы, обращайтесь – всегда открыты комментарии и работает онлайн чат.
Привет! В этой статье, я пообещал рассказать об одной интересной схеме, которую можно использовать для подключения телевизора к интернету по беспроводной сети.
Я быстро расскажу в чем заключается суть этого способа и в каких случаях его можно использовать. Ну а затем, приступим к настройке.
Такой способ пригодится в том случае, когда в Вашем телевизоре нет встроенного Wi-Fi приемника, в таком случае, телевизор можно подключить только по сетевому кабелю. Но, протягивать кабель от роутера Вы не хотите, или просто не получается.
Да, можно купить этот самый, фирменный, внешний Wi-Fi приемник. Но стоит он в два раза дороже, чем простой роутер. Но я все же склоняюсь к тому, что этот способ Вы будете использовать в том случае, когда у Вас уже есть маршрутизатор, который просто стоит без дела.
Или например, сигнал вашей Wi-Fi сети не ловит в том месте, где стоит телевизор. Да, в этом случае так же, можно купить Wi-Fi репитер, который будет усиливать сигнал Вашей беспроводной сети. Но и обычный роутер можно настроить в качестве репитера.
Что мы будем делать?
Мы возьмем маршрутизатор (который у Вас например пылится где-то в шкафчике), установим его где-то возле телевизора, и настроим в режиме репитера. Затем, от этого маршрутизатора подключим сетевой кабель к телевизору. Вот и вся схема.
Теперь немного подробнее.
Значит так, берем наш роутер и устанавливаем его возле телевизора. У меня это TP-Link TL-MR3220, он у меня уже давно стоит без дела. Не обязательно устанавливать его возле самого телевизора, можно например даже где-то на пол, сзади тумбочки.
Включаем роутер в розетку (к телевизору можно пока не подключать). Главное, это настроить роутер в режиме репитера. Нам нужно, что бы он брал интернет от главного Вашего роутера и передавал его на телевизор. Настраиваем все по этой инструкции — https://f1comp.ru/internet/kak-nastroit-besprovodnoj-most-wds-mezhdu-dvumya-wi-fi-routerami-ispolzuem-router-kak-repiter-na-primere-routera-ot-tp-link/.
И только после того, как этот маршрутизатор (который мы поставили возле телевизора) будет раздавать интернет, переходим к второму шагу. Для проверки, просто подключите ноутбук, или телефон. Если интернет работает, то можно подключать телевизор. Если все таки Вам не удалось настроить режим моста, то нужно помнить, что не все роутеры могут работать в этом режиме друг с другом (я сейчас о несовместимости устройств). Хорошо, когда оба устройства от одной фирмы, тогда больше шансов подружить их.
Если же у Вас все получилось, то подключаем телевизор по сетевому кабелю.
Или подключайте телевизор по Wi-Fi, если есть такая возможность (например, если Вы ставили второй роутер для усиления сигнала от первого).
Вот собственно и вся схема. Надеюсь, кому-то пригодится!
И прошу прощения за качество фото 🙂 , в ближайшее время постараюсь купить нормальный фотоаппарат, а то фотографирую на телефон, а при плохом освещении, качество фото не очень.
Всего хорошего!
Понравилась статья? Оцените её:
Благодаря стремительному прогрессу, такая обыденная всем в использовании вещь, как телевизор, совершенствуется с каждым днем. Как подключить тв без проблем и бесплатно, знают не многие, ведь буквально лет 10 назад перед экраном собиралась вся семья, а затем телевизор уступил планшетам и телефонам, в которых появился интернет. Сейчас тв приобретает новые функции: Lan-разъем, внешний Wi-Fi адаптер, который стал отдельной, а затем и встроенной опцией.
Подключение телевизора к интернету
Помимо привычных функций, прибор приобрел: интеграцию в домашнюю сеть, мультимедийные особенности, возможность выхода в популярные социальные сети и подключение к интернету. Благодаря этому можно купить почти компьютерную систему, которая находится в телевизоре. К тому же многие изготовители в качестве Smart TV устанавливают операционную систему Android. Но прежде чем включить телевизор, сначала надо узнать как его настроить.
Пользуясь инструкцией можно с легкостью произвести подключение телевизора к интернету через WiFi, но даже если производители облегчили этот процесс до всех возможных пределов, у некоторых пользователей могут возникнуть трудности и вопросы. Подключить прибор к интернету можно через роутер, однако, домашние маршрутизаторы без Wi-Fi будут стоить дешевл
е. В комплект входит беспроводная сеть, к которой можно подсоединить телефон, планшет и т. д.
Телевизор не имеет возможности подсоединяться к сети, это происходит когда клиент L2TP или PPPoE не встроен. Соединение произойдет по Mac-адресу, поэтому, если провайдер применяет подключение IPoE, подсоединиться не получится.
Настройки роутера для тв

Если нет встроенного модуля WiFi, тогда следует приобрести внешний wi-fi-адаптер, который будет поддерживать связь IEEE 802.11a/b/g/n. Подключаться он должен в Usb-порт.
Подключить тв к Всемирной паутине возможно двумя способами:
После того как выбран способ подключения необходимо произвести следующие настройки, чтобы интернет стал работать:
Функция SmartTV
Для полноценной работы этой функции недостаточно будет простого подключения к интернету. Существует несколько способов настройки для разных популярных марок телевизора:
Каждый может выбрать для себя наиболее удобный способ подключения. Если все делать по инструкции, проблем с настройками интернета не возникнет. Теперь можно защитить аппарат от перенапряжения в сети и с удовольствием пользоваться современными технологиями.
Мы постепенно переходим в мир интернет-вещей, где каждый гаджет способен подключаться к глобальной сети. Телевизоры не являются исключением. В зависимости от модели, вы можете подключиться к сети напрямую через кабель посредством роутера или TV-приставки. Настройка не представляет трудностей. Справится с ней вы сможете самостоятельно без помощи специалистов.
Какие телевизоры можно подключить к интернету?
В первую очередь, естественно, это устройства с функцией Smart TV или ее аналогом. Это специальная технология интеграции, которая позволяет использовать прямо на телевизоре различные онлайн-функции. Если в документации указана поддержка Smart TV, то ваш ТВ можно гарантированно подключить к сети. Как правило, это выполняется напрямую или через Wi-Fi. Тщательно изучите техническое руководство, а при сомнениях рекомендуем найти ваш телевизор в интернет-магазине и убедиться в поддержке этой технологии.
Подключить к Интернет можно и TV без данной функции. Однако вам понадобится специальная TV-приставка. В качестве соединения используется HDMI кабель. Это позволяет превращать любой ТВ в «умный», даже без LAN-порта или встроенного Wi-Fi. О тонкостях настройки ТВ приставки мы поговорим позже.
Что требуется для подключения
Перед началом процедуры необходимо убедиться в наличии нескольких вещей. В этот список входит:
- точка доступа к Интернет и роутер, если планируется применять последний;
- LAN кабель (при прямом соединении);
- инструкция к TV;
- знание собственного IP-адреса (может понадобиться в ходе настройки).
Способы подключения
Прямое подключение через кабель
Метод подразумевает, что в конструкции имеется встроенный LAN вход. Тогда вам необходимо взять кабель от провайдера и вставить его в соответствующий порт. Если провайдер «раздает» динамический IP, никакие манипуляции со стороны пользователя не нужны. ТВ автоматически получит свой IP, и вы сможете открыть все интернет-сервисы.
Если вам предоставляется статический IP, то выставляйте настройки вручную. Для этого выполните шаги инструкции:
Теперь можете проверить работоспособность сервисов, поскольку Интернет должен заработать.
Через роутер
В большинстве квартир и домов домашняя сеть организуется с помощью роутера. Он позволяет подключать к сети несколько устройств: компьютер, ТВ, ноутбук и так далее. В зависимости от типа роутера, подключите телевизор по кабелю или через Wi-Fi.
По кабелю
Метод требует от вас следующих шагов:
При возникновении проблем можно попробовать обновить прошивку маршрутизатора или самого ТВ.
По Wi-Fi
Если вы не хотите заморачиваться с проводами, можно использовать беспроводное соединение. Ваш TV должен иметь встроенный Wi-Fi-модуль. Чтобы активировать его, выполните инструкцию:
Быстро и удобно. Обратите внимание, что некоторые ТВ поддерживают технологию WPS, благодаря которой можно не вводить пароль доступа.
Что делать, если нет Wi-Fi-модуля?
В магазинах можно купить специальные вайфай адаптеры, которые позволят подключить телевизор к беспроводной сети. Условие только одно – в устройстве должен быть USB вход. Wi-Fi-адаптеры визуально похожи на флешку, при этом имеют относительно доступную стоимость. Для домашнего использования необязательно покупать топовые модели.
Обратите внимание, что для конкретных TV есть список совместимых адаптеров. Как правило, создаются они производителем телевизора. Модели для компьютеров часто несовместимы. К наиболее популярным гаджетам относятся LG AN-WF100, AN-WF500, Samsung WIS12ABGNX/NWT и PhilIPs PTA128/00.
Используем WPS
Эта методика позволит обойти ввод данных авторизации.
Через ПК или ноутбук
Пользователи также могут подключить TV к персональному компьютеру или ноутбуку. В данном случае устройство может работать в двух режимах:
- Повтор изображения. ТВ будет выступать в качестве обычного экрана. Допускается через него использовать браузер или смотреть фильмы, но управление будет осуществляться через ПК/ноутбук. Достаточно соединить устройство через HDMI или VGA.
- Чтение данных с компьютера. При организации локальной сети можно открыть доступ к данным на компьютере. Это позволяет просматривать фильмы или слушать музыку, которая хранится на жестком диске компа.
Последний пункт – крайне удобный вариант, если вы не хотите смотреть кино через Интернет из-за невысокой скорости. Можно скачать их на компьютер, а затем без помощи флешки смотреть прямо с HDD.
Особенности настройки зависят от конкретной модели, но в целом вам необходимо выполнить ряд шагов:
- убедитесь, что TV соединен с домашней локальной сетью (при использовании роутера) или подключен напрямую к ПК;
- надо скачать и установить медиа-сервер на компьютер;
- добавить файлы для общего доступа и открыть их на телевизоре.
Одной из самых популярных программ является «Домашний медиа-сервер». Скачать его бесплатно можно в сети. Рассмотрим пример настройки этого софта:
В качестве медиа-сервера опробуйте программы Plex, Serviio, Kodi. Каждый из вариантов имеет свои плюсы и минусы.
Через TV-приставку
Многие провайдеры предлагают дополнительно купить ТВ-приставку. Он уже имеет встроенные сервисы по просмотру ТВ, браузер и домашний кинотеатр. По сути это аналог SmartTV. Приставка соединяется с маршрутизатором по LAN-кабелю или Wi-Fi, а с телевизором через HDMI. Настройки IP при необходимости уже выполняются в разделах самой приставки.
Также можно купить самостоятельно Android приставку. Она представляет собой аналог мобильного телефона, но с переработанным интерфейсом под большой экран. Вы сможете скачивать приложения с Play Market и пользоваться ими с телевизора. Мессенджеры, «Скайп», почта и другое станет доступно прямо с ТВ.
Через PLC-адаптер
Если у вас есть стандартный модем без поддержки вайфай и STB приемник, то подключение можно сделать через Ethernet кабель. Но это не всегда практично, если провод некуда скрыть. Альтернативное решение – PLC-адаптер. Это специальное устройство, которое передает полезный сигнал через стандартную электросеть. Подключение по данному способу предлагают «Ростелеком», «Билайн» и другие компании.
Новейшие адаптеры поддерживают скорости передачи данных до 1 гигабита в секунду. Адаптеры необходимо вставлять напрямую в розетку, минуя переходники и устройства бесперебойного питания. Это обеспечит лучший сигнал. Адаптер и телевизор допускается соединить непосредственно через Ethernet.
В наши дни в продаже есть большое число разнообразных ТВ Самсунг, Сони (Sony), Тошиба, которые укомплектованы различным функционалом, о котором раньше потребитель даже и не мечтал. Так, например, на многих ТВ сегодня имеется встроенный модуль Wi-Fi, который дает возможность людям расширять функционал своего простого ТВ. Телевизоры с Wi-Fi – уникальнейшие устройства, которые могут не сложно «переквалифицироваться» в настоящие развлекательные центры. При помощи беспроводной сети больше не надо будет думать, что нужно установить антенны и т. п., это сделает жизнь людей: удобной, спокойной, комфортной.
Телевизор беспроводной
В торговых центрах предложены разные модели ТВ, где есть встроенный Wi-Fi, так что каждый человек может выбрать то, что нужно и выйти в сеть. Например, можно купить устройство Samsung UE55ES8000, при помощи которого можно получить не только высококачественное изображение, но и большое число дополнительных функций. Так, прибор 55 дюймов обойдется в сумму от 83-132 тысячи рублей.
В этом ТВ имеется
:
- Full HD разрешение;
- Частота обновления экрана равная 800 Гц;
- Полноценная поддержка 3D;
- Встроенный сервис Smart TV.
Помимо того, потребитель сможет пользоваться программой Skype, использовать которую возможно будет и при помощи встроенной видеокамеры. Благодаря локальному затемнению и фирменной подсветке Micro Dimming Ultimate, картинка получается динамичной. Прибор ЛДЖИ 47LM640S 47 дюймов будет стоить примерно 34000-48500 рублей. Он также имеет Full HD разрешение, но, частота обновления экрана вдвое ниже, что не мешает оставаться картинке таким же высококачественной.
Внутри ТВ можно обнаружить процессор XD Engine и встроенную технологию Smart Energy Saving Plus, благодаря чему вы сможете экономить значительное количество электроэнергии. Где купить телевизор, который подключается к Wi-Fi? Магазины с разной современной техникой располагаются по всему миру, также ТВ можно купить через интернет-магазин.
Как подключить Wi-Fi к телевизору через роутер
Прежде чем говорить о том, как подключить Wi-Fi к ТВ, сделать так чтобы телевизор ловил сеть, надо сказать, что для начала нужно организовать домашнюю Wi-Fi группу, к которой в дальнейшем, возможно, будет подключить и ТВ устройство. Сделать это возможно разными способами: через Wi-Fi роутер или применив ноутбук как точку доступа.
Так или иначе, для выхода в интернет-сеть, ноутбук или внешний роутер должен быть подключен к локальной сети.
Дальше все достаточно не сложно. Несмотря на солидный выбор различных моделей телевизоров, которые представлены на отечественном рынке, все они функционируют по одному типу подключения. Итак, как выполнить подключение к телевизору? Можно подключить ТВ к интернет-сети через Wi-Fi, при помощи маршрутизатора. Здесь все не сложно. Для начала нужно подключиться к локальной сети и настроить адаптер. Как только это выполнено, то далее надо подключить телевизор и настроить, зайдя в настройки.
Теперь более детально разберем, как настроить Wi-Fi подключение на телевизоре. Необходимо найти пункт «Сеть» и подключить беспроводное соединение . В принципе настраивать достаточно просто. Получение данных от сети идет автоматом, так как маршрутизатор имеет функцию DHCP. Это значит, что он автоматом назначает IP-адрес всей технике, которая к нему подключается. Для поиска соединений, которые доступны, нужно зайти в пункт «Настройка сети». Далее просто надо идти по подсказкам на телеэкране.
Затем надо выбрать соответствующие пункты и в конце будет виден перечень Wi-Fi сетей, к которым возможно подключиться, для этого:
- Надо выбрать свой роутер приемник;
- Если понадобится, надо ввести ключ;
- Нажать «Далее» или «Подключиться».
Надо сказать, что если оба прибора имеют WPS, то настройки сети будут минимальными, еще больше упрощая задачу потребителю. В таком случае надо просто нажать соответствующую клавишу на маршрутизаторе. Далее в настройках подключения ТВ, надо выбрать нужный пункт. Благодаря этим манипуляциям, телевизор автоматом начнет искать подходящее подключений и установит соединение.
Wi-Fi приемник для телевизора: подключение к ноутбуку
Теперь стало понятно, как подключиться к интернет-сети через Wi-Fi, используя маршрутизатор. Однако бывают случаи, когда маршрутизатор отсутствует. Иными словами, потребитель не имеет индивидуально локальной сети, к которой возможно было бы подключить телевидение. Помимо того, иногда нужно просто воспроизвести на ТВ контент, который есть в ПК.
В таком случае следует создать прямое подключение к персональному компьютеру.
При этом, если ноутбук подключен к кабельному интернету , то телевизор получит шанс выходить в локальную сеть. Изначально необходимо сделать раздачу. Компьютер имеет такой же беспроводной модуль , как и Вай Фай маршрутизатор. Это значит, что ПК также может создавать функции точки доступа. Для того чтобы организовать такую интернет-сеть возможно применить сторонние программы или входящие в комплект средства.
Надо сказать, что встроенное программное обеспечение ПК работает в отличие от сторонних приложений
:
- Четко;
- Стабильно;
- Надежно.
Итак, поговорим о том, как сделать частную группу Wi-Fi при помощи ПК встроенными средствами. Для этого надо открыть командную строку. Если применяется Виндоус 8, то следует нажать клавиши Windows плюс X и нажать на «Командная строка ». В Виндоус 7 надо нажать Windows плюс R, в высветившемся окошке написать CMD и нажать Ввод. Затем надо ввести – netsh wlan set hostednetwork mode=allow ssid=My_virtual_Wi-Fi key=12345678 keyUsage=persistent.
Надо сказать, что здесь необходимо четко соблюдать все пробелы и применять все символы только на латинском алфавите. Данная команда установит нужный драйвер и выполнит раздачу. Для того, чтобы заработала сеть надо вписать – netsh wlan start hostednetwork. Всё, интернет-сеть функционирует и теперь надо лишь присоединить к ней ТВ. Все делается так, как уже было сказано выше.
Подключение телевизора к интернету через Wi-Fi
Теперь следует поговорить о том, как через Wi-Fi соединение подключиться к ТВ. Дело в том, что инновационные телевизоры могут просто воспроизводить контент с компьютера. Однако для этого необходимо расширить нужную информацию. Сказать по-другому, организовать к ней общий доступ . Выполняется это посредством специальных программ, которые делают настройки минимальными.
В перечень таких приложений входят
:
- Медиа-сервер;
- Самсунг Share;
- Share Manager.
Помимо того, есть много программ, но перечисленные выше утилиты пользуются успехом из-за простоты в применении. Следует просто поставить какую-либо из указанных программ на ноутбук и выполнить ее запуск. Они автоматом видят видео/аудио/фото контент, и дают общий доступ к файлам. Первостепенно в настройках программы нужно кликнуть на устройство, которое будет запускать контент. Выбрать надо свой телевизор. Далее следует указать папки, в которых располагаются файлы и разрешить скан. Затем надо выбрать и кликнуть на «Пуск» в панели инструментов.
Телевизор Самсунг не подключается к Wi-Fi: причины
Не редко некоторые пользователи интеллектуальных телевизоров (Смарт ТВ) от производителя Самсунг, сталкиваются с проблемой подключения к интернет-сети. Обычно, дома для удаленного соединения с локальной сетью потребители используют Wi-Fi роутер.
Но, причиной, по которой ТВ Самсунг может не подключаться к вай-фай может стать
:
- Не совершенство сетевых устройств;
- Неверная настройка;
- Сырая прошивка.
Специалисты советуют поменять прошивку телевизора, через флешку, а не прямо с серверов фирмы по интернет-сети. Узнать, почему перестал ловить Wi-Fi, также поможет мастер сервисного центра. Иногда обычному пользователю устранить проблему сложно. Включить или отключить сеть поможет профессионал.
Обзор телевизоров с интернетом и Wi-Fi (видео)
Решив приобрести телевизор с Вай-Фай необходимо изучить информацию по подключению или воспользоваться поддержкой мастера. Пусть техника будет удобной и практичной.
Внимание, только СЕГОДНЯ!
Что такое Smart TV? Это интернет на большом экране, симбиоз возможностей телевизионного приёмника, смартфона и компьютера, предоставление медиаконтента широкой аудитории, семейное видео без диска.
К интернету телевизор подключается как по проводам, так и без них. Основу беспроводных технологий подключения составляет Wi-Fi . Преимущества сети определяются:
- отсутствием проблем с проводами;
- возможностью подсоединия к сети более одно клиента без дополнительной разводки.
Как подключить телевизор к Wi-Fi, что потребуется для этого на практике?
Что нужно, чтобы подключить телек к Wi-Fi
Нужен аппарат, оборудованный портами HDMI, VGA, AV, USB или RJ-45 розеткой и интернет-соединение. В этом случае потребуется приставка с модулем Wi-Fi. Её тип определяется типом имеющегося телевизионного порта. В случае USB порта понадобится флешка – адаптер; если используется гнездо RJ45, то понадобится переходник на USB.
Требования к приставке:
- минимальный размер;
- поддержка распространённых форматов читаемых файлов;
- наличие встроенной памяти;
- возможность расширения памяти.
Если в телевизоре уже установлен Wi-Fi модуль, тогда задача подключения значительно упрощается, необходимо иметь только роутер с доступом к интернету. Конечно, такой вариант представляет собой наиболее удачную конструкцию, обеспечивающую скорость передачи битовой информации до 300 Мб/с.
Подключение
Интуитивно понятно, как подключить телек к Wi-Fi. Каждый разъём подключается к своей розетке, вставляются разъёмы без напряжения, до щелчка. Разъём сети подсоединяется к соответствующей розетке.
Сложность может оказаться только в настройках.
Настройка телевизоров
Если у вас техника фирмы LG, ойдите в пункт меню: «Настройка сети», установите «беспроводная».
Вариант 1. Из списка точек доступа, выбирайте название сети, устанавливайте пароль к ней, пользуясь пультом и подсказками меню, жмите «ОК». Затем требуется дождаться результатов проверки, действовать далее по предложениям с экрана. В результате на экране высветится сообщение о подключении к сети и покажется значок уровня сигнала.
Вариант 2. Подходит для роутера, оборудованного кнопкой WPS (защищённая настройка). Выбирается соответствующий пункт в меню настроек. На роутере нажмите и удерживайте кнопку WPS примерно секунд 15, при этом настройка происходит автоматически.
Вариант 3. Выбирайте пункт настроек «сеть Ad-hoc» для подключения аппарата прямо к компьютеру, если не требуется выход в интернет.
Если производитель вашего телевизора – компания Samsung, то первые два варианта подключения полностью совпадают, появляются два новых способа: «One Foot Connection» и «Plug & Access». Выбор режима настройки «One Foot Connection» не требует дополнительных затрат, а только установки роутера вблизи телевизора и нажатие на кнопку «Далее».
В соответствии с техникой «Plug & Access» (должна обеспечиваться роутером) флешка вставляется в роутер, следует дождаться окончания мигания индикатора, вытащить её и вставить в Smart TV. Соединение устанавливается автоматически.
Как подключить телевизор к вайфай, теперь не представляет трудности. Эта настройка, как и другие телевизионные функции, осуществляется пультом через меню. Выбирая подходящее подключение, можно пользоваться всеми имеющимися ресурсами.
А Вы уже произвели подключение своего телевизора к Wi-Fi? Поделитесь своим опытом в
Если посмотреть сейчас телевизоры, которые есть на рынке, то большая часть из них с поддержкой функции Smart TV. У LG это webOS, у Samsung своя Smart-система, Philips и Sony работают на Android TV. Есть конечно же и другие производители, но они менее популярные. Я это к тому, что сами Smart TV телевизоры это в первую очередь дополнительный источник дохода для производителей (за счет продажи дополнительных аксессуаров)
и хороший маркетинговый ход.
Для пользователя тоже есть прикольные фишки. Можно выходить в интернет, смотреть видео на Ютуб, читать новости, смотреть погоду и т. д. Но тут еще нужно посчитать, что выгоднее: купить телевизор без Smart TV и приставку к нему, или переплачивать за Смарт-функции. Так как обычная Android приставка может сделать ваш телевизор более СМАРТовым, чем встроенная система. Но сегодня не об этом.
Из всех телевизоров, которые имеют функции Smart TV, много моделей поставляются без встроенного Wi-Fi приемника. Правда, в 2017 году уже практически все модели имею встроенный приемник. А если к телевизору не подключить интернет, то все эти Smart-функции в нем просто бесполезны. Да, на всех моделях точно есть LAN порт, который позволяет подключить интернет по кабелю. Но согласитесь, это очень неудобно. Нужно прокладывать сетевой кабель от роутера к телевизору.
И все эти Smart TV, которые не имею Wi-Fi модуля, это еще один коварный план производителей. Ведь можно было вставить этот беспроводной модуль, и сделать ТВ на пару долларов дороже. А зачем? Если мы можем потом продать фирменные Wi-Fi адаптеры долларов по 100 🙂 Да и сейчас эти фирменные Wi-Fi-адаптеры для телевизоров Samsung , LG, Philips очень сложно найти. Их просто нет в продаже. А телевизоры то есть, и их пользователи хотят подключатся к интернету через Wi-Fi.
Если у вас Smart TV телевизор без встроенного Wi-Fi, и вы хотите подключить его к интернету именно по беспроводной сети, то есть такие варианты:
- Сначала советую посмотреть характеристики своего ТВ на официальном сайте. Возможно, Wi-Fi в вашем телевизоре все таки есть, и его можно подключить к беспроводной сети. Возможно пригодится: , и отдельная. Если же нет встроенного приемника, то можно поискать и купить фирменный, внешний USB-адаптер.
- Второй способ, это покупка обычного Wi-Fi адаптера от D-Link, TP-Link и т. д., и его прошивка для работы с телевизором. Честно говоря, даже не представляю как там все это прошивается и работает, но в интернете видел такую информацию. Это способ для тех, кто не ищет легких путей.
- Ну и третий вариант, о котором я подробнее расскажу ниже в статье, это покупка обычного, недорогого Wi-Fi роутера или репитера и настройка его в качестве адаптера для телевизора без Wi-Fi.
Давайте рассмотрим третий вариант более подробно.
Wi-Fi адаптер из роутера для Smart TV телевизора без встроенного Wi-Fi модуля
Все очень просто. Практически все современные маршрутизаторы могут работать в разных режимах: усилитель (репитер)
, точка доступа, адаптер, беспроводной мост. Более подробно об этом я писал в статье: . Работает эта схема примерно так:
- Покупаем роутер. Возможно, у вас есть какой-то старый. Можно даже недорогую модель. Хорошие и бюджетные варианты есть у Totolink и Netis. Подойдут и другие производители.
- Навастриваем его в режиме адаптера. Если такой режим есть, то роутер будет получать интернет от вашей главной Wi-Fi сети и передавать его на телевизор по сетевому кабелю . Подойдет так же режим моста, или усилителя сети. Правда, в таком случае роутер будет еще усиливать вашу беспроводную сеть.
- Соединяем свой Smart TV телевизор с роутером через сетевой кабель.
- Интернет на телевизоре работает по Wi-Fi.
Выглядит это примерно вот так:
В качестве адаптера так же можно использовать обычный, на котором есть хотя бы один LAN-порт. А он есть практически на всех моделях.
Что в итоге:
роутер, или репитер можно купить практически в каждом магазине. По сравнению с фирменными Wi-Fi приемниками для телевизоров LG, Samsung и т. д. Да и так получится дешевле (правда, смотря какой роутер вы выберите)
, так как цена на оригинальные адаптеры очень высокая.
О настройке разных режимов работы на разных роутерах я писал в статье: . Если у вас модель какого-то другого производителя, то вы можете поискать инструкцию по настройке через поиск на нашем сайте. Или спрашивайте в комментариях.
Вот такое решение для Smart TV телевизоров без встроенного Wi-Fi. Без сомнения, что лучшее решение это оригинальный приемник. Но так как их практически нет в продаже и цены на них очень завышены, то можно использовать и такую схему. Что вы думаете об этом? Пишите в комментариях!
Телевизоры популярных проиводителей Sumsung и LG в течении последних несколько лет претерпели значительные изменения с целью адаптации к современным условиям. Теперь это не просто некий «ящик», а практически полноценный домашний медиа центр со встроенным мини компьютером на базе операционных систем Android и Linux и возможностью подключения к интернету.
Как подключить телевизор с функцией Smart TV по Wi-Fi или LAN к сети интернет
Доступ к сети интернет в сочетании со встроенным ПК обеспечил телевизорам множество интересных возможностей – использование различных приложений, просмотр фильмов онлайн, интеграция с социальными сетями, подключение в домашнюю сеть . Такой комплекс мультимедийных возможностей телевизоров привел к созданию отдельной платформы – Smart TV. Для использования всех возможностей телевизоров со Smart требуется подключение к сети интернет, которое можно выполнить подключением через Wi-Fi, либо проводным соединением по LAN. В данном случае подробно рассмотрим вопрос, как подключить телевизор к WiFi сети.
Подключение телевизора Smart-TV по Wi-Fi
В первую очередь, для подключения телевизора к сети интернет через Wi-Fi в домашней сети должен присутствовать Wi-Fi роутер, подключенный к сети провайдера(основной роутер), а в самом телевизоре встроенный Wi-Fi адаптер. В случае отсутствия встроенного Wi-Fi модуля в телевизоре, производители выпускают внешние Wi-Fi адаптеры.
Фирменные Wi-Fi адаптеры от производителей телевизоров, как правило, имеют очень большую стоимость. Чтобы прилично сэкономить, можно приобрести обычный недорогой Wi-Fi роутер и подключить его по LAN к телевизору. В таком случае подключение телевизора к интернет через Wi-Fi будет сводиться к простой настройке этого роутера. Таким же образом можно поступить в случае если телевизор без встроенного wifi адаптера
Итак, считаем, что в телевизоре имеется встроенный Wi-Fi и имеется подключенный к сети провайдера беспроводной роутер . До настройки беспроводного Wi-Fi подключения на телевизоре следует проверить настройку самого роутера. Часто причиной неудачной попытки подключения телевизора через Wi-Fi является именно некорректная настройка роутера. Особенных настроек роутера для подключения телевизора Smart-TV не требуется, помимо стандартных настроек провайдера (логин/пароль), необходимо чтобы в настройках роутера был включен DHCP сервер.
Настройка подключения через WiFi на телевизоре
Рассмотрим настройку подключения к сети на примере телевизора LG Smart TV LA620V. Если у Вас телевизор другой марки — Samsung, Panasonic, Philips, то делать нужно все аналогично, незначительно отличаться будет только интерфейс самого телевизора.
Для начала включаем телевизор и заходим в настройки, нажав на пульте или телевизоре кнопку Settings.
Поле включения телевизора нажимаем кнопку Settings
В меню телевизора переходим в раздел сеть и выбираем сетевое подключение
Открывается стартовая страница настройки и выбора типа подключения телевизора к сети интернет. Нажимаем кнопку — «настроить подключение».
На данном этапе телевизор отображает видимые и доступные беспроводные сети . Нам необходимо выбрать нашу домашнюю сеть из предлагаемого списка.
В случае наличия пароля (ключа шифрования) wifi сети необходимо его ввести. Далее нажимаем на пульте красную кнопку, либо выбираем OK на виртуальной клавиатуре телевизора.
После правильного выполнения всех действий, телевизор успешно подключается к сети wifi , о чем он радостно сообщает в следующем экране.
Одно из слабых сторон подключения телевизора через Wi-Fi к сети интернет является возможные подвисания и подтормаживания, связанные с малой пропускной способностью Wi-Fi и слабым уровнем сигнала. На собственном опыте могу сказать, что в большинство времени телевизор с подключением через Wi-Fi работает вполне стабильно, без особо заметных притормаживаний и в конечном счете меня это вполне устраивает.
Подключение и настройка телевизора по LAN
При данном способе подключения нам понадобится роутер со свободным LAN портом и необходимой длины UTP кабель. Также актуальным остается наличие включенного в настройках роутера DHCP сервера. Данное подключение является более надежным и стабильным в работе, но в данном случае потребуется проложить кабель, и если в квартире уже выполнен ремонт, то сделать это становится проблематично. Данное подключение телевизора к интернету более подробно рассматривать нет необходимости, достаточно лишь вставить кабель в роутер и в меню телевизора выбрать проводное соединение. В данном случае нет необходимости указывать пароль от сети, а телевизор автоматически получает IP адрес.
Приветствуем всех обладателей телевизоров с поддержкой сети интернет, а также просто интересующихся! Портал сайт
решил помочь Вам подключить телевизор к интернету и предлагает понятную инструкцию. Ранее, мы уже написали ряд статей, по настройке сети и интернета, о которых расскажем чуть ниже. Что касается телевизора, то популярность пользуются статьи про то, и (вторая статья оказалась весьма популярной в свете подключения телевизора и внешнего накопителя). В данной статье мы постараемся раскрыть тему, как подключить телевизор к интернету на примере Самсунг.
В чем вообще заключается подключение телевизора к интернету? Как минимум в понимании процесса, поэтому в первой части публикации мы расскажем о возможных вариантах подключения к телевизору для новичков, а во второй части этой же статьи, покажем типичную настройку телевизора Samsung
. Стоит заметить, что хоть мы и ограничились Самсунгом, но наша статья пригодиться всем обладателям телевизора с интернетом. В народе популярны и другие марки ТВ — LG
и Philips
. Поэтому, если Вы купили телевизор Филипс или LG — не отчаивайтесь, наша статья наверняка окажется полезной.
Проводное и беспроводное подключение телевизора к интернет
Итак, первое с чем Вам нужно определиться, — это как Вы хотите подключить телевизор к интернет. Подключение может быть проводным , или беспроводным по технологии Wi-Fi. Про мы уже писали, и пройдя по ссылке, Вы узнаете много полезной информации. Для тех, кто читать не хочет (а зря ), рассмотрим все, что нужно для подключения телевизора к интернету.

Более того, если Вы еще не купили роутер и хотите, чтобы телевизор подключался к интернет по Wi-Fi, стоит обратить внимание на модели маршрутизаторов, которые поддерживают протокол DLNA
(Digital Living Network Alliance), если ваш телевизор этот протокол поддерживает Данный протокол предназначен для того, чтобы телевизор смог распознать вашу сеть и работать с ней и вашим компьютером беспрепятственно. Правда телевизоры с поддержкой этого протокола стоят дороже,ч ем без него. Также, для беспроводного подключения можно купить Wi-Fi адаптер (на картинке ниже пример такого модуля от Самсунг), если телевизор сам не умеет подключаться по Wi-Fi.
Впрочем, подключение можно сделать напрямую от провайдера к телевизору, но так, весь канал будет занят одним ТВ. Итак, чтобы подключить интернет к телевизору, нужно определиться с типом соединения, купить роутер. Перейдем ко второй части статьи, где рассмотрим подключение телевизора Samsung к интернету.
Проводное подключение телевизора к интернету на примере Samsung
Поскольку все телевизоры разные, мы рассмотрим всего одну модель телевизора Samsung. Основные принципы настройки подключения к интернет все-равно останутся прежними. Начнем с кабельного подключения. Для того, чтобы телевизор нашел интернет с помощью роутера, нужно настроить роутер для раздачи IP адресов по DHCP. Как это сделать, мы уже описывали . После того, как роутер станет раздавать интернет автоматически в рамках вашей сети, нужно настроить сам телевизор. Для этого зайдите в меню телевизора, в настройки сети.
Вы всегда можете проверить текущее состояние сети, как его определяет телевизор.
- Заходим в меню настроек сети.
- Нажимаем кнопку «Далее».
После этого, телевизор сам попытается настроить соединение с интернет и сетью.
При удачном подключении, телевизор должен отобразить настройки, которые ему выдал роутер.
Если же чуда не произошло, то указать настройки сети можно вручную. При этом не надо включать DHCP на роутере, а указать на нем статический IP адрес. Для этого, выберите пункт меню с ручной настройкой, укажите IP, маску и шлюз вашей внутренней сети. Если Вы подключаете телевизор напрямую от провайдера, укажите его настройки подключения. Для ручной настройки нужно выполнить:
- Заходим в меню настроек сети.
- Выбираем пункт соединения по кабелю.
- Находим пункт настройки IP.
- Устанавливаем IP в ручной режим.
- Вводим IP, маску, шлюз и остальные данные с помощью пульта телевизора.
- Наживаем ОК.
Если всё сделать правильно, телевизор должен увидеть интернет и сеть. Перейдем к примеру подключения по Wi-Fi.
Пример беспроводного подключения телевизора к интернет
Сразу предупредим: после настройки беспроводного подключения с телевизором, не забудьте его выключить и включить. Это поможет ему определить адаптер, если таковой у Вас установлен. Как можно подключить телевизор к интернету и домашней сети? Есть несколько способов. Первый метод — попробовать подключиться автоматически. В меню настроек сети выбрать пункт беспроводной настройки. Телевизор сам должен попытаться найти все беспроводные сети. Если ваша Wi-Fi сеть нашлась, то просто выберите ее.
Если же сеть не отображается, то ее нужно указать через пункт меню «Добавить сеть»
. В этом пункте нужно будет указать SSID сети, то есть её имя и ключ безопасности. Об этом можно прочитать в статье, .
Если беспроводная сеть сама не находится, значит нужно проверить ее настройки самостоятельно. Эта проверка аналогична той, которая показана в главе про ручную настройку проводной сети выше. Существует еще несколько способов настроить беспроводную сеть. Это настройка с помощью Wi-Fi Protected Setup (WPS)
, функции One Foot Connection
и функции Plug & Access
. Кратко о том, что из себя эти технологии представляют.
- WPS
— фунцкция, поддерживаемая некоторыми моделями роутеров. Позволяет быстро настроить Wi-Fi соединение между поддерживающими WPS
устройствами. Следовательно, чтобы воспользоваться таким подключением, нужно чтобы роутер и телевизор имели эту функцию. - One Foot Connection
— позволяет одним нажатием синхронизировать беспроводные устройства, расположенные в непосредственной близости от совместимого телевизора или маршрутизатора Samsung
. Если ваш телевизор другой марки, то подключение невозможно. - Plug & Access
— функция также поддерживается далеко не всеми моделями роутеров.
Рассмотрим, как можно подключить телевизор к интернет с помощью данных технологий. Если на вашем роутере есть кнопочка WPS, подключение осуществляется практически автоматически. Нужно просто нажать данную кнопку и удерживать ее в течении двух минут. При этом телевизор должен сам определить все необходимые настройки. Специфическая функция OFC
также делает все автоматически. Достаточно найти и выбрать One Foot Connection
на телевизоре, и он сам подключится к роутеру Samsung
. А вот настройка сети с Plug & Access
немного более трудоемкая. Здесь понадобиться USB флешка.
- Вставляем флешку в беспроводной роутер.
- Проверяем индикатор точки доступа, — если мигает, значит все нормально.
- Извлекаем флешку и вставляем в телевизор.
- Соединение настроиться автоматически.
Всё, надеемся Вы разобрались, как подключить интернет к телевизору самостоятельно, и теперь выберите подключение удобное именно Вам. Читайте сайт
!
Подключение ноутбука к телевизору, да еще и через wi-fi только на первый взгляд может показаться сложной задачей. В этой статье вам будет доказано, что это совсем просто, тем более есть несколько способов на выбор.
У многих пользователей может возникнуть логичный вопрос: зачем подключаться через wi-fi, если есть DVI или HDMI кабель? Однако если в наличии такого провода нет, то данное решение является оптимальным вариантом. Согласитесь, что узнав данную технологию, нет смысла бежать в магазин за кабелем. Плюс ко всему даже при наличии HDMI или DVI кабелей беспроводные технологии все равно остаются самыми удобными.
Такой вид соединения является актуальным, если человек, например, желает использовать телевизор для того, чтобы посмотреть фильмы. Да и просмотр любого другого видеоконтента при помощи экрана с большой диагональю намного комфортнее. Кроме того, с помощью телевизора можно выполнять одновременно две задачи на разных экранах.
Во всех операционных системах семейства Windows можно использовать приведенные ниже способы:
- DLNA;
- WiDi;
- Wi-Fi адаптер.
DLNA-соединение
Чтобы была возможность подключения через wi-fi к ТВ, компьютер и телевизор должны находиться в одной подсети. Если они подсоединены беспроводным способом к роутеру, то это – подходящий вариант для вас. Для современных телевизоров с технологией Wi-Fi Direct вовсе не обязательно подключаться к одному и тому же роутеру. Так как сам ТВ создает сеть, можно просто подключиться к ней с ноутбука.
Сначала настройке DLNA сервер. Такая настройка представляет собой открытие сетевого доступа к папкам с данными. Чтобы провести эту манипуляцию, включите «домашний» вид Wi-Fi-сети на компьютере. Папки Музыка, Видео, Картинки после этого можно будет просматривать с ТВ.
Если вы хотите сделать доступной любую другую папку, перейдите на вкладку «Доступ» в ее свойствах. Далее нажмите «Расширенная настройка», поставьте галочку рядом с фразой «Открыть общий доступ…» и подтвердите действие нажатием «ОК».
Еще быстрее открывается доступ через проводник. В нем нажмите на «Сеть». Должно появиться сообщение с текстом «Сетевое обнаружение…». Кликните на него. Последовательно выполняя подсказки помощника, вы дойдете до необходимой вам цели.
А вот если сообщение не появилось, то папки с компьютера уже доступны на телевизоре.
Сразу после активации DLNA можно при помощи пульта отыскать в телевизоре настройки внешних подключений. Там вы сможете ознакомиться с содержимым подключенных источников. Например, в телевизорах LG вам нужен раздел Smart Share и конкретный пункт – подключение к ПК. Таким же простым порядок действий является и в других современных ТВ.
При правильной настройке DLNA выберите фильм, который хотите увидеть на телевизоре, нажмите на него правой кнопкой, далее – «Воспроизвести на…» и кликните на название ТВ-устройства. Останется лишь наслаждаться видеоконтентом.
Кстати, MKV-формат телевизоры воспроизводить не способны. Поэтому перед просмотром выполните преобразование расширения.
WiDi
Для DLNA обязательными процедурами были расшаривание и выдача общего доступа. В WiDi есть возможность просто дублировать изображение с компьютерного монитора с использованием беспроводного канала. Нередко эту возможность еще называют Miracast.
При применении данной технологии есть несколько особенностей. Компьютеры Intel третьего поколения с модулем Wi-Fi от Intel и такой же встроенной графикой, то пользоваться WiDi вы сможете в полной мере.
Драйвера для беспроводного дисплея, скорее всего, нужно будет скачать с официального сайта компании Intel. Абсолютно точно предусмотрена поддержка описываемой функции на компьютерах, на которых есть плата Wi-Fi и сразу была установлена Windows 8.1. А вот если вы устанавливали своими руками систему, то наличие этой возможности не гарантировано.
Но и это еще не все. Важно, чтобы и телевизор мог работать с WiDi. Еще несколько лет назад для этого покупались специальные адаптеры. Сейчас же в большинстве современных ТВ их встраивают еще на заводе. Перед покупкой телевизора задайте вопрос о наличии в нем соответствующей прошивки.
Шаг 1
Шаг 2
При подключении необходимо включить на телевизоре WiDi. Если вы не найдете данную настройку, то попробуйте активировать Wi-Fi. В компьютере вам понадобиться утилита Intel Wireless Display, предназначенная для беспроводного монитора.
Возможно, придется ввести код, появившийся на ТВ.
Для окончательно запуска Wi-De перейдите в операционной системе в Charms. Кликните «Устройства», затем «Проектор». На этой странице добавьте необходимый экран. Если ТВ не будет найден, выполните обновление Wi-Fi-драйверов.
Использование адаптеров
Если в вашем телевизоре нет так называемого Смарт ТВ, а присутствует лишь HDMI-порт, то решение уже придумано и для вас. Таким пользователям необходимо приобрести специальное устройство. Google Chromecast является ярким примером такого устройства, которое дает возможность выполнять трансляцию изображения с компьютера на телевизору
Специально для Андроид систем есть устройство Android Mini PC. Еще один вариант для людей, не имеющих SMART TV – компактное подобие небольшой флэшки Intel Compute Stick.
Такую Wi-Fi-флэшку можно в некоторых телевизорах вставлять в USB-вход. Иногда отдельно покупается Miracast-адаптер. Все зависит от конкретного телевизора и его спецификации.
Современный прогресс позволяет пользоваться всеми преимуществами соединения телевизора и компьютера. Для этого можете использовать любую из описанных технологий.