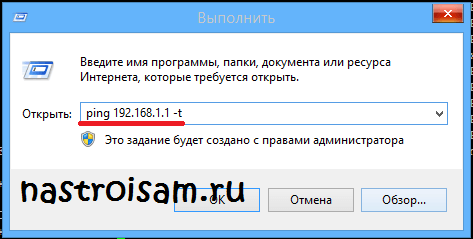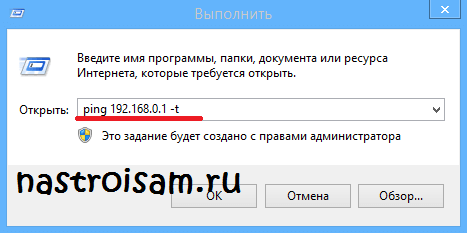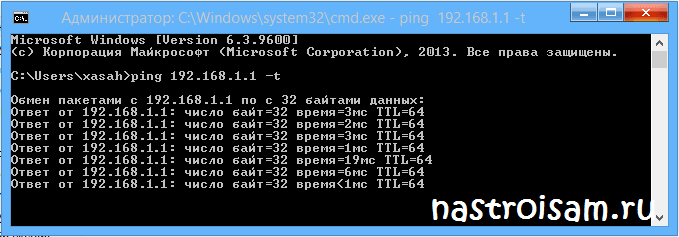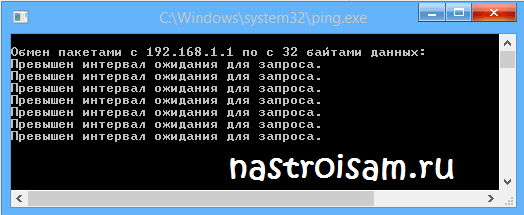Пинг – это одна из самых важных команд в сетевой сфере, позволяющая проверить доступность и стабильность соединения сетевого устройства. Данная команда широко используется администраторами компьютерных сетей, техническими специалистами и обычными пользователями для идентификации потерь пакетов данных, а также определения времени отклика устройства.
На практике, пинг позволяет измерять время прохождения данных до указанного хоста и обратно. Используя команду пинг, мы можем узнать, сколько времени требуется пакету данных, отправленному от нашего компьютера к роутеру, чтобы дойти до него и вернуться обратно. С помощью этой информации можно определить степень задержки в сети и возможные проблемы с подключением.
Например, если у вас возникли проблемы с интернет-соединением, вы можете запустить команду пинг к роутеру, чтобы проверить, сталкивается ли ваш компьютер с потерями пакетов или задержками. Если пинг показывает стабильные и низкие задержки, значит, проблема скорее всего связана с дальнейшим пути следования пакетов. Если же пинг отображает высокие задержки или показывает потери пакетов, это может указывать на проблемы с вашим собственным устройством или локальной сетью.
Содержание
- Что такое пинг и как его использовать в роутере?
- Как работает пинг в роутере и зачем это нужно?
- Примеры использования пинга в роутере
- Как проверить соединение с роутером с помощью пинга?
- Что делать, если пинг в роутере не проходит?
- Пинг в роутере для определения задержки в сети
- Плюсы и минусы использования пинга в роутере
- Вопрос-ответ
- Что такое пинг?
- Для чего используется пинг в роутере?
- Как работает команда ping?
- Зачем нужно измерять пинг в роутере?
- Как интерпретировать результаты измерения пинга?
Что такое пинг и как его использовать в роутере?
Пинг (англ. ping) – это утилита, которая используется для проверки доступности узлов в сети. Она отправляет небольшие пакеты данных на указанный IP-адрес и ожидает ответа. При получении ответа можно определить активность и задержку соединения между узлами.
Для использования утилиты ping в роутере, необходимо знать IP-адрес целевого устройства. Это может быть IP-адрес другого узла в сети (например, компьютера или другого роутера) или IP-адрес доменного имени (например, google.com).
Чтобы выполнить пинг в роутере, необходимо открыть командную строку (в Windows – нажать Win+R, ввести cmd и нажать Enter) и ввести команду ping IP-адрес.
В результате выполнения команды, у вас будет отображена информация о пакетах данных, отправленных и полученных, а также о времени выполнения пинга:
-
Отправлено: количество пакетов данных, отправленных на указанный IP-адрес.
-
Получено: количество пакетов данных, полученных в ответ на отправленные.
-
Потеряно: количество пакетов данных, которые не были получены.
-
Время: время, затраченное на отправку и получение пакетов данных (обычно выражается в миллисекундах).
Использование пинга в роутере позволяет проверить доступность других устройств в сети, а также оценить скорость и задержку соединения с ними. Это полезно, например, при устранении проблем с сетью или при настройке конфигурации роутера.
Важно отметить, что результаты пинга могут быть разными в зависимости от конкретной ситуации и настроек сети. Например, если пингуется удаленный сервер, то результат может зависеть от загрузки сервера или работы промежуточных сетевых узлов.
Выводы о доступности и качестве соединения на основе результатов пинга следует делать с учетом специфики конкретной сети и возможных факторов, влияющих на показатели пинга.
Как работает пинг в роутере и зачем это нужно?
Пинг — это инструмент, который используется для проверки доступности узла сети (какого-либо устройства или компьютера) и определения времени отклика. В случае роутера, пинг позволяет проверить его работоспособность и качество связи в сети.
Основная идея пинга заключается в отправке небольшого сетевого пакета, называемого эхо-запросом, на определенный IP-адрес. Роутер, получив этот пакет, отправляет обратно эхо-ответный пакет для указания того, что он находится в рабочем состоянии.
Когда происходит отправка эхо-запроса, пинг также измеряет время отклика — то есть время, в течение которого проходит пакет от отправителя до получателя и обратно. Это значение отображает задержку в сети и может быть полезным для определения причин медленного или отсутствующего соединения.
Преимущества использования пинга в роутере:
- Проверка доступности роутера и его работоспособности.
- Определение качества связи в сети и выявление проблем соединения.
- Отслеживание времени отклика, что помогает идентифицировать причины медленного или ненадежного соединения.
- Возможность контролировать и отлаживать сетевые настройки и устранять возможные проблемы.
Работа пинга в роутере основана на протоколе ICMP (Internet Control Message Protocol), который используется для передачи эхо-запросов и эхо-ответных пакетов. Этот протокол не требует установления соединения, что позволяет проверить работоспособность роутера даже при условии его высокой загрузке или отсутствии доступа к нему через другие протоколы.
Результаты пинга в роутере отображаются в виде таблицы, где можно увидеть время отклика (обычно в миллисекундах) для каждого запроса. Если время отклика превышает определенное значение или если пакеты отсутствуют, это может указывать на проблемы в сети, требующие дополнительного изучения и настройки.
Примеры использования пинга в роутере
Пинг — это утилита сетевой диагностики, которая используется для проверки доступности устройства или хоста в сети. В контексте роутера пинг имеет несколько полезных применений:
-
Проверка доступности роутера
Используя пинг, вы можете проверить, доступен ли ваш роутер в данный момент. Для этого вам нужно знать IP-адрес вашего роутера, который обычно указан в инструкции. Затем откройте командную строку на своем компьютере и введите команду
ping IP-адрес-роутера. Если роутер доступен, вы увидите ответы от него с задержкой времени, а если нет, то сообщение о потере пакетов. Это поможет вам понять, есть ли проблемы с подключением к роутеру. -
Поиск устройств в сети
Используя пинг, можно найти все устройства, подключенные к вашей домашней сети, чтобы убедиться, что они активны. Для этого вы можете пропинговать диапазон IP-адресов в вашей сети. Например, если ваш роутер имеет IP-адрес
192.168.0.1, вы можете попробовать пинговать адреса от192.168.0.2до192.168.0.254. Те устройства, которые отвечают на ваш пинг, будут отображаться в ответах с задержкой времени. -
Проверка стабильности сети
Пинг также может использоваться для проверки стабильности вашей сети. Вы можете пропинговать другие устройства в сети или внешние хосты, такие как серверы Google, чтобы измерить время задержки и потерю пакетов. Если пинг показывает высокие задержки или потерю пакетов, то это может свидетельствовать о проблемах с соединением или сетевыми настройками.
Все эти примеры использования пинга в роутере помогут вам контролировать и диагностировать состояние вашей сети, а также выявить возможные проблемы.
Как проверить соединение с роутером с помощью пинга?
Пинг — это утилита командной строки, которая позволяет проверить доступность устройства или сервера в сети. С помощью пинга можно также оценить качество соединения и узнать задержку (ping time) между вашим устройством и роутером.
Проверка соединения с роутером с помощью пинга может быть полезной в случае проблем с интернетом или сетью. Если вы испытываете проблемы с подключением к роутеру или сетевыми устройствами, проверка соединения с помощью пинга может помочь выяснить, где именно возникают неполадки.
Для проверки соединения с роутером с помощью пинга вам потребуется знать IP-адрес вашего роутера. Обычно IP-адрес роутера можно найти в настройках сети вашего устройства или на самом роутере.
Чтобы выполнить пинг, откройте командную строку на вашем компьютере и введите команду ping IP-адрес. Например, если IP-адрес вашего роутера 192.168.0.1, команда будет выглядеть следующим образом:
После ввода команды нажмите клавишу Enter и дождитесь результатов пинга.
Результаты пинга будут выглядеть следующим образом:
- Ответ от IP-адрес: если вы видите это сообщение, значит соединение с роутером установлено успешно;
- Превышен интервал ожидания: если вы видите это сообщение, значит соединение с роутером отсутствует или существует проблема с сетью;
- Недостаточно памяти: если вы видите это сообщение, значит ваше устройство не может обработать пинг в данный момент из-за ограничений оперативной памяти.
Повторите пинг несколько раз, чтобы убедиться в стабильности соединения или возможных временных сбоях в сети.
Используя пинг, вы можете проверить соединение с роутером и выявить возможные сетевые проблемы. Это простой и эффективный способ проверить качество связи с вашим роутером.
Что делать, если пинг в роутере не проходит?
Если пинг в роутере не проходит, это может быть связано с различными проблемами на вашей сети. Для решения этой проблемы можно предпринять несколько шагов:
- Проверьте подключение к роутеру: обратите внимание на индикаторы связи на вашем роутере и убедитесь, что все провода подключены правильно.
- Перезагрузите роутер: попробуйте выключить и включить роутер снова. Иногда это может помочь исправить временные проблемы со связью.
- Проверьте настройки брандмауэра: убедитесь, что ваш брандмауэр или антивирус не блокирует пинги. Если это так, вы можете временно отключить брандмауэр или добавить исключение для пинга.
- Проверьте наличие IP-адреса: убедитесь, что ваш компьютер или устройство получает правильный IP-адрес от роутера. Вы можете проверить это с помощью команды ipconfig (для Windows) или ifconfig (для Linux).
- Обновите прошивку роутера: иногда проблемы со связью могут быть связаны с устаревшей прошивкой роутера. Проверьте наличие обновлений прошивки на сайте производителя и установите их, если есть новые версии.
- Проверьте наличие конфликтов IP-адресов: убедитесь, что в вашей сети нет других устройств с одинаковыми IP-адресами. Такие конфликты могут привести к неработоспособности пинга.
Если после выполнения всех этих шагов пинг в вашем роутере все равно не проходит, это может указывать на более серьезную проблему с вашей сетью. В таком случае рекомендуется обратиться за помощью к специалисту или провайдеру интернет-услуг.
Пинг в роутере для определения задержки в сети
Пинг в роутере – это один из основных способов определения задержки (ping) в сети. Он позволяет проверить скорость и стабильность соединения между устройствами в сети.
Принцип работы пинга в роутере основан на отправке и приеме ICMP-пакетов (Internet Control Message Protocol). Когда отправляется пинг-запрос с устройства, роутер получает его, добавляет в ответное сообщение метку времени, и отсылает обратно устройству. Прием пакета на устройстве позволяет измерить время задержки между отправкой и получением пакета. Чем меньше задержка, тем лучше качество соединения.
Использование пинга в роутере может быть полезно во многих ситуациях:
- Определение проблем с подключением: пинг позволяет узнать, есть ли соединение с роутером или другим устройством в сети. Если пинг-запрос не дает ответа, это может указывать на проблемы с подключением или неисправности в сети.
- Определение скорости соединения: пинг позволяет измерить задержку между устройствами и оценить скорость передачи данных по сети. Чем меньше задержка, тем быстрее соединение.
- Тестирование стабильности соединения: пинг можно использовать для проверки стабильности соединения в течение длительного времени. Если задержка меняется сильно или появляются потери пакетов, это может быть признаком проблем с сетью.
Для использования пинга в роутере необходимо знать IP-адрес роутера или другого устройства, с которым вы хотите проверить соединение. В командной строке операционной системы (например, в Windows это команда «ping», в MacOS или Linux – «ping») можно ввести команду «ping IP-адрес» и получить информацию о задержке и потере пакетов в сети.
Например, команда «ping 192.168.0.1» отправит пинг-запрос на роутер с IP-адресом 192.168.0.1 и выведет информацию о задержке в сети.
| Результаты пинга | Объяснение |
|---|---|
| Ответ от 192.168.0.1: время=5мс TTL=64 | Пинг-запрос получен и обработан роутером с IP-адресом 192.168.0.1. Задержка составила 5 миллисекунд. |
| Превышено время ожидания для запроса | Пинг-запрос не получил ответа в заданное время. Это может указывать на проблемы с подключением или работой роутера. |
| Пакеты: отправлено = 4, получено = 3, потеряно = 1 | Из 4 отправленных пакетов, роутер получил 3, а 1 пакет был потерян. Это может указывать на проблемы с низкой стабильностью соединения или проблемы в сети. |
В целом, пинг в роутере является полезным инструментом для определения задержки и стабильности соединения в сети. Он позволяет узнать о проблемах с подключением и оценить качество связи с другими устройствами.
Плюсы и минусы использования пинга в роутере
Плюсы:
- Проверка доступности устройств в сети: пинг в роутере позволяет определить, работает ли определенное устройство (компьютер, сервер, смартфон и т.д.) находится в сети и может ли оно отвечать на запросы.
- Оценка качества сети: пинг используется для измерения задержки (задержка, время отклика) и стабильности сети. По результатам пинга можно определить, насколько быстро данные передаются через сеть и насколько стабильное соединение.
- Диагностика сетевых проблем: пинг может использоваться для обнаружения и диагностики сетевых проблем, таких как пакетные потери, плохая пропускная способность, высокая задержка и т.д. Он может помочь в идентификации места проблемы в сети.
- Тестирование сетевых изменений: пинг может использоваться для проверки работоспособности изменений в сети, таких как добавление нового устройства, настройка новой сети или изменение параметров сетевого оборудования.
Минусы:
- Ограниченная информация: пинг может сообщить только о доступности устройства и его времени отклика. Он не предоставляет подробной информации о причине проблемы и как ее решить.
- Вмешательство в работу сети: выполнение пинга отправляет сигналы и запросы через сеть, что может вызывать небольшие перерывы в работе сети и нагружать сетевые ресурсы.
- Зависимость от других факторов: результаты пинга могут быть искажены другими факторами, такими как нагрузка сети, пропускная способность сети, настройки брандмауэра и т.д. Такие факторы могут влиять на точность и надежность результатов пинга.
Несмотря на минусы, использование пинга в роутере является полезным инструментом для проверки доступности устройств, оценки качества сети и диагностики сетевых проблем.
Вопрос-ответ
Что такое пинг?
Пинг — это утилита, которая позволяет проверить связь и задержку сетевого соединения между двумя устройствами. Она отправляет небольшие сетевые пакеты на указанное устройство и замеряет время, за которое эти пакеты достигают адресата и возвращаются обратно.
Для чего используется пинг в роутере?
Пинг в роутере используется для проверки доступности устройств в сети и измерения задержки (ping time) при передаче данных между устройствами. Это позволяет определить стабильность и качество сетевого соединения.
Как работает команда ping?
Команда ping отправляет сетевые пакеты на указанный IP-адрес или доменное имя. Роутер, получив пакет, отправляет его обратно. При этом утилита пинг замеряет время, прошедшее от отправки пакета до его получения и выводит это время в миллисекундах.
Зачем нужно измерять пинг в роутере?
Измерение пинга в роутере позволяет определить, насколько быстро происходит передача данных между устройствами в сети. Чем меньше пинг, тем быстрее данные передаются и отвечают на запросы. Замер задержки может быть полезен при играх, видеозвонках, потоковом вещании и других задачах, требующих минимальных задержек в сети.
Как интерпретировать результаты измерения пинга?
Результаты измерения пинга обычно выражаются в миллисекундах. Чем меньше пинг, тем лучше. Результаты между 1 и 50 мс обычно считаются отличными, от 50 до 100 — хорошими, от 100 до 150 — удовлетворительными, а более 150 мс — плохими. Однако пинг зависит от многих факторов, таких как удаленность устройства, загруженность сети, качество соединения и других, поэтому идеальные значения могут различаться в зависимости от ситуации.
Пингование роутера — одна из самых простых и эффективных способов проверить его доступность и стабильность работы. Это очень полезный инструмент, который позволяет выявить возможные проблемы с сетевым соединением и установить, насколько хорошо роутер отвечает на запросы. В этой статье мы расскажем вам, как пинговать роутер и какие советы помогут вам достичь наиболее точных результатов.
Прежде всего, что такое пинг? Ping — это утилита командной строки, которая отправляет ICMP-пакеты на указанный IP-адрес и ожидает ответа. Обычно, роутер отвечает на пинг быстро и без задержек. Если же ответ занимает слишком много времени, имеются потери пакетов или сигнал от роутера не доходит до компьютера, это может указывать на проблемы с подключением или техническим состоянием самого роутера.
Итак, вы хотите пинговать свой роутер. Сначала, узнайте IP-адрес роутера. Для этого, откройте командную строку и введите команду «ipconfig» (для Windows) или «ifconfig» (для Mac и Linux). Найдите раздел «Шлюз по умолчанию». В вашем случае там будет указан IP-адрес вашего роутера. Запишите его или запомните для дальнейшего использования.
Содержание
- Почему важно пинговать роутер?
- Что такое пинг и как он работает?
- Как узнать IP-адрес роутера?
- Подготовка к пингованию роутера
- Как выполнить пинг роутера на Windows?
- Как выполнить пинг роутера на Mac?
- Популярные ошибки при пинговании роутера и их решение
- 1. Ошибка «Destination Host Unreachable»
- 2. Ошибка «Request Timed Out»
- 3. Ошибка «Unknown Host»
- 4. Ошибка «General Failure»
- 5. Ошибка «Ping Request Could Not Find Host»
- 6. Ошибка «Ping is Blocked by Firewall»
- Дополнительные советы и рекомендации
- Вопрос-ответ
- Как пинговать роутер в Windows?
- Как пинговать роутер в macOS?
Почему важно пинговать роутер?
Пингование роутера — это процесс проверки доступности сетевого устройства при помощи утилиты ping. При выполнении пинга отправляется сетевой пакет на указанный IP-адрес роутера, а затем ожидается его возвращение. По результатам пинга можно определить, насколько эффективно работает сеть и роутер.
Вот несколько причин, почему важно пинговать роутер:
- Проверка доступности роутера. При помощи пинга можно быстро узнать, доступен ли роутер и работает ли он корректно. Если пинг не проходит, то это может указывать на проблемы с сетью или неправильные настройки роутера.
- Отслеживание качества сети. Пингование роутера позволяет измерить задержку (ping time) и стабильность сети. Эти показатели могут быть важными для пользователей, особенно в случае использования реального времени приложений, таких как голосовые или видео-конференции.
- Обнаружение сетевых проблем. Путем пингования роутера можно выявить проблемы с подключением, например, перегруженность сети или пакетные потери. Это поможет определить, когда и где возникают проблемы и даст представление о необходимых действиях для их устранения.
- Мониторинг соединения. Регулярное пингование роутера может использоваться для отслеживания долгосрочных изменений в качестве соединения. Это может быть полезно для провайдеров интернет-услуг и системных администраторов, чтобы оперативно обнаружить и решить проблемы соединения сети.
Независимо от причины, пингование роутера является полезным инструментом для проверки, мониторинга и устранения проблем, возникающих в сети. Это помогает обеспечить эффективную и стабильную работу сетевых устройств и подключений.
Что такое пинг и как он работает?
Пинг – это инструмент, который используется для определения доступности устройств или серверов в сети (например, роутеров). В основе работы пинга лежит протокол ICMP (Internet Control Message Protocol), который позволяет обмениваться сообщениями о состоянии сети.
При выполнении пинга устройство (компьютер) отправляет специальные ICMP-пакеты на адрес целевого устройства (например, роутера), а затем ожидает ответа. Если устройство доступно, оно отправляет ответное сообщение (ICMP-ответ) обратно. При этом пингование может осуществляться на основе IP-адреса или доменного имени устройства.
Выполнение пинга может быть полезно в различных ситуациях:
- Проверка доступности устройств в сети;
- Оценка скорости и задержки соединения;
- Идентификация проблем с подключением или настройками устройства.
При получении ответа на пинг (ICMP-ответ), можно определить работоспособность устройства и задержку в передаче данных. Если же пинг не получает ответа, это может говорить о проблемах с соединением или недоступности устройства.
Помимо базовых функций пинга, существуют и дополнительные опции, которые можно использовать. Например:
- -t – непрерывное пингование (до остановки командой).
- -c <количество> – задание количества пакетов, которые нужно отправить.
- -s <размер> – задание размера пакета, который будет отправлен (по умолчанию 56 байт).
- -i <интервал> – установка интервала между отправкой пакетов.
Надеемся, что данная информация помогла вам понять, что такое пинг и как он работает. Пинг – это важный инструмент для анализа и тестирования сетевых устройств, а его использование может помочь в решении проблем с сетью или подключением.
Как узнать IP-адрес роутера?
IP-адрес роутера — это уникальный идентификатор, который позволяет установить соединение с устройством и настроить его параметры. Существует несколько способов узнать IP-адрес своего роутера.
- Воспользуйтесь командной строкой.
- Используйте веб-интерфейс роутера.
- Используйте специальные программы.
Откройте командную строку на вашем компьютере. Нажмите клавишу Win + R, введите «cmd» и нажмите Enter. В открывшемся окне командной строки введите команду «ipconfig» и нажмите Enter. После этого вы увидите информацию о вашем IP-адресе роутера в строке «Стандартный шлюз».
Большинство роутеров имеют веб-интерфейс, через который можно настраивать устройство. Чтобы узнать IP-адрес роутера через веб-интерфейс, откройте любой веб-браузер и в адресной строке введите стандартный IP-адрес роутера. Обычно это 192.168.0.1 или 192.168.1.1. Если это не сработает, вы можете поискать на задней панели роутера или в его документации.
Существуют программы, которые могут сканировать сеть и определять IP-адреса устройств. Например, вы можете воспользоваться программой Angry IP Scanner или Advanced IP Scanner, чтобы узнать IP-адрес роутера и других устройств в сети.
При установлении соединения с роутером или его настройке, знание IP-адреса является важным шагом. Используйте предложенные способы, чтобы быстро и легко узнать IP-адрес своего роутера и быть готовым к настройке сети.
Подготовка к пингованию роутера
Перед тем, как начать пинговать роутер, необходимо выполнить несколько подготовительных шагов. Ниже приведены основные действия, которые необходимо выполнить:
- Убедитесь, что у вас есть доступ к роутеру. Для этого подключитесь к роутеру с помощью кабеля Ethernet или подключитесь к его Wi-Fi сети.
- Узнайте IP-адрес роутера. Обычно можно найти эту информацию в инструкции к роутеру или на его корпусе. Также можно найти IP-адрес роутера на компьютере, подключенном к нему, с помощью команды «ipconfig» (для Windows) или «ifconfig» (для Mac и Linux) в командной строке или терминале.
- Установите программу для выполнения команд ping. Все современные операционные системы предоставляют эту функциональность из коробки. Для Windows можно использовать командную строку (cmd.exe), а для Mac и Linux — терминал.
- Убедитесь, что ваш компьютер имеет активное подключение к интернету. Если вы не можете открыть веб-страницы, проверьте подключение к интернету и убедитесь, что все соединения настроены правильно.
- Подготовьте список IP-адресов, которые вы планируете пинговать. Можете использовать IP-адрес роутера и другие устройства в вашей сети, чтобы проверить их доступность.
После выполнения этих простых шагов вы будете готовы к пингованию роутера. Запустите программу для выполнения команд ping и начните проверять доступность вашего роутера и других устройств в сети.
Как выполнить пинг роутера на Windows?
Пинг – это утилита, используемая для проверки связи между двумя устройствами в сети. Один из самых распространенных способов проверить связь с роутером – выполнить пинг. В этом разделе мы рассмотрим, как выполнить пинг роутера на компьютере под управлением операционной системы Windows.
- Откройте командную строку. Для этого нажмите клавишу Win + R, введите cmd в поле «Выполнить» и нажмите Enter.
- В командной строке введите команду ipconfig и нажмите Enter. Это позволит вам узнать IP-адрес вашего компьютера и адрес роутера.
- Найдите строку с названием «Основной шлюз» или «Default Gateway». Рядом с этим значением будет указан IP-адрес вашего роутера.
- Теперь, когда у вас есть IP-адрес вашего роутера, введите команду ping IP-адрес и нажмите Enter. Например, если IP-адрес вашего роутера — 192.168.0.1, то команда будет выглядеть так: ping 192.168.0.1.
После выполнения команды пинга вы увидите результаты в виде времени отклика (в миллисекундах) и статуса пакетов. Нормальное время отклика обычно не превышает несколько миллисекунд, и статус пакетов должен быть «успешно». Если вы получаете сообщения об ошибках или время отклика слишком велико, это может указывать на проблемы с вашим подключением к роутеру.
Выполнение пинга роутера может быть полезным при решении сетевых проблем и проверке стабильности сетевого подключения. Надеемся, что данная инструкция поможет вам успешно выполнить пинг роутера на компьютере под управлением Windows.
Как выполнить пинг роутера на Mac?
Для выполнения пинга роутера на Mac существует несколько подходов.
| Метод | Описание |
|---|---|
| Использование Терминала |
|
| Использование программы Network Utility |
|
Выберите любой из этих методов, который вам удобнее, чтобы выполнить пинг роутера на Mac и проверить его доступность.
Популярные ошибки при пинговании роутера и их решение
Пингование роутера — это один из самых распространенных способов проверки доступности устройства, которое используется для передачи данных в сети. Однако, даже при простом процессе пингования, могут возникать некоторые ошибки. Рассмотрим некоторые популярные ошибки и их решения.
1. Ошибка «Destination Host Unreachable»
Эта ошибка обычно возникает, когда устройство, на которое вы пытаетесь отправить пинг, недоступно в сети. Проверьте, правильно ли вы ввели IP-адрес роутера и убедитесь, что он подключен к сети и работает.
2. Ошибка «Request Timed Out»
Если вы получили сообщение «Request Timed Out» (запрос временно прерван), это означает, что ваш компьютер не получил ответ от роутера в течение определенного времени. Проверьте, что роутер включен и настроен правильно, а также убедитесь, что ваш компьютер подключен к той же сети.
3. Ошибка «Unknown Host»
«Unknown Host» (неизвестный хост) — это ошибка, которая возникает, когда вы пытаетесь пинговать устройство, которое не может быть идентифицировано в сети. Убедитесь, что вы правильно ввели имя хоста или IP-адрес роутера.
4. Ошибка «General Failure»
«General Failure» (общая ошибка) — это общая ошибка, которая может возникать по разным причинам. Проверьте вашу сетевую конфигурацию, убедитесь, что вы правильно настроили IP-адрес роутера и что у вас нет каких-либо проблем с подключением к сети.
5. Ошибка «Ping Request Could Not Find Host»
Если вы получаете сообщение «Ping Request Could Not Find Host» (запрос пинга не может найти хост), это может означать, что у вас возникла проблема с DNS (система имен доменов). Убедитесь, что у вас правильно настроены DNS-серверы или попробуйте использовать IP-адрес роутера вместо имени хоста при пинговании.
6. Ошибка «Ping is Blocked by Firewall»
Если вы получаете сообщение «Ping is Blocked by Firewall» (пинг заблокирован брандмауэром), это означает, что ваш брандмауэр блокирует запросы пинга. Убедитесь, что ваш брандмауэр настроен правильно и разрешает запросы пинга.
Если вы столкнулись с какой-либо из вышеперечисленных ошибок при пинговании роутера, приведенные решения могут помочь вам идентифицировать и исправить проблему. Если же проблема остается, рекомендуется обратиться к специалистам в области сетевых технологий для получения дополнительной помощи.
Дополнительные советы и рекомендации
В дополнение к основным инструкциям по пингованию роутера, есть несколько дополнительных советов и рекомендаций, которые могут быть полезными при выполнении этой задачи.
- Используйте правильный формат IP-адреса: Для успешного пингования роутера, убедитесь, что вы правильно указали IP-адрес роутера. Верный формат IP-адреса состоит из четырех чисел, разделенных точками.
- Проверьте подключение к роутеру: Перед началом пингования убедитесь, что ваш компьютер или устройство подключены к той же сети, что и роутер. Если вы не можете подключиться к роутеру, проверьте сетевые настройки или обратитесь к системному администратору.
- Используйте правильный синтаксис команды ping: Правильный синтаксис команды ping может быть различным в зависимости от операционной системы. Убедитесь, что вы используете правильный синтаксис для своей операционной системы, чтобы избежать ошибок.
- Проверьте наличие брандмауэра: При пинговании роутера некоторые брандмауэры могут блокировать ICMP-запросы, что может привести к неудачным попыткам пингования. Убедитесь, что настройки брандмауэра на вашем компьютере или сетевом устройстве разрешают исходящие и входящие ICMP-запросы.
Следуя этим дополнительным советам и рекомендациям, вы сможете успешно пинговать роутер и получить необходимую информацию о его доступности и скорости ответа.
Вопрос-ответ
Как пинговать роутер в Windows?
Чтобы пинговать роутер (выполнить ICMP-запрос на его IP-адрес), откройте командную строку (нажмите Win + R, введите «cmd» и нажмите Enter), введите команду «ping IP-адрес-роутера» и нажмите Enter. В результате вы увидите результат пинга с указанием времени отклика и потерянных пакетов.
Как пинговать роутер в macOS?
Чтобы пинговать роутер в macOS, откройте терминал (найдите его в папке «Другие» в папке «Программы»), введите команду «ping IP-адрес-роутера» и нажмите Enter. В результате вы увидите результат пинга с указанием времени отклика и потерянных пакетов.
Как пропинговать IP-адрес роутера или запустить пинг 192.168.1.1
Пинг (ping) — это маленькая тестовая программа, которая присутствует фактически в любой современной операционной системе. Смысл программы пинг в обмене специальными тестовыми пакетами между устройствами в сети (компьютерами, свитчами или маршрутизаторами) по протоколу ICMP.
Что значит запустить пинг роутера или пинг 192.168.1.1?
Запустить пинг 192.168.1.1 — означает, что Вам нужно зайти в командную строку и набрать там команду ping 192.168.1.1 В операционных системах Windows — Windows XP, Windows 7 и Windows 8 — для запуска командной строки надо нажать комбинацию клавиш Win+R и в окне Выполнить набрать команду cmd.
Откроется окно командной строки Windows. Теперь набираем команду: ping 192.168.1.1 и нажимаем клавишу Enter. Вот пример успешного выполнения команды ping 192.168.1.1:
Другими словами, роутер виден в сети и доступен с нашего компьютера. А вот это — пример того, когда роутер недоступен и пинг 192.168.1.1 не проходит:
Роутер в сети не виден и с нашего компьютера недоступен. Таким же образом можно пинговать различные сайты и узлы в сети Интернет.
Примеры:
ping ya.ru
ping nastroisam.ru
ping 8.8.8.8
Что делать, если пинг 192.168.1.1 не проходит?
Если пинг 192.168.1.1 не проходит и выдается сообщение, что узел 192.168.1.1 недоступен или Превышен интервал ожидания — проверьте какой IP-адрес у Вас на сетевой плате. Для этого там же, в командной строке Windows набираем команду ipconfig /all. Смотрим результат. Нас интересует строка IP-адрес Протокола IPv4.
Если видим там IP-адрес из подсети роутера — 192.168.1.Х, а шлюзом прописан роутер (192.168.1.1), как на картинке выше, то вход на роутер должен быть доступен по http://192.168.1.1 admin admin. И если при попытке входа на http://192.168.1.1 браузер выдает ошибку страница не найдена, то скорее всего у Вас проблемы с настройкой роутера либо сбой в работе. Попробуйте по очередь подключаться в каждый LAN-порт роутера и заходить на http://192.168.1.1. Если веб-интерфейс недоступен ни с одного порта роутера — сбрасывайте настройки устройства кнопкой reset.
Если же в результате выполнения команды ipconfig в строке IP-адреса Вы видите IP-адрес типа 169.254.Х.Х, как на этой картинке:
То у Вас на роутере скорее всего в настройках сетевой платы не прописан IP-адрес, а на роутер не включен DHCP-сервер, поэтому у Вас не присвоился IP-адрес. Теперь надо прописать IP-адрес вручную.
После этого надо снова попробовать войти на http://192.168.1.1 admin admin.
Пинг роутера и модема
Что такое Пинг? Это специальная тестовая утилита Ping, которая есть практически в любой современной операционной системе и используется в целях диагностики работы локальной сети. Программа создана американцем Майком Муусом, ученым из Исследовательской лаборатории Баллистики, в 1983 году и с тех пор является одним из самых популярных инструментов в работе системных администраторов по всему миру.
Как работает Пинг? Принцип действия этой программы, как и её название, напоминает гидроакустический сонар. Она отправляет Эхо-запрос и ждёт Эхо-ответ. Время, прошедшее между отправкой и получением пакетов и есть результат измерений — или просто «пинги». Они могут быть высокие и низкие в зависимости от результата замера. Высокий пинг означает большие задержки на канале. Они могут возникать из-за плохого качества линии связи, большого количества промежуточных узлов. высокой загрузки сервера, до которого делается замер и иных проблем на сети. И напротив, низкий пинг означает хорошее качество канала и низкие задержки при передаче данных.
Как пинговать IP-адрес роутера? Очень просто. Сначала смотрим его Ай-пи на наклейке, которая есть на корпусе маршрутизатора. Так же, его можно узнать в сведениях сетевого подключения, в строчке Шлюз IPv4. Как правило, это или Айпи-Адрес 192.168.1.1 или 192.168.0.1. Теперь запустите командную строку (нажимаем кнопки «Windows»+»R» и вводим команду «cmd»). В открывшемся окне надо ввести команду:
ping 192.168.1.1
Всё! Смотрим на результат. Вот такой он должен быть в случае, если всё работает без проблем:
Среднее время ответа не должно превышать 50-60 мс. Это нормальные значения. Если пинг скачет до высоких значений задержек, то обычно это свидетельствует о повышении нагрзузки на него или на сеть. Попробуйте отключить все программы, которые могут что-то качать из Интернета (торренты, игры, обновления и т.п.) и запустите утилиту ping 192.168.1.1 снова.
Если в результатах Вы видите вот такое сообщение «Превышен интервал ожидания для запроса»:
То это может значить следующее:
а) Процессор роутера перегружен из-за чего не может отвечать на ECHO-запросы. Попробуйте отключить WAN-кабель провайдера и повторить Ping.
б) У устройства иной IP-адрес.
в) Маршрутизатор завис и неисправен. Попробуйте его отключить от электропитания на пару минут и включить снова. Не помогает — несите в ремонт.
Пинг роутера может идти нестабильно с потерями пакетов. Вот так:
Чаще всего это означает проблемы с кабелем — он перебит, передавлен или плохо обжат. Ещё потери пинга могут возникать в случае неисправности как сетевого адаптера у компьютера или ноутбука, либо самого WiFi-роутера. Тогда надо проводить комплексную проверку, по очереди тестируя каждое из устройств.
Параметры для расширенной диагностики:
-t Проверка связи с указанным узлом до прекращения. Для отображения статистики и продолжения проверки нажмите сочетание клавиш CTRL+BREAK; для прекращения нажмите CTRL+C.
-a Определение имен узлов по адресам.
-n <число> Число отправляемых запросов эха.
-l <размер> Размер буфера отправки.
-f Установка в пакете флага, запрещающего
фрагментацию (только IPv4).
-i <TTL> Задание срока жизни пакетов.
-v <TOS> Задание типа службы (только IPv4).
-r <число> Запись маршрута для указанного числа прыжков (только IPv4).
-s <число> Отметка времени для указанного числа прыжков (только IPv4).
-j <список_узлов> Свободный выбор маршрута по списку узлов (только IPv4).
-k <список_узлов> Жесткий выбор маршрута по списку узлов (только IPv4).
-w <тайм-аут> Тайм-аут для каждого ответа (в миллисекундах).
-R Использование заголовка для обратного маршрута (только IPv6).
-S <адрес источника> Используемый адрес источника.
-4 Принудительное использование протокола IPv4.
-6 Принудительное использование протокола IPv6.
Обратившись в техническую поддержку с жалобами на отсутствие доступа в сеть Интернет либо на нестабильную работу, Вы можете услышать ответную просьбу — пропинговать IP-адрес роутера или какого-либо сервера. Многих пользователей, особенно начинающих, такая просьба зачастую ставит в тупик, хотя сама по себе операция — пропинговать IP-адрес — очень проста, а её выполнение занимает пару минут. Итак, как же пропинговать IP-адрес роутера?
Что такое пинг?
Ping — это маленькая программа для проверки соединений в сетях на основе TCP/IP. Смысл её в том, что программа пинг отправляет специальные запросы по протоколу ICMP (ICMP Echo-Request) узлу сети, который надо проверить и фиксирует поступающие от узла пакеты в ответ (ICMP Echo-Reply). Время между отправкой запроса и получением ответа позволяет определять двусторонние задержки по маршруту и частоту потери пакетов. Фактически пинг используют для определения доступности узла и загруженности на каналов передачи данных.
Как пропинговать IP-адрес роутера?
Самый быстрый и простой способ в Windows запустить команду Ping и пропинговать роутер следующий:
Переворачиваем роутер вверх-ногами и смотрим на наклейке какой у него IP-адрес.
Нажимаем кнопку «Пуск» и выбираем пункт «Выполнить». Либо комбинацию клавиш WIN+R:
Пишем команду: ping 192.168.1.1 -t.
Если у Вашего роутера IP-адрес — 192.168.0.1 (как в случае с роутерами D-Link), то команда будет соответственно: ping 192.168.0.1 -t:
Ключ -t означает, что пакеты будут посылаться в бесконечном цикле до тех пор, пока пользователь не нажмет комбинацию клавиш Ctrl+C либо не закроет окно командной строки.
Успешный результат выполнения команды вот такой:
Этот результат говорит о том, что IP-адрес 192.168.1.1 доступен и мы получаем от него ответы на ICMP-запросы. Соответственно роутер доступен с компьютера и можно пробовать зайти в веб-интрерфейс роутера. Как это сделать подробно описано тут.
Если пингуемый IP-адрес недоступен, то результат выполнения команды пинг следующий:
В этом случае Вам надо проверять какой IP-адрес прописан у Вас в настройках сетевой платы, пробовать подключать Ethernet патч-корд в разные порты роутера и если это не поможет — пробовать сбрасывать его настройки. Подробнее смотрите тут.