Что такое временные файлы и для чего они нужны?
Это данные, которые создает операционная система и программы во время работы. Чтобы не хранить всю текущую информацию в оперативной памяти, приложения сохраняют документы в отдельных папках, откуда подгружают их по мере необходимости. Это могут быть файлы браузера, дистрибутивы и резервные копии документов. Например, если вы не сохраните текст в Word и случайно закроете программу, она предложит восстановить данные, используя временные файлы.
Некоторые приложения сами очищают временные файлы, но обычно это возможно сделать только вручную или с помощью специальных утилит. Когда в памяти скапливается слишком много данных, компьютер может начать тормозить. И неудивительно, порой программный мусор занимает десятки и сотни гигабайт.
Зачем удалять временные файлы?
Как вы уже поняли, удалять временные файлы нужно, и вот почему. Они замедляют работу ПК, симптомы выглядят так:
- запуск Windows происходит дольше обычного;
- программы открываются медленнее;
- на системном диске не хватает места для установки новых программ.
Удалять временные файлы можно и нужно, и хуже от этого не будет — работа системы не нарушится, а программы будут запускаться быстрее.
Как удалить временные файлы?
Удалить временные файлы можно двумя способами: вручную, используя встроенные инструменты Windows, или с помощью специальных программ.
Программа «Очистка диска» в Windows
С помощью этого инструмента вы можете удалить все ненужные файлы, не скачивая дополнительные приложение. Откройте «Панель управления» через меню «Пуск» — «Стандартные» — «Служебные». Найдите раздел «Система и безопасность» — «Освобождение места на диске» («Очистка диска»).

Очитка памяти через «Параметры Windows»
В Windows 10 есть еще один удобный инструмент для очистки системы от лишнего мусора. Его можно найти в разделе «Параметры», нажав на шестеренку в меню «Пуск».
- Откройте блок «Система» — «Хранилище».
- Выберите системный диск и дождитесь завершения анализа. Утилита покажет, сколько места занимают временные и другие файлы.
- Зайдите в обзор временных файлов, поставьте галочки напротив всех элементов и нажмите «Удалить файлы».
Временные файлы хранятся в папке Temp на системном диске компьютера. Саму папку удалять не следуют, но вы можете вручную очистить ее содержимое. Однако такой метод не всегда срабатывает, так как данные, которые используются системой или программами в текущий момент, нельзя удалить. Поэтому мы советуем применить инструменты Windows, как описано выше, или одну из программ для освобождения памяти компьютера.
Очистка с помощью сторонних приложений
Чтобы удалить программный и системный мусор можно использовать множество программ. Например Wise Disk Cleaner, Uninstaller или Advanced Systemcare от IObit. Одним из самых популярных приложений для очистки временных файлов Windows остается CCleaner — поэтому расскажем, как он работает.
- Скачайте программу с сайта производителя и установите ее.
- Выберите блок «Очистка» (Cleaner) и разделы, временные файлы которых вы хотите удалить.
- Нажмите «Анализ» (Analyze) и дождитесь его завершения.
- Удалите найденные файлы.
Вывод: надо ли удалять временные файлы?
Временные файлы надо удалить, если вы заметили, что система стала тормозить, а программы и сайты открываются дольше, чем вы готовы терпеть. Лучше всего для этой цели использовать утилиты Windows или программы вроде CCleaner.
Кстати, у нас есть целая серия статей по очистке Windows:
- Удаляем ненужные программы и остаточные файлы
- Удаляем интернет-мусор
- Избавляемся от системного мусора
- Как удалить обновление Windows: несколько рабочих способов
Редактор направлений «Мобильные устройства» и «Техника для дома»
Have you ever wondered what those mysterious files are that take up space on your hard drive? You may have tried to delete them, only to find out they returned. These files are known as Windows Temporary Files and can be both a blessing and a curse.
Temporary files, also known as “temp files,” for short, store data applications require to run and contain unnecessary files that can quickly fill up your disk space. In this article, we’ll explore the purpose of temporary files. Find out why they exist in the first place and how you can manage them properly and free up valuable disk space for other tasks.
Table of Contents
- What are Windows Temporary Files?
- Windows Temporary Files Location
- Why do Windows Temporary Files Exist?
- Why Do Temporary Files Accumulate?
- The Types of Windows Temporary Files
- How To Manage Windows Temporary Files Effectively
- How to Clear Windows Temporary Files
What are Windows Temporary Files?
Temporary files are files created to temporarily hold information to free up system resources when the files aren’t needed. In Windows, temporary files can be of different types, such as installation files, log files, and backup files. These files get stored in locations depending on the type of file.
As you use your computer, temporary files are created by apps and services to hold important information temporarily. These may be cached images, videos, and other data related to the service you’re using. This practice helps retrieve the information quickly, making apps run faster.
Although they may seem unimportant, temporary files are a vital component of our computing experience, helping to keep us organized and efficient. So next time you see a temporary file, know it’s serving a purpose more significant than what meets the eye.
Windows Temporary Files Location
Typically, you can find temporary files in two main locations:
- %systemdrive%\Windows\Temp
- %userprofile%\AppData\Local\Temp
If you try to access C:\Windows\Temp, you may see a message saying you don’t have permission to access it. In that case, click on the «Continue» button to proceed. You’ll notice that the folder contains mainly «.tmp,» «.temp,» and «.txt» files.
Another folder where temporary files are usually stored is C:\Users\username\AppData\Local\Temp. This folder is created for each user and is hidden by default. You must first enable «Show hidden items» from the Folder Options to see it.
The Windows operating system creates temporary files in the %system%\Windows\Temp folder, while users’ temporary files created by running any software are stored in their user profiles at %userprofiles%\AppData\Local.
Sometimes, temporary files of a particular software may be in a subfolder inside the parent folder of that software. In rare cases, an app may create a temporary file or folder in the root directory of the system drive. In such a case, you should sift through the folder and delete it if you are sure it contains temporary files.
Why do Windows Temporary Files Exist?
Windows temporary files exist to improve your computer’s performance and ensure programs run smoothly. For example, when you open a program like Microsoft Word, it must access data stored in temporary files. So these files act as a buffer between your computer and the program, allowing you to work without significant performance lags.
In addition to optimizing your system’s performance, Windows temporary files help maintain the integrity of your documents. Whenever you save a document on Windows, a copy is stored in the temp file until that document is saved. If anything happens while saving the file (like a power failure), you can open it again using its Temp File version.
Why Do Temporary Files Accumulate?
Temporary files can accumulate over time, leading to slow system performance. The accumulation can be due to various reasons, such as software installation and updates, system crashes, or even malware infections. The more temporary files accumulate, the more space they take up, which can cause the system to slow down.
Some apps do remove their temp files, but many don’t. So, keeping an eye on the temporary files and deleting them regularly to free up disk space is essential.
The Types of Windows Temporary Files
There are several types of Windows temporary files:
- Installation Files: These files contain all the data your computer needs to install a program. They help keep track of the components and settings used during installation.
- Log Files: These log files show what processes were running on your computer at any moment and can help you troubleshoot problems if something goes wrong.
- Backup Files: As their name implies, backup files are copies of documents or other vital information saved by Windows just in case something happens to the original.
- Cached Files: These are system files that contain data that doesn’t need to be downloaded again when you access a website or program. This helps improve your computer’s performance by allowing it to retrieve data quickly without downloading it from the internet whenever you access an application.
Each type of Windows temporary file serves a different purpose, and it is crucial to understand what each one does to manage them properly.
How To Manage Windows Temporary Files Effectively
Windows temporary files can take up significant space on your hard drive if left unchecked, so it’s important to manage them properly. Here are a few tips on how to do this:
- Regularly delete the temporary files – You can do this manually by going into each folder and deleting the files individually, or you can use a program like CCleaner, which will automate the process.
- Disable unnecessary programs – If some programs are rarely used, it may be a good idea to disable them so they don’t create temporary files. This will free up space on your hard drive and reduce clutter in the Temp folder.
- Limit how often Windows creates backups – By default, Windows creates backups whenever something is changed or installed on your system. You can adjust this setting in the System Properties window.
- Regularly scan for malware – Malware can cause problems with your temporary files by creating additional ones or corrupting existing ones. Periodically scanning for malware will help keep your system healthy and running smoothly.
By following these tips, you can ensure that your Windows temporary files are managed correctly and that your computer is running optimally. This will free up disk space for other tasks and help keep your system performing at its best.
How to Clear Windows Temporary Files
If you’re trying to free up some disk space and don’t need the temporary files, you can delete them quickly. There are a few ways to do this:
1. Remove Temporary Files Manually
The most straightforward solution to clearing temporary files is manually deleting them from each folder. This involves going into the Windows Temp folder and deleting all its files.
- Press the Windows + R keyboard shortcut to bring up the Run utility. Here, type in “%temp%” without the quotes, and press the OK button.
- Press the Ctrl + A keyboard shortcut to select everything in the folder. Right-click on the selected files, and click Delete from the context menu.
- After deleting the files, go over to your desktop and empty the Recycle Bin. This will entirely remove the temp files from your system.
2. Delete Temporary Files Using the Settings App
The Settings app in Windows contains a section that allows you to clear out temporary files quickly and easily. Here’s how to do it:
- Open the Start menu and click the “Settings” button on the left side of the screen. This will open the Windows Settings page. You can also use the Windows + I keyboard shortcut.
- Once you’re on the Settings page, navigate to the “System” > “Storage” tab.
- You’ll see your disk options on the right side of the screen. Click on the disk you want to clean and select the “Temporary files” option.
- Windows will begin scanning the temporary files folder. Once finished, you can choose which files you’d like to remove. To delete the selected files, check the boxes next to them and click the “Remove files” button.
- Click “Continue” to confirm your selection, and wait for Windows to remove your selected temporary files.
3. Configure Storage Sense
Storage Sense is a Windows feature that automatically deletes temporary files when your disk space runs low. To enable it, follow these steps:
- Open the Settings application from your Start menu or press Windows + I on your keyboard.
- Navigate to «System» > «Storage,» and scroll down until you see «Storage Sense» in the “Storage management” section. Make sure that the option is toggled on.
- After enabling Storage Sense, click on it to customize your settings. You can change how often Windows deletes temporary files and customize what folders it should ignore.
- Click the «Run Storage Sense now» button to start Storage Sense manually, or wait for the next scheduled automatic clean.
4. Use a BAT File
You can create a BAT file to clean your temporary files automatically. BAT files are text files that you can use to execute commands. Here’s how to make one:
- Open the Notepad application.
- Copy and paste the following text into a new Notepad file:
- del C:\Users\%username%\AppData\Local\Temp /f /s /q
rd C:\Users\%username%\AppData\Local\Temp /s /q
del c:\Windows\Temp /f /s /q
rd c:\Windows\Temp /s /q
pause
- del C:\Users\%username%\AppData\Local\Temp /f /s /q
- Click «File» and select «Save as» from the context menu.
- Change the file type to «All files» and then name the file «Clean Temp.bat» without the quotes. Save the file to your desktop by clicking the «Save» button.
- Navigate to your desktop and right-click on the «Clean Temp.bat» file, then select «Run as administrator» from the context menu.
- Wait for the batch file to finish clearing your temporary files.
This method is more advanced than the other options but can be helpful if you have to clear out multiple computers at once or want an automated solution for cleaning up temporary files.
5. Delete Temp Files With Command Prompt
The Command Prompt is a powerful tool for executing commands in Windows. You can also use it to delete temporary files quickly and easily. Here’s how:
- Use the Search function in your taskbar, and look for “Command Prompt.” Launch the app from the search results by clicking “Run as administrator.” Note that you need an administrator account to do this.
- Click “Yes” when prompted. This will launch the Command Prompt with elevated permissions.
- After the Command Prompt loads, input the following command, and then press the Enter key on your keyboard to execute it: cleanmgr /d c
- This command is going to clear the “C:” drive. If your temporary files are on a different drive, change the drive letter to that one.
6. Run the Disk Cleanup Utility
Disk Cleanup is a built-in tool in Windows that you can use to remove unnecessary files from the system. It can even delete temporary files, so it’s a good idea to run it regularly to keep your disk space clutter-free. Here’s how:
- Bring up the Search feature from your taskbar or by pressing the Windows + S keyboard shortcut, and type in “Disk Cleanup.” Launch the app from the search results.
- Use the drop-down menu to select the drive you want to clear. In most cases, temporary files get stored on the C: drive. Click the OK button to proceed.
- Place a checkmark next to everything you want to delete. When you click on an item in the list, Windows will tell you what the files contain and how much space you’ll gain from deleting them.
- After selecting everything you want to delete, click OK and allow the utility to run.
7. Install a Third-party Disk Cleaner
While Windows has a built-in tool for cleaning temporary files, third-party disk cleaners can help you do the job. These software applications are designed to scan your system for temporary files and delete them, freeing up valuable disk space and potentially improving system performance.
Here are five recommended third-party disk cleaners for deleting temporary files:
- CCleaner: This is one of the most popular disk cleaners available, and it includes a specific option for cleaning temporary files. It’s free to use and can also clean up other types of junk files and registry errors.
- BleachBit: Another free option, BleachBit is an open-source tool that can help you clean up temporary files, cache files, and other system junk. It’s available for Windows, Linux, and macOS.
- CleanMyPC: This is a commercial disk cleaner that offers a free trial. It includes various cleaning options, including temporary files, logs, and caches. It also has an uninstaller and a registry cleaner.
- Wise Disk Cleaner: This free option can scan your system for temporary files, system logs, and other junk files. It includes both quick and deep scan options for more thorough cleaning.
- Glary Utilities: This is a suite of system tools that includes a disk cleaner module. It can scan your system for temporary files, browser cache, and other types of system junk. It’s available for free, but there’s also a paid version that includes additional features.
These third-party disk cleaners can help delete temporary files and other types of system junk. Just research and choose a reputable tool to avoid potential issues.
Conclusion
Temporary files are essential to the Windows operating system; managing them is crucial to keep your system running smoothly. By understanding what temporary files are, their types, their location, and how to manage them, you can optimize your system’s performance and prevent it from slowing down. Use the best practices discussed in this article to keep your system in top shape.
We hope this article has helped you understand how temporary files work and how to manage them properly. With the right tools and practices, you can ensure your system runs optimally and free up disk space for other files.
One More Thing
We’re glad you’ve read this article. 
If you have a second, please share this article on your socials; someone else may benefit too.
Subscribe to our newsletter and be the first to read our future articles, reviews, and blog post right from your inbox. We also offer deals, promotions, and updates on our products and share them via email. You won’t miss one.
Related Articles
» How to Find and Delete Duplicate Files in Windows 11
» How to Restore deleted files in Windows
» How to Find Large Files on Windows 10
Временные файлы нужны операционной системе и программам для хранения данных, необходимых для выполнения текущих операций. В идеальном мире они должны удаляться сразу после завершения работы программ. Но в реальности это происходит далеко не всегда. В результате этого через некоторое время в системе скапливается огромное количество временных файлов, которые просто лежат на диске мертвым грузом и не приносят никакой пользы.
К счастью, в подавляющем большинстве случаев все эти временные файлы и папки располагаются в определенных местах системы и их легко очистить с помощью автоматических средств. В утилите Reg Organizer имеется инструмент очистки системы, который в том числе производит и автоматическую очистку всех мест, где скапливаются временные файлы.
На некоторых системах мы встречали до нескольких десятков гигабайт временных файлов. Если учесть, что многие системные диски имеют объем в районе 120 Гб, то 15-20 Гб временных файлов для такого диска – более чем внушительный объем. Именно потому время от времени нужно удалять эти данные.
Примечание: Также вы можете освободить место с помощью нашей утилиты Files Inspector для ручной очистки дисков компьютера. С ее помощью можно проанализировать используемое дисковое пространство, освободить место путем удаления ненужный информации и сжатия фото без потери качества.
Когда вы используете компьютер на базе ОС Windows, он автоматически создает временные файлы, которые помогают программам работать быстрее. Однако со временем эти временные файлы могут накапливаться и замедлять работу вашего компьютера. Поэтому важно регулярно удалять эти файлы, чтобы повысить скорость и производительность вашего компьютера.
от Anatoliy | Обновнено 13.07.2023 | от Anatoliy
Что означает временный файл?
Временные файлы создаются всякий раз, когда вы запускаете задачу или программу на своем компьютере. Например, при установке программного обеспечения могут быть созданы временные файлы для хранения временной информации об установке. Точно так же, когда вы просматриваете Интернет, создаются временные файлы для хранения данных текущего сеанса, такие как файлы cookie, история просмотров или кеш. Как правило, эти файлы создаются для повышения производительности компьютера за счет ускорения доступа к данным или сохранения необходимой информации.
Почему важно удалять временные файлы
Хотя временные файлы могут быть полезны, они также могут вызвать проблемы при неправильном обращении. Например, они могут занимать место на жестком диске, что может снизить производительность вашего компьютера. Кроме того, временные файлы могут представлять угрозу безопасности вашего компьютера, поскольку они могут содержать конфиденциальную информацию, такую как имена пользователей и пароли, которые могут быть восстановлены киберпреступниками. Регулярно удаляя временные файлы, вы можете снизить эти риски.
Как удалить временные файлы в Windows?
Способ 1: очистить временные файлы, удалив временную папку Windows
Удаление временной папки может освободить место на жестком диске, что может повысить производительность вашего компьютера. Однако важно отметить, что удаление временной папки потенциально может вызвать проблемы с некоторыми программами или приложениями. Вот почему рекомендуется сделать резервную копию всех важных файлов перед удалением временной папки и перезагрузить компьютер после удаления. Действия по удалению временных файлов путем удаления временной папки Windows:
Шаг 1. Нажмите клавиши Windows + R, чтобы открыть диалоговое окно «Выполнить».
Шаг 2. Введите %temp% в диалоговом окне и нажмите клавишу Ok.
Шаг 3. Выберите все файлы и папки во временной папке. Затем нажмите клавишу Delete, чтобы стереть все временные файлы. Вы также можете удалить их выборочно. Как правило, большинство программ хранят свои файлы в папке с таким же именем, поэтому вы можете щелкнуть по папкам, чтобы проверить содержащиеся файлы, а затем удалить их.
Способ 2: удалить временные файлы с помощью командной строки
Удаление временных файлов с помощью командной строки — это быстрый и простой метод. Командная строка Windows — это очень полезный инструмент, который позволяет выполнять различные команды для выполнения определенных задач. Чтобы удалить временные файлы с компьютера с помощью этого метода, выполните следующие действия:
Шаг 1. Откройте командную строку, нажав клавишу Windows + R, затем введя cmd и нажав Enter.
Шаг 2. Введите cd /d %temp% в окне командной строки и нажмите Enter.
Шаг 3. Введите del * /s /q и нажмите Enter.
Дождитесь завершения процесса удаления.
Способ 3. Очистите временные файлы, очистив диск Windows
Очистка жесткого диска вашего компьютера является важным шагом для поддержания его оптимальной работы. Это связано с тем, что со временем временные файлы накапливаются на жестком диске, занимая место для хранения и замедляя работу вашей системы. Далее мы расскажем вам, как очистить временные файлы, очистив диск Windows.
Поскольку в Windows есть встроенный инструмент для очистки жесткого диска, вам не нужно загружать какое-либо стороннее программное обеспечение.
Шаг 1. Откройте командную строку: нажмите клавишу Windows + R, введите cmd и нажмите Enter.
Шаг 2. Введите следующую команду: cleanmgr /d C: и нажмите Enter. Эта команда запустит инструмент очистки диска и попросит вас выбрать раздел, который вы хотите очистить.
Шаг 3. Выберите раздел, который вы хотите очистить, и нажмите OK.
Появится сообщение с вопросом, действительно ли вы хотите удалить файлы, нажмите «Да», чтобы удалить их.
Способ 4. Очистите временные файлы в настройках Windows
Еще один быстрый и простой способ — очистить временные файлы, накопленные на вашем компьютере, в настройках Windows. Этот метод также полезен для очистки других типов ненужных файлов, таких как файлы кэширования, эскизы файлов и файлы журналов.
Шаг 1. Нажмите кнопку «Пуск» и перейдите в «Настройки Windows». Вы также можете нажать клавиши Windows + I, чтобы получить к нему более быстрый доступ.
Шаг 2. В разделе «Параметры Windows» нажмите «Система», а затем выберите «Хранилище».
Шаг 3. В разделе «Память» нажмите «Временные файлы».
Windows просканирует ваш компьютер на наличие временных файлов. Когда сканирование будет завершено, выберите элементы, которые вы хотите стереть, затем нажмите «Удалить файлы» вверху, чтобы очистить их.
Способ 5. Удаляйте временные фишеры в один клик с помощью Advanced SystemCare
Advanced SystemCare — это универсальный очиститель ПК, который предлагает удобное решение для удаления временных файлов в Windows. В отличие от других методов, требующих технических знаний или сложных ручных действий, Advanced SystemCare предлагает простой и эффективный способ очистки временных файлов одним щелчком мыши. Мы рекомендуем вам сделать резервную копию важных данных, прежде чем использовать этот инструмент для полного удаления временных файлов.
Шаг 1. Загрузите и установите Advanced SystemCare на свой компьютер.
Шаг 2. Запустите программу, нажмите «Пуск».
Шаг 3. Подождите, пока программа оценит состояние вашего компьютера, после завершения сканирования вам нужно только нажать «Исправить», чтобы удалить ненужные файлы на вашем компьютере, включая временные файлы.
Вы также можете настроить элементы для сканирования в ручном режиме.
Помимо очистки временных файлов, Advanced SystemCare также предлагает дополнительные функции, такие как оптимизация системы, защита конфиденциальности в Интернете, ускорение Интернета, защита от вирусов и т. д.
Заключение
Короче говоря, регулярное удаление временных файлов необходимо для повышения производительности вашего компьютера и освобождения места для хранения. Методы, представленные в этой статье, предлагают несколько вариантов выполнения этой задачи, каждый из которых имеет свои преимущества и недостатки. Однако, если вы ищете быстрый и простой способ очистить временные файлы одним щелчком мыши, мы рекомендуем использовать Advanced SystemCare. Это программное обеспечение предлагает функции автоматической очистки временных файлов, а также другие функции для оптимизации производительности вашего компьютера. Регулярно используя Advanced SystemCare, вы сможете поддерживать свой компьютер в хорошем рабочем состоянии и продлить срок его службы.
Введение
Временные файлы в операционной системе Windows 11 являются неотъемлемой частью работы компьютера. Они создаются и используются различными приложениями для хранения временных данных, таких как кэшированные файлы, временные сохранения и прочее. Наличие большого количества временных файлов может негативно сказываться на производительности компьютера и занимать дополнительное место на жестком диске. В данной статье мы разберемся, где хранятся временные файлы в Windows 11 и как они могут влиять на производительность.
Где хранятся временные файлы в Windows 11?
Временные файлы в Windows 11 хранятся в различных папках на жестком диске. Основные папки, в которых могут быть расположены временные файлы, включают:
-
Папка Temp — это общая папка для временных файлов. Она находится в следующем пути:
C:\Users\%Имя_пользователя%\AppData\Local\Temp. В этой папке могут храниться временные файлы, созданные различными приложениями и процессами операционной системы. -
Папка Temporary Internet Files — в папке Temporary Internet Files хранятся временные файлы, загруженные через веб-браузер. Эта папка может также использоваться для кэширования файлов и изображений, чтобы ускорить загрузку веб-страниц. Путь к этой папке может варьироваться в зависимости от используемого браузера.
-
Папка Windows\Temp — папка Windows\Temp содержит временные файлы, созданные операционной системой и некоторыми приложениями. Путь к этой папке выглядит следующим образом:
C:\Windows\Temp.
На заметку: некоторые приложения могут использовать собственные папки для временных файлов, и пути к этим папкам могут различаться.
Как временные файлы влияют на производительность?
Наличие большого количества временных файлов может негативно сказываться на производительности компьютера. Вот несколько способов, как временные файлы могут влиять на производительность:
-
Занимаемое место на жестком диске — большое количество временных файлов может занимать значительное пространство на жестком диске. Это может привести к уменьшению доступного места и замедлению работы компьютера.
-
Замедленная загрузка и выполнение операций — при загрузке операционной системы и выполнении различных операций приложения могут обращаться к временным файлам. Если эти файлы становятся слишком большими или их количество слишком велико, это может замедлить процесс выполнения операций.
-
Конфликты и ошибки — если временные файлы становятся поврежденными или испытывают ошибки, это может привести к конфликтам и сбоям в работе приложений и операционной системы.
Управление временными файлами и повышение производительности
Для управления временными файлами в Windows 11 рекомендуется регулярно очищать папки Temp и Temporary Internet Files. Вы можете выполнить следующие действия, чтобы повысить производительность и освободить место на жестком диске:
-
Очистка папки Temp — периодически очищайте папку Temp, удаляя все старые и неиспользуемые временные файлы. Вы можете сделать это вручную или воспользоваться встроенными функциями операционной системы для очистки временных файлов.
-
Очистка папки Temporary Internet Files — также рекомендуется периодически очищать папку Temporary Internet Files, чтобы удалить временные файлы, загруженные через веб-браузер. Многие браузеры имеют функцию автоматической очистки кэша и временных файлов.
-
Использование специализированных инструментов — существуют различные утилиты и программы, которые могут помочь в управлении временными файлами, автоматически очищать и оптимизировать их использование.
Заключение
Временные файлы в Windows 11 являются неотъемлемой частью работы компьютера. Они могут храниться в различных папках, таких как папка Temp и папка Temporary Internet Files. Наличие большого количества временных файлов может негативно сказываться на производительности компьютера. Для повышения производительности и освобождения места на жестком диске рекомендуется периодически очищать папки с временными файлами.
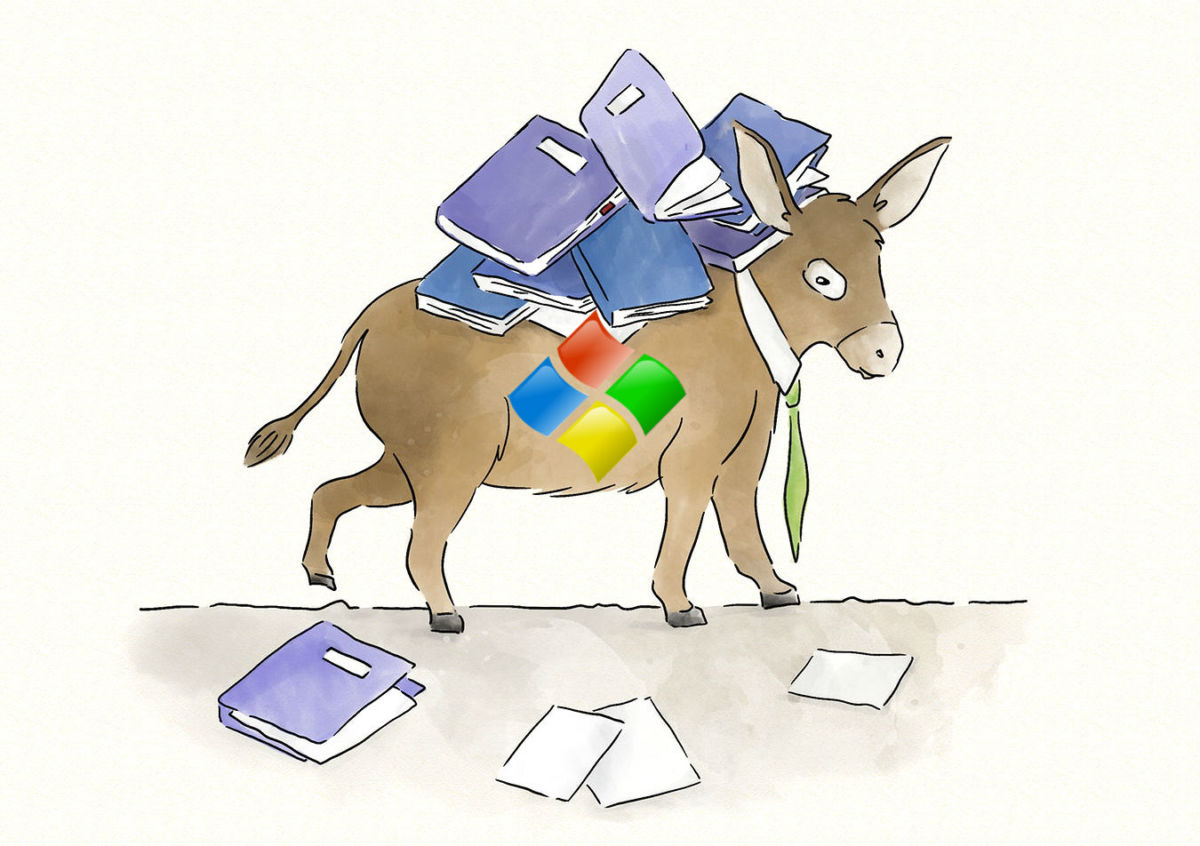

















![5 практических способов удаления временных файлов в Windows [2023] 5 практических способов удаления временных файлов в Windows [2023]](https://s3.amazonaws.com/www-itopvpn-com2/blog/20230713/1689245473476375.png)









