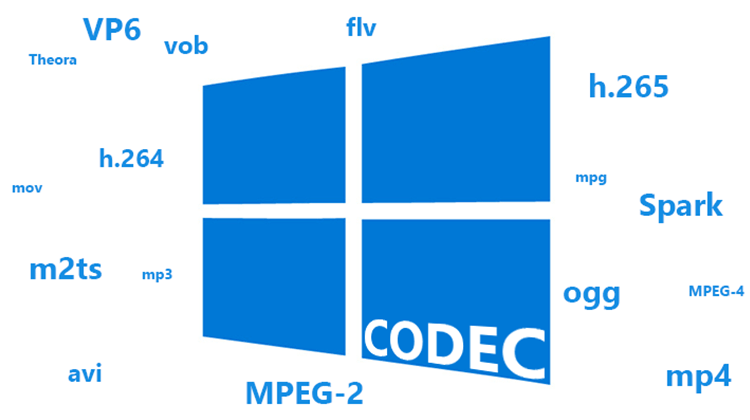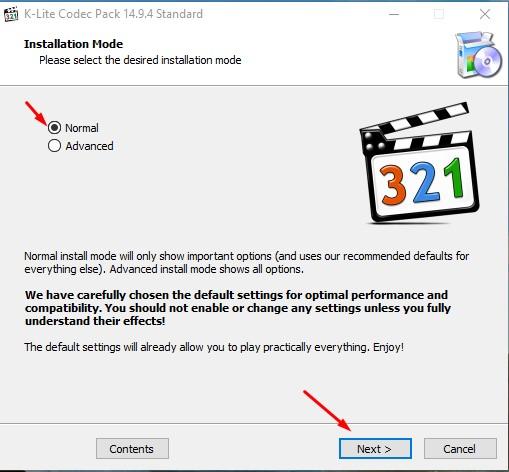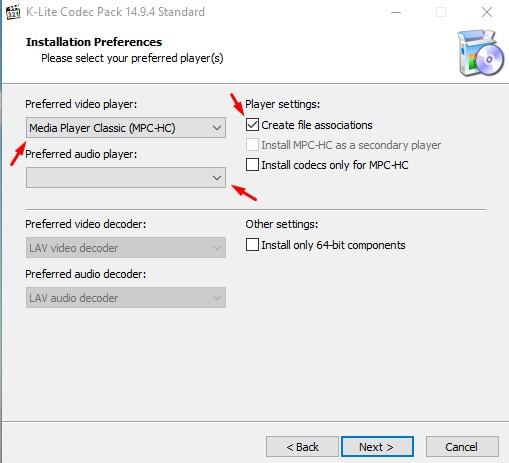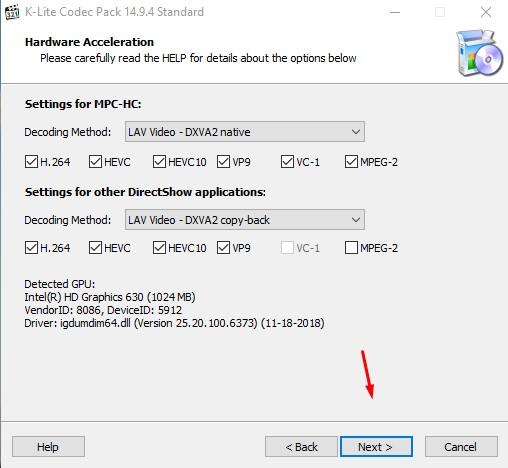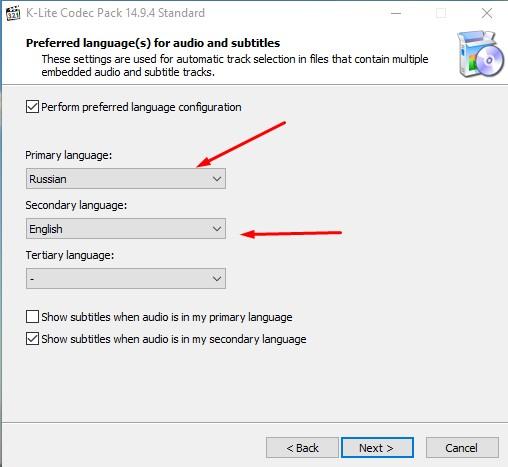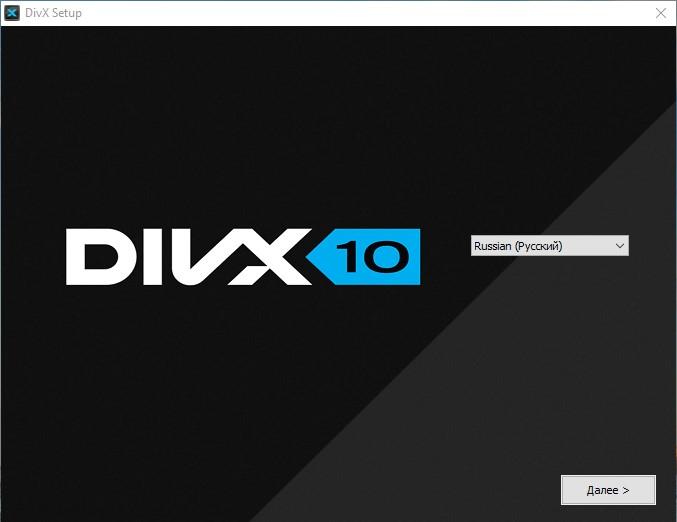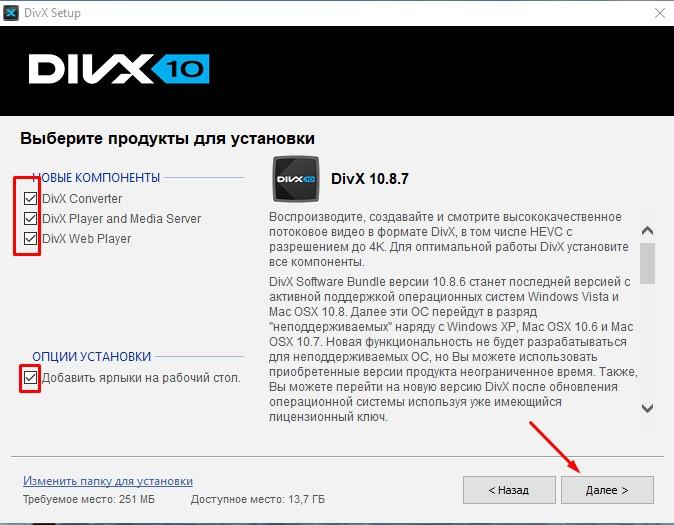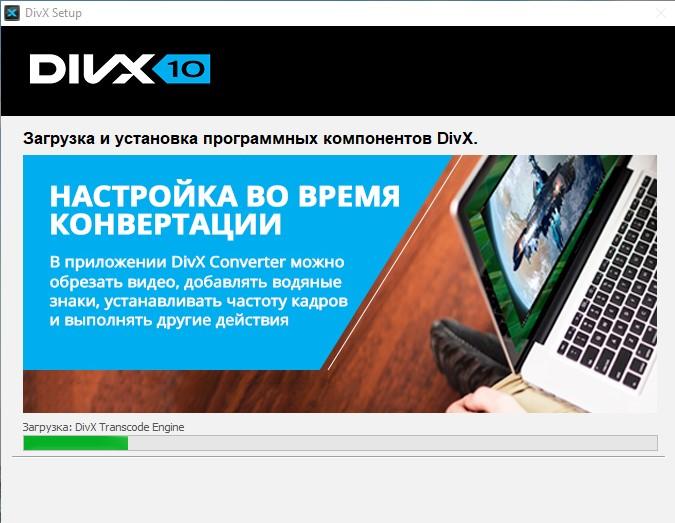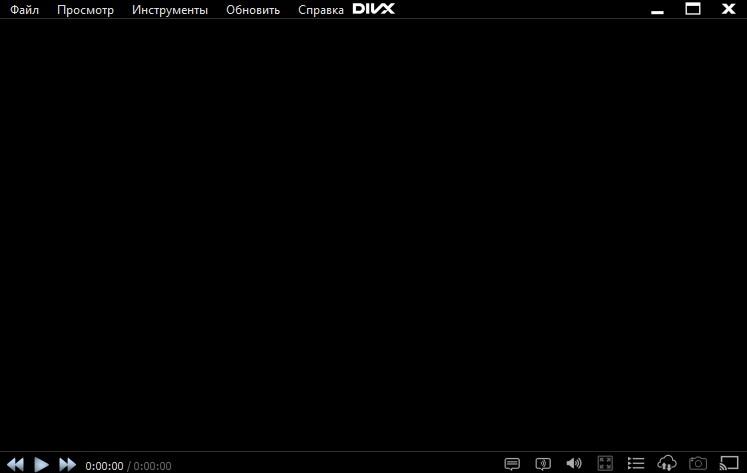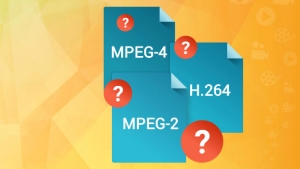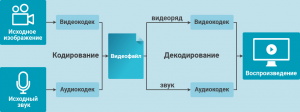Кодек – программный инструмент для кодирования и декодирования мультимедийной информации. И скорее всего, большинство, прочитав это определение, не поймет, что такое кодек. Поэтому предлагаем вам подробную статью, в которой мы разберемся с самим понятием, предназначением кодеков, принципом кодирования, а также рассмотрим самые популярные кодек-паки и дадим рекомендации по выбору подходящего.
Что такое кодек
Название codec – сокращение от coder/decoder возникло практически одновременно с первыми кодеками и быстро прижилось. По сути, кодек видео и кодек аудио – два типа программ, построенных по схожему принципу и используемых для сжатия и распаковки видеоряда и звуковой дорожки соответственно. Сжатие происходит за счет удаления повторяющихся фрагментов. Без этого мультимедийные файлы занимали бы в разы больше места, и тогда, даже при современном скоростном интернете, онлайн-кинотеатры и музыкальные библиотеки вряд ли завоевали бы популярность и вообще смогли бы работать.
Посчитайте сами: не сжатый кодеком часовой видеоролик в raw с частотой 60 кадров/сек займет на носителе информации около 500 ГБ; 8-канальное аудио – примерно 16 МБ за минуту.
Сам по себе кодек – обработчик, который ничего не хранит и не запоминает. Поэтому для того, чтобы сжатый кодеком файл впоследствии получилось распаковать и открыть на любом устройстве, необходим еще один элемент – контейнер. Контейнер – то, что мы привыкли в быту называть форматом, он хранит информацию о том, какой видеокодек и аудиокодек были использованы для сжатия определенного файла.
Чем отличаются кодек и контейнер?
Кодек проще всего представить в виде набора инструкций, которые выполняются с файлом, если к тому прикреплен соответствующий контейнер с данными. При этом ни первый, ни второй не предназначены для воспроизведения видео и аудио. Чтобы воспроизвести мультимедиа, нужен проигрыватель. В нём, в свою очередь, звук и картинка будут отображаться только при наличии нужного кодека. Иначе на экране появится сообщение об ошибке, чаще всего в нем будет написано что-то вроде «Отсутствует нужный кодек».
В зависимости от способа применения, кодек может выступать создателем контейнера или его обработчиком. Проще говоря, когда вы включаете запись с экрана компьютера, чтобы сохранить себе прямую трансляцию интересного вебинара, некий кодек создает контейнер и записывает в него картинку и звук в виде данных. Когда же вы захотите воспроизвести полученную запись, этот же кодек откроет контейнер и преобразует сохраненную внутри него информацию обратно в картинку и звук. Также кодек способен изменить содержимое контейнера, например, если вы захотите конвертировать запись в другой формат, нарезать ее или сжать. То, в каком качестве запишется и будет воспроизводиться запись, зависит от кодеков и настроек программы, через которую велась съемка с экрана.
Какие бывают форматы кодеков
Форматов кодеков, как минимум, столько же, сколько форматов мультимедийных файлов. Поэтому тем, кому часто приходится просматривать или работать с файлами, снятыми на разных устройствах, приходится держать на компьютере набор всевозможных кодеков. Впрочем, не все из них и не всегда нужно где-то скачивать и устанавливать отдельно. Но сначала разберемся, какие самые популярные форматы видео и аудио кодеков существуют.
-
WMA – один из первых аудиокодеков в истории персональных компьютеров, изначально он использовался только в плеере Windows Media для воспроизведения с первых музыкальных CD;
-
MP3 (он же – MPG, MPEG) – формат, созданный The Moving Pictures Expert Group для сжатия и распаковки музыкальных файлов с поддержкой многоканальности;
-
RealAudio – продукт RealNetworks, работающий с аудио в разном битрейте и практически на всех существующих платформах – Mac, Windows, Linux, Android, iOS и пр.;
-
RealVideo – мультиплатформенный видеокодер от того же поставщика;
-
DivX – кодек, производства одноименной компании-разработчика, кодирующий и декодирующий форматы AVI, MKV, HEVC и собственно DivX;
-
XviD – отличается от конкурентов особенно высокой степенью сжатия, благодаря ему исходное видео весом 1 ГБ можно ужать до 50 МБ и после распаковки на компьютере с установленным кодеком воспроизвести без потери качества.
Этот список кодеков далеко не полный, в нем нет почти не встречающихся «в быту» кодеков для редких форматов OGG, AAC, QT, 3GP и пр. Но скорее всего, в наше время, для прослушивания музыки и просмотра видео вы не станете искать и скачивать каждый кодек отдельно, а выберите или проигрыватель с предустановленными кодеками, или пакет с полным набором кодеров/декодеров под любой формат.
Dolby Stereo Digital и кодировка АС-3
В статье о кодеках нельзя не упомянуть о самой популярной системе кодирования звука в профессиональной кинематографии и цифровом телевещании высокого качества – Dolby Stereo Digital. Формат, родившийся на стыке аналогового и цифрового звука в 90-е годы прошлого века прочно закрепился на рынке и не планирует сдавать позиции. Именно благодаря нему появились Dolby Surround Digital – домашние кинотеатры со звуком, способным буквально погружать в атмосферу фильма за счет своей объемности. Вот только для того, чтобы аудиодорожка звучала правильно при воспроизведении фильма на компьютере или смарт-телевизоре, на устройстве опять же должен быть предустановлен кодек – AC-3.
AC-3 (audio codec) – аудиокодек третьего поколения, необходимый для корректного кодирования и декодирования файлов с многоканальным звуком. Чаще всего с помощью AC-3 кодируют звуковые дорожки видео, воспроизводимого с носителя или потокового, например, в телевизионных трансляциях по цифровым кабельным телеканалам.
Что такое пакеты кодеков
Скачивать и устанавливать кодеки пакетами гораздо удобнее хотя бы потому, что не нужно разбираться, какой для чего нужен. К тому же, пакеты обычно универсальные и поддерживают развертывание на разных устройствах: телевизорах, гаджетах на Android и iOS, в плеерах и браузерах компьютеров и ноутбуков. На начало 2000-х топ-3 самых лучших и популярных кодек-паков с регулярным обновлением выглядит так:
-
K-Lite Codec Pack – набор кодеков, устанавливаемый на все х86 и х64 версии Windows для беспрепятственного воспроизведения мультимедиа всех распространенных типов и форматов. Внутри пака никакого шпионского или другого вредоносного ПО, можно загружать, распаковывать и пользоваться в совершенно любом плеере на упомянутой платформе.
-
Media Player Codec Pack – еще один универсальный пакет. превращающий компьютер на Windows в мультифункциональный медийный центр для просмотра фильмов, прослушивания музыки, подкастов, а также записи медиа. В паке почти полсотни кодеков, включая поддерживающие blueray и распаковку видеозаписей в высоком разрешении.
-
XP Codec Pack – небольшой пак для домашнего компьютера, не перегруженный редкими кодеками, но вполне пригодный для беспроблемного просмотра DVD, трансляций, видео с телефона и клипов из интернета.
Отличия между пакетами кодеков не настолько существенные, чтобы стоило вдаваться в эти подробности. Когда важен размер файла с кодеками стоит выбрать lite-версию, такая есть у K-Lite Codec Pack, если же нужно получить поддержку максимального числа форматов и при этом место на накопителе можно не экономить, то лучше скачать и установить более объемный и полный Media Player Codec Pack с поддержкой практически всех типов мультимедийных файлов.
О том, как скачать, установить и обновить кодеки читайте по ссылке ниже
Как установить, обновить или удалить кодеки
Что делают кодеки
Кодеки умеют сжимать мультимедийный контент и распаковывать его обратно, если сжатие было произведено без потери качества. О том, для чего нужно сжимать звук и видео, мы уже упоминали. Теперь давайте на наглядном примере разберемся с тем, что делают кодеки с файлом, чтобы он занимал меньше места на накопителе.
Сжатие с потерей качества. Когда качество не так важно, как размер итогового файла, его можно сжать до минимально возможного размера, например, в 200 раз с применением XviD. Но при таком радикальном сжатии чаще всего никак не обойтись без потери некоторой части информации из файла. разумеется, речь не о целых кадрах или отрезках аудио, а о несущественных их элементах: оттенках, детализации, не воспринимаемых или плохо воспринимаемых человеческим ухом звуках. Все это при сжатии с потерей качества безвозвратно удаляется для экономии места на накопителе.
Сжатие без потери качества. Такой вариант сжатия предполагает, что будет удалена преимущественно дублирующаяся информация. При этом данные о ее наличии сохранятся, и благодаря им при воспроизведении кодек вернет вырезанное на место. Для наглядности, представьте себе японский кроссворд – закрашенные ячейки зашифрованы цифрами на полях. Вот сжатие без потери качества выглядит похоже – в сжатом файле в определенном виде остаются данные о том, что и в каком месте нужно вернуть на место. Обычно это статичные сцены, повторяющиеся подряд звуки и т. п.
Как и в случае с воспроизведением/распаковкой, сжимать файлы сам кодек не способен. Обычно этим занимаются отдельные программы – конвертеры, они же позволяют изменять форматы файлов для более удобного их воспроизведения на разных устройствах.
Как происходит кодирование видео и аудио
Кодирование видео и аудио при помощи кодеков происходит следующим образом:
-
Программа анализирует файл и, пользуясь собственными алгоритмами, находит внутри него пригодные для сжатия участки;
-
Все дублирующие друг друга последовательности сцен и звуковых рядов сокращаются и дополняются информацией о сжатии (например, сжатая последовательность букв AABBCCC могла бы выглядеть так – A2B2C3);
-
Несущественные данные из файла удаляются безвозвратно, это могут быть незаметные глазу переходы цвета или звуки в частотах, которые человеческое ухо не воспринимает.
Таким образом на выходе от каждого мегабайта мультимедийных данных остается не больше четверти, а иногда и 1/200 от исходного объема. При этом некоторые современные технологии кодирования позволяют сжимать картинку и звук так ювелирно, что даже самый взыскательный потребитель аудио и видео контента не заметит потерь в качестве.
Какой кодек использовать?
Кодеки для прослушивания музыки и просмотра видеозаписей на компьютере. Для этих целей не обязательно погружаться в мир аудио и видео кодеков. Достаточно скачать плеер, в котором все нужные кодеры/декодеры добавлены по умолчанию. Среди бесплатных программ с такими возможностями чаще всего выбирают:
-
VLC Media Player – мультиплатформенный проигрыватель, в котором без дополнений и настройки открывается любое видео и звуковые файлы;
-
KMPlayer – плеер для Mac и Windows с поддержкой расширенного пакета кодеков в базовой версии;
-
Splash HD Player Lite – компактная программа для Windows для просмотра видеозаписей с возможностью в live-режиме ощутимо улучшить качество картинки за счет наличия собственного уникального кодека.
На мобильных устройствах, в смарт-приставках и «умных» телевизорах кодеки для воспроизведения тех или иных форматов добавлены в прошивки. Поэтому вручную заботиться об их выборе и обновлении обычно не приходится. Особенно просто решается вопрос с невозможностью воспроизвести какой-либо файл на Android – устанавливаете VLC Media Player из Google Play и открываете в нём.
Кодеки для YouTube. Негласным стандартом используемых кодеков для львиной доли видеосервисов уже много лет являются H.264 и MPEG-4. Именно на их базе происходит кодирование и декодирование видео и аудио в роликах на YouTube и сериалах на Netflix. Но параллельно с этим интернет массово мигрирует на сравнительно свежую разработку – кодек AV1, который эффективно сжимает и быстрое распаковывает. Когда Ютуб и другие видеоплатформы перейдут на новинку окончательно, скорость буферизации просматриваемых видео может сократиться практически в два раза в сравнении с сегодняшней ситуацией, и это при полностью одинаковой скорости интернета. Разумеется, на качестве такое экстремальное сжатие нисколько не скажется, а там, где плохо с доступом к сети, появится возможность смотреть ролики в 4k.
С самим понятием и тем, какие кодеки нужны для воспроизведения разных форматов файлов, разобрались. Осталось выяснить что делать с кодеками тем, кто не просто смотрит, но и занимается монтажом видео или сводит музыкальные треки.
Кодеки для монтажа видео и звука. На фоне растущей популярности видеоконтента – видео смотрят чаще, чем слушают подкасты и читают тексты, – всё больше людей пробуют себя в роли видеоблогера или режиссера, который собирает интересные подборки и дайджесты готовых видеозаписей. И одной из самых часто встречающихся сложностей у тех, кто только знакомится с видеомонтажом, оказывается необходимость сводить видео и звуки в разных форматах. Склеить из SWF-анимации начала 2000-х и современного 4к-клипа приятную глазу картинку – задача для профессионала. А тем, кто только учится монтажным премудростям, пригодится конвертер.
Movavi Video Converter – пример современного, удобного, доступного и простого в использовании конвертера. Программа не перегружена лишними функциями, а также без проблем и дополнительных настроек справляется с поставленными перед ней задачами, если в системе установлены необходимые для этого кодеки. В ней можно сжимать и изменять форматы картинок, видеозаписей, аудиофайлов в разных расширениях. Разобраться легко, потому что интерфейс качественно локализован на русский язык и снабжен детальной справкой, буквально по каждой кнопке и меню.
Как самостоятельно сжать видео в Movavi Video Converter
Необходимость сжать видео может появиться в самых разнообразных ситуациях. например, чтобы поместить больше записей на флешку или собрать ролики из отпуска, снятые на разные телефоны, в один семейный фильм. Для того, чтобы добиться желаемого, вам понадобится:
-
Скачать подходящую для своей операционной системы версию Movavi Video Converter и установить ее на компьютер;
-
Запустить программу;
-
Перетащить в окошко конвертации файл и задать нужные настройки сжатия;
-
Подождать от нескольких секунд до нескольких минут, пока программа завершит конвертацию.
На сайте программы Movavi Video Converter есть больше информации о том, как работает конвертер, а также доступны видеоуроки. Узнайте больше о Movavi Video Converter по ссылке ниже.
Узнать больше о Movavi Video Converter
Подведем итог: кодек – программа, без которой видео и аудиофайлы занимали бы неоправданно много места. Для удобства лучше скачивать их пакетами или устанавливать проигрыватели с поддержкой кодеков «из коробки». Когда нужно аккуратно смонтировать ролик из видео, снятых на разных устройствах, желательно подогнать их все под одни параметры при помощи конвертера. Movavi Video Converter позволяет сжимать, стабилизировать, конвертировать, нарезать файлы быстро и без сложных настроек. Все нужные для этого кодеки в конвертере присутствуют, нужно просто скачать, установить и можно пользоваться.
Отличный способ перевести мультимедиа в нужный формат!
Остались вопросы?
Если вы не можете найти ответ на свой вопрос, обратитесь в нашу службу поддержки.
Подпишитесь на рассылку о скидках и акциях
Windows Media Player Windows 10 Windows 8.1 Windows 7 Еще…Меньше
проигрыватель Windows Media некоторые из самых популярных кодеков, например MP3, Windows Мультимедиа Audio и Windows Media Video. Однако он не содержит кодеки, необходимые для файлов Blu-ray, FLAC и FLV. Если что-то не работает в проигрывателе Windows Media, возможно, на вашем компьютере не установлены нужные кодеки. Самый простой способ устранить эту проблему — перейти в Интернет и найти нужный кодек.
Примечание: Не все проблемы с воспроизведением в проигрывателе Windows Media связаны с кодеками. Если проблема связана с кодеком, вы, вероятно, получите сообщение «Для воспроизведения этого файла необходим кодек» «В проигрывателе Windows Media произошла ошибка». В этом случае выполните действия, чтобы узнать больше о недостающих кодеках. Если оказалось, что это проблема не связана с кодеком, изучите раздел Устранение проблем со звуком в Windows Media Center для получения справки по проблемам со звуком и общим проблемам с воспроизведением.
Далее приведены ответы на некоторые распространенные вопросы о кодеках.
Что такое кодек?
Кодек сжимает или разжимает файлы мультимедиа, например композиции или видео. Проигрыватель Windows Media и другие приложения используют кодеки для воспроизведения и создания файлов мультимедиа.
Кодек может состоять из двух частей: кодера, который сжимает файл мультимедиа (кодировки) и декодера, который декомpressирует файл (декод). Некоторые кодеки включают обе части, а другие — только одну из них.
-
В меню Справка в проигрыватель Windows Media выберите пункт О проигрыватель Windows Media. Если вы не видите меню Справка, выберите пункт Упорядотка > Макет > Показать меню.
-
В диалоговом окне О программе нажмите ссылку Служба технической поддержки. В веб-браузере откроется страница, содержащая информацию о связанных двоичных файлах, кодеках, фильтрах, подключаемых модулях и службах, установленных на вашем компьютере. Эти сведения помогут вам устранить неполадки.
В настоящее время используются сотни аудио- и видео кодеков. Некоторые из них разработаны корпорацией Майкрософт, но большая часть кодеков создана сторонними компаниями, организациями или отдельными разработчиками. По умолчанию в операционной Windows и player есть ряд популярных кодеков, например Windows Media Audio, Windows Media Video и MP3.
Однако иногда может потребоваться воспроизведения содержимого, сжатого с помощью кодека, который Windows или player не включается по умолчанию. Чаще всего необходимый кодек можно скачать в Интернете (платно или бесплатно) В некоторых случаях player может автоматически использовать кодеки, установленные другими программами воспроизведения и создания цифровых мультимедиа на компьютере.
В этой ситуации вы, вероятно, пытаетесь воспроизвести, записать или синхронизировать файл, сжатый с помощью кодека, не содержащегося по умолчанию в Windows или проигрывателе.
Если вы знаете имя кодека или его идентификатор (идентификатор FourCC для видеокодеков или идентификатор WaveFormat для аудиокодеков), выполните поиск в Интернете. В большинстве случаев скачать последнюю версию кодека можно на веб-сайте производителя кодека. Если вы не знаете название или идентификатор недостающего кодека, см. раздел Как определить, какой кодек использовался для сжатия файла и в каком формате файл?
Предупреждение:
-
Используйте осторожность при установке кодеков, которые находятся в Интернете( в частности, некоторые бесплатные пакеты кодеков, включающие кодеки из разных компаний или организаций). Некоторые компоненты этих пакетов кодеков могут вызвать серьезные проблемы с воспроизведением в проигрыватель Windows Media и других игроков, привести к повреждениям системы и затруднить диагностику и устранение проблем с воспроизведением в службе поддержки Майкрософт.
-
Поэтому мы настоятельно не рекомендуем устанавливать эти пакеты кодеков, а если они установлены — советуем удалить их, если возникают проблемы при использовании проигрывателя. Устанавливайте только кодеки, фильтры и подключаемые модули из надежных источников, например с веб-сайта официального поставщика. Но даже в этом случае будьте осторожны: некоторые поставщики кодеков практически не предоставляют поддержку пользователям. Перед установкой любых цифровых мультимедийных компонентов создавайте точку восстановления системы. В случае необходимости она позволит вернуться к исходной конфигурации системы.
Совершенно точно определить, какой кодек использовался для сжатия файла, невозможно. Тем не менее доступны следующие способы:
-
Чтобы определить, какой кодек использовался для определенного файла, по возможности воспроизведения файла в player. Во время воспроизведения файла щелкните его в библиотеке правой кнопкой мыши, а затем выберите пункт Свойства. На вкладке Файл просмотрите разделы Аудиокодек и Видеокодек.
-
Используйте средство идентификации, не относяцие к кодеку Майкрософт. Чтобы найти такое средство, выполните поиск «средством идентификации кодеков» в Интернете. Вы найдете несколько инструментов, а также полезные сведения.
Чтобы определить формат файла, можно посмотреть его расширение (например, WMA, WMV, .mp3 или .avi). Однако этот способ можно использовать не всегда. Многие программы создают файлы с настраиваемыми расширениями. Каждый может переименовать файл, не изменяя при этом формат файла. Например, файл с расширением .mpg DVR или DVR-ms обычно является просто AVI-файлом, сжатым с помощью некоторой версии видеообъедика MPEG.
Декоддер DVD — это еще одно имя для декодера MPEG-2. Содержимое дисков DVD-Video, как и файлов DVR-MS (записи телепередач Майкрософт) и некоторых файлов AVI, закодировано в формате MPEG-2. Для воспроизведения этих элементов в проигрывале на компьютере должен быть установлен совместимый dvd-декод.
Если на компьютере есть DVD-диск, вероятно, на нем уже установлен декодод DVD. Однако если вы получили сообщение об отсутствии совместимого декодера DVD, нажмите кнопку Веб-справка в диалоговом окне сообщения об ошибке, чтобы узнать, как можно получить этот декодер.
Возможно, на рабочем компьютере нет кодеков, которые установлены на домашнем компьютере.
Например, вы не сможете воспроизвести диск DVD-Video или файл DVR-MS на рабочем компьютере, если на нем не установлен совместимый DVD-декодер.
Обратите внимание, что системный администратор в вашей организации может использовать групповую политику, чтобы блокировать установку новых кодеков.
Кодеки можно писать в 32- или 64-битных операционных системах. Если вы используете 64-разрядную версию Windows, необходимо устанавливать 64-разрядные кодеки. Например, если вы устанавливаете 32-битный кодек в 64-битной операционной системе, у игрока может не быть возможности воспроизведения файлов, для которые требуется этот кодек.
Обратите внимание, что многие более старые кодеки доступны только в 32-битных версиях. Если поставщик не указал версию кодека, вероятно, он 32-разрядный. Для получения дополнительных сведений обратитесь к поставщику кодека.
Вы можете попробовать приложение «Кино и ТВ» (Майкрософт) в качестве альтернативы проигрывателю Windows Media. Чтобы скачать его, введите Microsoft Store в поле поиска на панели задач, выполните поиск Кино и ТВ и прокрутите список результатов поиска вниз до раздела приложений.
Нужна дополнительная помощь?
Нужны дополнительные параметры?
Изучите преимущества подписки, просмотрите учебные курсы, узнайте, как защитить свое устройство и т. д.
В сообществах можно задавать вопросы и отвечать на них, отправлять отзывы и консультироваться с экспертами разных профилей.
Найдите решения распространенных проблем или получите помощь от агента поддержки.
- Что такое кодеки?
- Виды кодеков. Как найти на компьютере?
- Как узнать, какие кодеки нужны?
- Как установить кодеки на ПК?
Случались ли у вас ситуации, когда на ПК появлялись проблемы с воспроизведением звука и изображения? Причем какой-то из этих компонентов мог отсутствовать либо отставать от другого по времени. А иногда файл и вовсе может не запускаться — вместо него на экране появляется сообщение об ошибке.
Высока вероятность того, что источником данной проблемы являлся кодек, точнее, его отсутствие или некорректная работа. Разберемся с тем, что такое кодеки, каких видов бывают, для чего нужны и как правильно установить их на компьютер.
Что такое кодеки?
Кодек — это небольшая программа, предназначение которой заключается в кодировании и декодировании мультимедийных файлов. Кодирование — это сжатие файла, а декодирование — его воспроизведение из этого состояния.
Программы являются полезными и необходимыми, поскольку они дают возможность существенно снизить первоначальный размер файла. А это, в свою очередь, позволяют быстрее и удобнее передавать их, например, по сети. Кодеки не влияют на качество аудио и видеоматериалов или, во всяком случае, максимально сохраняют его на высоком уровне.
Кодек не способен самостоятельно воспроизводить файлы — он работает в паре с другим программным обеспечением, например, видеоплеером. Если при попытке запустить видео вы обнаруживаете ошибку или недостатки в воспроизведении, это значит, что плеер не может отыскать нужный кодек на компьютере. Программы часто сразу же предлагают решить проблему — появляется сообщение с предложением найти необходимый кодек в интернете. Но обычно этот процесс заканчивается неудачей. Некоторые плееры оснащены встроенными кодеками, что существенно облегчает их использование.
Виды кодеков. Как найти на компьютере?
Программы-преобразователи бывают двух типов:
- видеокодеки (AVI, MPEG-1, MPEG-2, MPEG-4, DivX, H.261, WMV и др.);
- аудиокодеки (MP3, AAC, RAM, WMA, AIF, RA и др.).
Выше приведены лишь наиболее распространенные кодеки, поскольку их количество огромно. Прежде чем устанавливать новые утилиты, необходимо проверить, какие кодеки уже есть на вашем компьютере. Сделать это можно несколькими способами (в Windows 8 и выше):
- через «Диспетчер устройств»;
- с помощью проигрывателя Windows Media;
- с помощью сторонних программ.
Диспетчер устройств
Войдите в «Панель управления» — «Оборудование и звук» — «Диспетчер устройств».
В длинном перечне различных устройств нужно найти пункт «Звуковые, игровые и видеоустройства». Именно в этом разделе могут содержаться подпункты: «Видеокодеки» и «Звуковые кодеки». Нажмите на нужный, чтобы посмотреть список утилит, установленных на ПК. Если же этих разделов в списке нет, значит, стоит попробовать один из следующих вариантов.
Проигрыватель Windows Media
Видеоплеер встроен по умолчанию в ОС Windows. Можно открыть программу через меню «Пуск» или запустить любое видео. Чтобы посмотреть список кодеков, нужно найти справочный раздел, который в этом плеере располагается не на самом видном месте. Например, если в окошке программы у вас нет верхней панели с разными элементами управления, то следует перейти в библиотеку.
Интерфейс программы изменился — теперь жмем на «Справка» — «О программе».
Появляется информационное окошко, в котором также есть кнопка «Сведения о технической поддержке ».
При переходе по ссылке в браузере открывается окно с подробными сведениями о проигрывателе Windows Media. Среди прочей информации также имеется и подробный список всех звуковых и видеокодеков.
Сторонние программы
Для просмотра кодеков, установленных на ПК, можно воспользоваться специальными программами. Достаточно скачать и установить одну из таких утилит. Например, InstalledCodec — бесплатный инструмент, отображающий все кодеки и дополнительную информацию о них. Еще один аналог — SHERLOCK — The Codec Detective, который занимает всего 80 Кб.
Как узнать, какие кодеки нужны?
Бывает так, что видео не воспроизводится на компьютере, но при этом непонятно, какой именно кодек нужен. Узнать это можно при помощи специальных программ, которые анализируют медиафайлы и предоставляют всю необходимую информацию о них.
Пример такого инструмента — MediaInfo. Программа бесплатная и на русском языке. После скачивания и установки нужно выбрать в меню неоткрывающийся медиафайл. В главном окошке отобразятся данные о нем, в том числе звуковые и видеокодеки. Программы-аналоги: GSpot, AVIcodec, VideoInspector.
Как установить кодеки на ПК?
Обратите внимание, что установка кодеков требуется лишь в том случае, если у вас возникают проблемы с воспроизведением мультимедийных файлов. Например, в Windows 10 большинство из них встроено по умолчанию.
Так как кодеков очень много и каждый имеет свои особенности, самый простой способ установить их на свой компьютер — воспользоваться универсальным пакетом K-Lite Codec Pack. Он распространяется в виде четырех бесплатных наборов:
- K-Lite Codec Pack Basic;
- K-Lite Codec Pack Standard;
- K-Lite Codec Pack Full;
- K-Lite Codec Pack Mega.
Разница между пакетами заключается в составе. Программа подходит для всех версий Windows x32, отличается простой установкой и содержит большое количество популярных форматов. Для 64-битной версии создан отдельный пакет K-Lite Codec Pack 64-bit. Достаточно запустить установочный файл, как обычную программу, и следовать инструкциям. На одном из этапов установки появляется возможность выбрать лишь те кодеки, которые необходимы.
Кодек – это специальная программа, которая помогает вашему компьютеру воспроизводить видео и звук. Кодек – это наш главный помощник при чтении различных аудио и видео форматов.
Когда-то давно кодеки приходилось искать и устанавливать самостоятельно даже на новый компьютер. Сейчас же Windows 10 уже снабжена всеми необходимыми кодеками для воспроизведения файлов как с жесткого диска, так и с интернета.
Кодеки подсказывают операционной системе, как работать с тем или иным форматом. Установленный кодек позволяет Windows открывать и конвертировать файлы разных форматов, являясь тем самым посредником между проигрывателем и контентом. По умолчанию операционная система Windows 10 включает ряд самых популярных кодеков, таких как Windows Media Audio, Windows Media Video и MP3.
Но предустановленный пакет кодеков Windows достаточно ограничен, так что для работы с аудио и видеоредакторами необходима поддержка дополнительных форматов. Также установка дополнительных кодеков может потребоваться, если на компьютер была установлена пиратская версия ОС или в системе произошел программный сбой.
Программы для установки кодеков в Windows 10
Когда вы пользуетесь компьютером и не испытываете проблем с воспроизведением видео или звука, то нет смысла устанавливать что-то еще. При возникновении следующих проблем следует подумать об установке расширенного пакета кодеков:
- некоторые видео файлы не воспроизводятся,
- нет поддержки форматов ULTRA HD,
- видео или аудиоредактор не видит файл,
- отстает видео или звук при просмотре фильма,
- в видео воспроизводится только звук или картинка.
Ниже я расскажу вам о двух самых популярных пакетах кодеков, которые сам использую для повседневных задач.
K-Lite Codec Pack
K-Lite Codec Pack – один из лучших пакетов, существующих на просторах интернета. Возможности данной программы почти безграничны:
K-Lite
- воспроизводит аудио и видео файлы любых форматов и типов сжатия,
- поддерживает мультимедийные форматы и различные типы разрешений экрана,
- использует проигрыватель для прослушивания защищенных CD-дисков.
Программа предоставляет кодеки для Windows на 32 и 64 бита. Предлагаются базовая, стандартная, полная и продвинутая версии программы. В первой содержится оптимальный набор кодеков. В продвинутой сборке находится полный список доступных кодеков, но без явной необходимости лучше не ее скачивать – в настройках инсталлятора можно попросту запутаться. После установки плеер K-Lite можно сделать стандартным – у меня он так и работает. Лучшей альтернативы пока не нашел.
Как установить кодек?
Скачиваем установщик с официального сайта разработчика https://codecguide.com
Открываем скачанный файл и выбираем стандартную установку.
Далее выбираем MPC как стандартный медиаплеер, если хотите.
Отмечаем галочками интересующие форматы и жмем «Далее».
Выбираем главный и вспомогательные языки. Первым языком можно поставить русский, что не может не радовать.
Ждем 1-3 минуты, пока программа не установится на компьютер. Готово!
DivX Codec Pack
Официальный сайт разработчика https://www.divx.com
Кодек повышает функциональность стандартного плеера, поэтому качество трансляции или проигрывания становится безупречным (поддержка 4К все же). Программа позволяет запускать видео любых расширений при полной совместимости с Windows 10. Среди функций значится передача видеофайлов на игровые приставки, воспроизведение аудиофайлов с субтитрами, настройка изображения и многое другое. Доступен для установки на ПК, планшеты и смартфоны.
Кодек пак поставляется с проигрывателем и конвертеров аудио/видео.
Следует заметить, что K-Lite Codec Pack и DivX не конфликтуют между собой.
Как установить кодек?
Скачиваем кодеки с официального сайта разработчика https://www.divx.com.
Открываем скачанный файл.
Выходим в главное меню. Жмем «Далее».
Выбираем интересующие компоненты и жмем «Далее». С кодеком можно установить конвертер, фирменный плеер и веб-плеер (для браузеров).
После этого начнется установка программы.
Так выглядит окно видеоплеера после установки.
Никаких проблем при установке у вас не должно появиться. Надеюсь, что теперь все нужные форматы воспроизводятся на вашем компьютере.
Также хочу заметить, что приложения, поставляемые с операционной системой Windows 10 (проигрыватель Windows Media) могут самостоятельно искать и устанавливать кодеки. Отдельные разработчики, такие как Майкрософт, предлагают загружать и обновлять их продукты в Microsoft Store.
Post Views: 4 631
Наверняка вы хоть раз в жизни сталкивались с тем, что ваш компьютер отказывался воспроизводить скачанную музыку, видеоролик или фильм с диска именно в тот день, когда вы решили провести приятный вечер у экрана монитора. От этой проблемы можно избавиться раз и навсегда, если переустановить или обновить кодеки.
Не знаете, что такое кодеки и как они работают? Тогда эта статья – для вас! Из нее вы узнаете, для чего нужны кодеки и какими они бывают, а также поймете, как устроен процесс воспроизведения видео на ПК и мобильных устройствах.
Всё, что нужно знать о кодеках
Кодеком (от английского codec) называют программу, предназначенную для кодирования и декодирования данных мультимедиа (например, аудио- и видеопотоков). Каждый кодек «специализируется» только на одном типе данных. За обработку звуковых записей отвечают аудиокодеки (AAC, AIF, AU, MP3, RA, RAM, WMA, FLAC), с видео работают видеокодеки (DivX, AVI, H.261, H.263, H.264, MPEG, RM, RV, WMV). Над роликами, в которых содержится и звук, и видео, «колдуют» оба этих типа кодеков.
Также существуют кодеки, предназначенные для обработки цифровых изображений и текста, однако в этой статье речь пойдет именно об аудио- и видеокодеках.
Как работают кодеки?
Представьте, что вы записали ролик на видеокамеру, загрузили его в компьютер и открыли с помощью проигрывателя. Казалось бы, пустяковое дело! Но кодекам на вашей камере и компьютере пришлось немало потрудиться, чтобы вы смогли это сделать. Давайте посмотрим, чем же занимаются эти программы, когда вы записываете видео и проигрываете снятые клипы.
Кодеки принимаются за работу в тот самый момент, когда вы нажимаете кнопку записи на своей камере. Прямо во время съемки видеокодек сжимает и кодирует видеодорожку, а аудиокодек работает со звуковой дорожкой. Затем оба потока синхронизируются и сохраняются в одном медиаконтейнере, а если говорить проще – формате. Камеры могут вести запись как в популярных форматах типа AVI и MP4, так и в более экзотических.
Теперь, когда вы перенесли снятый клип на свой компьютер, в дело вступают кодеки, установленные на нем: видеокодек распаковывает изображение, аудиокодек – звуковую дорожку, а проигрыватель выводит эту информацию на экран и в колонки вашего компьютера.
Зачем все эти сложности?
Неужели нельзя обойтись без кодирования? Теоретически – можно, на практике – лучше не стоит. Дело в том, что кодеки выполняют очень важную функцию: они сжимают файлы до размеров, приемлемых для современных устройств.
Видеофайлы, создаваемые камерами в процессе записи, имеют слишком большой размер: пятиминутный ролик, снятый на современный смартфон, в несжатом состоянии может занимать несколько гигабайт памяти! Вспомните, сколько места есть на дисках вашего компьютера и мобильных устройств, и представьте, сколько несжатых видеороликов вы могли бы на нем хранить – вряд ли эта цифра будет слишком большой.
Возможно, в будущем, когда память компьютеров и гаджетов будет исчисляться десятками и сотнями терабайтов, необходимость в использовании кодеков отпадет, но сейчас без этих шустрых программ, превращающих гигабайтные видео в мегабайтные, нам не обойтись.
Как же кодеки уменьшают размер файлов?
Сжатие видео и аудио происходит за счет устранения так называемой избыточности данных. Как это происходит? Представьте, что вы в течение 5 минут снимали морской пейзаж – такой, как на картинке:
Допустим, ваша камера снимает со скоростью 30 кадров в секунду. Получается, за 1 секунду записи она сохраняет в своей памяти 30 уникальных изображений. А за 5 минут (300 секунд) она снимет целых 9000 кадров!
Но что может кардинально измениться в этом пейзаже за 1 секунду? Позеленеет небо? Испарится вода?
Даже если произойдут какие-то изменения, то они будут плавными, и на их осуществление потребуется время. Вывод: ежесекундно камера снимает 30 практически полностью идентичных друг другу кадров.
Так зачем же сохранять в памяти все эти кадры целиком? Для записи пейзажа на видео кодеку достаточно сохранить один исходный кадр, найти все похожие на него и удалить из похожих кадров повторяющиеся части изображения. Затем, при воспроизведении видео, кодек будет наслаивать изменяющиеся части на исходное изображение. Если в картинке что-то поменяется, кодек выделит еще один исходный кадр и все на него похожие. Описанный алгоритм называют компенсацией движения и считают одним из основных методов сжатия видеоданных.
Компенсация движения – это всего лишь один из множества методов, применяемых видеокодеками при обработке записей с камер. Свои способы устранения избыточной информации используют и аудиокодеки. В результате работы кодеков из аудио- и видеопотоков удаляется большая часть «лишних» данных. За счет этого и происходит изменение объема закодированного файла.
Какой кодек выбрать?
Существует множество видео- и аудиокодеков, предназначенных для различных целей. Вот краткий список самых популярных кодеков:
— H.264 (MPEG-4)
— MPEG-2
— H.265 (MPEG-H, HEVC)
— Flash
— WMV
— FLAC
— APE
Чтобы вам не пришлось подолгу искать, какой кодек лучше подойдет вам, мы советуем скачать K-Lite Codec Pack – универсальный пакет для Windows, в котором есть все, что понадобится для проигрывания практически любого видео: самые хорошие кодеки для AVI, MKV, MP4 и других форматов.
Перейти на страницу K-Lite Codec Pack
А вдруг кодек сработает неправильно и удалит нужную информацию?
Можно ли обработать видеофайл без потерь?
В основе современных кодеков лежат сложные комплексные алгоритмы сжатия данных, которые помогают свести потери информации к минимуму. Однако если вы все-таки хотите перестраховаться, у нас есть хорошие новости: существуют так называемые lossless-кодеки, обрабатывающие видео без потерь. Это значит, что при декодировании потока информация будет воспроизведена бит к биту. Однако следует быть готовыми к тому, что размер видеофайла, обработанного такими кодеками, будет довольно большим.