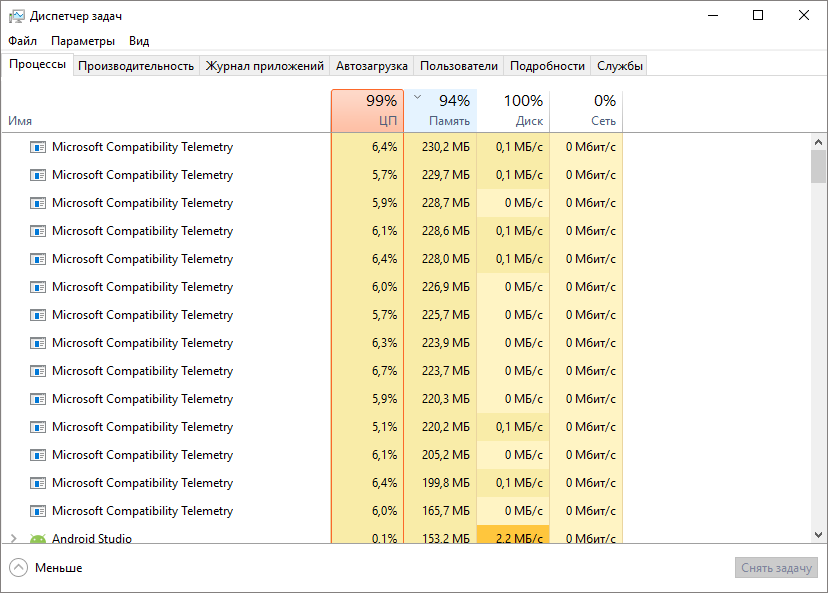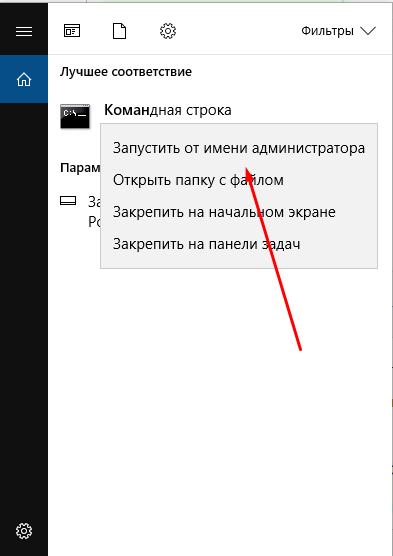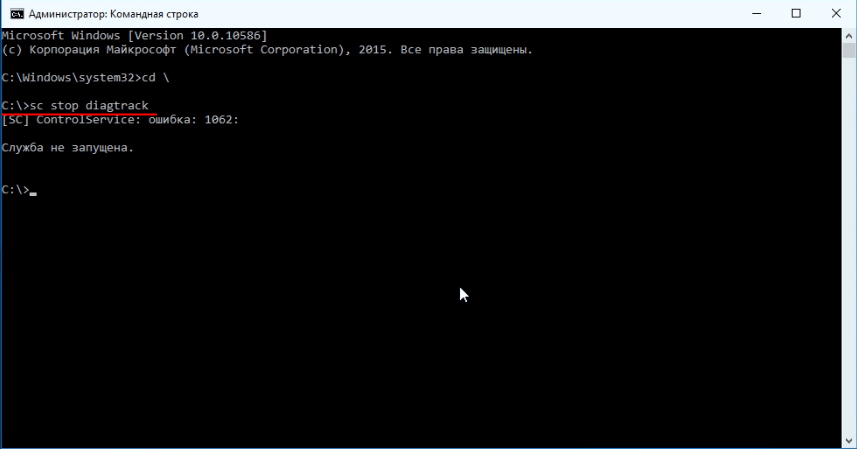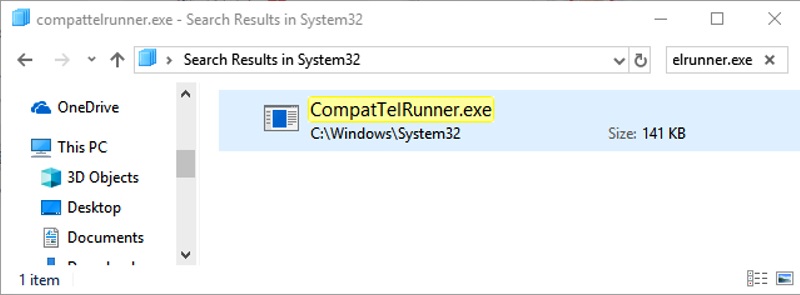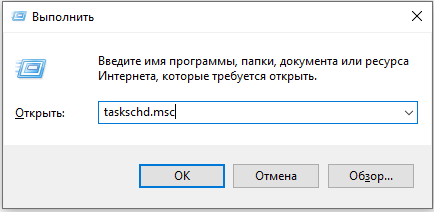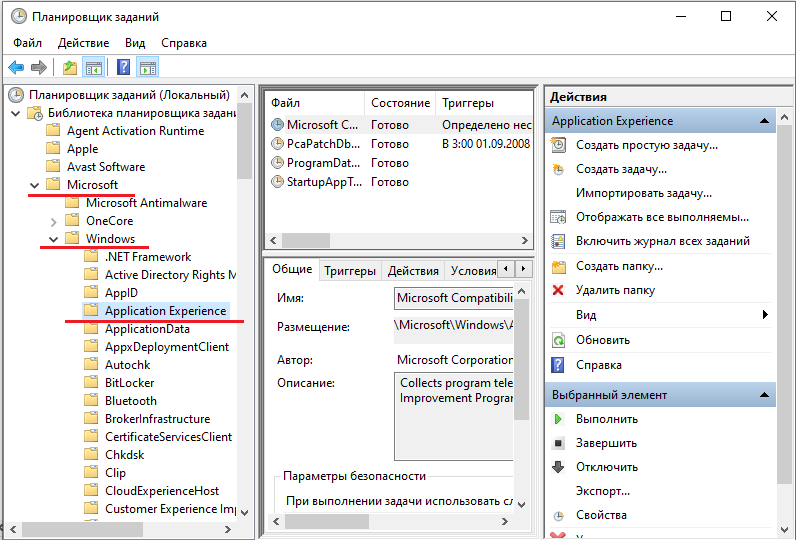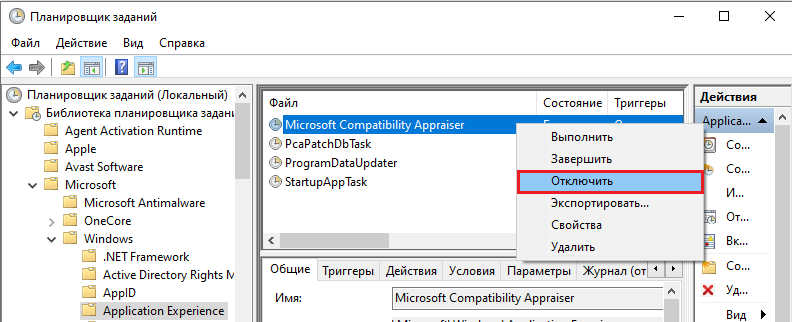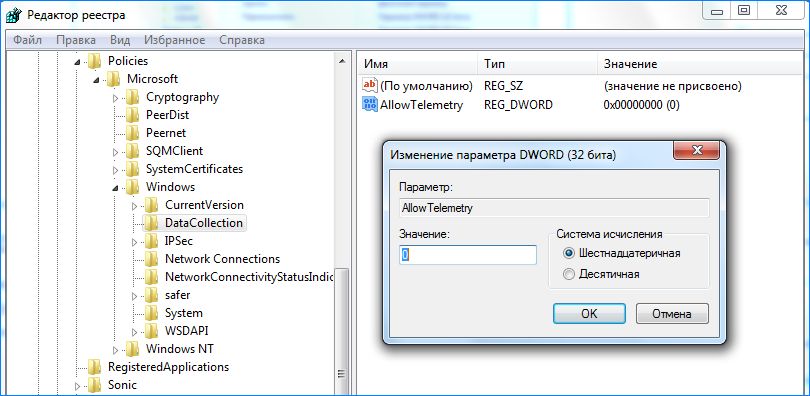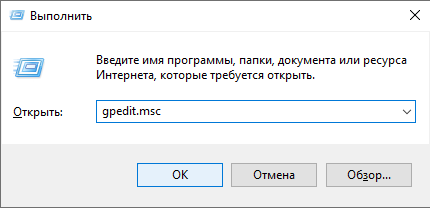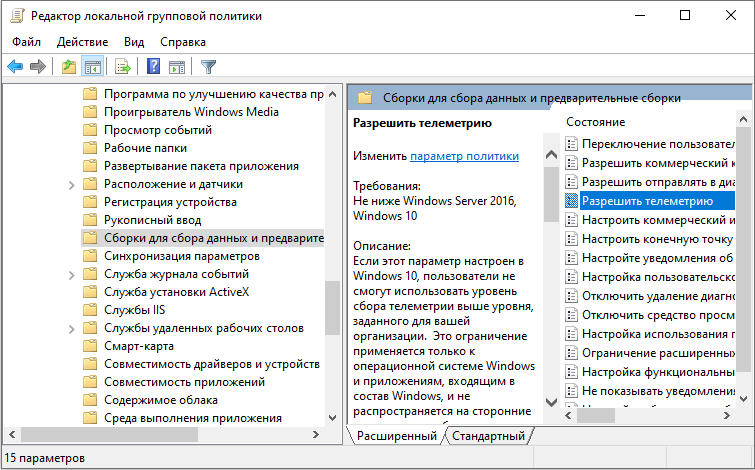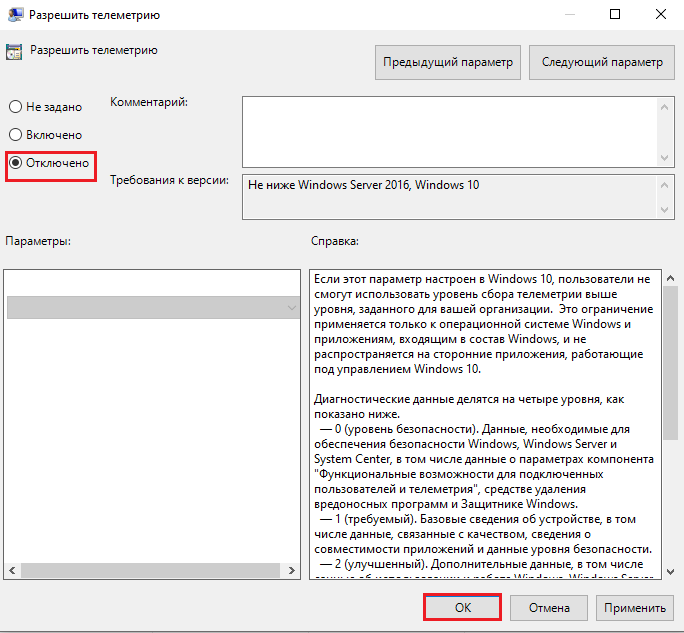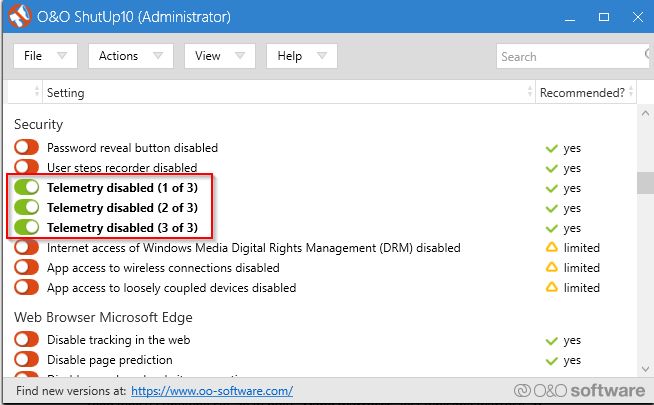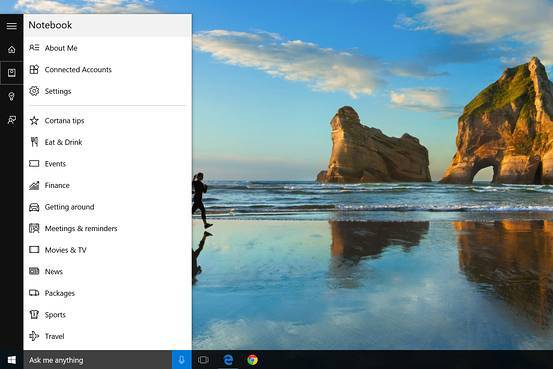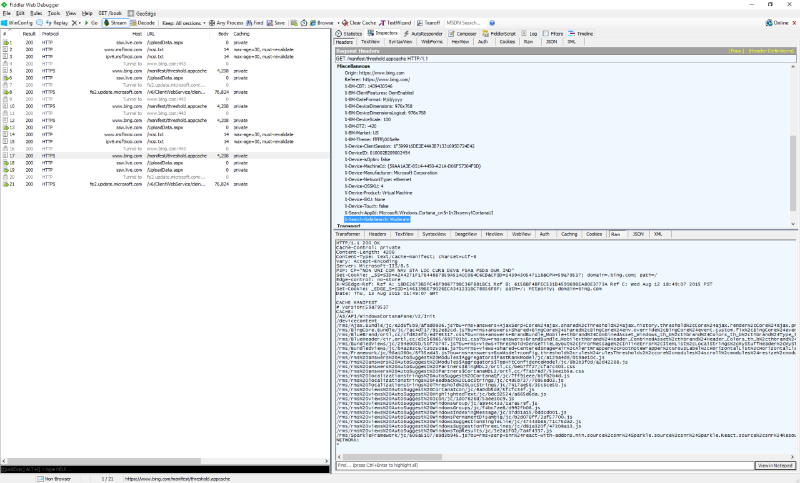В этой статье мы будем разбираться, что компания Microsoft узнаёт от нас, когда мы работаем или не работаем за своим компьютером. И как личную жизнь оставить личной.
После первого запуска операционной системы в июле 2015 года, посыпался шквал критики в отношении Microsoft, которые были связаны с обработкой персональных данных пользователей. Например, Microsoft edge (встроенный браузер) собирает информацию с поисков в интернете, Ваше местоположение обрабатывается встроенными сервисами телеметрии, вводимая информация с клавиатуры/рукописным вводом или голосовыми командами считывается и запоминается, постоянное «подслушивание» по микрофону, обработка контактов, текстовых сообщений, чтение жестких дисков и передача ключей шифрования на сервера Microsoft. Все негативно сказалось на первые впечатления об операционной системе
Ни в коем случае не хочу Вас запугать, что все так страшно и невозможно исправить. Раз добровольно согласились на обработку данных при первом запуске операционной системы, также добровольно возможно и отказаться без потерь гарантий компьютера или обслуживания со стороны компаний.
Если вы только планируете ставить операционную систему
Выбирайте ручные настройки, и самостоятельно убирайте все галочки, которые будут встречать нас по пути. Необходимо обязательно создать локальную учетную запись (без наличия интернета), пропустив шаг подключения к Вашему Wi-Fi, либо не вставлять интернет провод в компьютер.


Если Вы уже создали учетную запись Microsoft, то лучше удалить её и пересоздать без привязки к почтовому адресу. Так вы будете оставаться анонимным.
Конфиденциальность и обновления
После того, как мы увидели рабочий стол нашего компьютера, надо изменить политику конфиденциальности. Проходим дальше: Пуск – Параметры – Конфиденциальность. Здесь в разделе: «Общие» запрещаем все манипуляции.

Ниже слева заходим в «диагностики и отзывы» Выбираем Базовый. Отключить весь сбор информации, к сожалению, нельзя, так как большинство вещей являются обычной диагностикой самого устройства.

Пролистав ниже, убираем все галочки. Раз мы не можем отключить диагностику полностью, можем запретить отправлять эти данные самой Майкрософт. В самому низу есть пункт «Частота формирования отзывов», там в выпадающем окне выбираем «Никогда».

Дальше мы отключим обновления. Так как обновления выходят часто, то наши манипуляции будут терять актуальность, в связи с тем, что параметры будут принудительно включаться. Переходим к:
Пуск – Параметры – Обновление и безопасность Windows – Дополнительные параметры. Там убрать галочки с первых 4 пунктов, дальше можно оставить как есть.

Дальше переименуем ПК. Для этого рядом с кнопкой «Пуск» есть значок лупы (поиск).

Нажимаем и вписываем в поле запроса «О компьютере». Заходим в раздел «о компьютере», который находится в строке «Лучшее соответствие».

Пролистав, чуть ниже увидим кнопку «Переименовать этот ПК». Пишем на латыни удобное для нас имя. Это необходимо сделать, так как Windows автоматически раздает имена ПК, и, если ваш компьютер окажется в публичной сети, его будет сложнее идентифицировать.

Это оказалось просто? Тогда давайте повысим сложность.
Изменяем настройки рекламы
Правой кнопкой мыши по меню Пуск – Windows PowerShell Администратор.

начинаем вводить скрипт:
sc delete DiagTrack
sc delete dmwappushservice
C:\ProgramData\Microsoft\Diagnosis\ETLLogs\AutoLogger\AutoLogger-Diagtrack-Listener.etl
notepad C:\Windows\System32\drivers\etc\hosts
Каждый скрипт подтверждаем нажатием «Enter», после чего наш PowerShell должен выглядеть как на приведённом скриншоте ниже.

После ввода скрипта. Появится окно нашего блокнота.

В конце текстовика вписываем следующее:
127.0.0.1 localhost
127.0.0.1 localhost.localdomain
255.255.255.255 broadcasthost
Будет все выглядеть, как на картинке ниже. Сохраняем этот файл. Этим мы отключаем работу с внешними ресурсами и отключением рекламы во многих встроенных или выпущенных программах самой Microsoft.

Встроенная защита и телеметрия
Теперь будем изменять локальные групповые политики, чтобы отключить OneDrive, встроенный антивирус и часть телеметрии.
Нажимаем сочетание клавиш: Win+R, открывается окно «Выполнить»:

в нем непосредственно уже пишем в строке «открыть» следующий запрос:
gpedit.msc
У нас откроется Конфигурация компьютера. В этом разделе выбираем Административные шаблоны, практически в самом низу выбираем «Компоненты Windows», далее папку «Сборки для сбора данных и предварительные сборки» и отключаем телеметрию.
 В меню Компоненты сборки выбираем OneDrive и отключаем его.
В меню Компоненты сборки выбираем OneDrive и отключаем его.
 Следом тут же отключаем Защитника Windows. Советую воспользоваться посторонним антивирусом, а не в первоначальный встроенный.
Следом тут же отключаем Защитника Windows. Советую воспользоваться посторонним антивирусом, а не в первоначальный встроенный.
Дальше находим в компонентах Windows – Антивирус программа. Выключаем параметр, выделенный на приведённом скриншоте ниже.

Один из последних моментов – в реестре нужно отключить телеметрию полностью, чтобы ваш ПК меньше собирал технической информации. Нажимаем уже привычные нам Win+R. Пишем regedit. Откроется окно, где нам нужно будет перейти:

нажимая каждый раз на значок стрелочки, и под конец кликаем уже на саму папку «DataCollection»:

Где меняем значение 1 на 0. После нажимаем ОК.

Самое последнее, что мы сделаем, так это проверим нет ли нашего голоса, записанного нашим же ПК. Для этого проследуем по пути:
C:\Windows\Temp
Там можно обнаружить записанный голос в формате WAV. Если есть – можете смело удалять. Как показала практика, слежкой занималась не сама Windows, а фильтры, установленные в микрофон. Самый действующий вариант – отключение микрофона через панель задач.
Вывод
Итак, мы научились контролировать свои действия, как в интернете, так и за его пределами. Необходимо понимание того, что компании действуют в целях больше рекламных, нежели наблюдательных.
Для лучшего эффекта, советуем также не использовать встроенные программы наподобие GrooveMusic, просмотр фотографий, а использовать посторонний софт.
Windows 10 имеет множество новых функций, среди которых также присутствуют новые функции телеметрии и сбора данных, собирающие все ваши пользовательские данные и отправляющие их обратно в Microsoft. Несмотря на то, что Microsoft пометил эту функцию как способ улучшить взаимодействие с пользователем. Тем не менее многие пользователи обвиняют компанию в том, что она шпионит за вами.
Microsoft Compatibility Telemetry – что это за служба
Большинство из нас против того, чтобы отправлять в Microsoft свои личные данные. Кроме того, некоторые пользователи сообщили, что процесс Microsoft Compatibility Telemetry недавно начал вызывать очень высокое использование диска в системе Windows 10. Многие пользователи сообщают, что после обновления до Windows 10 они столкнулись с проблемами с местом на винчестере. Пользователи сообщали об этой проблеме как о проблеме с диском в Windows 10.
Возможность телеметрии Microsoft предоставляется с помощью службы отслеживания диагностики и полностью включена. Недавно Microsoft выпустила обновления для пользователей Windows (KB3075249, KB3080149 и KB3068708), которые предлагают идентичные данные телеметрии. Эта функция очень важна для обслуживания Windows 10 – она собирает данные с компьютера и отправляет их обратно разработчикам Windows. Теперь Microsoft утверждает, что она собирает информацию для улучшения взаимодействия с пользователем и улучшения платформы Windows, чтобы упростить её.
Если вы долгое время используете Windows 10, вы заметили, что телеметрия совместимости Microsoft включена по умолчанию, но неожиданно она начинает использовать огромное количество ресурсов ПК и замедляет работу ОС. Все обеспокоены своей конфиденциальностью в Windows 10. Но всё же, многие пользователи Windows 10 обеспокоены этим автоматическим сбором данных. После отключения настроек вы можете расслабиться и перестать беспокоиться о своей конфиденциальности в Windows 10.
Почему Microsoft Compatibility Telemetry грузит диск или процессор
Microsoft Compatibility Telemetry – это служба в Windows 10, которая содержит технические данные о том, как работают устройства Windows и связанное с ними программное обеспечение, и периодически отправляет эти данные в Microsoft, чтобы улучшить взаимодействие с пользователем, устраняя возникающие потенциальные проблемы. Использование Microsoft Compatibility Telemetry:
- Позволяет Windows обновляться.
- Позволяет системе быть безопасной, надёжной и хорошо работать даже в неблагоприятных ситуациях.
- Позволяет системе персонализировать или настраивать взаимодействие пользователя и ОС.
- Повышает производительность Windows с помощью совокупного анализа процессора.
Что такое данные телеметрии Windows и почему Microsoft Compatibility Telemetry грузит диск Windows 10? Эти данные включают в себя базовую информацию о диагностике системы, журналы того, как часто вы используете функции и приложения, системные файлы и, по всей видимости, больше данных, которые ещё не раскрыты. Все эти типы данных подпадают под категорию телеметрии. Ниже приведены конкретные примеры данных Windows Telemetry:
- Набранный на клавиатуре текст отправляется каждые 30 минут.
- Всё, что вы говорите в микрофон.
- Стенограммы того, что вы говорите во время использования Кортаны.
- Индекс всех медиа файлов на вашем компьютере.
- Первые данные с веб-камеры – 35 МБ.
Деактивация MCT
Дальше приведены некоторые методы, с помощью которых вы можете отключить Microsoft Compatibility Telemetry в Windows 10.
При помощи выполнения команд
В командной строке введите следующие строки:
sc delete DiagTrack
sc delete dmwappushservice
echo “” > C:\\ProgramData\\Microsoft\\Diagnosis\\ETLLogs\\AutoLogger\\AutoLogger-Diagtrack-Listener.etl
reg add “HKLM\\SOFTWARE\\Policies\\Microsoft\\Windows\\DataCollection” /v AllowTelemetry /t REG_DWORD /d 0 /f
Перезагрузите ПК и убедитесь, что процесс в Windows 7 отключён.
При помощи списка служб
Запустите службы:
Перезагрузите ПК и проверьте работоспособность Windows 8 и других версий.
При помощи параметров
Существует несколько основных способов отключения Microsoft Compatibility Telemetry с помощью файла CompatTelRunner.exe, но перед этим вы должны знать, что такое CompatTelRunner.exe и что он делает.
Что такое CompatTelRunner.exe
Это процесс, который используется для обновления вашей ОС до последней версии или внесения сопутствующих изменений. Процесс является частью Центра обновления Windows, в частности, KB2977759, который выступает в качестве обновления совместимости для Windows 7 RTM (выпуск для разработчиков). Он требует высокой пропускной способности хранилища, что может замедлить работу вашего ПК, и вы, скорее всего, захотите от него избавиться. Пользователи жаловались на многочисленные файлы CompatTellRunner.exe, отображаемые в диспетчере задач, которые используют ЦП и жёсткий диск. Он используется для выполнения диагностики на ПК, чтобы определить, есть ли вероятность проблем совместимости, и собирает информацию телеметрии программ, если она включена в программу улучшения качества ПО от Microsoft. Процесс позволяет Microsoft гарантировать совместимость, когда вы устанавливаете последнюю версию ОС Windows.
Файл CompatTelRunner.exe находится в папке System32 и принадлежит TrustedInstaller. Любые изменения, которые вы пытаетесь внести в него, будут сопровождаться ошибкой «Доступ запрещён», что означает, что вы не можете изменить или удалить его любым из доступных способов. Это потому, что процесс телеметрии принадлежит TrustedInstaller, который имеет атрибут «Только для чтения», и вы не можете его изменить. Хотя процесс не является необходимым и может быть по желанию удалён, чтобы Microsoft самостоятельно провела диагностику вашей системы и запустила проверки совместимости, а затем позволила ей работать. Для некоторых это может быть проблемой конфиденциальности.
Как устранить проблему с высокой загрузкой ЦП и диска с помощью CompatTelRunner.exe
Служба телеметрии Microsoft использует высокие ресурсы ЦП и много места на диске, поэтому для решения этой проблемы воспользуйтесь приведёнными ниже советами.
Способ 1. Отключите CompatTelTunner.exe из планировщика задач:
- Удерживая клавишу Windows, нажмите R. Введите taskschd.msc и нажмите «ОК».
- Разверните Библиотека планировщика задач/Microsoft/Windows/Application Experience.
- Щёлкните правой кнопкой мыши поочерёдно каждую из задач, перечисленных в Microsoft Compatibility Appraiser, и выберите «Отключить».
При помощи реестра
- На клавиатуре одновременно нажмите клавишу с логотипом Windows и клавишу R, чтобы вызвать команду «Выполнить».
- Введите regedit и нажмите ОК.
- Нажмите YES, когда появится запрос контроля учётных записей.
- Перейдите в раздел HKEY_LOCAL_MACHINE/SOFTWARE/Policies/Microsoft/Windows/DataCollection
ВАЖНО. Если вы не можете найти Allow Telemetry, то для его создания щёлкните правой кнопкой мыши DataCollection и выберите New-DWORD (32-bit), затем назовите новое значение Allow Telemetry.
- Дважды щёлкните Allow Telemetry.
- Установите значение Value на 0 (ноль) и нажмите OK.
Итак, теперь вы можете успешно отключить телеметрию на совместимость с Microsoft для Windows 10. Если проблема с использованием жёсткого диска сохраняется, попробуйте другие методы, описанные ниже.
При помощи групповой политики
- На клавиатуре одновременно нажмите клавишу с логотипом Windows и клавишу R, чтобы вызвать команду «Выполнить».
- Введите gpedit.msc и нажмите ОК.
- Перейдите в Конфигурация компьютера/Административные шаблоны/Компоненты Windows/Сбор данных и предварительный просмотр.
- Дважды щёлкните Allow Telemetry (Разрешить телеметрию).
- Выберите Disabled (Отключено), затем нажмите OK.
При помощи сторонней программы
Для отключения службы можно использовать любую программу-клинер или оптимизатор системы. Все они работают по одному принципу – запускаете приложение, нажимаете на кнопку «Сканировать ПК» и дожидаетесь окончания анализа. После этого программа покажет все повреждённые файлы и программы, а также настройки, которые необходимо изменить для оптимизации работы Windows.
СОВЕТ. Это всё! Теперь вы можете удалить файл CompatTelRunner.exe. Когда вы закончите с этим, вы станете владельцем файла, а не TrustedInstaller, и у вас появится полный контроль над ним, то есть вы можете удалить его, не встретившись с ошибкой «Доступ запрещён». Сделайте это, и вы больше не увидите, как процесс забирает столь необходимые ресурсы из вашей системы.
Без сомнения, Windows 10 – самая удобная операционная система, но у неё есть некоторые существенные проблемы. В этой статье мы постарались охватить все важные аспекты, связанные с Microsoft Compatibility Telemetry. Мы объяснили все способы отключения телеметрии в Windows 10. Если вы уже сталкивались с решением подобной проблемы, поделитесь с нашими читателями в комментариях под этой статьёй.
Время на прочтение
5 мин
Количество просмотров 409K
Информация о том, что Windows 10 собирает данные о пользователях, не нова. Еще в 2014 году компания Microsoft опубликовала заявление о конфиденциальности, из которого следует, что на ее серверы может передаваться информация об использованных программах, устройстве и сетях, в которых они работают. Эти данные могут объединяться с идентификатором пользователя (учетная запись Microsoft), также собирается информация об адресе электронной почты, предпочтениях, интересах местоположении, и многом другом.
Чешское издание Aeronet.cz опубликовало расследование неназванного ИТ-специалиста, который решил отследить активность Windows 10 по сбору данных. В ходе исследования использовались следующие инструменты: программа Destroy Windows 10 Spying, блокирующая передачу данных на серверы Microsoft, PRTG Network Monitor, Windows Resource Monitor и Wireshark. По мнению исследователя, Windows 10 — больше похожа на терминал по сбору данных, чем на операционную систему.
Cortana хочет знать о пользователе все
Наиболее активным «сборщиком» данных в новой ОС является голосовой помощник Cortana. Эксперимент чешского исследователя показал, что все голосовые запросы, переданные в динамик устройства, Windows 10 отправляет на следующие серверы:
vortex.data.microsoft.com
vortex-win.data.microsoft.com
telecommand.telemetry.microsoft.com
telecommand.telemetry.microsoft.com.nsatc.net
oca.telemetry.microsoft.com
oca.telemetry.microsoft.com.nsatc.net
sqm.telemetry.microsoft.com
sqm.telemetry.microsoft.com.nsatc.net
watson.telemetry.microsoft.com
watson.telemetry.microsoft.com.nsatc.net
redir.metaservices.microsoft.com
choice.microsoft.com
choice.microsoft.com.nsatc.net
df.telemetry.microsoft.com
reports.wes.df.telemetry.microsoft.com
wes.df.telemetry.microsoft.com
services.wes.df.telemetry.microsoft.com
sqm.df.telemetry.microsoft.com
telemetry.microsoft.com
watson.ppe.telemetry.microsoft.com
telemetry.appex.bing.net
telemetry.urs.microsoft.com
telemetry.appex.bing.net:443
settings-sandbox.data.microsoft.com
vortex-sandbox.data.microsoft.com
survey.watson.microsoft.com
watson.live.com
watson.microsoft.com
statsfe2.ws.microsoft.com
corpext.msitadfs.glbdns2.microsoft.com
compatexchange.cloudapp.net
cs1.wpc.v0cdn.net
a-0001.a-msedge.net
statsfe2.update.microsoft.com.akadns.net
sls.update.microsoft.com.akadns.net
fe2.update.microsoft.com.akadns.net
diagnostics.support.microsoft.com
corp.sts.microsoft.com
statsfe1.ws.microsoft.com
pre.footprintpredict.com
i1.services.social.microsoft.com
i1.services.social.microsoft.com.nsatc.net
feedback.windows.com
feedback.microsoft-hohm.com
feedback.search.microsoft.com
rad.msn.com
preview.msn.com
ad.doubleclick.net
ads.msn.com
ads1.msads.net
ads1.msn.com
a.ads1.msn.com
a.ads2.msn.com
adnexus.net
adnxs.com
az361816.vo.msecnd.net
az512334.vo.msecnd.net
При этом, исследователь заметил, что информация отправляется на серверы один раз в 15 минут (примерно по 80 мегабайт). Это слишком много для метаданных, поэтому он предположил, что сначала Cortana преобразовывает голосовые записи в текст, а затем отправляет на серверы Microsoft еще и wav-файлы с голосом (включая записи разговоров через SIP). Собранная текстовая информация хранится внутри встроенного в Cortana блокнота.
Если запретить коммуникацию с серверами из списка выше через файл hosts, то в дальнейшем программа будет выдавать ошибки.
Кроме того, некоторые пользователи уже успели пожаловаться на то, что Cortana продолжает работать в фоновом режиме, даже если ее отключить в настройках.
Кроме того, как выяснили журналисты издания Ars Technica, если пользователь отключит функцию поиска в интернете из меню «Пуск», осуществление такого поиска все равно приведет к отправке запроса на сервер Bing, который вернет файл threshold.appcache, в котором также содержится некая информация Cortana, включая ID-устройства, который сохраняется при перезагрузке.
В настоящий момент виртуальный помощник понимает только английский язык, а Microsoft уверяет, что вся собираемая им информация надежно защищена. Однако компания из Редмонда также заявляет, что по запросу соответствующих государственных органов, данные могут быть переданы им.
Для того, чтобы передавать меньше персональных данных, пользователь может не связывать Windows 10 с учетной записью Microsoft. В таком случае Cortana не будет работать, но поиск будет функционировать
Даже чаты с шифрованием не защищают текст
Также ОС отслеживает поисковые запросы пользователя, анализирует почтовую переписку, чтобы узнать предпочтения и расписание владельца компьютера. Кроме того, данные также передаются и поисковому движку Bing.
Как выяснил тот же чешский исследователь, собранная текстовая информация хранится во временных файлах, которые один раз в 30 минут передаются на следующие серверы:
oca.telemetry.microsoft.com.nsatc.net
pre.footprintpredict.com
reports.wes.df.telemetry.microsoft.com
Сервер телеметрии собирает информации о географическом положении, IP-адресе. Footprintpredict передает данные движку Bing. При этом используется не только информация, введенная непоследственно в браузере, но и, к примеру, взятая из чатов — Windows 10 может «перехватывать» ввод любого установленного приложения. Таким образом, если пользователь в разговоре в мессенджере упомянет о том, что собирается в отпуск, после в браузере Edge ему будет показываться соответствующая реклама. Поскольку перехватывается ввод с клавиатуры, то даже при общении через защищенные мессенджеры, ОС может видеть, что вводит пользователь (но не видит, что ему прислали в ответ).
По заявлению исследователя, ему удалось обнаружить еще одну интересную особенность Windows 10 — если где-либо в ОС напечатать название известного американского фильма, то система осуществляет соответствующий поиск на жестком диске и индексирует медиафайлы. Индексный файл затем отправляется на серверы Microsoft:
df.telemetry.microsoft.com
reports.wes.df.telemetry.microsoft.com
cs1.wpc.v0cdn.net
vortex-sandbox.data.microsoft.com
pre.footprintpredict.com
При этом, названия иностранных фильмов (например, чешских) не приводили к подобной активности ОС, также система не изучает содержимое файлов, поэтому если назвать файл с фильмом любым другим словом, то он не будет проиндексирован. Исследователь в своей статье предположил, что эта функциональность в будущем может быть использована для поиска контрафактного контента или создания таргетированных рекламных объявлений о покупке фильмов.
Веб-камера тоже передает данные
После активации Windows 10 и после первого запуска веб-камеры она отправляет около 35 мегабайт данных на следующие серверы:
ca.telemetry.microsoft.com
oca.telemetry.microsoft.com.nsatc.net
vortex-sandbox.data.microsoft.com
i1.services.social.microsoft.com
i1.services.social.microsoft.com.nsatc.net
Исследователь заметил только один случай отправки данных веб-камерой, но предполагает, что возможно она отправляет информацию с длинным интервалом (дни или недели). В своем материале он заявляет о том, что не знает, для чего конкретно может использоваться информация с веб-камеры, но учитывая, что Windows — это система, применяющаяся во многих даже самых крупных международных компаний, подобная функциональность потенциально может приводить к утечке важных данных.
Все данные, передающиеся на серверы Microsoft, зашифрованы, поэтому понять, что конкретно отправляет система без необходимости взлома шифрования, просто невозможно.
Журналисты Ars Technica отключили передачу телеметрии с помощью групповых политик, но система все равно периодически посылала информацию на сервер ssw.live.com
Представители Windows заявили изданию, что Windows 10 собирает только информацию, которая поможет в будущем улучшить предоставляемые пользователям сервисы. Тем не менее, не все пользователи рады тому, что система продолжает что-то отправлять на серверы Microsoft, даже если ей запретить это делать, и пытаются решить эту проблему самостоятельно, создав соответствующие инструменты. Так на Github выложен код программы DisableWinTracking, которая «использует некоторые известные способы отключения слежки в Windows 10».
Telemetry is not a four-letter word.
You wouldn’t know that to listen to the relentless hammering of the technology by Windows 10 critics, who see it as a form of «spying» on the part of Microsoft. Unfortunately, many of those critics have used unreliable data , compounded by a misunderstanding of the basic technology, to form their opinions.
In this article, I want to take a closer look at the way that telemetry works and the data it collects. This article relies primarily on my own testing, using a number of Microsoft-provided tools as well as third-party utilities.
See also
My research also included discussions with engineers as well as reviews of some thorough but obscure documentation. The most useful resource I found is a detailed technical paper written for IT pros and published in the TechNet Library: Configure telemetry and other settings in your organization . (That article has a convenient short link: aka.ms/ConfigureTelemetry.)
What is Windows 10 telemetry?
Microsoft defines telemetry as «system data that is uploaded by the Connected User Experience and Telemetry component,» also known as the Universal Telemetry Client, or UTC service. (More on that shortly.)
Microsoft uses telemetry data from Windows 10 to identify security and reliability issues, to analyze and fix software problems, to help improve the quality of Windows and related services, and to make design decisions for future releases.
Telemetry features aren’t unique to Microsoft and there’s nothing particularly secret about them. They’re part of a larger trend in the software industry to collect and analyze event data as part of a shift to data-driven decision making. (My definition of «the software industry» includes not just Microsoft and Google but also companies like Tesla Motors, which uses vehicle telemetry to provide ongoing product improvements to its cars.)
You can read about Microsoft’s use of this technology in a paper co-authored by Titus Barik of the University of North Carolina and several individuals at Microsoft Research. «The Bones of the System: A Case Study of Logging and Telemetry at Microsoft» will be presented at the International Conference on Software Engineering in September 2016.
It’s worth noting that the telemetry data I describe here is only a small part of the routine traffic between a Windows 10 PC and various servers controlled by Microsoft. Most network analysis I’ve seen looks at all that traffic and doesn’t isolate the telemetry data transmissions.
How does Windows 10 collect and transmit telemetry data?
Windows 10 includes a piece of software called the Connected User Experience and Telemetry component, also known as the Universal Telemetry Client (UTC). It runs as a Windows service with the display name DiagTrack and the actual service name utcsvc. Microsoft has engineered this component as a part of Windows.
You can see the DiagTrack service in the Services console in Windows 10. As I said, it’s not a secret.
To find the process ID (PID) for the service, look on the Services tab in Windows Task Manager. This piece of information is useful for anyone who wants to monitor activities of the DiagTrack service using other software tools.
I used that PID to watch the activity of the DiagTrack service over the period of several days, using the built-in Resource Monitor tool on a virtual machine running Windows 10 Enterprise with a local account and the telemetry level set to Basic.
That screenshot shows the DiagTrack component doing exactly what the documentation says it does, performing an initial performance measurement and then checking the contents of four log files every 15 minutes or so. Because I wasn’t doing anything with this test system, there weren’t any crashes or app installations to report, so those log files didn’t change during the period I was measuring.
Each data transmission was small. Microsoft says the average size is 1.2K, which is certainly consistent with my experience.
On my AC-powered test system running on a wired network, that’s roughly 32 connections every eight hours. If you run the same experiment on a metered network, Microsoft says no data is transmitted. If this system has been a notebook running on battery power, check-ins would have been once every four hours.
Diagnostic and crash data is uploaded only on AC power and on non-metered networks.
What data is collected from a Windows 10 PC?
The amount and type of data telemetry that the UTC will collect is determined by which of four telemetry levels is selected. Three of them (Basic, Enhanced, and Full) can be configured using the Settings app; the fourth level (Security) is available for PCs only in Windows 10 Enterprise and Education editions and can only be set using administrative tools such as Group Policy or mobile device management software.
Microsoft uses the following diagram to describe these four levels.
Telemetry data includes information about the device and how it’s configured (including hardware attributes such as CPU, installed memory, and storage), as well as quality-related information such as uptime and sleep details and the number of crashes or hangs. Additional basic information includes a list of installed apps and drivers. For systems where the telemetry is set to a level higher than Basic, the information collected includes events that analyze interaction between the user and the operating system and apps.
I will not try to summarize the four levels here but instead encourage you to read the full descriptions for each level in the documentation.
The default level is Full for Windows 10 Home and Pro and Enhanced for Enterprise edition. (On a device that is running an Insider preview edition, this value is set to Full and can only be changed by installing a released version.)
If you are concerned enough about privacy to have read this far, you probably want to set the telemetry level to Basic. Search for Feedback in the Settings app to find the Diagnostic And Usage Data switch shown here.
You can also use Group Policy and MDM software to enforce these and other settings on a Windows domain.
Organizations that have a need to keep outside network connections and data transfer to a minimum should consider the Security level, but only if they have the IT chops to set up their own update infrastructure. (At this level of minimal data collection, Windows Update doesn’t work.)
Where is telemetry data stored?
On a Windows 10 PC, telemetry data is stored in encrypted files in the hidden %ProgramData%\Microsoft\Diagnosis folder. The files and folders in this location are not accessible to normal users and have permissions that make it difficult to snoop in them.
Even if you could look into the contents of those files, there’s nothing to see, because the data files are encrypted locally.
The UTC client connects to settings-win.data.microsoft.com, provides its device ID (a randomly generated Globally Unique ID that is not associated with any personal information), and a few other configuration details, and downloads a settings file.
Next, the telemetry client uses that settings file to connect to the Microsoft Data Management Service at v10.vortex-win.data.microsoft.com and upload any data that is waiting to be sent. The transmission takes place over encrypted HTTPS connections.
(That’s a security change Microsoft made in the Windows 7 timeframe. Previous versions sent telemetry data over unencrypted connections, making it possible for attackers to intercept the data.)
See also
I was able to confirm these values using many hours of network diagnostics. Note that the IP addresses assigned to these individual hosts might vary. This is the very definition of big data.
How does Microsoft use this data?
Microsoft maintains potentially sensitive telemetry data «in a separate data store that’s locked down to a small subset of Microsoft employees in the Windows Devices Group.» In addition, the company says, «Only those who can demonstrate a valid business need can access the telemetry info.»
This data is compiled into business reports for analysis and for use by teams tasked with fixing bugs and improving the performance of the operating system and associated services. Only «aggregated, anonymous telemetry information» is included in reports that are shared with partners.
There’s no hard-and-fast rule that defines how long data is retained. However, Microsoft says its goal is to store data only «for as long as it’s needed to provide a service or for analysis.» A vague follow-up statement says «much of the info about how Windows and apps are functioning is deleted within 30 days.»
Is it possible for Microsoft to collect business or personal information?
Yes, especially at the higher telemetry settings.
The collection process is tailored so that the telemetry component avoids gathering information that could directly identify a person or an organization. However, at the Enhanced setting, when Windows or an app crashes or hangs, the memory contents of the faulting process are included in the diagnostic report generated at the time of the crash or hang, and that crash dump might include sensitive information.
At the Full setting, you grant Microsoft permission to collect extra data when your device «experiences problems that are difficult to identify or repeat using Microsoft’s internal testing.
The formal documentation makes it clear that this sort of investigation can snag personal documents:
This info can include any user content that might have triggered the problem and is gathered from a small sample of devices that have both opted into the Full telemetry level and have exhibited the problem.
However, before more info is gathered, Microsoft’s privacy governance team, including privacy and other subject matter experts, must approve the diagnostics request made by a Microsoft engineer. If the request is approved, Microsoft engineers can use the following capabilities to get the information:
- Ability to run a limited, pre-approved list of Microsoft certified diagnostic tools, such as msinfo32.exe, powercfg.exe, and dxdiag.exe.
- Ability to get registry keys.
- Ability to gather user content, such as documents, if they might have been the trigger for the issue.
If you’re not comfortable with granting that sort of access, make sure you turn this setting down to Enhanced or Basic.
Это очередная статья по настройке Windows 10. На этот раз будем возвращать себе анонимность. Так уж пошло, что для более или менее продвинутых пользователей десятка является синонимом слова «слежка» или «шпионаж». «Контроль качества и усиленная защита пользователя» – именно так компания Microsoft называет свой процесс слежения, отправки статистики на свои серверы и манипуляцию с личными данными пользователей. Пожалуй, это и есть главный и, возможно, единственный недостаток этой операционной системы. Даже если на компьютере нет какой-либо сверхсекретной информации или других сугубо личных данных – все равно неприятно осознавать, что все это кто-то смотрит, читает, а может и передает куда-то в своих личных целях. Если нет желания мириться с этим и вы хотите узнать, как отключить слежку в Windows 10 навсегда, тогда эта статья для Вас.
Отключение слежения и телеметрии рассмотрим на разных этапах жизни системы Windows – во время установки и после.
Все самые важные настройки для возвращения приватности начинаются еще до первого запуска операционной системы. В перечень необходимых действий входит:
- Начальный экран настроек
- Настройка параметров
- Окончательный этап настройки
- Создание локального профиля
Начальный экран настроек
После установки Windows 10 появляется первое окно окончательной подготовки к использованию. Здесь не стоит поддаваться соблазну, нажимая большую кнопку «Использовать стандартные параметры», это равносильно согласию на нарушения всех своих прав приватности и анонимности. В левой части экрана есть неприметный пункт, написанный мелким бледным шрифтом «Настройка параметров». Именно с него все и начинается.
Настройка параметров
Тут как раз и прячется первый подвох. В открывшемся окне уже куча функций, отслеживающих действия пользователя, которые по умолчанию включены.
Что это такое и что оно делает объяснять нет смысла – и так все понятно описано. Переводим все ползунки в состояние «Выключено» и нажимаем «Далее».
После проделанных действий откроется следующее окно. Здесь также по умолчанию все включено и предлагается, чтобы совершались некоторые действия.
Так же как и на предыдущем шаге, здесь необходимо сдвинуть все ползунки в состояние «Выключено» и снова нажать «Далее».
Окончательный этап настройки
А вот и SmartScreen – та самая служба, которая частенько бывает одной из причин замедления Windows 10, в обмен на так называемую «безопасность» и «защиту». Здесь же присутствует и второй пункт – «Прогнозирование страниц», который разрешает официально шпионить во время серфинга в интернете, а третий пункт про обновления ПК – самый интересный. Он задействует на системе подобие торрент-клиента, скачивающего и раздающего обновления по сети. Естественно это сказывается на скорости интернета, задержке сигнала в онлайн-играх и прочем. Здесь снова нужно все ползунки выключить и нажать «Далее».
Создание локального профиля
Далее появится последнее окно настроек. Здесь пользователю предлагают создать учетную запись Microsoft. Это на самом деле, как бы краеугольный камень, потому что если эту запись все-таки создать, то все личные данные и все настройки будут привязаны к этой записи. Если у вас дома несколько компьютеров и нужна единая запись для возможного входа или восстановления, можно в принципе и завести ее, однако если эту запись взломают, то автоматически у злоумышленника окажется буквально все и сразу. В большинстве случаев лучше нажать «Пропустить этот шаг» и создать локальный профиль.
Здесь все стандартно – необходимо указать имя пользователя и пароль. Остается последний раз нажать кнопку «Далее», чтобы появился рабочий стол.
Отключение слежки в Windows 10 после установки системы
Лучше конечно отключить все что можно на этапе установки системы. Но если вам это по какой-то причине не удалось сделать, то причин паниковать нет.
Настройка параметров конфиденциальности Windows 10
Настройка конфиденциальности делается в разделе “Конфиденциальность” в параметрах Windows, куда можно попасть, щелкнув кнопку “Пуск” и выбрав значок шестеренки.
В открывающемся окне нужно пройтись практически по всем пунктам меню слева и перевести переключатель в положение “Откл”.
Пробежимся вкратце по этим пунктам.
Прежде всего нужно зайти в “Общие” и выключить все настройки.
Далее заходим в “Расположение”, отключаем функцию определения нашего местоположения и очищаем ее журнал.
Аналогично заходим в пункт “Камера” и отключаем эту настройку, ведь нам не нужно ,чтобы какие-то приложения могли незаметно включать камеру без вашего ведома.
Далее также полностью отключаем доступ к микрофону.
В этом плане, что для камеры, что для микрофона лучше придерживаться такой стратегии – отключаем доступ для всех приложений, а потом, если все таки понадобится доступ к этим устройствам для какой-то программы, например для Skype, то включаем его. Таким образом вы сможете лучше контролировать свою конфиденциальность.
Аналогично отключаем доступ к уведомлениям.
Далее таким же образом отключаем функцию «Речь, рукописный ввод и ввод текста». Это важный параметр сохранения вашей приватности, так как если не отключить эту настройку, то образцы вашего ввода текста с клавиатуры и голоса смогут попасть в облачные сервисы Microsoft. Вряд ли вы будете использовать голосового помощника Cortana, а ваши приватные данные тем временем будут потихоньку «утекать» в облако. Контролировать этот процесс и передаваемую информацию практически невозможно.
Дальше отключаем доступ приложений к сведениям своей учетной записи.
Отключаем доступ к контактам.
Блокируем обращения приложений к вашему календарю.
Аналогично закрываем журнал вызовов.
Далее запрещаем всем приложениям читать и отправлять электронную почту.
Доступ к задачам также лучше выключить.
Включаем запрет на чтение и отправку SMS и MMS.
Доступ к радиомодулям лучше контролировать вручную для конкретных приложений, поэтому отключаем его.
Аналогично налагаем запрет на бесконтрольное использование других неподключенных беспроводных устройств.
В пункте “Отзывы и диагностика” нет возможности полностью отключить этот функционал, поэтому нужно свести отправку телеметрии до минимума, выбрав режим “Основной”. Также нужно запретить Microsoft предоставлять специализированные возможности и запрашивать отзывы.
Про полное блокирование сбора диагностики и телеметрии вы узнаете ниже в статье.
Далее отключаем возможность приложений работать в фоновом режиме. Хочется заметить ,что это никак не скажется на функционировании Windows 10, скорее наоборот – поможет немного ускорить ее. Подробнее про влияние фоновых приложений на производительность системы мы уже писали ранее на этом сайте.
На этом процесс базовой настройки конфиденциальности можно считать законченным, но для продвинутых пользователей возможно сделать еще ряд настроек, но нужно быть очень аккуратными, так как неверные действия могут привести Windows в нерабочее состояние.
Запрет телеметрии через реестр Windows
Прежде, чем производить действия, описанные ниже в этой статье, обязательно сделайте резервную копию системы. Это можно сделать с помощью какого-то стороннего ПО или с помощью создания контрольной точки восстановления для системного диска в «Защита системы» Wndows.
Запустите редактор реестра и перейдите по следующему пути:
HKEY_LOCAL_MACHINE\SOFTWARE\Policies\Microsoft\Windows\DataCollection
Здесь надо создать новый параметр AllowTelemetry (тип DWORD 32-bit) и присвоить ему значение ноль.
Если вас не пугает командная строка, то аналогичное действие можно выполнить так:
Для того, чтобы настройка реестра применялись, не забывайте, что нужно полностью перегрузить компьютер.
Отключение и удаление служб DiagTrack и dmwappushservice
Далее нужно отключить две службы Windows:
- DiagTrack
- dmwappushservice
Сделать это можно через оснастку «Службы» или в «Управление компьютером». Нужно остановить службу и поменять тип запуска.
Примечание. Раньше служба DiagTrack имела отображаемое имя «Служба диагностического отслеживания» (в английской версии «Diagnostics Tracking Service»), но после очередного обновления Microsoft ее переименовала в «Функциональные возможности для подключенных пользователей и телеметрия» («Connected User Experiences and Telemetry»). Имейте это в виду и учтите на будущее. Нужно ориентироваться прежде всего на имя службы, а не на отображаемое название. Хотя от MSFT можно ожидать уже чего угодно – могут и имя службы сменить. 😉
Аналогично поступаем и со службой маршрутизации push-сообщений WAP – dmwappushservice (отображаемое имя «dmwappushsvc»)
В принципе эти сомнительные службы вообще можно смело удалить из системы, на работе Windows 10 это никак не скажется. Для этого проще всего воспользоваться командной строкой, запущенной с правами администратора.
Выполняем две команды:
sc delete DiagTrack
sc delete dmwappushservice
После такого как службы телеметрии и слежения выключены, можно почистить папку, в которой скапливалась информация, подготовленная к отправке – %ProgramData%\Microsoft\Diagnosis\ETLLogs\AutoLogger.
Отключение телеметрии через групповые политики Windows
Настройки телеметрии можно также сделать через так называемые групповые политики. Но это относится только к редакции Windows 10 «Enterprise».
Запускаем редактор групповой политики.
Переходим в раздел «Сборки для сбора данных и предварительные сборки».
Здесь находим «Разрешить телеметрию»
Заходим внутрь, включаем и выбираем из списка: 0 – Безопасность (только для предприятий).
Для ускорения применения политики перегрузите ПК или выполните из под администратора команду: gpupdate /force
Удаление слежки в Windows 10 с помощью сторонних программ
Также в Интернете много сторонних программ для отключения слежки в Windows 10.
Рассмотрим их использование на примере хорошо зарекомендовавшей себя бесплатной утилиты Destroy Windows 10 Spying (DWS).
Главное окно утилиты.
Продвинутые настройки DWS.
Лучше оставить все настройки по умолчанию. Но если вас что-то не устраивает, то внизу можно включить профессиональный режим.
Запускаем работу утилиты.
В процессе работы DWS отображает все, что она делает. Например, на первом скриншоте ниже видно, как в файл hosts для блокировки добавляются все серверы и домены Microsoft, которые в той или иной степени причастны к сбору конфиденциальных данных, а на втором – как отключаются задачи по отправке телеметрии в планировщике Windows. Конечно, это можно было сделать и руками, вся информация доступна в Интернете.
Примечание. Есть мнение, что разработчики Windows 10 жестко заложили в код системы обход файла hosts для своих доменов, но в любом случае это сделать не помешает. Иначе, как вариант, вам придется настраивать правила доступа на каком-то внешнем сетевом устройстве с функцией firewall.
Процесс отключения слежки в Wndows 10 удачно завершен. Далее нужно перегрузить компьютер.
Заключение
Все это было лишь первоначальным этапом настройки операционной системы. Благодаря шагам из этой инструкции, можно значительно повысить уровень конфиденциальности системы и предотвратить утечку ваших личных данных. Для более глубокой настройки можно провести полную оптимизацию системы Windows 10, искоренив ненужные службы и процессы, так как часть из них все еще остаются и функционируют.
Хочется также отметить, что процесс настройки конфиденциальности не ограничивается только перечисленными мерами. Например, мы не рассматривали здесь такие методы, как настройка встроенного брандмауэра, установку стороннего ПО с функциями антивируса и firewall, конфигурирование правил на сетевых устройствах и так далее – все это выходит за рамки данной статьи. Также нужно понимать, что процесс сохранения своих безопасности и приватности в Windows непрерывен и бесконечен. Нужно постоянно за этим следить. Если, например, вы регулярно устанавливаете патчи Windows, то нужно каждый раз после обновления проверять все настройки из-за того, что Microsoft может их незаметно вернуть в первоначальное состояние.
Если для вас критичны вопросы утечки личных данных, то возможно вам нужно перейти на какую-либо другую ОС, например Linux, потому что работая в Windows, вы никогда не будете уверены на 100% в своей конфиденциальности.
Как отключить телеметрию в Windows 10: видео
Как отключить слежку на Windows 10?
Часто задаваемые вопросы (FAQ)
Что такое телеметрия в Windows 10?
Телеметрия в Windows 10 – это сбор информации о том, как пользователи используют операционную систему, а также о ее производительности и стабильности. Эта информация отправляется на серверы Microsoft для анализа и улучшения продукта.
Как я могу узнать, какую информацию Microsoft собирает о моей системе?
В Windows 10 есть различные уровни телеметрии, от низкого до высокого. Вы можете настроить уровень телеметрии, перейдя в настройки конфиденциальности и выбрав соответствующую опцию.
Можно ли отключить телеметрию в Windows 10 полностью?
Нет, невозможно отключить телеметрию в Windows 10 полностью. Однако вы можете настроить ее на самый минимальный уровень, чтобы уменьшить количество собираемых данных.
Какая информация отправляется на серверы Microsoft?
На серверы Microsoft отправляется информация о том, как пользователи используют Windows 10, включая данные о работе с приложениями и файлами, а также данные о конфигурации системы и использовании ресурсов.
Безопасно ли отправлять информацию на серверы Microsoft?
Да, отправка информации на серверы Microsoft безопасна. Вся информация передается в зашифрованном виде, а Microsoft соблюдает стандарты конфиденциальности и защиты данных.
Могут ли третьи стороны получить доступ к моей информации, отправленной на серверы Microsoft?
Нет, только Microsoft имеет доступ к информации, отправленной на серверы компании. Вся информация передается в зашифрованном виде и соблюдаются стандарты конфиденциальности и защиты данных.
Как я могу узнать, какую информацию Microsoft собирает о моих приложениях и файлов?
В Windows 10 есть функция “История активности”, которая отслеживает, какие приложения и файлы вы используете. Вы можете настроить эту функцию и удалить свою историю активности в любое время.
Можно ли полностью удалить все данные, которые Microsoft собирает обо мне?
Нет, нельзя полностью удалить все данные, которые Microsoft собирает обо вас. Однако вы можете удалить историю активности и настроить уровень телеметрии на минимальный, чтобы уменьшить количество собираемых данных. Кроме того, вы можете удалить свою учетную запись Microsoft, чтобы остановить сбор данных о вас. Однако это приведет к потере доступа к некоторым сервисам и функциям Windows 10.
Какие преимущества я могу получить, если разрешу сбор телеметрии?
Разрешение на сбор телеметрии может помочь Microsoft улучшить продукт, в том числе улучшить производительность и стабильность операционной системы. Это также может помочь обнаружить проблемы и уязвимости в системе быстрее и более эффективно.
Какая информация я могу получить из данных телеметрии?
Данные телеметрии могут помочь вам понять, как вы используете операционную систему, и дать вам возможность настроить ее для более эффективной работы. Они также могут помочь вам обнаружить проблемы и уязвимости в системе и принять меры для их решения. Однако вам не будут предоставлены конкретные данные, собранные о вас лично.