Современные маршрутизаторы могут быть оснащены кнопками, которые выполняют различные функции и упрощают работу с устройством. Перечень их невелик, но не все пользователи знают об их назначении. В этой статье мы расскажем, какие бывают кнопки на роутерах и для чего они нужны.
Какие есть кнопки
Обычно они располагают на задней панеле. Но есть и такие, к которым нужен постоянный доступ. Они могут быть вынесены на переднюю панель устройства.
Рассмотрим какие есть кнопки на Wi-Fi роутерах и их значение.
Питание/Power
Предназначена для включения/выключения питания. Встречается не на всех моделях роутеров. Обычно расположена на задней панели рядом с гнездом адаптера питания. Позволяет выключить устройство, не отсоединяя адаптер от розетки. Это удобно, особенно если нужно перезагрузить устройство. Если её на вашем роутере нет, то для перезагрузки потребуется вынуть адаптер из розетки, а затем снова подключить его. Не очень удобно, если розетка расположена в труднодоступном месте, за шкафом или под столом. Иногда ей пользуются для выключения роутера на ночь.
Включения и отключения Wi-Fi
Некоторые маршрутизаторы снабжены кнопкой, одним нажатием которой можно выключить или включить трансляцию беспроводной сети. Точно так же, как и в случае с кнопкой Power, она есть не на всех моделях роутеров. Обозначается надписью WLAN или значком подключения к беспроводной сети. Располагается она обычно на лицевой части устройства, сверху или сбоку. Если её нет, для отключения и включения Wi-Fi потребуется войти в веб-интерфейс устройства и сделать это оттуда. Наличие аппаратной кнопки упрощает эту процедуру.

WPS (QSS)
Такая кнопка есть на большинстве современных роутеров.

Достаточно нажать кнопку на роутере и активировать WPS-подключение на смартфоне или ноутбуке. Подключение будет установлено автоматически. Как использовать WPS описано в специальной статье на нашем сайте.
Если на вашем роутере кнопки WPS нет, то запустить эту технологию можно из веб-интерфейса устройства.
Будьте внимательны, при её использовании. На некоторых роутерах, например, фирмы TP-Link, она совмещена с кнопкой сброса настроек. В этом случае она обычно обозначена как WPS/RESET. При кратковременном нажатии активируется технология WPS, а при длительном, 10 секунд и более, происходит обнуление настроек роутера. Поэтому не держите её зажатой долго.
RESET (сброс настроек)
Она присутствует на всех маршрутизаторах. Предназначена для возврата устройства к заводским настройкам. Может понадобиться в случае если вы что-то поменяли в параметрах и роутер начал работать неправильно. А также если утерян пароль и вы не можете войти в веб-интерфейс. Рекомендуется также сбросить настройки устройства если ранее оно уже настраивалось, а теперь вы его планируете подключить к другому провайдеру.
Кнопка RESET располагается на задней панели и чаще всего утоплена в корпусе. Чтобы нажать на неё понадобится тонкий твёрдый предмет. Например, канцелярская скрепка. Для сброса настроек нужно нажать и удерживать более 10 секунд. На некоторых роутерах, как уже было отмечено, кнопка RESET совмещена с WPS. В этом случае она выглядит как обычная кнопка.
Обратите внимание, что нажатие RESET вернёт все настройки роутера к заводским. Будут сброшены не только логин и пароль, но и параметры интернета и домашней сети. Отменить это действие будет невозможно, и настраивать роутер придётся заново.
Кнопка FN
Самая универсальная кнопка, какая только встречается на домашних роутерах. Правда, встречается она редко. Оснащены ею роутеры фирмы ZyXEL, но не все. По умолчанию используется для безопасного отключения USB-устройств. Но на самом деле кнопка FN многофункциональная.
Аббревиатура FN – это сокращение английского слова «Function», то есть «Функция».
Кнопке FN на Wi-Fi роутере можно назначить различные функции, например для управления:
- Wi-Fi сетями.
- DLNA-сервером.
- Встроенным Торрент-клиентом.
Функции можно выбрать из списка в меню настройки. А настраивается кнопка FN через веб-интерфейс.
Вот таков перечень кнопок, которые встречаются на домашних Wi-Fi роутерах.
Безопасное отключение USB
Размещаются рядом с USB портами. Описанная выше FN отвечает по умолчанию за эту же функцию.
Выше на фотографии изображён роутер Zyxel Keenetic Giga. На его боковой панеле расположены два USB порта. Для безопасного извлечения рядом с каждым из портов есть соответствующие им кнопки A и B.
Что за кнопка на роутере
Если у вас дома или в офисе есть маршрутизатор, вы наверняка заметили различные кнопки и индикаторы на его корпусе. Некоторые из них могут показаться непонятными, но на самом деле все они имеют свои функции и, зная их назначение, вы сможете более эффективно управлять своей беспроводной сетью. Рассмотрим подробнее несколько наиболее популярных маршрутизаторов и кнопок:
- 1. Кнопка WPS: защищенная настройка Wi-Fi
- 2. Индикаторы Wi-Fi и LAN
- 3. Кнопка для управления Wi-Fi сетью
- 4. Переключатель беспроводной связи на ноутбуке
- Советы и выводы
1. Кнопка WPS: защищенная настройка Wi-Fi
Многие модели маршрутизаторов имеют кнопку WPS (Wi-Fi Protected Setup), которая позволяет быстро настроить защиту беспроводной сети. Если вы хотите подключить новое устройство к Wi-Fi, вам не надо вводить пароль вручную — достаточно нажать на кнопку WPS на маршрутизаторе и на устройстве, и в течение нескольких секунд оно подключится к сети. Это очень удобно, но следует помнить, что функция WPS может иметь недостатки в плане безопасности, так как не защищает от атак перебора паролей.
2. Индикаторы Wi-Fi и LAN
На маршрутизаторе обычно имеется несколько индикаторов, которые показывают состояние беспроводной и проводной сети. Индикаторы Wi-Fi могут быть двух видов: для частоты 2,4 ГГц и 5 ГГц. Если индикатор светится зеленым, значит, беспроводная сеть работает и вы можете подключать к ней устройства. Индикаторы LAN отвечают за состояние проводной сети: если они горят или мигают, значит, устройство подключено и работает.
3. Кнопка для управления Wi-Fi сетью
Есть маршрутизаторы, которые имеют специальные кнопки для управления беспроводной сетью. Например, с помощью кнопки на маршрутизаторе можно отключать или включать Wi-Fi, а также подключать новые устройства, не вводя пароль. Это удобно, если вам нужно быстро подключиться к Wi-Fi на новом устройстве, но помните, что такой метод не всегда безопасен, поэтому советуем использовать WPS для настройки Wi-Fi.
4. Переключатель беспроводной связи на ноутбуке
Некоторые ноутбуки имеют специальный переключатель для беспроводной связи. Обычно он расположен в верхней части корпуса и может быть выполнен в виде кнопки или переключателя. Если переключатель включен, на вашем ноутбуке будет работать Wi-Fi.
Советы и выводы
Знание функций кнопок и индикаторов на маршрутизаторе является удобным и полезным. Так вы сможете быстро подключать устройства к беспроводной сети и эффективно ее управлять. Однако не стоит забывать о безопасности: используйте защиту WPS только в крайнем случае, лучше всего настроить пароль безопасности для Wi-Fi вручную.
Как убрать устройство из черного списка точки доступа на телефоне
Если ваше устройство попало в черный список точки доступа на телефоне и вы хотите его оттуда убрать, то нужно выполнить несколько простых шагов. В разделе Настройки вашего телефона найдите Беспроводные сети и перейдите в раздел Wi-Fi. Затем найдите сеть Wi-Fi, к которой было подключено заблокированное устройство, выберите опцию Удалить, а затем повторно подключитесь к этой же сети Wi-Fi. После этого необходимо подождать 30 секунд, чтобы настройки обновились. Как только вы переподключитесь к Wi-Fi, все блокировки и ограничения будут сняты, и вы сможете использовать свое устройство в сети без проблем. Этот процесс очень простой и не займет много времени.
Как удалить пользователя с роутера
Для удаления пользователя с интернет-роутера необходимо выполнить несколько шагов. Во-первых, необходимо авторизоваться в роутере, используя логин и пароль. Затем нужно открыть список Wi-Fi клиентов и перейти на вкладку «DHCP», где можно получить дополнительную техническую информацию о подключенных пользователях. Для того чтобы удалить нужного пользователя, необходимо выбрать его из списка и нажать кнопку разъединения, после чего он будет отключен от сети. Эта процедура состоит из четырех шагов и поможет удалить нежелательного пользователя с роутера. Необходимо следовать инструкциям внимательно, чтобы успешно выполнить все этапы процесса.
Как убрать из черного списка в роутере
Если вы столкнулись с проблемой, когда в списке заблокированных устройств в роутере появилась не та запись, и вы хотите ее удалить, то следуйте простым инструкциям. Сначала перейдите на панель управления и выберите значок Devices. Затем откройте Device Blacklist. Найдите устройство, которое хотите удалить, и нажмите на кнопку Remove. Возможно, вам потребуется подтверждение действия. Если устройство было успешно удалено, оно больше не будет находиться в списке заблокированных. Теперь оно снова может свободно подключаться к вашей сети. Обратите внимание, что черный список является важной функцией безопасности, и заблокированные устройства не должны быть устранены, если вы не уверены в их надежности.
На некоторых моделях маршрутизаторов есть кнопки для управления Wi-Fi сетью. С их помощью можно отключать или включать раздачу Wi-Fi маршрутизатором или подключать к нему устройства по Wi-Fi, не вводя пароль от сети.
Как подключать устройства по Wi-Fi с помощью функции WPS
Стандарт WPS (Wi-Fi Protected Setup) упрощает подключение устройств к Wi-Fi сети маршрутизатора. С помощью WPS можно подключить устройство к Wi-Fi, не вводя пароль. Для этого нужно активировать функцию на маршрутизаторе и на подключаемом устройстве с интервалом не больше двух минут.
На некоторых маршрутизаторах активировать функцию WPS можно с помощью кнопки «WPS» или «QSS».


Иногда функция WPS разделяет одну кнопку с функцией включения и отключения раздачи Wi-Fi с маршрутизатора. В этом случае кнопка будет называться «WLAN/WPS», «WiFi/WPS».
Чтобы активировать функцию WPS, нажмите кнопку одним быстрым нажатием. Если держать кнопку дольше трех секунд — на маршрутизаторе включится или отключится раздача Wi-Fi.


На некоторых моделях маршрутизаторов TP-Link функция WPS совмещена с функцией сброса настроек — кнопка называется «WPS/RESET». В этом случае WPS активируется кратковременным нажатием (около секунды). Если держать кнопку дольше десяти секунд — настройки маршрутизатора будут сброшены.

После активации функции WPS на маршрутизаторе должна измениться индикация. Загорится индикатор «WPS». На моделях ASUS может начать мигать индикатор питания — «POWER». Функция WPS будет активна около двух минут.


За это время необходимо подключиться к Wi-Fi с компьютера. Соединение будет установлено без ввода пароля.


Как включить или выключить раздачу Wi-Fi на маршрутизаторах (роутерах) с кнопкой для Wi-Fi
Кнопка для включения и отключения раздачи Wi-Fi на маршрутизаторе может отображаться так:

Включение и отключение раздачи Wi-Fi на маршрутизаторе может быть вынесено на отдельную кнопку или совмещено с функцией WPS. Если вы видите на роутере две кнопки (кнопку для Wi-Fi и кнопку «WPS/QSS»), то для включения или отключения раздачи Wi-Fi нужно нажать на кнопку Wi-Fi одним быстрым нажатием.


Если на маршрутизаторе только одна кнопка (она может называться «WLAN/WPS», «WiFi/WPS») — для включения или отключения раздачи Wi-Fi нужно держать ее нажатой не менее трех секунд. Нажимая кнопку коротким быстрым нажатием, вы активируете функцию WPS.


Вопрос: Зачем нужна кнопка на боковой панели беспроводных устройств серии DIR?
Ответ:
Эта кнопка служит для простого подключения беспроводных клиентов, поддерживающих функцию WPS (WCN 2.0)
Рассмотрим пример подключения клиента с беспроводным адаптером DWA-510 к DIR-300.
Подробные настройки беспроводной сети на DIR-300 Вы можете посмотреть тут
Клиент подключается следующим образом:
— Запустите утилиту, поставляющуюся с беспроводным адаптером.
— Откройте список доступных беспроводных сетей. Если адаптер поддерживает функцию WPS, то нет необходимости выбирать нужную сеть, просто нажмите кнопку WPS:
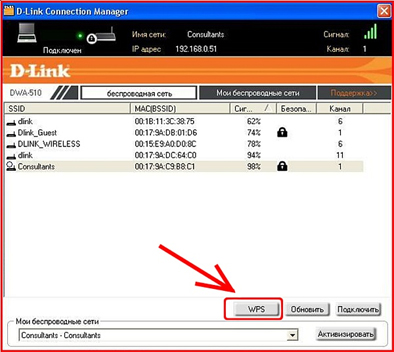
В появившемся окне выберите пункт Push button configuration и нажмите Далее:

— Теперь нажмите кнопку на боковой панели беспроводного маршрутизатора (она должна замигать синим светом) и нажмите по иконке Нажать:
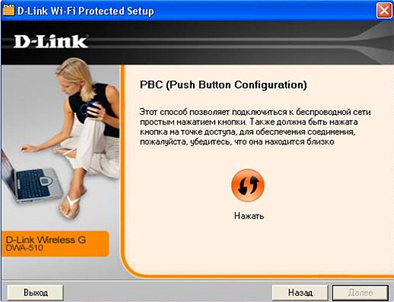
Через несколько секунд беспроводной адаптер подключится к маршрутизатору, и появится возможность выйти в Интернет.
На чтение 8 мин Просмотров 20.8к.
Андрей Корж
Системный администратор, специалист по оптимизации программного обеспечения и сетевых технологий
Большая часть последних моделей маршрутизаторов, которые оснащены Wi-Fi, имеют режим WPS. Для чего нужна кнопка WPS на роутере, как правильно ее применять — об этом поговорим далее.
Содержание
- Что такое WPS
- Преимущество и безопасность
- Подключение
- На подключаемом устройстве есть кнопка
- Подключение компьютера или ноутбука
- Подключение смартфона или планшета
- Включение и отключение функции на роутере
- TP-Link
- ASUS
- Zyxel Keenetic
- D-Link
- Почему не стоит оставлять функцию включенной
Что такое WPS
WPS на роутере – это инновация, упрощающая процесс соединения по беспроводной связи. Расшифровывается как Wi-Fi Protected Setup (защищенная настройка Wi-Fi). Функция может называться иначе, например, QSS — Quick Security Setup (быстрая безопасная установка соединения), по сути это то же самое.
WPS на роутере нужен, чтобы настраивать подключение каждого устройства с помощью одного нажатия клавиши. QSS от WPS ничем не отличается – только названием.
Беспроводная сеть на адаптере сопровождается следующими настройками:
- Изменение названия сети и пароля;
- Задача требуемых настроек через интерфейс маршрутизатора;
- Раздача паролей каждому пользователю беспроводного пространства и их смена.
При нажатии этой кнопки постоянно формируются новые настройки соединения, которые в следующий раз уже не используются. Это удобно, когда подключаем несколько пользователей на один сеанс без постоянного доступа в сеть.
Отмечаем, что сегодня режим wps откорректирован по мере своих возможностей, поэтому корректность работы дополняется нетривиальными настройками девайсов клиентов с «древним» или несовместимым с режимом ПО. Зачастую Wi-Fi настраивается обычным стандартным методом вручную.
Преимущество и безопасность
Базовая особенность режима WPS на роутере – простота включения. Технология WPS разрабатывалась и разрабатывается по сей день именно для того, чтобы подключение было простым для пользователя.
Беспроводная сеть настраивается через интерфейс маршрутизатора, а формирование имени и ПИН-кода производится автоматически, вводить его при входе в сеть не нужно. Для установки цифрового устройства к адаптеру знания таких настроек не требуется.
Функция WPS на маршрутизаторе запускается легким кратковременным нажатием. Устройство получает запрос на подключение, по такой технологии активируем режим на адаптере и ждем некоторое время. Соединение с сетью происходит автоматически. Кнопкой обеспечивается беспрерывное WPS-соединение с более высокой скоростью (по утверждению разработчиков).
Речь идет о маршрутизаторах, которые имеют возможность аппаратного подключения. При отсутствии режима однозначно разбираемся в настройках, производим подключение через личный кабинет девайса. Для клиентов требуется ввод пароля PIN. Если говорить о скорости передачи данных, то разницы — с WPS или без — практически нет. Если говорить простыми словами, то WPS работает по подобию Wi-Fi, только для установки соединения применяется более короткий путь.
Настройка соединения по такой функции усложняется, когда устройство не снабжено технологиями установки подключения по WPS. Однако безопасность в этом соединении – немаловажная проблема.
Для большинства устройств предусмотрено подключение с использованием ПИН. Этот способ более уязвимый по сравнению с другими методами предоставить Wi-FI клиенту. Код состоит только из 8 цифр и имеет предел в количестве возможных вариаций пароля. Его взлом осуществляется подбором. Соединение WPS не отличается высокой степенью безопасности. Для качественной обороны сети от взлома пользуемся более надежными методами предоставления доступа к сети.
Подключение
Для запуска технологии WPS требуется всего одно нажатие на кнопку. Практически на каждом современном беспроводном адаптере вай-фай есть такая кнопка, расположенная сверху, спереди или сзади на устройстве.
Некоторые версии роутеров последних лет совмещают кнопку WPS Reset. Это неудобно, поскольку требуется соблюдать время зажатия (для включения WPS ждем 2-3 секунды, а для сброса настроек роутера – 6-9 секунд). Если передержать клавишу, придется с нуля делать каждую настройку. Для того, чтобы подключить любое устройство к роутеру, используя ВПС, разберем несколько методов.
На подключаемом устройстве есть кнопка
Если у подключаемого устройства есть кнопка WPS, нажимаем на нее и проделываем то же самое на Wi-Fi адаптере. Спустя небольшое время появится подключение. Если кнопки на устройстве нет, на персональных компьютерах или ноутбуках, смартфонах и планшетах сделать такое соединение невозможно.
Подключение компьютера или ноутбука
Рассмотрим ОС Windows. Для установки соединения по WPS открываем сетевые подключения и выбираем сеть. После этого в окне для ввода кода нажимаем на значок WPS рядом с текстом «Также можно подключиться, нажав кнопку на маршрутизаторе». В других случаях соединение настраивается не сразу – ждем некоторое время. Каждая версия Windows отображает свои надписи и настройки, но принцип остается тот же. Нажимаем левой кнопкой мыши на значок WPS и на клавишу на адаптере. Спустя некоторое время девайсы установят соединение самостоятельно.
Для Windows 10 инструкция следующая:
- Значок «Сеть» находится в нижней правой части экрана. Открываем его (своеобразный компьютер, а на ноутбуках это значок Wi-Fi).
- Подтверждаем визуально, что Wi-Fi включен.
- В открывшемся списке доступных сетей отмечаем местную.
- Если необходимо после каждого включения подключаться к этой сети автоматически, устанавливаем маркер «Подключаться автоматически».
- Нажимаем на «Подключение».
- После этого нажимаем на кнопку ВПС на адаптере.
Если роутер имеет кнопку, гарантировано быстрое и удобное подключение к сети. В этом случае не требуется указывать каждому новому пользователю пароль от Wi-Fi. Находим нужную сеть и нажимаем на кнопку.
Подключение смартфона или планшета
Для подключения смартфона или планшета используется аналогичный принцип. В настройках Wi-Fi открываем все доступные сети. В этом меню нажимаем на иконку WPS. Для каждой версии Android меню и кнопки выглядят по-разному.
Если используется смартфон Samsaung Galaxy S8, то такая процедура выглядит следующим образом. Открываем настройки и выбираем меню «Подключения». Открываем Wi-Fi и визуально оцениваем его работоспособность. Далее открываем меню в виде трех точек и нажимаем на «Дополнительно».
Внизу экрана нажимаем «Еще» для открытия всех возможных пунктов, среди которых выбираем «кнопка WPS».
После того как нажали на значок, сразу нажимаем на кнопку ВПС на адаптере и ожидаем установки соединения. В соответствии с этим принципом подключается каждое другое устройство с любой ОС.
Отмечаем, что смартфоны под управлением iOS не поддерживают функцию WPS.
Некоторые устройства предоставляют доступ к смене назначения этой кнопки. Если рассмотреть производителя Asus, то здесь на маршрутизаторе предусмотрена такая кнопка, но она лишь включает и отключает Wi-Fi. Работа беспроводной сети производится в стандартном режиме.
Включение и отключение функции на роутере
Некоторые роутеры физически не имеют кнопку ВПС, однако сама технология поддерживается такими беспроводными маршрутизаторами. Далее рассмотрим, как произвести подключение устройств к wi-fi сети через WPS, если отсутствует кнопка на роутере.
TP-Link
Если на роутере TP-Link кнопка отсутствует, открываем веб-интерфейс маршрутизатора и нажимаем на вкладку WPS/Функция QSS. Инструкция по заходу в панель управления роутером TP-Link представлена здесь.
При новой версии прошивки:
По умолчанию эта технология всегда включена и для ее выключения нажимаем на кнопку «Disable WPS/Отключить». Программное подключение производится по средствам PIN-кода, который указывается в нижней части устройства. Чаще всего это комбинация из 8 цифр. В этих настройках доступен просмотр ПИН-кода, генерация новых значений.
ASUS
Принцип настройки ВПС на Асус аналогичный. Заходим в веб-интерфейс роутера по адресу в строке браузера 192.168.1.1. Открываем вкладку «Беспроводная сеть — WPS» и настраиваем свои параметры.
Zyxel Keenetic
Чтобы настроить WPS на роутере Zyxel Keenetic, надо действовать следующим образом. В веб-интерфейсе открываем вкладку «Wi-Fi» включаем нужный режим. Чтобы отключить WPS на роутере, действуем аналогично.
D-Link
Открываем панель управления маршрутизатором, где находим меню «WPS Wi-Fi», чтобы включить WPS. В открывшейся вкладке включаем технологию, поскольку это устройство оставляет ее отключенной по умолчанию.
Обязательно сохраняем все настройки. Кстати, роутеры Ростелеком также поддерживают такую функцию.
Почему не стоит оставлять функцию включенной
Напоминаем, что WPS означает, что подключения по Wi-Fi становится проще, а следовательно, снижается безопасность. Реальная практика показала, что протокол WPS более уязвим. Злоумышленники получают легкий доступ к сети. Вряд ли среди ваших соседей затесался хакер, однако если это офисная сеть, то лучше отключить такую функцию.














