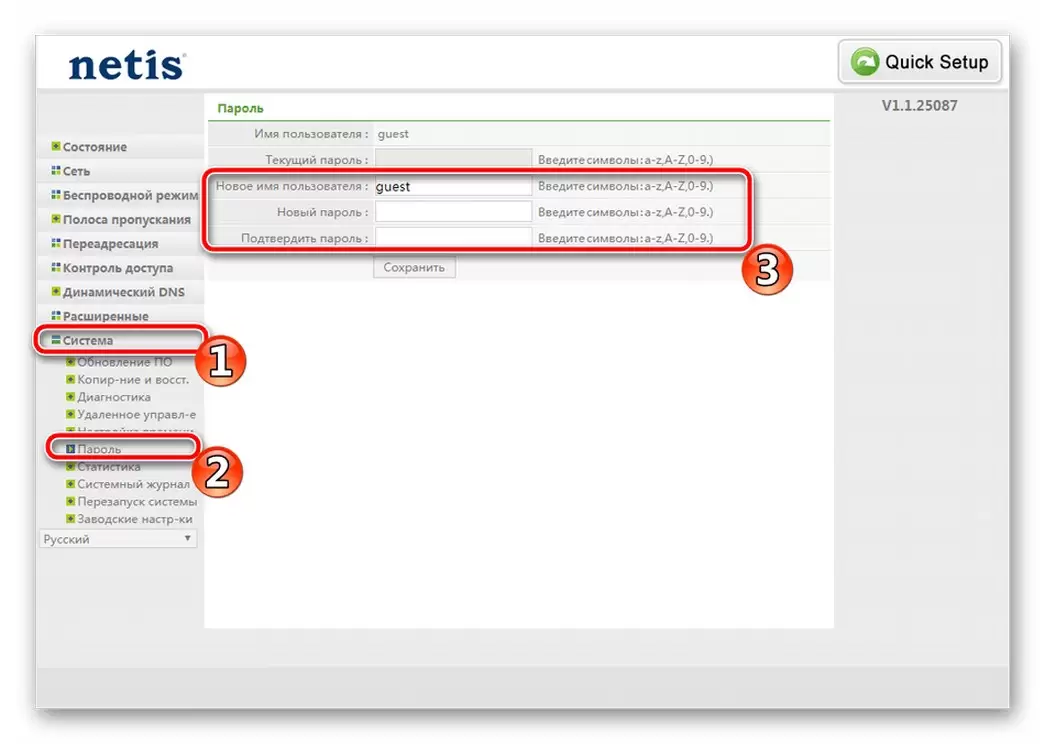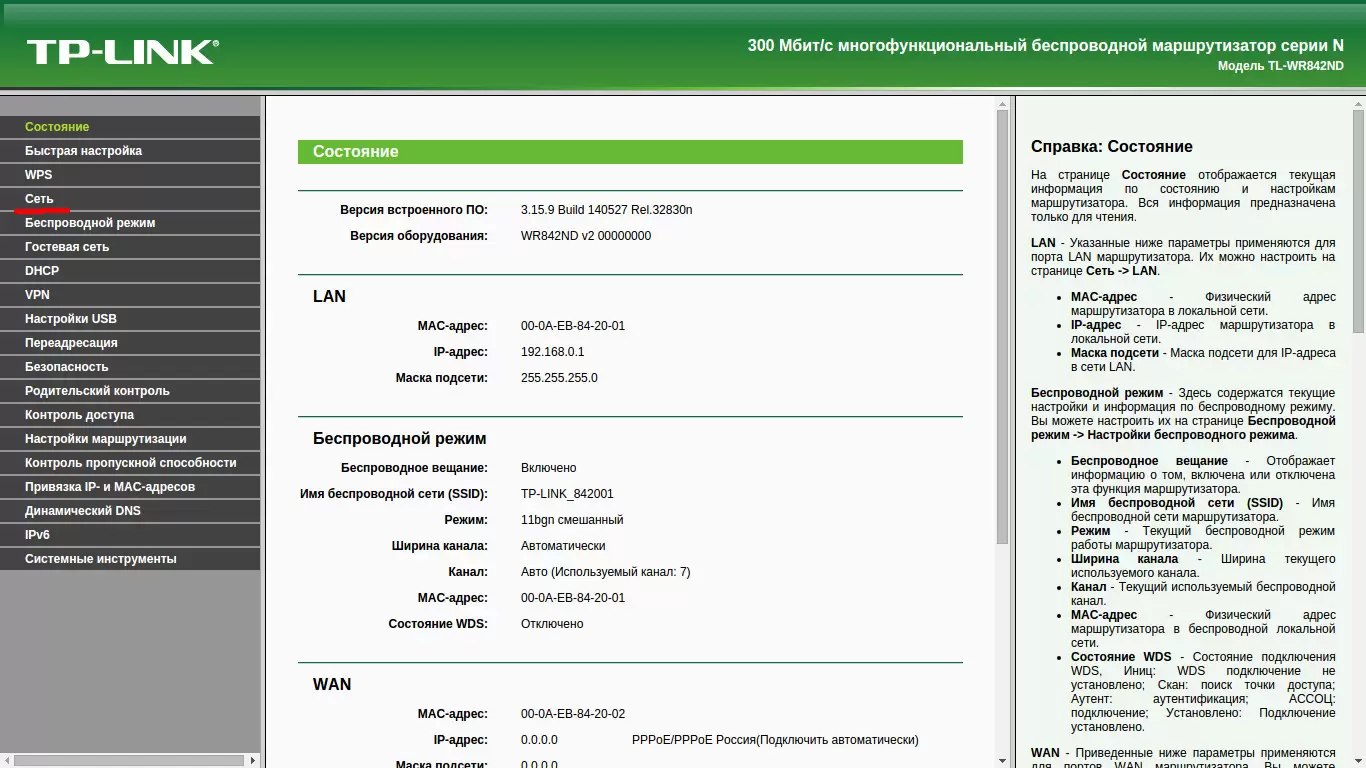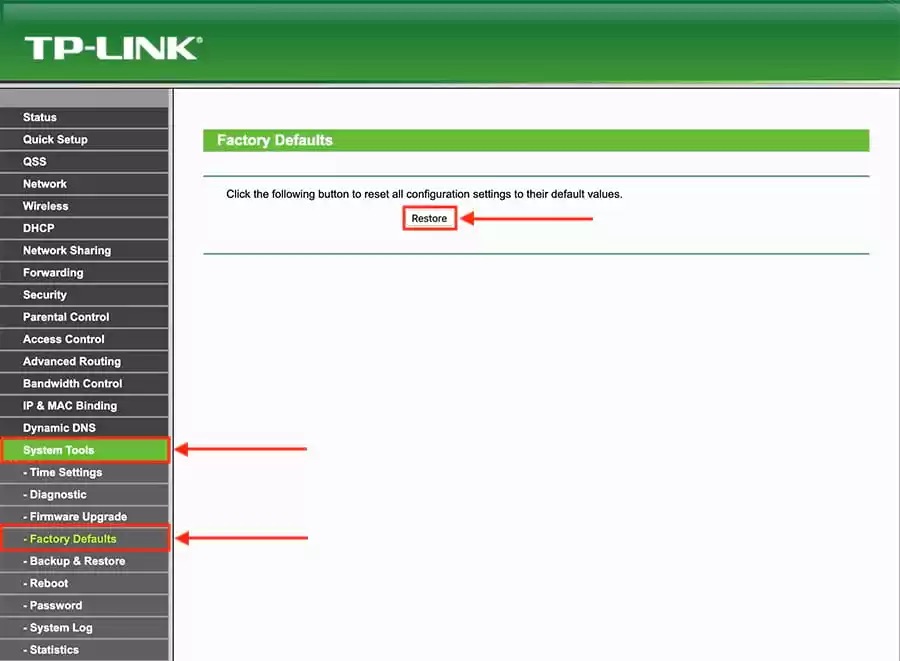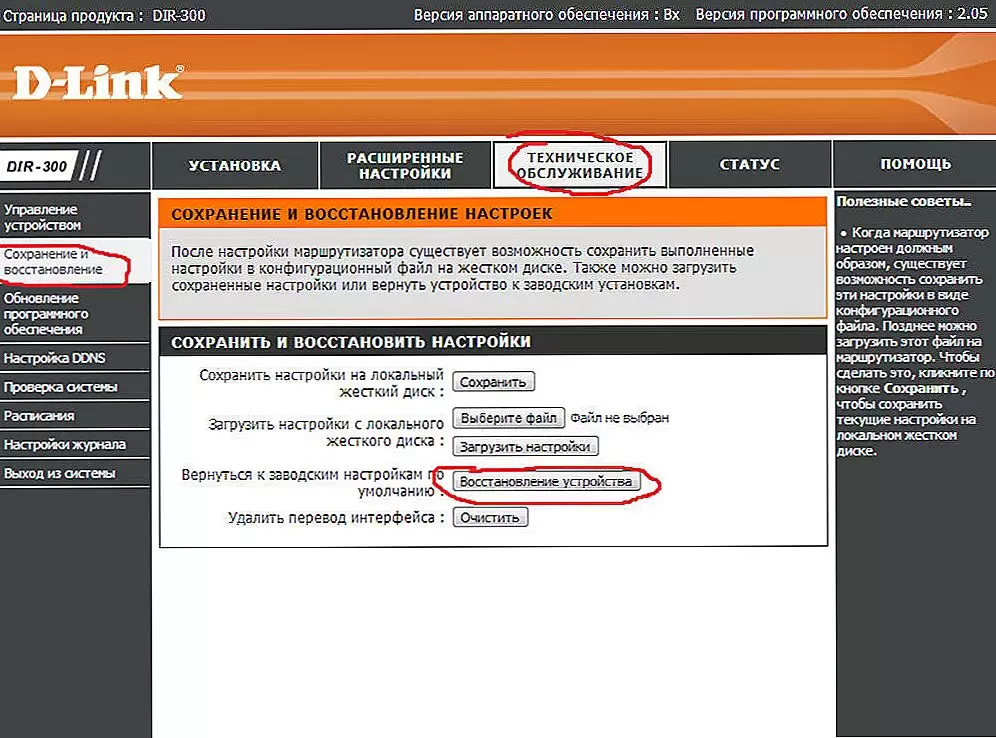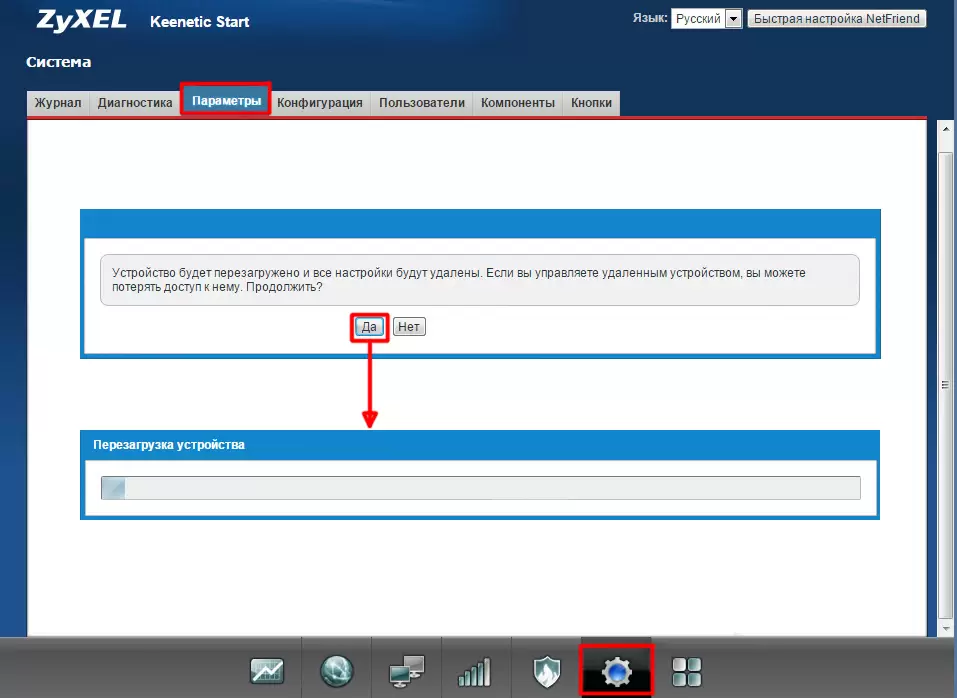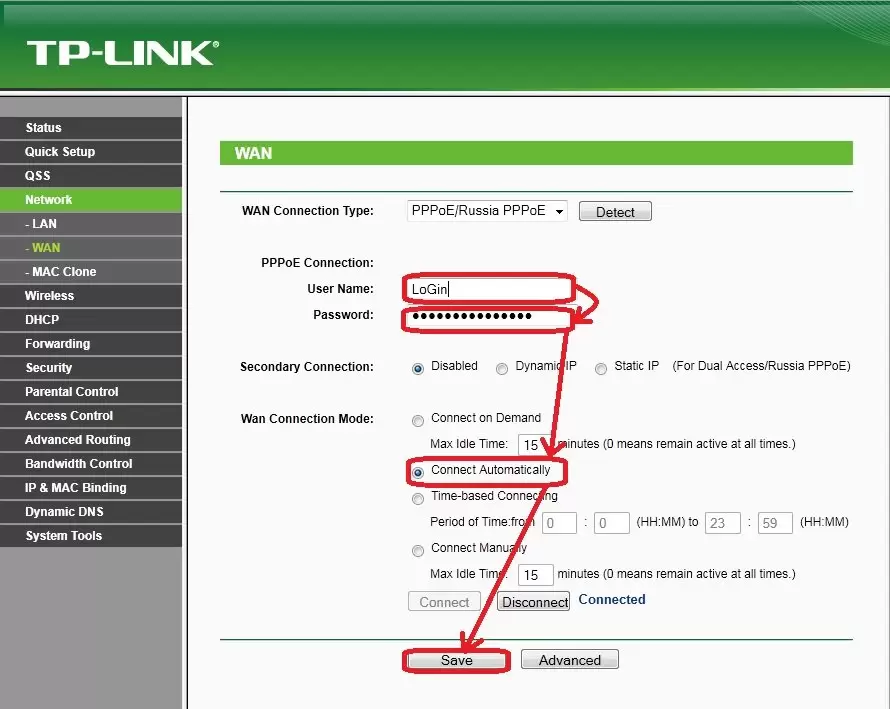Роутеры являются важной частью сетевой инфраструктуры и выполняют ряд важных функций, таких как маршрутизация трафика между сетями и обеспечение безопасности. Однако, иногда может возникнуть необходимость возвращения настроек роутера к исходным значениям.
В этом случае на помощь приходит кнопка reset на роутере. Нажатие на нее позволяет сбросить все изменения, сделанные пользователем, и восстановить настройки роутера к заводским значениям.
Reset-кнопка очень полезна, когда пользователь забыл пароль или другие настройки доступа к роутеру, а также при возникновении проблем с работой устройства. После сброса настроек кнопкой reset, роутер возвращается к начальному состоянию, что может помочь в решении некоторых технических проблем.
Содержание
- Диагностика и исправление проблем
- Восстановление заводских настроек
- Повышение безопасности сети
Диагностика и исправление проблем
Кнопка reset на роутере имеет важное значение при диагностике и решении проблем, возникающих в работе устройства. В случае, когда роутер перестает работать правильно или возникают сбои в его функционировании, применение кнопки reset может помочь восстановить нормальную работу.
Нажатие кнопки reset приводит к сбросу всех настроек роутера, включая пароли, настройки безопасности, настройки сети и любые другие изменения, сделанные пользователем. Это позволяет вернуть роутер к заводским настройкам и начать настройку заново.
Однако, перед тем как нажать кнопку reset, важно помнить, что все изменения будут потеряны. Поэтому перед проведением сброса рекомендуется сделать резервную копию всех существующих настроек и данных, чтобы восстановить их после сброса. Кроме того, кнопка reset может не решить все проблемы, и в таких случаях может потребоваться дополнительное разбирательство.
Если роутер работает неправильно или возникают проблемы с его функционированием, рекомендуется сначала попробовать перезагрузить роутер. Для этого необходимо выключить его, подождать несколько секунд и затем снова включить. Эта простая процедура может помочь устранить временные сбои или неисправности.
Если перезагрузка не помогла, можно попробовать нажать кнопку reset. Она обычно находится на задней или боковой панели роутера и обозначена надписью «Reset» или имеет изображение маленькой кнопки. Для сброса роутера достаточно нажать и удерживать эту кнопку в течение нескольких секунд, пока не начнут мигать светодиоды на устройстве.
После сброса роутера необходимо приступить к его настройке заново. Это может включать ввод имени и пароля администратора, настройку безопасности, подключение к интернету и другие настройки сети. После завершения настроек роутер будет готов к использованию снова.
Восстановление заводских настроек
Кнопка RESET, расположенная на роутере, предоставляет возможность восстановить заводские настройки устройства. Эта функция может пригодиться, когда возникают проблемы с настройками роутера или если пользователь хочет полностью сбросить все изменения, внесенные в настройки ранее.
Нажатие кнопки RESET приводит к удалению всех настроек роутера, включая пароли доступа, IP-адреса и другие пользовательские изменения. После восстановления заводских настроек роутер вернется к исходной настройке, которую устанавливает производитель.
Перед использованием функции сброса рекомендуется сохранить копию всех важных настроек и паролей, так как весь пользовательский конфигурационный файл будет удален. После восстановления заводских настроек роутер может потребовать повторной настройки, включая установку пароля администратора и подключение к сети Интернет.
Восстановление заводских настроек может быть полезным, когда устройство не работает должным образом, или когда пользователь забыл пароль или настройки доступа. Однако, следует помнить, что все настройки будут удалены, и после сброса роутер будет работать так, как если бы только что вышел с конвейера производства.
Важно: Восстановление заводских настроек должно быть сделано с осторожностью, поскольку это может привести к потере всех пользовательских настроек и требовать дополнительной работы для повторной настройки роутера.
Повышение безопасности сети
Кнопка reset на роутере выполняет функцию сброса настроек и восстановления заводских установок роутера. Это может быть полезным в случае, если вы забыли пароль или столкнулись с проблемами при настройке сети. Однако, кроме этого, кнопка reset может использоваться и для улучшения безопасности сети.
Один из способов повышения безопасности сети с помощью кнопки reset — это периодическое сброс роутера и создание новых настроек. Если вы подозреваете, что ваша сеть была скомпрометирована или несанкционированные лица имеют доступ к вашему роутеру, сброс роутера и создание новых настроек может помочь вам избежать дальнейшего вторжения.
Кроме того, кнопка reset на роутере может быть использована для восстановления исправных настроек после проведения экспериментов с настройками или устранения проблем с сетью. Восстановление заводских установок роутера может помочь восстановить работоспособность сети и избежать потери данных.
Однако, перед использованием кнопки reset следует помнить, что она сбрасывает все настройки, включая пароли и настройки безопасности. Поэтому после сброса роутера необходимо восстановить настройки безопасности, установить новый пароль и проверить настройки сети.
В целом, кнопка reset на роутере предоставляет возможность повысить безопасность сети путем сброса и восстановления настроек. Однако, перед использованием данной функции, необходимо тщательно подумать и убедиться, что все важные данные и настройки безопасности были сохранены и будут восстановлены после сброса.
В современном мире, где мы все более и более зависимы от интернета, роутеры стали неотъемлемой частью нашей жизни. Они обеспечивают нам стабильное подключение к сети, способность работать с несколькими устройствами, а также защиту нашей личной информации. Однако, иногда возникают ситуации, когда роутер перестает функционировать должным образом и нуждается в сбросе настроек. Именно для этого и существует кнопка reset, которая может вернуть роутер к заводским настройкам.
Приведем несколько причин, по которым может потребоваться использовать эту кнопку. Во-первых, это может быть необходимо в случае, если вы забыли пароль для доступа к настройкам роутера. Путем выполнения сброса настроек роутера, вы можете вернуться к стандартным учетным данным, которые указаны в инструкции. Это позволит вам восстановить доступ и продолжить настройку устройства.
Во-вторых, сброс настроек может быть полезен при наличии проблем со стабильностью работы роутера. Если вы обнаружили, что ваш роутер начал выдавать непонятные ошибки, периодически отключается или работает очень медленно, попробуйте выполнить сброс настроек. Часто это помогает решить проблемы с программным обеспечением, исправить неисправности и улучшить общую производительность устройства.
Однако, стоит помнить, что сброс настроек роутера также приводит к удалению всех настроек без возможности их восстановления. Это означает, что вы потеряете все настройки Wi-Fi, пароли, настройки безопасности и другие пользовательские данные. Поэтому перед выполнением сброса настроек, убедитесь, что у вас есть резервные копии всех важных данных и паролей. В противном случае, вы можете потратить много времени на повторную настройку роутера и восстановление всех необходимых настроек.
Содержание
- Восстановление настроек
- Исправление ошибок
- Устранение неполадок
- Отмена несанкционированного доступа
- Повышение скорости и стабильности подключения
- Обновление прошивки
Восстановление настроек
Кнопка reset на роутере позволяет восстановить все настройки устройства до заводских значений. Это может понадобиться в следующих случаях:
- Забытый пароль. Если вы забыли пароль для входа в интерфейс управления роутером или Wi-Fi, кнопка reset поможет сбросить все настройки и восстановить доступ.
- Проблемы с сетью. Если у вас возникают проблемы с подключением к Интернету, сброс настроек может помочь устранить возможные ошибки в конфигурации.
- Переустановка роутера. При замене или переносе роутера на новое место иногда бывает проще сбросить настройки и настроить его заново, чем пытаться понять, что именно пошло не так.
- Продажа или передача устройства. Перед продажей или передачей роутера другому человеку рекомендуется сбросить все настройки, чтобы обеспечить безопасность данных.
Однако стоит помнить, что восстановление настроек приведет к удалению всех пользовательских настроек, включая пароли, сетевые настройки и список блокировки устройств.
Поэтому перед нажатием кнопки reset рекомендуется сделать резервную копию важных данных и убедиться, что вы имеете доступ к документам, необходимым для настройки роутера после сброса.
Исправление ошибок
Кнопка reset на роутере может быть использована для исправления различных ошибок, возникающих в процессе работы устройства:
- Потеря соединения с интернетом: В случае, если интернет-соединение становится нестабильным или полностью пропадает, reset-кнопка может помочь восстановить его работу. Нажатие кнопки reset перезагружает роутер, что может привести к устранению сбоев и восстановлению соединения.
- Проблемы с настройками роутера: При изменении настроек роутера или внесении неправильных данных, устройство может перестать работать корректно. В таком случае, нажатие кнопки reset позволяет сбросить все настройки до заводских установок и начать процесс настройки роутера заново.
- Неполадки с Wi-Fi: Если сигнал Wi-Fi становится слабым или устройства не могут соединиться с роутером, reset-кнопка может помочь восстановить работу Wi-Fi сети. При нажатии кнопки reset, роутер перезагружается и может устранить возможные сбои в работе беспроводной сети.
- Проблемы с подключением устройств: Вsome случаях, устройства могут столкнуться с проблемами подключения к роутеру. Нажатие кнопки reset позволяет сбросить сетевые настройки и попытаться повторно подключиться к роутеру.
Устранение неполадок
Когда на роутере возникают проблемы, такие как медленный интернет, отсутствие подключения или прерывистое соединение, кнопка reset может стать полезным инструментом для устранения неполадок. Нажатие на кнопку reset приведет к сбросу настроек роутера до заводских значений, что в некоторых случаях может помочь восстановить его работоспособность.
Однако, перед тем как нажимать кнопку reset, следует помнить о том, что сброс роутера на заводские настройки также приведет к удалению всех пользовательских настроек, включая пароли Wi-Fi и настройки безопасности. Поэтому, чтобы избежать потери важной информации, рекомендуется предварительно создать резервные копии настроек роутера.
Если проблемы с роутером не удается решить нажатием кнопки reset, то целесообразно обратиться за помощью к специалисту. Он сможет провести более глубокую диагностику проблемы и помочь в ее устранении.
Отмена несанкционированного доступа
Несанкционированный доступ представляет угрозу для безопасности сети и данных, хранящихся на подключенных устройствах. Злоумышленники могут взломать роутер, изменить его настройки, получить доступ к личным данным или использовать его для осуществления кибератак.
Поэтому кнопка reset на роутере позволяет принять следующие меры по отмене несанкционированного доступа:
- Удаление всех пользовательских настроек: При использовании кнопки reset, роутер будет возвращен к своим заводским настройкам. Это означает удаление всех настроек, включая Wi-Fi пароли, IP-адреса и прочие настройки безопасности.
- Обновление программного обеспечения: При выполнении сброса роутера, производитель может предлагать обновление программного обеспечения. Это позволяет закрывать известные уязвимости и обеспечивает более высокий уровень безопасности.
- Удаление вредоносных программ: Если на роутере замечены подозрительные активности или взломаны настройки, кнопка reset может помочь избавиться от вредоносных программ, которые могли проникнуть в систему.
Однако, стоит иметь в виду, что сброс роутера также имеет свои негативные последствия. Все настройки будут удалены, все устройства отключены от Интернета, и необходимо будет повторно настроить роутер. Поэтому перед использованием кнопки reset, рекомендуется сохранить резервные копии настроек и проконсультироваться с провайдером услуг интернета или технической поддержкой производителя.
Повышение скорости и стабильности подключения
Встречаются ситуации, когда скорость интернет-соединения ощутимо замедляется или возникают проблемы с его стабильностью. Причиной этого может стать неверная конфигурация роутера или накопившиеся ошибки в его работе.
Нажатие кнопки reset на роутере позволяет вернуть его к заводским настройкам, при этом все пользовательские настройки и пароли будут сброшены. Это позволяет избавиться от ошибок в работе роутера и восстановить его нормальное функционирование. После сброса настроек роутера следует настроить заново, вводя требуемые параметры подключения.
Повышение скорости и стабильности подключения после сброса роутера может быть обусловлено также более оптимальной конфигурацией. После сброса роутера все параметры будут установлены в значения по умолчанию, что может быть полезно в случае, если пользователь самостоятельно вносил изменения, неправильно подобрав оптимальные значения.
Поэтому нажатие кнопки reset на роутере может быть эффективным способом устранения проблем с интернет-соединением и повышения качества его работы.
Обновление прошивки
Обновление прошивки роутера имеет несколько причин:
| 1 | Устранение уязвимостей |
| 2 | Улучшение работы и функциональности роутера |
| 3 | Добавление новых возможностей |
Первая причина — устранение уязвимостей, является наиболее важной. Постоянно появляются новые методы атаки и уязвимости, которые могут привести к несанкционированному доступу к роутеру и компьютерной сети.
Вторая причина — улучшение работы и функциональности роутера. Обновление прошивки может устранить ошибки, которые могут вызывать сбои в работе роутера. Также это может привнести новые функции и возможности, которые упростят настройку и использование роутера.
Третья причина — добавление новых возможностей. Обновление прошивки может добавить новые функции и возможности, которые ранее не были доступны для роутера. Это может быть полезно, если вы хотите использовать новые технологии или функциональность в сети.
Обновление прошивки роутера может иметь некоторые последствия:
| 1 | Временная недоступность роутера |
| 2 | Потеря настроек |
Во время обновления прошивки роутер временно недоступен для использования. Это может вызвать временные проблемы с подключением к Интернету и доступом к сети.
Также есть вероятность потери настроек роутера после обновления прошивки. При этом может потребоваться повторная настройка роутера для его корректной работы.
Роутер подключает интернету все проводные и беспроводные устройства в доме. Часто провайдеры самостоятельно устанавливают их и настраивают. Но что делать, если нужно настроить роутер с нуля и без помощи специалиста? Или перенастроить устройство после предыдущих жильцов, при смене провайдера? Сменить пароль на Wi-Fi с восьми единиц на что-то более надежное? Не спешите вызывать специалистов за космическую плату и попробуйте разобраться с этим самостоятельно.
Подключение роутера
Все роутеры выглядят примерно одинаково: провода сзади, лампочки спереди. На задней стороне находятся разъем питания и сетевые порты RJ-45. Один из них предназначен для кабеля от интернет-провайдера. Он подписан как Internet или WAN (внешняя сеть). Остальные порты этого типа подписаны как LAN. Они нужны для подключения домашних компьютеров, телевизоров и прочих устройств по кабелю. На некоторых моделях имеется порт для DSL-интернета (по телефонной линии) и USB-разъем для внешних накопителей или модемов мобильной связи (3G/4G), а в самых новых и продвинутых устройствах также присутствуют порты для подключения SFP-модулей. Последние часто используются для конвертирования оптического сигнала в цифровой.

На задней панели также может быть несколько кнопок. В зависимости от модели их количество может отличаться. Среди них: кнопка включения, кнопка отключения беспроводной сети, кнопка WPS и кнопка Reset. Последняя встречается на любом роутере. Она сбрасывает абсолютно все настройки устройства к заводским значениям и обычно утоплена в корпус, чтобы предотвратить случайное нажатие. Чтобы нажать на нее, нужно воспользоваться тонким предметом — например, разогнутой скрепкой.
Если вы хотите только перезагрузить роутер (например, при проблемах с интернетом), то нажимать на Reset не нужно. Достаточно пару раз нажать кнопку включения или просто отключить блок питания устройства от электрической розетки, а затем подключить его заново.
На лицевой панели маршрутизатора есть несколько индикаторов, которые отображают состояние устройства. У каждой фирмы и модели — свой набор и порядок индикаторов.

Если роутер будет раздавать интернет только на беспроводные устройства, достаточно подключить два кабеля (питание и интернет), включить устройство и дождаться, когда загорится индикатор беспроводной сети Wi-Fi.
Если компьютер будет подключаться кабелем, нужно использовать разъем LAN и дождаться, когда загорится соответствующий индикатор.
Подключаемся к роутеру
Для настройки роутера необходимо подключиться к нему с компьютера, ноутбука, планшета или даже смартфона.
Если есть ноутбук или компьютер с сетевой картой, то проще сделать это по кабелю. Поищите в коробке из-под роутера патч-корд — это кусок кабеля с двумя разъемами RJ-45. Один конец кабеля подключаем в компьютер, другой — в LAN-порт. Вот так:

Но можно подключиться и по Wi-Fi. Переверните роутер и найдите наклейки — обычно там указано название стандартной сети и пароль к ней. У двухдиапазонных роутеров таких сетей две, имя второй отличается от первой лишь добавлением к названию «5G». Подключаться можно к любой из них, пароль на обеих одинаковый. Если информации на наклейках нет, поищите в списке беспроводных сетей новую, с названием, похожим на название роутера. Вполне возможно, что производитель не стал защищать первоначальную точку доступа паролем.

При подключении кабелем никаких паролей и сетей указывать специально не нужно — все должно заработать автоматически.

Проверьте статус сетевого подключения. Если вдруг все подключилось, то вам повезло, и можно переходить сразу к настройке. А вот если подключиться не получается, вылезает окошко с требованием пароля, или не находится сеть с нужным именем, тогда разбираемся дальше.
Сброс к заводским настройкам
Если роутер не новый с магазина, то, вероятно, кто-то уже менял настройки Wi-Fi, поэтому вам и не удается подключиться. Если узнать пароль сети невозможно, то настройки нужно сбросить. Для этого возьмите разогнутую скрепку и нажмите кнопку Reset при включенном роутере.

Лучше подержать кнопку несколько секунд, так как для защиты от случайных нажатий на некоторых моделях сброс происходит только через 3–15 секунд непрерывного нажатия. При сбросе настроек название сети Wi-Fi и пароль к ней также сбросятся на заводские. Теперь можно попробовать подключиться еще раз.
Не удается подключиться кабелем
Некоторые настройки самого роутера могут мешать подключению по кабелю. Сейчас это редкость, но все же такое может встречаться в уникальных случаях. Здесь также поможет сброс к заводским настройкам. Если даже после сброса не удается подключиться, значит что-то не так с настройками компьютера. Но и это решаемо.
Нажмите на значок сети в правом нижнем углу экрана и выберите «Параметры сети и интернет». В открывшемся окне щелкните по «Настройке параметров адаптера». Затем нажмите правой кнопкой мыши на значок используемого вами подключения — проводного или беспроводного — и выберите «Свойства». Среди открывшихся параметров нужно зайти в свойства протокола IP версии 4.

В них IP-адрес и DNS должны быть выставлены в положение «Получить автоматически». Если подключиться все еще не удается, попробуйте повторить те же действия с другого компьютера.
Настройка роутера
Маршрутизатор настраивается через панель администратора. Она выглядит как обычный сайт, и заходить в эту панель нужно также. Открывайте браузер и вводите в адресной строке адрес веб-интерфейса роутера — как правило, его можно найти на наклейке задней панели устройства или в документации. Это может быть IP-адрес вроде 192.168.0.1 или 192.168.1.1. На множестве современных моделей вместо него указывается веб-адрес роутера — например, my.keenetic.net. Вводим в браузерную строку и попадаем на подобную страницу.

То же самое и с паролями. На наклейках старых моделей указаны имя пользователя и пароль по умолчанию. На новых моделях такого вы можете не встретить. Где же взять пароль? Тут все просто. Эти модели сами просят задать пароль при первом входе в систему, так что выбор только за вами.
У каждого производителя и каждого роутера «сайт» настройки выглядит по-разному. Проще всего изучить инструкцию к роутеру, но можно использовать и «метод научного тыка» — если что-то пойдет не так, вы всегда сможете сбросить настройки к заводским.
Важно в панели администрирования найти следующие разделы:
- Быстрая настройка (быстрый старт, мастер настройки и т. д.) — позволит пошагово внести все необходимые параметры для настройки интернета и беспроводной сети.
- Беспроводная сеть (Wi-Fi, беспроводной режим и т. д.) — страница расширенных настроек Wi-Fi для смены названия сети, пароля, дополнительных опций, включения гостевой сети.
- Безопасность (администрирование, контроль доступа или подобное) — на этой странице можно будет сменить пароль на вход в панель администрирования и запретить изменение настроек извне.
- Интернет (сеть, WAN, DSL, соединение или что-то подобное) — раздел, где настраиваются параметры соединения с провайдером. Обычно мастер быстрой настройки справляется, но иногда приходится что-то менять дополнительно.
Быстрая настройка
Опцию быстрой настройки имеют все современные роутеры — мастер настройки запросит все нужные параметры, не акцентируя внимание на дополнительных настройках.
Подготовьте следующие данные, которые мастер быстрой настройки наверняка у вас запросит:
- тип соединения определяет способ, которым ваш провайдер осуществляет подключение клиентов к Интернету. Он указан в договоре или в приложении к нему.
- логин и пароль для входа в интернет также можно найти в договоре. Не надо путать эти логин и пароль с учетными данными для доступа к настройке роутера или для доступа к личному кабинету на сайте провайдера (они тоже могут встречаться в договоре).

- шлюз — при некоторых типах соединения мастер может потребовать и этот параметр, который в этом случае тоже нужно узнать у провайдера. Обычно это четыре числа, разделенные точками (например, 88.12.0.88). Именно так его и следует ввести.
- мя сети Wi-Fi (SSID) — под этим именем ваша сеть будет видна в списке беспроводных сетей. При выборе имени сети помните, что она видна всем в радиусе как минимум полсотни метров, в том числе вашим соседям. Лучше всего использовать нейтральные имена, не содержащие вашего имени, номера квартиры или дома, а также каких-то слов, которые могут показаться другим оскорбительными.

- пароль (ключ) доступа к Wi-Fi — будет затребован у любого устройства, пытающегося подключиться к вашей беспроводной сети. Постарайтесь выбрать пароль посложнее, чем 12345678 или дата вашего рождения — даже если вы уверены, что хакерам вы абсолютно не интересны, лишние «гости» снизят скорость подключения. Программы переборов паролей также влегкую справляются со стандартными английскими словами, поэтому не стоит использовать и их в качестве пароля.
Для того, чтобы вероятность взлома вашей сети стала близка к нулю, задайте пароль, состоящий вперемешку из цифр, специальных символов (*,!, % и т. д.), заглавных и строчных букв. Чтобы не писать совсем мешанину, которую невозможно запомнить, можно использовать похожие цифры или спецсимволы вместо букв в словах. Например, вместо «Terminator» написать «T3rm!n4t0r». Но в любом случае после создания пароля запишите его себе куда-нибудь, чтобы ненароком не забыть порядок букв и символов в нем.
- MAC-адрес — может потребоваться, если провайдер осуществляет привязку кабеля к конкретному устройству. Здесь не вам нужно вводить информацию, а наоборот — найти МАС-адрес вашего устройства (на его корпусе или в панели настроек) и сообщить провайдеру.
Бывает, что первоначальные настройки провайдера предполагали выход в интернет непосредственно с вашего компьютера, а теперь вы хотите подключить к кабелю роутер. В этом случае в качестве МАС-адреса роутера следует задать МАС-адрес сетевой карты того компьютера, с которого ранее осуществлялся выход в интернет.

Многие роутеры позволяют клонировать МАС-адрес сетевой карты компьютера, с которого вы зашли в веб-интерфейс — если ранее в интернет вы выходили именно с этого компьютера, то опция клонирования МАС-адреса может заметно ускорить его установку.
Дополнительные настройки Wi-Fi
В разделе настройки беспроводной сети можно сменить пароль на Wi-Fi, имя сети (SSID) и установить некоторые дополнительные параметры.
Если вы находитесь в панели администрирования и при этом сами подключены к роутеру через Wi-Fi, то после смены параметров вещания сети вам придется заново подключиться к ней с новым именем и паролем.
Можно скрыть SSID из доступного всем списка сетей — правда потом, чтобы подключить к ней новое устройство, имя сети придется вбивать вручную. Опция капризная и пользоваться ей лучше с осторожностью — не все устройства нормально подключаются к «невидимым» сетям.

Обратите внимание на используемые технологии аутентификации — общепринятым для домашних сетей на сегодняшний день является стандарт аутентификации WPA2-PSK с шифрованием по алгоритму AES, но большинство современных устройств уже работают с алгоритмом WPA3.
Можно также настроить используемый сетью радиочастотный канал, хотя большинство роутеров обычно автоматически выбирают наименее загруженный. Двухдиапазонные роутеры вещают сразу две сети в разных диапазонах. Для каждой из сетей все вышеописанные параметры можно настроить независимо, но почти всегда роутер просто клонирует настройки из сети 2,4 ГГц в 5 ГГц, добавляя к названию точки что-то типа «5g».

Кстати, в некоторых роутерах имеется любопытная фича — если задать одинаковые имена сетей для 2,4 ГГц и 5 ГГц, то роутер будет вещать под одним названием, а устройства, принимающие сигнал, самостоятельно выберут предпочтительный диапазон исходя из мощности сигнала и других показателей.
Внутри раздела настройки беспроводного режима (или отдельно — зависит от производителя) есть еще два параметра, на которые следует обратить внимание: WPS и гостевая сеть.
WPS — это технология автоматической защищенной настройки соединения, в которой обнаружилось несколько уязвимостей. Если вы не хотите, чтобы к вашей сети подключались чужие пользователи, в обход даже самого сложного пароля, эту функцию нужно отключить. И больше не включать.

Гостевая сеть пригодится, если вы готовы делиться с гостями интернетом, но не хотите давать им доступ к своей локальной сети (к устройствам, подключенным кабелем LAN и по Wi-Fi). При включении гостевой сети создается отдельная Wi-Fi точка с отдельным именем и паролем, которые можно смело называть гостям. Как и в случае с основной сетью, у двухдиапазонных роутеров может быть две такие сети.

Дополнительные настройки безопасности
Обратите внимание на удаленный доступ — по умолчанию он должен быть выключен, но были случаи, когда провайдеры поставляли роутеры с настроенным удаленным доступом. Делалось это, вроде как, для удобства настройки роутеров пользователей техподдержкой, но надо понимать — при этом техподдержка может получить полный доступ к локальным сетям пользователей. В старых моделях роутеров нужно убедиться, что во вкладке удаленного доступа нет никаких IP-адресов — если они присутствуют, их нужно удалить. В новых моделях он обычно отключается проще — снятием соответствующей галочки в настройках.

Правда, в таком случае вы больше не сможете подключиться к настройкам роутера из любой точки мира. Это реализовано во многих современных устройствах — например, у Keenetic есть фирменное мобильное приложение, с помощью которого можно конфигурировать любые роутеры, с которыми было установлено сопряжение.
При этом существует и другой способ удаленного управления — например, по протоколам HTTP, Telnet и SSH. Вот эти функции лучше отключить, как говорится, на корню, потому что они позволяют управлять роутером на самом низком уровне — то есть, на уровне микропроцессора.

Когда любой способ удаленного доступа отключен, из «внешнего мира» никто к роутеру не подключится, чего нельзя сказать о вашей локальной сети. Но, находясь в организованной нами сети, злоумышленник все еще сможет получить доступ к настройкам роутера, если мы поленимся сменить его на безопасный. Обычно это делается в том же разделе, что и управление доступом. Так что, если вы хотите, чтобы и из локальной сети доступ к настройкам роутера был только у вас, то стандартный пароль нужно сменить.

Как и пароль сети, пароль доступа тоже лучше куда-нибудь записать. Если вы его забудете, роутер придется сбрасывать и производить всю настройку заново.
У большинства современных роутеров имеется функция резервного копирования настроек. Когда вы полностью завершите настройку, есть смысл ею воспользоваться — все настройки будут сохранены на вашем ПК в виде файла. Если позже вы будете изменять какие-то настройки роутера и сделаете что-то не так, то вам не придется все настраивать вручную с нуля — просто восстановите прежние настройки с помощью резервной копии за пару минут.

Чек-лист
Если что-то не получается, проверьте еще раз, что вы все сделали правильно и в нужной последовательности:
- У вас есть роутер и кабель «с интернетом» от провайдера.
- Вы правильно подключили кабели к роутеру и включили его в сеть.
- Роутер новый, или вы выполнили сброс к заводским настройкам.
- Вы подключаетесь кабелем или по Wi-Fi.
- Компьютер, подсоединенный к роутеру, настроен на автоматическое получение IP-адреса.
- Вы нашли имя сети (SSID) и пароль для входа.
- Вы нашли адрес веб-интерфейса, логин и пароль или воспользовались наиболее распространенными (192.168.0.1 или 192.168.1.1, пароль/логин: admin/admin).
- Вы успешно зашли в веб-интерфейс, нашли и запустили быструю настройку.
- Вы задали полученные от провайдера параметры: тип соединения, логин и пароль для входа в Интернет.
- Вы задали параметры вашей сети Wi-Fi: имя сети (SSID) и пароль для входа в нее.
Если вы все это сделали, но доступа к интернету у вас так и не появилось, остается только обратиться в техподдержку провайдера.
Статья обновлена автором Urik26
Сброс Wi-Fi роутера до заводских настроек самостоятельно
Сергей Ефимов
1 октября, 2021
Проблемы с работоспособностью маршрутизатора, утерянный логин с паролем или отсутствие возможности посещения панели администратора приводят к поиску ответа на вопрос, как сбросить роутер до заводских настроек. Процесс не вызывает особой сложности даже у неопытных пользователей, производится одним из двух способов, позволяющих скинуть и восстановить информацию.
Сброс Wi-Fi роутера до заводских настроек
Самопроизвольный сброс настроек роутера относится к мелким неприятностям, при которых нужно периодически проводить перенастройку адаптера и вводить при входе одну и ту же информацию. Проблема бывает в двух вариантах:
- при первом — не сохраняются данные, предназначенные для панели администрирования;
- при втором — аппаратура сбрасывает сохраненные параметры после каждой ее перезагрузки.
Подобные неполадки говорят об аппаратных поломках, которые исправляются в сервисном центре. Реже они связаны с устаревшей прошивкой аппарата или каким-либо системным дефектом.
Для исправления регулярно возникающей ситуации применяются следующие варианты:
- если информация не сохраняется (регулярно пытается сбрасываться), то можно попытаться совершить вход в панель администратора через другой браузер или новое устройство;
- при потере параметров после отключения роутера требуется проведение перезагрузки через панель администрирования, необходимый пункт локализуется в блоке «системных инструментов» или аналогичном, обладает соответствующими функциями;
- кнопочный или ручной откат настроек до заводских;
- установка новой прошивки маршрутизатора — выполняется через официальный сайт производителя оборудования, там необходимо отыскать последнюю версию программного обеспечения для аппарата, провести ее закачку и обновить через права администратора.
После выполнения указанных действий проводится перезагрузка оборудования и системы, в дальнейшем проверяется состояние настроек. Если параметры на месте, понятно что источником поломки служит системный сбой.
Если ничего из вышеуказанного не исправило ситуацию, то решение вопроса заключается в приобретении нового оборудования или отправке его в ремонт в ближайший сервисный центр.
Иногда роутер не способен самостоятельно обнулиться до заводских настроек. Определить причину подобной неполадки для неспециалиста практически невозможно, особенно если нет соответствующего опыта. Единственный вариант — отнести аппаратуру к работникам сервиса или провести его замену, оставив заявку на сайте поставщика услуг.
Иногда вопрос с работоспособностью возникает при приобретении старого адаптера, бывшего в употреблении. Перед установкой последней версии программного обеспечения и своих идентификационных данных, аппарат необходимо сбросить к первоначальным установкам, настроенным на заводе-производителе. В этом случае маршрутизатор будет функционировать стабильно, не вызывая обрыва связи или иных сбоев.
Когда это может потребоваться, можно ли сделать самому
Инструкция, как правильно сбросить настройки роутера, необходима пользователям в отдельных случаях:
- Для сброса пароля на вход — если пользователь изменил идентификатор и забыл его, то попытка обнулить данные позволит получить доступ к маршрутизатору. Стандартная информация для любого оборудования указывается производителем на наклейке, расположенной на его задней стенке.
- Неверная настройка подключения в интернет — при неверно подобранных параметрах для создания соединения требуется повторная отладка всех данных. Повторная перенастройка с нуля достигается обнулением заданной информации. Даже если роутер не нуждается в дополнительных изменениях для выхода в сеть, можно провести сброс с целью восстановления подключения.
- Переход к другому поставщику услуг — для каждого провайдера требуются собственные сведения, позволяющие пользователю пользоваться его предложением. Для корректной работы отдельных игр или приложений может понадобиться открытие дополнительных портов, что не требовалось у предыдущего.
- Подготовительные мероприятия перед прошивкой оборудования — производители рекомендуют сбросить все значения к первоначальным перед обновлением программного обеспечения. Такой подход позволит снизить риск возникновения неполадок в процессе перепрошивки аппаратуры.
Ручной сброс до состояния заводских настроек применяется в исключительных случаях, и только когда есть понимание, что делать дальше.
Во время проведения процедур происходит удаление всех заданных пользовательских параметров, представленных:
- конфигурацией сети;
- установкой файервола;
- паролями;
- расписанием и пр.
После завершения процесса аппарат возвращается к первоначальному состоянию, а пользователю придется заново настраивать интернет и вводить идентификационные данные.
Все действия выполняются в случаях крайней необходимости, при наличии базового опыта в конфигурировании. В противном случае возможно появление случайных ошибок, решением которых будет заниматься технический специалист провайдера.
Варианты сброса, как это сделать аппаратно и программно
Существует два основных подхода к сбросу роутера до заводских настроек:
- Программный.
Методика применяется при наличии информации для аутентификации — данные позволяют войти в интерфейс оборудования. В адресной строке веб-обозревателя вводится IP-адрес роутера, в специальной форме прописывается логин и пароль.
Действия подтверждаются кликом по соответствующей кнопке, система в дальнейшем даст доступ. У каждого производителя свои подходы к интерфейсу, но у большинства аппаратов он понятен интуитивно, что позволит понять, как правильно выполнить откат настроек.
- Аппаратный.
Считается простым подходом к проблеме, не требует прямого подключения к оборудованию. Для выполнения достаточно зажатия клавиши «Reset», расположенной на аппаратуре.
Иногда ее функцию выполняет подключение по WPS — в этом варианте необходимо держать кнопку больше 10 секунд подряд, только тогда произойдет сброс информации.
Перед нажатием клавиши пользователь должен проверить, чтобы оборудование было подключено к источнику питания.
Процесс отслеживается по изменениям, происходящим в индикации агрегата. После завершения он автоматически начнет перезагрузку. В некоторых приборах проверка производится по индикатору SYS (выглядит как шестеренка) — он постепенно начинает мигать все быстрее. Нестандартное ускорение говорит о том, что можно отпустить клавишу перезагрузки.
В отдельных устройствах вышеуказанной кнопки не существует, она выполнена в форме технологического отверстия с диаметром около 2 мм. Клавиша находится внутри корпуса агрегата, чтобы ее активизировать, достаточно воспользоваться скрепкой или иглой.
Клавиша Reset на роутере относится к простым и быстрым способам очистки информации. Для ее активизации необходим доступ к оборудованию, а в некоторых случаях тонкий предмет для нажатия.
В стандартном решении кнопка располагается на задней стороне маршрутизатора, около клавиш перезагрузки и портов. Иногда производитель устанавливает ее на нижней части, около этикетки, где прописаны сведения для системного входа.
Процедура обновления через кнопку Ресет на роутере выполняется пошагово:
- Следует надавить на нее и держать не меньше 15 секунд.
- Во время процесса оборудование должно быть включенным в сеть.
- После его окончания агрегат подаст световой сигнал: на нем одновременно или поочередно мигнут светодиоды.
Если указанный способ с кнопкой Reset на роутере не привел к ожидаемым результатам, то проблема заключается в каком-нибудь аппаратном дефекте. Это может быть сломанная клавиша или поврежденные провода. При подобных вопросах единственным решением становится аппаратная перезагрузка.
Особенности сброса настроек на некоторых устройствах
Изменение конфигурации агрегатов у разных производителей практически аналогичен. Разница может заключаться в локализации кнопки сброса. Для проведения процедуры с агрегатами ведущих брендов необходимо использовать следующие инструкции.
Для ASUS
У моделей актуальная клавиша располагается на тыльной стороне, для включения достаточно подержать ее около 10 секунд. После того, как индикаторы начнут мигать, старые настройки будут ликвидированы.
Второй способ предлагает другой подход:
- Пользователь должен ввести IP-адрес router.asus.com.
- Прописать учетную информацию и переместиться в блок «администрирования».
- Отыскать пункт «сброс», кликнуть по нему и подтвердить проведенные операции.
Следом необходимо провести дополнительную отладку с обновленными данными.
Для TP-Link
На данный приборах кнопка находится внутри агрегата, в области задней панели. Для активации потребуется использовать любой острый предмет (скрепку, зубочистку, иголку). Им нужно нажать на клавишу и держать 10 секунд. После завершения процедуры конфигурация вернется к первичным установкам.
Для выполнения программного процесса необходимо:
- войти в обозреватель по адресу 192.168.1.1, прописать пароль с логином;
- отыскать блок «System Tools»;
- перейти к подразделу заводских настроек — «Factory Defaults»;
- активизировать команду «Restor».
Подтверждение действий приведет к полной очистке.
Для D-Link
Искомая клавиша расположена в толще корпуса, с его задней стороны. Для внесения изменений ее нужно удерживать больше 10 секунд. При правильном выполнении начнут мигать индикаторы и произойдет зачистка данных.
Второй способ проходит по алгоритму:
- В веб-обозревателе вводится адрес 192.168.1.1.
- После загрузки страницы нужно отыскать блок «система».
- Дальше следует кликнуть по «параметрам».
- На экран выйдет предложение о возврате к заводскому интерфейсу.
Подтверждение действие приведет к очищению памяти и возможности внесения новой информации.
Для ZYxel
Кнопка обнуления расположена в толще корпуса агрегата, для активизации ее нужно зажать зубочисткой на 10 секунд.
Изначально световые индикаторы погаснут, затем включаться заново. Изменения сообщают об удачном проведении операции.
Вторичное решение проблемы проводится поэтапно:
- в браузере вносится адрес 192.168.0.1.;
- после перехода в панель управления нужно найти подраздел «Maintenance»;
- кликнуть по надписи «Save and Restore»;
- активизировать блок «Restore device».
Процесс завершается подтверждением внесенных изменений.
Что делать после сброса
После того как были сброшены пользовательские установки и все параметры вернулись к изначальным показателям, необходимо завершить процедуру следующими действиями:
- открыть веб-обозреватель на телефоне или персональном компьютере и ввести в адресную строку значение, указанное на наклейке агрегата (192.168.1.1, 192.168.0.1.);
- записать логин с паролем, заданные по умолчанию — у большинства производителей это «admin» (если информация не подходит, нужно проверить сведения, записанные на задней панели оборудования);
- настройка маршрутизатора включает внесение: имени пользователя, пароля, варианта подключения — основная информация находится у провайдера;
- сохранение установки и перезагрузка устройства — после сохранения информации можно приступать к более тонкой отладке.
Активация команды сброса приводит к возвращению аппаратуры к состоянию во время первого включения после приобретения. Пользователи должны не забывать, что адаптер автоматически стирает и сведения для входа в панель администратора. Это потребует заново внести учетные данные для роутера. Только после полного очищения старых сведений можно приступать к итоговой отладке оборудования для дальнейшей работы.
Автор
Сергей Ефимов
Дипломированный специалист по безопасности компьютерных сетей. Навыки маршрутизации, создание сложных схем покрытия сетью, в том числе бесшовный Wi-Fi.
В современном мире, полном технологий и интернета, роутер играет важную роль. Это устройство, позволяющее подключать несколько устройств к интернету одновременно. Однако, как и любая техника, роутер может время от времени работать неправильно или вообще перестать работать. В таких случаях, приходит на помощь кнопка ресет.
Кнопка ресет (сброс) на роутере – это специальная кнопка, которая позволяет вернуть устройство к заводским настройкам. При нажатии на нее, все настройки и конфигурации роутера сбрасываются до значений, заданных производителем. Это может быть полезно, если роутер не работает стабильно, скорость интернета снижается, появляются проблемы с подключением или забыты логин и пароль от административного интерфейса.
Однако, следует помнить, что сброс роутера до заводских настроек также стирает все пользовательские настройки, такие как пароль Wi-Fi, имя сети, порты переадресации и многие другие. Поэтому перед нажатием кнопки ресет, важно убедиться, что все необходимые настройки роутера сохранены в безопасном месте, чтобы потом было проще их восстановить.
Содержание
- Кнопка ресет на роутере: назначение и применение
- Разблокировка роутера: когда и зачем нажимать кнопку ресет
- Как правильно использовать кнопку ресет на роутере
Кнопка ресет на роутере: назначение и применение
Кнопка ресет на роутере предназначена для сброса настроек устройства до заводских значений. Это полезная функция, которая может пригодиться в различных ситуациях. Например, если у вас возникли проблемы с подключением к сети Интернет, сброс роутера может помочь восстановить его работу.
Для использования кнопки ресет на роутере необходимо выполнить следующие шаги:
- Найдите кнопку ресет на задней или боковой панели роутера. Обычно она имеет маленькое отверстие, в которое можно вставить острую точку, чтобы нажать на кнопку.
- Вставьте острую точку, например, развернутую скрепку, в отверстие и нажмите на кнопку ресет. Удерживайте кнопку нажатой в течение нескольких секунд.
- После этого роутер должен перезагрузиться и все настройки будут сброшены до заводских значений.
Важно помнить, что при сбросе роутера будут удалены все пользовательские настройки, включая логины, пароли, настройки сети и прочие параметры. Поэтому перед сбросом необходимо убедиться, что у вас есть резервная копия всех важных данных и настроек роутера.
Кнопка ресет на роутере может быть полезной при решении разного рода проблем с сетью. Но помните, что она не всегда является последней опцией. Если у вас возникли проблемы с роутером, рекомендуется сначала обратиться к документации или технической поддержке производителя, чтобы узнать о других возможных способах решения проблемы.
Разблокировка роутера: когда и зачем нажимать кнопку ресет
- Забытый пароль. Если вы забыли пароль от роутера или введенный пароль вам не подходит, нажатие кнопки ресет позволит сбросить пароль и восстановить доступ к настройкам устройства.
- Настройки роутера были изменены неправильно. Если ваши изменения в настройках роутера привели к нестабильной работе или полной блокировке устройства, нажатие кнопки ресет может вернуть настройки к начальному состоянию.
- Проблемы с подключением к интернету. Если у вас возникают проблемы с подключением к интернету, некоторые эксперты рекомендуют сбросить настройки роутера и попробовать настроить их заново. Нажатие кнопки ресет поможет в этом случае.
- Необходимость установки обновлений. Если вы хотите обновить прошивку своего роутера, но столкнулись с проблемой, нажатие кнопки ресет может помочь восстановить устройство и произвести обновление без проблем.
Важно помнить, что нажатие кнопки ресет сбросит все настройки роутера, включая пароли, сетевые настройки, фильтры и другие параметры. Поэтому перед нажатием кнопки ресет рекомендуется сделать резервное копирование всех настроек, чтобы иметь возможность легко восстановить их после сброса.
Как правильно использовать кнопку ресет на роутере
Вот несколько рекомендаций по правильному использованию кнопки ресет на роутере:
-
Перед нажатием кнопки ресет на роутере рекомендуется сохранить настройки роутера, если они были изменены. Для этого можно воспользоваться функцией резервного копирования настроек или записать их вручную.
-
Кнопку ресет следует нажимать только по необходимости. Удаляются все настройки роутера, включая пароль, имя пользователя, настройки безопасности и т.д. В некоторых случаях, достаточно перезагрузить роутер без сброса настроек.
-
Прежде чем нажимать кнопку ресет на роутере, стоит попробовать альтернативные методы решения проблемы. Например, перезагрузка роутера, проверка подключения к интернету или обращение к инструкции по эксплуатации.
-
После нажатия кнопки ресет на роутере, роутер будет возвращен к заводским настройкам, что может потребовать повторной настройки подключения к интернету и смены параметров безопасности.
-
Если у вас возникли проблемы с сетевым подключением после нажатия кнопки ресет на роутере, рекомендуется обратиться к документации производителя роутера или связаться с технической поддержкой.
Правильное использование кнопки ресет на роутере поможет вам решить проблемы и восстановить нормальное функционирование сети, при этом минимизируя потенциальные риски потери данных и настроек.