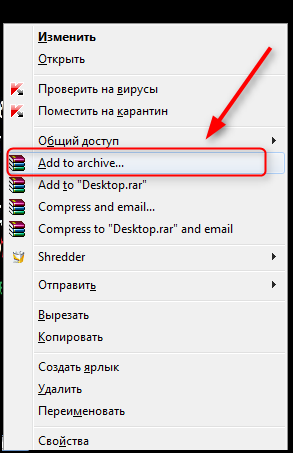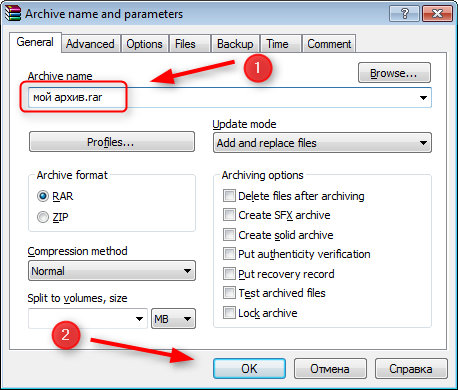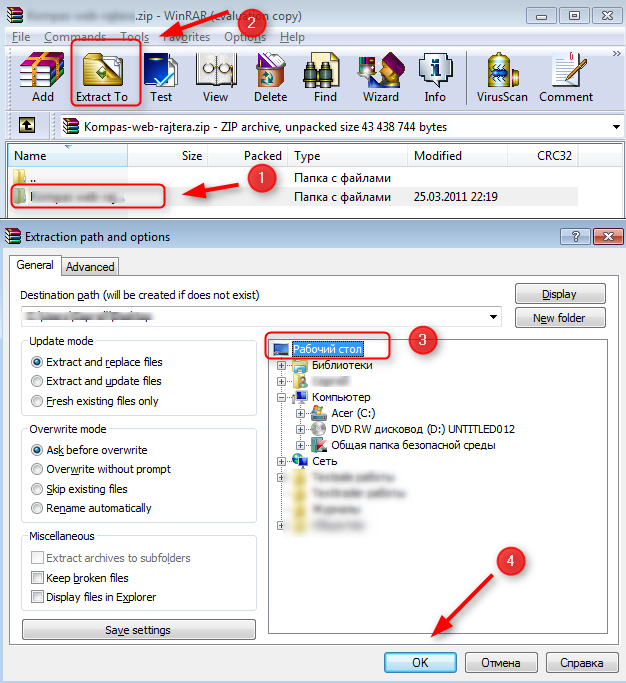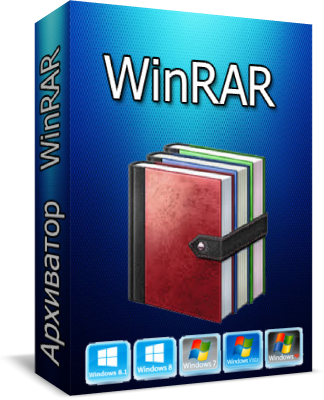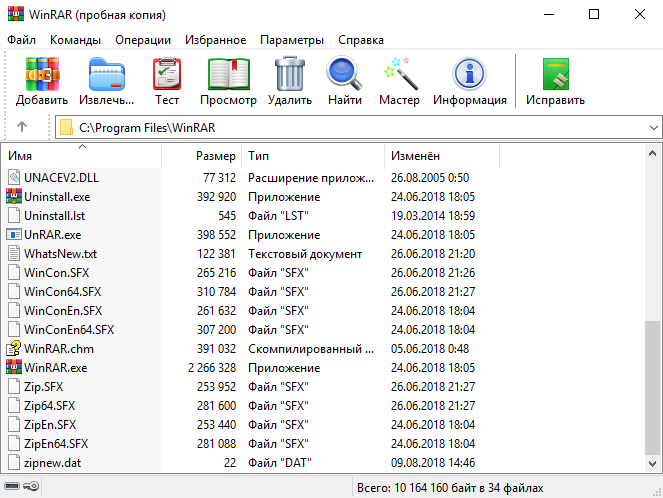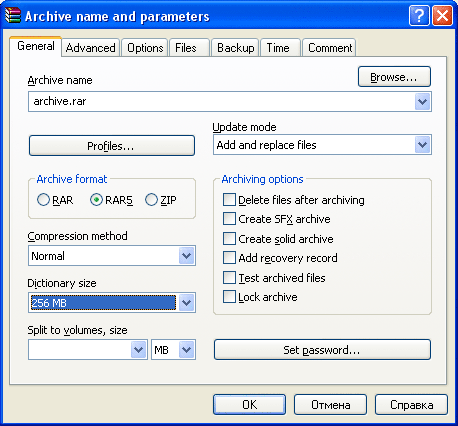У многих пользователей Винрар уже установлен в систему, то ли его установили раньше или он уже просто был в Windows, в так называемых сборках.
Как пользоваться WinRAR?
Ну, грузить я вас подробностями не буду. Скажу только так, если он у вас установлен, то вы можете просто нажать правой кнопкой по файлу, файлам или папке и там в меню выбрать необходимый пункт по архивации.
Вот например у меня есть файлы, я нажимаю правой кнопкой и выбираю Добавить в архив:
Теперь откроется сам Винрар, там можете выбрать степень сжатия. Но учтите, что чем сильнее выберете чтобы сжимало, тем больше времени на это уйдет. Поэтому часто я когда хочу просто упаковать файлы, то я выбираю без сжатия:
Потом нажимаете ОК и все — процесс упаковки запустится. В небольшом окошке вы можете наблюдать прогресс упаковывания, а потом рядом с файлами создаться архив:
И его потом можно распаковать, ну это чтобы вы знали как, можете сами попробовать так бы сказать потренироваться. Просто нажимаете правой кнопкой по архиву и выбираете Извлечь файлы:
Дальше откроется Винрар и нужно нажать ОК. Но обратите внимание на поле вверху, там будет указано куда именно будут распакованы файлы. Чтобы выбрать другую папку, то воспользуйтесь деревом папок, которое находится справа:
В общем выбрали папку и все, можно нажимать ОК. И теперь снова появится окошко, где будет отображен прогресс распаковывания. В итоге если ничего не менять, а только нажать на ОК, то вы получите распакованные файлы в том же месте, где и лежит сам архив:
Как открыть настройки WinRAR?
Если вы хотите настроить Винрар, например меню в нем изменить, то, которое показывается по нажатию правой кнопкой мыши. Так вот, попасть в настройки легко, достаточно открыть сам Винрар, я это предлагаю сделать через Пуск:
Если у вас Windows 10 и вы не знаете где этот архиватор, то можете открыть любой архив с файлами. Или создать пустой а потом открыть. В общем в окне Винрара выбираете Параметры, а в них — Установка:
А там уже смотрите, можете некоторые настройки изменить, если вы конечно уверены в них. Можно поставить галочку на низкий приоритет и архиватор будет меньше загружать процессор, но больше по времени упаковывать или распаковывать. Если поставите галочку на Многопоточность, то архиватор будет задействовать все ядра.
Окно настроек:
На вкладке Интеграция вы можете привести в порядок контекстно меню, там можно установить галочку для вложенного меню и выбрать элементы, какие будут отображены в этом меню (а с ненужных снять галочки):
Настроек достаточно, но не думаю что в них сложно разобраться да и изменять их тоже нужно с умом, много что уже настроено оптимально.
Как задать пароль на архив Винрар?
Да, что-то я затупил и не рассказал о таком, но ничего страшного. Так вот, создаете вы архив и в окне есть кнопка Установить пароль:
Ну и потом ввести пароль два раза:
А можно и не два раза, а только один, если никто за вами там не смотрит и не увидит пароль — то поставьте галочку на Отображать пароль при вводе 
Потом когда захотите что-то распаковать, то будет требоваться пароль для этого:
Как удалить WinRAR с компьютера полностью?
Удалить архиватор WinRAR можно двумя способами. Первый — это использования штатных средств Windows. Второй — использование программы Revo Uninstaller, это специальная программа для удаления других программ и всего мусора, который они могут после себя оставить. В общем рекомендую
Ну а теперь как удалить при помощи штатных средств. Открываем меню Пуск, там выбираем Панель управления:
Среди значков находим Программы и компоненты:
В списке установленного софта ищем WinRAR, нажимаем по нему правой кнопкой и выбираем Удалить:
Дальше отвечаем Да:
После чего будет сообщение, что нужно перезагрузить компьютер:
В принципе это можно сделать и позже, думаю ничего страшного не случится.
Ну вот и все. Надеюсь что вы узнали что это за программа WinRAR, насколько она полезна и нужна ли вам. Если не нужна — можете удалять, но учтите, что без установленного архиватора вы не сможете открывать архивы или распаковывать их
Удачи вам
На главную!
23.05.2016
Содержание
- Архивация файлов
- Разархивирование
- Шифрование
- Восстановление поврежденных архивов
- Файловый менеджер
- Преимущества WinRAR
- Недостатки WinRAR
- Скачать пробную версию программы ВинРАР
- Вопросы и ответы
Архивация файлов – процесс, который помогает сэкономить место на жестком диске, а также сберечь время и трафик при скачивании или передачи данных через интернет. Одним из самых популярных форматов архивов, благодаря высокой степени сжатия, является RAR. Программа, специально созданная для работы с данным форматом в среде Windows, носит наименование ВинРАР.
Условно-бесплатная программа WinRAR была разработана самим создателем формата RAR Евгением Рошалем, поэтому она заслуженно считается одной из лучших для работы с данным видом архивов.
Читайте также:
как пользоваться программой WinRAR
как сжимать файлы в WinRAR
как разархивировать файл в WinRAR
поставить пароль на архив WinRAR
как снять пароль с архива WinRAR
Архивация файлов
Основной функцией программы ВинРАР является сжатие (или архивация) файлов для уменьшения их физического объема. Кроме создания архивов в форматах RAR и RAR5, программа может создавать архивы с расширением ZIP.
Также имеется возможность создания самораспаковывающихся архивов, для извлечения файлов из которых, не нужно дополнительное программное обеспечение. Есть функция добавления текстовых комментариев.
Разархивирование
Для корректного воспроизведения архивированных файлов целевыми программами, зачастую, требуется их распаковка (извлечение из архива). Кроме указанных выше форматов RAR, RAR5 и ZIP, приложение WinRAR поддерживает распаковку следующих архивов: JAR, ISO, TAR, 7z, GZ, CAB, bz2, и ряд других менее популярных форматов.
Имеется возможность распаковки «без подтверждения» в текущий каталог, или можно назначить путь разархивирования вручную.
Шифрование
Кроме того, для предотвращения несанкционированного просмотра архивов другими пользователями, доступ к ним можно зашифровать паролем с помощью программы ВинРАР.
С помощью этого же приложения, зная пароль, можно снять шифрование.
Восстановление поврежденных архивов
При частом перемещении из одного места в другое, или при передаче через интернет, архив может быть поврежден. Такие архивы называют битыми. Программа WinRAR имеет инструменты для проверки целостности и восстановления поврежденных архивов формата RAR.
Файловый менеджер
Кроме всего прочего, программа WinRAR имеет в своем арсенале простой файловый менеджер. Он не только может производить быструю навигацию между архивами, но и выполнять практически те же функции, которые доступны стандартному Проводнику Windows, то есть перемещать, копировать, удалять и переименовывать файлы различных форматов.
В файловом менеджере реализован механизм поиска файлов.
Преимущества WinRAR
- Кроссплатформенность;
- Мультиязычность (41 язык, включая русский);
- Очень высокая степень сжатия файлов;
- Поддержка Юникода;
- Быстрота работы, благодаря использованию возможностей многоядерных процессоров;
- Возможность восстановления битых архивов;
- Поддержка работы с различными типами архивов.
Недостатки WinRAR
- Появление назойливого окна, после 40 дней бесплатного пользования, с напоминанием о необходимости покупки программы.
Программа WinRAR является одним из самых популярных архиваторов файлов, благодаря скорости, удобству работы, а также высокой степени сжатия архивов.
Скачать пробную версию программы ВинРАР
Загрузить последнюю версию программы с официального сайта
Похожие программы и статьи:
WinRAR
Рейтинг:
3.49 из 5
(37 голосов)
Система: Windows 7, 8, 8.1, 10, XP, Vista
Категория: Архиваторы для Windows
Размер: 2 MB
Язык: Русский
Версия: 5.50
WinRAR — самое популярное программное решение для эффективной работы с архивами большинства форматов, их создания, распаковки, просмотра содержимого.
Гуляя по просторам компьютера, наверняка, вы не раз встречали интересный ярлык в виде стопки книг, перевязанной ремешком.
Открыть его вы боялись, так не знали, что это такое.
Этот ярлык принадлежит программе-архиватору WinRAR.
Она нужна для того, чтобы сгруппировывать несколько файлов вместе и сжимать их, уменьшая общий размер. Для чего это может пригодиться?
Например, вам нужно скопировать 10 текстовых документов на USB-флешку друга, при этом места на этой флешке едва хватает на 5 документов. Вы можете перенести с помощью мыши доступные 5 файлов по отдельности, но тогда вашему другу будет неудобно их искать среди прочих объектов.
Здесь вам и пригодится архиватор WinRAR. С его помощью вы сможете собрать все 10 документов в одном «портфельчике», то есть архиве, значительно уменьшив их размер. За счет этого вам хватит места на USB-флешке, чтобы скопировать все 10 файлов. На носителе вашему другу останется лишь найти файл архива вместо того, чтобы искать 10 документов по отдельности.
Как создать архив?
1. Выберете один или несколько файлов, которые надо заархивировать. Допустим, это два документа на рабочем столе.
2. Выделите их и щелкните правой кнопкой мыши. Выберете пункт «Add to archive…» или «Создать архив», если ваш архиватор русифицирован.
3. У вас откроется окошко. В строке «Archive name» или «Имя архива» пропишите его название.
4. Нажмите «ОК», и архив появится на рабочем столе.
Для интереса вы можете сравнить размер исходных файлов и размер архива, в котором они теперь находятся, – он будет меньше.
Как распаковывать архив?
Распаковывать файлы приходится куда чаще, чем их архивировать. Файлы большого размера, скачанные из Интернета, обычно находятся в архивах. Допустим, вы загрузили книгу. Ваши действия будут следующими:
1. Откройте архив с книгой
2. Выберете файл и нажмите «Извлечь» или «Extract to»
3. В новом окне укажите место, куда хотите отправить книгу, например, рабочий стол. Нажмите «ОК». Все готово
Итак, теперь вы умеете архивировать файлы и знаете, как поступать в том случае, когда файлы весят слишком много, но их надо скопировать. Программа WinRAR имеет много дополнительных функций и параметров, таких как степень сжатия файла и выбор формата архива, в которых вы со временем можете разобраться и применять на практике.
Комментирование и размещение ссылок запрещено.
WinRAR
Скриншоты
Информация
WinRAR — архиватор файлов для 32- и 64-разрядных операционных систем Windows, позволяющий создавать, изменять и распаковывать архивы RAR и ZIP, а также работать с множеством архивов других форматов.
Системные требования
Разработчик:
Версия:
Статус:
Язык:
win.rar GmbH
5.90
Условно-бесплатно
Русский (+(47 языков)
- Cовместимость:
- — Windows 10, 8, 7, XP, Vista
- — Android 4.0.3 и выше
- — Mac OS X all
- — Linux, FreeBSD
- Поддерживает 15 различных форматов : RAR, ZIP, 7-Zip, ACE, ARJ, BZ2, CAB, GZip, ISO, JAR, LHZ, TAR, UUE, XZ и Z.

Требуется уменьшить размер группы файлов или даже одной картинки? Потребуется специальная утилита — архиватор. Причин для сжатия возникает множество: необходимость освободить место на жестком диске, пересылка определенных данных через Интернет посредством мессенджера, обрабатывающего ограниченный размер информации. Нужен универсальный помощник, и имя ему — Winrar.
О программе и особенностях
Утилита занимает лидирующие позиции на рынке благодаря оптимальному соотношению скорости упаковки и степени сжатия. Конкурировать с подобным ПО способен только другой известный архиватор — 7-Zip.
Предпочесть Winrar для Windows следует по веским причинам:
- Возможность создания архивов разных типов. ПО работает с расширениями ZIP и RAR.
- Быстрая работа. Процесс формирования архива или извлечения документов занимает минимум времени.
- Работает отдельно с каждым типом файлов. Подбирает оптимальный режим компрессии в зависимости от содержимого: для картинок предусмотрен один способ сжатия, для видео — другой.
- Способен распознать практически любой из форматов, даже самый непопулярный. Программа «дружит» с UUE, CAB, BZIP2, ACE, ISO, LZH, TAR.
- Позволяет производить различные действия с уже созданным архивом, например, разбивать его на несколько. Получившиеся тома можно хранить на различных устройствах.
- Встроена функция ручной настройки. Пользователь при необходимости самостоятельно задает размер готового тома.
- Предоставляется Winrar бесплатно. Утилита находится в свободном доступе в Интернете.
- Совместим с любой операционной системой.
- Поддерживает множество языков.
Уже ради перечисленных функций стоит скачать Winrar!
Возможности
Прежде чем использовать утилиту, нужно Winrar скачать бесплатно и установить. После становятся доступны возможности приложения.
Распаковка файлов
Извлечь файлы из готового тома просто. Существуют два основных способа:
- Открываем архив. Помечаем нужные файлы (можно использовать вспомогательные клавиши Ctrl и Shift для быстрого выделения) и нажимаем правую кнопку мыши. Выбираем во всплывающем меню пункт «Извлечь» и указываем место, куда хотим поместить документы.
- Щелкаем правой кнопкой мыши на томе. Выбираем из раскрывшегося списка «Извлечь все». В этом случае преобразуются все сжатые файлы.
Большое количество поддерживаемых форматов позволяет работать практически с любым томом.
Создание архивов
Запаковать данные также можно двумя методами:
- Выделить нужные рисунки, видео и т.д. Вызвать контекстное меню и выбрать пункт «Winrar», а затем «Добавить архив».
- Запустить саму утилиту и нажать на кнопку «Добавить», находящуюся вверху окна. Затем выбрать требующую сжатия информацию.
Подобное программное обеспечение подойдет любому пользователю, работающему с большим количеством информации. Устанавливайте и наслаждайтесь!
Скачать WinRAR и установить на ваш компьютер, Вам поможет данное видео:
Архиватор WinRAR получил свое наиболее широкое распространение на операционной системе Windows. И это не случайно – его способность встраиваться в проводник, совершать операции с архивами не запуская программу, поддержка всех основных форматов сжатия и высокая скорость архивирования любых файлов стали причиной высокой популярности.
WinRAR быстро устанавливается и ассоциируется с расширениями файлов в ОС Windows, во время инсталляции не предлагает установить дополнительное рекламное ПО. Программа имеет доверенную цифровую подпись и проходит проверку на вредоносное ПО всеми антивирусами.
Почему WinRAR для Windows скачивают чаще других архиваторов?
На это есть две причины, первая:
Архиватор умеет создавать архивы в своем собственном формате *.rar и распаковывать их (отсюда и его название). Если на вашем компьютере установлена свежая версия Windows 7, 8 или 10 и вы решили скачать какую-либо программу, часто может случиться так, что она упакована в архив RAR и открыть его стандартными средствами операционной системы у вас не получится. Что делать? Качать и устанавливать ВинРАР.
Это интересно: раньше на некоторых сайтах выкладывали для скачивания WinRAR запакованный в архив с расширением rar – это было большой ошибкой, так как в большинстве случаев пользователи не могли открыть его, так как не имели установленного архиватора на компьютере. Это все равно что спрятать ключ в сундук, закрытый этим ключом.
Причина вторая:
WinRAR имеет статус условно-бесплатной программы и по истечении 40 дней пробного периода не блокирует свои функции, а лишь выдает напоминание о необходимости купить лицензию. Многие люди продолжают использовать архиватор, даже если не имеют возможности купить его.
Возможности WinRAR для Windows
- Встраивается в проводник ОС: щелкните на любом файле правой кнопкой мыши – откроется контекстное меню, через которое можно создать архив или извлечь его;
- Умеет открывать любые архивы (более 15-ти поддерживаемых расширений файлов);
- Помогает сохранить конфиденциальные сведения путем установки пароля на архив с секретными файлами, который невозможно взломать;
- Есть возможность создавать профили с параметрами архивирования и обращаться к ним для быстрого применения настроек во время создания архива;
- Можно изменить внешний вид программы, создать свое собственное оформление или скачать готовую тему;
- Добавить файл в архив можно просто перетащив его в окно WinRAR, никаких дополнительных манипуляций и сложных настроек не требуется. Аналогичным образом можно извлекать файлы.
Преимущества:
- Быстро устанавливается и удаляется;
- Прост в использовании, имеется интерактивный мастер-помощник;
- Во время сжатия или распаковки большого количества файлов или файлов большого размера не нагружает систему и не мешает работе других приложений;
- После покупки лицензии не присылает пользователям коммерческие предложения и рекламные сообщения.
Недостатки:
- Обновлять программу приходится вручную