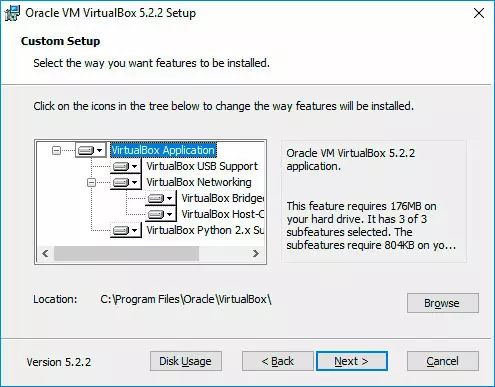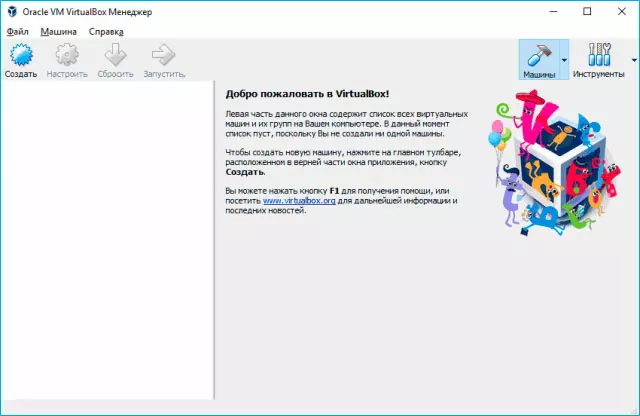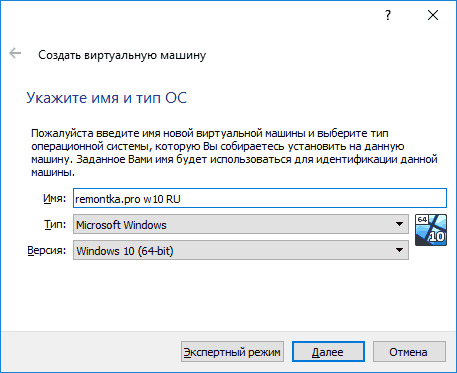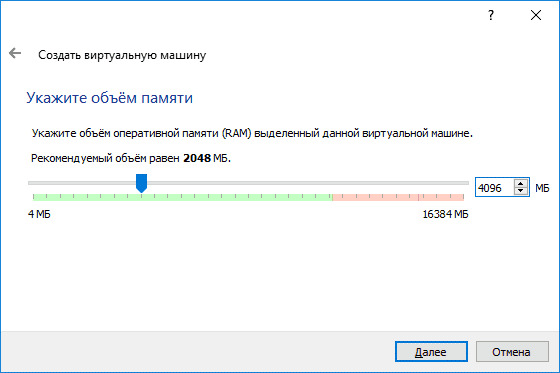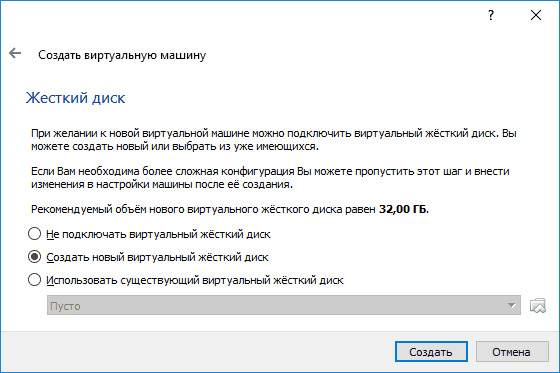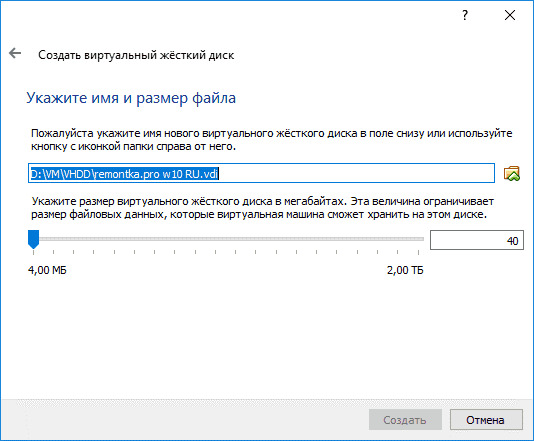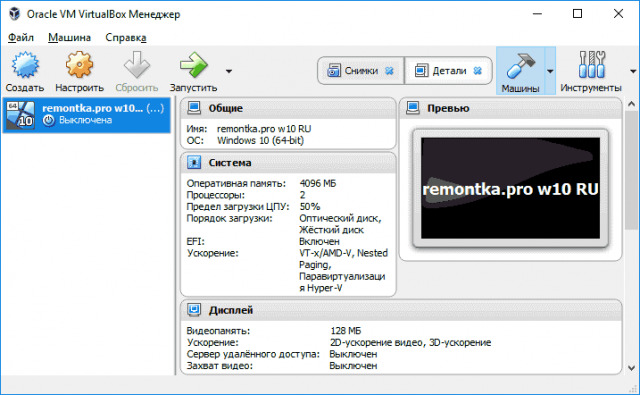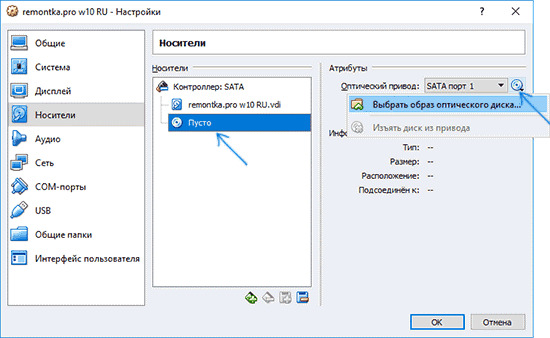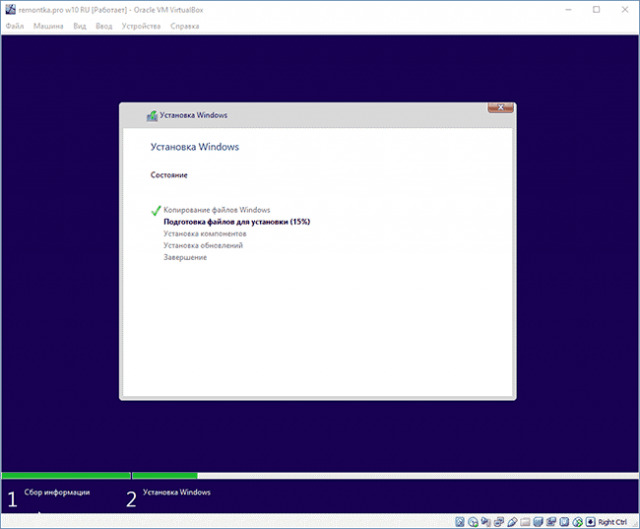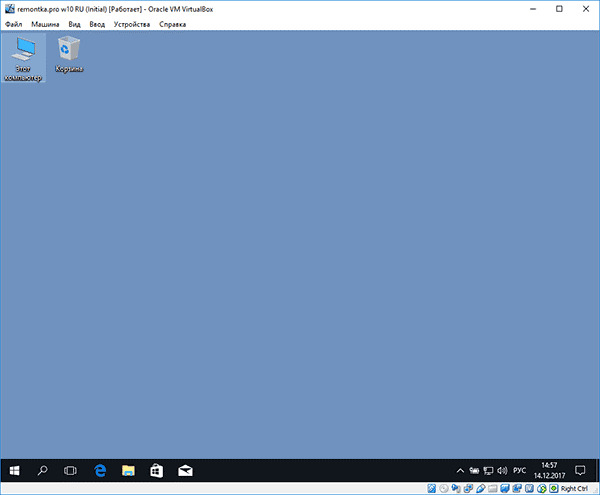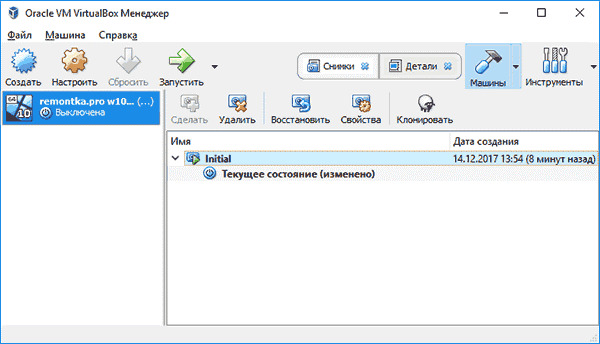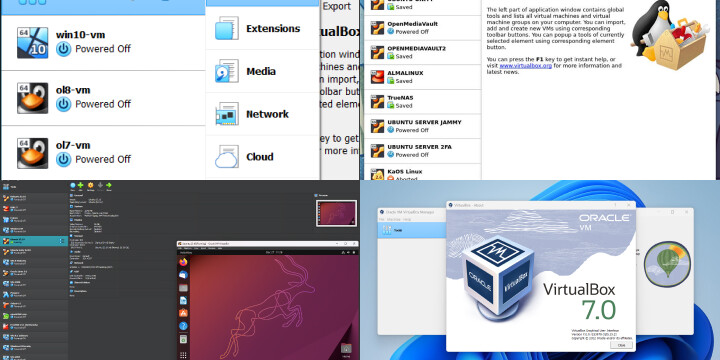VirtualBox – это специальное средство для виртуализации, позволяющее запускать операционную систему внутри другой. Оно поставляется в двух версиях – с открытым и закрытым исходным кодом. С помощью VirtualBox мы можем не только запускать ОС, но и настраивать сеть, обмениваться файлами и делать многое другое.
Что представляет собой VirtualBox и как им пользоваться – об этом и многом другом поговорим в сегодняшней статье.
Шаг 1: Установка Virtual Box
В инсталляции VirtualBox нет ничего сложного: программа поставляется в бесплатном доступе для Linux, Solaris, macOS и Microsoft Windows. Скачать ее можно с официального сайта.
Как только установка будет завершена, перед нами отобразится главный экран программы:
С ним мы и будем работать в последующих разделах – в частности рассмотрим, как создать виртуальную машину и провести дополнительные настройки.
Комьюнити теперь в Телеграм
Подпишитесь и будьте в курсе последних IT-новостей
Подписаться
Шаг 2: Создаем виртуальную машину
Как мы уже говорили, основная функция VirtualBox – виртуализация. Чтобы запустить новую операционную систему, необходимо создать для нее виртуальную машину. Для этого необходимо выполнить следующее:
- Запускаем VirtualBox и в правой части выбираем «Создать».
- В отобразившемся окне прописываем имя операционной системы и указываем путь до машины. Обратите внимание на то, что тип ОС выбирается автоматически в зависимости от введенного названия.
- Выбираем, сколько оперативной памяти будет отведено под будущую ОС.
- Отмечаем пункт «Создать новый виртуальный жесткий диск» и нажимаем «Создать».
- Указываем «VDI».
- Далее выбираем тип диска: динамический или фиксированный. Лучше выбрать динамический, ведь тогда размер файла диска будет увеличиваться в зависимости от его наполнения в виртуальной машине.
- Осталось выбрать размер диска:
- В результате будет создана новая виртуальная машина:
Обратите внимание на то, что мы еще не устанавливали операционную систему, а лишь отвели для нее место. Теперь мы можем запустить виртуальную машину и поставить на нее нужную ОС, но перед этим давайте пройдемся по некоторым параметрам.
Шаг 3: Настраиваем процессор
Для каждой операционной системы мы можем задать пользовательские настройки процессора, например, нам доступна возможность выбрать количество ЦП, а также установить предел загрузки ЦПУ. Все эти параметры находятся в настройках выбранной виртуальной машины:
- Кликаем правой кнопкой мыши по виртуальной машине и выбираем «Настроить…».
- В отобразившемся окне переходим в раздел «Процессор» и устанавливаем нужные значения.
Функция «Включить PAE/NX» предназначена для поддержки 4 и более Гб ОЗУ в 32-битных системах.
Во вкладке «Ускорение» мы можем выбрать режим виртуализации, а также настроить дополнительные параметры для увеличения скорости работы.
Шаг 4: Настраиваем графику
Иногда при установке новой виртуальной машины значение видеопамяти по умолчанию составляет 16 Мб, тогда как рекомендуется выделять не менее 128 Мб. Изменить это можно в настройках раздела «Дисплей».
Если у вас видеокарта на 2 Гб, то максимальное значение видеопамяти будет равно 256 Мб. В этом же разделе можно установить количество мониторов, изменить коэффициент масштабирования и многое другое.
Шаг 5: Настраиваем сеть
Изначально виртуальная машина использует сеть NAT, что вполне удобно, если необходимо получить доступ к интернету. Если же вам нужно настроить взаимосвязь между разными ВМ, то потребуется выполнить дополнительные настройки.
В настройках переходим в раздел «Сеть» и заходим в подраздел «Адаптер 2». Там активируем пункт «Включить сетевой адаптер» и указываем тип подключения «Виртуальный адаптер хоста».
Обратите внимание на имя – теперь все, кто будет его использовать, автоматически подключатся к единой виртуальной сети.
Шаг 6: Клонирование
Еще одна полезная функция – «Клонирование». С ее помощью мы можем сделать резервную копию виртуальной машины, чтобы в последующем обратиться к ней при возникновении различного рода проблем.
Для этого кликаем правой кнопкой мыши по виртуальной машине и выбираем «Клонировать…».
В отобразившемся окне потребуется выбрать путь и скачать туда резервную копию.
Шаг 7: Запускаем виртуальную машину
Вот мы и пришли к самому главному – запуску созданной виртуальной машины в VirtualBox. Для этого нам потребуется загрузочный диск необходимой операционной системы. Это обычный образ, который мы всегда используем при установке ОС на ПК. Установить его в VirtualBox мы можем следующим образом:
- Выбираем созданную ранее виртуальную машину и в правой части нажимаем на кнопку «Запустить».
- Добавляем образ операционной системы.
- Когда операционная система будет установлена, вы получите к ней доступ через окно VirtualBox. Например, вот так будет выглядеть Linux:
Шаг 8: Устанавливаем дополнительные плагины
Дополнительные расширения VirtualBox позволяют получить доступ к USB-устройствам и веб-камере из виртуальной машины, настроить удаленный доступ и многое другое. Для их установки потребуется скачать дополнительный пакет с официальной страницы.
Далее следуем инструкции:
- Заходим в VirtualBox и переходим в «Файл» -> «Настройки…».
- Открываем раздел «Плагины» и в правой части кликаем по кнопке в виде плюса.
- Выбираем скачанный пакет и в отобразившемся окне выбираем «Установить».
Таким образом, вы сможете работать с USB-устройствами напрямую через виртуальную машину.
Шаг 9: Делаем снимки состояния
Ранее мы уже создавали копию виртуальной машины, которой можно воспользоваться в случае непредвиденных проблем. Но это не единственный способ создания резервной копии – мы также можем использовать специальную функцию «Снимок состояния». Она позволяет возвращать систему к предыдущему состоянию.
Создать снимок можно следующим образом:
- Запускаем виртуальную машину и в верхней части выбираем «Машина» -> «Сделать снимок состояния…».
- Задаем ему имя и по желанию прописываем описание.
- Вернуться к созданному снимку мы можем через меню «Машина» -> «Инструменты» -> «Снимки».
Шаг 10: Записываем видео с экрана
Если вам потребуется снять ролик о том, как вы пользуетесь операционной системой через VirtualBox, сделать это можно прямо в программе. Достаточно запустить виртуальную машину и перейти в раздел «Вид», затем выбирать «Запись».
Шаг 11: Подключаем дополнения гостевой системы
Дополнения гостевой системы позволяют использовать такие возможности, как общий буфер обмена, общие папки, перетаскивание файлов, интеграция экрана, адаптация разрешения виртуальной машины и многое другое.
Воспользоваться этим можно через вкладку «Устройства» -> «Подключить образ диска Дополнений гостевой ОС…».
Останется запустить специальный установщик, который поддерживается как на Linux, так и на Windows.
На этом моя статья подходит к концу. Сегодня мы рассмотрели, как пользоваться мощным инструментом VirtualBox. С его помощью мы можем устанавливать дополнительные операционные системы, проводить между ними сеть, а также выполнять все то, что доступно в обычной ОС.
VirtualBox — это средство, позволяющее создавать на ПК виртуальную машину со своей собственной операционной системой.
Виртуальные машины используются для тестирования ПО на разных платформах: Microsoft Windows, Linux, macOS. Без виртуализации разработчикам пришлось бы держать под рукой отдельную ЭВМ под каждую ОС.
Всем виртуальным машинам выделяется пространство на физическом диске. Их операционные системы называются гостевыми, а ОС физического ПК — хостовой.
VirtualBox распространяется бесплатно и устанавливается на компьютеры под управлением операционных систем Windows, macOS и Linux.
Создадим виртуальную машину, работающую на Debian — ОС на базе Linux, которая используется для работы на ПК и серверах.
Из этой статьи вы узнаете:
- Как установить VirtualBox
- Как создать виртуальную машину
- Как её настроить
- Как правильно её запустить
Запуск и настройка программы проста и не требует специальных знаний. Для скачивания переходим по ссылке. Это не самая последняя версия VirtualBox, но для удобства мы будем работать с ней.
На странице находится список дистрибутивов для загрузки на ПК под управлением разных ОС. Мы будем устанавливать программу на ПК под управлением Windows — следовательно, выбираем версию Windows hosts. Она первая в списке.
Скачиваем её на свой ПК. По завершении процесса появляется приветствие:
Приступаем к установке VirtualBox. В процессе могут выплывать разные предупреждения. Игнорируем их и нажимаем Next. В финале нам откроется главный экран программы с приветствием на русском языке:
Вверху страницы нажимаем кнопку «Создать». В появившемся окне программа предлагает дать машине имя и выбрать ОС. По умолчанию задан VirtualBox под управлением Windows.
Назовём нашу виртуальную машину ВМ-1. Так как она будет управляться ОС на базе Linux, в выпадающем окне «Тип» выбираем Linux. Затем, в окне «Версия», — Debian (x64-bit).
Указываем объём памяти, который мы выделим нашей ВМ-1: оставляем заданный по умолчанию или вводим своё значение.
Объём памяти напрямую влияет на работу виртуальной машины. Лучше всего придерживаться простого правила: выделять не более половины RAM физического ПК. Также можно отталкиваться от рекомендации VirtualBox, которая отмечает зелёным фоном рекомендуемый объём памяти.
Создаём виртуальный жёсткий диск. По умолчанию программа предлагает новый диск с рекомендуемым объёмом. Принимаем параметры или задаём свои.
Выбираем тип файла жёсткого диска. По умолчанию VirtualBox предлагает VDI. Ок, соглашаемся. VHD и VMDK — это форматы, предназначенные для виртуальных машин на базе аналогов VirtualBox: VMWare и Virtual PC. Использование VHD и VMDK приведёт к снижению производительности нашей виртуальной машины.
Указываем формат хранения: динамический или фиксированный. Для большинства задач подходит динамический: его размер будет увеличиваться или уменьшаться в зависимости от содержимого. Для задач, где нужна максимальная производительность (например, обработка видео) подходит фиксированный формат.
Выбираем размер диска. В нашем случае это 16 ГБ. При желании в VirtualBox можно задать больший объём. Именуем новый диск так, как предлагает программа.
Мы создали виртуальную машину. На экране указаны её параметры: название, операционная система, оперативная и видеопамять.
Сейчас у нашей машины параметры, заданные по умолчанию. Если мы хотим их изменить, наводим мышку на виртуальную машину ВМ-1 слева на экране, кликаем по ней правой кнопкой и в выпадающем меню выбираем «Настроить».
Выбираем вкладку «Система», затем — «Процессор». Сразу в VirtualBox значения заданы по умолчанию, при желании меняем их на другие. Например, увеличиваем количество задействованных процессоров. Помните, что не стоит устанавливать значения за пределами рекомендуемой зелёной зоны. Как видно на скриншоте, это два ядра из имеющихся четырёх. Если установить больше, это негативно скажется на работе нашего ПК.
Во вкладке «Ускорение» настраиваем режим виртуализации и дополнительные параметры для ускорения работы. Они подбираются автоматически и зависят от выбранной гостевой ОС. Ничего не меняем, оставляем параметры по умолчанию.
Вариант «Минимальный» выбирают для гостевых систем macOS. «Hyper-V» — для Windows, а «KVM» — для Linux. Вариант «Отсутствует» выбираем, когда мы хотим скрыть от гостевой ОС, что она работает на виртуальной машине, а не на физическом ПК. «Совместимый» создан для поддержки виртуальных машин, созданных на устаревших версиях VirtualBox.
Функция «Включить PAE/NX» предназначена для поддержки 4 и более ГБ ОЗУ в 32-битных системах. Мы работаем в 64-битной системе, поэтому для нас это неактуально.
Из вкладки «Система» переходим во вкладку «Дисплей», чтобы установить параметры видеопамяти. Она определяет объём ресурсов, выделенный для виртуального графического адаптера гостевой ОС. Адаптер, в свою очередь, отвечает за обработку графических операций и вывод изображения на экран. Если выделенный объём ресурсов недостаточен, производительность может снизиться. У нашей виртуальной машины значение видеопамяти по умолчанию задано 16 МБ. Это немного, поэтому лучше сразу указать его максимальное рекомендуемое значение. В нашем случае это 128 МБ.
Для подключения к интернету VirtualBox по умолчанию использует сеть NAT. Этот вариант хорошо работает в большинстве ситуаций. Машине присваивается один и тот же IP-адрес, и она полагает, что находится в своей изолированной сети. Важно, что это будет работать, даже если ПК перемещается из одной сети в другую. Например, ноутбук меняет местоположение и подключения вместе со своим владельцем.
Если мы захотим создать связь между ВМ и ПК, выбираем и настраиваем тип подключения «Сетевой мост».
Когда нужна сеть из нескольких виртуальных машин, выбираем и настраиваем «Виртуальный адаптер хоста». Доступа к интернету не будет, но зато машины смогут взаимодействовать между собой. Подробно типы подключений рассматривать не будем — это тема отдельной статьи.
Ко всем настройкам всегда можно вернуться и изменить их согласно изменившимся задачам.
Пора установить в VirtualBox ОС. Скачиваем образ Debian 11.6 на флешку или прямо на ПК с официального сайта. Несмотря на предупреждение, контрольную сумму можно не проверять.
Нажимаем кнопку «Запустить» в интерфейсе VirtualBox.
Нажимаем на значок папки либо в выпадающем окне находим и выбираем папку с образом Debian и продолжаем.
Выбираем «Сетевой интерфейс» и ждём, пока произойдёт настройка сети. В процессе время от времени будут появляться всплывающие окна. Не вникая в их содержание, просто нажимаем «Далее» или «Продолжить».
После завершения настройки VirtualBox на экране появится меню со списком способов инсталляции. Выбираем первый — Graphical Install.
После инсталляции программа предлагает выбрать язык. Выбираем русский или оставляем предложенный английский.
Затем система предлагает выбрать местонахождение. Выбираем РФ или другую страну, в которой находимся.
Переходим к настройке клавиатуры. Первым делом устанавливаем язык клавиатуры — русский или другой на выбор из списка.
Затем выбираем способ переключения языков с русского на английский и обратно. По умолчанию стоит Alt + Shift.
После этого система самостоятельно загружает компоненты с установочного носителя и настраивает сеть.
Пора дать нашей машине имя, под которым она будет известна в сети. По умолчанию предлагается назвать её debian. Сохраняем имя или вводим свой вариант.
Затем система предлагает задать имя домена. Делать это необязательно, ведь мы устанавливаем ОС на виртуальную машину и домена у нас нет. Оставляем поле пустым.
Переходим к установке паролей. В Debian есть два типа пользователей:
- Суперпользователь с правами администратора.
- Пользователь.
Для нас разница между пользователями не важна, так как VirtualBox находится на нашем частном компьютере. Однако доступ лучше всё же разграничить, чтобы случайно ничего не сломать.
Задаём пароль суперпользователя.
Переходим к настройке учётных записей обычного пользователя. Сначала даём ему имя. У нас это First User, но можно придумать свой вариант.
Теперь придумываем имя пользователя, под которым он будет известен в системе, например user, а затем задаём для него пароль.
После установки паролей нам нужно выбрать время, которое будет отображаться при работе нашей машины. Устанавливаем свой часовой пояс.
Переходим к разметке дисков. Система предлагает несколько опций на выбор. Наша цель — потестировать виртуальную машину, поэтому выбираем первый вариант: «Авто — использовать весь диск».
Появляется предупреждение о стирании всех данных на диске. Подтверждаем.
Выбираем схему разметки. По умолчанию система рекомендует первый вариант — «Все файлы в одном разделе (рекомендуется новичкам)». Соглашаемся и продолжаем.
В появившемся окне ничего не меняем, только подтверждаем завершение разметки и запись изменений на диск.
В конце процедуры разметки в отдельном окне подтверждаем сохранение изменений на диске. Ставим «Да» и нажимаем «Продолжить».
Начинается установка базовой системы.
В процессе установки система может сообщить о найденной метке и предложить просканировать другой диск. Этого делать не надо — оставляем «Нет» и нажимаем «Продолжить».
По окончании установки система предлагает выбрать зеркало архива. Страну выбираем на своё усмотрение.
В списке зеркал архива оставляем предложенный по умолчанию deb.debian.org.
Если отказаться от выбора зеркала, будет загружена система с минимальными настройками. Она содержит только базовые компоненты и не имеет предустановленного графического интерфейса пользователя. Работа с такой системой требует хороших навыков администрирования и не подходит для новичков.
Система предлагает ввести информацию об HTTP-прокси. Оставляем поле пустым и продолжаем.
Система предлагает настроить менеджер пакетов. Нам это не нужно, поэтому просто идём дальше к установке базового пакета. По завершении установки система предложит отправлять разработчикам дистрибутива анонимные сообщения со статистикой используемых пакетов. Это ни на что не влияет, поэтому соглашаемся или отказываемся.
Переходим к выбору ПО. Система предлагает установить один из вариантов окружения рабочего стола. Мы установим GNOME. Он и KDE Plasma — два наиболее популярных варианта рабочего стола. У него минималистичный дизайн с фокусом на удобство использования. Интерфейс напоминает macOS.
KDE Plasma имеет более насыщенный интерфейс с различными панелями инструментов и меню. Интерфейс напоминает Windows.
Если есть желание разобраться, то можно установить на разные машины GNOME и KDE Plasma, сравнить и выбрать рабочий стол на свой вкус.
Мы установим GNOME, поэтому выбираем комбинацию, как на скриншоте, и продолжаем.
Установка в среднем занимает 10–15 минут.
По завершении установки ПО система предлагает установить загрузчик GRUB.
Выбираем «Да» и продолжаем.
Теперь нам надо выбирать устройство, куда мы установим наш загрузчик. Под устройством система подразумевает виртуальный диск с образом ОС Debian. У нас есть диск по умолчанию, его и выбираем.
По завершении установки загрузчика появляется экран с предложением извлечь установочные носители, чтобы загрузить систему. Нажимаем «Продолжить».
Установка завершена, и появляется экран с предложением запустить систему. Нажимаем «Продолжить».
Загрузка занимает 1–2 минуты, по её окончании появляется экран с именем нашего пользователя — First User. Наша виртуальная машина готова к работе.
Для входа используем пароль и логин, которые мы до этого установили.
Так выглядит интерфейс нашей виртуальной машины.
Поздравляем: мы установили виртуальную машину с операционной системой Debian.
Linux и его дистрибутивы: Debian, Ubuntu, Fedora и другие — поддерживают различные языки программирования, что делает их идеальной средой для использования в самых разных областях IT. Самый наглядный пример — операционная система Android, работающая на ядре Linux. Знание Linux необходимо в работе системных администраторов, сетевых инженеров и разработчиков.
- Click to view our Accessibility Policy
- Skip to content
- IT Infrastructure
- Virtualization
Oracle VM VirtualBox, the world’s most popular open source, cross-platform, virtualization software, enables developers to deliver code faster by running multiple operating systems on a single device. IT teams and solution providers use VirtualBox to reduce operational costs and shorten the time needed to securely deploy applications on-premises and to the cloud.
New Oracle VM VirtualBox 7.0 is available now
This latest release is packed with new features, including integration with Oracle Cloud Infrastructure (OCI), enhanced 3D support, an automated virtual machine (VM) builder, and full VM encryption.
Oracle VM VirtualBox features
Simplifies operations
Reduces IT cost
Open source, low-overhead, cross-platform desktop virtualization software lowers operational costs for IT teams by reducing the number of required desktop and server configurations.
Runs on any desktop
IT teams can simplify development environments by running the same solution on any x86 host operating system (OS) and support a wide range of OS versions on virtual machines (VMs). Supported host operating systems include Windows, Linux, and macOS.
Easy to adopt
An easy-to-use graphical user interface (GUI) and a powerful command line interface make it easy for developers to work with multiple operating systems on the same system. Development teams can consolidate workloads using VirtualBox to support massive workloads of up to 32 virtual CPUs.
- Read the datasheet (PDF)
Automates deployments to the cloud
Easy and rapid deployments
Using Vagrant boxes with VirtualBox, IT teams can quickly provision development VMs with preconfigured Oracle software and automate the release to production.
One-button push to Oracle Cloud
The built-in GUI makes it easy for developers to import and export virtual machines in standard OVF format, on-premises or in the cloud. For Oracle Cloud Infrastructure, a single click enables developers to upload or download a virtual machine.
- Explore Vagrant projects
Fast tracks quality assurance, testing, and demos
Streamline testing
Software quality assurance teams can simplify their environment and reduce resources by using a single physical device to test software on multiple OS platforms and versions.
Improve customer support
Support teams can quickly resolve issues by easily recreating different customer environments on a single system.
Run legacy applications on new hardware
IT teams can extend the lifetime of legacy applications by using VirtualBox to run them on modern hardware.
Create multi-tier demos on a single device
Sales teams can easily demonstrate complex, multi-tier solutions to prospective customers, using prepackaged environments with multiple virtual machines and network topologies on their laptop.
- Read the overview (PDF)
Enables remote workers to access applications securely
Secures access to restricted applications
VirtualBox facilitates the distribution of desktop-based images of critical restricted applications by IT managers to remote workers when a VPN connection is considered insufficient. It helps organizations increase security with role-based restrictions to datasets within these applications.
Provides secure and encrypted workspaces
VirtualBox secures remote connections to restricted applications via 256-bit encryption keys, and ensures users cannot download or store data on remote devices. IT managers can avoid the cost and time of rearchitecting restricted applications while addressing compliance for remote application access.
- Watch the webcast
- Read the analyst paper (PDF)
Licensing and Support
Base package
The base package, licensed under the GPL v2, enables developers to easily develop and test cross-platform applications using Oracle VM VirtualBox’s main features, including:
— Cross-platform guests and hosts
— Live migration of virtual machines between hosts
— Up to 32 virtual CPUs
— OVF format support
Extension pack
The extension pack, licensed under the VirtualBox Personal Use and Evaluation License (PUEL), enables IT teams to consolidate more workloads using additional features such as:
— Virtual USB devices
— VirtualBox Remote Desktop Protocol (VRDP) support
— Host webcam passthrough and PCI passthrough
— Intel PXE boot ROM
— Disk image encryption
— Oracle Cloud Infrastructure integration
Oracle VM VirtualBox Enterprise
Organizations can streamline operations by purchasing Oracle VM VirtualBox Enterprise, which includes commercial licenses and technical support and provides:
— 24×7 support from Oracle for the Base Package and Extension Pack
— Multiple remote desktop connections (VRDP) to virtual machines
— Centralized, easy tracking of VirtualBox Extension Pack downloads and installation compliance
— Ensures all VirtualBox instances are on the latest release and have the latest security patches
- Oracle VM VirtualBox subscription levels and features (PDF)

Secunet improves access to classified information with Oracle VM VirtualBox
Secunet increased their market share by 70% by embedding Oracle VM VirtualBox in their new virtualized workstations, which allow customers to securely access highly classified information while also utilizing the internet.
Oracle VM VirtualBox benefits
-
Reduce complexity and cost
IT managers can reduce the number of required systems and configurations in their environment by using Oracle VM VirtualBox to support multiple OS and versions on a single device. They support legacy applications on new hardware, and provide remote workers secure access to restricted applications without rearchitecting applications.
Read the blog
-
Increase developer productivity
Developers use VirtualBox to deliver code faster by testing applications on different operating systems and versions using the same desktop they use for development, and then automatically deploying their VMs to production environments.
G2 recognizes VirtualBox as a Leader (PDF)
-
Simplify software distribution
Solution providers can scale their business by distributing their applications inside a VirtualBox VM to easily support their customers on any OS and version.
Read the blog
October 12, 2022
Oracle VM VirtualBox 7.0 to help developers increase productivity and reduce operational cost and complexity
Simon Coter, Director of Product Management, Oracle Linux and Virtualization
Oracle VM VirtualBox 7.0, available now, is packed with new features. These include integration with OCI, enhanced 3D support, an automated virtual machine (VM) builder, and full VM encryption. The new features will help organizations simplify the management of their VMs and help accelerate application deployment in the cloud and on-premises.
Read the complete post
Featured Oracle VM VirtualBox blogs
View all
Resources
Get started with Oracle VM VirtualBox
Free download
Start developing and deploying with VirtualBox today.
Participate in the community
Learn about user experiences
Get licenses and support
Purchase enterprise licenses and support.
Contact Us
Talk with an Oracle product expert.
Virtualbox — это программа, с помощью которой можно создать виртуальный компьютер с любой ОС — Windows, Linux или macOS. Как это работает, кому и для чего может быть нужно, а также как установить такую программу, мы расскажем в этой статье.
- Что такое виртуальная машина
- Кому и для чего нужна виртуальная машина
- Преимущества виртуализации и недостатк
- Какие бывают виртуальные машины: сравнение Hyper-V, VMware и VirtualBox
- Hyper-V
- VMware
- VirtualBox
- Виртуальная машина VirtualBox: как установить, создать и запустить ОС
Что такое виртуальная машина
Виртуальная машина — это технология, которая позволяет создать компьютер внутри другого компьютера. Как такое возможно? Дело в том, что созданная машина будет использовать ресурсы (как пример — место на диске и память) реального компьютера, но при этом не будет от него зависеть.
Как работает виртуальная машина? При запуске гостевая ОС начинает активно взаимодействовать с хостовой. Хостовая ОС — это система, которая установлена на физическом компьютере, а гостевая — на виртуальной машине (ее также называют ВМ или VM). Для работы хостовая ОС выделяет гостевой ресурсы: жесткий диск, программный привод, BIOS, сетевые адаптеры и многое другое.
Для того, чтобы ВМ работала корректно, ОС должны быть изолированы друг от друга. За оптимальное распределение ресурсов и изоляцию отвечает гипервизор, или монитор виртуальных машин, — программа, которая позволяет эффективно использовать несколько операционных систем одновременно. Пример такой программы-гипервизора — Virtualbox.
Гипервизор может создавать среды двумя способами: через основную ОС — программная виртуализация, и напрямую с «железа» — аппаратная виртуализация.
Таким образом, виртуальная машина работает как эмулятор: хостовые системы, которые на ней создаются, имеют тот же функционал и возможности, что и основной компьютер. При этом они изолированы друг от друга, поэтому работают корректно.
Кому и для чего нужна виртуальная машина
Кому будет полезна виртуальная машина? В первую очередь разработчикам программных продуктов, тестировщикам, веб-дизайнерам, а также всем, кто хочет перейти на новую ОС, но сомневается в выборе.
Кроме того, BM помогает расширить возможности IT-инфраструктуры. Виртуализация повышает гибкость и мобильность сервера. С помощью виртуальных сред можно снизить расходы на оборудование, автоматизировать процессы и повысить производительность машины.
Рассмотрим примеры применения VM.
- Работа с несколькими ОС на одном устройстве. Вы сможете развернуть на одном физическом устройстве как минимум две независимые операционные системы. Если на основном устройстве у вас установлена ОС Windows 11, вы сможете параллельно запустить альтернативную версию Windows, Linux или любую другую ОС.
- Эксперименты с ПО. Вы сможете протестировать программное обеспечение или код, не нарушая стабильность работы физического компьютера.
- Запуск несовместимых программ. Можно запускать программы, которые не поддерживает основная ОС, или подключать несовместимое с ней оборудование. Например, использовать Windows-программы на Linux.
- Безопасный запуск программ. Виртуальная машина выручит вас, если вы хотите установить и протестировать программы, в безопасности которых вы не уверены. Если программа действительно содержит вирусы, основная система не пострадает, а виртуальную можно будет переустановить без потери настроек и данных.
- Эмуляция. Не придется настраивать машину каждый раз, когда нужно эмулировать компьютерные сети или сложные среды. Можно сохранить настройки и в любой момент продолжить с того этапа, на котором остановились.
- Создание резервных копий ОС.
Преимущества виртуализации и недостатки
В сравнении с обычным физическим компьютером, компьютер, созданный на виртуальной машине, имеет свои преимущества и недостатки. Стоит учитывать их перед тем, как устанавливать и запускать VM.
Преимущества
- Сохранение текущего состояния — благодаря этому можно полностью выключить ПК или просто переключиться на другую задачу без потери настроек. Если вы решите продолжить работу, ВМ загрузится в том же состоянии, в котором находилась в момент выключения.
- Снапшоты — они позволяют быстро откатиться до предыдущих конфигураций. Это удобно, когда при тестировании нестабильного софта выпадает критическая ошибка. Поскольку на дисковом пространстве ВМ меньше места, чем на основной системе, то и откат до ранних версий займет гораздо меньше времени.
- Создание изолированных сред — машину удобно сохранить или продублировать в качестве изолированной среды. Затем ее можно запустить или скопировать на другой ПК, при этом сохраняются заданные конфигурации.
- Создание образов системы — ВМ легко перенести с одного ПК на другой вместе со всеми данными. Портативный софт для виртуальной машины сохраняет информацию на физическом компьютере в виде файла — с его помощью можно быстро и удобно перенести машину.
- Экономия места на диске — не придется занимать место основного ПК, чтобы, например, протестировать программы и утилиты. ВМ оперирует только выделенной временной памятью. Все действия фиксируются в виде лога, который очищается при завершении каждого сеанса.
- Не нужна перезагрузка — чтобы начать работать на другой ОС, не обязательно перезагружать компьютер.
- Разные машины на одном устройстве — на одном физическом компьютере можно хранить сразу несколько виртуальных машин с ОС в разных состояниях.
Недостатки
- Ниже скорость работы — на виртуальных машинах ОС могут работать медленнее. Хотя показатели производительности на виртуальных машинах уже близки к показателям на физических, их всё-таки нельзя приравнивать.
- Нужно больше аппаратных ресурсов — чтобы одновременно запускать на ВМ несколько операционных систем, нужно иметь соответствующее количество аппаратных ресурсов.
- Поддерживают не все функции — некоторые машины поддерживают контроллеры портов COM, LPT и приводы CD-ROM. Однако с виртуализацией видеоадаптеров и поддержкой функций аппаратного ускорения трехмерной графики на большинстве ВМ пока что есть сложности.
Какие бывают виртуальные машины: сравнение Hyper-V, VMware и VirtualBox
Рассмотрим три самые популярные и простые в использовании виртуальные машины — их недостатки и преимущества.
Hyper-V
Hyper-V — это платформа виртуализации от компании Microsoft для x64-систем.
|
Плюсы |
Минусы |
|---|---|
|
Привычный интерфейс для пользователей Microsoft |
Работает только на версиях Windows 10/11 Pro, Enterprise и Education. Не поддерживается на MacOS |
|
Установлен по умолчанию на Windows 10 Pro, Enterprise и Education |
Интерфейс сложнее, чем у VMWare и VirtualBox |
|
Поддерживает большинство старых версий Windows |
VMware Workstation
VMware Workstation Player — мощная программа для создания виртуальной машины, которая подойдет для корпоративного и профессионального использования.
|
Плюсы |
Минусы |
|---|---|
|
Можно устанавливать системы по шаблону |
Платная программа, а функционал бесплатной версии сильно ограничен |
|
Удобный интерфейс |
С экрана виртуальной машины невозможно записать видео |
|
Гибкая настройка: можно отдельно настроить ID процессора, количество видеопамяти и другие параметры |
|
|
Поддерживает 3D-графику и в частности DirectX 10 |
VirtualBox
VirtualBox — наиболее популярная программа виртуализации, которая имеет русифицированный интерфейс. С помощью нее можно создать виртуальные ОС Windows, Linux, macOS и Android.
|
Плюсы |
Минусы |
|---|---|
|
Бесплатная программа |
На одну машину нельзя выделить больше 256 МБ видеопамяти |
|
Удобный интерфейс, который подойдет новичкам |
Не поддерживается DirectX для 3D-графики |
|
Можно выбрать управление через графический интерфейс и командную строку |
|
|
Есть комплект SDK, поддерживает RDP |
|
|
К виртуальным ОС можно подключать USB-устройства |
Каждая из этих систем подойдет для своих целей и задач. Ниже мы рассмотрим, как использовать самую универсальную из них — VirtualBox.
Виртуальная машина VirtualBox: как установить, создать и запустить ОС
Чтобы создать «компьютер внутри компьютера» с помощью VirtualBox:
- Скачайте и установите программу-гипервизор на физическое устройство. Можно использовать нашу инструкцию по установке VirtualBox на Windows 10.
- Создайте виртуальную машину, а затем запустить на ней нужный образ — Windows, Ubuntu или любой другой. Например, в статье мы рассказали, как на Windows 10 создать virtual machine и запустить ОС Ubuntu 22.04.
Итак, теперь вы знаете, что такое виртуальная машина Virtualbox, как работает эта программа, кому и для чего подойдет, а также сможете установить ее на свой компьютер или сервер.
Существует множество программ для того, чтобы виртуализировать компьютер, и они используются с целью запуска серверов и проверки программ в разных операционных системах. Рядовому, даже малоопытному пользователю такой инструмент как виртуал бокс будет весьма полезен. Например, вы хотите установить новую операционную систему, но не уверенны, понравится ли она вам в постоянном действии. Вот потому ее можно опробовать заранее и в виртуальном режиме познакомиться с функционалом. Еще одно полезное свойство виртуальной машины – возможность запускать сомнительные по безопасности программы, чтобы не допустить риск вирусного заражения компьютера.
Одной из самых известных и удобных для частного пользования виртуальных машин является VirtualBox, о которой и пойдет речь в данной статье – как ее установить и настроить.
Что такое виртуальная машина
Виртуальная машина VirtualBox представляет собой программную или аппаратную систему, эмулирующую аппаратное обеспечение конкретной платформы, исполняющую программы для target-платформы или виртуализирующую некоторую платформу, чтобы сформировать независимые рабочие области.
Задача такого устройства заключается в том, чтобы реализовать независимый машинный код и дать возможность проводить исследование в безопасном окружении.
На практике использования виртуальная машина является компьютерным файлом, действующим в режиме обычного компьютера. То есть на вашем персональном компьютере создается еще один рабочий компьютер. Реализуется в отдельном рабочем окне, подобно любой устанавливаемой и запущенной программе.
В рамках созданной машины пользователи могут работать в тех же условиях, что и в режиме обычной операционки своего компьютера. Виртуальная машина изолируется от всей операционки, поэтому ее ПО не влияет на работу компьютера и не может негативно на него повлиять.
Созданная рабочая виртуальная область идеально подходит для следующих целей:
- тестирование ОС;
- бета-выпуски программ;
- оценка данных;
- создание резервных копий систем;
- использование программ, зараженных вирусами;
- запуск программного обеспечения на ОС, для которой оно изначально не предназначено.
На одном компьютере можно запускать несколько виртуальных машин одновременно, и каждая будет иметь свое оборудование, включая центральный процессор, память, жесткие диски и сетевые интерфейсы. Весь это набор инструментов сопоставляется с фактическим компьютерным оборудованием.
На официальном сайте https://www.virtualbox.org/wiki/Downloads можно по прямой ссылке бесплатно скачать соответствующий файл программы. Вы выбираете ту версию, которая подходит под вашу операционную систему:
- Windows;
- Mac OS;
- Linux.
Сайт доступен в пользование только на английском языке, но скачанная программа имеет русскоязычный интерфейс, так что вы сможете комфортно ею пользоваться.
После скачивания запускаете файл и следуете инструкции по установке. Рекомендуется сохранять все параметры по умолчанию, которые предлагаются в диалоговых окнах.
Когда будет идти установка VirtualBox и у вас остается включенным компонент для доступа к Интернету из виртуальной машины, появится сообщение «Warning: Network Interfaces», означающее, что в ходе настройки подключение к сети временно прерывается.
Когда установка завершена, вы можете открывать VirtualBox и начинать в нем работать.
Как добавить новую виртуальную машину?
Как правило, работа в виртуальной машине будет корректной и успешной, если включена виртуализация VT-x или AMD-V в БИОС. Обычно это сохраняется по умолчанию, если возникают неполадки в программе, тогда важно проверить эту настройку.
Пример создания новой виртуальной машины рассматривается на примере компьютера с Windows, на которой устанавливается виртуальная машина windows 10.
- Нажать кнопку «Создать» в окне менеджера машины.
- В окне «Укажите имя и тип ОС» задать любое придуманное имя, указать тип операционки, которая будет устанавливаться. В данном примере мы установим 10- ку на 64 бита. Нажать кнопку «Далее».
- Указать объем оперативной памяти, который выделен под виртуальную машину. Лучше не брать слишком большой объем, чтобы не нарушать работу компьютера. В этом случае ориентируйтесь на значения в «зеленой» области.
- Выбрать опцию «Создать новый виртуальный жесткий диск».
- Далее выбирается тип диска. В примере указывается VDI (VirtualBox Disk Image) – диски, который не будет использоваться за пределами машины.
- Указать размер жесткого диска для использования – динамический или фиксированный. Лучше выбирать фиксированный и задавать его размер вручную.
- Указать размер виртуального жесткого диска и место для хранения – нужно задать достаточно места. Даже нажимаете «Создать» и ждете завершение процесса.
Теперь виртуальная машина готова к использованию, а в списке слева в окне VirtualBox будет соответствующий значок.
Если нажать по стрелке справа от кнопки «Машина» – «Детали», можно увидеть информацию о конфигурации.
При запуске созданной программы откроется черный экран, поскольку отсутствует операционная система. И мы переходим к этапу ее создания.
Установка Windows в VirtualBox
Мы будем устанавливать Windows10 и для этого требуется образ ISO с дистрибутивом системы. Он заранее скачивается и далее выполняют такие действия:
- вставить образ ISO в виртуальный привод DVD. В виртуальной машине нажать кнопку «Настроить» в левом списке, далее перейти в «Носители», выбрать диск, нажать на него и стрелкой указать на пункт «Выбрать образ оптического диска». Далее указываем путь к нему, а в настройках «Система» выбираем «Порядок загрузки» и устанавливаем «Оптический диск» на первое место списка. Нажать «ОК»;
- в главном окне нажать «Запустить». Откроется наша установленная машина, и теперь с образа ISO можно инсталлировать Windows 10, аналогично физической установке на вашем ПК.
Аналогичным образом будет инсталлироваться образ windows 7 для VirtualBox или образ windows xp для VirtualBox.
Когда операционная система запущена, нужно выполнить установку некоторых драйверов:
- Устройства – Подключить образ диска дополнений VirtualBox – открыть компакт-диск внутри машины и запустить файл VBoxWindowsAdditions.exe;
- если вы дает ошибку подключения образа, тогда закройте машину и подключите образ с диска С таким путем – С:\ Program Files\ Oracle\ VirtualBox\ VBoxGuestAdditions.iso;
- далее завершаете установку и перезагружаете машину – она полностью готова к использованию.
Как настроить новую виртуальную машину?
Настройка VirtualBox, которая будет полезна для дальнейшей работы, состоит из следующих действий:
- вкладка «Дополнительно» – пункт «Общие» – включить общий буфер обмена и функцию Drag-n-Drop для перетаскивания файлов в гостевую ОС или из неё;
- вкладка «Система» – порядок загрузки, режим EFI, размер оперативной памяти, данные о процессоре;
- вкладка «Дисплей» – включить ускорение 2D или 3D, указать объем видеопамяти;
- вкладка «Носители» – можно добавлять дисковые приводы и виртуальные винчестеры;
- вкладка «USB» – можно добавлять новые устройства через USB-порт;
- раздел «Общие папки» – добавление папок, которые будут общими объектами для виртуальной машины и ее операционной системы.
В качестве дополнительной полезной информации есть несколько фишек по настройке виртуальной машины, которые пригодятся всем пользователям:
- можно создавать снимок Snapshot, который отображает текущее состояние системы со всеми файлами. В любой момент можно сделать откат к этому состоянию. Снимок делается следующим образом: Машина – Сделать снимок состояния;
- комбинации горячих клавиш по умолчанию могут перехватываться основной операционкой. Если вам требуется применить их именно в виртуальной машине, тогда используйте опцию «Ввод»;
- в виртуальном пространстве может происходить захват ввода клавиатуры и мыши, поэтому нельзя перенести их в рабочую систему. Освобождение клавиатуры и мыши происходит через горячие клавиши, чаще всего через правую кнопку Ctrl.
Работа с образами виртуальных машин в VirtualBox
VirtualBox — это программное обеспечение для виртуализации, которое позволяет создавать и управлять виртуальными машинами на одном физическом компьютере. Работа с образами виртуальных машин в VirtualBox включает в себя несколько важных аспектов.
Создание образов — пользователь может создать образ виртуальной машины с определенными параметрами, такими как объем памяти, размер диска и тип операционной системы.
Импорт и экспорт образов — VirtualBox позволяет импортировать и экспортировать готовые образы, что облегчает обмен настроенными виртуальными машинами между пользователями.
Клонирование — можно создать копию существующего образа для дальнейшего использования без необходимости повторного конфигурирования.
Снапшоты — функция позволяет сохранить текущее состояние виртуальной машины, чтобы в случае проблем вернуться к предыдущей точке.
Работа с образами виртуальных машин в VirtualBox предоставляет максимальную гибкость и удобство при управлении виртуальными средами для тестирования, разработки или изучения операционных систем.
Заключение
Применение виртуальной машины как безопасной альтернативной рабочей среды весьма актуально для повседневного пользователя ПК. Если вы переживаете, чтобы компьютер оставался «чистым» и невредимым, тогда виртуализация поможет решать многие задачи, связанные с использованием опасных или сомнительных программ и установки новых операционных систем.
Виртуальная машина windows на virtualbox – это надежный и эффективный способ, чтобы тестировать новое ПО и решать вопросы, связанные с работой на компьютере в безопасном режиме.