Такие возможности могут быть очень полезными в некоторых жизненных ситуациях, например, когда нужно помочь пожилым людям справиться с проблемами подключения к сети. О подключении удаленного доступа к роутеру и сценариях его использования рассказал Вячеслав Бурхайло, руководитель направления Wi-Fi «Дом.ру» в сегменте b2c.
В каких случаях может понадобиться удаленное управление
- Устранение неполадок в сети. Если ваши близкие столкнулись с проблемами подключения, вы можете помочь быстро устранить их через удаленный доступ к маршрутизатору.
- Настройка параметров. Удаленное управление позволяет задавать настройки маршрутизатора, например, изменять пароль Wi-Fi или обновлять прошивку.
- Контроль и безопасность. Вы можете следить за подключенными устройствами, проверять использование сети и включать функции безопасности.
Что необходимо для удаленного доступа к маршрутизатору
Практически все современные маршрутизаторы имеют встроенные возможности удаленного управления. Лишь некоторые старые или базовые модели могут не иметь этой функции. Например, в «Дом.ру» вся линейка устройств оснащена функцией удаленного управления через приложение телеком-провайдера или производителя.
Если настроить доступ к прибору из внешней сети, то подключаться к нему можно будет через браузер и с любого устройства: компьютера, смартфона, планшета и т. д. Таким образом вы сможете открывать непосредственно web-интерфейс маршрутизатора.
Однако это все же не очень распространенный вариант удаленного управления. Гораздо удобнее пользоваться приложениями от производителя или провайдера. Они создаются специально для большего комфорта пользователей, поэтому и являются наиболее популярным вариантом.
Какие функции доступны при удаленном управлении
При удаленном подключении к маршрутизатору доступен те же функции, которые представлены в его web-интерфейсе, — то есть при подключении из локальной сети.
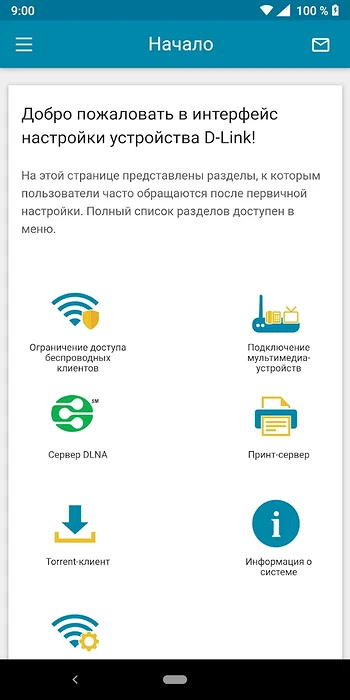
Как правило, производители и провайдеры выносят в приложение наиболее востребованный функционал:
● Просмотр статуса устройства: включено/выключено, интернет подключен или нет.
● Проверка «карты сети»: какие устройства подключены, на какой скорости и частоте они работают, какое количество трафика потребляет каждое устройство.
● Изменение названия сети и пароля доступа к ней.
● Диагностические инструменты для выявления и устранения сетевых проблем.
Главное преимущество удаленного доступа к маршрутизатору — это возможность взаимодействовать с устройством из любой точки мира при наличии подключения к интернету.
Как сделать удаленное подключение к маршрутизатору безопасным
Открывая доступ «извне», обязательно необходимо соблюдать правила безопасности.
- В первую очередь проследите, чтобы подключение осуществлялось по логину и паролю. При этом пароль лучше устанавливать сложный: с цифрами, буквами в различном регистре и другими символами.
- Регулярно обновляйте прошивку маршрутизатора, чтобы устранить все возможные уязвимости в системе безопасности.
- Убедитесь, что для удаленного управления маршрутизатором используются безопасные протоколы, такие как HTTPS или SSH.
- Настройте брандмауэр маршрутизатора так, чтобы разрешить удаленные подключения только с определенных IP-адресов.
Эти правила безопасности помогут свести к минимуму потенциальные риски, связанные с удаленным управлением, и защитить маршрутизатор от несанкционированного доступа.
Еще по теме:
- Как правильно установить роутер в квартире: наши советы и рекомендации
- Забыли пароль от роутера: что делать и как подключаться
Доступ к роутеру: как подключиться удаленно
Как и любое другое сетевое устройство, домашний роутер дает владельцу возможность настраивать его не только локально, но и удаленно. Но для того чтобы сполна воспользоваться этой опцией, стоит выяснить, как удаленно подключиться к своему роутеру и в каких ситуациях это может быть полезно.
Зачем нужно подключаться удаленно к роутеру
Бывают ситуации, когда очень нужно иметь под рукой копию резюме или когда хочется показать кому-нибудь милое детское видео. Знать, как удаленно подключиться к роутеру, будет полезно, чтобы войти в свой домашний компьютер, отдыхая на горнолыжном курорте или находясь на море, чтобы запустить на нем программы обслуживания. Рассмотрим, как подключиться к роутеру удаленно через интернет и что это дает.
После настройки удаленного доступа к сети можно будет делать много полезного, например:
- управлять компьютером из любого места, в том числе изменить настройки безопасности вашего устройства и параметров настройки;
- получать видеофайлы со своего медиа-сервера;
- смотреть домашние камеры наблюдения на своем смартфоне;
- управлять своей домашней сетью;
- отслеживать активность в локальной сети, чтобы узнать, что дети делают в интернете.
Разрешение удаленного доступа хоть и удобно, но создает ряд рисков для безопасности. Если удаленный доступ разрешен, любой, у кого есть доступ в интернет, теоретически может подключиться к вашему устройству.

Как подключиться к роутеру удаленно через интернет
Удаленный доступ к маршрутизатору – это удобная функция, позволяющая управлять устройством из любой точки мира, где есть подключение к интернету. Его довольно легко настроить, и после завершения установки удаленный вход в систему на большинстве современных моделей роутеров будет простым.
Стоит сразу отметить, что поскольку удаленный доступ к маршрутизатору осуществляется по его IP, то сама возможность удаленного подключения к роутеру полноценно реализуется только если ваш провайдер предоставляет вам статический IP. Если у вас интернет с динамическим назначением адресов, то нужна будет возможность в любой момент времени установить действующее значение адреса, иначе вы просто не будете знать, по какому адресу находится ваш роутер, а значит, не сможете к нему подключиться. Один из вариантов выхода из такой ситуации – использование услуги DDNS, которая автоматически уведомляет пользователя обо всех изменениях IP на интересующих его устройствах. Некоторые производители даже внедряют на своих устройствах встроенную поддержку сервиса DDNS.
Рассмотрим тонкости включения удаленного доступа на сетевом оборудовании разных производителей.
ZyXEL Keenetic
Маршрутизаторы Zyxel Keenetic можно назвать одними из самых удобных в использовании для интернета в частном доме. Весь процесс их настройки для работы в интернете занимает максимум 10 минут вне зависимости от провайдера и региона. Например, для абонентов Ростелекома настройка роутера Zyxel любой модели может происходить в автоматическом режиме, нужно будет лишь иногда нажимать кнопку «Далее». А вот если нужно настроить конфигурацию беспроводного подключения, автоматика уже не поможет.
Если у вас есть маршрутизатор Zyxel (допустим, Keenetic ultra II) со встроенным DNS-сервисом KeenDNS, значит, он дает вам удаленный доступ к маршрутизатору с доменным именем 3-го уровня и любым локальным устройством с доменным именем 4-го уровня.
По умолчанию удаленный доступ к устройству через домен уровня 4-го через службу KeenDNS работает следующим образом:
- нужно подключиться к интернет-центру по протоколу HTTPS;
- затем подключиться к локальному устройству по протоколу HTTP.
На устройстве, для которого используется доменное имя 4-го уровня, в его настройках не следует исключать возможность использования HTTP-соединения, т.е. чтобы не была включена опция «Использовать только HTTPS».
Если нужно получить доступ через HTTPS, можно вручную получить собственный сертификат для домена 4-го уровня через интерфейс командной строки (CLI).
ASUS
Доступ к роутеру (его настройкам) возможен в случае включения опции «веб-доступ из WAN». Для этого нужно зайти – «Система» в разделе «Администрирование» в настройках роутера Асус и нажать «применить».
Также в разделе «Брандмауэр» в настройке «Отвечать на пинг-запросы из WAN» нужно кликнуть «да» и «применить».
Далее нужно настроить DDNS в разделе «интернет» (WAN). Нужно выбрать опцию «Включить функцию «DDNS-клиент». В сервере выбираем «www.asus.com». «Имя хоста» задать любое. Сохранить настройки.
Теперь, если все удалось, удаленный доступ к настройкам модема ASUS должен иметь адрес по типу http://dgsdewlj.asuscomm.com:8080, или https://dgsdewlj.asuscomm.com:8443. Конкретное значение адреса будет сгенерировано при настройке.
TP-Link
Чтобы понять, как удаленно зайти на роутер TP-Link вдалеке от интернета в Ступино, нужно сначала разобраться в том, как его настроить, чтобы это стало возможным.
Есть два варианта, как это сделать:
- Через облачный сервис TP-Link ID. Здесь все просто, поскольку само соединение осуществляется через облачный сервер. Управление может происходить как с телефона, так и с другого устройства (например, планшета) с помощью приложения TP-Link Tether. Когда нужно удаленное подключение к роутеру через браузер (с ПК), то это происходит с помощью получения адреса через TP-Link DNS. Учтите, что только новые модели TP-Link имеют поддержку облачных функций. Если у вас роутер один из последних моделей, то узнать о поддержке облачного сервиса можно в разделе «Облако TP-Link» в настройках роутера.
- Через внешний IP-адрес (или DDNS) от провайдера. С помощью него пользователь будет иметь удаленный доступ к роутеру TP-Link через интернет. Этот уникальный адрес дает провайдер, он должен быть белым (относиться к публичному диапазону), еще лучше статическим. Если вам дан белый динамический внешний IP-адрес, то удастся выполнить настройки DDNS. Если у вас «серый IP», либо вообще один IP на всех клиентов (то есть выход в интернет для всех клиентов провайдера идет через NAT), то управление роутером через интернет будет невозможно.

Приложение Tether
TP-Link предлагает приложение Tether для упрощенного управления сетью через поддерживаемые роутеры и сети TP-Link.
Из плюсов можно отметить:
- хорошо продуманное сетевое картографирование;
- выполнение легких задач сетевого управления;
- потоковую передачу мультимедийных файлов с подключенных USB-накопителей.
Из минусов можно отметить:
- в родительском контроле отсутствуют черные списки;
- поддерживается только 5 роутеров TP-Link (802.11ac компании Archer C7; WDR4900; WDR4300; WDR3600; и WDR3500.
Бесплатное приложение Tether от TP-Link не предназначено для устранения неполадок беспроводной сети и не позволяет удаленно управлять маршрутизатором и сетью.
Huawei
Для того чтобы включить возможность удаленного доступа и управления на маршрутизаторах Huawei, нужно:
- Зайти в настойки устройства (ввести в браузере http://192.168.1.1 или http://192.168.0.1, в открывшемся окне ввести логин и пароль).
- Перейти в раздел «Защита» и открыть в нем подраздел «Удаленное управление».
- В поле IP-адрес удаленного доступа вместо 0.0.0.0 ввести адрес, с которого вы хотите разрешить удаленный доступ. Если вы хотите открыть роутер для подключения с любого адреса в интернете, в это поле нужно ввести 255.255.255.255. Учтите, что при такой настройке чужие люди тоже смогут подключаться к вашему девайсу и заходить в его настройки, поэтому разумно будет сразу сменить пароль доступа на более сложный.
Подключение через Telnet
Чтобы использовать Telnet, нужно вначале внести определенные изменения в настройки ПК, где он будет запускаться. Для начала в Windows 10, 8, 7 и Vista включите клиент Telnet в компонентах Windows на панели управления перед выполнением любых команд telnet.
Далее:
- Откройте панель управления, выполнив поиск панели управления в меню «Пуск» или откройте диалоговое окно «Выполнить» с помощью WIN + R и введите control.
- Выберите Программы и компоненты в Панели управления Windows 10.
- На левой панели выберите «Включение или отключение компонентов Windows».
- Установите флажок рядом с Telnet Client.
- Выберите ОК, чтобы включить Telnet.
Как управлять роутером удаленно
Разобравшись, как удаленно подключиться к роутеру, остается научиться им управлять.
Рассмотрим общий алгоритм на примере маршрутизатора TP-Link:
- Открыть веб-браузер. Если вы находитесь в той же локальной сети, что и роутер, то в адресной строке нужно ввести адрес http://192.168.1.1 или http://192.168.0.1 или http://tplinklogin.net. Если же вы подключаетесь через интернет удаленно, то вводить придется внешний IP-адрес своего роутера. Узнать его можно, зайдя в настройки из локальной сети. На главной странице нужно найти подраздел WAN и записать значение, указанное в пункте IP-адрес.
- Нажать Enter.
- Ввести на странице входа имя пользователя и пароля. По умолчанию это admin / admin.
- Щелкнуть Безопасность –> Удаленное управление.
- Если стоят значения по умолчанию (порт 80 и IP-адрес 0.0.0.0), значит, функция удаленного управления отключена. Для включения этой функции нужно изменить IP-адрес удаленного управления с 0.0.0.0 на определенный удаленный IP-адрес.
- Кликнуть «Сохранить».
Чтобы получить доступ к маршрутизатору из интернета, нужно ввести IP-адрес вашего роутера в интернете в поле адреса браузера или местоположения и номер пользовательского порта. Далее нужно будет ввести пароль маршрутизатора и получите доступ к веб-утилите устройства.
Для большинства роутеров:
- Если указать конкретный IP-адрес в строке настроек IP-адреса удаленного управления, то подключиться к роутеру удаленно можно будет только с ПК, использующего этот IP-адрес.
- Когда IP-адрес удаленного управления установлен в 0.0.0.0, возможность подключения к этому устройству удаленно будет отключена.
- Если установить IP-адрес для удаленного управления 255.255.255.255, то подключиться к роутеру удаленно можно будет из любого места с доступом интернет.
Большинство людей осуществляют вход в интернет в частном секторе через роутер не удаленно, а по Wi-Fi. Обычные пользователи чаще всего ничего не делают со своими маршрутизаторами после того, как они их настроили, кроме того, что перезагружают их, когда их Wi-Fi кажется медленным. Если вам нужно реализовать удаленное управление роутером, но вы чувствуете, что у вас все равно не хватает на это знаний, стоит обратиться с этим вопросом к специалистам.
Домашний роутер обычно не дает возможности добраться из внешнего Интернета до компьютеров во внутренней сети. Это правильно — хакерские атаки рассчитаны на известные уязвимости компьютера, так что роутер является дополнительным препятствием. Однако бывают случаи, когда доступ к роутеру и его локальным ресурсам из «внешнего мира» становится необходим. О том, в каких случаях бывает нужен доступ извне, и как его безопасно настроить — эта статья.
Зачем открывать доступ извне?
Доступ «снаружи» нужен не только в экзотических случаях вроде открытия игрового сервера или запуска сайта на домашнем компьютере. Гораздо чаще приходится «открывать порт» для многопользовательской игры, а это — как раз предоставление внешнему пользователю (серверу игры) доступа к внутренней сети (порт компьютера). Если необходимо удаленно подключиться и настроить компьютер или роутер, скачать файл-другой из домашней сети, находясь в командировке, или посмотреть видео с подключенных к домашней сети IP-камер — нужно настроить доступ.
Цвета и формы IP-адресов
Прежде чем разбираться, как открыть доступ к своим ресурсам, следует понять, как вообще происходит соединение в сети Интернет. В качестве простой аналогии можно сравнить IP-адрес с почтовым адресом. Вы можете послать письмо на определенный адрес, задать в нем какой-то вопрос и вам придет ответ на обратный адрес. Так работает браузер, так вы посещаете те или иные сайты.
Но люди общаются словами, а компьютеры привыкли к цифрам. Поэтому любой запрос к сайту сначала обрабатывается DNS-сервером, который выдает настоящий IP-адрес.

Допустим теперь, что кто-то хочет написать письмо вам. Причем не в ответ, а самостоятельно. Не проблема, если у вас статический белый адрес — при подключении сегодня, завтра, через месяц и год он не поменяется. Кто угодно, откуда угодно, зная этот адрес, может написать вам письмо и получите его именно вы. Это как почтовый адрес родового поместья или фамильного дома, откуда вы не уедете. Получить такой адрес у провайдера можно только за отдельную и регулярную плату. Но и с удаленным доступом проблем меньше — достаточно запомнить выданный IP.
Обычно провайдер выдает белый динамический адрес — какой-нибудь из незанятых. Это похоже на ежедневный заезд в гостиницу, когда номер вам выдается случайно. Здесь с письмом будут проблемы: получить его можете вы или другой постоялец — гарантий нет. В таком случае выручит DDNS — динамический DNS.
Самый печальный, но весьма распространенный в последнее время вариант — серый динамический адрес: вы живете в общежитии и делите один-единственный почтовый адрес с еще сотней (а то и тысячей) жильцов. Сами вы письма писать еще можете, и до адресата они дойдут. А вот письмо, написанное на ваш почтовый адрес, попадет коменданту общежития (провайдеру), и, скорее всего, не пойдет дальше мусорной корзины.

Сам по себе «серый» адрес проблемой не является — в конце концов, у всех подключенных к вашему роутеру устройств адрес именно что «серый» — и это не мешает им пользоваться Интернетом. Проблема в том, что когда вам нужно чуть больше, чем просто доступ к Интернету, то настройки своего роутера вы поменять можете, а вот настройки роутера провайдера — нет. В случае с серым динамическим адресом спасет только VPN.
Кто я, где я, какого я цвета?
С терминологией разобрались, осталось понять, какой именно адрес у вас. У большинства провайдеров фиксированный адрес стоит денег, так что если у вас не подключена услуга «статический IP-адрес», то он наверняка динамический. А вот белый он или серый гусь — это нужно проверить. Для начала надо узнать внешний IP-адрес роутера в его веб-интерфейсе и сравнить с тем адресом, под которым вас «видят» в Интернете.
В админ-панели роутера свой IP можно найти на вкладках «Информация о системе», «Статистика», «Карта сети», «Состояние» и т. п. Где-то там нужно искать WAN IP.

Если адрес начинается с «10.», или с «192.168.», то он определенно «серый» — большинство способов открытия доступа работать не будет и остается только VPN.

Если же адрес выглядит по-другому, надо посмотреть на него «снаружи» с помощью одного из сервисов, показывающих ваш IP-адрес, например, http://myip.ru/.

Если адрес, показанный на сайте, совпадает с тем, что вы увидели в веб-интерфейсе, то у вас честный «белый» адрес и доступ из «большого мира» не вызовет особых затруднений — остается только настроить «пробросы» на роутере и подключить DDNS.
Что такое порты и зачем их бросать?
Порт — это пронумерованное виртуальное «устройство», предназначенное для передачи данных по сети. Каждая сетевая программа использует для установления связи отдельный порт или группу портов. К примеру, браузеры используют TCP-порт 80 для незашифрованного трафика (http) и 443 для зашифрованного (https).
Проброс порта — это специальное правило в роутере, которое разрешает все обращения извне к определенному порту и передает эти обращения на конкретное устройство во внутренней сети.
Необходимость «проброса» портов обычно возникает при желании сыграть по сети в какую-нибудь игру с компьютера, подключенного к роутеру. Впрочем, это не единственная причина — «проброс» потребуется при любой необходимости получить «извне» доступ к какому-нибудь конкретному устройству в вашей локальной сети.
Разрешать к компьютеру вообще все подключения, то есть пробрасывать на него весь диапазон портов — плохая идея, это небезопасно. Поэтому роутеры просто игнорируют обращения к любым портам «извне». А «пробросы» — специальные исключения, маршруты трафика с конкретных портов на конкретные порты определенных устройств.

Игровые порты: что, куда бросаем?
Какой порт открыть — зависит от конкретного программного обеспечения. Некоторые программы требуют проброса нескольких портов, другим — достаточно одного.
У разных игр требования тоже отличаются — в одни можно играть даже с «серого» адреса, другие без проброса портов потеряют часть своих возможностей (например, вы не будете слышать голоса союзников в кооперативной игре), третьи вообще откажутся работать.
Например, чтобы сыграть по сети в «Destiny 2», нужно пробросить UDP-порт 3074 до вашей «плойки», или UDP-порт 1200 на Xbox. А вот до ПК потребуется пробросить уже два UDP-порта: 3074 и 3097.
В следующей таблице приведены некоторые игры и используемые ими порты на ПК:
|
Fortnite |
Overwatch |
PUBG |
Tekken 7 |
WoT |
|
TCP: 5222, 5795:5847 |
TCP: 80, 1119, 3724, 6113 |
TCP: 27015:27030, 27036:27037 |
TCP: 27015:27030, 27036:27037 |
TCP: 80, 443, 5222, 5223, 6881, 6900:6905, 50010:50014 |
|
UDP: 5222, 5795:5847 |
UDP: 5060, 5062, 6250, 3478:3479, 12000:64000 |
UDP: 4380, 27000:27031, 27036 |
UDP: 4380, 27000:27031, 27036 |
UDP: 53, 1900, 3432, 3478, 3479, 5060, 5062, 6881, 12000:29999, 30443, 32800:32900 |
Настраиваем проброс портов
Пробросы настраиваются в админ-панели роутера на вкладке «Виртуальные серверы», «NAT», «Переадресация портов», «Трансляция сетевых адресов» и т. п. Они могут быть вложенными во вкладки «Интернет», «Переадресация», «Брандмауэр» или «Безопасность». Все зависит от марки и модели роутера.

Вам нужно определить, какие порты и какой протокол (UDP или TCP) использует программа, для которой вы настраиваете правило. Также следует задать статический IP-адрес для устройства, на которое пробрасывается порт — это делается в настройках DHCP и подробно разбиралось в статье про родительский контроль. Все эти данные следует ввести в соответствующие поля.

Некоторые роутеры позволяют задать также и внешний IP-адрес (или диапазон адресов). Так что если вы знаете IP-адрес, с которого будет идти обращение к вашему устройству (например, адрес игрового сервера), то его следует также ввести на странице — это повысит безопасность соединения.

Теперь все обращения с адреса 132.12.23.122 к порту 3074 вашего роутера он автоматически «перебросит» к вашей приставке PlayStation.
Больше пробросов для разных задач!
Аналогично производится настройка для других программ — и это могут быть не только игры:
-
задав порт и настроив удаленное управление для uTorrent, можно управлять его загрузками из любой точки мира с помощью браузера;
-
проброс портов часто требуется для специализированных программ удаленного управления компьютером; более простые, «гражданские» программы могут работать без этого — подробнее о них можно прочитать в этой статье;
-
для запуска на домашнем компьютере ftp-сервера потребуется открыть и пробросить управляющий порт 21 и отдельный диапазон портов для передачи данных;
-
пробросив порт 554 на домашнюю IP-камеру, которая умеет передавать видео по протоколу RTSP, можно будет подключиться к ней любым видеоплеером с поддержкой RTSP, вроде VLC;
-
проброс порта 3389 позволит задействовать службу RDP (Remote Desktop Protocol) в Windows для получения удаленного доступа к рабочему столу компьютера.
DDNS — зачем нужен и как настроить
Если IP-адрес постоянный, то его можно запомнить. Но если он меняется, запоминать его тяжело. Для решения этой проблемы предназначены службы динамического DNS. Вам будет достаточно запомнить определенное доменное имя.

Сервисы DDNS бывают платные и бесплатные, с разным набором возможностей и характеристик. Но пользоваться лучше теми, которые предусмотрел производитель роутера — когда внешний IP-адрес роутера поменяется, они с DDNS сами договорятся, без вашей помощи. Найдите вкладку «DDNS» или «Динамический DNS» в веб-интерфейсе вашего роутера. В пункте «сервис-провайдер» или «DDNS-сервис» вам будет предложен список из нескольких сервисов, можете выбрать любой. Многие производители роутеров имеют собственные DDNS-сервисы — довольно ограниченные в настройках, зато бесплатные. Это DLinkDDNS.com для роутеров D-Link, KeenDNS для роутеров Zyxel, «Облако ТР-Link» для роутеров TP-Link и т. п.

Определившись с будущим сервисом DDNS, нужно зайти на его сайт и создать аккаунт. Бесплатные DDNS-сервисы производителей роутеров могут потребовать ввести серийный номер устройства или как-то иначе подтвердить, что вы работаете с роутером их производства — у каждого производителя по-разному.

Далее вам предложат задать доменное имя для своего домашнего сервера — обычно это домен третьего уровня (то есть vash_vybor.DDNS-service.com). После этого уже можно вернуться в веб-интерфейс и настроить привязку созданного аккаунта к своему роутеру.

Удаленное управление роутером
Во всех прочих руководствах рекомендуется запрещать удаленное управление роутером. Но здесь желательно его разрешить — будет крайне обидно, если вы, например, при пробросе портов упустили какую-то мелочь и не можете из-за этого «достучаться» до сети, будучи в командировке или в отпуске. Удаленное управление роутером позволит внести необходимые исправления и получить доступ.
Разрешите «Удаленный доступ» в веб-интерфейсе и задайте правила удаленного доступа. Так, если вам известен постоянный IP-адрес компьютера, с которого вы будете производить настройку, его следует задать — это увеличит безопасность вашей сети.

Если же вы хотите получить возможность доступа к роутеру с любого устройства, подключенного к Интернету, это тоже можно сделать, но обязательно задайте сложный пароль на доступ к веб-интерфейсу — иначе ваша локальная сеть станет «легкой добычей» для хакеров.
VPN как крайний выход
Если провайдер выдает «серый» адрес и никак не желает давать «белый», даже за деньги, придется использовать VPN.

Обычно VPN-сервисы предоставляют выход в сеть через сервер в любой точке мира — Private Internet Access, TorGuard, CyberGhost VPN, Game Freedom и т. п. Бесплатных среди них нет, но для удаленного доступа к своему компьютеру или командных игр вам «внешний» сервер и не нужен. Достаточно создать «виртуальную сеть» из своего домашнего компьютера и, например, рабочего. Или ноутбука для поездок, с которого вы ходите получать доступ к домашней сети. Или всех компьютеров ваших игровых друзей. Достаточно выбрать какую-нибудь из бесплатных VPN-утилит, например, Hamachi, Remobo, NeoRouter и т. д. И запустить ее на всех компьютерах, которые нужно объединить.

Прелесть в том, что это можно сделать без настройки роутера, с самого «серого» адреса и под самым «злобным» файрволом. Можно соединить в сеть и больше двух компьютеров, хотя в бесплатных версиях их количество ограничено.
Кроме того, в Интернете существует множество открытых (без пароля) VPN, созданных специально для игр — вам остается только найти VPN вашей любимой игры, подключиться к ней с помощью одной из вышеупомянутых утилит — и играть. Чуть сложнее дело обстоит с играми, в которых требуется подключение к игровому серверу.

Существуют VPN-сети с запущенными серверами популярных игр, но пользователей на них в разы меньше, чем на открытых серверах. Кроме того, такие сервера есть не для всех игр. Сыграть в World of Tanks или World of Warcraft с помощью таких утилит не получится, придется раскошеливаться на полноценный VPN-сервис. Но об этом — в следующий раз.
Содержание
- Когда можно настроить удалённый доступ к роутеру?
- Как удалённо подключиться к роутеру TP-Link?
- Как настроить удалённый доступ к роутеру Asus?
- Настраиваем удалённый доступ для ZyXEL Keenetic
- Как удалённо подключиться к роутеру: общие рекомендации
- Возможные проблемы
- О чём необходимо помнить?
Можно ли настроить роутер удалённо или подключиться к нему, находясь за пределами домашней сети? Да. При желании сможете управлять главными настройками роутера из любой точки планеты, где есть подключение к интернету. Но для чего это может понадобиться? Предположим, вы далеко от дома и хотите дополнительно защитить Wi-Fi от посягательств соседей. Или, например, желаете помочь родственнику с настройкой роутера, но не хотите тратить время на поездки, предпочитая делать всё удалённо. Возможно, сдаёте собственное жильё в аренду и хотите быстро изменить настройки домашнего Wi-Fi на более безопасные и удобные.
Причины бывают самые разные, но в любом случае процедура идёт по одному и тому же сценарию. В нашем материале пошагово объясним, как подключиться к домашнему роутеру удалённо и зайти в его настройки через интернет.
Когда можно настроить удалённый доступ к роутеру?
Получить удалённый доступ можно лишь при статическом IP. Причина проста: когда он динамический, найти устройство на просторах интернета невозможно. Представьте, что вам нужно попасть в квартиру, адрес которой постоянно меняется. Если домашний маршрутизатор располагает лишь динамическим IP, ситуация похожа.
Проблема решается с помощью специальной услуги по уведомлению пользователя обо всех сменах IP-адреса, которая называется DDNS. Часто поддержка этой опции внедрена в роутер, но в некоторых случаях потребуется обращение к провайдеру. Когда IP динамический (серый), а DDNS не предусмотрена, удалённый доступ невозможен.
Убедившись, что все нужные условия соблюдены, можно приступать к дальнейшим действиям. В следующих разделах расскажем, как настроить удалённое управление роутером на устройствах от TP-Link, Asus, ZyXEL Keenetic и других популярных брендов.
Как удалённо подключиться к роутеру TP-Link?
Находим этикетку на нижней части корпуса. Перед тем как удалённо подключиться к роутеру TP-Link, желательно сфотографировать нижнюю панель.
Само подключение можно выполнить двумя способами:
- Через специальное мобильное приложение TP-Link Tether.
- Через внешний IP или DDNS.
Первый способ можно назвать наиболее удобным для пользователя, но функционал приложения Tether ограничен, как и список доступных для подключения устройств. Вся актуальная информация про Tether указана на официальной странице приложения.
Главные преимущества приложения:
- можно блокировать нежелательных «гостей», которые подключаются к домашней сети;
- контроль за обновлениями ПО роутера, уведомления о новых версиях прошивки;
- удалённая перезагрузка, настройка, выключение роутера;
- функция родительского контроля и многое другое.
Список совместимых с Tether устройств можно посмотреть здесь.
Нет возможности или желания воспользоваться фирменным сервисом? Тогда подключаемся через внешний IP.
Перед подключением нужно узнать, какого типа IP-адрес на вашем устройстве. Белый — статический, серый — динамический.
Сложнее всего обладателям серого WAN IP-адреса, ведь для них удалённое подключение к роутеру TP-Link недоступно. Возможный выход — заказать у провайдера услугу «Статический IP», но эта опция почти всегда платная.
Следующий шаг — активировать удалённый доступ. Вот последовательность действий:
- подключиться к Wi-Fi-сети, созданной роутером;
- запустить браузер;
- вводим адрес, который указан на этикетке роутера (для TP-Link это обычно 192.168.1.1, но возможны исключения);
- в меню с настройками находим пункт «Защита»;
- теперь — «Удалённое управление»;
- найти строку «IP-адрес удалённого доступа», изменить прочерк или нули на произвольный IP-адрес;
- чтобы осуществлять доступ с любого устройства, вводим значение 255.255.255.255 (желательно сразу изменить пароль на более надёжный).
Сделав всё это, можно без проблем получать доступ к роутеру из интернета в любое удобное время.
Кроме того, можно настроить доступ для одного конкретного адреса. Такое решение в большей степени соответствует рекомендациям безопасности. Инструкция та же, но вместо 255.255.255.255 указываем IP, с которого планируется заходить в настройки.
Узнать его проще всего с помощью сервиса 2ip.ru. Копируете название сайта, переходите по ссылке, после чего на экране сразу же появится актуальный IP устройства.
Как настроить удалённый доступ к роутеру Asus?
Владельцам роутеров от Asus в первую очередь нужно будет обновить прошивку своего гаджета.
Перед тем как удалённо подключиться к роутеру через интернет, проверьте нужные параметры (см. первый раздел про условия получения доступа).
Убедившись, что на оборудовании установлена актуальная версия ПО и сам маршрутизатор поддерживает нужные функции, приступаем к следующим шагам:
- подключаемся к Wi-Fi;
- открываем браузер на любом устройстве;
- вводим ID устройства (указан на коробке и/или корпусе), после этого — пароль и логин (находим там же);
- попадаем на главную страницу;
- находим раздел «Администрирование»;
- пункт «Включить веб-доступ из WAN», нажимаем «Да»;
- автоматически установится порт (появляется числовое значение);
- возвращаемся в основное меню, находим раздел «Интернет», вкладка DDNS;
- активируем службу, вводим имя, по которому планируем осуществлять доступ, сохраняем новые настройки и выходим.
Теперь для настройки роутера удалённо через интернет достаточно воспользоваться браузером, указав нужный адрес. Найти его можно в меню настроек роутера, поле «Имя хоста», {имя}asuscomm.com.
В целом удалённое подключение к роутеру Asus проходит по привычной схеме, единственное условие — проверить наличие обновлений, что для маршрутизаторов тайваньского бренда играет крайне важную роль.
Настраиваем удалённый доступ для ZyXEL Keenetic
Для роутеров ZyXEL Keenetic алгоритм действий следующий:
- заходим в настройки устройства;
- «Безопасность», раздел обозначен характерной иконкой в виде щита;
- вкладка «Трансляция сетевых…» → «Добавить правило»;
- вносим данные, указываем тип подключения PPPoE;
- в строке «Перенаправлять на адрес» выбираем пункт «Другой»;
- указываем IP своего маршрутизатора (коробка или нижняя часть корпуса);
- сохраняем настройки.
Теперь заходить в меню роутера можно с любого устройства, указав в браузере соответствующий IP-адрес.
Как удалённо подключиться к роутеру: общие рекомендации
Активация функции удалённого управления на любом роутере проходит практически по одному и тому же сценарию: заходим в меню, активируем DDNS, вводим адрес, сохраняем.
С удалённым подключением ситуация похожая: как правило, достаточно знать статический WAN IP маршрутизатора. Найти его можно и на странице настроек, и на сайте 2IP.ru.
У популярных роутеров от Huawei, Tenda, Xiaomi подключение происходит практически по той же схеме, что и в случае с TP-Link.
Обобщённый алгоритм действий:
- запускаем браузер;
- вводим WAN IP → Enter;
- указываем логин, пароль и другую информацию, необходимую для входа в меню настроек.
Для примера приведём общий алгоритм, по которому происходит удалённое подключение к уже настроенному маршрутизатору от TP-Link:
- открываем браузер;
- вводим внешний IP;
- входим через логин и пароль (если ничего не менять, практически всегда используется связка admin/admin).
А вот как можно проверить, подключена ли на TP-Link функция удалённого управления:
- заходим в меню;
- раздел «Безопасность» → «Удалённое управление»;
- проверяем данные: если в графе с IP указаны нули и порт :80 — значит, режим удалённого подключения деактивирован и его нужно включить;
- меняем указанный IP на адрес удалённого доступа;
- сохраняем, выходим.
Возможные проблемы
Большинство проблем возникает, когда WAN IP динамический. Кроме того, возможна ситуация, когда у провайдера все клиенты имеют один и тот же IP, то есть доступ в глобальную сеть для всех абонентов осуществляется через NAT.
В таком случае зайти в настройки роутера удалённо не получится, нужно проконсультироваться с провайдером.
Кроме того, возможна ситуация, когда в строку браузера вводится правильный WAN IP роутера, но удалённое подключение к устройству всё равно не происходит. В этом случае после IP нужно поставить двоеточие и указать порт. Пример: 165.75.42.45:80, где значение: 80 — порт, а остальное — IP-адрес.
О чём необходимо помнить?
Настройка роутера дистанционно — довольно простая процедура, если чётко следовать инструкциям. В большинстве случаев достаточно одного браузера, устанавливать дополнительное ПО не нужно. Исключение — удобная программа Tether от TP-Link, но работу с ней поддерживают далеко не все устройства бренда.
Важно помнить про безопасность, ведь открывая удалённый доступ к маршрутизатору, на какое-то время делаете его уязвимее для кибератак. Когда настройка завершена, желательно деактивировать эту функцию.
Особенно осторожными нужно быть владельцам роутеров, которые выпущены 5 и более лет назад. В этих гаджетах довольно часто используется устаревший тип шифрования, что облегчает подбор пароля для злоумышленников. Посмотреть тип шифрования можно в настройках, в разделе «Безопасность». Если указан WPA, а не более современная версия вроде WPA2-PSK, рекомендуется установить надёжный пароль: не только из одних букв и цифр, но и разбавить спецсимволами.
Управлять роутером TP-Link можно не только подключившись непосредственно к самому роутеру по кабелю, или по Wi-Fi, но и через интернет. Это значит, что получить доступ к настройкам роутера можно откуда угодно. Даже если ваш роутер находится дома, а вы в другом городе, или в другой стране. Нам понадобится только доступ к интернету. Так же нужно заранее подготовить роутер TP-Link для удаленного управления. Как это сделать? Смотрите эту инструкцию, сейчас все покажу. Зачем это вообще нужно? Бывают разные ситуации, и иногда необходимо иметь возможность удаленно менять настройки роутера, управлять подключенным устройствами, выполнять перезагрузку роутера и т. д.
Получить удаленный доступ к роутеру TP-Link можно двумя способами:
- Через облачный сервис TP-Link ID. Это очень простой способ, который работает независимо от того, какой у вас интернет, какой внешний IP-адрес выдает интернет-провайдер и т. д. Соединение происходит через облачный сервис компании TP-Link. Управлять можно с телефона или планшета, через приложение TP-Link Tether. Если необходим доступ через браузер (с компьютера и т. д.), то можно получить уникальный адрес для своего роутера (используя TP-Link DNS). И использовать этот адрес для доступа к веб-интерфейсу роутера из любого устройства, где бы вы не находились. Единственный минус: не все роутеры поддерживают облачные функции. Правильнее будет сказать, что да данный момент только несколько новых (и как правило дорогих) роутеров поддерживают функцию «Облако TP-Link» ( Archer C8 V3, Archer C9 V3 и V4, Archer C3150 V2 и т. д.). Лучший способ проверить – зайти в настройки и посмотреть, есть ли там раздел «Облако TP-Link».
- Через внешний IP-адрес (или DDNS). Роутер получает от провайдера внешний IP-адрес. Думаю, можно сказать, что это уникальный адрес роутера в интернете. Используя этот адрес, можно зайти в настройки роутера TP-Link через интернет. Этот способ работает практически на всех маршрутизаторах. Но там есть несколько важных моментов. Провайдер должен выдавать вам белый, а не серый внешний IP-адрес (подробнее об этом речь пойдет дальше в статье). Ну и желательно, чтобы внешний IP-адрес был статический (не менялся). Но если у вас даже динамический (но белый) внешний IP-адрес, то можно настроить DDNS и все будет работать.
Сначала мы рассмотрим более универсальный способ, который подойдет практически всем (второй способ, о котором я писал выше). А затем покажу, как настроить удаленный доступ к маршрутизатору TP-Link через их фирменный облачный сервис. Если вам повезло, и ваш роутер поддерживает эту функцию.
Доступ к настройкам роутера TP-Link через интернет (по IP или DDNS)
Чтобы понять, как все это работает и быстро все настроить, нужно сначала выяснить, какой IP-адрес выдает роутеру ваш интернет-провайдер. Белый, или серый. Статический, или динамический. И если проблема с динамическим IP-адресом решается настройкой DDNS, то когда провайдер выдает серый WAN IP-адрес – удаленный доступ никак не настроить.
В статье DDNS (динамический DNS) на роутере: что это, как работает и как пользоваться я более подробно об этом рассказывал и подробно показывал, как узнать, белый или серый IP-адрес выдает интернет-провайдер. Если вы не знаете, какой адрес выдает ваш провайдер, то перейдите по ссылке выше и определите.
Дальше действуем в зависимости от полученных результатов:
- Если у вас серый внешний IP-адрес (тот WAN IP-адрес что в настройках роутера не сходится с тем, что отображается на сайте 2ip.ru), то решение только одно – заказать услугу «статический IP-адрес» у своего провайдера. Если такая услуга доступна. Обычно, эта услуга платная.
- Если у вас белый внешний IP-адрес и он динамический, то все будет работать по инструкции ниже. Но настройки будут недоступны, когда провайдер выдаст другой IP-адрес, так как он динамический. Решение: выполнить настройку DDNS на роутере TP-Link, или заказать у провайдера услугу «Статический IP-адрес».
- Если внешний IP-адрес статический (и, соответственно, белый). В таком случае все отлично. Следуйте инструкции ниже.
Откройте настройки роутера TP-Link и перейдите в раздел «Защита» – «Удалённое управление». Нам нужно разрешить удаленный доступ к маршрутизатору.
Порт не меняем, а в поле «IP-адрес удалённого управления» нужно прописать внешний IP-адрес устройства, для которого будет разрешен удаленный доступ к настройкам роутера. Или разрешить доступ для всех устройств.
- 0.0.0.0 – удаленный доступ к маршрутизатору запрещен.
- 255.255.255.255 – общий доступ доступен для всех устройств (с разными адресами).
- Какой-то конкретный IP-адрес. Пример: на работе наш компьютер (с которого мы будем удаленно управлять роутером) имеет статический внешний IP-адрес (например 158.12.63.89). Мы прописываем этот адрес в поле «IP-адрес удалённого управления» и в дальнейшем удаленный доступ к маршрутизатору будет доступен только для устройств с IP-адресом 158.12.63.89.
Если вы не знаете постоянный IP-адрес устройства, с которого будете удаленно управлять роутером (или он постоянно меняется), или вы будете заходить с разных устройств, то пропишите 255.255.255.255.
Не забудьте сохранить настройки кнопкой «Сохранить».
На роутерах с новой панелью управления (которая голубая), нужно зайти в раздел «Системные инструменты» – «Администрирование». Там кроме IP-адреса (с которого можно зайти на роутер через интернет) можно так же прописать MAC-адрес конкретного устройства. Так же обязательно нужно поставить галочку возле «Включить» и сохранить настройки.
Важно! Мы открыли доступ к нашему роутеру из интернета. Чтобы защитить его панель управления, обязательно установите надежный пароль, который будет защищать настройки роутера. Так же рекомендую установить другое имя пользователя (не использовать заводское admin). Это можно сделать в разделе «Системные инструменты» – «Пароль». Или «Системные инструменты» – «Администрирование» (вкладка «Управление учетной записью») на новых прошивках.
Больше информации в статье: как на роутере поменять пароль с admin на другой.
Чтобы открыть настройки роутера TP-Link через интернет с любого устройства, достаточно узнать свой WAN IP-адрес (который провайдер выдал этому роутеру). Его можно посмотреть на главной странице веб-интерфейса роутера, на сайте 2ip.ru и т. д.
Нужно перейти по этому адресу в любом брузере и с любого устройства, которое подключено к интернету (при условии, что в настройках удаленного доступа вы разрешили доступ для вех адресов). Если не сработает, то наберите этот адрес через http:// и в конце добавьте порт (80, если вы не меняли) через двоеточие. Получится примерно так http://188.69.89.45:80
Нужно указать логин и пароль администратора роутера. После чего мы получим доступ к веб-интерфейсу.
Напомню, что если роутер получает от провайдера динамический IP-адрес (то есть, за вашим договором (или адресом вашего дома, квартиры) у провайдера не закреплен постоянный IP-адрес), то он может меняться. Соответственно, после смены IP-адреса доступа к роутеру по старому адресу уже не будет. Это можно решить настройкой функции «Динамический DNS».
После настройки вы получите постоянный интернет адрес, который можно использовать для входа в настройки маршрутизатора через интернет. Так же этот адрес можно использовать для удаленного доступа к FTP-серверу.
Решение с прямым доступом по IP-адресу и через DDNS отлично работает. Я все проверил на своем роутере. Настроек не много, но все это немного запутано. Особенно с этими IP-адресами сложновато разобраться. Если вы столкнулись с какой-то проблемой – подробно опишите ее в комментариях. Постараюсь подсказать решение. И не забывайте, что у вашего интернет-провайдера тоже есть служба поддержки.
Удаленное управление через облачный сервис (TP-Link ID) и приложение Tether
Для начала нужно открыть настройки маршрутизатор и перейти в раздел «Базовые настройки» – «Облако TP-Link». Там нужно перейти на сайт tplinkcloud.com (нажать на кнопку «Зарегистрируйтесь сейчас») и зарегистрировать себе аккаунт. Обязательно сохраните почту и пароль, который вы укажите при регистрации.
В том же разделе «Облако TP-Link», в настройках маршрутизатора, нужно выполнить вход в свой аккаунт TP-LINK Cloud. Чтобы роутер был привязан к вашему аккаунту.
Вот так выглядят настройки после входа в свой аккаунт и привязки роутера.
Можно отвязать аккаунт от роутера. Или привязать еще один, или несколько аккаунтов (для общего удаленного доступа к маршрутизатору).
Дальше нужно перейти в раздел «Дополнительные настройки» — «Сеть» — «Динамический DNS» и зарегистрировать для роутера постоянный адрес в сервисе TP-Link DNS.
Важно! Не забудьте в разделе «Администрирование» включить удаленный доступ. В начале статьи я более подробно об этом рассказывал.
Зарегистрированный выше адрес можно использовать для доступа к маршрутизатору с любого устройства через интернет.
Вводим адрес электронной почты и пароль, который был указан при регистрации аккаунта на сайте TP-LINK Cloud и получаем полный доступ к веб-интерфейсу маршрутизатора.
Приложение Tether
Установите на свой телефон, или планшет приложение TP-Link Tether, о котором я рассказывал в этой статье. С его помощью можно управлять большим количеством разных моделей роутеров от TP-Link. Но только по локальной сети (когда ваше устройство подключено к роутеру).
Но, если ваш роутер поддерживает функцию «Облако TP-Link» и вы уже привязали роутер к своему аккаунту, как я показывал выше, то достаточно в приложении Tether войти в свой аккаунт TP-LINK Cloud.
В списке устройств роутер будет отображаться как «Облачное устройство». И управлять этим роутером мы сможем даже когда телефон подключен к интернету через мобильную сеть, или через Wi-Fi сеть в другом месте.















