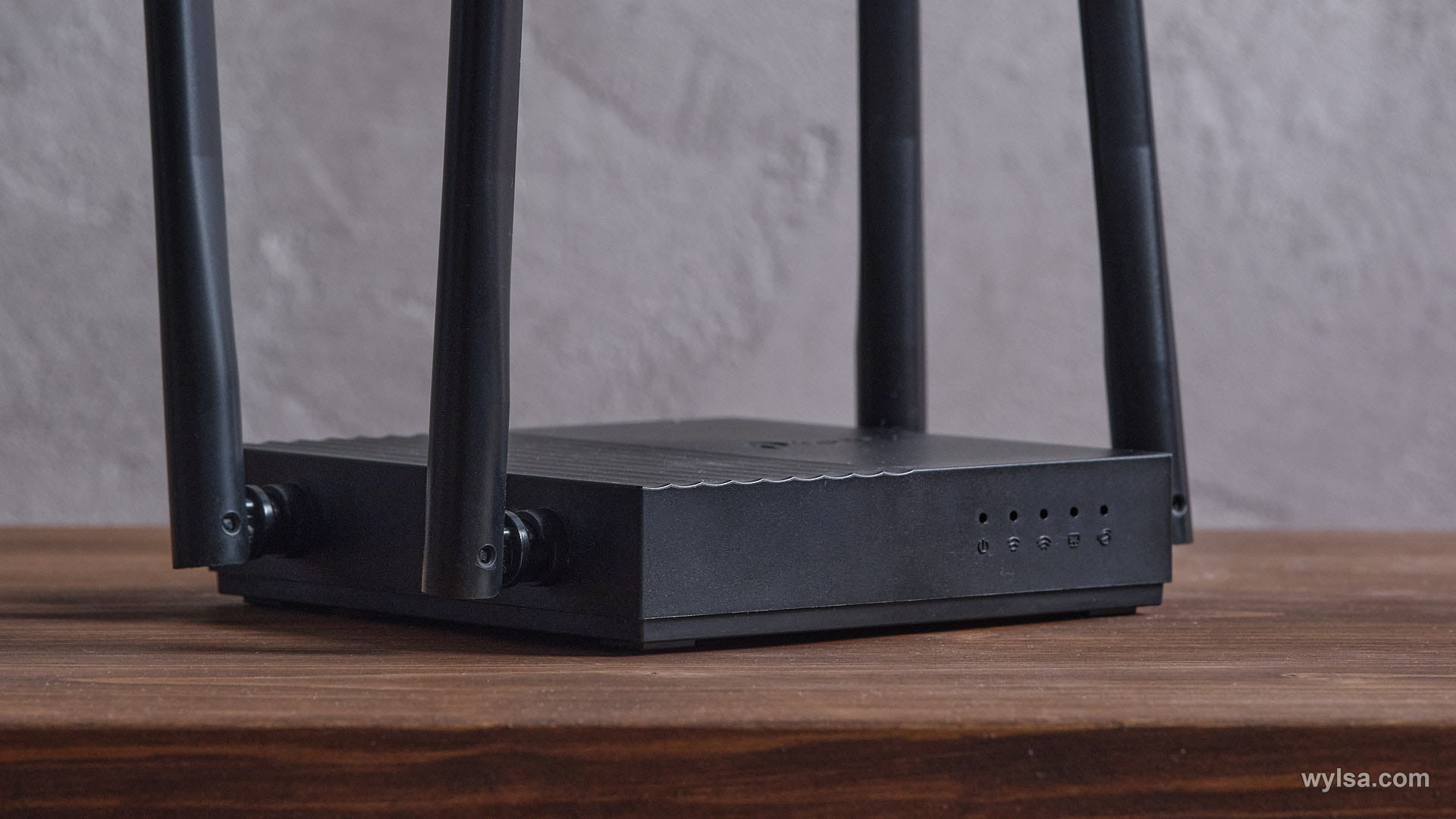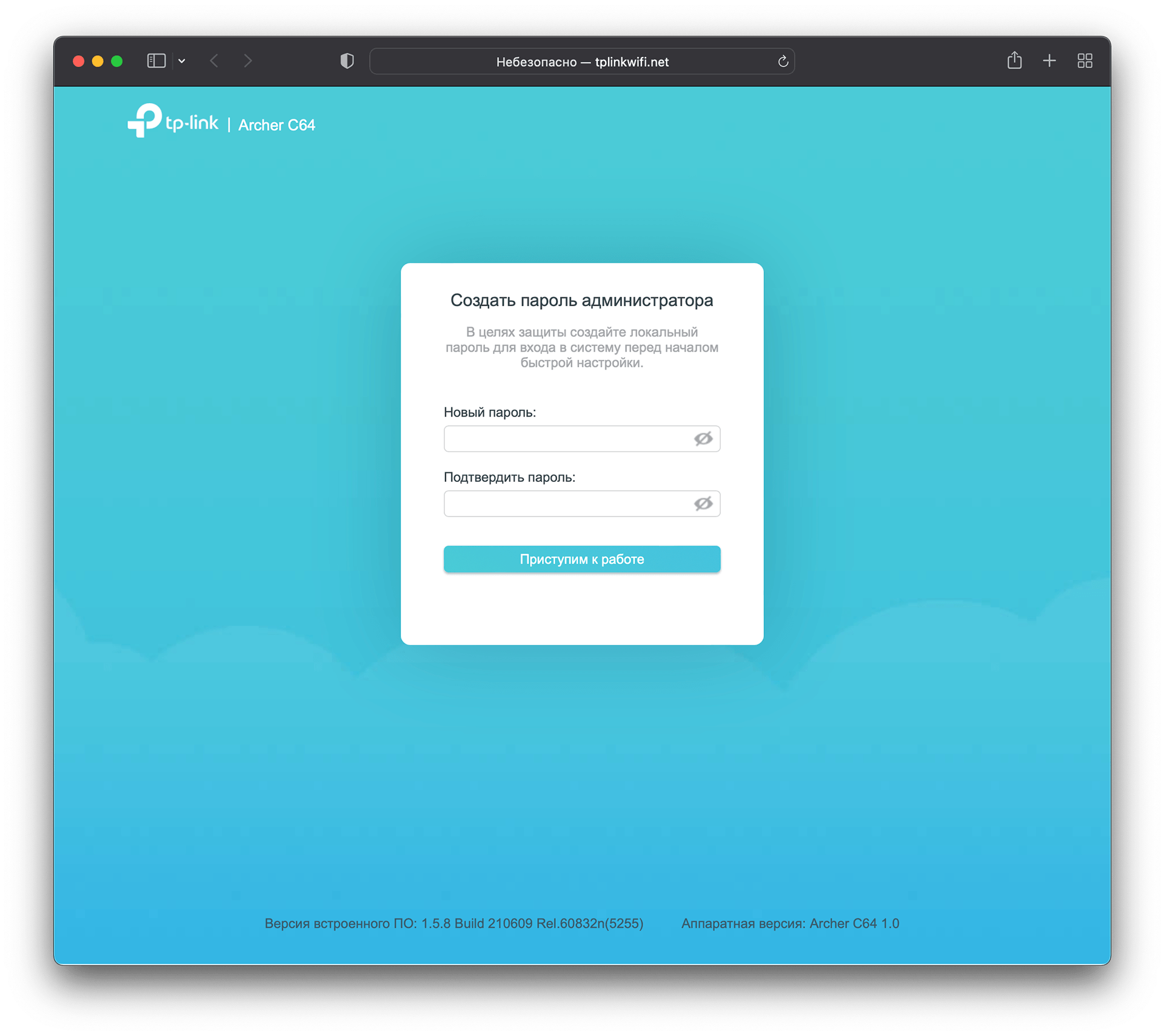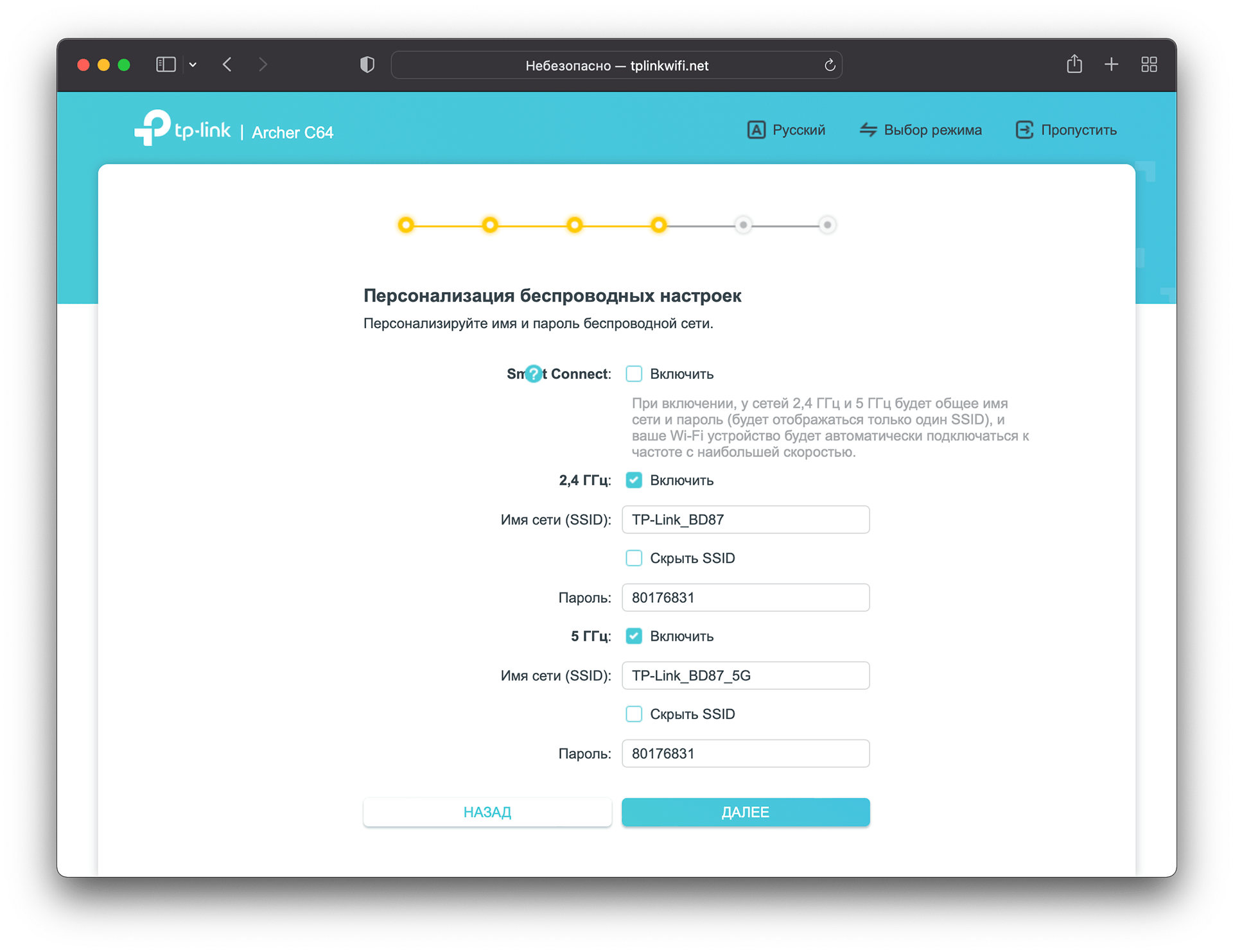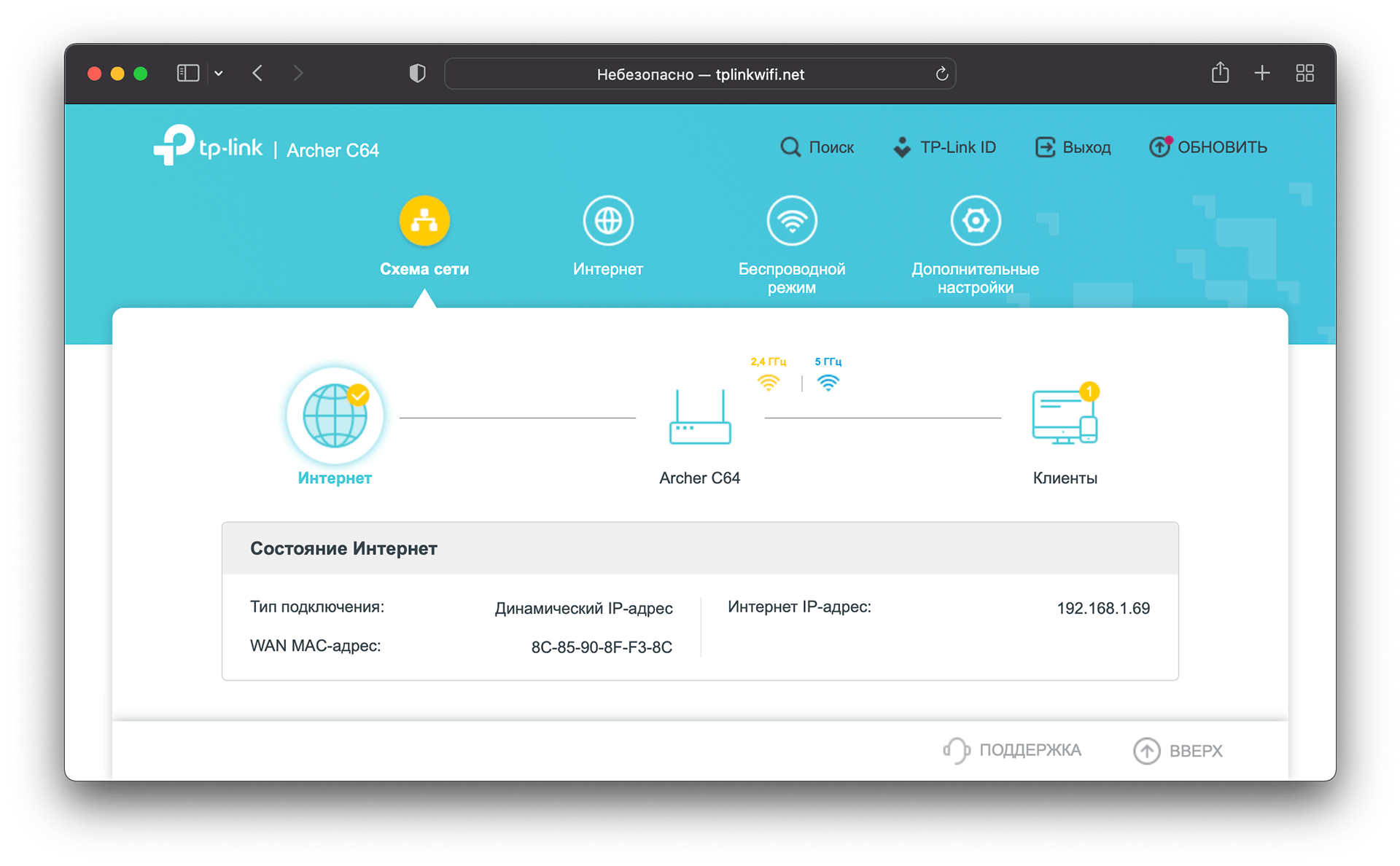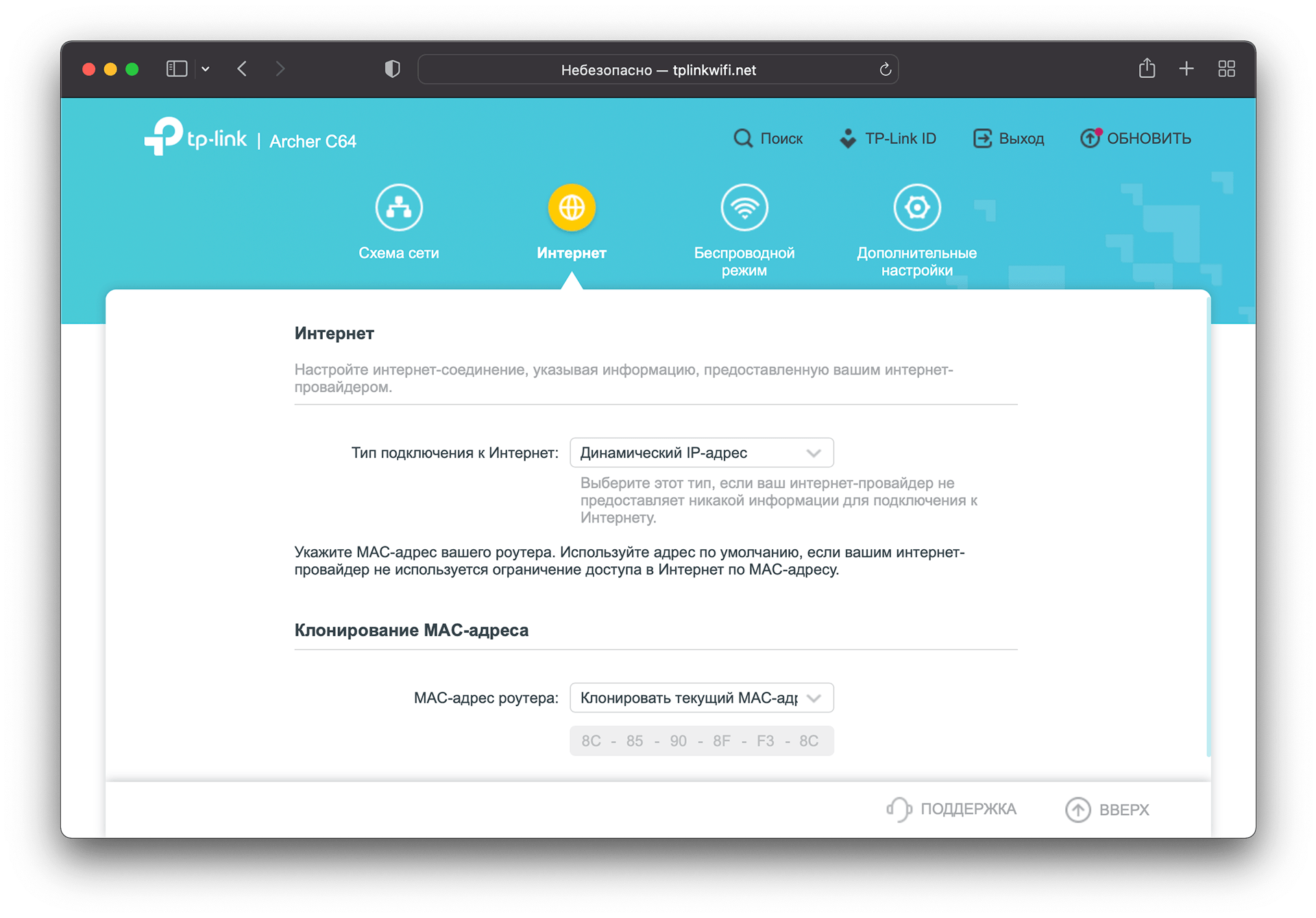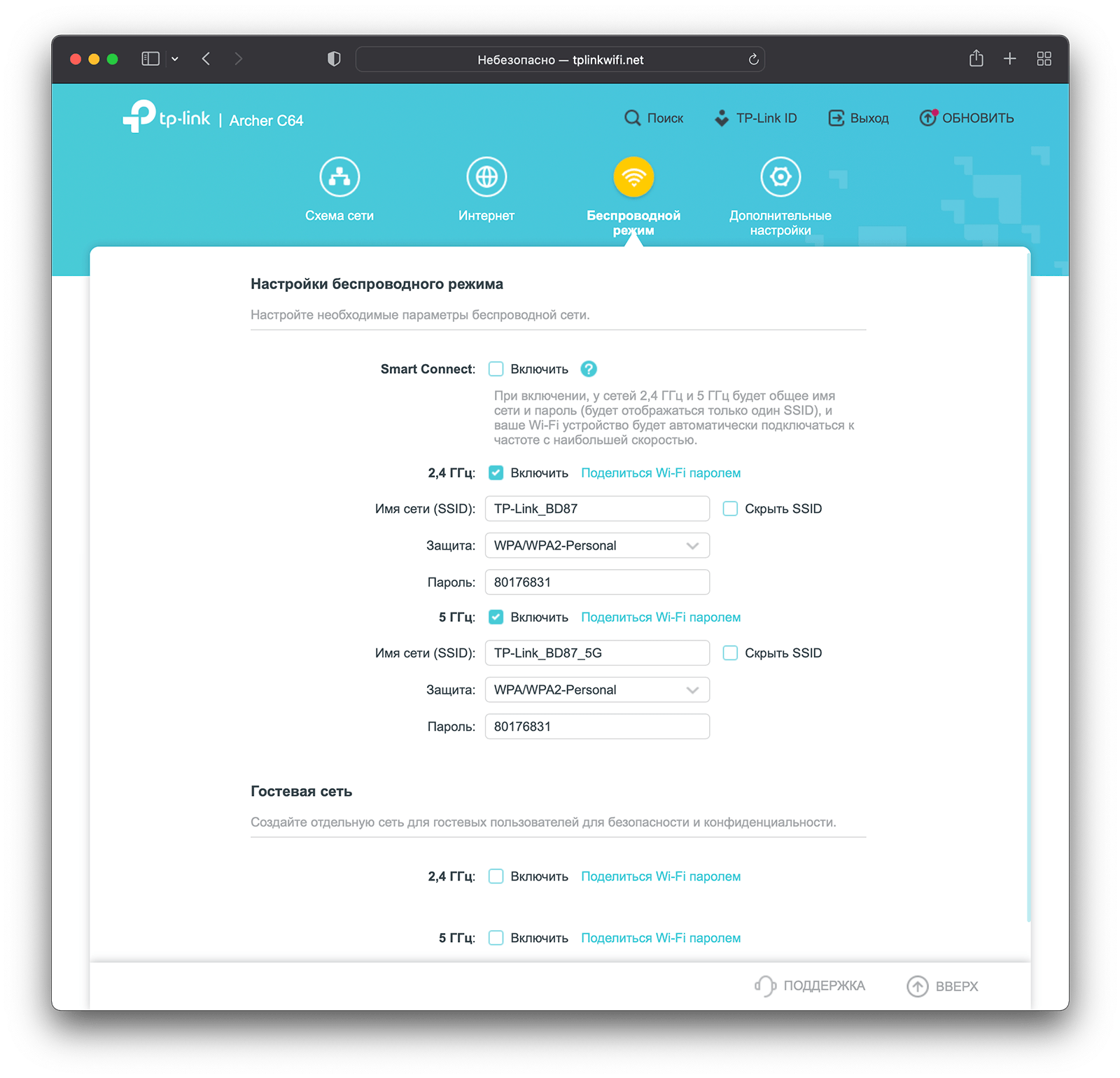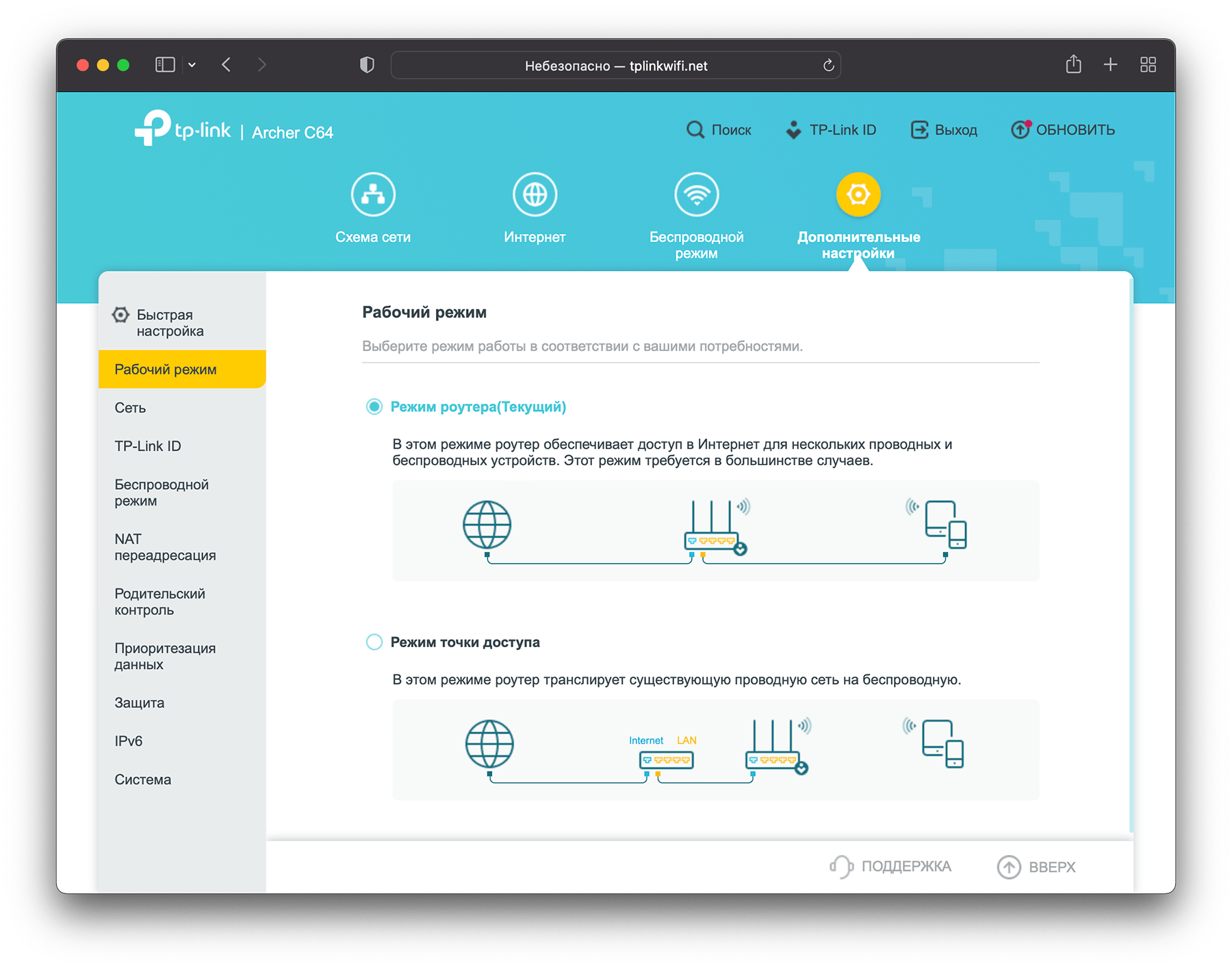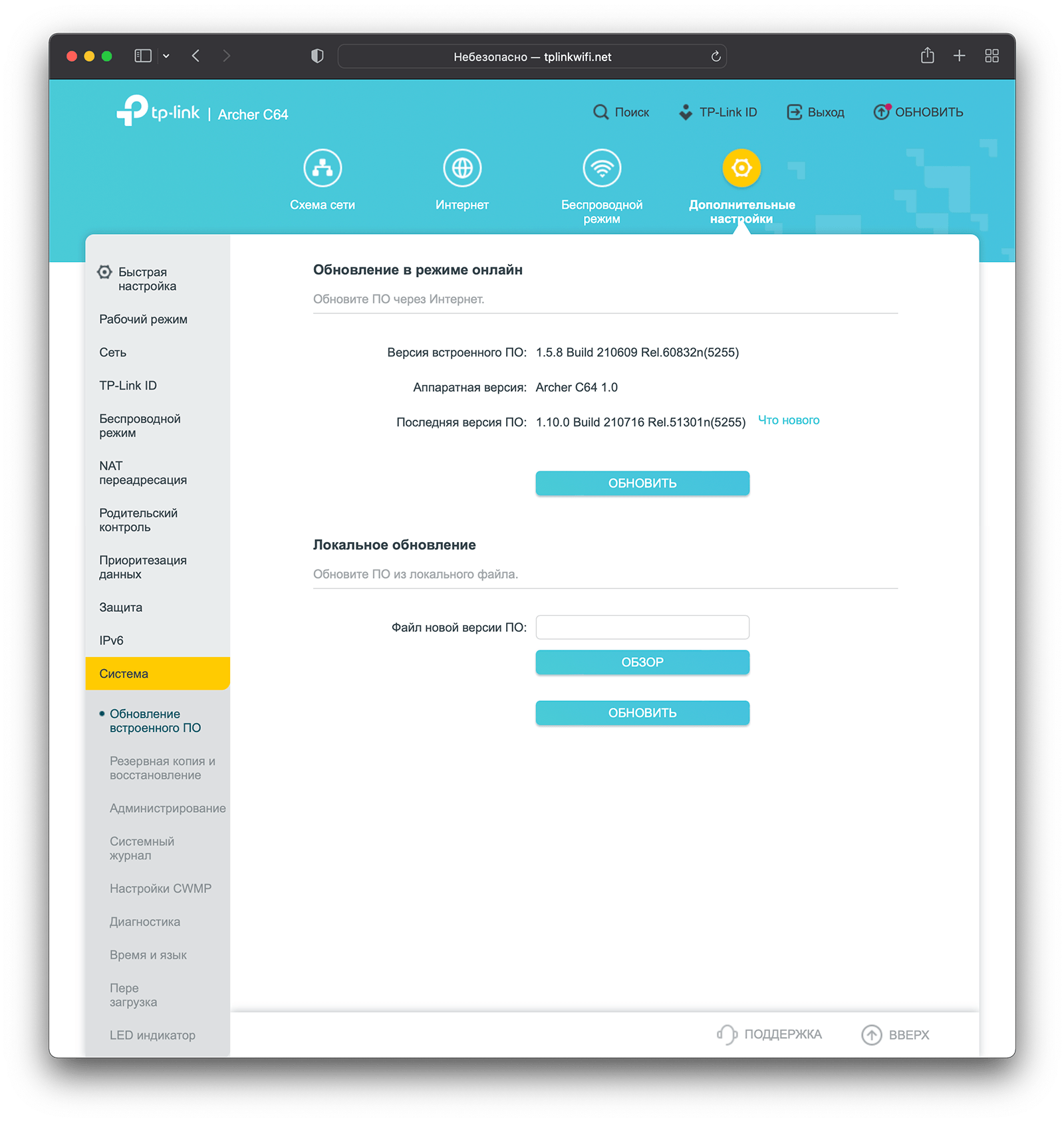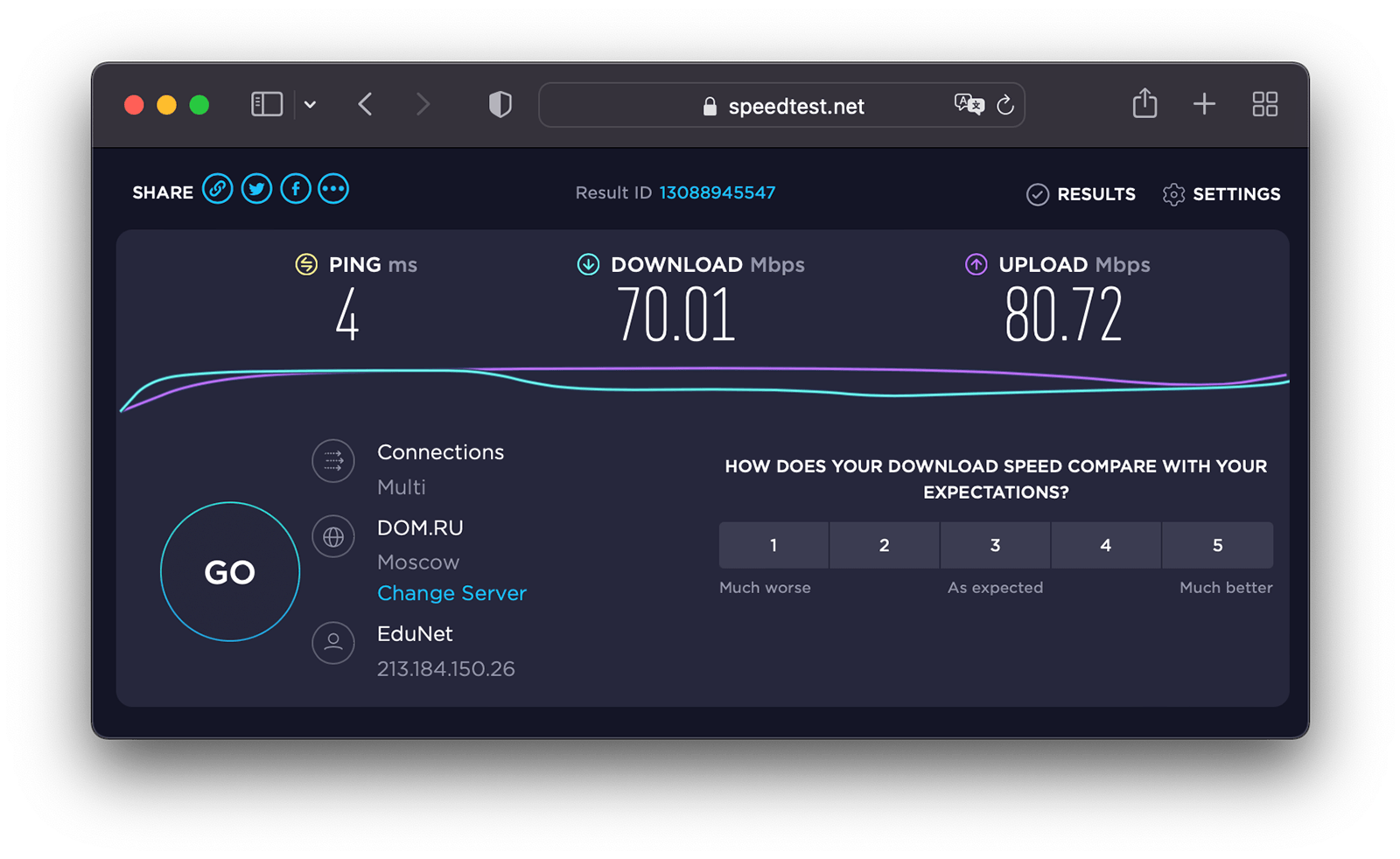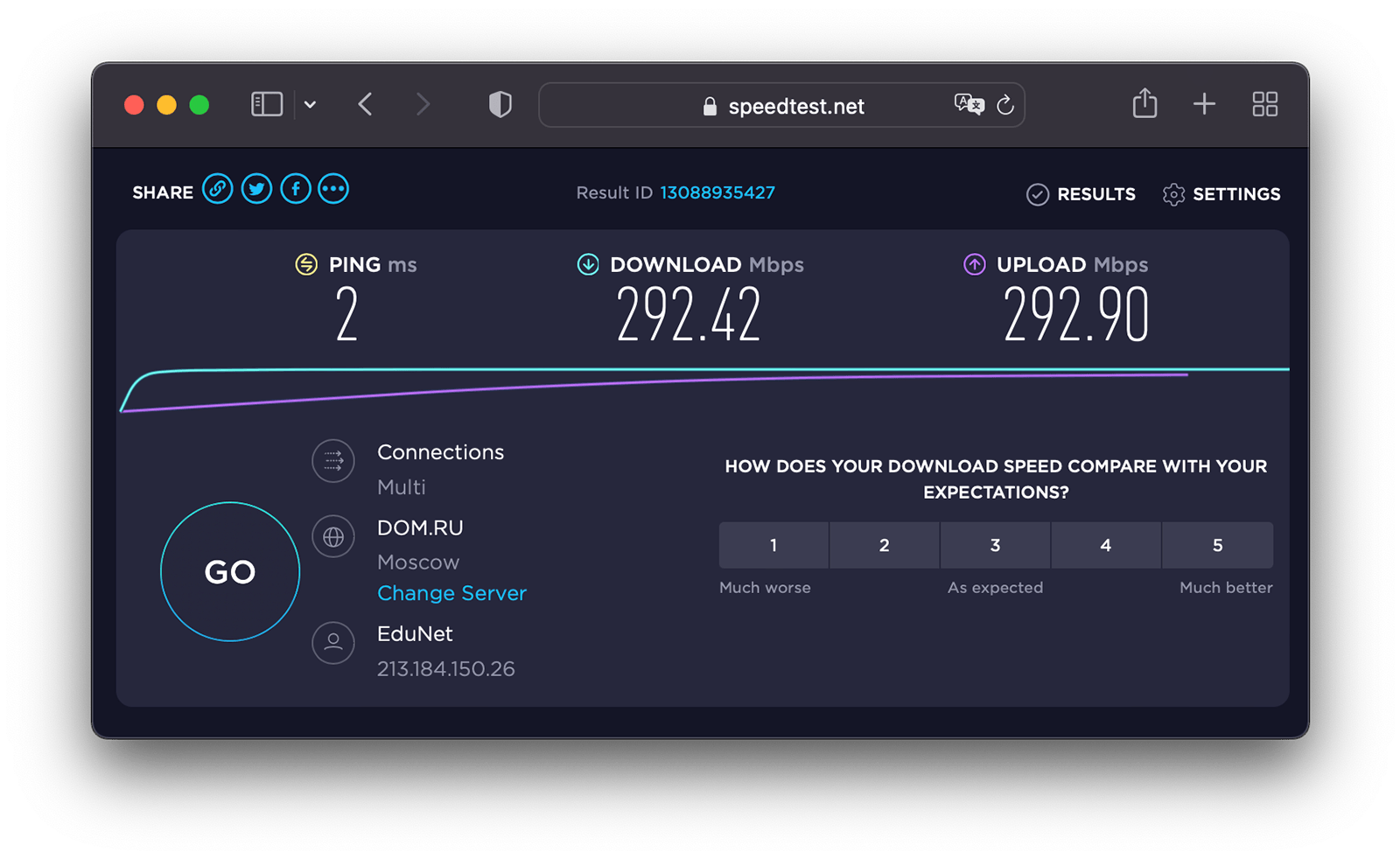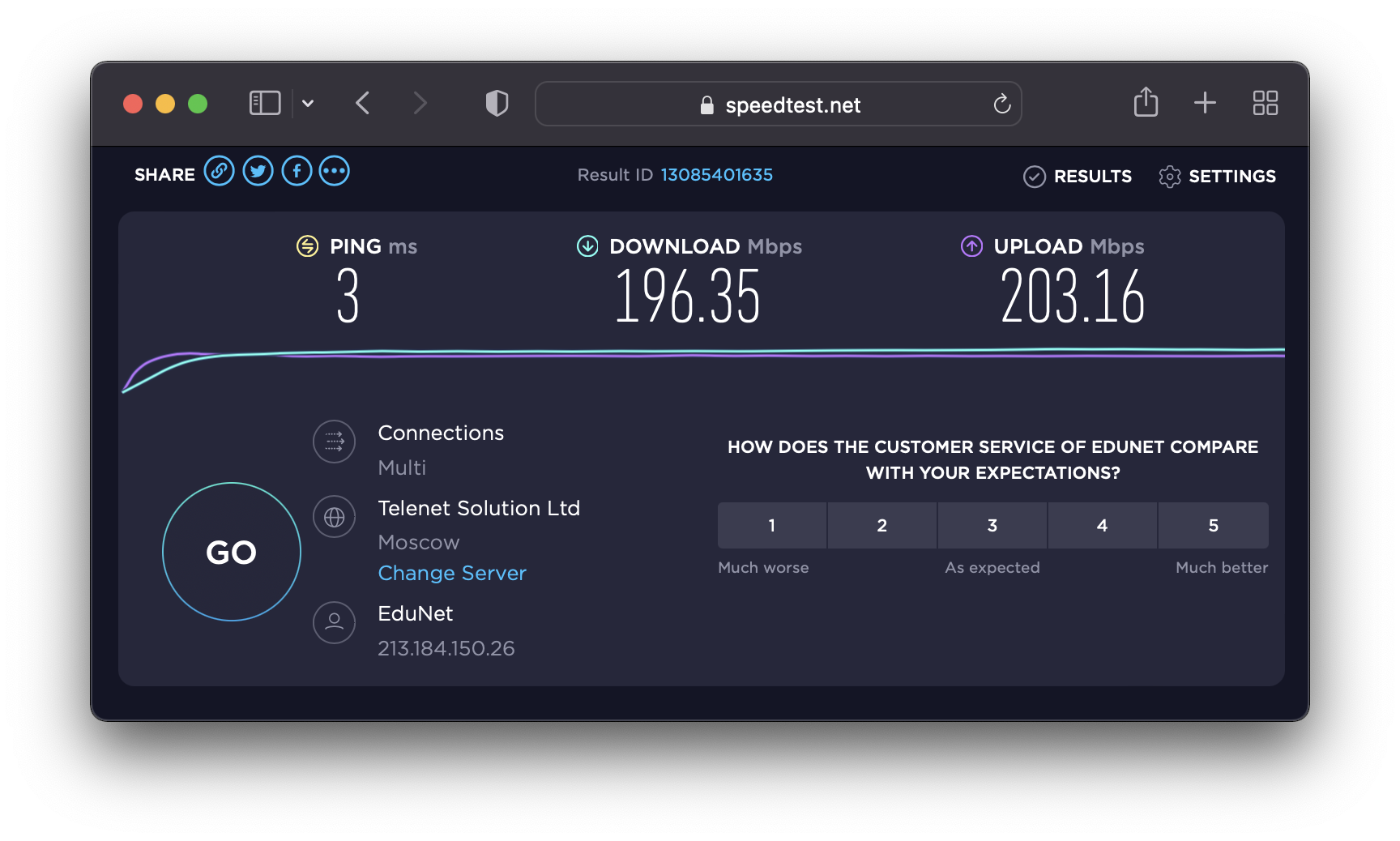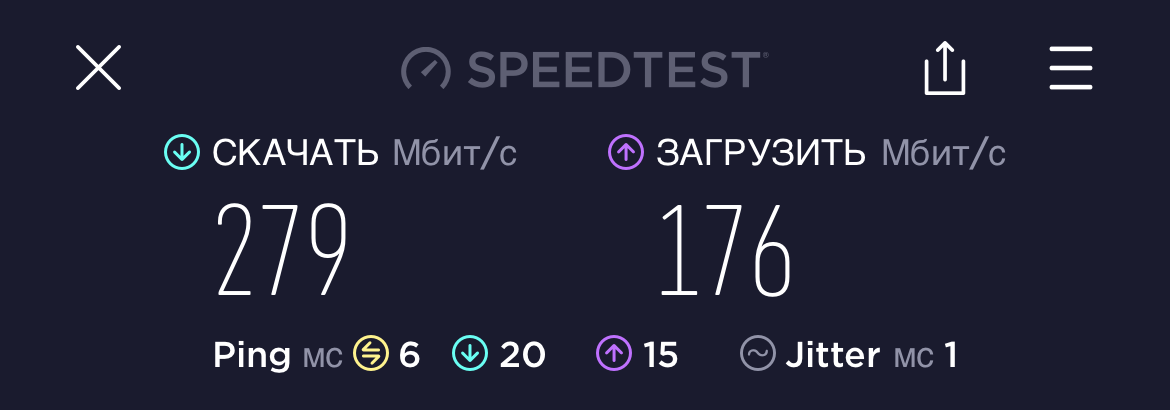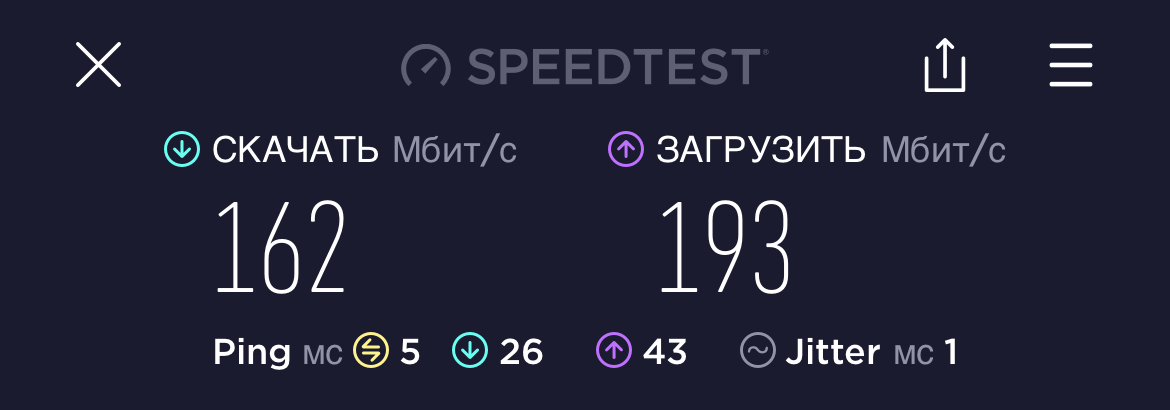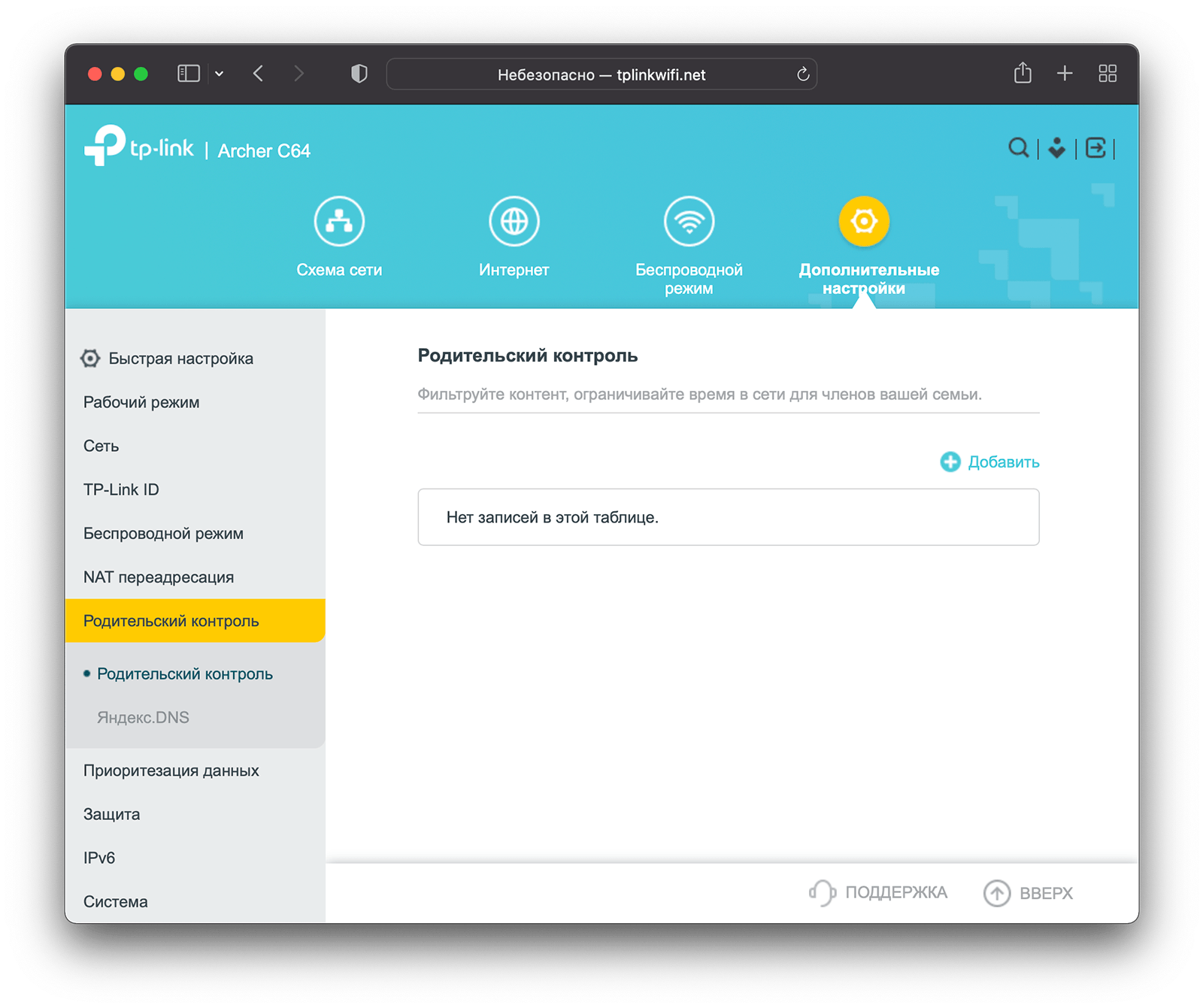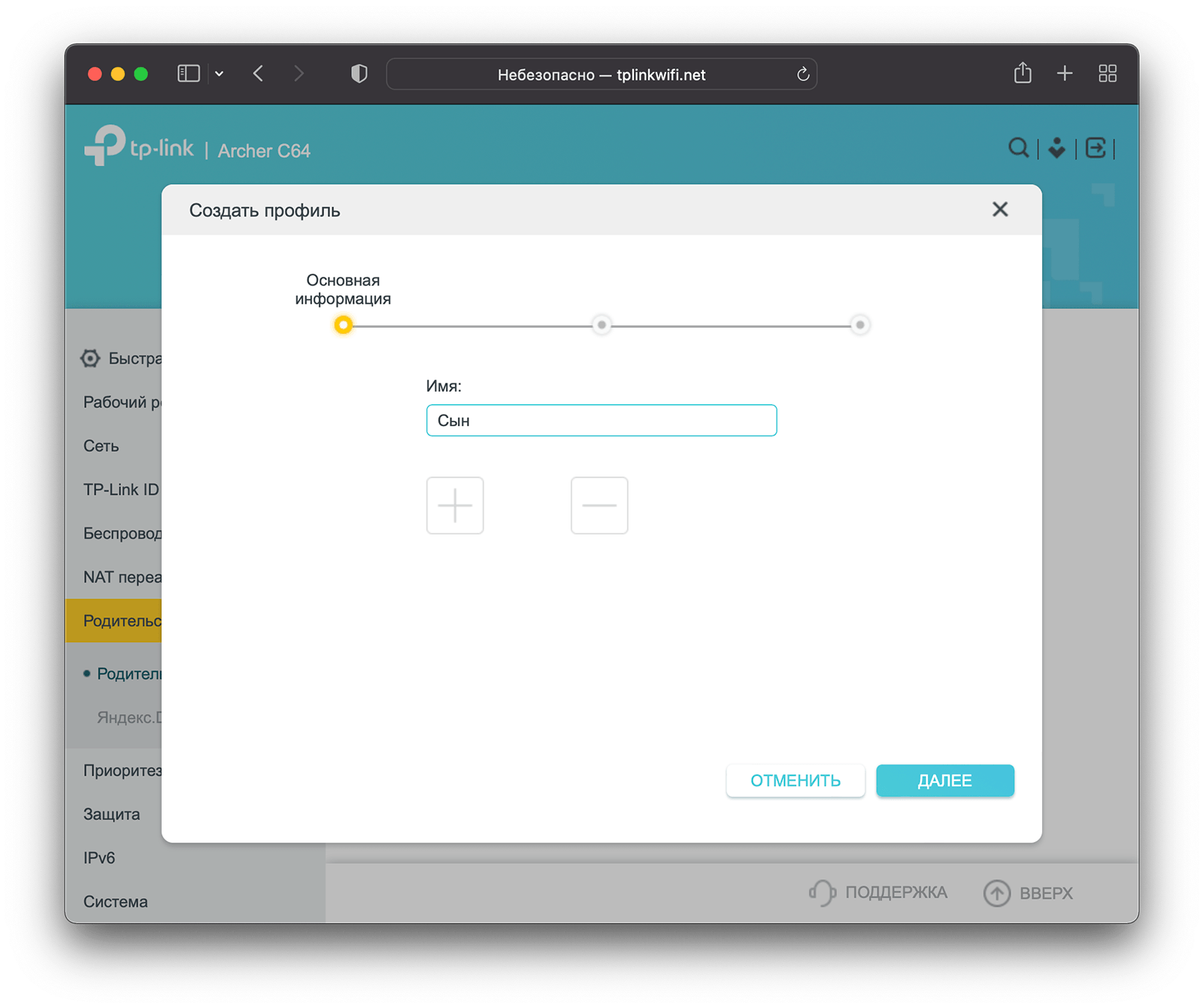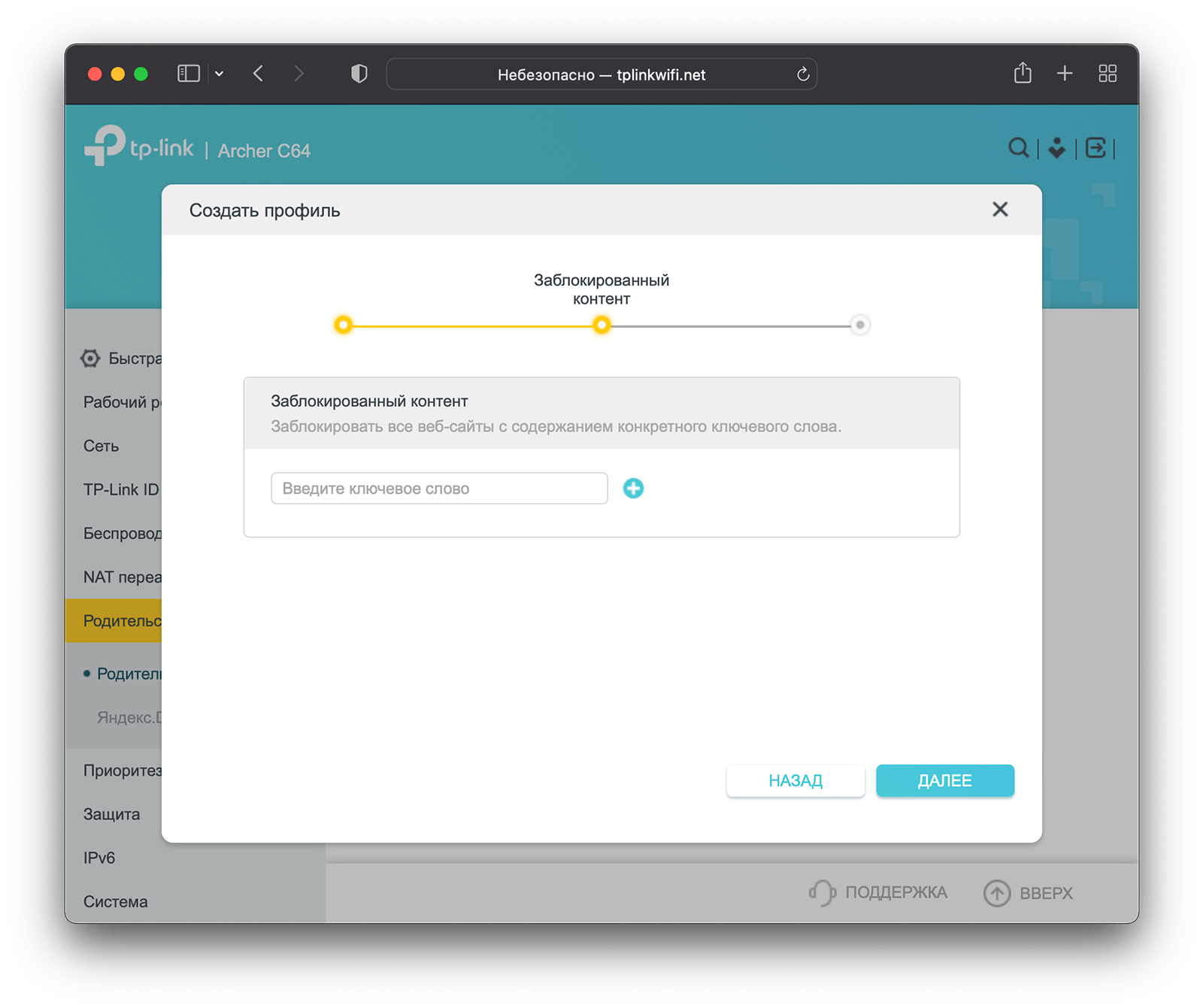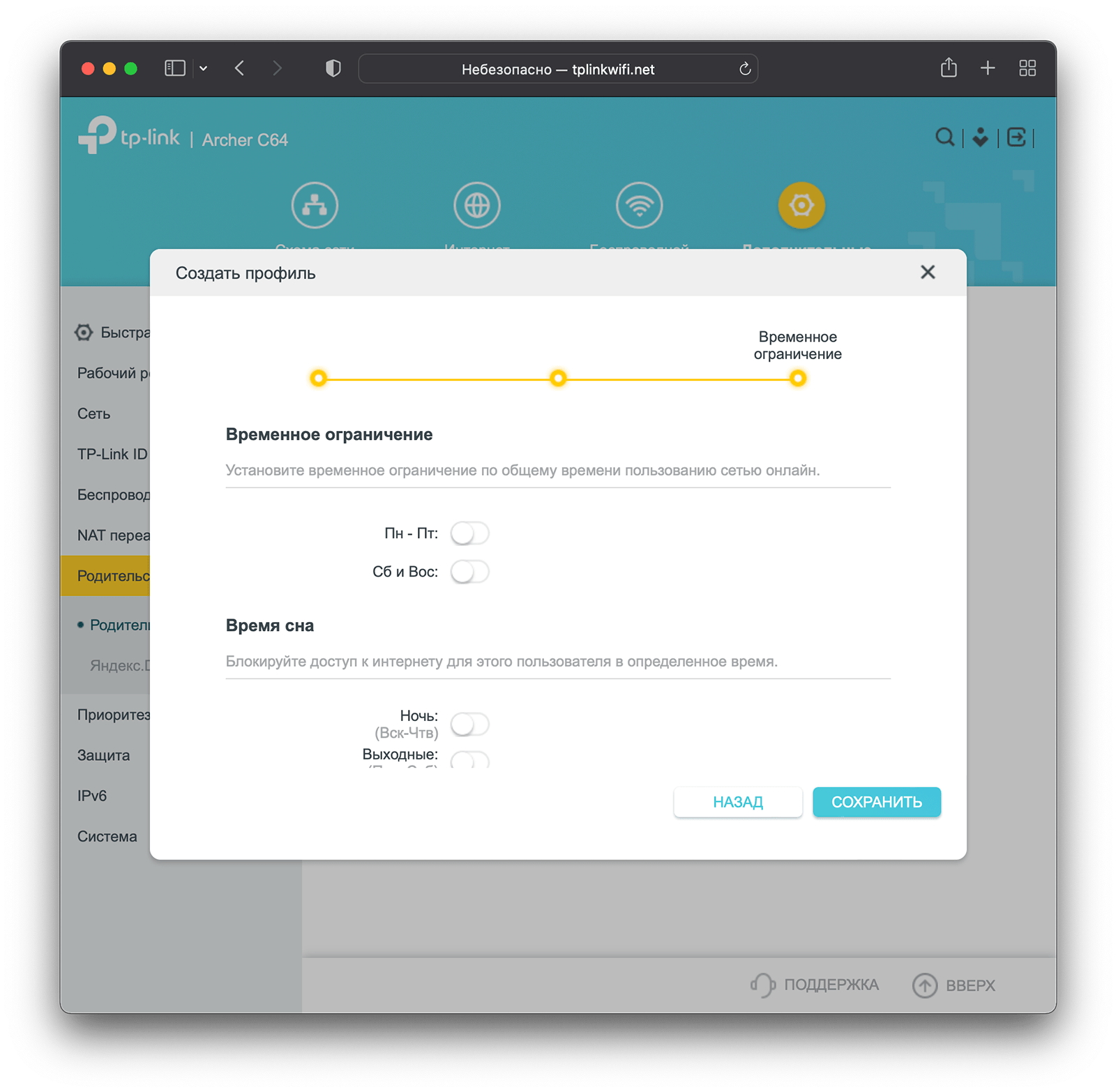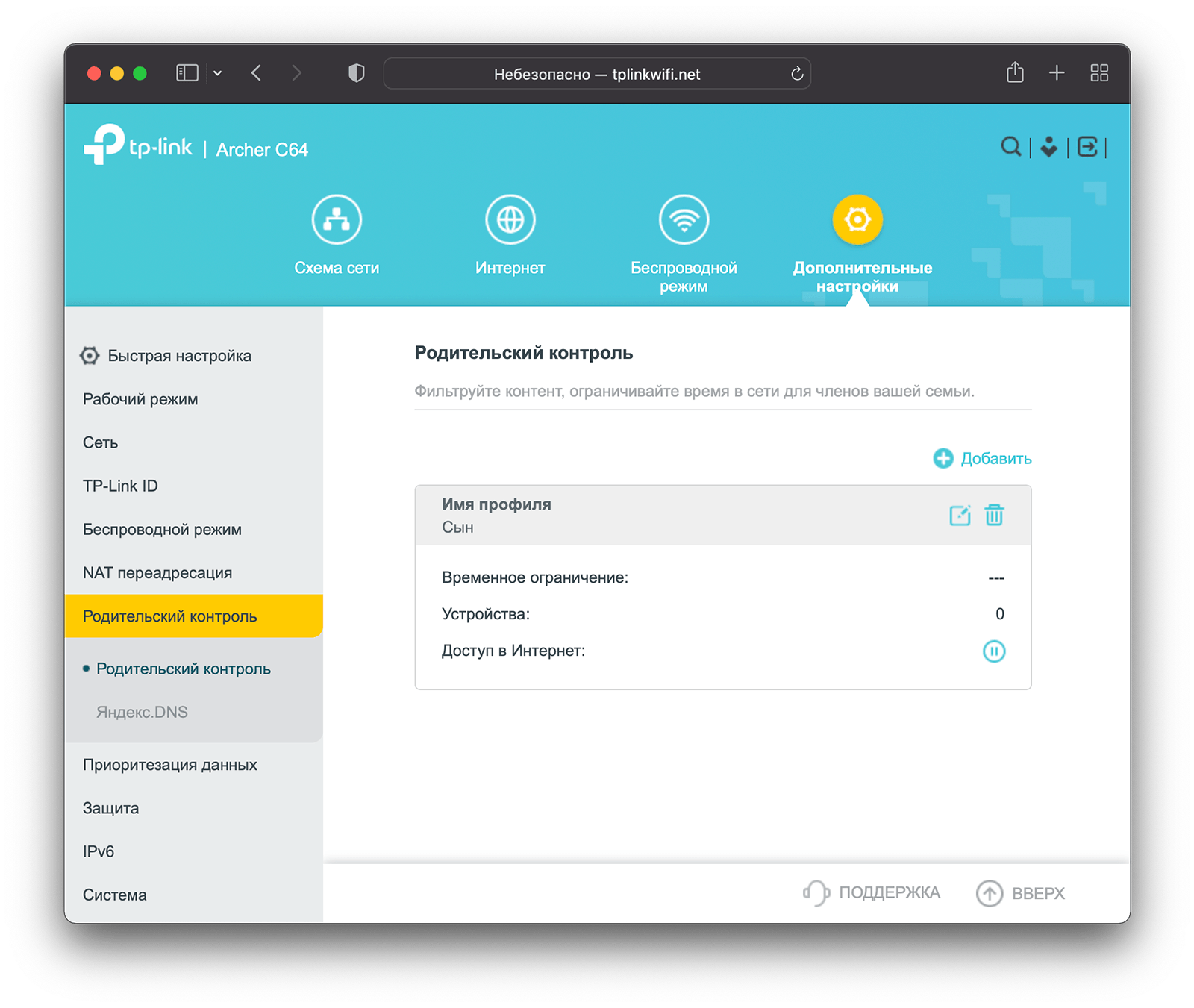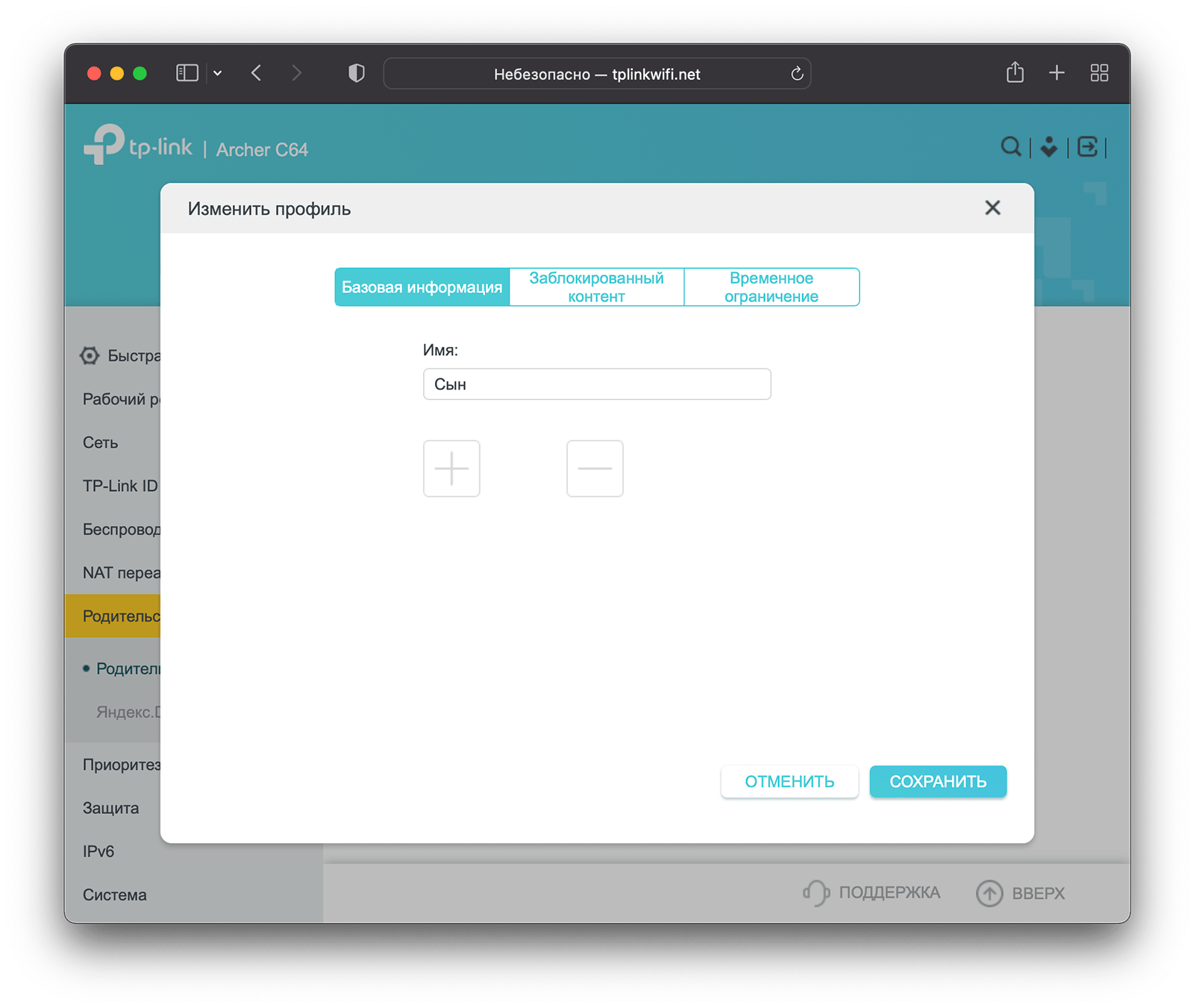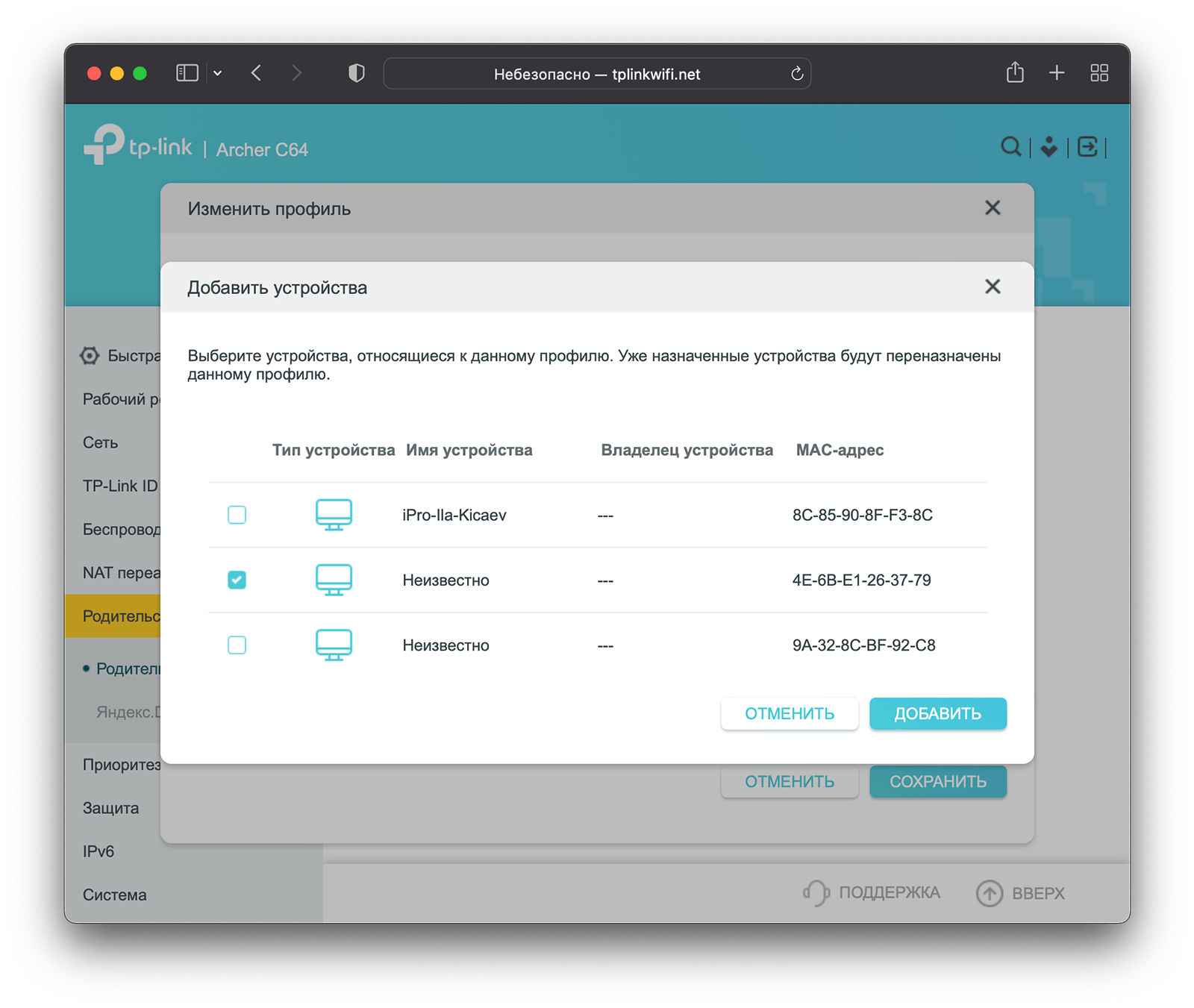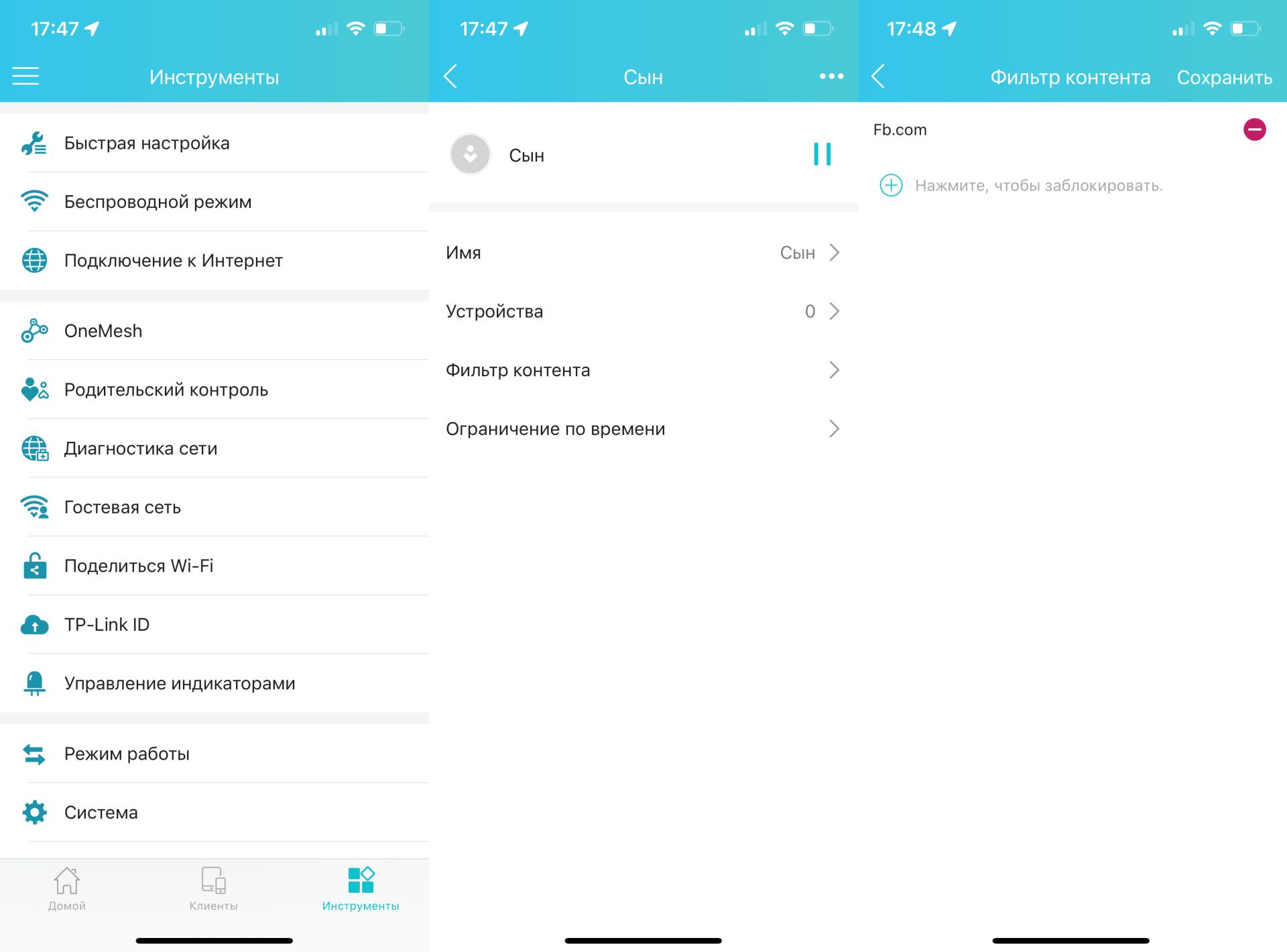Подключение к интернету – неотъемлемая часть повседневной жизни. Так или иначе, сегодня практически все остаются подключёнными к сети, где бы они ни находились. Именно поэтому всё более распространённым явлением становятся Wi-Fi роутеры, использующие мобильную связь для выхода в интернет. Когда стандарт 5G станет массовым, он однозначно выведет мобильное подключение на следующий уровень, а пока лучшим выбором остаются роутеры с поддержкой 3G/4G.
Но что именно представляет собой роутер 4G? Для чего он нужен? Как он работает? В этой статье мы постараемся разобраться в этих нюансах и подобрать подходящее устройство.
- Что такое Wi-Fi роутер 4G?
- Нужен ли мне Wi-Fi роутер 4G?
- Каковы преимущества/особенности Wi-Fi роутера 4G?
- В чём разница между Wi-Fi роутером 4G и роутером с модемом DSL?
- Как работает Wi-Fi роутер 4G?
- Как настроить Wi-Fi роутер 4G?
- 4G Wi-Fi роутер TP-Link vs 4G Wi-Fi роутер Huawei
- Какие 4G Wi-Fi роутеры TP-Link самые лучшие в 2020 году?
- Часто задаваемые вопросы о Wi-Fi роутерах 4G
Что такое Wi-Fi роутер 4G?
По сравнению с роутерами, у которых есть только Wi-Fi, беспроводной модуль 4G Wi-Fi роутера также поддерживает мобильное подключение к интернету.
Как только карта micro-SIM с тарифным планом будет вставлена в роутер, он сможет взаимодействовать с близлежащими вышками сотовой связи для получения доступа в интернет и создания надёжного сигнала Wi-Fi, которым можно будет с лёгкостью делиться с родными и друзьями.
Нужен ли мне Wi-Fi роутер 4G?
Разумеется, нужен Wi-Fi роутер 4G или нет – зависит от ситуации.
Мобильные сети, особенно сеть 4G LTE, далеко продвинулись за последние 10 лет, что делает их привлекательной альтернативой для тех случаев, когда вы оказываетесь вдали от цивилизации или ещё где-либо, где возможна только мобильная связь, а канал фиксированной связи отсутствует. Несмотря на возможность включения хот-спота на смартфоне, это не всегда удобно. Хот-спот быстро разряжает аккумулятор телефона, а тариф интернета для подключённых клиентов может быть ограниченным.
Мы рекомендуем использовать Wi-Fi роутер 4G с технологией Plug and Play, когда вы:
- направляетесь туда, где нет стабильного проводного интернет-подключения или надёжного Wi-Fi;
- хотите использовать 3G/4G в качестве резервного подключения;
- не хотите тратить время на подключение к интернету;
- не хотите подписываться на дорогой сервис широкополосного подключения;
- не хотите возиться с прокладкой кабелей для домашней сети и хотите сэкономить на установке.
Каковы преимущества/особенности Wi-Fi роутера 4G?
С развитием технологии 4G мобильные данные стали важной составляющей подключения к интернету. Роутеры 4G позволяют использовать для доступа к интернету мобильные данные, и у них есть ряд преимуществ.
-
Простота использования
Модем 4G LTE и слот для SIM-карты уже встроены, поэтому остаётся лишь вставить карту micro-SIM и включить роутер — быстрый и стабильный Wi-Fi по сети 4G LTE ещё никогда не был таким простым.
-
Широкая совместимость
Роутеры 4G TP-Link тестировались в реальных условиях много лет, и они совместимы со множеством интернет-провайдеров в более чем 100 странах. Большинство моделей обладают двумя продвинутыми 4G-антеннами, обеспечивающими плавное подключение.
-
Низкая цена
В отличие от традиционных Wi-Fi роутеров, вам не потребуется приобретать доступ к широкополосному интернету, а также DSL-модемы или оптоволокно. Не нужно прокладывать кабели — просто купите SIM-карту и подписку на тариф мобильного интернета у оператора сотовой связи.
-
Множество подключений
Благодаря встроенным модулям Wi-Fi, LTE и портам Ethernet роутеры 4G от TP-Link позволят без труда установить одновременное 3G/4G-подключение для нескольких беспроводных устройств, таких как телефон, планшет и ноутбук, а также обеспечить интернет для проводных устройств, таких как настольный компьютер.
В чём разница между Wi-Fi роутером 4G и роутером с модемом DSL?
И Wi-Fi роутеры 4G, и роутеры с модемом DSL создают сетевые подключения и имеют схожую функциональность, но, разумеется, есть большие различия.
Роутеры 4G формируют интернет-подключение без ограничений в виде кабеля, благодаря чему они удобны. Wi-Fi роутер 4G со встроенным широкополосным модемом LTE использует для доступа в интернет SIM-карту и позволяет подключиться к интернету везде, где есть покрытие вашего оператора сотовой связи.
Роутер со встроенным модемом DSL обеспечивает интернет-подключение по телефонной линии. Для этого необходимо подключить кабели и подписаться на тариф DSL-провайдера.
При использовании роутера 4G плата списывается в зависимости от конкретного тарифного плана, а при использовании роутера с модемом DSL плата списывается за широкополосное подключение.
Как работает Wi-Fi роутер 4G?
4G Wi-Fi роутеры TP-Link поддерживают два режима работы: режим роутера 3G/4G и режим Wi-Fi роутера. В режиме Wi-Fi роутера сеть 3G/4G можно использовать в качестве резервного подключения на случай, если перестанет работать проводное подключение и наоборот — можно быстро переключиться на проводную сеть, если есть проблемы с мобильной.
Режим роутера 3G/4G: в этом режиме для подключения к интернету в роутер должна быть вставлена карта micro-SIM.
| Стандарт LTE | Входящая скорость LTE | Исходящая скорость LTE | Устройство |
| 4G+ Cat6 | 300 Мбит/с | 150 Мбит/с | Archer MR600 |
| 4G Cat4 | 50 Мбит/с | 50 Мбит/с | Archer MR200 |
Режим Wi-Fi роутера: в этом режиме для обеспечения доступа в интернет порт WAN роутера 4G должен быть подключён к модему или интернет-розетке.
Как настроить Wi-Fi роутер 4G?
Настроить интернет-подключение на Wi-Fi роутере 4G можно всего за несколько шагов.
1. Установите антенны и направьте их вверх.
2. Вставьте карту micro-SIM в слот, пока не услышите щелчок.
3. Подключите роутер к источнику питания и включите его.
Готово! К сети роутера можно подключиться по Wi-Fi или по кабелю Ethernet.
4G Wi-Fi роутер TP-Link vs 4G Wi-Fi роутер Huawei
Какие 4G Wi-Fi роутеры TP-Link самые лучшие в 2020 году?
Archer MR600
Archer MR600 – это AC1200 двухдиапазонный гигабитный 4G+ Cat6 Wi-Fi роутер, использующий 4G+ и Cat6 для увеличения скорости передачи данных до 300 Мбит/с. Четыре гигабитных порта обеспечивают надёжность проводных подключений. Archer MR600 поддерживает TP-Link OneMeshTM — работу с устройствами TP-Link OneMeshTM для создания гибкой и недорогой Mesh-сети.
Archer MR400
Archer MR400 это AC1200 двухдиапазонный 4G LTE Wi-Fi роутер, использующий возможности сети 4G LTE для обеспечения скорости загрузки до 150 Мбит/с и двухдиапазонной Wi-Fi сети с максимальной скоростью до 300 Мбит/с на 2,4 ГГц и до 867 Мбит/с на 5 ГГц.
TL-MR6400
TL-MR6400 это N300 4G LTE Wi-Fi роутер, обеспечивающий интернет-доступ для 32 Wi-Fi устройств и скорость загрузки до 150 Мбит/с.
| Модель | Стандарт Wi-Fi | Скорость Wi-Fi | Стандарт | Интерфейс |
| Archer MR600 | Wi-Fi 5 | 2,4 ГГц: 300 Мбит/с 5 ГГц: 867 Мбит/с |
LTE-A Cat 6 300 Мбит/с | 10/100/1000 Мбит/с |
| Archer MR400 | Wi-Fi 5 | 2,4 ГГц: 300 Мбит/с 5 ГГц: 867 Мбит/с |
LTE Cat 4 150 Мбит/с | 10/100 Мбит/с |
| TL- MR6400 | Wi-Fi 4 | 2,4 ГГц: 300 Мбит/с | LTE Cat 4 150 Мбит/с | 10/100 Мбит/с |
Часто задаваемые вопросы о Wi-Fi роутерах 4G
Как расширить текущую Wi-Fi сеть?
Если для интернет-подключения используется роутер TP-Link с OneMesh™, можно докупить усилитель Wi-Fi сигнала TP-Link OneMesh™, который позволит без труда расширять сеть и создать Mesh-сеть Wi-Fi с бесшовным роумингом.
Есть ли у TP-Link другие портативные сетевые устройства 4G для путешествий?
Ещё как есть! У нас есть устройства с аккумулятором MiFi (мобильный Wi-Fi), которые можно заряжать по кабелю Micro-USB от ноутбука, портативного зарядного устройства или адаптера для неограниченного доступа к 4G. Для просмотра полного списка устройств MiFi перейдите в раздел Мобильный Wi-Fi.
Сегодня на обзоре моя новоиспеченная покупка — Wi-Fi роутер TP-LINK TL-WR844N. Компактный многофункциональный роутер, который позводит получать качественный сигнал на мобильное устройство. Произведен извествной фирмой TP-LINK, что гарантирует качество исполнения. Маленькие габариты, сравнительно невысокая стоимость и известный производитель, вот что привлекло меня в этом устройстве. А теперь о всем по порядку.
Для чего нужен.
В собвременном мире без wi-fi никуда. Как ни удивительно, вай-фай стал базовым уровнем в пирамиде потребностей человека современного. Да и представить какую либо квартиру, дом или кафе и ресторан без этой беспроводной технологии просто невозможно. Эта технология позволяет нам всегда находится на связи и незамедлительно решать всевозможные вопросы по работе или учебе. Но вот какая незадача, когда старый роутер отказывается работать. Нужно покупать новый. Да не просто покупать, его еще нужно установить и настроить, а это дело не из простых, как иногда может показаться. Не каждый день имеешь дело с такой задачей. Но технологии не стоят на месте. И в общем-то они и созданы для того, чтобы облегчить наши с вами страдания. Производитель данного роутера позаботился о пользователях и сделал настройку — Wi-Fi роутера TP-LINK TL-WR844N необычайно простой и понятной.

Wi-Fi роутер TP-LINK TL-WR844N был приобретен мной в замен устаревшему роутеру, который кстати тоже от фирмы TP-LINK. Очень мне нравятся продукты этого производителя. Так вот как же понять, что пришло время делать замену? Очень часто пропадало соединение. Иногда я грешил на свой смартфон, что это он теряет связь с роутером. Частые разрывы интернета, поиск сети, перезагрузка роутера, смартфона, компьютера. Для восстановления свзи. Но благодаря интернет провайдеру я понял, что проблема в самом роутере. Он работает, но с частыми перебоми. Что с ним случилось разбираться нет смысла, да и в ремонт относить не выгодно. За те же деньги можно приобрести новый.
Почему я выбрал TP-LINK TL-WR844N.
Это самый дешевый современный роутер от фирмы TP-LINK с хорошим функционалом и возможностями. Брать какой-либо совсем «китайский» роутер с ограниченными возможностями не хотелось. Также, он имеет очень компактные габариты и небольшой вес. В сравнении со старым устройством разница очень большая. Да, он дороже китайских дешевых роутеров, но имеет преимущества в технологическом плане. Он оснащен технологией многопотоковой передачи данных MIMO, которая способствует существенному росту производительности сети. Она позволяет одновременно передавать несколько потоков информации разным устройствам в сети. Это уменьшает задержки и повышает общее быстродействие. Имеет две антенны, что способствует более качественному распространению сигнала в помещении. Также имеется поддержка IPv6. Что это означает? Сейчас дешевые роутеры оборудованы поддержкой IPv4, в котором все пространство имен в ближайшем будущем может быть занято из-за постоянно растущего количества абонентов в сети и IP этой версии закончаться. Поэтому IPv6 приобретает особое значение для интернета будущего. Также этот протокол предоставляет больше возможностей в обработке информации и надежной защите ваших данных.
Комплектация.
Комплектация очень стандартная.

Все упаковано в небольшую очень приятную фирменную коробочку, на которой указаны все характеристики роутера.

В комплект входит сам роутер. Оень компактного размера и имеет две антенны, которые дополнительно упакованы в пластик. Также в комплект входит стандартный блок питания черного цвета. И кабель для проволного подключения роутера к вашему компьютеру по Lan. Кстати, настроить роутер можно как проводным, так и беспроводным способом. Оба эти способа описаны в инструкции, которая также входит в комплект поставки.
Настройка.
Мною было выбрано проводное подключение, так как при наличии стационарного компьютера делать это проще на нем, по крайней мере для меня. Тут все очень просто. Главное подключить кабель интернета в синий WAN порт роутера, после этого подключить кабель в комплекте к порту компьютера и к lan порту роутера.

Подключить роутер при помощи блока питания к электросети. Компьютер самостоятельно его обнаружит и при помощи браузера и очень удобного интерфейса TP-LINK все быстро можно настроить. Заходим в браузер, вводим 192.168.0.1 и начинаем очень простую настройку. Вводим пароль администратора, указываем наш часовой пояс.Далее, ставим галочку возле надписи Выберите тип подключения в ручную. У своего провайдера узнайте, какой тип подключения они используют. У меня используется Динамический IP. Идем далее и в разделе Персонализация беспроводных настроек указываем имя сети и вводим пароль. Нажимаем два раза Далее. Все, настройки сети закончены. Теперь к ней можно подключиться.
Выводы.
Роутер отлично себя показывает в помещении небольшой площади около 40 метров квадратных. Отличное современное и компактное решение, в то же время недорогое, которое предоставляет достаточно современный функционал и технологии. Желаю вам удачного выбора.
За обзор были начислены клубкоины.
Хочешь также? Пиши обзоры и получай вознаграждение.
Подробнее
Если вы потеряли инструкцию к роутеру бренда TP-Link или не можете в ней разобраться, эта статья поможет вам понять базовые приемы подключения и настройки любого маршрутизатора этой фирмы. В инструкции мы с вами разберем назначение кнопок роутера, выясним, почему индикаторы могут мигать или светиться красным, а также детально рассмотрим шаги подключения и настройки роутера.
В этом разделе мы выясним, что обозначает тот или иной индикатор, разберемся с непонятными кнопками вроде WPS, QSS и тем, как их использовать на практике.
Почему на TP-Link индикатор мигает, не горит или стал красным (оранжевым)
Многих смущает, когда какой-то из индикаторов на роутере TP-Link вдруг начинает мигать, горит оранжевым цветом или вообще не активен. Но вы должны знать, что для некоторых индикаторов мигание или смена цвета является нормой. Чтобы понимать показания роутера, рассмотрим таблицу ниже, в которой представлены типичные обозначения индикаторов большинства моделей бренда TP-Link.
Как мы видим, индикатор «Система» в своем нормальном рабочем состоянии всегда должен мигать. Если мигают индикаторы WLAN, WAN или LAN, это говорит о том, что между подключенными устройствами происходит обмен данными (прием или передача). Мигать может и значок WPS, причем медленное мигание сообщает о процессе подключения устройств, а быстрое мигание говорит о том, что подключение не удалось.
Выключенный индикатор также не всегда означает проблему. Так, погасший индикатор питания говорит об отсутствии энергопотребления, если не горят индикаторы WAN, LAN или WLAN, то к соответствующим портам ничего не подключено или не подключены устройства по Wi-Fi. Однако погасший индикатор системы говорит о возникновении системной ошибки. Часто она исправляется при помощи обновления прошивки роутера.
Что касается красного или оранжевого индикатора интернета, то он появился в новых аппаратных версиях некоторых моделей TP-Link. Индикатор горит красным (оранжевым) в том случае, если кабель подключен, но доступа к интернету нет. Наиболее частыми причинами отсутствия доступа могут быть проблемы на стороне провайдера (авария, замена оборудования и пр.) или неверная настройка роутера (выбран не тот тип подключения WLAN, заданы ошибочные данные и пр.).
Зачем на TP-Link нужны кнопки Reset и Wi-Fi
Кнопка Reset пригодится вам в том случае, если нужно обнулить настройки роутера. Например, если вы поменяли пароль к панели управления, но вспомнить его не смогли. А также если купили маршрутизатор с рук, если сделали какие-то неудачные настройки, после которых пропал интернет, или в работе устройства произошел сбой. Во всех этих случаях можно вернуть роутер к заводским настройкам.
При этом для панели управления и вашей сети Wi-Fi вновь установятся имя и пароль, указанные на наклейке на корпусе вашего роутера. Остальные настройки также вернутся к тем, что были по умолчанию, а это потребует повторной настройки маршрутизатора. Поэтому перед использованием кнопки настоятельно рекомендуем вначале выполнить через панель управления резервное копирование. План действий здесь такой: создать резервную копию настроек (они сохранятся в файл на вашем компьютере), выполнить сброс, дождаться перезагрузки роутера и затем восстановить прежние настройки из сохраненного файла. Все действия выполняются в разделе «Системные инструменты», а сброс можно выполнить как через меню, так и кнопкой Reset, которая зажимается на 5-8 секунд до смены индикации.
С кнопкой Wi-Fi все намного проще. Нажав ее, вы выключите в доме сеть Wi-Fi, и ваши дети или гости быстрее отложат смартфоны и займутся другими делами. Эта кнопка может быть отдельной или совмещать две функции. Например, в модели Archer C20 она получила название Wireless (англ. — беспроводной), в модели Archer C6 она совмещена с функцией WPS, в моделях TL-WR940N и TL-WR941ND совмещена с функцией Reset. Длительность нажатия также во всех моделях разная: где-то Wi-Fi активируется коротким нажатием, где-то удержанием около трех секунд.
Зачем на TP-Link нужна кнопка WPS (QSS)
Самой сложной для понимания является кнопка WPS или QSS. Начнем с расшифровки этих понятий. Wi-Fi Protected Setup переводится как защищенная установка по Wi-Fi, а Quick Security Setup — быстрая настройка безопасности. За этими названиями скрывается одна и та же функция создания полуавтоматической беспроводной сети. Поясним это на примере. Если вам захотелось подключить к роутеру по Wi-Fi какое-то устройство, то вам нужно найти в списке доступных сетей сеть Wi-Fi-роутера и задать пароль от нее. Это не всегда удобно, так как многие из нас не помнят длинных паролей своих домашних сетей. Вместо вспоминания пароля можно нажать на роутере кнопку WPS (QSS), а затем нажать такую же кнопку на устройстве, которое мы хотим подключить. При этом роутер автоматически передаст этому устройству сгенерированный ключ шифрования. Таким образом, и устройства оказываются защищены, так как связаны сложным паролем, и прежний пароль знать не нужно. Но все же уточним, что хакеры могут взломать ключ и несанкционированно подключиться к вашему роутеру.
Как подключить Wi-Fi-роутер TP-Link
Как подготовить место и устройства
Некоторые игнорируют совет по выбору места для роутера, а затем страдают от того, что в каких-то местах дома сигнал слишком слабый или не ловится вовсе, а также вынуждены тянуть длинные провода. Поэтому не торопитесь и продумайте, какие устройства будете подключать к роутеру по проводу и по Wi-Fi. По проводу чаще всего подсоединяют компьютеры, TV-приставки, игровые консоли, разнообразные мультимедийные центры и другую технику с сетевым портом, для которой желателен мощный стабильный сигнал. По Wi-Fi вы сможете подключать телефоны, планшеты, роботы-пылесосы, веб-камеры и прочие гаджеты с Wi-Fi-модулем. Оцените, где находятся эти устройства, и расположите роутер по возможности в центре вашего Wi-Fi-пространства, а также подготовьте провода подходящей длины для всех проводных устройств.
Чтобы роутер раздавал интернет в вашем доме, вам нужны следующие устройства: модем (не требуется, если к вам в квартиру заходит кабель провайдера) и компьютер (мобильный телефон). ПК или смартфон необходимы для того, чтобы зайти в панель управления и ввести необходимые регистрационные данные, выданные вам провайдером. Для подключения к маршрутизатору компьютера и модема вам нужны соответствующие Ethernet-кабели, которые часто идут в комплекте с роутерами и модемами. Для подключения мобильного телефона провода не нужны, но рекомендуется скачать мобильное приложение Tether.
Как подключить роутер TP-Link к интернету
После подготовки всех устройств, проводов и выбора места, вам нужно подключить роутер к интернету. В случае кабеля интернет-провайдера все просто — вставьте его в порт WAN (обычно синего цвета) роутера. В случае модема соедините Ethernet-кабелем порт WAN роутера и порт LAN модема. Модем подключите к интернету, например, вставьте в порт модема телефонный провод. Все соединения делайте при выключенных устройствах.
Как подключить роутер TP-Link к компьютеру (ноутбуку) или телефону
Для соединения компьютера или ноутбука с роутером воспользуйтесь все таким же Ethernet-кабелем. Вставьте этот кабель одним концом в какой-либо порт LAN, а другим в подходящий порт компьютера. Возможен и такой вариант, когда ноутбук или ПК подключаются к роутеру по Wi-Fi (у них должен быть адаптер Wi-Fi). Этот же способ используется и для мобильного телефона. В этом случае на ПК или телефоне нужно включить Wi-Fi, построить список доступных сетей, найти в нем сеть, указанную на наклейке вашего роутера, и подключиться к ней (заводской пароль тоже прописан на наклейке).
Как настроить Wi-Fi-роутер TP-Link
Заход в панель управления
Настройка роутера с телефона или ПК не отличается по своей сути, так как в любом случае требуется вводить регистрационные данные через панель управления. Для захода в нее вам нужно знать адрес, имя и пароль администратора. Все эти сведения указаны на этикетке вашего роутера. Перейдите по адресу http://192.168.0.1 или http://tplinkwifi.net/ и введите имя и пароль пользователя. Чаще всего имя и пароль по умолчанию такие: admin и admin.
Сама админ-панель может иметь разный дизайн в зависимости от модели и версии прошивки роутера. Поэтому не смущайтесь, если вместо дизайна в зеленых тонах встретите голубой дизайн. Админ-панель последнего типа в чем-то удобнее «зеленой» версии, например в ней объединены в одно окно резервное копирование, восстановление и сброс и есть дополнительные функции вроде проверки последней версии обновления. Однако все базовые настройки выполняются примерно одинаково там и там.
Запуск быстрой настройки или самостоятельный ввод данных
Для настройки роутера в любой версии панели управления есть вариант запустить быструю настройку и ответить на все вопросы или задавать данные самостоятельно через разные разделы меню. С некоторыми роутерами TP-Link в комплекте идут установочные CD-диски, которые по сути заменяют быструю настройку через панель управления.
При запуске быстрой настройки или самостоятельном вводе данных важно не ошибиться с регистрационной информацией, полученной от провайдера. Вам необходимо верно выбрать тип подключения, задать соответствующие ему данные, настроить Wi-Fi-сеть (придумать ей имя и пароль) и сменить пароль к панели управления. Понять это вам помогут примеры настроек в статьях: «Инструкция к роутерам TP-Link TL-WR740N и TL-WR741ND», «Инструкция по настройке роутера TP-Link TL-WR840N», «Инструкция по настройке роутера TP-Link Archer C6».
Дополнительные настройки
Многие не используют дополнительные настройки, так как попросту не знают о них. В то же время во многих роутерах TP-Link есть возможность настраивать интернет для детей (запрещать некоторые сайты, задавать расписание и пр.), обустраивать гостевую сеть, задавать ночной режим работы роутера и другое. Изучите самостоятельно возможности вашего маршрутизатора и опробуйте те функции, которые вас заинтересовали. Но перед началом экспериментов советуем сделать резервную копию настроек, так как неправильные настройки могут привести к исчезновению доступа к интернету. Если это произойдет, выполните сброс роутера кнопкой Reset и восстановите файл через раздел восстановления панели управления.
Надеемся, что после выполнения шагов этой инструкции вас уже не будет смущать необходимость подключения роутера TP-Link. Поняв принципы настройки один раз, вы легко подключите другую модель маршрутизатора этой компании и быстрее освоитесь с роутерами других производителей.
Бренд TP-Link давно и хорошо известен на нашем рынке, что не удивительно, поскольку компания является одним из крупнейших производителей сетевого оборудования. Для домашних пользователей производитель предлагает роутеры, mesh-системы, коммутаторы, адаптеры, устройства для подключения к сотовым операторам и другое оборудование. На момент подготовки статьи в разделе каталога по беспроводным роутерам пятого поколения насчитывалось почти два десятка продуктов от класса AC750 до класса AC5400. Но и этого разнообразия оказалось мало — недавно была представлена модель Archer C64, которая формально стала уже седьмой в классе AC1200. Правда, если подойти к оценке более внимательно, то окажется, что моделей с гигабитным проводными портами было только две с половиной. Сегодня, пожалуй, можно уже и не спорить о необходимости именно «гигабита по кабелю» в домашнем роутере. Учитывая высокие скорости Wi-Fi и существенное снижение цен, так сильно ограничивать себя в большинстве случаев уже не имеет смысла. Тем более, если учесть, что рекомендованная стоимость Archer C64 планируется на уровне 2500 рублей. При этом решения класса Wi-Fi 5 в настоящий момент являются наиболее востребованными в массовом сегменте, поскольку поддержка Wi-Fi 6 пока встречается относительно редко, и обычно лишь в достаточно дорогих продуктах.

По своим основным аппаратным характеристикам модель вполне стандартная для данного класса: гигабитные порты 1×WAN и 4×LAN, до 300 Мбит/с в диапазоне 2,4 ГГц, до 867 Мбит/с в диапазоне 5 ГГц, порты USB отсутствуют. Если поискать аналоги на нашем рынке, можно легко найти несколько десятков устройств по стоимости примерно от 2000 рублей. Так что новинке явно будет непросто в этом сегменте.
Комплект поставки и внешний вид
Устройство поставляется в относительно небольшой коробке из крепкого картона. Оформлена она в фирменных цветах компании. На лицевой стороне мы видим фотографию роутера и список его ключевых особенностей.

Также здесь можно найти более подробные описания некоторых функций, технические характеристики, комплект поставки, ссылку на мобильное приложение. Коробка локализована, так что практически вся информация приводится на русском языке.

В комплект поставки входят блок питания, патч-корд и немного документации. Блок питания имеет стандартный формат для установки в розетку. Характеристики — 12 В 1 А. Кабель длиной 1,5 м заканчивается круглым штекером 5,5 мм. Патч-корд неожиданно белого цвета, гигабитный, длина составляет 1,1 м.

Инструкция по началу работы выполнена в виде листовки. Предлагается использовать или мобильное приложение или веб-интерфейс, но без подробностей. Зато есть описание индикаторов.
На локальном сайте производителя в разделе поддержки есть электронные версии документации, обновления встроенного программного обеспечения, демо веб-интерфейса, а также FAQ. Отметим, что срок гарантийного обслуживания рассматриваемого роутера составляет три года.

Корпус роутера выполнен из черного матового пластика. Его можно назвать компактным — размеры без учета антенн составляют 120×120×30 мм. Антенн здесь четыре. Они несъемные и имеют две степени свободы. Длина подвижной части — около 175 мм.

На верхней панели можно заметить оригинальный рисунок и логотип производителя. Для установки на горизонтальную поверхность предусмотрены четыре ножки из пластика, что является следствием упрощения конструкции. Кроме того, есть два отверстия специальной формы для крепления на стену. Антенны при этом будут находиться по бокам, а кабели можно вывести вверх или вниз.

Также на дне можно заметить информационную наклейку с серийным номером, MAC-адресом, именем и паролем беспроводных сетей (в виде текста и QR-кода). Отметим, что последние уникальны для каждого устройства, так что у вас «из коробки» будет сразу защищенная беспроводная сеть.

На боковых торцах корпуса установлены антенны. В правой части переднего торца разместили пять светодиодов для контроля состояния устройства — питание, Wi-Fi 2,4 ГГц, Wi-Fi 5 ГГц, LAN, интернет. В штатном режиме все горят зеленым и не мигают даже при передаче данных.

Сзади находятся порты и кнопки — вход блока питания, один порт WAN и четыре порта LAN, кнопка WPS/сброс. Отметим, что порты без индикаторов состояния и активности. Светодиод LAN горит при наличии хотя бы одного подключения к портам LAN.
Еще одно интересное наблюдение — полное отсутствие отверстий для пассивной вентиляции. Посмотрим конечно, как будет себя вести устройство под нагрузкой, но то, что ему не страшна пыль, это хорошо.
В целом дизайн и конструкция заслуживают положительной оценки — практичный матовый пластик, компактные размеры, возможность крепления на стену. Но видны и следы экономии — пластиковые ножки и отсутствие индивидуальный индикаторов портов.
Аппаратные характеристики
Роутер построен на базе уже знакомой платформы. Основной процессор (SoC) TP-Link TP1900BN произведен на заказ компанией MediaTek (в прошивке он имеет название MT7626). В нем есть одно ядро ARM, способное выполнять два потока и работающее на частоте 1,2 ГГц (по ядрам и частотам информация по данным производителя). При этом в самом процессоре также есть 32 МБ оперативной памяти (эту цифру можно подтвердить), но нет ни радиоблоков, ни коммутатора.
В роли последнего выступает RTL8367S, так что велика вероятность того, что в дуплексных тестах мы не увидим скоростей выше 1 Гбит/с. Радиоблоки в данном роутере — MT7761N для 802.11b/g/n в диапазоне 2,4 ГГ и MT7762N для 802.11a/n/ac в диапазоне 5 ГГц. Каждый имеет по две антенны, так что максимальные скорости подключения составляют 400 и 867 Мбит/с соответственно. Заметим, что дополнительных внешних усилителей здесь нет.
Платформа потребляет относительно немного, так что радиаторы достались только коммутатору и радиоблоку на 5 ГГц. Но с обратной стороны установлена теплораспределительная пластина. Во время длительных тестов при высокой температуре в помещении, внешний корпус роутера незначительно нагревался. Проблем с работоспособностью отмечено не было. Но, конечно, не стоит забывать, что любому современному роутеру подобного класса производительности обязательно нужно оставить достаточное пространство для охлаждения.
Тестирование проводилось с самой первой версией прошивки для данной модели — 1.5.6 Build 210317 Rel.34572n(6255), выпущенной весной этого года.
Настройка и возможности
Для настройки роутера можно использовать как традиционный веб-интерфейс, так и мобильное приложение. Посмотрим сначала на первый вариант. При первом включении или после сброса настроек предлагается пройти несколько шагов мастера быстрой настройки. При необходимости можно запустить его и позже. Кстати, и мастер, и сам интерфейс есть и на русском языке.

Первым обязательным вопросом будет установка пароля администратора. Причем принудительно требуется придумать именно сложный вариант. Далее все стандартно — часовой пояс, подключение к провайдеру (или в ручном режиме или по готовым профилям провайдеров, включая российские с группировкой по городам), при необходимости — смена MAC-адреса и настройка IPTV, имена и пароли беспроводных сетей.

На последней странице предлагается подключить роутер к облачному аккаунту TP-Link для удаленного управления и мониторинга. Отметим, что уже в мастере можно изменить режим работы устройства и превратить роутер в точку доступа.
Прошивка роутера содержит в основном стандартный для данного сегмента набор функций и сервисов, так что разобраться с ней будет несложно даже начинающему пользователю. Как и у большинства производителей данного типа оборудования, собственно дизайн и структура веб-интерфейса мало отличается у разных моделей, так что представленные иллюстрации уже встречались ранее в наших статьях. Да и если у вас уже было оборудование TP-Link, то с настройкой проблем не будет.

Верхний уровень меню состоит из четырех пунктов. «Схема сети» позволяет оценить текущее состояние подключения к интернету, оперативно включать-выключать беспроводные сети, проверить статус проводных портов (напомним, что индивидуальные физические индикаторы портов сегодня встречаются все реже), посмотреть список текущих клиентов с указанием типов подключения. На последней странице также можно заблокировать нужному клиенту доступ к интернету.

На вкладке «Интернет» можно изменить основные настройки подключения к провайдеру, а на «Беспроводный режим» — имена и пароли беспроводных сетей. Учитывая позиционирование модели, многим пользователям вполне может быть достаточно описанных выше настроек для работы с устройством.

Более детальные параметры собраны в десять групп страниц раздела «Дополнительные настройки». Первым идет пункт выбора рабочего режима — роутер или точка доступа.

Следующая большая группа — «Сеть». Здесь для контроля еще раз представлен статус подключения к провайдеру. Из типов подключения поддерживаются IPoE, PPPoE, PPTP и L2TP. При необходимости можно изменить MAC-адрес порта WAN и сетевое имя, а также принудительно выбрать скорость порта WAN.

Для приставок IPTV поддерживаются режим моста с выделением физических портов, технология VLAN и протокол мультикаст. Кроме того, есть встроенный клиент DDNS, в котором удобно использовать бесплатный сервис самого производителя, поддержка IPv6, возможность добавления собственных маршрутов, ALG для некоторых популярных протоколов.

При наличии «белого» адреса от провайдера, можно использовать функции трансляции переключения портов для обеспечения удаленного доступа к сервисам локальной сети. Кроме того, в роутере предусмотрена поддержка протокола UPnP и выделение хоста в DMZ.

Для автоматической настройки устройств локальной сети традиционно используется сервер DHCP, в котором можно назначить выдачу устройствам фиксированных адресов.

При настройке беспроводных точек доступа есть все привычные параметры — имя сети, пароль, режим защиты, номер канала и шифрование. Кроме того, можно менять мощность передатчиков, организовать гостевые сети, настроить расписание работы точек доступа, использовать функции WPS и WDS. Предусмотрен режим Smart Connect, когда сети в двух диапазонах используют общее имя, а роутер будет предлагать клиенту наиболее выгодный вариант подключения.

Каких-то особенных настроек межсетевого экрана здесь нет. Можно только выключить его совсем. Также в группе «Защита» есть функция контроля доступа клиентов к сети в виде белого или черного списка.

Сервис «Приоритизация данных» позволяет выбрать клиентов локальной сети, которые будут иметь приоритет по трафику. Этот режим можно включить на всегда или на определенный период. Детальных настроек здесь нет, но в целом функция может пригодиться, к примеру, когда на ноутбуке хочется посмотреть онлайн видео, а сетевой накопитель в этот момент что-то активно загружает из интернета.

В группе «Родительский контроль» находятся две страницы. На первой настраиваются профили ограничений, которые в дальнейшем можно применить к выбранным клиентам локальной сети. В каждом профиле предусмотрены фильтр сайтов по ключевым словам и ограничения на время работы в сети, а также на доступ в ночное время. Вторая позволяет использовать сервис Яндекс.DNS для устройств локальной сети. При этом для каждого клиента можно установить собственный уровень защиты, а также выбрать уровень для устройств по умолчанию.

Последняя группа «Система» содержит привычные страницы обновления прошивки (через интернет или из заранее скачанного файла), сохранения/восстановления/сброса конфигурации, смены пароля администратора, просмотра системного журнала событий, настройки часов. Есть возможность ограничить IP-адреса ПК в локальной сети, откуда будет доступно управление роутером, включить удаленное управление, перезагрузить роутер и настроить расписание перезагрузок, отключить светодиодные индикаторы постоянно или на ночное время. Из встроенных утилит диагностики есть ping и traceroute.
Коротко опишем и второй вариант настройки через мобильное приложение. Для этого на смартфон устанавливается программа TP-Link Tether. Далее вы создает в ней аккаунт, если его еще нет, для чего потребуется электронная почта. После этого при подключении к беспроводной сети роутера можно будет добавить его к аккаунту для облачного управления.
При первом подключении в мобильном приложении также будет предложено пройти несколько шагов первоначальной настройки, включая обязательную установку сложного пароля на доступ к устройству.
Интерфейс программы достаточно простой. Есть контроль состояния, список подключенных клиентов и большая группа настроек роутера. Основные возможности аналогичны управлению через браузер, но в общем случае через утилиту доступны не все параметры. В последней, в частности, представлены параметры подключения к провайдеру, управление беспроводными сетями, диагностика сети, профили родительского контроля.
Тестирование
Как уже понятно по описанию прошивки выше — тестировать производительность данной модели будем на задачах маршрутизации и в Wi-Fi. Других сценариев здесь не предусмотрено. Поскольку устройство выступает в том числе и как конкурент прошлой модели того же класса — Archer C6, то мы решили дополнительно протестировать и ее в нескольких тестах для сравнения показателей.
| IPoE | PPPoE | PPTP | L2TP | |
|---|---|---|---|---|
| LAN→WAN (1 поток) | 929,4 | 924,0 | 529,1 | 450,4 |
| LAN←WAN (1 поток) | 756,2 | 751,3 | 800,5 | 454,4 |
| LAN↔WAN (2 потока) | 869,1 | 857,8 | 548,5 | 418,5 |
| LAN→WAN (8 потоков) | 914,1 | 906,9 | 490,7 | 411,5 |
| LAN←WAN (8 потоков) | 868,1 | 860,2 | 750,0 | 414,1 |
| LAN↔WAN (16 потоков) | 907,5 | 903,9 | 502,8 | 409,0 |
Роутер имеет гигабитные сетевые порты, что сегодня можно считать востребованным у многих пользователей, учитывая скорости подключения, возможности Wi-Fi и объемы трафика. Из-за использования внешнего коммутатора, как и у некоторых других моделей, в режимах IPoE и PPPoE можно рассчитывать максимально на 930 Мбит/с даже в полнодуплексных сценариях. Впрочем, для модели начального уровня это не очень существенно. PPTP и L2TP ожидаемо медленнее примерно в два раза. В общем случае, устройство без проблем справится с тарифными планами до 400 Мбит/с включительно во всех режимах, а в IPoE и PPPoE можно условно считать его подходящим и для гигабитного подключения.
| IPoE | PPPoE | PPTP | L2TP | |
|---|---|---|---|---|
| LAN→WAN (1 поток) | 932,7 | 924,0 | 253,2 | 223,4 |
| LAN←WAN (1 поток) | 933,7 | 926,6 | 378,4 | 257,4 |
| LAN↔WAN (2 потока) | 1621,1 | 1721,9 | 301,5 | 239,1 |
| LAN→WAN (8 потоков) | 927,1 | 914,5 | 215,4 | 190,1 |
| LAN←WAN (8 потоков) | 927,1 | 919,4 | 310,9 | 208,2 |
| LAN↔WAN (16 потоков) | 1819,8 | 1698,1 | 231,3 | 199,4 |
Как мы видим, в режимах IPoE и PPPoE при передаче данных в одну сторону заметных отличий нет. А вот если говорить о дуплексе, то Archer C6 здесь заметно выигрывает из-за аппаратных особенностей Archer C64. А если ваш провайдер работает по PPTP или L2TP, то новинка явно предпочтительнее прошлой модели.
Для определения максимальных возможностей по обслуживанию беспроводных устройств мы используем ПК с адаптером Asus PCE-AC88 класса AC3100. Заметим, однако, что это в определенном смысле уникальное по характеристикам устройство и распространенные версии адаптеров для ПК и ноутбуков обычно заметно скоромнее. В тесте расстояние от адаптера до роутера составляло четыре метра, они располагались в одной комнате без препятствий.
| 2,4 ГГц, 802.11n | 5 ГГц, 802.11ac | |
|---|---|---|
| WLAN→LAN (1 поток) | 205,4 | 400,4 |
| WLAN←LAN (1 поток) | 229,1 | 447,8 |
| WLAN↔LAN (2 потока) | 244,5 | 551,3 |
| WLAN→LAN (8 потоков) | 270,9 | 614,1 |
| WLAN←LAN (8 потоков) | 273,7 | 616,3 |
| WLAN↔LAN (8 потоков) | 279,9 | 669,4 |
В диапазоне 2,4 ГГц с протоколом 802.11n мы получили 210-280 Мбит/с, что согласуется со скоростью подключения 400 Мбит/с. Работа с 5 ГГц в 802.11ac происходит заметно быстрее — 400-670 Мбит/с. Скорость подключения в данном случае составляет 867 Мбит/с. В целом очень неплохие результаты для используемой аппаратной конфигурации. Этих скоростей (особенно с 802.11ac) хватит для большинства реальных приложений, включая работу с документами, просмотр видео, резервное копирование и так далее. Конечно, при усложнении условий производительность будет снижаться, но запас здесь есть.
| 2,4 ГГц, 802.11n | 5 ГГц, 802.11ac | |
|---|---|---|
| WLAN→LAN (1 поток) | 162,8 | 383,6 |
| WLAN←LAN (1 поток) | 201,2 | 532,1 |
| WLAN↔LAN (2 потока) | 233,0 | 516,1 |
| WLAN→LAN (8 потоков) | 214,0 | 599,8 |
| WLAN←LAN (8 потоков) | 208,8 | 513,8 |
| WLAN↔LAN (8 потоков) | 241,0 | 621,8 |
При работе в диапазоне 2,4 ГГц новая модель в среднем опережает предшественника на 20%. Отличия в 5 ГГц менее заметные. Кроме одного из шести сценариев, Archer C64 идет впереди.
Для дополнительной оценки качества покрытия беспроводной сети мы используем смартфон Zopo ZP920+, которые имеет двухдиапазонный беспроводной модуль класса AC750 с одной антенной. Проверка работы с ним проводится в трех точках квартиры — четыре метра в одной комнате, четыре метра через одну стену и восемь метров через две стены.
| 4 метра | 4 метра/1 стена | 8 метров/ 2 стены | |
|---|---|---|---|
| WLAN→LAN (1 поток) | 77,4 | 64,3 | 32,4 |
| WLAN←LAN (1 поток) | 112,1 | 92,8 | 37,3 |
| WLAN↔LAN (2 потока) | 102,5 | 76,1 | 33,9 |
| WLAN→LAN (8 потоков) | 83,1 | 63,3 | 33,0 |
| WLAN←LAN (8 потоков) | 110,2 | 93,4 | 32,0 |
| WLAN↔LAN (8 потоков) | 102,7 | 77,7 | 30,7 |
В городских условиях в 2,4 ГГц сегодня обычно «нечего ловить» вне одной комнаты, поскольку в эфире присутствует множество соседних сетей, не говоря уже о микроволновках, Bluetooth и другом оборудовании. В итоге с используемым оборудованием мы получили в среднем от 100 Мбит/с (напомним, что скорость подключения здесь составляет 200 Мбит/с) в одной комнате до 30 Мбит/с в дальней точке. Этого вполне хватит для устройств IoT и другой «мелочи», но использовать такой вариант для обычных современных сценариев работы со смартфоном может быть уже некомфортно.
Посмотрим, как работает в этой же ситуации Archer C6.
| 4 метра | 4 метра/1 стена | 8 метров/ 2 стены | |
|---|---|---|---|
| WLAN→LAN (1 поток) | 53,4 | 57,3 | 24,2 |
| WLAN←LAN (1 поток) | 58,2 | 56,9 | 29,0 |
| WLAN↔LAN (2 потока) | 63,6 | 65,5 | 27,4 |
| WLAN→LAN (8 потоков) | 56,8 | 62,8 | 26,1 |
| WLAN←LAN (8 потоков) | 60,4 | 57,7 | 22,0 |
| WLAN↔LAN (8 потоков) | 65,4 | 62,0 | 21,3 |
Несмотря на сходные технические характеристики, новинка опережает своего предшественника в среднем по всем тестам более чем на 40%.
| 4 метра | 4 метра/1 стена | 8 метров/ 2 стены | |
|---|---|---|---|
| WLAN→LAN (1 поток) | 218,1 | 218,0 | 169,8 |
| WLAN←LAN (1 поток) | 241,7 | 242,6 | 231,1 |
| WLAN↔LAN (2 потока) | 235,2 | 235,7 | 195,4 |
| WLAN→LAN (8 потоков) | 235,6 | 236,1 | 184,5 |
| WLAN←LAN (8 потоков) | 248,5 | 248,4 | 226,9 |
| WLAN↔LAN (8 потоков) | 234,8 | 233,6 | 199,3 |
Совсем другая картина в 5 ГГц с 802.11ac. Здесь даже в дальней точке мы получаем около 200 Мбит/с, а при работе в одной комнате скорость даже выше. Так что еще раз мы подтверждаем, что если важна скорость, то использование 5 ГГц даже с простейшей конфигурацией Wi-Fi 5 дает отличные результаты.
| 4 метра | 4 метра/1 стена | 8 метров/ 2 стены | |
|---|---|---|---|
| WLAN→LAN (1 поток) | 223,1 | 206,5 | 143,1 |
| WLAN←LAN (1 поток) | 234,8 | 172,1 | 163,2 |
| WLAN↔LAN (2 потока) | 231,0 | 201,6 | 146,8 |
| WLAN→LAN (8 потоков) | 245,7 | 228,5 | 129,4 |
| WLAN←LAN (8 потоков) | 264,3 | 191,6 | 178,2 |
| WLAN↔LAN (8 потоков) | 221,5 | 192,2 | 161,9 |
В сравнении с Archer C6 новая модель показывает аналогичные результаты при работе в пределах одной комнаты. Но во втором месте проведения теста в среднее преимущество составляет около 20%, а в третьей точке — даже 30%. Так что если для вас важно обеспечить не только скорость, но и большую зону покрытия, то Archer C64 здесь явно выигрывает.
По итогам тестирования можно сказать, что роутер TP-Link Archer C64 успешно справился со всеми тестами и показал соответствующую своей конфигурации производительность.
Заключение
Беспроводные роутеры AC1200 с гигабитными проводными портами сегодня можно считать наиболее интересными для широкого класса пользователей, которым важна скорость обмена данными в локальной сети или работа с интернет-каналами более 100 Мбит/с. Действительно, подавляющее число клиентов сегодня имеют именно такую конфигурацию беспроводного модуля. И в данном случае «наращивание класса» на стороне роутера редко когда имеет непосредственный видимый эффект для потребителей. Тогда как AC1200 позволяет полностью раскрыть возможности клиента и обеспечить ему максимальную скорость. К примеру, это может касаться таких сценариев, как подключение ТВ или медиаприставок для просмотра видео высокого качества с сетевого накопителя или стримингового сервиса. Формально более «крутой» роутер может более эффективно обслуживать большее число клиентов, однако на практике к этому сценарию возникает много вопросов.
Выпуском Archer C64 компания TP-Link решила закрепить успех прошлой очень популярной модели Archer C6. Как мы видим по результатам тестов, новинка в большинстве случаев опережает предшественника в задачах маршрутизации и обслуживания беспроводных клиентов. При этом TP-Link Archer C64 получился компактным и с практичным корпусом, что выделяет его среди других моделей компании. Встроенное программное обеспечение не отличается широким выбором дополнительных функций, но обеспечивает все требования массового пользователя. Из приятных «бонусов» — гостевые беспроводные сети, расписание Wi-Fi, система родительского контроля, а также удаленное управление через облачный сервис и мобильное приложение. Благодаря своей невысокой стоимости, модель также можно рассмотреть на роль дополнительной точки доступа в существующей домашней сети. Учитывая, что планируемая рекомендованная стоимость роутера в рознице — 2490 рублей, интерес к новинке явно будет высоким.
В заключение предлагаем посмотреть наш видеообзор роутера TP-Link Archer C64:
Наш видеообзор роутера TP-Link Archer C64 можно также посмотреть на iXBT.video
04 мая 2022
19917
Зачем платить за то, чем просто не будут пользоваться?
Ранее мы уже делали обзоры роутеров. Например, TP-Link Archer AX73 AX5400 оказался очень крутым решением — эдаким «комбайном», который не только раздаёт Wi-Fi, но и может стать центром мультимедиа-системы. Mercusys Halo H50G AC1900 показала себя как хорошая Mesh-система, предназначенная для домашнего использования без особых претензий.
Однако всё это не самые дешёвые устройства. Но как же быть человеку, которому просто нужен качественный роутер для относительно небольшой квартиры? Какое именно устройство выбрать, если не нужны актуальные? При этом если не хочется страдать из-за излишней экономии, но и переплачивать за ненужные характеристики тоже нет желания. В общем, я решил обратить внимание на TP-Link Archer C64, стоимость которого на момент написания текста чуть превышает три тысячи рублей.
Дизайн и комплектация
Как всегда, начинаем с коробки. Она является иллюстрацией продуктовой преемственности, поскольку все продукты TP-Link упаковываются в коробки в одной и той же лазурно-фиолетовой цветовой гамме:
В комплекте, помимо самого роутера, вы найдёте блок питания и аккуратный Ethernet-кабель:
Сам роутер очень компактный. Без антенн его габариты были бы 120 × 120 × 28 мм. Вес — 230 граммов.
Снизу, как и у многих конкурентов, есть держатели для крепления устройства к стене:
Антенны несъёмные, но есть возможность их регулировки примерно на 180° вдоль самого роутера, а также на 45° от него.
Сзади разъём питания, кнопка активации WPS/сброса и пять Ethernet-портов. Синий выступает главным. Сюда нужно подключать кабель с входящим гигабитным сигналом. Оставшиеся четыре жёлтых служат для подключения различных устройств, будь то компьютер, телевизор или приставка. Они также гигабитные.
В отличие от более дорогого Archer AX73, Archer C64 не блистает рояльным глянцем. Это чисто утилитарный матовый пластик без каких-либо вентиляционных отверстий.
На передней панели есть несколько светодиодов, которые отображают состояние работы сети и самого роутера:
Возможности
TP-Link Archer C64 получил одноядерный двухпоточный процессор с тактовой частотой 1,2 ГГц. Собственно, это абсолютно нормальное решение, которое наиболее часто используют в бюджетных роутерах.
Роутер работает с классом Wi-Fi AC1200. Это означает, что по двум беспроводным каналам максимальная скорость будет близка к 1200 Мбит/с. Из них 300 Мбит/с на частоте 2,4 ГГц, а на 5 ГГц — 867 Мбит/с.
Одной из ключевых стала Beamforming — функция, с помощью которой роутер обнаруживает местоположение подключённых устройств. Это позволяет перенаправить сигнал именно в их сторону.
Шифрование проходит по программе сертификации WPA3, защищающей в том числе от брутфорс-атак. Также этот протокол получил упрощённую интеграцию с устройствами интернета вещей.
Есть в Archer C64 и MU-MIMO. Этот протокол создаёт три беспроводных соединения, которые умеют работать одновременно. Он позволяет избежать ситуаций, при которых вы просите своих сожителей остановить загрузку контента, чтобы срочно решить какой-то вопрос.
Настройка
Управление настройками возможно как через браузер, так и через приложение TP-Link Tether, доступное на iOS и Android. Я покажу процесс в браузере.
После того как вы подключите роутер к сети, вам нужно подключиться к созданной сети Wi-Fi. После этого заходите на сайт tplinkwifi.net и задавайте пароль для вашего аккаунта:
Затем вам нужно будет сделать несколько шагов по быстрой настройке. Тут предстоит выбрать регион, где вы пользуетесь роутером. Также будет длинный список провайдеров — в этом случае роутер применит все необходимые специфические настройки.
Тут вы сможете придумать имя своей сети и пароль. Прямо во время быстрой настройки:
В принципе, дальше большинство пользователей заходить не будет. Однако для них экран веб-интерфейса будет выглядеть так:
Вторая вкладка — «Интернет», где будет настройка IP и MAC-адресов:
«Беспроводной режим» даст вам возможность переименовать сеть, задать новый пароль, выбрать, какой именно вариант WPA использовать, а также отключить одну из сетей:
Обратите внимание на функцию Smart Connect. Если её активировать, то ваши сети Wi-Fi, работающие на 2,4 и 5 ГГц, объединяются в одну. Захламление канала не будет: роутер сам определит, какие устройства нужно подключить к 2,4 ГГц, а какие — к 5 ГГц.
В раздел «Дополнительные настройки» ушло всё остальное:
Во время настройки мне выпало уведомление, что пора обновить прошивку роутера:
Скорость
С прошлых разов у нас в студии ничего не изменилось: тот же тариф для юрлиц с максимальной скоростью 300 Мбит/с. Я нахожусь далеко от точки доступа, поэтому у меня интернет не прямо-таки блещет скоростями:
Включаю роутер, создаю сеть, а затем подключаю свой рабочий iMac Pro от него кабелем:
Затем замерили скорость на другом маке, который стоит в той же комнате:
Один из последних айфонов выдал скорости получше:
А вот замер скорости через очень толстую стену:
Дополнительные настройки
По традиции расписываю процесс настройки «Родительского контроля». Назван он так по понятным причинам для недопуска детей до опасного для них контента. Возможность настроить его есть как в веб-интерфейсе браузера, так и в приложении.
Нажимайте «Добавить», куда вводите любое имя, семейные узы или то, что придёт вам в голову:
В следующем разделе нужно будет ввести ресурсы, доступ к которым вы хотите ограничить:
Далее предлагается настроить временные ограничения к указанным ресурсам:
Нажимайте «Сохранить». После этого у вас обновится список пользователей, трафик устройств которых контролируется:
Чтобы добавить к этой записи устройство, нажмите на иконку «Редактировать». В открывшемся окне можно переименовать пользовательский аккаунт, добавить заблокированный контент, а также поменять временные ограничения. Но сейчас мы хотим добавить устройства, поэтому в открывшемся окне нажимаем на плюс:
Тут вам предложат добавить устройства в пользовательский список:
Аналогичные настройки есть и в TP-Link Tether:
Функциональность приложения аналогична веб-версии интерфейса роутера.
Итог
Общая площадь нашего офиса составляет 230 м². И мощностей TP-Link Archer C64 на её покрытие не хватает — в дальние уголки студии сигнал просто не доходит. В обычное время мы используем дорогую Mesh-систему, которая из-за толстых стен, проблем с коммутацией и другими сопутствующими факторами не прям уж и вытягивает — скорости падают в три–четыре раза.
Archer C64 не подходит для таких помещений, что неудивительно. Ореол его «обитания» — квартиры в хрущёвках и панельках разных лет постройки. Вероятно, более чем для двухкомнатных квартир площадью больше 60–70 м² я бы не стал советовать его покупать — тут нужны решения помощнее и, соответственно, подороже. Например, тот же Archer AX73, обзор которого выходил раньше. Или же Archer C64, но уже с усилителями Wi-Fi. Один из вариантов — TP-Link RE305. Наш «Арчер» будет подключаться к нему c помощью функции OneMesh. В этом случае в вашем доме не будет «мёртвых» зон, где сигнал слабеет или вообще пропадает.
Покупатели Archer C64 не хотят переплачивать за ненужные функции, но и страдать от желания сэкономить тоже не собираются. Archer C64 подойдёт для неприхотливых пользователей, которым, как ни странно, тоже нужен роутер. Им не нужен Wi-Fi 6, поскольку к сети не будет подключено очень много устройств. Вероятно, в большей степени им важны компактность и аккуратность самого роутера. И всё это подкреплено известным именем TP-Link, к которому в нашей стране большое доверие.
Текст опубликован на правах рекламы.