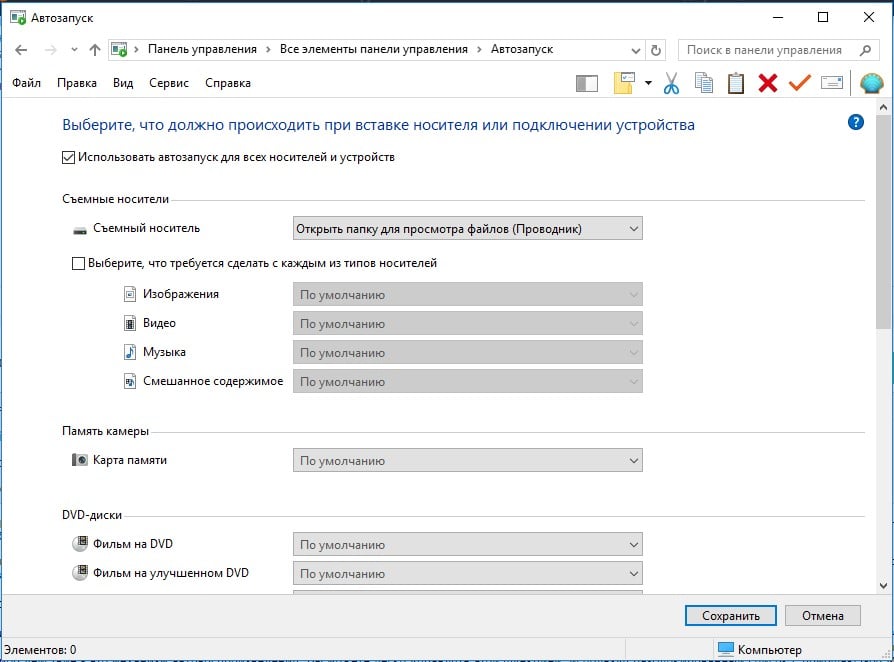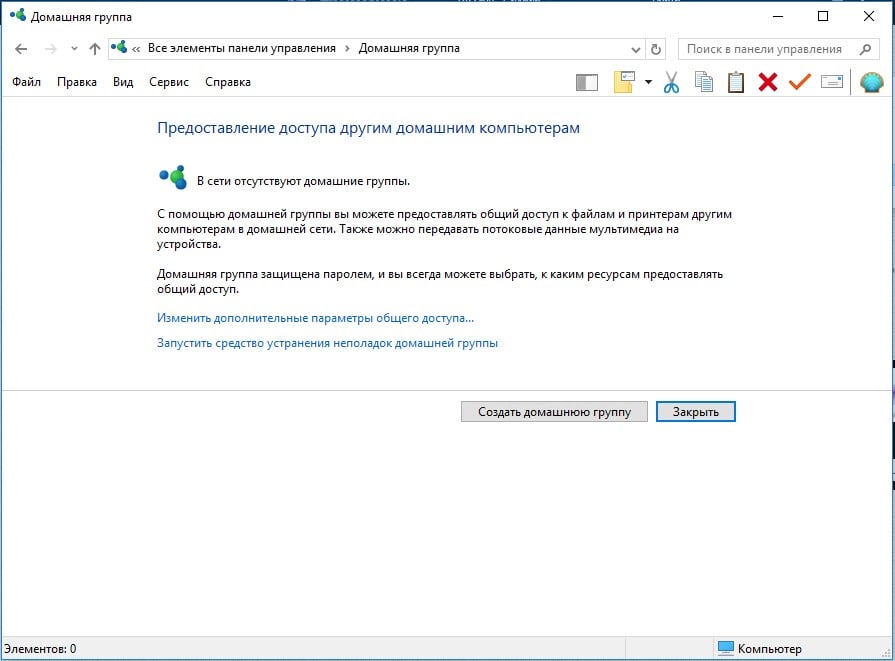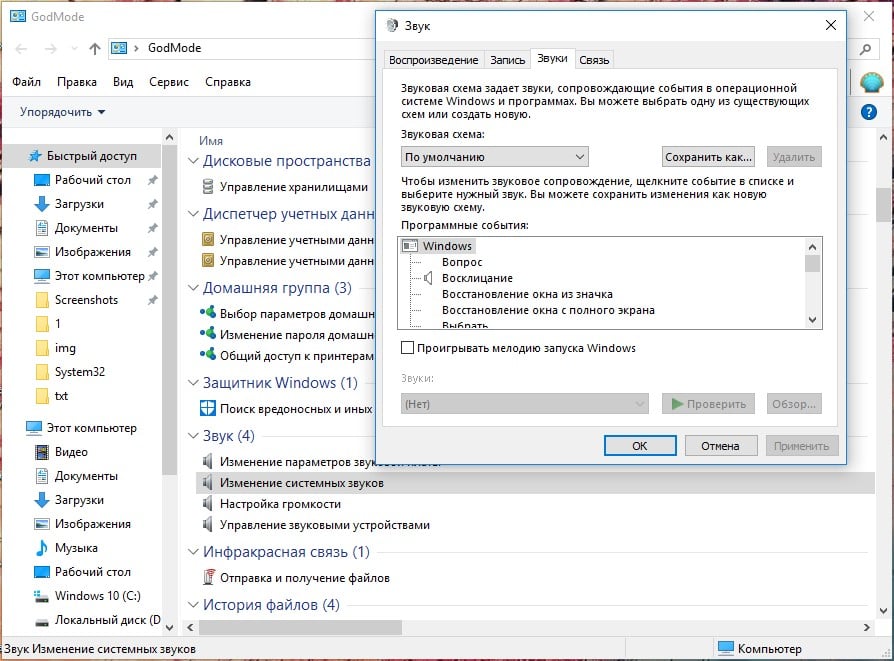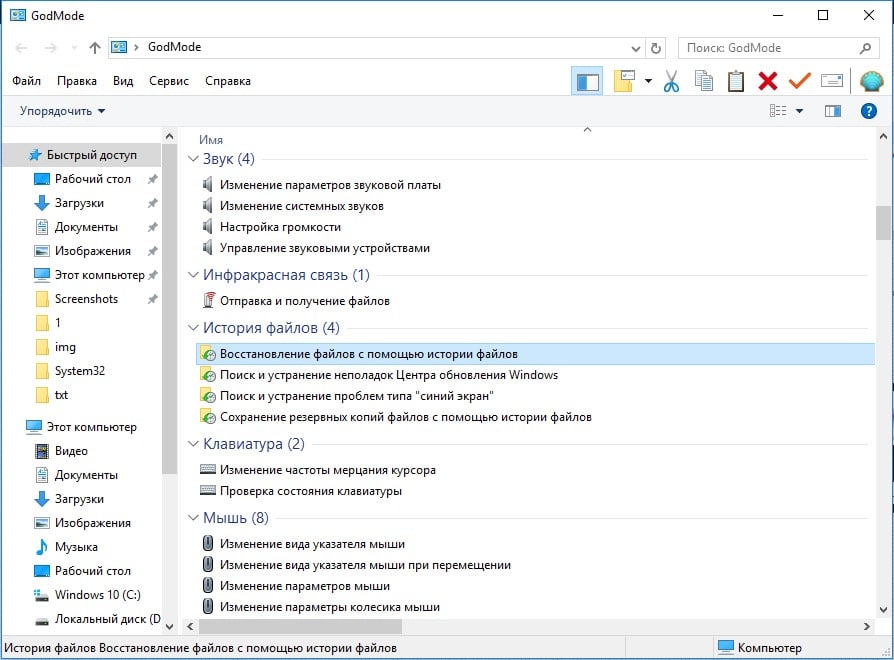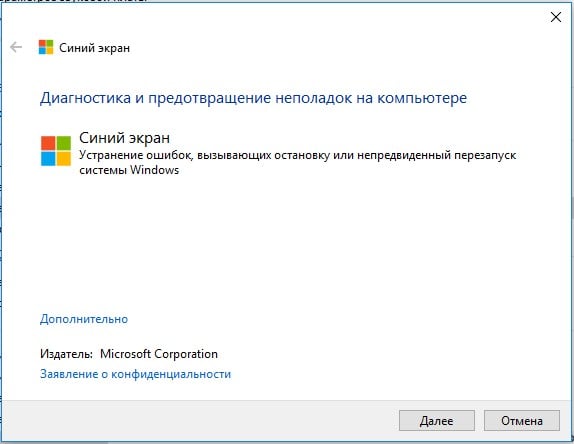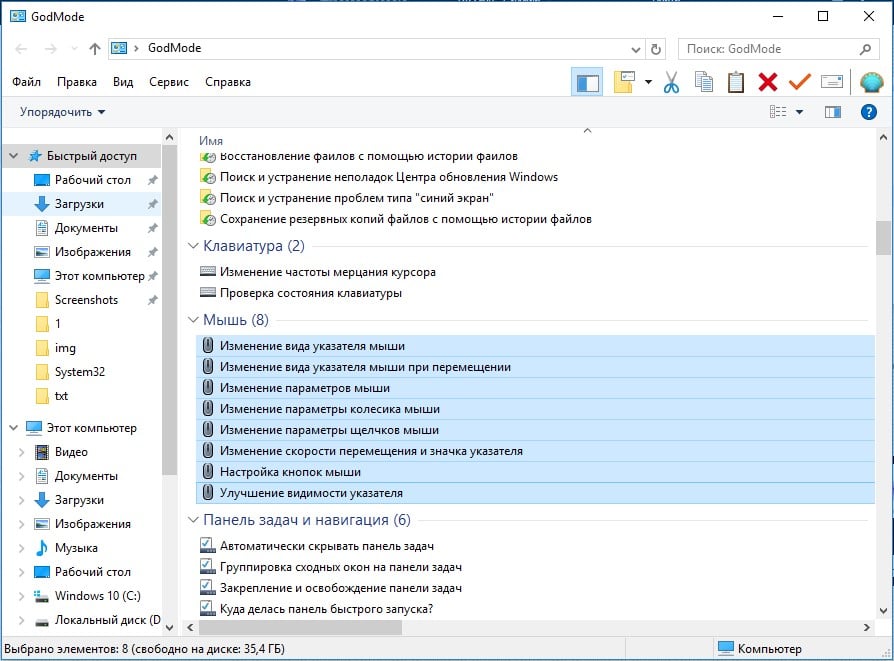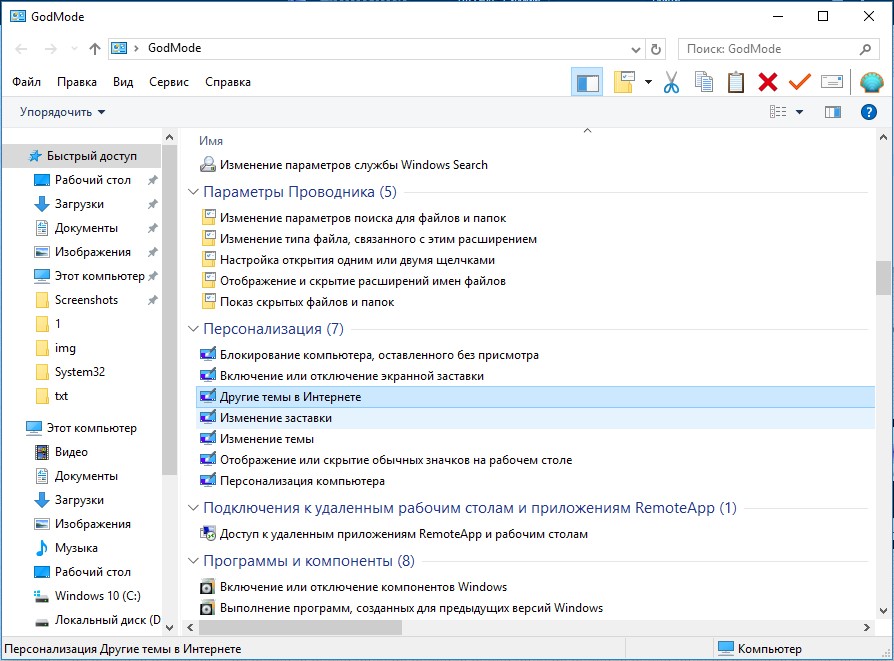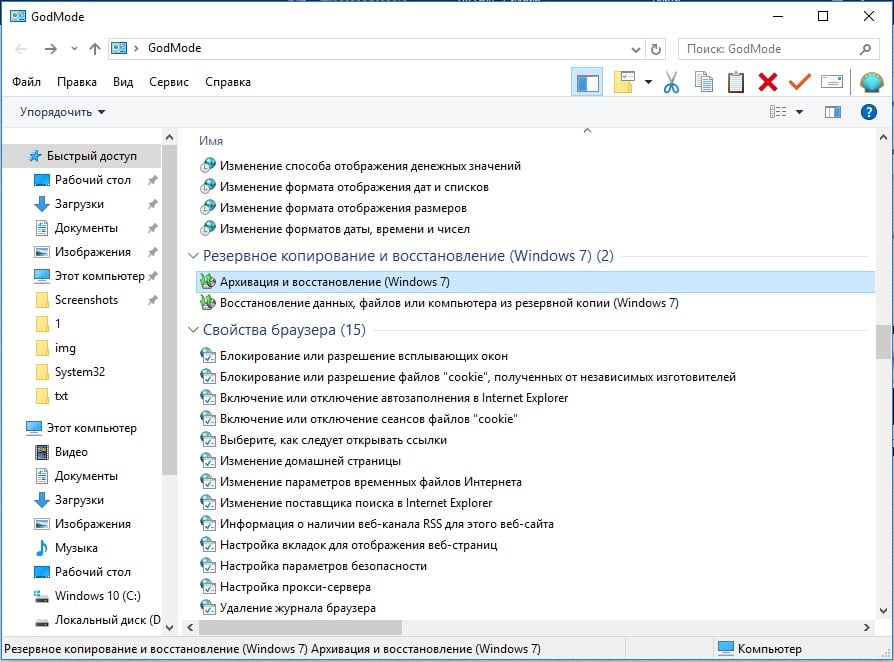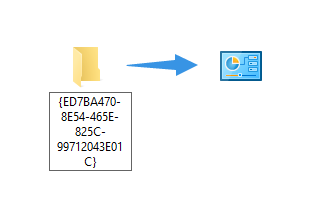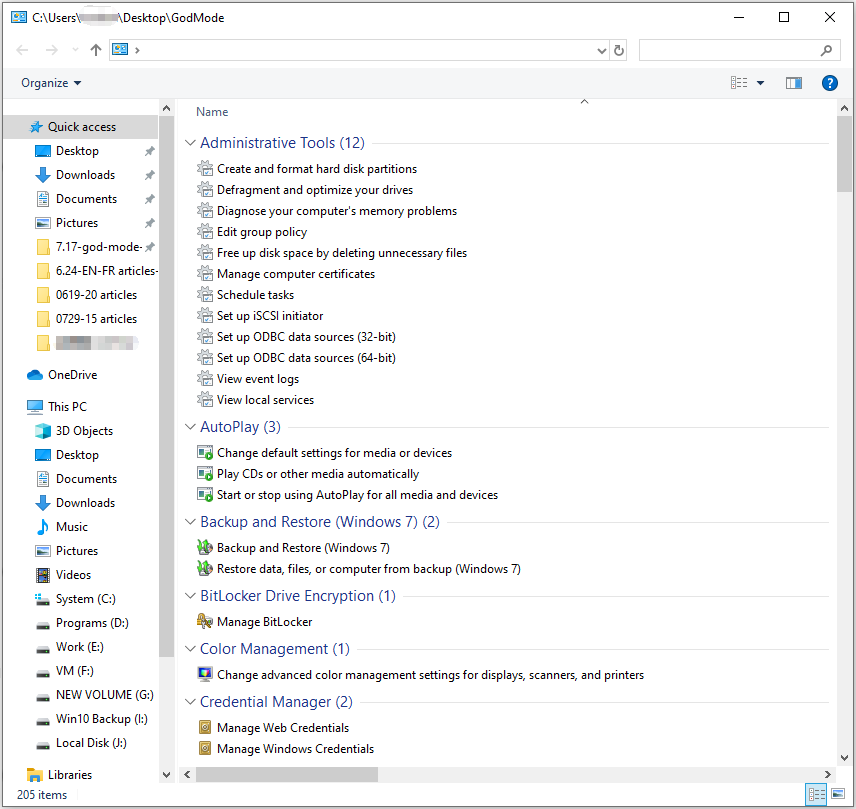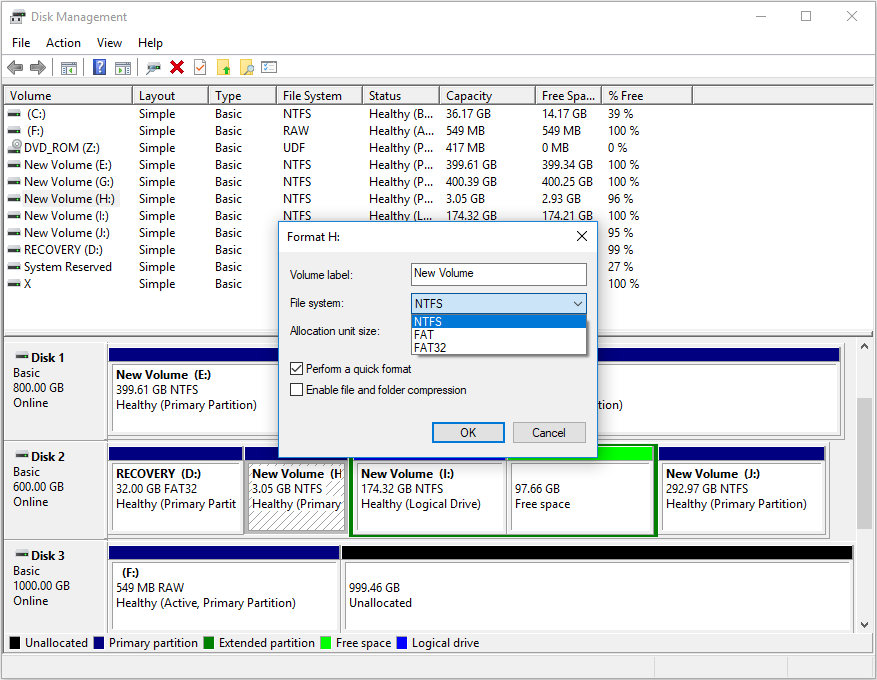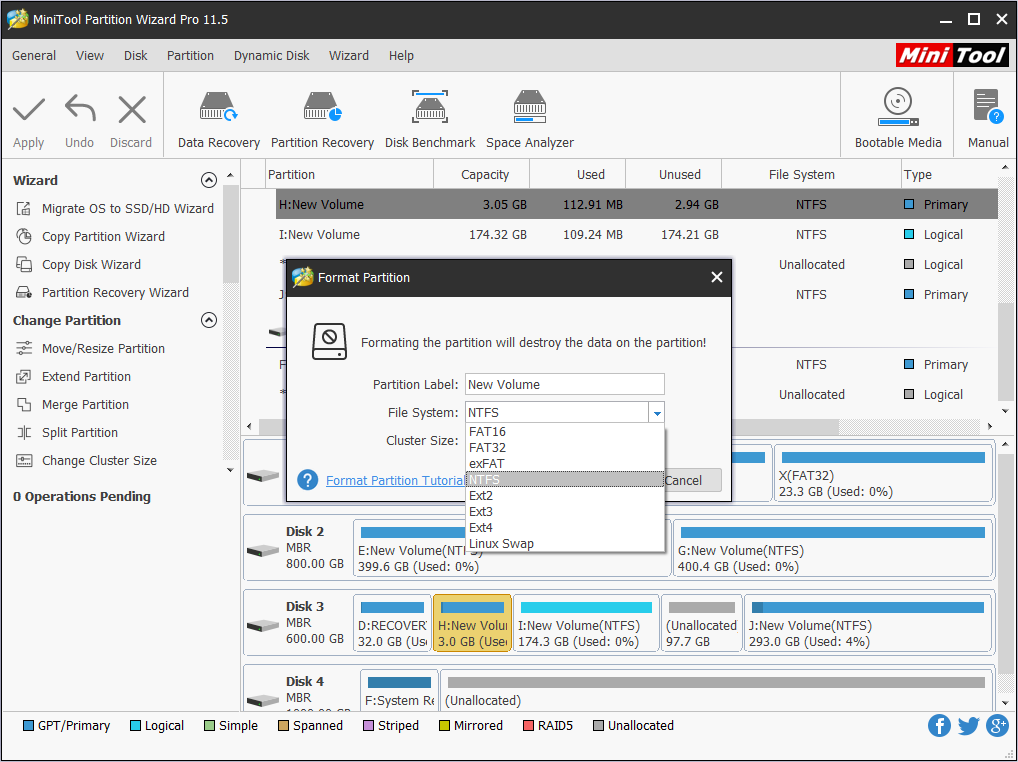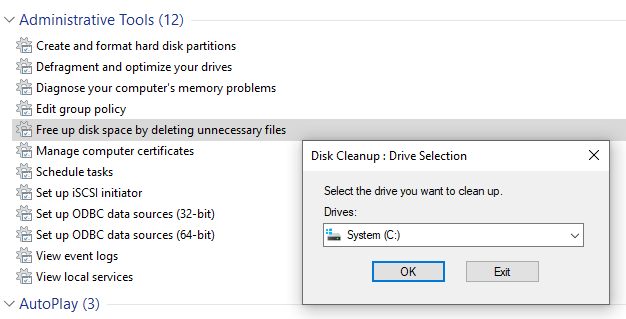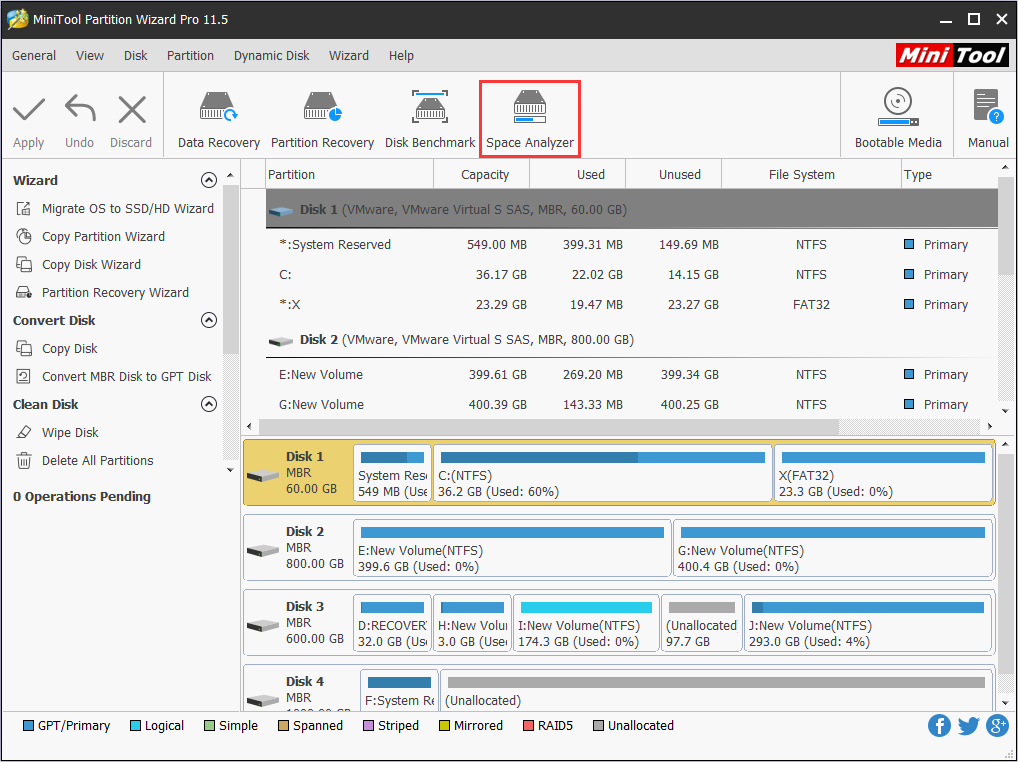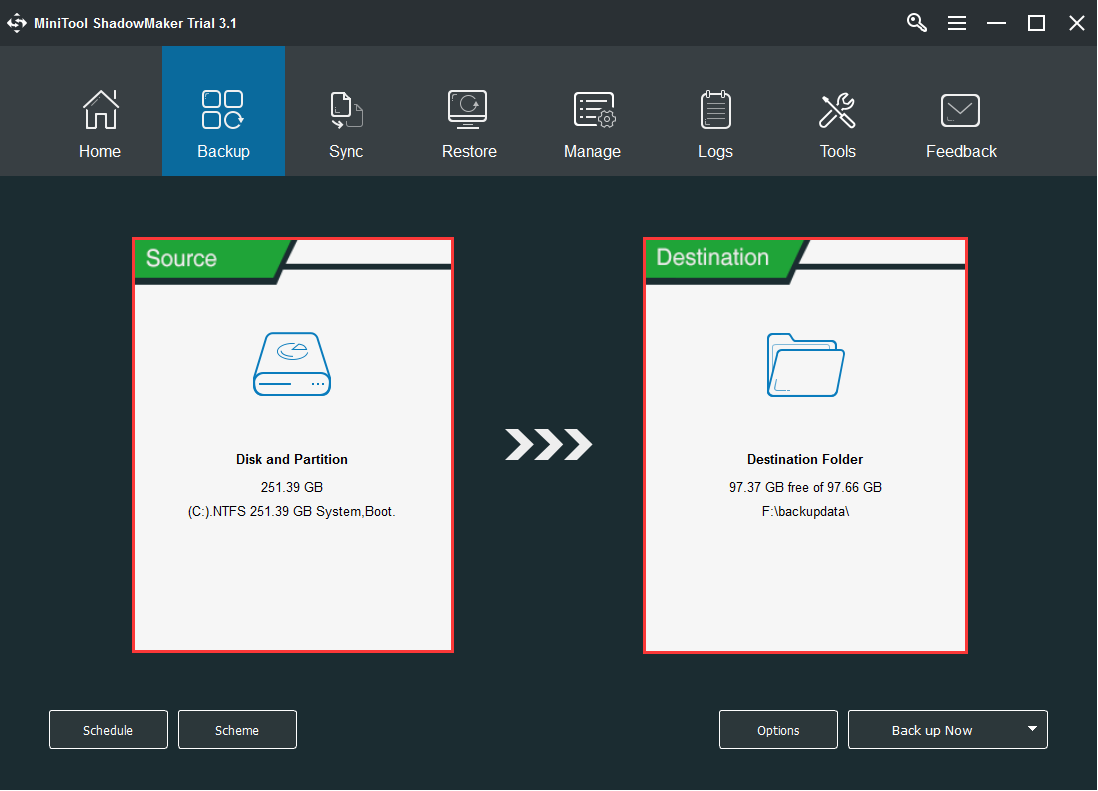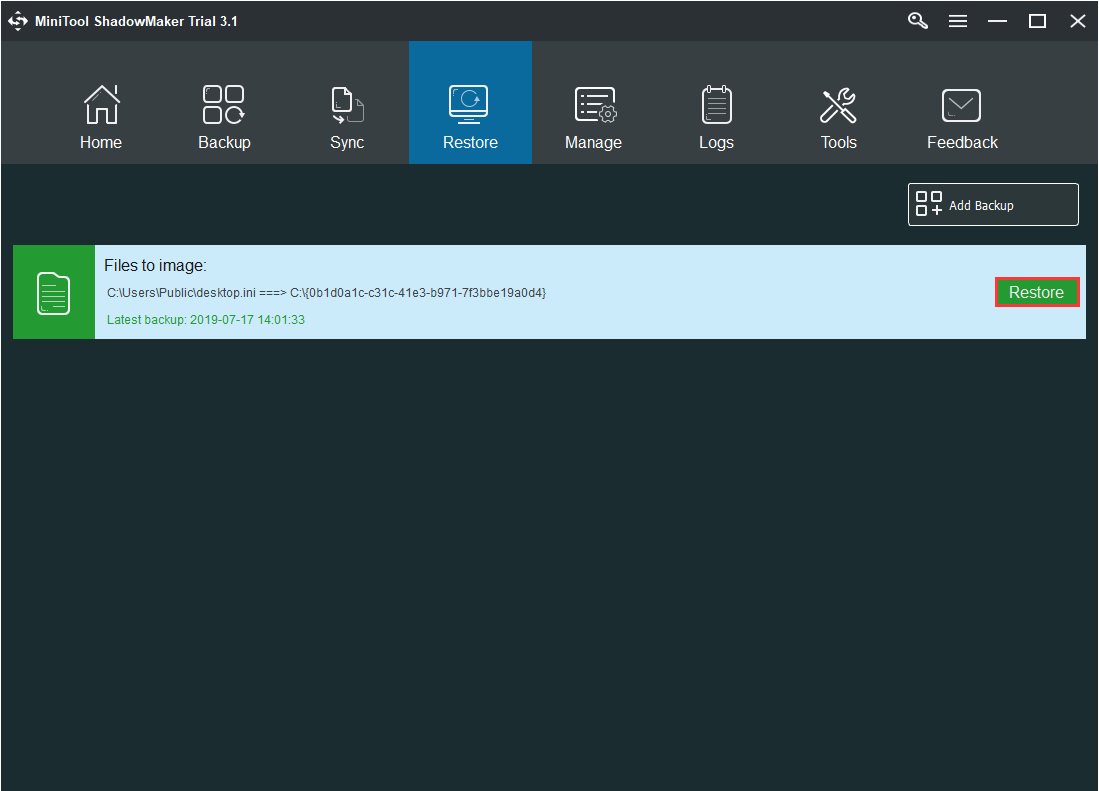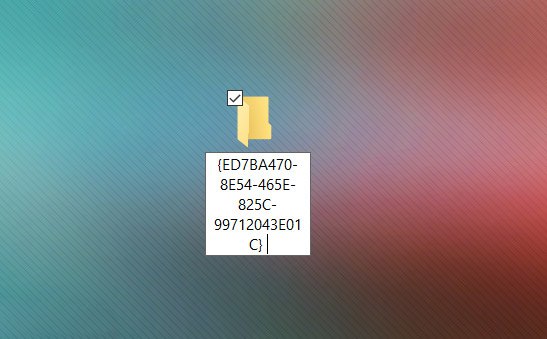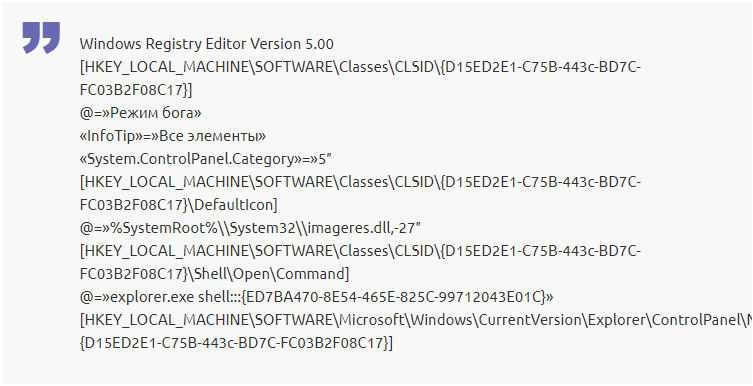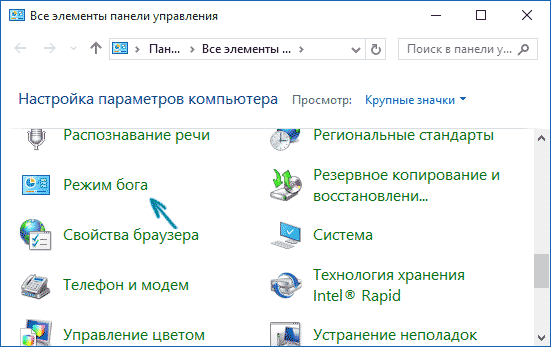GodMode, как и в предыдущих версиях операционной системы Microsoft, также присутствует в последней версии Windows 10. Он дает доступ ко многим настройкам и функциям, которые обычно скрыты. Чтобы активировать эту область, вам нужно только создать папку с именем: GodMode.{ED7BA470-8E54-465E-825C-99712043E01C}
Создав специальную папку, вы получите доступ к более чем сорока различным категориям настроек, разделенных на подкатегории. Конечно, стоит помнить, что количество настроек, как и в предыдущих версиях, может отличаться в зависимости от оборудования. Чтобы использовать Режим Бога в Windows 10, у вас должны быть права администратора компьютера.
Установка действий по умолчанию для всех внешних носителей
Эта функция была известна в Windows на протяжении нескольких поколений, и наверняка каждый пользователь этой операционной системы заметил ее работу. Достаточно подключить к компьютеру любой носитель данных с интерфейсом USB или, например, поместить CD/DVD или Blu-ray диск в лоток оптического привода. Операционная система автоматически обнаружит носитель, предоставленный пользователем, и предложит какое-либо действие — это механизм автовоспроизведения. Вы можете легко управлять этой функцией, используя разблокированный список с помощью God Mode.
Соответствующие задачи, связанные с функцией автозапуска, помещаются вверху списка (он отсортирован в алфавитном порядке по названиям категорий / групп задач). Список настроек, связанных с функцией автовоспроизведения, довольно длинный, потому что количество устройств и носителей, а также возможных действий достаточно велико. Вверху по умолчанию стоит флажок Использовать автозапуск для всех носителей и устройств. Если не хотите, чтобы система автоматически выполняла некоторые действия после подключения, например, USB-флешки или вставки диска в оптический привод, для начала снимите этот флажок. При этом можно использовать функцию автовоспроизведения только для определенного типа устройства. Развернув список рядом с конкретной разновидностью носителей, можно выбрать одно из доступных действий, которые будут автоматически выполняться при обнаружении данного типа девайса операционной системой.
Быстрое управление пулом дисков
С помощью Режима Бога также можно получить быстрый доступ к управлению дискового пространства. Работа этого механизма сводится к добавлению физических устройств (жестких дисков, независимо от интерфейса — механизм поддерживает накопители: Serial ATA, SAS, SCSI и носители, подключенные через порт USB), так называемые пулы хранения. Таким образом, определенные пулы хранения представляют собой группу физических жестких дисков, емкость которых объединена в одно пространство хранения. Это дает возможность защитить от сбоев свои данные и увеличить размер памяти хранилища.
Настройка общего доступа к принтерам
На примере разблокированного «GodMode» также можно легко поделиться подключенным через USB-кабель принтером к одному из компьютеров со всеми другими компьютерами в сети. Для создания домашней группы используется пошаговый мастер, который проведет через этапы создания домашней группы, что упрощает подключение и совместное использование различных устройств и данных. После завершения работы мастера содержимое окна активированной задачи изменится. Будет отображена информация о доступных на данный момент элементах (Принтеры и устройства).
После подключения второго компьютера к домашней группе можно добавить принтер с помощью стандартного модуля панели управления устройствами и принтерами. Система автоматически начнет поиск доступных принтеров в сети. Через мгновение имя общего принтера должно появиться в мастере, после чего нужно следовать дальнейшим предложениям встроенной инструкции. Если вы повторите эту операцию на каждом компьютере, подключенном к одной сети, вы сможете печатать с каждого из них на одном принтере, физически подключенном к единственному компьютеру. Помните, что общий доступ к принтеру также работает, когда компьютер, к которому подключен принтер, переходит в спящий режим, но полное выключение также отключит общий доступ.
Изменение системных звуков
Если системные звуки беспокоят пользователи, их можно легко отключить их или изменить всего с помощью клика на опцию изменение системных звуков через Режим Бога. Чтобы изменить звуковую схему по умолчанию, щелкните поле «Звуковая схема» и выберите любой элемент. Это назначит новые звуки для всех событий. Их мелодию можно услышать сразу, нажав кнопку «Проверить». Чтобы сохранить изменения, нажмите кнопку ОК.
Назначить звук выбранному действию несложно, просто выберите событие в поле « Программные события» и нажмите кнопку « Обзор» . Указываем на звуковой файл с расширением .wav, а затем нажимаем кнопку «Открыть». После чего подтвердите изменения, нажав кнопку ОК в окне звука.
Восстановление файлов с помощью истории файлов
Чтобы восстановить файлы с внешнего диска, достаточно выбрать опцию в Режиме бога «Восстановление файлов с помощью истории файлов». Если вы создавали ее на другом компьютере, можно настроить на новом компьютере и выбрать диск, на котором ранее была история данных. В этом случае новый компьютер будет видеть как текущую, так и историю, ранее созданную на другом компьютере. Таким образом можно восстановить информацию с обоих, как если бы история файлов со старого компьютера была создана на текущем.
Интерфейс позволяет просматривать и восстанавливать ранее зарезервированные файлы. Просто выберите папки с данными, которые хотите восстановить. Щелкнув файл правой кнопкой мыши, можно просмотреть его. Чтобы восстановить файл или папку, нажмите зеленую кнопку в центре нижней панели.
Если есть несколько резервных копий данных, которые были созданы в разное время, можно использовать клавиши со стрелками влево / вправо, чтобы выбрать одну из них, или просто щелкните по ней.
Автоматическое исправление BSOD-ошибок «Синий экран смерти»
Система Windows состоит из множества разных файлов. Некоторые из них могут быть повреждены в результате работы компьютера, например, вследствие отключения питания или ошибки диска. В большинстве случаев система не сможет заметить проблему, пока не воспользуется ими, и это вызовет экран смерти. Опция поиск и устранение проблем типа BSOD через Godmode дает возможность вручную запускать проверку целостности системных файлов. Она может занять некоторое время, особенно если в компьютере есть свободный диск. Если Widows обнаруживает проблему с любым из файлов, она пытается ее исправить автоматически.
Изменение настроек мыши
С помощью Режима Бога также можно быстро упростить работу с мышью. Кликнув на эту опцию перед пользователем сразу появляется окно с параметрами, которые можно подстроить под себя. В небольшом окошке можно выбрать размер курсора мышки от обычного до огромного, и его цвет. Можно использовать один из системных курсоров, свой собственный или загруженный из Интернета. Также можно включить управление указателем мышки. В дополнительном окне есть возможность отрегулировать скорость перемещения указателя и управление с помощью клавиатуры, настроить работу кнопок и колесика.
Настройка панели задач
После выбора опции освобождение и закрепление панели задач открывается окно настроек панели управления, где можно легко и просто все откорректировать.
- В открывшемся окне можно изменить положение панели задач, ее размер, цвет.
- Автоматически прятать панель управления в режиме рабочего стола, чтобы получить полную картину всего, над чем проводится работа.
- Применить маленькие кнопки, если монитор небольшого размера. Это экономит большое количество пространства, и можно добавить больше значков приложений и папок на панель задач.
- Показывать уведомления в виде значка на кнопках панели задач, это полезно в случае таких приложений, как электронная почта, где нужно проверить, есть ли новое электронное письмо.
- Использовать панель задач на нескольких дисплеях. Никакого дополнительного программного обеспечения для этого не требуется.
Установка новых тем и заставок
Чтобы изменить тему и заставку на экране, можно выбрать в меню «Дргуие темы в Интернете». Эта опция дает возможность заменить стандартную тему на новую более интересную, где присутствует интересная графика, красивые пейзажи и другие варианты. Некоторые темы могут быть платными. Если не готовы платить — воспользуйтесь бесплатными шаблонами. Чтобы сделать цвет панели задач и других элементов более подходящим, кликните по кнопке «Цвет» и выберете тот, который будет соответствовать вашей теме.
Восстановление данных из Windows 7 на Windows 10
Архивация и восстановление дает возможность избежать переустановки системы в случае сбоя Windows. Для этого пользователю требуется сделать резервную копию настроек системы, так называемой точки восстановления, если она не была создана заранее. После чего, все, что нужно сделать, это указать системе восстановить данные из выбранной точки. Также отличным решением будет создание аварийного диска (CD или DVD), который можно использовать для запуска компьютера в случае серьезного сбоя, если компьютер не загружается. Это можно сделать из Панели управления, выбрав « Резервное копирование / восстановление» и нажать «Создать диск восстановления системы».
Если вы любите экспериментировать с настройками своей операционной системы и уверены, что ничего не сломаете, вы можете включить специальный режим, который дает доступ ко многим интересным опциям. Все, что делает God Mode — перечисляет все расширенные настройки Windows на одной странице. К ним относятся настройки автозапуска, доступ к Центру мобильности Windows, управления сетями и общим доступом, синхронизации и многому другому.
У Windows 10 есть огромное количество настроек, с которыми большинство пользователей никогда не сталкиваются. Но если вы решили профессионально заняться администрированием или хотите кардинально перенастроить операционную систему под себя, то стоит обратить внимание на режим Бога — он упростит задачу.
Как работает God Mode
God Mode (режим Бога) – специальная папка, собирающая в себе все изменяемые параметры системы, а их больше 233 пунктов. Конечно, просмотреть и изменить настройки Windows можно через встроенное приложение «Параметры», панель управления или командную строку, но в первых двух программах все слишком детально разбито по разделам, а для работы в командной строке сначала придётся выучить хотя бы базовые команды. Режим Бога позволяет создать папку, где в привычном виде будут описаны и доступны сразу все настройки.
Данная возможность была и в предыдущих версиях Windows. В Windows 10 режим не сильно изменился. Использовать его легко: после успешной активации God Mode (процесс описан в разделе «Активация God Mode») вы сможете кликнуть по любому пункту из списка и увидеть окно настроек.
Главное, помните, что изменять любые параметры Windows можно только в том случае, если вы понимаете, к каким последствиям приведёт данный шаг. В противном случае велика вероятность появления критичных ошибок, вызывающих выход операционной системы из строя.
Активация режима Бога
Есть несколько способов, позволяющих включить режим Бога: первый позволит создать папку на рабочем столе, второй — специальный раздел в панели задач. Неважно, каким из них вы воспользуетесь, ведь все равно получите доступ ко всем возможностям режима.
Создание папки
- Перейдите к рабочему столу, кликните правой клавишей мыши по пустой области и выберите функцию «Создать папку». Когда вам предложат вписать имя, вбейте название, поставьте точку и после неё введите специальный код. Название может быть любым, а код строго определённый. Например, имя может выглядеть так: «God {ED7BA470–8E54–465E-825C-99712043E01C}» (без кавычек).
Прописываем имя и GUID-код - После того как имя будет присвоено папке, ее иконка преобразится — станет похожа на значок панели управления. Данная трансформация доказывает успешность выполненной операции. Откройте созданную папку, чтобы перейти к списку настроек.
Иконка God Mode изменилась - На экране появится меню, разбитое на множество блоков. Все параметры крайне удобно отсортированы, так что найти нужный пункт не составит труда. Кликнув по любому из них, вы увидите новое окошко, в котором можно произвести все желаемые изменения и применить их.
В God Mode все разбито по разделам
Добавление пункта в панель управления (редактирование реестра)
Если вам удобнее работать с режимом Бога из панели управления, то придётся прибегнуть к помощи следующего скрипта:
- Windows Registry Editor Version 5.00 [HKEY_LOCAL_MACHINE\SOFTWARE\Classes\CLSID\{D15ED2E1-C75B-443c-BD7C-FC03B2F08C17}]
- @=»Режим бога»
- «InfoTip»=»Все элементы» «System.ControlPanel.Category»=»5»
- [HKEY_LOCAL_MACHINE\SOFTWARE\Classes\CLSID\{D15ED2E1-C75B-443c-BD7C-FC03B2F08C17}\DefaultIcon]
- @=»%SystemRoot%\\System32\\imageres.dll,-27»
- [HKEY_LOCAL_MACHINE\SOFTWARE\Classes\CLSID\{D15ED2E1-C75B-443c-BD7C-FC03B2F08C17}\Shell\Open\Command]
- @=»explorer.exe shell:::{ED7BA470–8E54–465E-825C-99712043E01C}»
- [HKEY_LOCAL_MACHINE\SOFTWARE\Microsoft\Windows\CurrentVersion\Explorer\ControlPanel\NameSpace\{D15ED2E1-C75B-443c-BD7C-FC03B2F08C17}]
- @=»Режим бога»
Выполните с ним следующие действия:
- Скопируйте его в любой текстовый редактор, например, Word или «Блокнот», и сохраните в формате .reg и кодировке «Юникод». Данный формат необходим, так как именно он отвечает за внесение изменений в реестр.
Указываем формат .reg и «Юникод» - Найдите и откройте созданный файл — через несколько секунд завершится выполнение команд, а в панели управления появится новый пункт «Режим Бога».
В панели управления появился раздел «Режим Бога» - Зайдя в новый раздел, вы увидите все те же самые настройки, которые были доступны из папки на рабочем столе. Чтобы перейти к изменению любого параметра, дважды кликните по нему левой клавишей мыши.
В панели управления те же настройки God Mode
Возможности God Mode
Пролистав вышепредставленные скриншоты, вы можете увидеть, какие настройки доступны в папке или разделе God Mode. Учтите, список может немного увеличиваться или уменьшаться в зависимости от версии Windows 10 и её редакции («Домашняя», «Профессиональная» или «Корпоративная»).
Видео: использование God Mode в Windows 10
Быстрый доступ к отдельным разделам
Вышеописанные методы позволяли получить доступ сразу ко всем настройкам, входящих в возможности режима Бога. Но если вам не нужен доступ ко всем параметрам сразу, то можете создавать папки на рабочем столе только тех разделов, в которых нуждаетесь на данный момент.
Создание папки с любыми отдельными настройками происходит точно так же, как и генерация папки со всеми параметрами God Mode. На рабочем столе необходимо выполнить функцию «Создать папку», а после присвоить ей произвольное удобное для вас имя, поставить точку и ввести специальный GUID-код. Например, чтобы создать раздел «Мой компьютер», нужно будет прописать следующее название папке: «Мой компьютер. {645FF040–5081–101B-9F08–00AA002F954E}» (без кавычек).
Полный список уникальных кодов можно просмотреть на официальных страницах компании Microsoft: https://msdn.microsoft.com/en-us/library/ee330741(VS.85).aspx и https://msdn.microsoft.com/en-us/library/bb762584%28VS.85%29.aspx. И на первой, и на второй вкладке вас будет интересовать строчка GUID — именно ее содержимое отвечает за то, какой элемент God Mode будет создан.
Деактивация God Mode
Если по каким-то причинам вы перестали нуждаться в наличии режима Бога, то для его отключения вам придётся только удалить созданную папку. Для этого можно использовать обычный метод: кликнуть по ней правой клавишей мыши и выбрать функцию «Удалить». Этот же способ подойдёт в том случае, если вы создавали не единую папку со всеми настройками, а отдельную под какой-либо один раздел.
Если для доступа к режиму Бога создавался раздел в панели управления, необходимо будет открыть редактор реестра, найти который можно при помощи системной поисковой строки и запроса regedit, перейти к разделу HKEY_LOCAL_MACHINE — SOFTWARE — Classes — CLSID и удалить файл D15ED2E1-C75B-443c-BD7C-FC03B2F08C17. После успешного удаления ключа перезагрузите компьютер — новые параметры применятся для панели управления и вкладка режима пропадёт.
Режим Бога подойдёт тем, кто занимается детальной настройкой операционной системы. Он предоставляет список, с помощью которого все параметры Windows находятся под рукой. Для его использования необходимо создать папку на рабочем столе или раздел в панели управления. Также можно создавать отдельные папки для каждого элемента настроек. Для отключения God Mode достаточно удалить папку или ключ в редакторе реестра.
- Распечатать
Оцените статью:
- 5
- 4
- 3
- 2
- 1
(5 голосов, среднее: 3.4 из 5)
Поделитесь с друзьями!
Повсеместное и всеобъемлющее применение разнообразных персональных компьютерных устройств для решения широкого спектра задач в различных областях деятельности пользователей невозможно без обязательного использования современного программного обеспечения, способного полноценно управлять всеми элементами устройств и контролировать безошибочность происходящих процессов. Проверенным мировым лидером, среди схожих компаний-создателей программных системных решений, является корпорация «Microsoft», разработавшая программную оболочку с графическим интерфейсом, которая получила самое массовое представление на большинстве компьютерных устройств в мире. Речь идет о главном продукте корпорации – операционной системе «Windows», на сегодняшний день представленную десятой версией. Система обеспечивает комплексное управление службами и инструментами, полностью раскрывающими внутренний потенциал устройства, осуществляет контроль над всеми действиями пользователя и запущенными приложениями, поддерживает высокий уровень общей производительности и скорости обработки информации.

Содержание
- Введение
- Что собой представляет папка «Режим Бога»?
- Создание папки «Режим Бога» в «Windows 10»
- Заключение
- Вопросы и ответы
- Комментарии
Введение
Огромную популярность у пользователей и массовое распространение операционная система «Windows» получила благодаря множеству разнообразный функций, изначально представленных в системе, и способных улучшить общее взаимодействие пользователей с компьютерными устройствами.
Разработчики корпорации Microsoft постоянно работают над усовершенствованием операционной системы и добавляют различные службы и инструменты, которые расширяют возможности «Windows» и облегчают ее повседневное использование. Часть функций, сохранили свое присутствие в системе «Windows» еще с первых ее версий, некоторые были добавлены позже, и подтвердив собственную необходимость, получили статус стандартных функций операционной системы.
Традиция сохранения уникальных или важных функций в последующих версиях системы «Windows» получила свое подтверждение в возможности использования системной папки «Режим бога», впервые представленную в операционной системе «Windows 7», и доступную в новой версии системы «Windows 10».
Основной целью функции, заложенной разработчиками операционной системы, является облегчение доступа к разнообразным системным службам «Windows», таким как администрирование, резервное копирование и восстановление, устранение сетевых и системных неполадок, центр безопасности и обслуживания «Windows» и другим важным параметрам управления из единой папки. И далее мы подробнее опишем ее особенности и способ включения в операционной системе «Windows 10».
Перейти к просмотру
Секреты и фишки Windows 10 в 2019: режим бога, облачная защита, автономные карты 🥇🗺️🤴
Что собой представляет папка «Режим Бога»?
На самом деле, «Режим Бога» не предоставляет пользователям особых скрытых функций или привилегий, не открывает дополнительных секретных возможностей операционной системы и не позволяет вносить изменения, которые нельзя сделать в обычном интерфейсе «Windows». «Режим Бога» только объединяет в одной системной папке, требующей предварительного включения, способ прямого непосредственного доступа к большинству элементов управления, настройки, контроля и обслуживания параметров операционной системы «Windows».
Несомненно, пользователи могут перейти к настройкам требуемых параметров системы посредством других источников доступа, например, из главного пользовательского меню «Windows» путем нажатия кнопки «Пуск», отыскать через поисковую панель, в окне главных параметров операционной системы, которое содержит настройки всех основных служб, функций и приложений системы, из панели управления, дополняющей настройки системных параметров и т.д. Но важно точно знать, какая служба или внутренний системный инструмент необходимы в каждом конкретном случае. Использование специальной папки «Режим Бога» позволяет мгновенно ознакомиться со всеми доступными служебными инструментами системы «Windows», общий список которых составляет двести шестнадцать наименований, и выбрать требуемый из них.
Системная функция «Режим Бога» не является строим названием, а просто выражает обобщающее популярное имя специальной папки, и может быть заменено другим наименованием по выбору пользователей в соответствии с личными предпочтениями и приоритетами.
Список категорий инструментов довольно обширен, и вот далеко не полный их перечень, к которым можно напрямую перейти из папки «Режим Бога»:
- «Автозапуск»;
- «Администрирование»;
- «Брандмауэр Защитника Windows»;
- «Дата и время»;
- «Дисковые пространства»;
- «Диспетчер учетных данных»;
- «Звук»;
- «Инфракрасная связь»;
- «История файлов»;
- «Клавиатура»;
- «Мышь»;
- «Панель задач и навигация»;
- «Параметры индексирования»;
- «Параметры проводника»;
- «Подключения к удаленным рабочим столам и приложениям RemoteApp»;
- «Программы и компоненты»;
- «Рабочие папки»;
- «Распознавание речи»;
- «Региональные стандарты»;
- «Резервное копирование и восстановление (Windows 7)»;
- «Свойства браузера»;
- «Система»;
- «Телефон и модем»;
- «Управление цветом»;
- «Устранение неполадок»;
- «Устройства и принтеры»;
- «Учетные записи пользователей»;
- «Центр безопасности и обслуживания»;
- «Центр мобильности Windows»;
- «Центр синхронизации»;
- «Центр специальных возможностей»;
- «Центр управления сетями и общим доступом»;
- «Шифрование диска BitLocker»;
- «Шрифты»;
- «Электропитание».
Каждая из представленных категорий содержит различное количество инструментов и может быть поделена на дополнительные подкатегории, и пользователи смогут отыскать любую службу при соответствующей необходимости.
Создание папки «Режим Бога» в «Windows 10»
Для успешного создания специальной папки «Режим Бога» в операционной системе «Windows 10», как и в более ранних ее версиях, необходимо использовать учетную запись пользователя, обладающую правами администратора. Убедитесь, что используете верную версию учетной записи или замените ее требуемой в случае необходимости. Пользователи могут воссоздать папку «Режим Бога» следующим способом.
На рабочем столе щелкните правой кнопкой мыши любую свободную область и откройте всплывающее контекстное меню. В списке доступных действий выберите раздел «Создать» и дождитесь отображения вложенной скрытой панели меню, в которой, из перечня предложенных вариантов, выберите раздел «Папку».
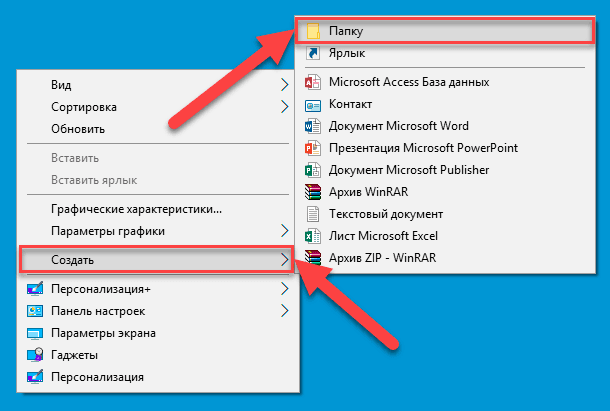
В результате на рабочем столе появиться ярлык «Новая папка».
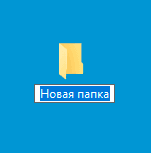
Переименуйте созданную папку, указав в поле названия следующий вариант текстовой фразы (без кавычек и дополнительного пробела):
«Режим Бога.{ED7BA470-8E54-465E-825C-99712043E01C}»
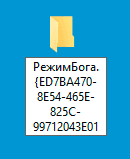
Пользователи могут использовать любое имя, отличное от «Режим Бога», в русской или английской транслитерации, просто заменив в представленном выше образце названия папки фразу «Режим Бога» на любой удобный вариант без ограничения. Все последующие символы (включая точку) должны оставаться в точности без изменения, как указано в примере выше. Если имя «Режим Бога» будет удалено без добавления другого текста вместо него, то система выдаст уведомление об ошибке.
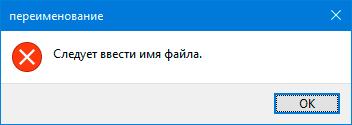
После корректного переименования папки, ее внешний вид будет изменен со стандартного изображения папки на иконку системной папки «Панель инструментов».
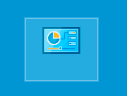
Примечание Для перехода к перечню всех служб и функций администрирования операционной системы в созданной папке «Режим бога», необходимо осуществлять ее запуск исключительно в стандартном проводнике файлов «Windows». Использование стороннего файлового менеджера не позволит добиться отображения требуемых параметров.
Дважды щелкните иконку, чтобы открыть только что созданную системную папку «Режим Бога», и в стандартном окне проводника файлов «Windows» будут представлены в алфавитном порядке все основные категории папки, в каждой из которых пользователи смогут отыскать основные настройки служб операционной системы «Windows 10».
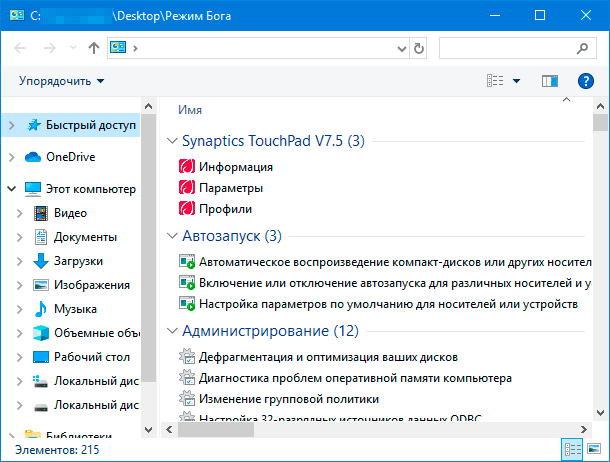
После создания системной папки «Режим Бога» в некоторых случаях может наблюдаться нестабильность в процессе функционирования операционной системы. Поэтому при возникновении неполадок, необходимо отказаться от использования папки «Режим Бога» и удалить ее для возобновления работоспособности системы.
Заключение
Современные требования, предъявляемые к скорости обработки и передачи, а также вариантам хранения разнообразных информационных материалов, вынуждают использовать сверх быстрые персональные компьютерные устройства. Для полноценного управления устройствами и контроля над безошибочным исполнением всех процессов, в обязательном порядке, необходимо наличие мощного программного обеспечения, способного поддерживать полноценное и надежное функционирование устройств.
В полной мере отвечает всем заявленным требованиям операционная система «Windows 10», высокий уровень популярности которой обусловлен не только ее показателями надежности и скорости, но и благодаря способности осуществлять настройку функциональных возможностей системы индивидуально каждым пользователем под собственные требования и предпочтения, а также наличием скрытых способностей, облегчающих пользователям дальнейшее использование системы.
Благодаря представленному способу пользователи могут создать системную папку «Режим Бога», в которой собраны все основные настройки служб и приложений операционной системы «Windows 10», и получить к ним доступ мгновенно из единого места, тем самым значительно снизить время поиска необходимых инструментов и существенно повысить собственную производительность.
Системная папка «Режим Бога», безусловно, удобна для ознакомления с официальными названиями всех инструментов и служб операционной системы «Windows 10». Однако многим пользователям, вероятно, будет гораздо удобнее использовать стандартные методы перехода к соответствующим системным службам, например, через главное пользовательское меню «Пуск». Тем не менее, папка «Режим Бога» предлагает удобную организацию учета и представления всех доступных инструментов и отличный способ поиска названий конкретных служб.
God Mode sounds a little dreamy, but it’s a simple and easy-to-understand thing. In fact, the God mode has a long history; it was publicly released as early as 2007. Now read this MiniTool tutorial and let’s see what it is exactly.
What Is God Mode Windows 10?
The God Mode was first released in 2007. Actually, it is the nickname for Windows Master Control Panel shortcut. To put it bluntly, it is a special folder that has access to the control panels of all operating systems.
God Mode provides a simple way to scan and use about 214 functions in Windows management, setup, and control panel tools at an interface, and does not develop new features.
How to Enable God Mode Windows 10?
To enable God Mode Windows 10, we must log into Windows 10 with administrative privileges. Then follow the steps:
Step 1. Right-click on any open area of the desktop and create a new folder from the context menu. The new folder will appear on the desktop.
Step 2. Rename the new folder “GodMode.{ED7BA470-8E54-465E-825C-99712043E01C}”. We may replace “GodMode” with other words, but each character in the column must be kept exactly the same as what is shown here.
Step 3. After renaming the folder correctly, we can see that the folder icon has changed to the control panel icon. Now if we double-click to open it, we will see more than 200 settings listed alphabetically
In God Mode Windows 10, we can use the following types of tools which can be further extended to more subcategories
- Administrative Tools
- AutoPlay
- Backup and Restore
- Color Management
- Credential Manager
- Date and Time
- Devices and Printers
- Ease of Access Center
- File Explorer Options
- File History
- Fonts
- Indexing Options
- Infrared
- Internet Options
- Keyboard
- Mouse
- Network and Sharing Center
- Pen and Touch
- Phone and Modem
- Power Options
- Programs and Features
- Region
- RemoteApp and Desktop Connections
- Security and Maintenance
- Sound
- Speech Recognition
- Storage Spaces
- Sync Center
- System
- Tablet PC Settings
- Taskbar and Navigation
- Troubleshooting
- User Accounts
- Windows Defender Firewall
- Windows Mobility Center
- Work Folders
From the above list, we can see several tools are good for us to manage hard drives and keep data safe.
Useful Features in Windows 10 God Mode
Create and Format Hard Disk Partitions
In God Mode Windows 10, by clicking “Create and Format Hard Disk Partitions” the computer will run Disk Management tool. Disk Management allows us to create, delete, format partitions in simple clicks.
Tip: In MBR disk, we can create up to 4 primary partitions. And the partitions that can be recognized by Windows in GPT disk is 128. Read Fix – Disk Already Contains Maximum Number of Partitions Error.
We can format partition to different file system by right-click “Format…” in the context menu.
Tip: Windows usually displays FAT32, NTFS, and exFAT as the new file systems. However, once the parititon size is beyond 32GB, FAT32 will not appear.
To bypass such trouble, MiniTool Partition Wizard is strongly recommended for us to maintain hard drives such as create/delete/format/merge/split/copy partition easily. In addition, when formatting using this tool, FAT32 can accept 2TB disk space at most.
MiniTool Partition Wizard FreeClick to Download100%Clean & Safe
Follow these steps and try to create a new partition:
Step 1. Download, install and open MiniTool Partition Wizard Free.
Step 2. Click “Launch Application” in the main interface. Then choose an unallocated space where we want to create a new partition to highlight it.
Step 3. Choose “Create” from the context menu.
Step 4. Change Label, Drive Letter, File System, Cluster Size, Partition Size and Partition Type in the pop-up window if necessary. Then click “OK” to preview the newly created partition.
Step 5. Click “Apply” to perform operations.
Tip: To create more primary partitions, convert MBR disk to GPT disk without data loss.
Here is how to format a partition quickly:
Step 1. Select the partition we need to format and choose “Format” from the context menu.
Step 2. In the pop-up window, select the desired file system and hit “OK”.
Step 3. Back to the main interface and click “Apply” on the toolbar to execute.
Free up Disk Space by Deleting Unnecessary Files
When the disk space is full, our first reaction is to delete files. We may want to know which files occupy our disk space. Then we can free up the disk space by deleting the naught.
In God Mode Windows 10, click “Free up Disk Space by Deleting Unnecessary Files”, then choose the drive we want to clean up. After scanning, we can select the unavailable files to delete.
When we see the new window comes out, we know this is to call Windows 10 Disk Cleanup. Obviously, disk cleanup in this tool is not enough. There are more files to be scanned and cleaned.
But we do have a better way. Using Space Analyzer of MiniTool Partition Wizard will help remove unnecessary files easily.
Step 1. Download, install and run MiniTool Partition Wizard, then click “Space Analyzer”.
Step 2. Select a disk and wait for the software to analyze disk space usage. Then all files and folders saved in that drive will be shown by Tree View, File View and Fold View. We can clearly view the file size, attribute, and disk space usage percentage. Then we can free up disk space by deleting unnecessary files.
Tip: If we cannot achieve our purpose by this way, here are 10 ways to free up disk space in Windows 10.
Backup and Restore
There are two backup tools in Windows – Backup and Restore (Windows 7) and File History.
Due to systems are vulnerable to attack, we usually consider making frequent backup to resist valuable data loss. And, MS built-in Backup and Restore (Windows 7), and File History are frequently used to keep our data intact.
If Windows 10 Backup won’t work, we can try MiniTool ShadowMaker – a powerful Windows image backup and restore software. Download ShadowMaker Trial edition for 30 days’ free use.
MiniTool ShadowMaker TrialClick to Download100%Clean & Safe
Step 1: Back up files/folder/partition/disk.
- Download, install and open MiniTool ShadowMaker Trial.
- Click “Keep Trial” in the open screen and click “Connect” to manage local computer.
- Go to “Backup” in the navigation bar.
- Click “Source” and select “Disk and Partitions” or “Folders and Files” that we want as source. Then click “Next”.
- Click “Destination” and select a location to store backup.
- Optional: Here are three automatic backup options that we can choose in “Scheme”: Full, Incremental or Differential backups (Windows only makes incremental backups). We can even set advanced parameters related to the backup in “Options”.
- Select “Back up Now” or “Back up Later”.
- Wait for the backup to complete.
Step 2: Restore backup image when you have to.
- Click “Restore” and choose the target backup. Then click “Next”.
- Select a partition/folder to restore from backup file in “Restore Drive Image Wizard” and click “Next”. Don’t forget to click “MBR and Track 0” if we are restoring the system image of an MBR disk, otherwise we cannot boot the operating system after restoring it.
- Choose a location to save the image file which we restore and click “Next”. Then click “OK” in warning. Please note that the destination location must have enough space to store the image files.
- Waiting for the image file to be restored. Then click “OK” and “Finish”.
Note: If our computer cannot be turned on, we should create bootable media first, then use that media to boot our computer and restore system image.
Disable God Mode Windows 10
The way to disable God Mode Windows 10 can’t be easier. We just need to delete the God Mode control panel icon without effort.
Click to Tweet
Bottom Line
God Mode is good for us to look for tools without knowing the name of them. Although God Mode contains many functions, it is more frequently used for advanced users. For ordinary users, searching through the “Start” menu is still the first choice.
While using the God Mode, it is also a good choice to use the MiniTool software as an auxiliary. When getting into any trouble in using our software, don’t hesitate to contact [email protected].
Наверное, многие пользователи компьютера не знают, что такое режим бога в Windows 10, пользуясь этой операционной системой несколько лет. Ведь зачастую у человека не хватает времени разбираться во всех программах и гаджетах, которыми можно пользоваться бесплатно. Режим бога в Windows 10 полностью скопирован из операционной системы Windows 7, без дополнений и новых функций. Так что же собой представляет этот режим?
God Mode — это папка, в которой хранятся ярлыки для запуска системных утилит, окон настройки, администрирования. Всего их насчитывается около 230, и все ярлыки расположены по тематическим папкам. Вкратце можно сказать, что режим бога – это функция, которая соединяет в себе все важные системы компьютера.
Почему он носит такое название
Такое интересное название эта опция получила за счет того, что она открывает перед пользователями большие возможности. Чаще всего ее используют любители компьютерных игр. То есть, такой режим предоставляет неограниченные возможности, что и сравнивается с силой всемогущего. Суть режима проста: все важные системы находятся в одной папке и их не нужно искать по всему компьютеру.
Такой режим облегчает работу неопытных пользователей, которые не знают, где расположены важные системы и функции.
Как включить режим бога в Windows 10
Для того чтобы активировать эту функцию необходимо выполнить следующее:
- Через контекстное меню или проводник создать новый каталог.
- Назвать каталог «XXX.{ED7BA470-8E54-465E-825C-99712043E01C}», где ххх – это любое название, после точки нельзя изменять символы.
- Кликнуть по любой части рабочего стола и появится новый каталог с обозначенным именем (значение, которое написано в место ххх). Появится значок пиктограммы «Панель управления».
Совет! Для того чтобы получить все параметры и обязанности администрирования необходимо директорию открывать только через проводник.
Есть еще один метод активации режима бога в системе. Его редко используют пользователи из-за сложности, но мы опишем его в данной статье, ведь он полностью «рабочий». Добавить уникальный каталог можно по следующему алгоритму:
- Создать текстовой документ через Ворд или блокнот.
- Ввести длинный код, указанный на картинке под описанием.
- Сохранить документ с пометкой «Юникод».
- Изменить расширение файла на reg и сохранить его.
- Зайти в каталог и запустить файл.
- Кликнуть на кнопку «да», а затем нажать «ок».
- В панели инструментов появляется иконка с названием «Режим Бога».
Что дает режим бога
Режим бога – это очень удобная система, которая хранит в себе все важные ярлыки, касающееся практически всех функций и настроек, расположенных в панели управления. В этом режиме есть удобный поиск, где команды сгруппированы по разным категориям:
- дата;
- автозапуск;
- звуки;
- администрирование;
- мышь/клавиатура;
- проводник;
- панель задач;
- персонализация;
- система;
- свойства браузера;
- питание;
- специальные возможности;
- устранение неполадок.
Перечислены самые большие разделы, в общем, их насчитывается порядка 40 штук.
Факт! При активной работе режима бога нередко наблюдаются сбои операционной системы. Если такое произошло после активации режима, то от такой функции стоит отказаться.
Для тех людей, которые впервые используют режим бога, становится понятно, как открыть многие системы и полноценно работать с компьютером. Если у вас еще не активирована эта функция сделайте это незамедлительно, и вам больше не придется искать папки по всему жесткому диску. Ведь нередко важные системы спрятаны от взгляда пользователя. А неопытный владелец ПК не может найти нужную ему систему, чтобы продолжить работу за компьютером. С помощью режима Бога можно побороть данную проблему и решать сои в работе за считанные минуты.
Похожие записи
Режим сна в Windows 10
Частые перезагрузки компьютера могут привести к повреждению жесткого диска. Если вам приходится отлучаться от…
Режим модема в Windows 10
Зачастую бывают такие ситуации, что «прыгает» или «заканчивается» Интернет, но в тот момент он очень нужен. Выход очень простой — использовать iPhone в режиме модема по USB (как 3G или LTE модем), Wi-Fi (как мобильную точку доступа) или по Блютузу. В…
Режим планшета в Windows 10 на ноутбуке
Данный функционал будет полезен для владельцев мобильных гаджетов с операционной системой Windows 10. Активировав его, вы получите…