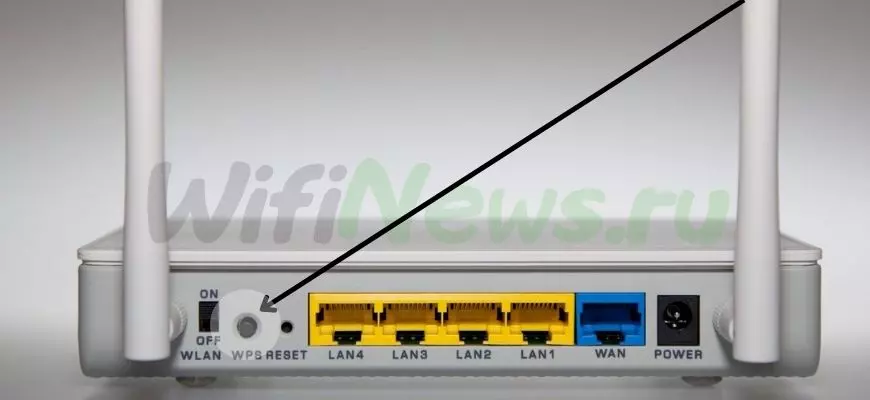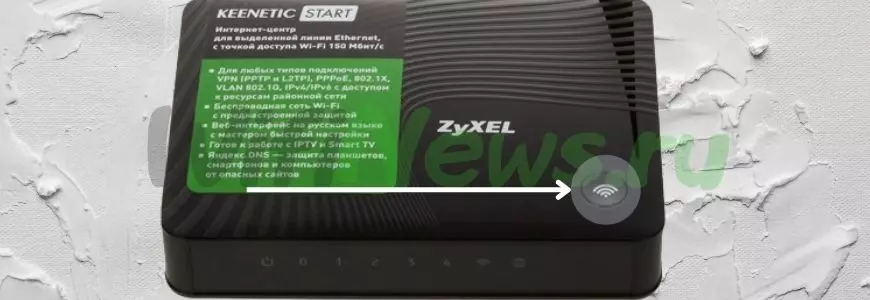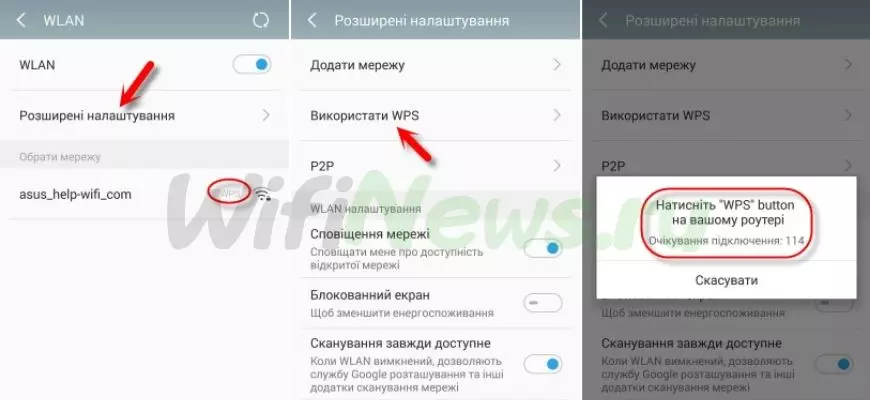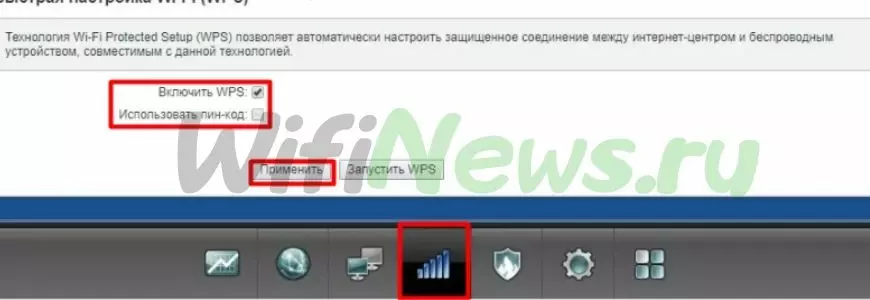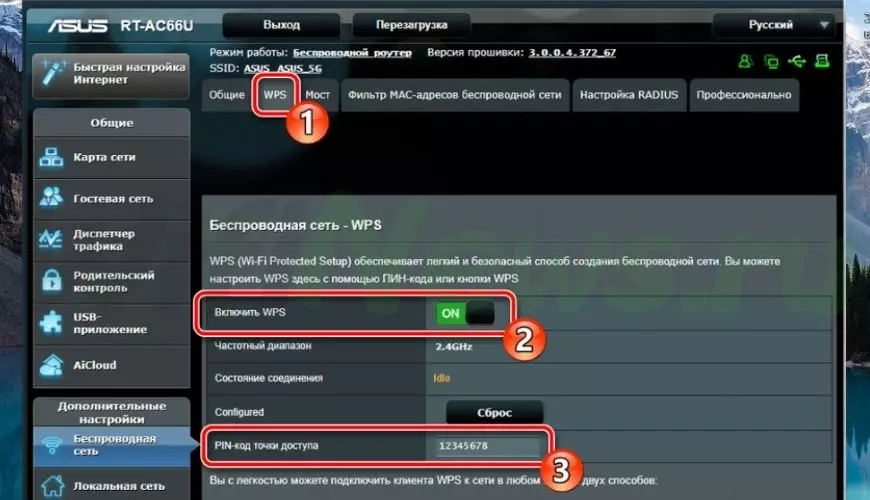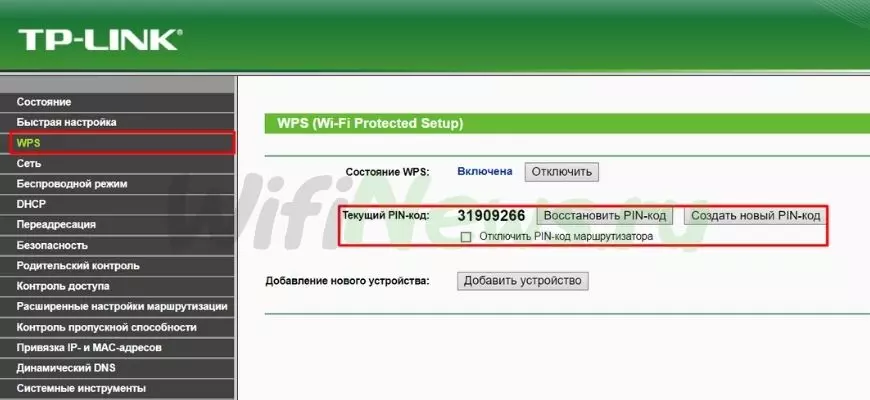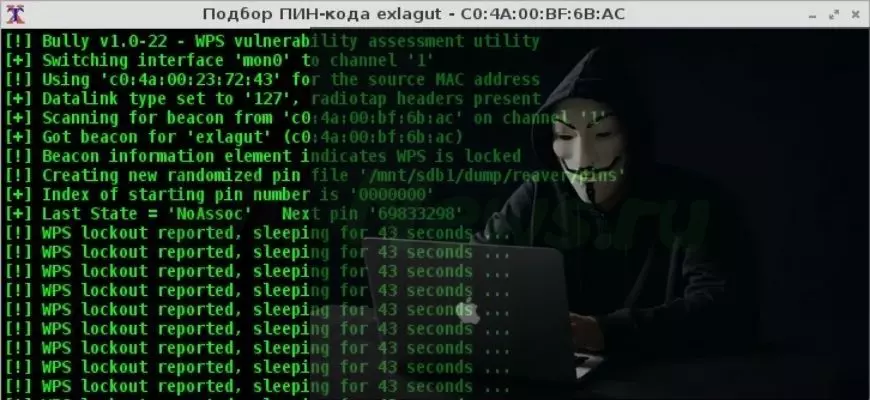Если ваш беспроводной маршрутизатор или точка доступа обладают функцией QSS (Быстрая настройка параметров безопасности) или WPS (Защита беспроводной сети), и ваш компьютер на Windows 7 подключается к новой незащищенной беспроводной сети в первый раз, появится следующее окно.
Существует два способа подключения к вашей беспроводной сети:
Способ 1
Нажмите «Подключиться к сети без ее настройки» (Connect to the network without setting it up), после чего вы подключитесь к беспроводной сети.
Способ 2
Нажмите кнопку OK, после чего появится окно для ввода PIN-кода.
Шаг 1
Введите 8-значный PIN-код, который вы можете найти на наклейке с обратной стороны устройства.
Шаг 2
Дажмите «Далее» (Next), введите имя вашей сети.
Шаг 3
Нажмите «Далее» (Next), маршрутизатор автоматически установит пароль типа WPA2-Personal для вашей беспроводной сети. Вам нужно будет запомнить пароль. Он будет являться ключом к вашей беспроводной сети.
Шаг 4
Нажмите «Закрыть» (Close). После этого вы успешно подключитесь к беспроводной сети.
Был ли этот FAQ полезен?
Ваш отзыв поможет нам улучшить работу сайта.
Что вам не понравилось в этой статье?
- Недоволен продуктом
- Слишком сложно
- Неверный заголовок
- Не относится к моей проблеме
- Слишком туманное объяснение
- Другое
Как мы можем это улучшить?
Спасибо
Спасибо за обращение
Нажмите здесь, чтобы связаться с технической поддержкой TP-Link.
Приветствую на нашем портале! В этой статье мы поговорим о WPS PIN со всех сторон. Для чего он нужен, как посмотреть, как подключиться без него, основные уязвимости и методы защиты, стандартные ПИН-коды к разным моделям роутеров и многое другое.
Нашли ошибку? Появились вопросы? Есть что сказать по своему опыту использования? Напишите свой комментарий к этой статье – он будет очень полезен другим читателям.
Содержание
- Про технологию подключения
- Про наклейку на дне
- Включение и ввод своего кода
- Известные уязвимости
- Приложения – Базы WPS PIN
- Видео про протокол WPS
- Задать вопрос автору статьи
Про технологию подключения
WPS (Wi-Fi Protected Setup) – технология «удобного» подключения к Wi-Fi сетям. Вместо большого и страшного пароля при ее использовании стало можно подключаться к вайфай сетям при помощи короткого цифрового PIN кода или же вовсе без него.
Особенно это удобно при использовании устройств, явно не предназначенных для ввода с них – принтеры, репитеры, телевизоры и т.д. Да даже на компьютере – можно не запоминать пароль, а просто нажать кнопку на роутере, а подключение станет беспарольным.
Но если все-таки ПИН-код нужен? Где его достать в этом случае? Обо всех вариантах мы и поговорим нижем.
Про наклейку на дне
Если вы только купили роутер, а он уже предлагает вам при подключении использовать пин-код – загляните на дно и внимательно посмотрите на наклейку:
В ПИН-коде – всегда 8 цифр.
Этот код сразу идет из коробки. Не подходит? Попробуйте сделать сброс роутера на заводские настройки (убьет весь интернет, не выполнять, если ничего не понимаете в настройках роутеров). А если совсем не подходит? Тогда нужно лезть в настройки.
Включение и ввод своего кода
Отключить WPS полностью или изменить пароль к нему можно в настройках вашего роутера. Для этого нужно войти в него и поменять – все очень просто. Не знаете как войти в настройки? В одной статье про все модели не получится рассказать, поэтому настоятельно рекомендую найти свою точную модель в поиске на нашем сайте. Там обязательно будет готовая инструкция по входу и базовой настройке.
После входа нужно найти нужный раздел. У меня он выглядит вот так:
Обратите внимание, что сейчас он отключен (почему так делаю – расскажу ниже). При необходимости можно включить и поменять пароль, а при острой необходимости – подключить внешнее устройств с вводом его кода через кнопку «Добавить устройство».
В некоторых моделях эта опция называлась QSS – принципиальной разницы с WPS нет.
Известные уязвимости
Чуть ли не сразу были найдены и уязвимости технологии:
- Старые устройства (роутеры) зачастую по умолчанию имели включенный WPS и одинаковые пароли – т.е. в теории можно было найти известный пароль от такого же роутера и подключиться к этому. Новые модели стараются выключать WPS, да и пароли генерируются случайными.
- Перебор паролей – эта проблема стала серьезнее. В процессе изучения технологии стало понятно, что не нужно делать перебор по всем 8 цифрам – достаточно перебрать 4, а вторая половина подберется сама. Итого эти 10000 вариантов можно перебрать за несколько часов. Современные роутеры борются с этим введением задержки между запросами или ограничением попыток ввода. Но опасность все равно имеет место быть.
Как итог – лично я отключил эту технологию у себя. Она удобная, но при необходимости можно ее включить и вручную. При этом вряд ли именно у вас найдется какой-то злостный взломщик, но береженого…
Как известно, телефоны вообще не приспособлены из-за своей недостаточной мощности к анализу безопасности беспроводных сетей, поэтому разработчики приложений нашли другой интересный способ – попытаться подбирать WPS пароли к старым роутерам. Ну помните же, выше я писал, что на них повсеместно штамповали один и тот же пароль? Так вот эти пароли собрали в единую базу, а проверки по ограниченному списку занимают куда меньше времени, чем полноценный перебор.
Такая технология при подборе оставляет желать лучшего – процент уязвимых моделей очень низок. Но свой домашний роутер все же рекомендую проверить – чтобы не было потом проблем. Приложения легок ищутся в том же Play Market (проверять свой роутер не запрещено), но и мы уже рассмотрели некоторые из них:
- WiFi WPS Unlocker
- WIFI WPS WPA TESTER
- WifiAccess WPS WPA WPA2
- WiFi Warden
Если вы пришли сюда, чтобы просто посмотреть возможный код к своему устройству (TP-Link, ASUS, D-lInk, ZTE, ZyXEL) – присмотритесь именно к этим актуальным базам. Но помните – работает только на очень старых моделях. Зато содержат проверенные пароли на разные роутеры.
Несмотря на грозные названия – ничего особо опасного эти приложения натворить не могут, т.к. их применение очень ограничено. Но проверить себя – допустимо.
Видео про протокол WPS
На этом и завершу обзор. Традиционно – комментарии открыты для ваших комментариев и дополнений. Другие читатели точно будут рады этому! До скорых встреч!
Что такое WPS и как используется кнопка WPS на роутере? Почему для безопасности лучше отключать функцию WPS? Достаточно ли PIN-кода для создания Wi-Fi сети?

WPS — это защищённая установка беспроводного соединения (Wi-Fi Protected Setup). WPS создан для упрощение и автоматизации процесса настройки беспроводной сети Wi-Fi
WPS (Wi-Fi Protected Setup — рус. Защищённая настройка беспроводной сети Wi-Fi) — является стандартом и одноимённым протоколом полуавтоматического создания беспроводной сети Wi-Fi на базе роутера, оснащенного данной функцией. Изначально он назывался Wi-Fi Simple Config.
Протокол призван помочь пользователям, которые не владеют навыками работы с Wi-Fi, имеют сложности при осуществлении даже простых настроек роутера: вход в интерфейс и настройка параметров безопасности.
Как работает WPS — ее функция на роутере
При включении WPS функции на роутере:
- Wi-Fi Protected Setup автоматически назначает (в некоторых случаях этого не происходит) имя сети Wi-Fi.
- Применяет параметры безопасности беспроводного соединения для обеспечения безопасности и ограничения доступа посторонних лиц в созданную сеть.
- Подключает устройство к Wi-Fi сети автоматически или после ввода PIN-кода.
Важная особенность защищённой настройки Wi-Fi в том, при подключении посредством данной функции нет необходимости вручную задавать все параметры.

Есть два типа WPS (Wi-Fi Protected Setup):
- WPS с пин-кодом из 8 цифр. На клиенте (смартфоне, ноутбуке) нужно ввести тот же код, что и на точке доступа.
- WPS кнопка. Её нужно нажать на точке доступа и на устройстве с интервалом менее двух минут — произойдёт автоматическое сопряжение устройств.
В роутерах компании TP-Link эта функция раньше называлась QSS (Quick Security Setup), она выполняла аналогичные данному протоколу функции.

Уязвимость WPS (Wi-Fi Protected Setup) о которой необходимо знать
Речь идёт об опасности подбора пин-кода к Wi-Fi точке доступа в считанные часы.
Советуем проверить и отключить, если таковая имеется в настройках, функцию (быстрое подключение Wi-Fi посредством ввода пин-кода) на беспроводном роутере.
Существующая уязвимость протокола WPS делает ваше домашнее устройство лёгкой добычей для злоумышленника.
Как узнать, есть ли данная функция в конкретном устройстве, есть ли угроза взлома?
Для работы данной функции нужен PIN-код (8 знаков) на самом устройстве.
Он (PIN- код), как правило, указан на тыльной стороне устройства, на наклейке (как на картинке чуть выше) с остальными техническими параметрами.
Если PIN-кода на дне устройства нет, волноваться нет нужды — ваше устройство не поддерживает WPS.
Почему не стоит оставлять функцию WPS на Wi-Fi роутере?
В декабре 2011 Стефан Фибёк (англ. Stefan Viehböck) и Крейг Хеффнер (англ. Craig Heffner) рассказали о серьёзных прорехах в протоколе WPS. Оказалось, что если в точке доступа активирован WPS c PIN (который по умолчанию включен в большинстве роутеров), то подобрать PIN-код для подключения можно за считанные часы.
PIN-код состоит из восьми цифр — следовательно, существует 108 (100 000 000) вариантов PIN-кода для подбора.
Однако количество вариантов можно существенно сократить. Дело в том, что последняя цифра PIN-кода представляет собой некую контрольную сумму, которая высчитывается на основании семи первых цифр.
Таким образом количество вариантов уже сокращается до 107 (10 000 000).
Кроме того, уязвимость протокола позволяет разделить пин-код на две части, 4 и 3 цифры и проверять каждую на корректность отдельно. Следовательно, получается 104 (10 000) вариантов для первой половины и 103 (1000) для второй.
В итоге это составляет всего лишь 11 000 вариантов для полного перебора, что в ~9100 раз меньше 108. Т.е. взломать и использовать по своему усмотрению любой беспроводной Wi-Fi роутер, с включенной функцией WPS, можно в течении одного вечера.
Наши мастера настраивают Wi-Fi всегда безопасно! Обращайтесь — будем рады помочь.
Когда возникает вопрос, что обозначает WPS на роутере — необходимо не только оценить суть этой функции, но и способы ее включения, настройки и избегания взлома со стороны.
Содержание
- Для чего эта функция WPS
- Как включить WPS
- Как подключиться без пароля к Wi-Fi
- Где найти PIN
- Как подключить Windows XP, 7, 10, 11
- Подключить на ОС Android
- Подключение iOS
- Как включить, отключить, настроить данную функцию на роутере
- ZyXel keenetic
- Asus
- Tp-link
- Почему не стоит оставлять функцию включенной
- Взлом по Pin
- Что значит QQS
- Видео
Так, кнопка ВПС служит, чтобы в условиях ограниченного наличия дополнительных и расходных материалов осуществить настройку сети Wi-Fi. Именно кнопка WPS на маршрутизаторе дополнительно дает возможность при отсутствии пароля войти в режим управления настройками модема.
После того, как эта функция переведена в активный режим, далее действия являются стандартными – пользователь должен зайти в браузер и указать в соответствующем поле IP адрес маршрутизатора. Когда соединение подтверждено, можно в онлайн режиме настроить Интернет, задав ему все необходимые функции.
Когда разобрались, что это такое за функция WPS, необходимо научиться ею пользоваться – включать, подстраиваться в разных режимах и при работе разных операционных систем. И одновременно понимать, как защититься от взлома.
Как включить WPS
Чтобы включить WPS на роутере, необходимо понять, что многие производители для этого на корпусе прибора делают специальную кнопку. Но чаще всего она такая маленькая, что ее обнаружение для последующего включения у многих вызывает недоумение. Поэтому, если не можете найти ее, то попробуйте подсветить корпус фонариком и покрутить его, чтобы внимательно осмотреть со всех сторон.
Еще один момент, который необходимо осознавать, осуществляют подключение через WPS. У некоторых производителей эта кнопка совмещена с другими функциями, поэтому их необходимо разграничивать. Если зажать WPS на модеме TP-link более, чем на 6 секунд, то пользователь столкнется со сбросом всех данных. В результате чего нужно будет настраивать его заново. Фактически такое зажатие WPS аналогично действию кнопки Reset.
Если же кнопка WPS на данном типе устройства зажимается менее, чем на 5 секунд, то пользователю просто удается настроить Wi-Fi без применение других функций.
А вот на устройство от ZyXEL, эта клавиша вынесена на переднюю панель, что делает ее легко обнаружаемой. Но при этом она значит все тот же — ВПС или Reset.
Но есть и ситуации, когда специальная кнопка WPS полностью отсутствует на устройстве. В этом случае доступ осуществляется при помощи настроек браузера. Но предварительно необходимо подсоединить к роутеру компьютер или ноутбук напрямую через порт LAN.
Как подключиться без пароля к Wi-Fi
Иногда у пользователей возникает вопрос, как получить доступ к интернету через WPS, если нет возможности использовать пароль в силу его утраты. В этом случае специалисты рекомендуют:
- когда модуль Вай Фай имеет вид аналогичный USB флешке, то следует найти на ней кнопочку ВПС. Она может носить на некоторых моделях и другое название — это будет надпись QQS. Она зажимается, но предварительно необходимо убедиться в том, что на гаджете используется фирменное ПО с драйверами. Если этих необходимых компонентов нет, их можно скачать и установить с фирменного диска или найти их на сайте производителя;
- есть модели, где такая кнопка отсутствует. В этом случае WPS подключение идет в автоматическом режиме. Он применим как к ноутбукам и компьютерам, так к телефонам и планшетам. Некоторые смартфоны с оперативной системой Android позволяют перейти в режим WPS через простую активацию.
Но необходимо учитывать, что некоторые гаджеты имеют эту функцию в заведомо автоматизированном режиме. Поэтому вопрос, как подключить WPS в этом случае практически не возникает — нужно сразу попробовать подключиться к интернету через wi-fi. Все должно пройти автоматически.
Где найти PIN
Когда требуется осуществить доступ к сети, а PIN код не удается найти, то можно поступить следующим образом:
- чаще всего такая ситуация возникает, когда переводится в активный режим клавиша или кнопочка Protected Setup. При этом происходит запроса ПИН кода;
- в этом случае необходимо поднять модуль аппарата и найти наклеенную этикетку. На ней, чаще всего под штрих-кодом, имеется соответствующая надпись — WPS PIN (или просто PIN) с соответствующим набором цифр.
Также на этой этикетке расположены и другие необходимые данные, например, коды MAC и стандартные пароли от производителя.
Как подключить Windows XP, 7, 10, 11
Когда стало понятно, что такое WPS в роутере и как его можно включить на разных моделях устройств, стоит разобраться с определенными тонкостями. Так, существуют определенные особенности, как включить WPS для разных операционных систем:
- чтобы включить WPS для ПК, нужно сначала придержать ту кнопку на протяжении не более 3-5 секунд, которая была описана выше;
- для подключения WPSWiFi для компа с флешкой, зажимается та же клавиша;
- при отсутствующем соединении необходимо установить драйвера с оригинальной программой для модуля WiFi WPS;
- в нижнем углу с правой стороны найти соответствующий значок Вай фай и тапнуть по нему левой кнопкой;
- в открывающемся списке всех доступных сетей, найти соответствующее имя модуля. Нажать на кнопку «Подключить»;
- появится окно, в котором необходимо будет указать пароль. После этого необходима опять кнопка WPS, которую нужно будет нажать. Это действие служит для повышения безопасности. Обеспечивая возможность нажатия кнопки WPS на роутере TP Link и других моделях и фирмах производителей – исключительно владельцу.
Есть еще один вариант, как разрешить подключение. Он действует, когда при подключении всплывает окно настройки. Здесь придется указать имя сети и ввести ключ безопасности. Вместо него может быть указан пароль. Дополнительно потребуются пароли безопасности – WPA2-Personal.
Подключить на ОС Android
Когда необходимо на телефоне или планшете, работающем на операционной системе Android, включить WiFi WPS, следует выполнить такие действия:
- зажать соответствующую клавишу на маршрутизаторе;
- активировать Вай фай на устройстве;
- провести обзор предлагаемых сетей. Выбрать нужную. Что означает фактически автоматическое подключение к интернету.
Но возможно и другое развитие событий. В этом случае потребуется код WPS, который указывается в соответствующем окне. Но перед этим повторно зажимается кнопка WPS.
Подключение iOS
Для тех, кто собирается подключать и отключать беспроводную сеть для работы с устройствами Apple, следует придерживаться указанных шагов:
- подключить соответствующие действия на аппарате раздачи;
- после этого осуществить поиск нужной сети wi-fi;
- если запрашивается код доступа, то придется нажать соответствующую кнопку на роутере.
Необходимо учитывать, что на устройствах Mac поддержка микросхем intel и apple может вести себя совершенно по-разному. В результате чего connecting осуществляется не всегда. При возникновении проблем настройки выполняются вручную и напрямую.
Как включить, отключить, настроить данную функцию на роутере
Когда требуется подключить Wi-Fi и обеспечить protected setup, нужно действовать с оглядкой на то, с каким модулем приходится работать. Ведь важно не только обеспечить необходимые connecting, но и реализовать защищенную сеть. Поэтому далее опишем, как подключить и отключить WPS на разных маршрутизаторах.
ZyXel keenetic
Интерфейс у модели ZyXel от Keenetic — не слишком прост с точки зрения работы. Поэтому для подключения рекомендовано придерживаться таких действий:
- зайти на http://192.168.1.1. Эта функция доступна, если до этого не был изменен АйПи адрес;
- указать все необходимые данные для осуществления входа;
- найти соответствующий значок в нижней части экрана;
- установить галку, чтобы была подключена функция;
- чтобы обеспечить Wi-Fi protected setup, нужно использовать PIN. Это обеспечивает необходимую авторизацию.
Asus
А вот для работы Wi-Fi protected setup или функционирования в незащищенном режиме на роутере от Асус, следует выполнить:
- указать в браузере АйПи для авторизации;
- зайти в Wireless – указать WPS;
- при необходимости сменяется частота функционирования работы. Пользователь может выбрать 2,4 или 5 ГГц. При этом используется кнопка – Switch Frequency;
- reset дает возможность исключить все имеющиеся на данный момент установки, путем их обнуления с дальнейшей переустановкой;
- pайдя в раздел «Состояние соединения» оценить те сети, которые доступны;
- нажать кнопку On/Off. Она дает возможность как отключить WPS, так и подключить сеть.
Tp-link
Для Tp-link необходимо выполнить:
- ввести АйПи роутера;
- указать пароль административной сети;
- найти крайнее левое меню «Режим беспроводной»;
- нажать ВПС. Здесь осуществляется как connecting, так и рассоединение с функцией;
- при необходимости пользователь может задать личный Пин-код. Доступно также и отключения ключа;
- кнопка «Добавить устройство» обозначает, что можно выполнить аутентификацию для другого устройства.
Почему не стоит оставлять функцию включенной
Когда пользователи разобрались, для чего нужна кнопка WPS на роутере, стоит осознать, что при отключенной аутентификации, существует опасность взлома. Но при домашнем использовании — в повышенной аутентификации нет необходимости, за исключением ситуации, когда роутер находится в офисе.
Взлом по Pin
Видео:Как включить WPS на роутереСкачать
Если же оценивать то программное обеспечение, которое позволяет взломать сеть по пин-коду, то здесь все действия могут быть выполнены одним из ниже описанных способов:
- Путем перебора соответствующих кодов. Этим занимаются специальные программы и процесс достаточно трудоемкий и длительный. Даже для них в автоматическом рабочем режиме процесс подбора может занять до нескольких дней.
- Второй вариант более быстродействующей, так как в нем используются те базы данных, которые содержат в себе так называемые «сердца» программ и ключей в режиме mode. Такие способы позволяют быстрее подобрать необходимый пин-код для доступа в сеть. Чтобы минимизировать риски в этом случае, желательно выключать ВПС (особенно если в ней нет необходимости с точки зрения использования) или менять пин-код со стандартного предлагаемого на индивидуальный.
Что значит QQS
Некоторые старые модели роутеров включают в себя такую функцию, как QQS. Переводя эту аббревиатуру, получаем название – quick secure setup. Именно она позволяет достаточно быстро и безопасно подключиться к различным беспроводным сетям, независимо от того Ростелеком или какой-либо другой оператор обеспечивает ее.
Чтобы подключить данный функционал, необходимо:
- Зайти в соответствующую конфигурацию прибора.
- Найти раздел «Wireless».
- Выбрать пункт «Security».
- Отключить эту функцию.
Как видно из всего вышеперечисленного, приобретая тот или иной роутер, необходимо детально разобраться с его функционированием, чтобы обеспечить себе не только качественную и бесперебойную сеть wi-fi. Но и обезопасить себя от различных взломов и неполадок в работе. Если требуется дополнительные программки для диагностики, их можно скачать в google play. Также не забывать о режиме PBC, что буквально означает – нажать кнопку конфигурации. Если не используется определенная функция, то ее лучше отключить – и это в том числе касается и ВПС.
Видео
Кнопка WPS или Wi Fi Protected Setup показываем как правильно пользоватьсяСкачать
Как защитить свой Wi Fi? Отключение WPS в роутереСкачать
Как быстро подключить принтер к Wi-Fi сети с помощью функции WPSСкачать
Как подключиться к вай фай без пароля через WPSСкачать
Настройка безопасности 🛡️ роутера в 2021: пароль, WIFI, WPS, фильтрация MAC и IP, удаленный доступСкачать
WDS в роутере: делаем точку Wi-Fi без кабеля. Как настроить мостовое беспроводное подключениеСкачать
Как зайти в настройки роутера через телефон: с любого Android в любой маршрутизаторСкачать
СТАРЫЙ РОУТЕР В РОЛИ РЕПИТЕРА ! КАК НАСТРОИТЬ WDS МОСТ ! Wi Fi РЕПИТЕРСкачать
Подключение 2 роутеров в одной сети в 2021: усиление Wifi, общие ресурсы 🌐Скачать
Как подключиться к Wi-Fi БЕЗ ПАРОЛЯ? 📲 Технология WPS!Скачать
Как включить Wps на роуторе TP-LinkСкачать
Скорее всего, большинство пользователей даже не догадываются, что на их роутерах есть такая технология как WPS (или QSS). Если коротко и на простом языке, то WPS (Wi-Fi Protected Setup) – это технология, которая разработана специально для упрощения подключения устройств к Wi-Fi сети. С помощью WPS можно подключать устройства к Wi-Fi роутеру без необходимости вводить пароль от беспроводной сети. Что очень удобно.
Практически на каждом современном маршрутизаторе, есть кнопка WPS. Такой же раздел есть в настройках роутера. И многих интересует вопрос, а для чего нужна эта кнопка WPS, что это вообще такое, и как пользоваться этой технологией. Все эти вопросы мы подробно рассмотрим в статье.
Покажу, как подключать разные устройства к Wi-Fi сети без ввода пароля (ноутбуки, мобильные устройства на Android), и как настроить (включить, или отключить) WPS на разных роутерах (TP-LINK, ASUS, D-LINK, ZyXel).
Для чего нужна кнопка WPS на роутере и как ей пользоваться?
Кнопка нужна для активации технологии WPS. Есть такая кнопка практически на всех маршрутизаторах. Подписана она как правило WPS. Выглядит примерно вот так (на роутере ASUS):
Не редко, кнопка совмещена с функцией сброса настроек маршрутизатора. Очень часто такое встречается на маршрутизаторах от TP-LINK.
Будьте осторожны, не держите долго нажатой кнопку «WPS/RESET». Подержав ее примерно 5 секунд, настройки вашего роутера будут сброшены к заводским.
А на новых роутерах от компании ZyXel, кнопка включения функции WPS выглядит вот так:
В любом случае, найти такую кнопку на корпусе своего маршрутизатора совсем не сложно. Ну а если ее нет, то заходите в настройки роутера, и ищите соответствующий пункт в панели управления (ниже в статье, покажу как это сделать).
Активируется функция одним нажатием на кнопку. В случае с моим роутером ASUS, нужно кнопку подержать 1 секунду. Когда функция WPS активируется, то на маршрутизаторе скорее всего начнет мигать индикатор. На роутере ASUS мигает индикатор питания. На некоторых маршрутизаторах есть отдельный индикатор, как правило, в виде замка. Функция активируется на некоторое время, затем индикатор перестает мигать. Ее можно активировать повторно, просто нажав на кнопку.
Как подключится к Wi-Fi без ввода пароля по WPS (QSS)?
С активацией технологии на маршрутизаторе мы разобрались, давайте теперь рассмотрим процесс подключения разных устройств.
Способы подключения к Wi-Fi сети без ввода пароля (по WPS):
- Когда кнопка WPS есть на маршрутизаторе, и на устройстве, которое подключаете. Например, внешний USB Wi-Fi приемник, то достаточно нажать кнопку на обоих устройствах, и соединение будет установлено.
- Если на устройстве, которые вы хотите подключить к Wi-Fi нет механической кнопки, а ее нет на ноутбуках, смартфонах, планшетах и т. д., то WPS активируется кнопкой на роутере, а на компьютере, например, подключение происходит автоматически. На мобильных устройствах, в настройках просто выбираем подключение с помощью WPS. Все зависит от конкретного устройства.
- Бывают такие модели маршрутизаторов, на которых нет кнопки WPS. Но, это не значит, что технология не поддерживается. В любом случае, активировать эту технологию можно через настройки роутера.
- Подключение с использование PIN кода. В настройках функции WPS задается специальный PIN код, с помощью которого так же можно подключать устройства. Просто выбрав соответствующий способ подключения, и указав код.
Для подключения к Wi-Fi описанными ниже способами, на вашем маршрутизаторе должна быть включена функция WPS. Она включена по умолчанию, но на моем D-LINK была выключена. Так что, если вы ничего не отключали, то все будет работать. Если же что-то не получается, то нужно проверить настройки. Как это сделать, я напишу ниже в статье.
Подключаем к Wi-Fi компьютер (ноутбук) на Windows 7, 8, 10 по WPS
Обновление: подробная инструкция по подключению к Wi-Fi с помощью WPS в Windows 11.
Здесь все очень просто. Открываем на компьютере список доступных для подключения сетей, выбираем необходимую сеть, и нажимаем на кнопку «Подключение».
Появится окно с вводом пароля. А ниже, должно быть сообщение «Можно так же подключиться, нажав кнопку на маршрутизаторе». Возможно, придется подождать пару секунд, пока это сообщение появится.
Теперь, нажимаем кнопку WPS на роутере, и компьютер подключится к Wi-Fi без ввода пароля.
Вот и все, можно пользоваться беспроводным подключением к интернету. На роутере ничего отключать не нужно.
Если у вас адаптер с кнопкой WPS (QSS)
Например, у меня на роутере ASUS есть кнопка WPS, а на USB Wi-Fi адаптере TP-LINK кнопка QSS.
По иди, при нажатии на кнопку на обоих устройствах, должно быть установлено соединение. Так и есть, но насколько я понял, на компьютере, должна быть установлена фирменная утилита Wi-Fi адаптера. Находится она на диске, который идет в комплекте. Так же, скачать ее можно с официального сайта, для вашей модели адаптера.
Подключение по WPS смартфонов и планшетов на Android
Что бы подключится к Wi-Fi без ввода пароля на Android, нужно зайти в настройки Wi-Fi, выбрать расширенные настройки, затем выбрать подключение с использованием WPS, и нажать кнопку на роутере. Смартфон, или планшет автоматически подключится к Wi-Fi сети.
На разных устройствах, эти настройки могут выглядеть по разному. Но порядок действий будет такой же. Там еще можно выбрать подключение по WPS с использованием PIN кода.
Даже при подключении к Wi-Fi телевизора Philips (Android TV), можно использовать технологию WPS.
Что касается iOS (iPhone, iPad и т. д.), то насколько я понял, там нет поддержки WPS. Если я ошибаюсь, если вы знаете, то напишите мне в комментариях.
Как включить, отключить и настроить WPS (QSS) на роутере?
Давайте рассмотрим основные настройки технологии Wi-Fi Protected Setup на маршрутизаторах разных производителей. Настроек там практически нет. В основном, это отключение технологии (так как она включена по умолчанию), и смена PIN кода.
На маршрутизаторах TP-LINK
Заходим в настройки маршрутизатора, и переходим на вкладку «WPS». Если не знаете как зайти в панель управления, то смотрите эту инструкцию.
Управление WPS на маршрутизаторах ASUS
Если у вас роутер ASUS, то заходим в настройки по адресу 192.168.1.1, переходим на вкладку «Беспроводная сеть» – «WPS».
Быстрая настройка Wi-Fi (WPS) на ZyXEL Keenetic
Достаточно в настройках открыть вкладку «Wi-Fi сеть». Там вы увидите необходимые настройки.
Wi-Fi Protected Setup на D-LINK
Заходим в панель управления D-LINK, переходим на вкладку «Wi-Fi» – «WPS». Кстати, как оказалось, на маршрутизаторах D-LINK эта технология по умолчанию отключена. Поэтому, ее нужно включить.
Ну и не забывайте сохранять настройки.
Выводы
С помощью WPS (QSS), можно действительно быстро подключить устройство к Wi-Fi без ввода пароля. Технология работает, и очень простая в использовании. Лично я, только несколько раз пользовался этой фишкой. Нет необходимости часто подключать новые устройства, да и пароль ввести не сложно.
Кстати, если вы не пользуетесь функцией WPS, то ее желательно отключить. Честно говоря, не знаю почему, но уже несколько раз встречал информацию, что отключать ее желательно в целях безопасности. Хотя, думаю, что это полная ерунда. Главное, что бы вам было удобно пользоваться беспроводной сетью, подключать новые устройства и т. д.