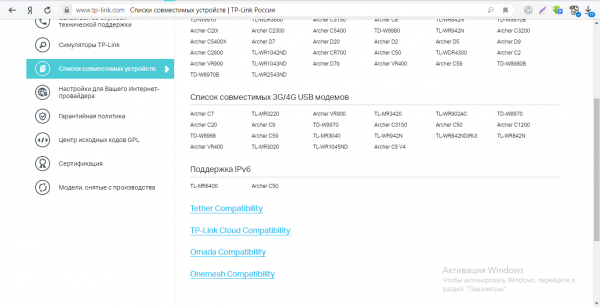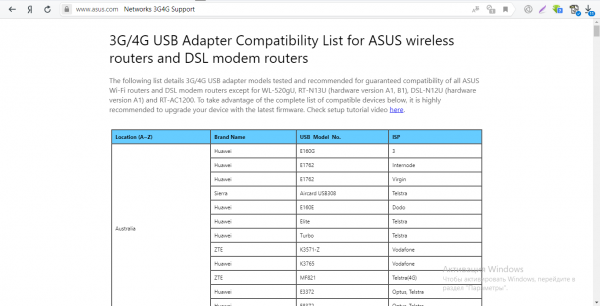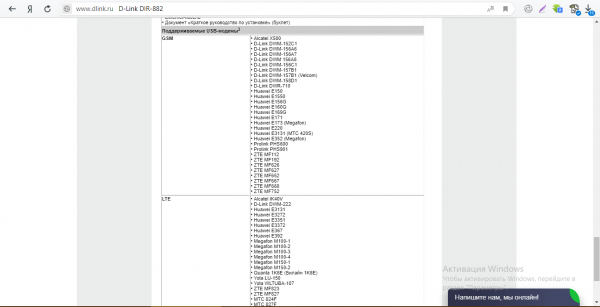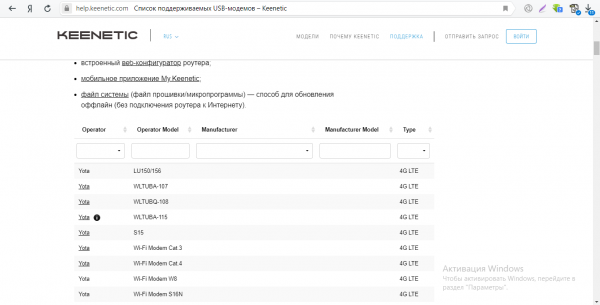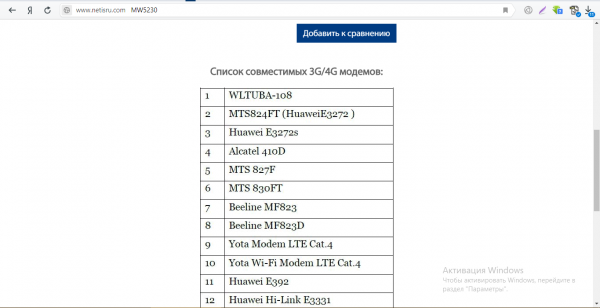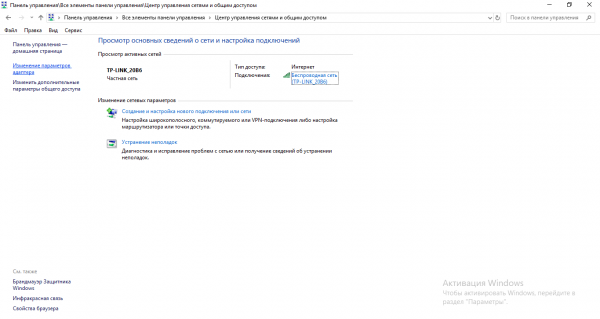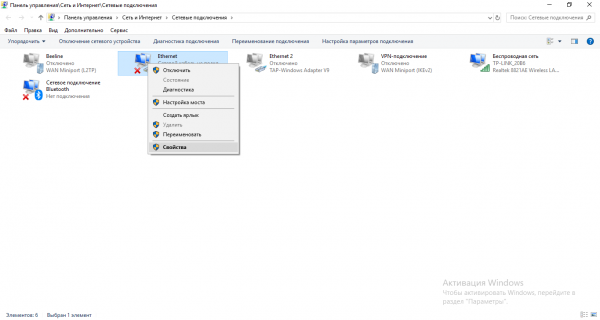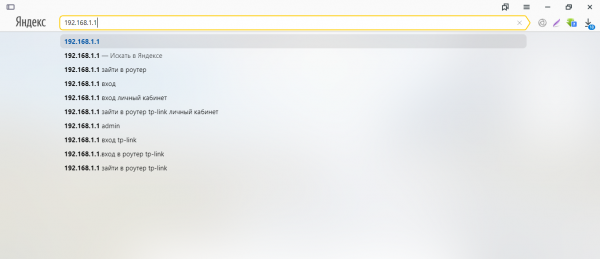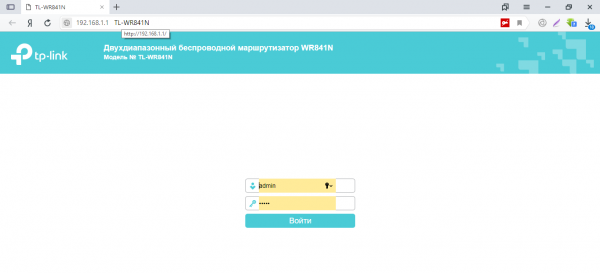Зачем подключать модем к роутеру
С появлением технологий 3G/4G скорость доступа к Интернету значительно увеличилась. Однако, для использования этой скорости на нескольких устройствах одновременно, необходимо подключить модем к роутеру. Далее мы рассмотрим, как это сделать и зачем это нужно.
- Как подключить модем к роутеру
- Зачем подключать модем к роутеру
- Необходимо ли выключать модем
- Роль модема в системах связи
- Различия между модемом и роутером
- Полезные советы и выводы
Как подключить модем к роутеру
Для начала убедитесь в качестве сигнала и совместимости модема с роутером. После этого, Вам понадобится:
- Выключить роутер.
- Подключить модем к розетке и вставить в него SIM-карту.
- Подключить модем к роутеру при помощи USB-кабеля или Wi-Fi.
- Включить роутер и дождаться, когда сеть будет подключена и готова к работе.
Зачем подключать модем к роутеру
Подключение модема к роутеру позволяет выводить устройства в сеть Интернета не только непосредственно с компьютера или ноутбука, но и с других устройств, таких как телефоны, планшеты и телевизоры. Это очень удобно, если в Вашей семье несколько человек или у Вас есть офис, где используется несколько устройств с доступом в Интернет.
Необходимо ли выключать модем
Аппаратные средства обеспечивающие доступ в Интернет различаются по своей конструкции и ресурсам. Роутеры и модемы это технически сложные устройства, их надежность и срок эксплуатации напрямую зависят от того, как они используются и как за ними ухаживают правильно ли Вы используете их. Если Вы решили пользоваться услугами Интернет-провайдера через модем, то питать его напряжением можно в течение длительного периода времени, даже при выключении компьютера, так как он занимает незначительное количество электроэнергии.
Однако, чтобы продлить срок службы роутера, ежедневно желательно, хотя бы на ночь, отключать его от электросети. Это может показаться странным, но постоянная работа и охлаждение устройства гораздо быстрее выведет его из строя, чем постоянные перезагрузки.
Роль модема в системах связи
Модем — это устройство, которое используется в системах связи для физического сопряжения информационного сигнала со средой его распространения. Модем присоединяется к устройству, которое не может существовать без адаптации, и преобразует данные в форму, необходимую для передачи на расстояние.
Различия между модемом и роутером
- Модем напрямую передает сигнал только одному устройству, тогда как роутер может одновременно работать с несколькими девайсами.
- Модем не присваивается собственный адрес IP, в то время как роутер имеет свой IP-адрес.
- Роутер также выполняет функции брандмауэра и может блокировать нежелательный трафик, тогда как модем не обладает этой возможностью.
Полезные советы и выводы
- Убедитесь в качестве сигнала и совместимости модема с роутером перед их подключением.
- Роутеры и модемы являются сложными устройствами, поэтому важно следить за тем, как их использовать и ухаживать за ними.
- Если Вы используете модем и роутер, то не обязательно выключать модем каждый раз.
- Чтобы продлить срок службы роутера, выключайте его хотя бы на ночь.
- Подключение модема к роутеру позволяет выводить устройства в Интернет из разных точек вашего дома или офиса.
- Роутеры и модемы различаются по своим функциям и возможностям, поэтому выбирайте устройства, соответствующие Вашим потребностям.
Использование модема в сочетании с роутером — это удобный и простой способ получить стабильный доступ в Интернет на нескольких устройствах в одной сети. Для этого необходимо правильно подключить модем к роутеру и следить за состоянием устройств. Отключение роутера на ночь поможет ему работать дольше и более надежно.
Можно ли подключить роутер к другому провайдеру
Вопрос о том, можно ли подключить роутер к другому провайдеру, очень актуален для многих пользователей. Ответ на этот вопрос — да, это возможно. Для этого нужно зайти в настройки роутера и переключить параметры подключения под нового интернет-провайдера. Однако, чтобы все настроить правильно, вам нужна информация, которая необходима для настройки. Например, вы должны знать логин и пароль для входа в новую систему, DNS-серверы и другие настройки. Если вы не уверены в своих навыках настройки роутера, лучше проконсультироваться у специалистов. Проще всего позвонить в техническую поддержку своего нового провайдера и уточнить, какие настройки нужно ввести в роутер для успешного подключения к интернету.
Можно ли подключить роутер без провайдера
В случае отсутствия информации на наклейках роутера о провайдере, можно попробовать подключиться к нему через беспроводную сеть с названием, похожим на название роутера. В таком случае, возможно, понадобится пароль для подключения к сети. Еще один вариант — подключить роутер к компьютеру кабелем. В этом случае, специально указывать пароли и сети не нужно, все должно произойти автоматически. Однако, если роутер заблокирован провайдером, подключение может оказаться невозможным без его услуг. В любом случае, для корректной настройки роутера лучше обратиться к услугам провайдера или к компетентным специалистам.
Проводной интернет уже давно не роскошь – этот способ считается основным и самым скоростным. Но во многих отдалённых населённых пунктах такой способ доступа к Всемирной сети до сих пор недоступен. Мобильный интернет остаётся единственной возможностью выхода во внешний мир, но что делать, если устройств, требующих доступа к интернету, несколько? Выход есть – раздавать трафик по Wi-Fi, используя связку модем – роутер. Сегодня мы узнаем, как это сделать.
Критерии выбора роутера для подключения модема
Главное условие – роутер должен имеет выходной порт USB. Но этого недостаточно, таким портом оснащается большинство современных моделей маршрутизаторов – через него можно подключать принтер, флешки, переносные жёсткие диски. Но наш порт должен поддерживать работу с модемами, то есть роутер должен уметь работать с сетями 3G/4G. Узнать, так ли это, можно из документации к устройству, или посетив официальный сайт производителя сетевого оборудования.
Наконец, необходимо, чтобы между вашим модемом и приобретаемым роутером была взаимная совместимость.
Как узнать, с какими модемами совместим роутер
Точно такая же ситуация с модемом. Если у вас уже есть роутер, или вам нравится конкретная модель, то чтобы узнать, какие модемы могут с ним работать в одной сети, нужно посетить сайт разработчика маршрутизатора. Там имеется вся необходимая информация. Чтобы облегчить эту часть работы, мы поможем со списком сайтов ведущих поставщиков сетевого оборудования, указывая адреса информационных страниц: https://www.tp-link.com/ru/support/compatibility-list/
Сначала выберите в строке «Список совместимых модемов» из списка модель вашего маршрутизатора, и после клика на нём откроется новая страница с указанием модемов, которые могут работать в паре с вашим сетевым оборудованием.
Asus — https://www.asus.com/event/networks_3G4G_support/
Здесь вы сразу попадаете на список модемов, совместимых со всеми роутерами Asus, имеющими USB-порт, за исключением тех, которые указаны в тексте перед таблицей. Список большой и подробный, с учётом локации, то есть вам нужно найти блок с совместимыми модемами для России.
D-Link — http://www.dlink.ru/ru/products/5/
Здесь приведена ссылка на страницу с моделями маршрутизаторов бренда, среди которых нужно выбрать свою. Кликаем, переходим на страницу с описанием роутера, кликаем на вкладке «Характеристики» и ищем в таблице блок, где перечислены модели поддерживаемых мобильных USB-модемов. Блок расположен в конце таблицы.
Keenetic — https://help.keenetic.com/hc/ru/articles/214471025?page=1
Здесь приведена общая таблица для всех моделей роутеров с USB-портом. Остаётся только найти в этом большом списке модем, который у вас имеется или который вы планируете приобрести.
Netis — http://www.netisru.com/Home/info/id/2/hi/38
Это адрес страницы роутеров с поддержкой 3G/4G модемов. Нужно только выбрать свою модель, откроется новая страницы с характеристиками сетевого устройства, в конце которой приводится список поддерживаемых модемов.
Отметим важность наличия на роутере самой свежей прошивки. Если вам попалась модель, которая оснащена USB-портом, но с устаревшей прошивкой, её следует обновить. Имеется возможность сделать это как в автоматическом режиме, так и вручную. Последний способ предполагает скачивание свежей прошивки с сайта компании-производителя на свой компьютер, заход в веб-интерфейс маршрутизатора, откуда появится возможность загрузить прошивку непосредственно на роутер. Во время перепрошивки не выполняйте никаких действий ни с роутером, ни с компьютером и ни в коем случае не отсоединяйте их от сети питания.
Особенности подключения USB-модема к роутеру
Существует несколько способов подключения двух совместимых между собой устройств.
Через USB-порт
Самый простой в реализации и распространённый метод подключить роутер к вашему модему. Достаточно просто соединить оба устройства, воткнув модем в соответствующий разъём маршрутизатора. Если по каким-то причинам такой способ вас не устраивает, можно воспользоваться удлинителем-переходником, в этом случае модем можно расположить на удалении от роутера. Обычно именно так и делают, поскольку роутеры располагают ближе к центру помещения, а желательное местонахождение модема – возле окна со стороны вышки мобильного оператора.
Через ADSL-кабель
Это достаточно вычурный способ, но он актуален в тех случаях, когда роутер не имеет USB-порта. Соединить оба устройства можно двумя способами, в зависимости от того, какое из устройств подсоединено к интернету.
Если выход в сеть имеется у роутера, то модем будет выступать в качестве моста между роутером и ПК. В этом случае Wan-порт роутера подключается к Ethernet-порту модема. Настройку роутера осуществляем следующим образом:
- заходим в веб-интерфейс;
- в разделе Connection Type выбираем Bridging;
- IP-адрес и маску оставляем нетронутыми.
Можно раздавать интернет и по-другому: подключить модем к ноутбуку, а к модему – роутер. Останется внести некоторые коррективы в настройки модема: установить тип соединения с определением IP-адреса динамически, указав тип адресации через DHCP.
Используя переходник WAN-USB
Вам придётся приобрести специальный адаптер, позволяющий превратить USB-порт в разъём RJ-45, последний нужно подключить к WAN-порту роутера. Плюс этого метода заключается в том, что такое соединение не требует внесения изменений в настройки маршрутизатора.
Рассмотрим наиболее типичные ошибки, возникающие при подключении модемов к роутеру. Большинство из них связано с неудачным расположением роутера по отношению к модему, при котором имеет место ухудшение качества сигнала. Измерить его можно специализированной утилитой Network Signal Info Pro от компании KAIBITS Software, она укажет место, где качество сигнала будет наилучшим.
Иногда сбиваются настройки маршрутизатора (обычно – после пропадания напряжения в сети). В таких случаях нужно зайти в веб-интерфейс маршрутизатора и внести повторные изменения.
Если вы заметили, что ночью скорость намного выше – это не ошибка: многие интернет-провайдеры практикуют такой приём, ведь в ночное время загруженность их входных каналов существенно снижается.
Существует ли разница в настройке модемов с поддержкой 3G и 4G
С точки зрения совместимости на уровне программного обеспечения беспокоиться не стоит: настройка 3G-модемов и их более скоростных аналогов производится одинаково. Если используемый модем поддерживает обе разновидности мобильных сетей, переключение между ними будет производиться модемом автоматически, то есть роутер не будет об этом ничего знать. Впрочем, это имеет значение только в тех случаях, когда вы используете модем в качестве мобильного источника доступа к интернету, когда роутер нужен очень редко. При стационарном использовании модема переключений не будет, он будет ловить ту сеть, которая доступна в данной локации. Правда, при пиковых нагрузках стабильность соединения 4G-сети ухудшается, и тогда модем действительно может переключиться на стандарт 3G, при котором максимальная скорость не будет превышать 2 Мб/сек (у 4G-сети теоретический порог составляет 1 Гб/сек).
Отметим, что на сегодня скоростная мобильная сеть доступна только в некоторых городах-миллионниках на расстоянии не более 100 километров от вышки связи. Остаётся надеяться, что со временем 4G-сети охватят всю территорию страны, ведь на подходе – сети следующего, пятого поколения. Отметим также, что большинство современных моделей модемов поддерживает работу в сетях 4G, но поскольку в крупных городах более распространено проводное подключение к интернету, то в местности, где оно отсутствует, наверняка нет и 4G.
Как подключить модем к Wi-Fi-роутеру
Рассмотрим теперь более детально, как настроить роутер для совместной работы с USB-модемом. При этом подразумевается, что оба устройства совместимы между собой. Настройка совместной работы осуществляется в несколько этапов:
- настройка домашней сети на компьютере;
- настройка параметров роутера.
О способах подключения модема к роутеру мы уже рассказывали (через порт ЮСБ, переходник). Роутер присоединяется к настольному ПК или ноутбуку с помощью патчкорда, обычно он входит в комплект поставки маршрутизатора. Правда, не всегда его длина достаточна, в таких случаях нужно приобрести патчкорд требуемой длины или изготовить его самостоятельно, как это сделать, можно узнать из соответствующей статьи.
Если у вас ноутбук, то танцы с патчкордом можно и не устраивать – он свяжется с роутерам через Wi-Fi-соединение.
Теперь нужно настроить сеть на ПК, для чего в меню «Пуск» выбираем пункт «Параметры», а в открывшемся окне – вкладку «Сеть и Интернет». Второй способ доступа к этой функции – через панель задач, на которой имеется иконка сетевого соединения. Кликнув по пиктограмме, выбираем опцию «Параметры сети».
В открывшемся окне щёлкаем по пункту «Центр управления сетями», а в левом блоке выбираем «Изменение параметров адаптера».
Выбираем рабочее соединение, щёлкаем по нему правой кнопкой мыши и в контекстном меню выбираем «Свойства».
В новом окне проверяем, стоит ли в разделе подключённых компонентов сети отметка напротив опции «IP версии 4» галочка, а в правом блоке выбрана ли опция автоматического получения IP и DNS-адреса. После сохранения настроек можно приступать ко второй стадии, настройке роутера для совместной работы с беспроводным модемом.
Рассмотрим последовательность действий на примере модема МТС и роутера D-link DIR-615 (такую же схему можно применить в отношении маршрутизаторов TP-Link):
- сбрасываем настройки роутера в заводские (превентивная мера, на случай, если он ранее использовался, и в нём сохранились старые профили и настройки). Обычно для этих целей на маршрутизаторе на тыльной стороне имеется специальная кнопка, в нашем случае она называется Reset;
- теперь на компьютере заходим в веб-интерфейс маршрутизатора, набрав в любом браузере адрес 192.168.0.1 (значение IP может быть и другим, оно указывается в инструкции и на самом устройстве).
- там же обычно приводятся логин и пароль для входа в настройки, вводим их в соответствующих полях;
- подключение модема можно осуществить вручную или с использованием мастера настройки, когда ПО роутера само определяет настройки сети;
- в нашем случае в маршрутизаторе уже введены профиль с APN и № доступа к модему;
- теперь можно проверить наличие доступа к интернету – если все предыдущие шаги выполнены правильно, результат будет положительным;
- но и это не всё, если вы хотите раздавать интернет через Wi-Fi, а ведь именно для этого мы используем роутер. Для этого выбираем в параметрах роутера LAN – «Общие настройки» и активируем беспроводное соединение;
- в правом окошке вписываем имя сети, которое будет отображаться на подключённых устройствах;
- в настройках беспроводного соединения устанавливаем тип WPA2-PSK, требующий при подключении к сети ввода пароля, а затем придумываем и указываем сам пароль;
- при выборе способа шифрования следует указывать AES либо TKIP;
- сохраняем профиль, перезагружаем роутер.
Точно такой же алгоритм нужно использовать и для других моделей маршрутизаторов. Приводим вводные данные основных отечественных мобильных операторов в формате APN/№ доступа/Имя пользователя/Пароль, позволяющие подключать модемы «Йота», «Мегафон», «Билайн», МТС к роутеру:
- «Мегафон»: internet/*99#/*99***1#/gdata/gdata;
- «Билайн»: internet.beeline.ru/home.beeline.ru/*99#/*99***1#/beeline/beeline;
- «МТС»: internet.mts.ru/*99#/*99***1#/mts/mts;
- «Tele2»: internet.teleru/*99#/*99***1# (имя/пароль не требуются);
- «Ростелеком»: internet.usi.ru/*99***1# (имя/пароль не требуются);
- Yota: yota.ru/*99# (имя/пароль не требуются);
- SkyLink: APN не требуется/#777/mobile/internet;
- «Смартс»: smarts.ru/*99#/*99***1#/internet/internet;
- «МТС-Беларусь»: mts/номер не требуется/mts/mts.
Как видим, задачу подключения модема к роутеру для раздачи Wi-Fi нельзя назвать тривиальной, но если в точности следовать инструкциям, справиться с ней может и неподготовленный пользователь. В случае возникновения проблем описывайте их в комментариях, мы постараемся помочь их решить.
Привет! Эту статью я посвящу тому, как подключить роутер к модему. Самая простая ситуация – интернет у нас подключается через ADSL модем, но хочется раздать его дальше на роутер и на его Wi-Fi для дальнейшего беспроводного покрытия. Интересная и нестандартная задача по настройке двух устройств. А главное – это не так уж и сложно.
В статье мы разберем основные принципы. Они подходят почти под все модели роутеров и модемов. Но предугадать всего под каждое устройство невозможно. Поэтому рекомендую в случае каких-то проблем писать свои вопросы в комментарии.
Содержание
- Исходные данные
- План действий
- Настройка модема
- Настройка роутера – интернет
- Настройка роутера – Wi-Fi
- Альтернатива – LAN-LAN
- Задать вопрос автору статьи
Исходные данные
Эта статья именно про подключение Wi-Fi роутера через модем, т.е.:
- ADSL модем подключается к интернету и раздает их на свои порты (обычно у него нет Wi-Fi модуля).
- Роутер подключаем через шнур к модему и раздаем интернет дальше через порты роутера и Wi-Fi.
Задачи обратного подключения и построения мостов у нас тоже уже описаны на сайте, но за таким лучше обратиться в комментарии, дабы не создавать здесь лишний мусор.
В этой статье я уже считаю, что сам ADSL роутер вы смогли настроить, т.к. вас интересует более сложная задача. Иначе – рекомендую найти модели вашего роутера и модема на нашем сайте и ознакомиться с подробными инструкциями по базовой настройке.
План действий
В среднем все делается так:
- Настройка модема.
- Настройка роутера – интернет.
- Настройка роутера – Wi-Fi.
- Подключение к роутеру и проверка.
Все! Больше ничего придумывать не нужно, оставим водолеям-копирайтерам место для маневра. А мы пока приступим к настройке.
Настройка модема
Что нужно сделать здесь:
- Подключить модем к интернету – скорее всего у вас уже все подключено и работает. Т.е. в нашем случае, ничего трогать не нужно. Но если что – ищем модель на нашем сайте, входим в веб-конфигуратор и делаем полную настройку с нуля.
- Для опытных – убедитесь, что включен и правильно работает DHCP-сервер на модеме. Для остальных – если вы подключаетесь к интернету простым подключением провода и ничего больше не делаете, даже не парьтесь. В противном случае – снова ищите у нас инструкцию, а в настройках ищите DHCP сервер. У меня это выглядит вот так:
Настройка роутера – интернет
Теперь переходим к настройкам самого роутера. Просто так подключить его к модему проводом и ничего не делать, конечно, можно, но не практично. В этом случае на роутере появится интернет, но дальше из-за конфликтов DHCP он вряд ли будет раздаваться. Можно спокойно выстроить все и вручную на каждом подключаемом устройстве, но нужны ли нам такие танцы с бубнами?
Поэтому предлагаю сделать так:
- Подключаем порт LAN модема к порту WAN роутера с помощью витой пары. ЭТО ОЧЕНЬ ВАЖНО!!!
- Далее сами по проводу подключаемся к роутеру и входим в его настройки (обычно адрес подключения указан на дне на наклейке – как правило это 192.168.1.1 или 192.168.0.1). По этому адресу вас попросит авторизоваться в панели конфигуратора. Стандартные логин и пароль – admin. Если не походит – сделайте сброс на заводские настройки.
И еще раз – если не удается подключиться – смотрим под свою модель инструкцию на нашем сайте и решаем все свои проблемы.
- В итоге должен открыться наш конфигуратор роутера:
- Проще всего воспользоваться умным настройщиком (вкладки Быстрая настройка, Quick Setup, Мастер настройки и подобное). Он по шагам вас проведет по всем этапам, выставит интернет, вайфай и защитит роутер. Здесь же я покажу точечную настройку, т.к. наши читатели обычно что-то да понимают. Итак, идем в настройки интернета:
- Обычно наши подключения идут через PPPoE. Но сам модем уже должен был реализовать такое подключение. И он успешно сам раздает интернет. Осталось подключиться к этому раздаваемому интернету. Для этого есть тип подключения «Динамический IP» (или Dynamic IP, или Авто):
- Роутер должен получить свой сетевые настройки от модема и начать самостоятельно раздавать интернет. Не забудьте Сохранить настройки, а то ничего не пойдет.
Настройка роутера – Wi-Fi
С настройками Wi-Fi все стандартно, даже ничего не нужно менять. Здесь просто поднимается точка доступа и задаются к ней имя SSID (название сети для поиска) и пароль:
Т.е. ничего особенного делать не нужно, все заработает из коробки. Главное в настройках роутера – это выбор этого самого Динамического IP для подхвата настроек и дальнейшей раздачи интернета через свой DHCP.
Альтернатива – LAN-LAN
В прошлом варианте я рассказал о самом простом случае – подключении роутера к ADSL модему по схеме WAN-LAN. Ведь вся сложность там связана с выбором типа подключения – Динамический IP-адрес. Но у этого способа есть небольшое ограничение: модем и роутер создадут две разные локальные сети. Т.е. если вдруг нужно будет подключаться к портам модема, а некоторые устройства к портам роутера или его Wi-Fi, то они не будут видеть друг друга.
Такое можно избежать насильным соглашением подключения всех устройств исключительно к роутеру, но на крайний случай есть и альтернатива – подключение роутера через модем LAN-LAN.
Привожу краткую инструкцию, понимающие уловят суть:
- Роутер и модем подключаем через порты LAN.
- Далее на маршрутизаторе отключаем DHCP сервер – с этого момента он должен работать как простой коммутатор.
- Все подключаемые к сети устройства подключаем «вручную» – IP адреса укладываем в DHCP модема (если они не будут подхватываться самостоятельно), а шлюзом указываем модем.
Такое подключение тоже имеет место быть. Оно сложнее, но работает. Лично у меня был такой случай выстраивания сети, т.к. под рукой был только старенький роутер и кусок провода. А времени на грамотную организацию не было. Но никаких проблем на себе не испытывал, главное понимать, что делается.
Больше здесь и ничего не придумаешь. Две оптимальные схемы подключения я описал. А детали по вашим моделям можете смело поспрашивать в комментариях. Кроме того, если я вдруг допустил ошибку (все мы люди), можете поправить их тоже в комментах, это очень поможет другим читателям не наделать глупостей по моей вине. С уважением, портал WiFiGid и его автор Ботан.
Загрузить PDF
Загрузить PDF
Подключение маршрутизатора к модему позволяет получить доступ к интернету с нескольких устройств в доме и обеспечивает дополнительную защиту от хакеров и других лиц. Для правильной установки маршрутизатора и модема вам понадобятся два кабеля Ethernet, коаксиальный кабель и шнуры питания, которые шли вместе с обоими устройствами. Из этой статьи вы узнаете, как подключить маршрутизатор к модему.
-
1
Подключите подходящий интернет-кабель к сетевой розетке. Если у вас кабельный или оптоволоконный интернет, подключите коаксиальный кабель к сетевой розетке, через которую в дом поступает интернет. Если у вас DSL модем, вам нужно будет подключить телефонную линию к телефонному разветвителю.
-
2
Подключите другой конец интернет-кабеля к модему. Вставьте другой конец коаксиального кабеля или телефонной линии в соответствующий порт модема. Это позволит модему получить доступ к интернету.
-
3
Подключите к модему шнур питания. Найдите на модеме порт внешнего блока питания и подключите к модему шнур питания.
-
4
Подключите шнур питания модема к ближайшей электрической розетке, чтобы запитать модем.
-
5
Включите модем. Если модем не включится сразу, найдите на модеме выключатель и включите его.
-
6
Подключите кабель Ethernet к порту «Ethernet» на модеме. Этот порт используется для подключения других устройств к модему.
-
7
Подключите другой конец кабеля к маршрутизатору. Используйте другой конец кабеля Ethernet для подключения к порту, обозначенному как «WAN», «Internet» или подобным образом. Скорее всего, вы найдете его рядом с четырьмя цветными портами «LAN» на маршрутизаторе.
-
8
Подключите к маршрутизатору соответствующий шнур питания. Найдите на маршрутизаторе порт блока питания и подключите к нему шнур питания.
-
9
Подключите шнур питания маршрутизатора к ближайшей электрической розетке. Маршрутизатор, скорее всего, включится самостоятельно. Дайте ему несколько минут, чтобы он полностью включился.
-
10
Вставьте в маршрутизатор второй кабель Ethernet. Подключите кабель Ethernet к одному из портов с меткой «LAN».
-
11
Подключите кабель Ethernet к компьютеру. Найдите свободный LAN-порт на ноутбуке или персональном компьютере и подключите другой конец кабеля Ethernet к компьютеру.
-
12
Проверьте, горят ли индикаторы на модеме и маршрутизаторе. Это свидетельствует о том, что устройства были правильно подключены друг к другу. Последовательность мигания индикаторов зависит от производителя и модели маршрутизатора. Для получения более детальной информации обратитесь к руководству пользователя или сайту производителя.[1]
-
13
Откройте веб-браузер. Если вы правильно выполнили подключение к интернету, то сможете просматривать интернет-страницы чрез веб-браузер.
-
14
Введите IP-адрес маршрутизатора в адресной строке, чтобы подключиться к веб-интерфейсу маршрутизатора. IP-адрес маршрутизатора по умолчанию зависит от марки и модели маршрутизатора. Обратитесь к руководству пользователя или сайту производителя, чтобы узнать, какой IP-адрес по умолчанию используется в вашем маршрутизаторе.
- Наиболее распространенные IP-адреса по умолчанию: 192.168.0.1, 192.168.1.1 и 10.0.0.1
-
15
Введите имя пользователя и пароль по умолчанию. Войдите в маршрутизатор, используя имя пользователя и пароль по умолчанию. Сверьтесь с руководством пользователя или зайдите на веб-сайт производителя, чтобы найти имя пользователя и пароль по умолчанию для маршрутизатора.
-
16
Обновите прошивку маршрутизатора. При подключении нового маршрутизатора может возникнуть необходимость в обновлении его прошивки. Найдите в веб-интерфейсе кнопку для обновления прошивки маршрутизатора и нажмите на нее. Расположение кнопки для обновления прошивки маршрутизатора зависит от его марки и модели.
- Веб-интерфейс маршрутизатора также можно использовать для настройки переадресации портов и блокировки веб-сайтов.
Реклама
-
1
Откройте веб-браузер. Если вы правильно выполнили подключение к интернету, то сможете просматривать интернет-страницы чрез веб-браузер.
-
2
Введите IP-адрес маршрутизатора в адресной строке, чтобы подключиться к веб-интерфейсу маршрутизатора. IP-адрес маршрутизатора по умолчанию зависит от марки и модели маршрутизатора. Обратитесь к руководству пользователя или сайту производителя, чтобы узнать, какой IP-адрес используется по умолчанию в маршрутизаторе.
- Наиболее распространенные IP-адреса по умолчанию: 192.168.0.1, 192.168.1.1 и 10.0.0.1
-
3
Введите имя пользователя и пароль по умолчанию. Войдите в маршрутизатор, используя имя пользователя и пароль по умолчанию. Сверьтесь с руководством пользователя или зайдите на веб-сайт производителя, чтобы найти имя пользователя и пароль по умолчанию для маршрутизатора.
- Наиболее распространенными именем пользователя и паролем является «admin» и «password» (без кавычек).
-
4
Найдите настройки беспроводной сети. Внешний вид веб-интерфейса маршрутизатора зависит от его марки и модели. Найдите параметры беспроводной сети для маршрутизатора. Они могут быть в разделе «Система», «Параметры», «Настройки» или аналогичной вкладке.
-
5
Назовите свою беспроводную сеть. Найдите настройки SSID в веб-интерфейсе маршрутизатора. Введите имя беспроводной сети в поле SSID.
-
6
В качестве ключа шифрования выберите «WPA/WPA2». Это самый безопасный ключ шифрования для паролей от беспроводной сети.
-
7
Введите пароль для беспроводной сети. Он может быть помечен как «ключ», «беспроводной ключ» или «ключ доступа». Этот пароль нужно будет ввести на других устройствах для подключения к вашей беспроводной сети.
- Надежный пароль должен насчитывать не менее 8 символов и содержать комбинацию букв и цифр.
- Используйте пароль, который вам не страшно будет дать гостям. Не используйте пароль, который уже установлен на ваших личных учетных записях.
-
8
Сохраните изменения. Найдите опцию для сохранения изменений на маршрутизаторе. Ее расположение зависит от марки и модели маршрутизатора.
Реклама
-
1
Попробуйте отключить модем на 15 секунд. Если доступ к интернету внезапно пропадет, отключите модем на несколько секунд и снова включите его. Это полностью обесточит модем и позволит ему инициализировать новое, более стабильное соединение. Включите модем через 15 секунд и подождите еще хотя бы две минуты, прежде чем подключиться к интернету.[2]
-
2
Попробуйте перезапустить модем и маршрутизатор. Если у вас возникли проблемы с подключением к интернету, попробуйте отключить всю сеть и перезапустить каждое устройство. Это позволит обновить оба устройства и обеспечит более надежное и продолжительное подключение к интернету.
- Выключите компьютер и отключите модем от источника питания.
- Отсоедините маршрутизатор от источника питания. Затем убедитесь, что кабель Ethernet и коаксиальный кабель надежно подключены к устройствам.
- Подключите модем к источнику питания. Затем снова подключите маршрутизатор к его источнику питания.
- Подождите две минуты, а затем включите компьютер. У вас снова должно появиться подключение к интернету.
-
3
Попробуйте отключить кабель Ethernet и коаксиальный кабель. Если у вас не получается подключиться к интернету, это поможет исключить проблемы с неисправным оборудованием. Чаще всего именно изношенные или неисправные кабели не позволяют получить доступ к интернету.
-
4
Узнайте о возможных перебоях в своем районе. Если доступ в интернет периодически пропадает, обратитесь в службу поддержки интернет-провайдера. Временные перебои в обслуживании иногда могут возникать из-за технического обслуживания или отключения электричества.
-
5
Проверьте, совместим ли модем с маршрутизатором. Если установить соединение не получается, узнайте у своего интернет-провайдера, совместим ли маршрутизатор с модемом. Некоторые модемы могут быть слишком устаревшими или несовместимыми с маршрутизаторами, которые предоставляет интернет-провайдер.
-
6
Узнайте, нуждается ли модем в специальной настройке. Если вам не удается подключиться к интернету, обратитесь в службу поддержки своего поставщика услуг интернета, чтобы узнать, нуждается ли модем в специальной настройке. Для некоторых кабельных модемов необходимо настраивать порты Ethernet, чтобы они могли нормально работать с интернет-маршрутизаторами.[3]
Реклама
Что вам понадобится
- Маршрутизатор
- Модем
- 2 кабеля Ethernet
- Коаксиальный кабель
- Шнур питания для маршрутизатора
- Шнур питания для модема
Об этой статье
Эту страницу просматривали 3320 раз.
Была ли эта статья полезной?
Интернетом USB-модема можно пользоваться сразу на нескольких устройствах — не только на одном компьютере. Для этого нужно подключить модем к роутеру, который поддерживает 3G или 4G (LTE). Как настроить такое соединение? Где искать настройки роутера?
Какой роутер необходим для подключения модема
Во-первых, нужен маршрутизатор, на котором есть выход USB. Во-вторых, этот порт USB должен поддерживать работу модема (выход предназначен вообще не только для модемов, но и для принтеров и разных накопителей — флешек, внешних жёстких дисков и т. д.). Не каждый роутер работает с 3G/4G-сетями. О поддержке можно узнать из документации к роутеру. Либо загляните на официальный сайт производителя, найдите в каталоге свой роутер и ознакомьтесь с техническими характеристиками модели там.
Выход USB должен поддерживать модемы 3G или 4G
В-третьих, ваш роутер должен быть совместим с модемом, который у вас есть или будет. Если совместимости с текущим модемом не будет, придётся покупать новый.
Как узнать, какие модемы поддерживаются роутером
Как понять, совместим ваш модем с маршрутизатором или нет? Нужно посетить официальный сайт производителя вашего роутера. На сайте всегда размещается подобная информация. Чтобы вам было удобно искать, дадим прямые ссылки на страницы с полными списками совместимых устройств:
- TP-Link. Кликните по ссылке с названием вашего роутера и найдите свой модем в открывшемся файле.
Выберите в меню свою модель маршрутизатора TP-Link
- Asus. В таблице приведены модемы, которые подходят для всех моделей роутеров с USB-выходом, кроме WL-520gU, RT-N13U (аппаратная версия A1, B1), DSL-N12U (аппаратная версия A1) и RT-AC1200.
Для Asus есть большая общая таблица с совместимыми модемами
- D-Link. В случае этой компании нужно сначала отыскать страницу с нужной моделью в разделе с роутерами (по ссылке перейдёте сразу в него). Отыщите свою модель, откройте страницу с ним, переключитесь на вкладку «Характеристики». Промотайте таблицу — в самом конце будет список модемов, которые поддерживает вашу модель роутера.
У D-Link информация по совместимости размещается в конце технических характеристик роутеров
- Keenetic. Для этих роутеров найдёте полный список на этой странице официального сайта.
Отыщите в большом списке свой модем
- Netis. Перейдите по этой ссылке на обзорную страницу роутера и ознакомьтесь со списком в таблице.
У Netis только одна модель роутера работает с сотовой связью
Чтобы роутер поддерживал связь с модемом, на первом должна стоять актуальная прошивка. Если стоит старая, обновите её ручным или автоматическим способом. Ручной подразумевает скачивание файла прошивки с официального сайта производителя роутера и загрузку её в веб-интерфейс роутера с настройками. Во время обновления прошивки роутера ни на что на нём не нажимайте и не отключайте его от электропитания.
Как соединить роутер с модемом: вставьте модем в выход USB, как обычную флешку в компьютер. Включите роутер и переходите к отладке соединения, предварительно подключив роутер к компьютеру (об этом расскажем далее).
Вставьте модем в USB-выход сзади на роутере
Вместо прямого подключения можно использовать соединение через специальный удлинитель-переходник USB. Например, ваш роутер стоит в центре комнаты, а модем лучше разместить на окне (сигнал будет лучше ловить). В этом случае лучше использовать переходник, если нет возможности переместить роутер поближе к окну. Если есть внешняя антенна (она значительно усиливает сигнал от вышки оператора), подключаем её к модему через специальный круглый выход.
Для подключения можете использовать удлинитель
Настройка интернет-соединения
Мы убедились, что роутер и модем смогут «поладить» друг с другом. Пора переходить к самой настройке. Сначала представим таблицу с параметрами, которые нужно будет вводить при отладке соединения. В ней представлены популярные сотовые операторы — скорее всего, вы пользуетесь одним из них.
Таблица: данные для настройки интернета (APN, логин, пароль и прочее)
| Название оператора | APN | Номер | Логин | Пароль |
| Beeline РФ | internet.beeline.ru или home.beeline.ru | *99# или *99***1# | beeline | beeline |
| МТС | internet.mts.ru | *99# или *99***1# | mts | mts |
| Мегафон | internet | *99# или *99***1# | gdata | gdata |
| Теле2 | internet.tele2.ru | *99# или *99***1# | оставить пустым | |
| Yota | yota.ru | *99# | оставить пустым |
Есть ли разница в настройке 3G и 4G-модема
Разницы абсолютно нет: при настройке вы будете вводить одни и те же параметры из таблицы выше. После отладки и успешного соединения модем будет переключаться между режимами 3G и 4G (если модем поддерживает обе сети) в зависимости от качества сигнала: какой стандарт будет лучше ловить в конкретной местности, тот и будет использоваться.
Пошаговая настройка интернета на роутере через USB-модем
Детально разберём настройку мобильного интернета на роутере «Вай-Фай»:
- Сперва подключим компьютер к маршрутизатору. Это можно сделать по «Вай-Фаю» (заводская сеть роутера доступна сразу после первого включения) — пароль от сети будет указан на этикетке снизу. Но рекомендуется взять проводное соединение. Берём кабель Ethernet из комплекта роутера: один конец вставляем в LAN на роутере (жёлтого цвета), а второй — в выход сетевой карты на ПК.
Сетевой шнур вставьте в выход сетевой карты на ПК
- Если подключились по кабелю, зайдите в «Панель управления» на ПК. Раскройте «Центр управления сетью».
- Выберите «Изменение настроек адаптера» слева.
Щёлкните по второй ссылке слева
- Кликните правой клавишей мышки по локальному соединению или по Ethernet. Щёлкните по свойствам.
Зайдите в свойства подключения
- Отыщите протокол TCP IPv4. Выделите и кликните по свойствам параметра. В новом окне поставьте автоматическую передачу информации.
Укажите, что данные должны передаваться от роутера к ПК автоматически
- Теперь откройте браузер и в строке навигации наберите 192.168.1.1 или 192.168.0.1. Щёлкните по «Энтер». Если не подходит ни один, посмотрите на этикетку роутера — там должен быть отмечен правильный адрес.
Введите в адресной строке локальный адрес 192.168.1.1
- Напишите пароль и логин. По умолчанию это одно слово admin. В Zyxel Keenetic в качестве пароля используется комбинация 1234. Точные данные находятся опять же на этикетке.
Пройдите авторизацию на странице
- При необходимости переключаемся с мастера быстрой настройки на расширенные настройки с множеством разделов.
- Ищем среди разделов блок «USB-модем». У пункта может быть другое название в зависимости от производителя роутера, так как интерфейсы разные: 3G/4G, настройка USB, приложение USB. Пункт может быть вложенным разделом большого блока «Интернет» (WAN) или «Дополнительные настройки».
- В найденном блоке включаем модем (выбираем его в первом меню), пишем настройки из таблицы в соответствии со своим оператором связи. Сохраняемся. Интернет должен появиться.
Зайдите в раздел USB или 3G/4G
- В некоторые роутеры, например, в TP-Link, уже встроены настройки интернета для разных популярных сотовых операторов. В этом случае в меню «Поставщик услуг» достаточно выбрать свою компанию и сохранить изменения.
Можно просто выбрать оператора — параметры сами установятся
- Теперь настройте саму сеть роутера. Зайдите в пункт «Беспроводная сеть» или «Вай-Фай». Поменяйте, если нужно, SSID (название точки). Поставьте защиту WPA2 Personal и напишите ниже сложный пароль. Запишите и запомните его. Его вы будете вводить при входе в свой «Вай-Фай» на всех устройствах. Сохраните все настройки.
Задайте сложный пароль для беспроводной сети
- Зайдите в «Вай-Фай» с компьютера или телефона и проверьте наличие интернета и скорость.
Сначала убедитесь, что USB-порт вашего роутера поддерживает 3G или 4G. Посмотрите, совместим ли ваш модем с маршрутизатором через официальный сайт производителя. Только после этого переходите к настройке, предварительно соединив роутер с компьютером, на котором будете настраивать интернет. Настройка будет проходить в веб-интерфейсе: найдите раздел с упоминанием USB или 3G/4G и заполните форму параметрами вашего оператора.
- Распечатать
Оцените статью:
- 5
- 4
- 3
- 2
- 1
(12 голосов, среднее: 4.8 из 5)
Поделитесь с друзьями!