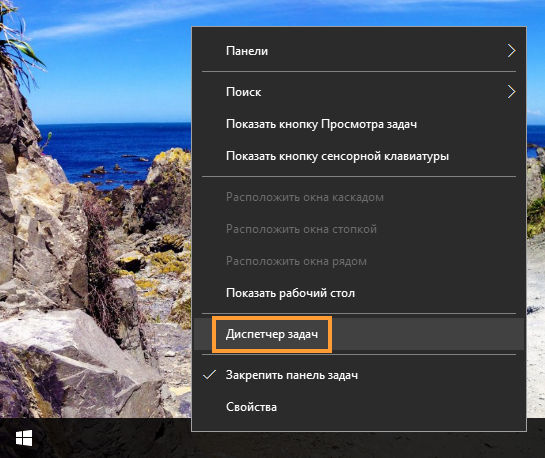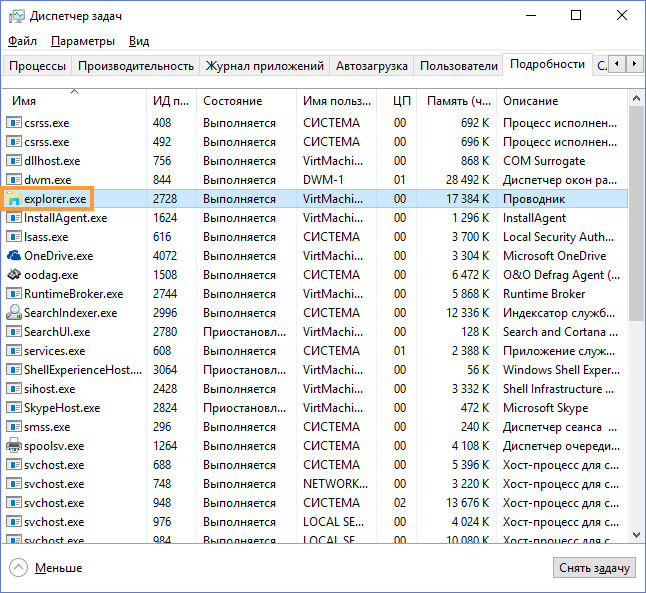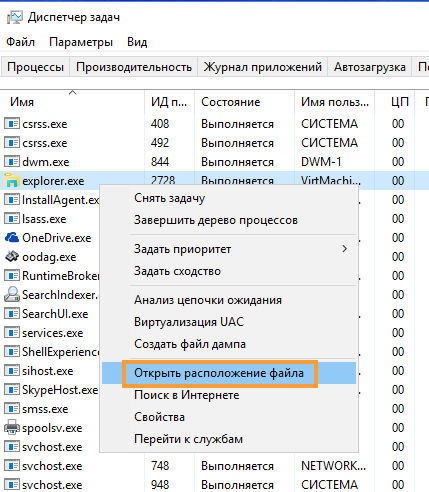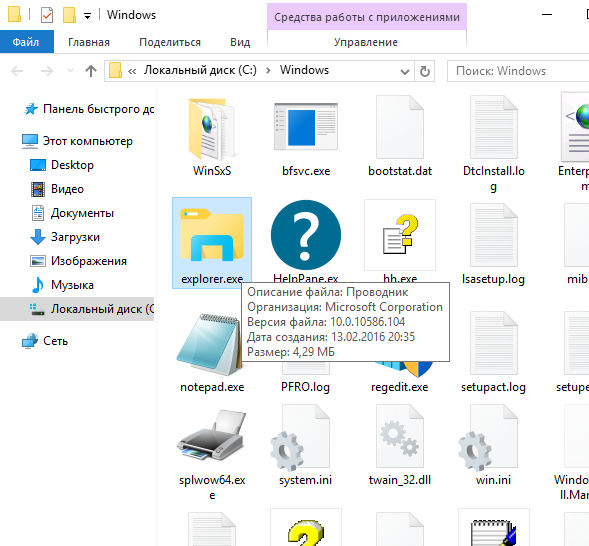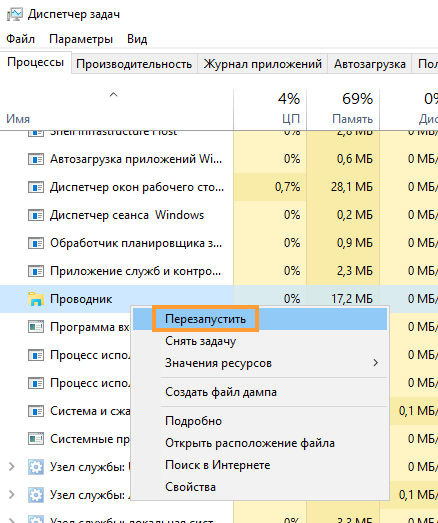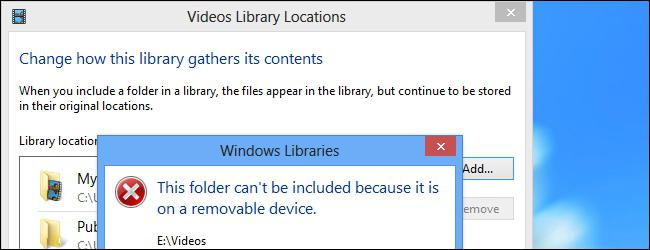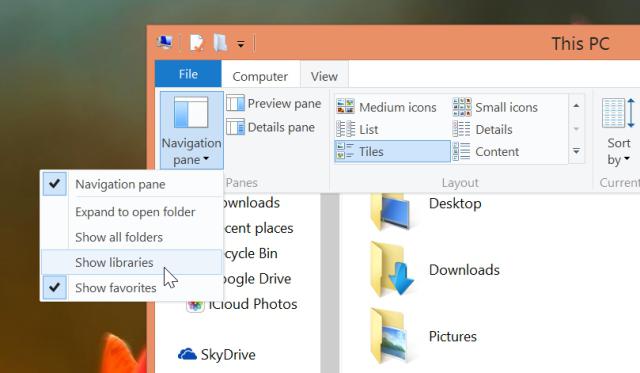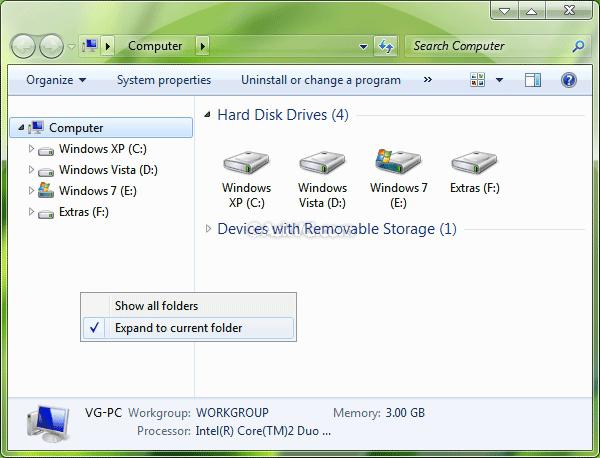Содержание
- Основные данные об EXPLORER.EXE
- Назначение
- Завершение процесса
- Пуск процесса
- Расположение файла
- Подмена вирусами
- Вопросы и ответы
Наблюдая в Диспетчере задач список процессов, не каждый пользователь догадывается, за выполнение какой именно задачи отвечает элемент EXPLORER.EXE. Но без взаимодействия пользователя с данным процессом не представляется возможной нормальная работа в Windows. Давайте узнаем, что он собой представляет и за что именно отвечает.
Читайте также: Процесс CSRSS.EXE
Указанный процесс можете наблюдать в Диспетчере задач, для запуска которого следует набрать Ctrl+Shift+Esc. Список, где можно посмотреть на изучаемый нами объект, расположен в разделе «Процессы».
Назначение
Давайте выясним, зачем используется EXPLORER.EXE в операционной системе. Он отвечает за работу встроенного файлового менеджера Windows, который называется «Проводник». Собственно, даже само слово «explorer» на русский язык переводится, как «проводник, обозреватель». Данный процесс и сам Проводник используется в ОС Виндовс, начиная с версии Windows 95.
То есть, те графические окна, отображаемые на экране монитора, по которым пользователь производит переход по закоулкам файловой системы компьютера, и являются непосредственным продуктом деятельности данного процесса. Он также отвечает за отображение панели задач, меню «Пуск» и всех остальных графических объектов системы, кроме обоев. Таким образом, именно EXPLORER.EXE является основным элементом, с помощью которого реализуется графический интерфейс Виндовс (оболочка).
Но Проводник обеспечивает не только видимость, а и процедуру самого перехода. С его помощью также производятся различные манипуляции с файлами, папками и библиотеками.
Завершение процесса
Несмотря на такую широту задач, которые входят в область ответственности процесса EXPLORER.EXE, его принудительное или аварийное завершение не ведет к прекращению работы системы (краху). Все остальные процессы и программы, запущенные в системе, будут продолжать нормально функционировать. Например, если вы смотрите фильм через видеоплеер или работаете в браузере, то можете даже не заметить прекращение функционирования EXPLORER.EXE, пока не свернете программу. Вот тогда и начнутся проблемы, ведь взаимодействие с программами и элементами ОС, ввиду фактического отсутствия оболочки операционной системы, будет сильно осложнено.
В то же время, иногда из-за сбоев, чтобы возобновить корректную работу Проводника, нужно временно отключить EXPLORER.EXE для его перезагрузки. Посмотрим, как это сделать.
- В Диспетчере задач выделяем наименование «EXPLORER.EXE» и кликаем по нему правой кнопкой мыши. В контекстном перечне выбираем вариант «Завершить процесс».
- Открывается диалоговое окно, где описываются негативные последствия принудительного завершения процесса. Но, так как мы осознанно выполняем данную процедуру, то жмем по кнопке «Завершить процесс».
- После этого EXPLORER.EXE будет остановлен. Внешний вид экрана компьютера с выключенным процессом представлен ниже.
Пуск процесса
После того, как возникла ошибка приложения или процесс завершен вручную, естественно, встает вопрос, как его запустить заново. EXPLORER.EXE автоматически стартует при запуске ОС Windows. То есть, одним из вариантов заново запустить Проводник является перезагрузка операционной системы. Но указанный вариант подходит далеко не всегда. Особенно он неприемлем, если в фоновом режиме работают приложения, выполняющие манипуляции с несохраненными документами. Ведь в случае холодной перезагрузки все несохраненные данные будут потеряны. Да и зачем вообще перезагружать компьютер, если есть возможность запустить EXPLORER.EXE другим способом.
Запустить EXPLORER.EXE можно с помощью введения специальной команды в окно инструмента «Выполнить». Чтобы вызвать инструмент «Выполнить», нужно применить нажатие сочетания клавиш Win+R. Но, к сожалению, при выключенном EXPLORER.EXE указанный метод работает не на всех системах. Поэтому произведем запуск окна «Выполнить» через Диспетчер задач.
- Для вызова Диспетчера задач применяем комбинацию Ctrl+Shift+Esc (Ctrl+Alt+Del). Последний вариант применяется в Windows XP и в более ранних ОС. В запустившемся Диспетчере задач жмите пункт меню «Файл». В раскрывшемся списке выберите пункт «Новая задача (Выполнить…)».
- Происходит запуск окошка «Выполнить». Вбейте в него команду:
explorer.exeНажмите «OK».
- После этого процесс EXPLORER.EXE, а, следовательно, и Проводник Windows, будет запущен заново.
Если же вы просто хотите открыть окно Проводника, то достаточно набрать комбинацию Win+E, но при этом EXPLORER.EXE должен быть уже активен.
Расположение файла
Теперь давайте узнаем, где расположен файл, который инициирует EXPLORER.EXE.
- Активируем Диспетчер задач и кликаем правой кнопкой мыши в списке по наименованию EXPLORER.EXE. В меню щелкаем по «Открыть место хранения файла».
- После этого запускается Проводник в той директории, где расположен файл EXPLORER.EXE. Как видим из адресной строки, адрес этого каталога следующий:
C:\Windows
Изучаемый нами файл помещен в корневом каталоге операционной системы Виндовс, который сам расположен на диске C.
Подмена вирусами
Некоторые вирусы научились маскироваться под объект EXPLORER.EXE. Если в Диспетчере задач вы видите два или больше процесса с подобным названием, то с большой вероятностью можно сказать, что они созданы именно вирусами. Дело в том, что, сколько бы окон в Проводнике открыто не было, но процесс EXPLORER.EXE всегда один.
Файл настоящего процесса расположен по тому адресу, который мы выяснили выше. Просмотреть адреса других элементов с аналогичным наименованием можно точно таким же способом. Если их не удается устранить с помощью штатного антивируса или программ-сканеров, удаляющих вредоносный код, то сделать это придется вручную.
- Сделайте резервную копию системы.
- Остановите фальшивые процессы при помощи Диспетчера задач, используя тот же метод, который описывался выше для отключения подлинного объекта. Если вирус не дает это сделать, то выключите компьютер и зайдите вновь в Безопасном режиме. Для этого при загрузке системы нужно удерживать кнопку F8 (или Shift+F8).
- После того, как вы остановили процесс или вошли в систему в Безопасном режиме, перейдите в директорию расположения подозрительного файла. Кликните правой кнопкой мыши по нему и выберите «Удалить».
- После этого появится окошко, в котором нужно будет подтвердить готовность удалить файл.
- Подозрительный объект вследствие данных действий будет удален с компьютера.
Внимание! Вышеуказанные манипуляции производите только в том случае, если точно удостоверились, что файл фальшивый. В обратной ситуации систему могут ожидать фатальные последствия.
EXPLORER.EXE играет очень важную роль в ОС Windows. Он обеспечивает работу Проводника и других графических элементов системы. С его помощью пользователь может совершать навигацию по файловой системе компьютера и выполнять другие задачи, связанные с перемещением, копированием и удалением файлов и папок. В то же время, он может быть запущен и вирусным файлом. В этом случае такой подозрительный файл нужно в обязательном порядке найти и удалить.
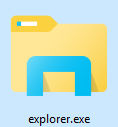
Итак, explorer.exe это системный процесс и относится к внешнему виду системы, а именно это и есть оболочка. Проводник, все папки которые вы видите, все окна папок и файлы в них, за отображением всего этого отвечает оболочка explorer.exe, именно поэтому если данный процесс завершить в диспетчере, то вы ничего не увидите — просто черный экран и все (но в программах при этом можно будет работать, они могут быть свернуты, внизу будет их кнопки там где крестик/свернуть). То есть первый вывод уже можно сделать — explorer.exe в диспетчере лучше не отключать!
Кстати я еще о explorer.exe писал тут, я там рассматривал как его запустить и есть пример того что будет если его завершить, в общем это так, может будет интересно вам
Итак, разбираем все по частям, по пунктам так бы сказать, проверим не вирус ли это. Открываем диспетчер (по панели задач нажимаем правой кнопкой и там в меню выбираем):
Теперь переходим на вкладу Подробности, чтобы увидеть список всех запущенных на вашем компе процессов. Так вот, и нажимаем там на колонку Имя, это чтобы отсортировать все процессы, так мы сможем быстро заметить два explorer.exe, если они есть:
Сколько у вас? У меня один и у вас тоже должен быть один и с такой иконкой в виде папки. Далее нажимаем по нему правой кнопкой и в меню выбираем расположение:
Это чтобы мы могли посмотреть где процесс explorer.exe живет. А он должен быть только в папке C:\Windows (не путать с System32) и только там, он там еще со времен той же Windows XP. Смотрим на файл, у него вот такие характеристики (это обычная Windows 10 1511 билд):
Как видите, весит он 4,29 мб, посмотрите у вас должны быть примерно такие же характеристики.
Теперь немного о том, вирус explorer.exe или нет. Если у вас таких процесса два, то проверьте где они расположены, все должны быть только в папке C:\Windows, если же один из них в другом месте — это подозрительно похоже на вирус.
Еще напишу о том, как перезапустить explorer.exe — это очень просто, в самом диспетчере на вкладке процессы находим Проводник (это и есть explorer.exe) и нажимаем по нему правой кнопкой, где выбираем Перезапустить:
Так что вы думаете? Вирус думаете? Если так, то смотрите, я советую вам проверить комп сперва этими утилитами — Dr.Web CureIt!, а потом еще Kaspersky Virus Removal Tool, просто одна может найти то, что не нашла другая. Мой совет — проверять комп полностью, то есть выбирать полную проверку, она конечно будет идти дольше, но это лучше.
Второе — проверить комп на наличие рекламных вирусов, часто в браузере пользователи видят много рекламы, а на самом деле это не родная реклама на сайте а вставленная рекламными вирусами. А прикол еще в том, что обычные антивирусы их не ловят, потому что это просто типа нежелательное ПО или что-то подобное. В общем вот эти утилиты — AdwCleaner и HitmanPro. Мне осталось только пожелать вам удачи друзья!
На главную!
21.04.2016
Включая компьютер, часто ли вы задумываетесь о принципах работы той операционной системы, которая на нем установлена? Наверняка нет. Между тем знать хотя бы некоторые вещи обязательно нужно. К примеру, у большинства пользователей Explorer ассоциируется исключительно с одним браузером, в то время как существует куда более важная системная утилита — Explorer.exe. Что это такое и для чего нужно?
Эта статья посвящена раскрытию данных вопросов. Это очень важно, так как от знания базовых основ зависят ваши навыки работы с операционными системами Windows.
Основные понятия
Программа «Проводник» (explorer.exe) является файловым менеджером операционных систем семейства Windows. При помощи нее мы можем видеть графическую структуру каталогов и файлов, перемещаться по дискам, создавать, переименовывать, удалять и копировать документы.
История появления
Когда-то ни о каком «Проводнике» не было даже речи. Если вы застали времена DOS, то помните о мигающем курсоре в командной строке. Именно командная строка тогда заменяла все: и курсор мыши, и файловый менеджер… Разумеется, удобство при работе с таким интерфейсом оставляло желать много лучшего, так что программисты очень скоро начали искать альтернативы. Тем более что «железо» к тому времени уже позволяло отображать графический интерфейс.
Именно с тех времен и остались файловые менеджеры наподобие «Нортона» или «Волков-коммандера». Они потребляли минимальное количество ресурсов компьютера, очень быстро работали, да и количество ошибок было ничтожным. Вот только удобство для пользователей все равно было весьма относительным: требовалось запоминать много текстовых команд, да и работа с сочетаниями клавиш нравилась далеко не всем. И тогда появился Explorer.
В классическом своем представлении «Проводник» состоит из двух частей: левой и правой. Слева все имеющиеся диски и библиотеки представлены в древоподобном виде. Обратите внимание: если в каталоге имеются вложенные папки, рядом с ним можно заметить небольшой знак «+».
Представление папок и документов
Если щелкнуть по этой пиктограмме, папка раскроется, предоставляя все свои компоненты для обзора. Чтобы вновь ее свернуть, нужно кликнуть левой клавишей мыши по значку «-». Впрочем, для ознакомления с содержимым достаточно посмотреть на правую панель, в которой оно и будет отображено для папки, которая на данный момент активна.
Если вы хоть раз использовали в работе Windows, то знаете о пиктограммах для обозначения каталогов: они представлены в виде желтых стилизованных изображений бумажных папок, в то время как иконки файлов зависят от того приложения, с которым они ассоциированы в Explorer.exe. Что это значит? Проще говоря, документ .doc будет наверняка представлен в виде иконки Microsoft Office.
Основные органы управления
Посмотрев на заголовок файлового менеджера, вы увидите название той папки или конкретного документа, с которыми пользователь работает в данный момент. Под ним расположена строка меню, из которого можно осуществлять управление «Проводником». Внизу имеется строка состояния.
Команды контекстного меню и «горячие клавиши»
Давайте рассмотрим все основные операции, которые доступны прямо из окна утилиты Explorer.exe. Что это такое, мы уже знаем.
Создание новой папки или документа
Чтобы выполнить это действие, просто щелкните правой кнопкой мыши по любому свободному месту в правой панели «Проводника», после чего выберите в открывшемся контекстном меню необходимую вам команду.
Копирование
Для выполнения этого действия просто щелкните правой клавишей мыши на любом каталоге или файле, после чего выберите пункт «Копировать» в меню. Кроме того, можно воспользоваться сочетанием клавиш Ctrl + C, предварительно выделив нужный вам объект при помощи левой кнопки мыши.
Перемещение
Это разновидность копирования, но документ в этом случае полностью переносится в новое место. Чтобы сделать это, нужно щелкнуть по файлу правой кнопкой мыши, выбрать в контекстном меню пункт «Вырезать», после чего проделать все то же самое в каталоге-приемнике, выбрав команду «Вставить». То же самое проделывается при использовании «горячих клавиш» Ctrl + X и Ctrl + C.
Переименование
Кликните по папке или файлу правой клавишей мыши, выберите «Переименовать», после чего введите новое имя. Обратите внимание, что некоторые символы при переименовании использовать нельзя. Не беспокойтесь: все они будут указаны в виде подсказки в случае какого-то запрещенного символа.
Удаление
Также щелкните по файлу или же папке правой клавишей мыши, кликните по опции «Удалить». Кроме того, можно выделить объект, кликнув по нему левой клавишей, после чего нажать на кнопку Delete на клавиатуре.
Ошибки «Проводника»
Как и всякий файловый менеджер, продукция Microsoft бывает неидеальна. Справедливости ради нужно отметить, что ошибки она выдает очень редко. Наиболее распространенной из них является прекращение работы «Проводника» и его последующая перезагрузка.
В чем кроется причина такого безобразия? Как правило, виноваты во всем вирусы. Они поражают системные файлы ОС, в результате чего она начинает вести себя не слишком адекватно. Борьба простая: просканируйте свой компьютер любой из имеющихся в интернете бесплатных лечащих утилит. Рекомендуем использовать программы от «Доктора Веба» или «Касперского», которые в некоторых случаях могут даже вылечить файл Explorer.exe.
Восстановление системных файлов
Имеет смысл воспользоваться командой sfc/scannow. Чтобы сделать это, нажмите на кнопку «Пуск», а в поле «Поиск» напишите CMD. С правой стороны откроется окно с найденными файлами, в котором нужно щелкнуть правой клавишей мыши по одноименному (CMD) файлу, выбрав пункт «Запуск от имени администратора».
В открывшемся окне терминала эмуляции командной строки введите команду sfc/scannow. После этого система самостоятельно просканирует важнейшие свои области, при необходимости их восстанавливая. Конечно, приложение Explorer.exe в этом случае также будет доведено до работоспособного состояния.
Кроме того, «Проводник» иногда вылетает из-за проблем с совместимостью между старыми ОС и какими-то новыми версиями программ. Если у вас ХР, попробуйте поставить все последние пакеты обновлений, после чего удостоверьтесь в наличии или же отсутствии проблемы. Если ошибка начала появляться сразу после установки какого-то приложения, его лучше удалить. Как правило, часто помогает инсталляция старой версии, которая на конкретной системе может оказаться стабильнее.
Важно помнить
К ошибкам Windows Explorer.exe нередко причастны драйвера устройств и программ. Вспомните, не устанавливали ли вы новую видеокарту или иное оборудование как раз перед появлением сбоев операционной системы. В случае положительного ответа рекомендуем удалить драйверы устройства, которые прилагались к нему на диске, и установить их при помощи службы Windows Update.
Когда на сайте Microsoft отыщется нужная программа, она будет установлена автоматически. А если ее там не оказалось? Тогда придется идти на сайт производителя устройства и писать в техническую поддержку о своей проблеме. Опять-таки нередко случается так, что ошибка полностью пропадает после инсталляции старой версии драйверов.
Разумеется, могут пострадать какие-то не особенно важные функции оборудования (или производительность немного уменьшится), но это все равно лучше неработающей системы, в которой то и дело появляется ошибка Explorer.exe.
Еще немного о совместимости
Кстати, говоря о программах, мы упомянули о совместимости. Как же проверить столь таинственную и важную особенность какой-нибудь свежей версии утилиты?
Для этого вновь стоит посетить сайт производителя: там в любом случае должна иметься информация о том, какие версии ОС Windows поддерживает их приложение. Учтите, что новые релизы программ уже совсем не поддерживают ХР или же работают с ней в ограниченном режиме. Это особенно касается современных браузеров, часть функций которых попросту не может быть реализована на старых системах. В результате – внутренние сбои, приводящие (в том числе) и к ошибкам Explorer.exe. Что это значит? Увы, но в этом случае придется или менять обозреватель интернета, или же наконец-то обновиться на более новую версию самой операционной системы с улучшенным Explorer.exe. Ошибка приложения в этом случае тут же пропадет. Кроме того, в новых ОС семейства Windows значительно улучшена защита от вредоносных программ, так что от атак зловредного ПО вы также будете избавлены надежно.
Все, что вам нужно знать о Explorer.exe (10.09.23)
Один из распространенных способов предотвращения обнаружения вредоносных программ — выдавать себя за законный процесс. Попав в систему, вредоносная программа маскируется под один из системных процессов, чтобы работать в фоновом режиме и избежать обнаружения. Explorer.exe — один из распространенных процессов, под которыми маскируются вредоносные объекты.
Некоторые пользователи, особенно те, кто не знаком с системными процессами Windows, легко пугаются, когда видят, что процесс explorer.exe выполняется в фон, даже если нет открытой программы. Они сразу же воспринимают это как угрозу и стараются немедленно выйти из процесса. Однако это может вызвать дополнительные проблемы для вашего компьютера, особенно если процесс является законным.
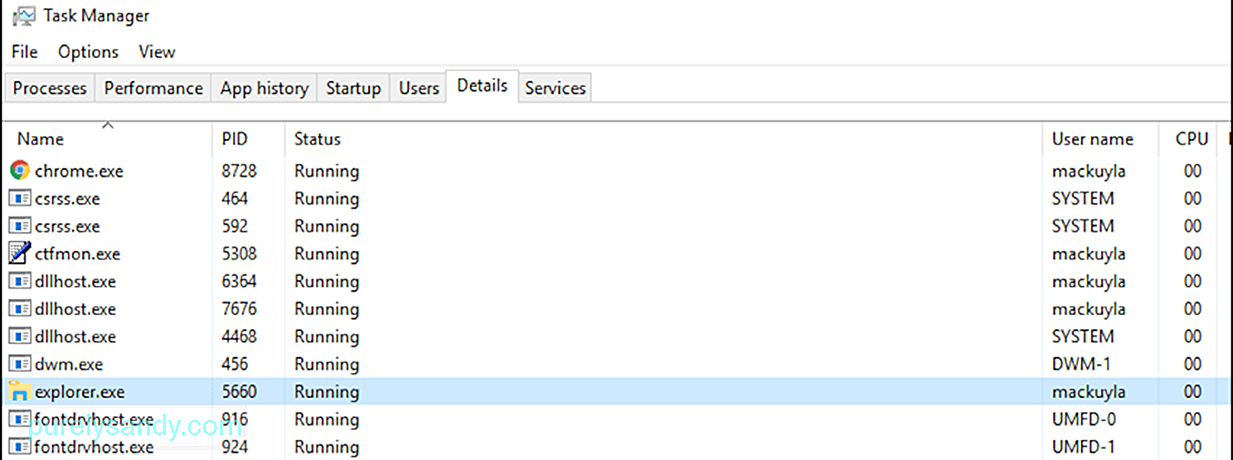
Это руководство объяснит, что такое процесс explorer.exe, если он считается вирус, как безопасно остановить процесс и как устранить любые проблемы, связанные с explorer.exe.
Совет для профессионалов: просканируйте свой компьютер на наличие проблем с производительностью, нежелательных файлов, вредоносных приложений и угроз безопасности
, которые могут вызвать системные проблемы или снижение производительности.
Бесплатное сканирование для ПК: проблемы с загрузкой 3.145.873Совместимость с: Windows 10, Windows 7, Windows 8
Специальное предложение. Об Outbyte, инструкции по удалению, лицензионное соглашение, политика конфиденциальности.
Что такое процесс Explorer.exe?
Когда вы смотрите на процессы на своем компьютере с помощью диспетчера задач, вы можете заметить, что explorer.exe запущен в фон, даже если на вашем компьютере ничего не происходит. Вам не о чем беспокоиться, потому что это законный процесс Windows, отвечающий за интерфейс управления файлами. Он отвечает за отображение панели задач, рабочего стола и других функций пользовательского интерфейса Windows.
Это исполняемый файл, который можно найти на всех компьютерах с операционной системой Windows. В более ранних версиях Windows вы увидите explorer.exe в диспетчере задач. Но в Windows 10 вместо этого вы увидите папку проводника Windows. Если щелкнуть правой кнопкой мыши проводник Windows и выбрать «Перейти к деталям», вы попадете в процесс explorer.exe.
Explorer.exe — это компонент графической оболочки, который управляет отображением пользовательского интерфейса управления файлами. который позволяет пользователям открывать, копировать, вырезать, удалять, перемещать и выполнять другие действия с файлами на компьютере.
Файл explorer.exe находится в папке C: \ Windows, и это обычно всего несколько байтов. В приведенном ниже примере размер файла explorer.exe составляет всего 4311 КБ.

Explorer.exe не является критическим процессом для работы Windows, но он может повлиять на другие аспекты работы компьютера. Например, если процесс explorer.exe работает некорректно, вы можете столкнуться с зависанием панели задач, проблемами с щелчком по файлам .exe, зависанием рабочего стола, медленным копированием файлов и другими проблемами. В этом случае все, что вам нужно сделать, это перезапустить процесс explorer.exe, чтобы исправить любую ошибку explorer.exe, которая вызывает у вас проблемы.
Является ли Explorer.exe вирусом?
Иногда вы можете заметить несколько проблемы с производительностью на вашем компьютере, такие как медлительность, наличие рекламы, частые сбои приложений и даже ошибки BSOD. Эти симптомы указывают на заражение вредоносным ПО, и возможно, что оно перехватило законные процессы, такие как explorer.exe.
Итак, как отличить вирус explorer.exe от легитимного процесса explorer.exe ? Вот несколько советов, которые помогут вам решить, следует ли избавляться от процесса explorer.exe или нет:
- Файл explorer.exe всегда находится в папке C: \ Windows или на любом другом диске, на котором установлена операционная система Windows. Если вы видите файл explorer.exe где-то еще, вероятно, это вирус.
- Если вы видите, что запущены две версии процесса explorer.exe, то одна из них определенно является вирусом. Щелкните правой кнопкой мыши каждый из процессов explorer.exe и выберите «Открыть файл», чтобы узнать, где хранится файл. Если файл находится в любом месте, кроме папки C: \ Windows, значит, это вирус.
- Если процесс explorer.exe потребляет много перезагрузок компьютера, даже когда все ваши приложения закрыты, существует высокий вероятность того, что процесс является вредоносным.
- Когда вы получаете уведомление о вирусе и ваш процесс explorer.exe ведет себя подозрительно.
Если вы подозреваете, что ваш explorer.exe является вредоносным, закройте процесс и выполните сканирование с помощью антивирусного программного обеспечения, чтобы удалить его. Затем удалите все остаточные файлы, связанные с вирусом, с помощью приложения для очистки ПК под названием Outbyte PC Repair . Это необходимо для того, чтобы вирус не продолжал повторяться, даже если вирус explorer.exe был удален.
Как исправить распространенные ошибки Explorer.exe
Иногда проблемы, с которыми вы сталкиваетесь с explorer.exe не потому, что это вирус, а из-за других факторов. Например, поврежденный файл explorer.exe может привести к проблемам с производительностью, аналогичным симптомам заражения вредоносным ПО. Поврежденный файл explorer.exe также может привести к странному поведению или зависанию графической оболочки Windows.
К счастью, есть несколько способов исправить ошибки explorer.exe без перезагрузки компьютера. Итак, если ваш explorer.exe не запущен или не отвечает, вот несколько шагов, которые вы можете попробовать:
Метод 1. Как остановить Explorer.exe из диспетчера задач
Самый простой способ остановить и перезапустить explorer.exe — использовать встроенный в Windows инструмент диспетчера задач. Диспетчер задач дает вам обзор всех запущенных процессов и приложений на вашем компьютере, а также информацию о том, как используются reimg-файлы компьютера.
Для пользователей Windows 10, вот шаги по перезагрузке explorer.exe с помощью диспетчера задач:
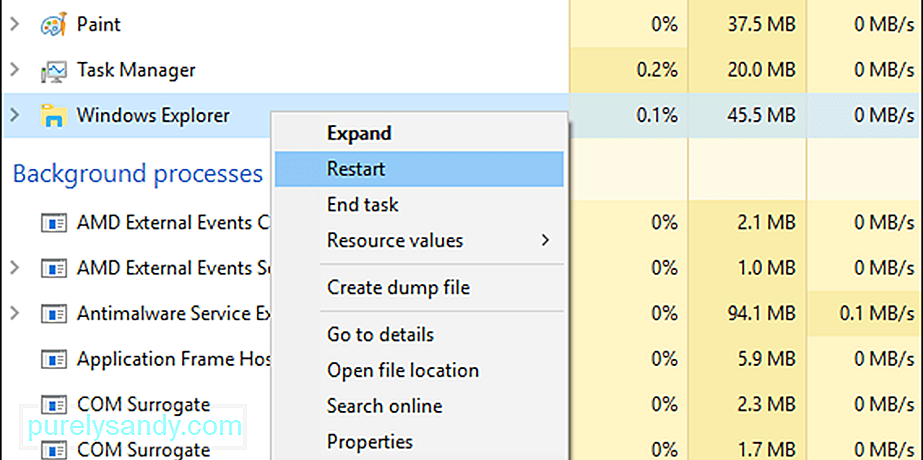
При перезапуске процесса explorer.exe вы заметите, что панель задач, меню «Пуск» и все открытые Папки закроются или исчезнут на мгновение, а затем снова появятся при повторном запуске процесса explorer.exe.
Метод 2: используйте выход из проводника с панели задач.
Другой удобный вариант — использовать Выход из проводника на панели задач, чтобы завершить процесс explorer.exe. Этот ярлык просто завершает процесс, поэтому вам нужно перезапустить его вручную после. Вот шаги, чтобы сделать это:
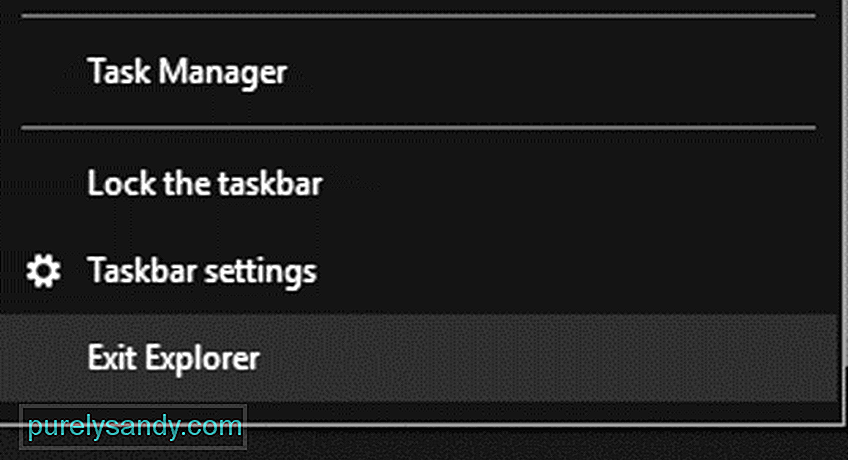
Это должно перезапустить процесс. и устраните любую ошибку explorer.exe, которая может у вас возникнуть.
Метод 3. Перезагрузите Explorer.exe с помощью пакетного файла.
Если по какой-либо причине вы не можете получить доступ к диспетчеру задач или ярлыку Exit Explorer , использование командного файла может работать. Пакетный файл — это файл сценария, состоящий из серии команд, предназначенных для выполнения определенной задачи — в данном случае для перезапуска процесса explorer.exe.
Вот шаги по созданию командного файла. для этой цели:
запустить explorer.exe
выйти
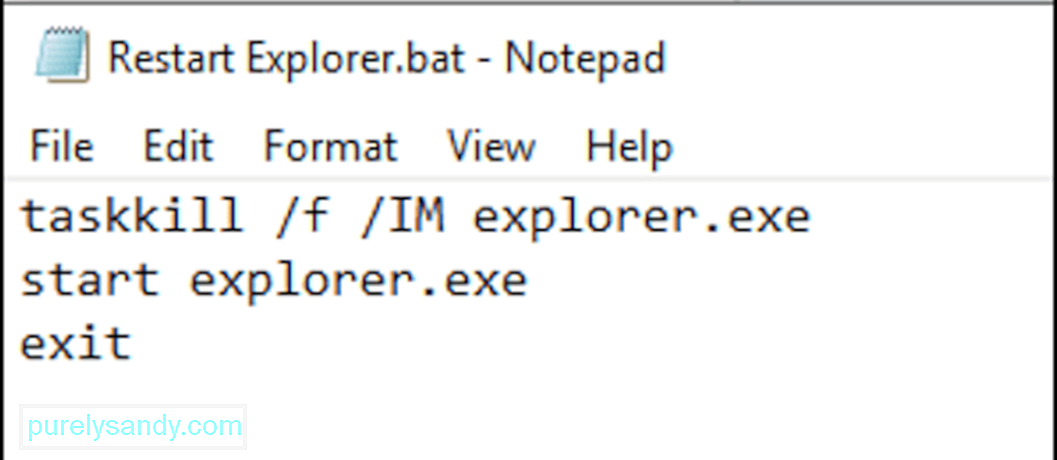
После сохранения файла все, что вам нужно сделать, это щелкнуть по нему всякий раз, когда вы сталкиваетесь с какой-либо ошибкой explorer.exe. Этот командный файл перезапускает и повторно запускает процесс одним щелчком мыши, что очень удобно, если у вас возникли проблемы с панелью задач или меню «Пуск».
Резюме
Процесс explorer.exe, как и любой системный процесс Windows, может быть уязвим для повреждения и вызвать проблемы с графическим интерфейсом. К счастью, эти проблемы можно легко решить, перезапустив проводник Windows с помощью различных методов, описанных выше. Но если вы подозреваете, что ваш explorer.exe является вредоносным, немедленно прекратите процесс и удалите зараженные файлы с помощью антивирусного программного обеспечения.
YouTube видео: Все, что вам нужно знать о Explorer.exe
10, 2023

- Процесс dwm.exe — что это и может ли быть вирусом?
- Ремонт компьютеров Красноярск
- Установка ПО недорого в Красноярске
Узнать о заражении компьютера вирусами можно разными способами. Иногда об этом подскажет пользователю всплывающие на экране или в браузере подозрительные сообщения, в некоторых случаях скорость работы компьютера сильно замедляется. А для проверки своих предположений можно не только запустить антивирус (который далеко не в 100% случаев обнаруживает угрозу), но и просто открыть Диспетчер задач на вкладке процессов. Здесь в списке исполняемых программ часто встречается Explorer.EXE. Может ли он быть вирусом? В большинстве случаев – нет, но иногда под процесс пытается замаскироваться какой-то вредоносный код.
Назначение настоящего процесса explorer.exe
На самом деле исполняемый файл explorer.exe (или «Проводник») отвечает за поддержку пользовательского интерфейса и является одной из системных программ уже 25 лет (начиная с Windows 95). Он находится в папке Windows основного каталога и занимает от 1 до 3 МБ дискового пространства. В Диспетчере задач можно увидеть, что файл занимает уже больше места – обычно в пределах 20-30 МБ. Но для современного компьютера, на котором, даже при работе с офисными программами, стоит не меньше 2-4 ГБ ОЗУ, такой объём всё равно оказывается незаметным.
Ситуация становится серьёзной, если процесс explorer.exe требует больше памяти, чем обычно. Иногда – 200-300 МБ, в некоторых случаях – больше гигабайта. Даже на достаточно мощном компьютере работа такой «тяжёлой» программы становится заметной. Однако «Проводник» в этом случае совершенно ни при чём. Виноват вирус, который попал на ПК из Интернета при установке ПО или с помощью «спам»-сообщений по электронной почте, и теперь выполняет различные фоновые процессы. Вторая причина проблемы – повреждение системного файла, который перестаёт исполнять свои функции.
Проверка на возможность подмены
Убедиться в том, что процесс на самом деле вредоносный, можно в течение нескольких минут. В первую очередь, стоит запустить уже установленный на компьютере антивирус. Иногда, не обнаруживая вредоносный код при запланированном сканировании в фоновом режиме, антивирусная программа справляется со своей задачей после запуска вручную.
Пока антивирус работает, стоит снова открыть Диспетчер задач и, найдя процесс explorer.exe, перейти в ту папку, где расположен запустивший его файл. Это может быть «Windows» или «Windows\System32». Такой файл, скорее всего, не является вирусом. Расположение в любом другом каталоге – повод для дополнительной проверки и удаления вредоносного кода.
Решение проблемы
Первый этап решения проблемы – установить другой антивирус, потому что основная программа, защищающая компьютер от сетевых угроз, вирус пропустила. Для постоянной защиты стоит выбрать платную программу. Если такой возможности нет – одну из хороших бесплатных или условно-бесплатных типа Malwarebytes или AVZ. Или даже разовую, предназначенную для однократной проверки ПК, такую как Dr.Web CureIt. Запуск антивируса в большинстве случаев решает проблему.
Второй этап, который можно выполнить и до использования антивирусного приложения – восстановление файла explorer.exe. сделать это можно, скачав его из сети из надёжных источников или восстановив систему Windows с помощью заранее созданных точек восстановления (правда, для этого сначала нужно было включить такую функцию в настройках).
Ещё один способ предполагает использование встроенной утилиты SFC. Для этого сначала вызывается командная строка (нажатие «Win» + «R» и ввод команды «cmd») и в ней вводится «sfc /scannow». Поиск неполадок требует достаточно много времени. Но, если ни антивирус, ни системная утилита проблему не обнаружили, для решения вопроса может понадобиться обращение к специалисту – или, в качестве крайней мере, переустановка системы.
антивирусное ПО, вирусы, антивирусы, диспетчер задач, explorer.exe
- Просмотров: 7908