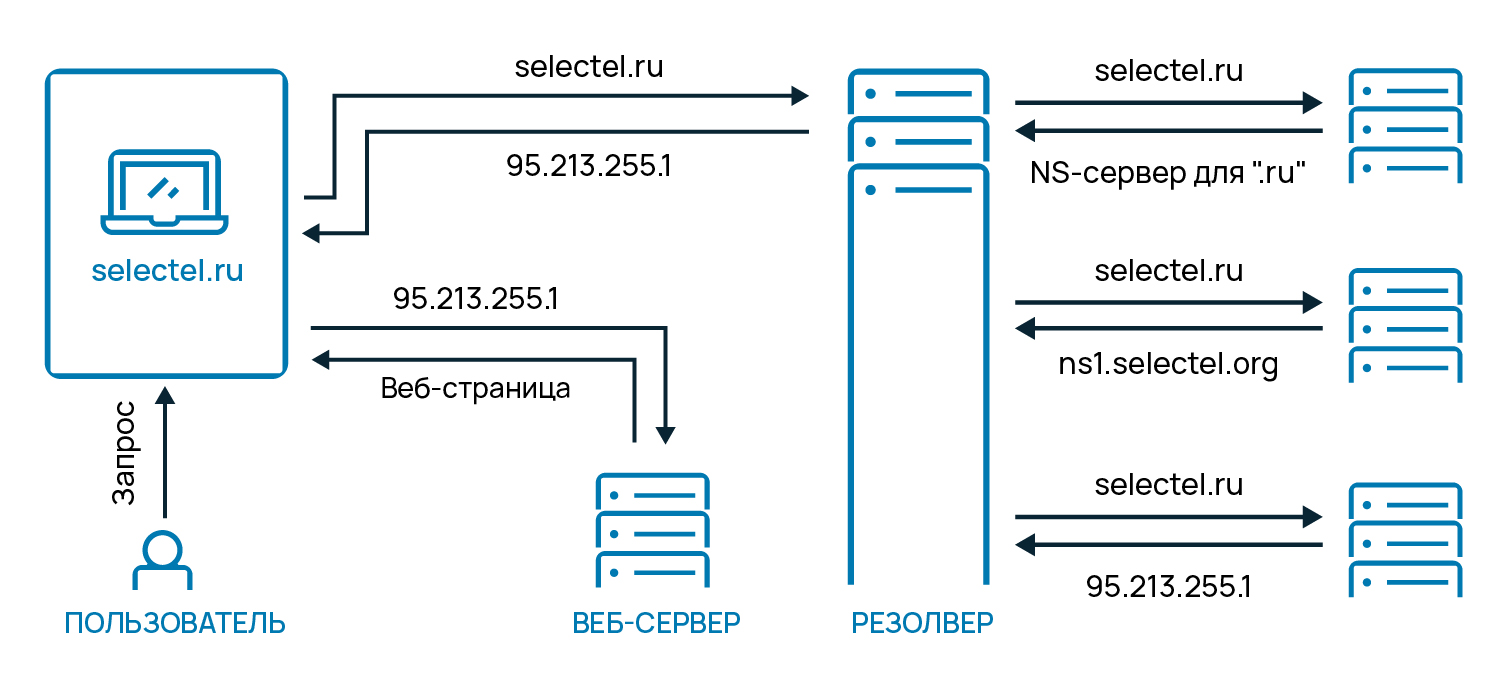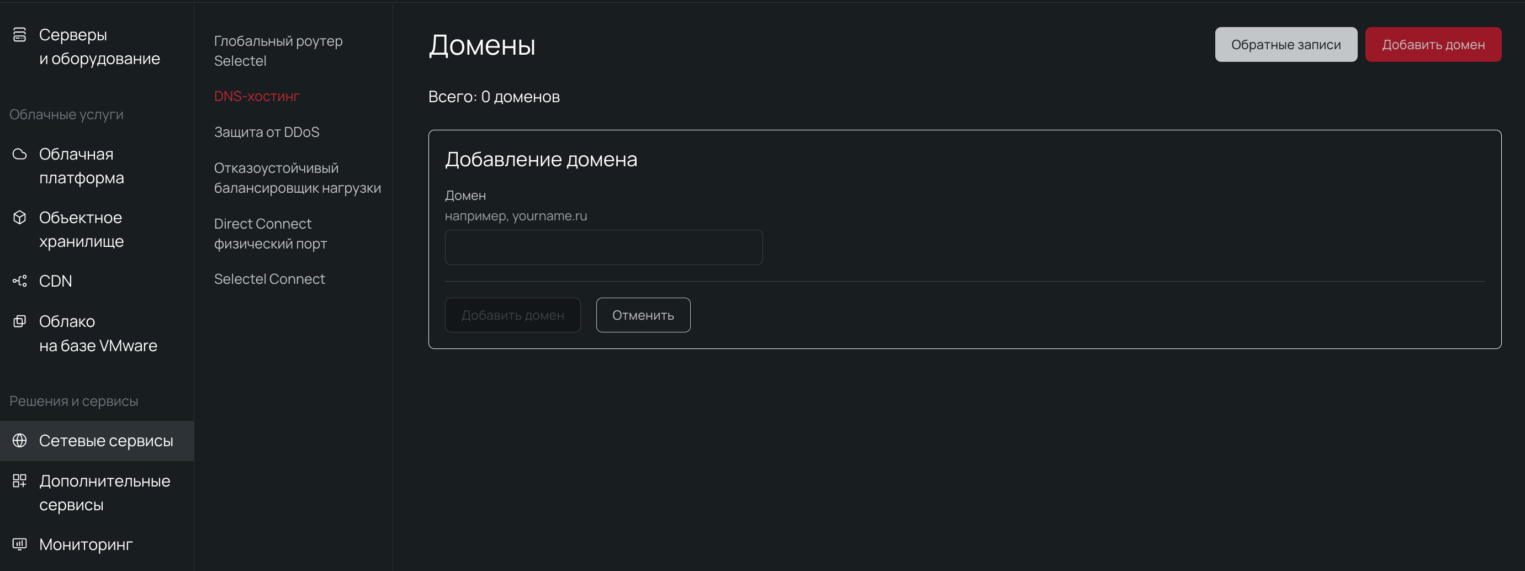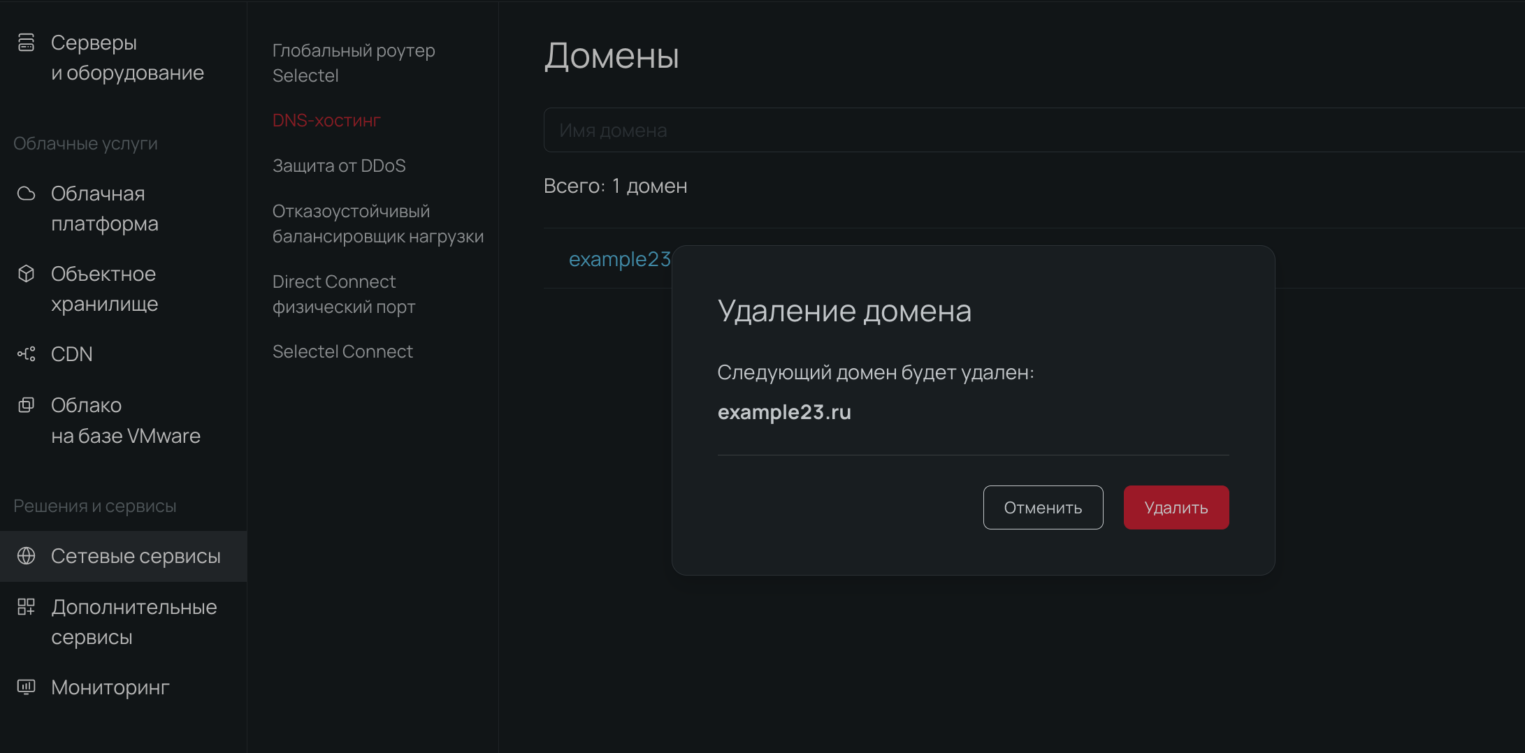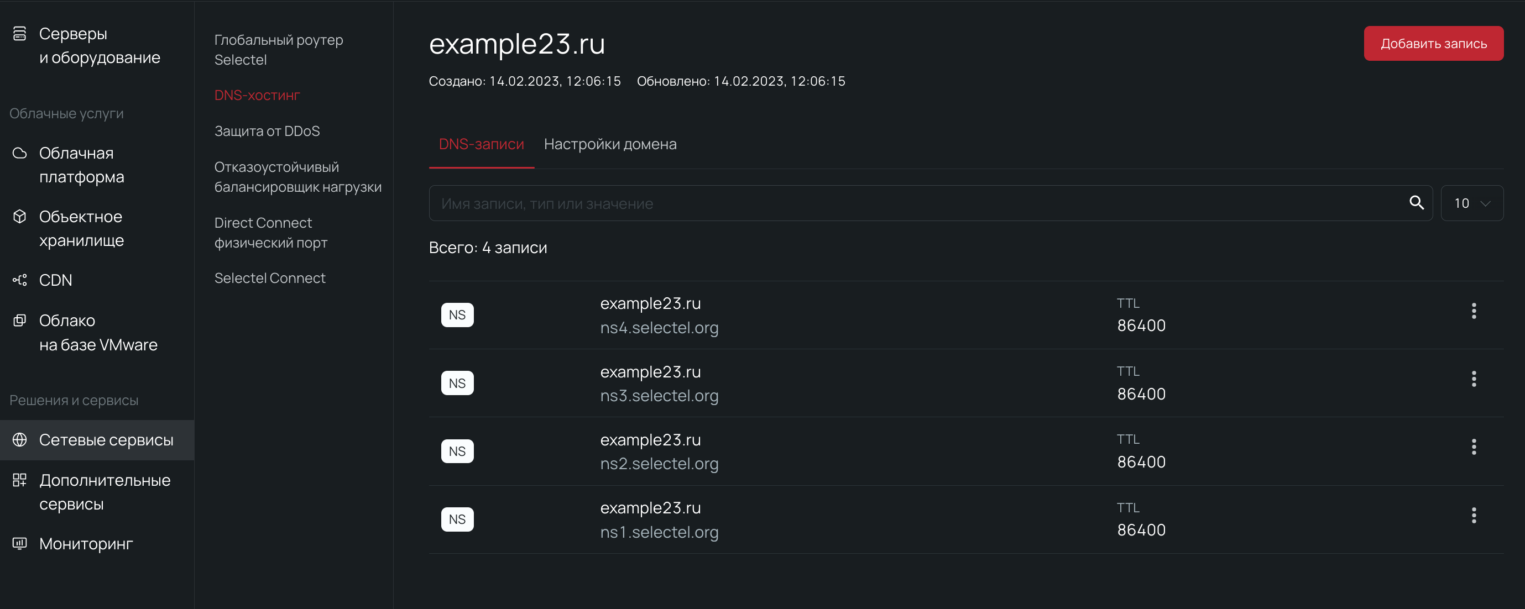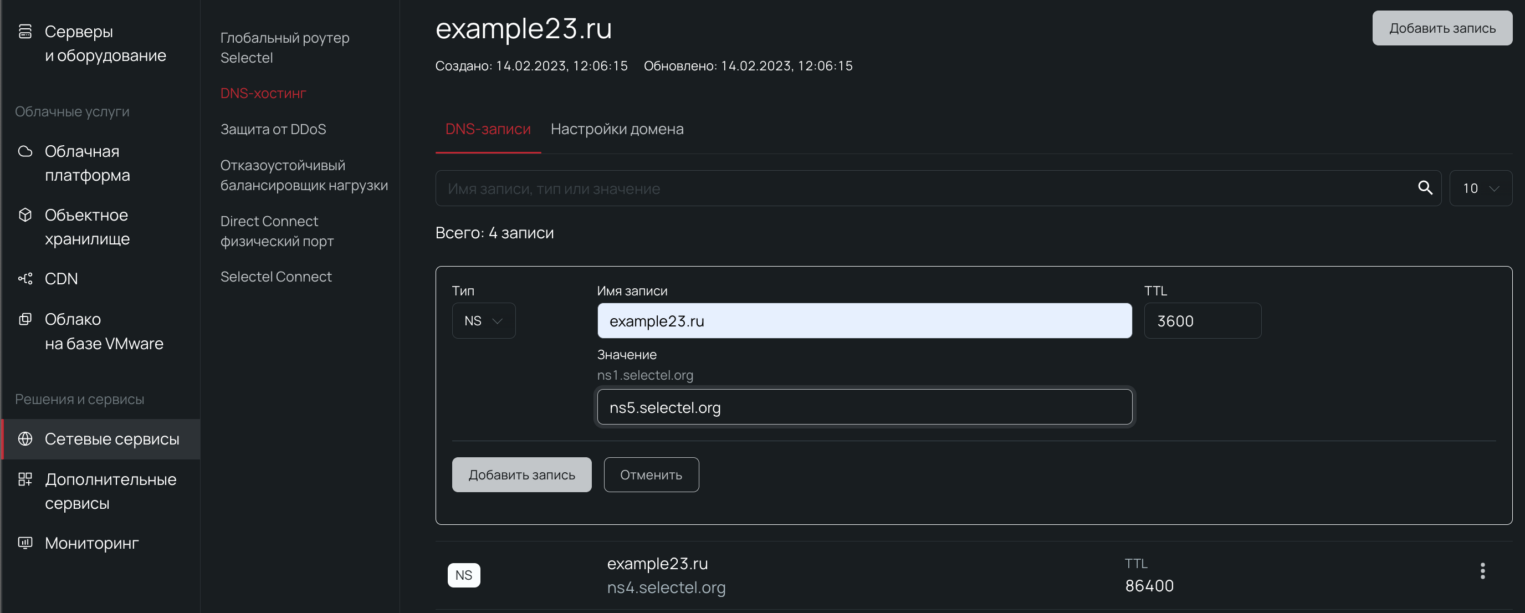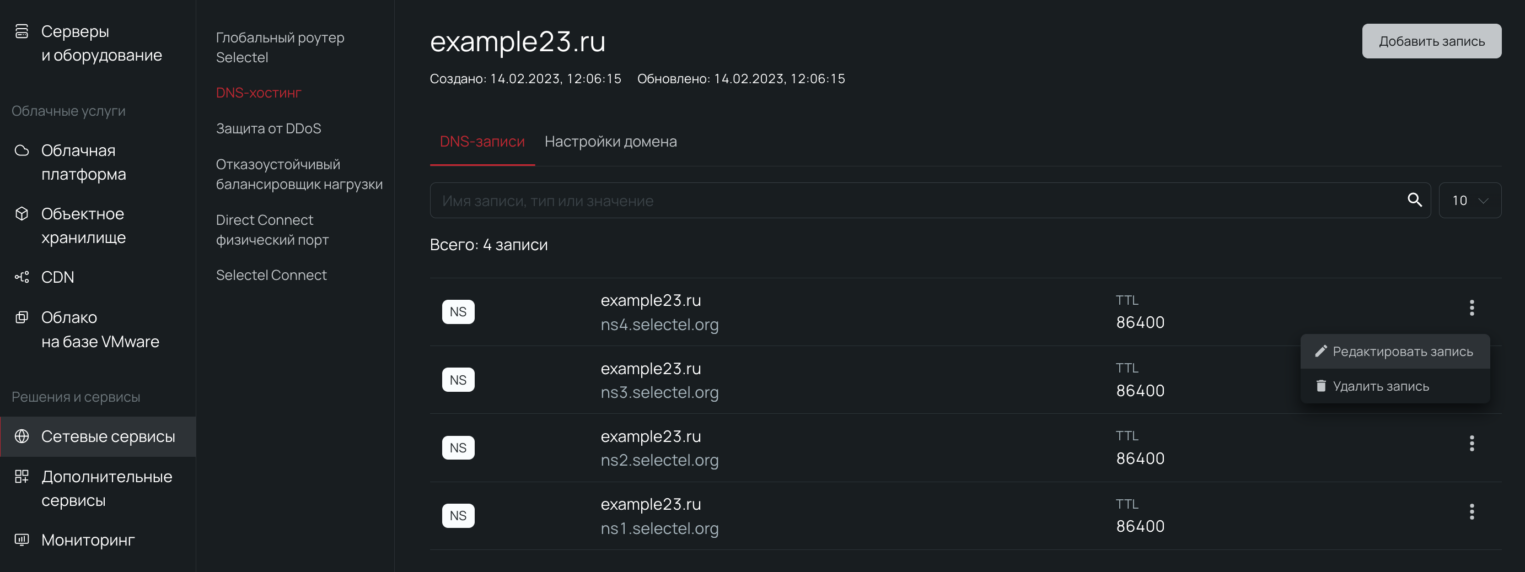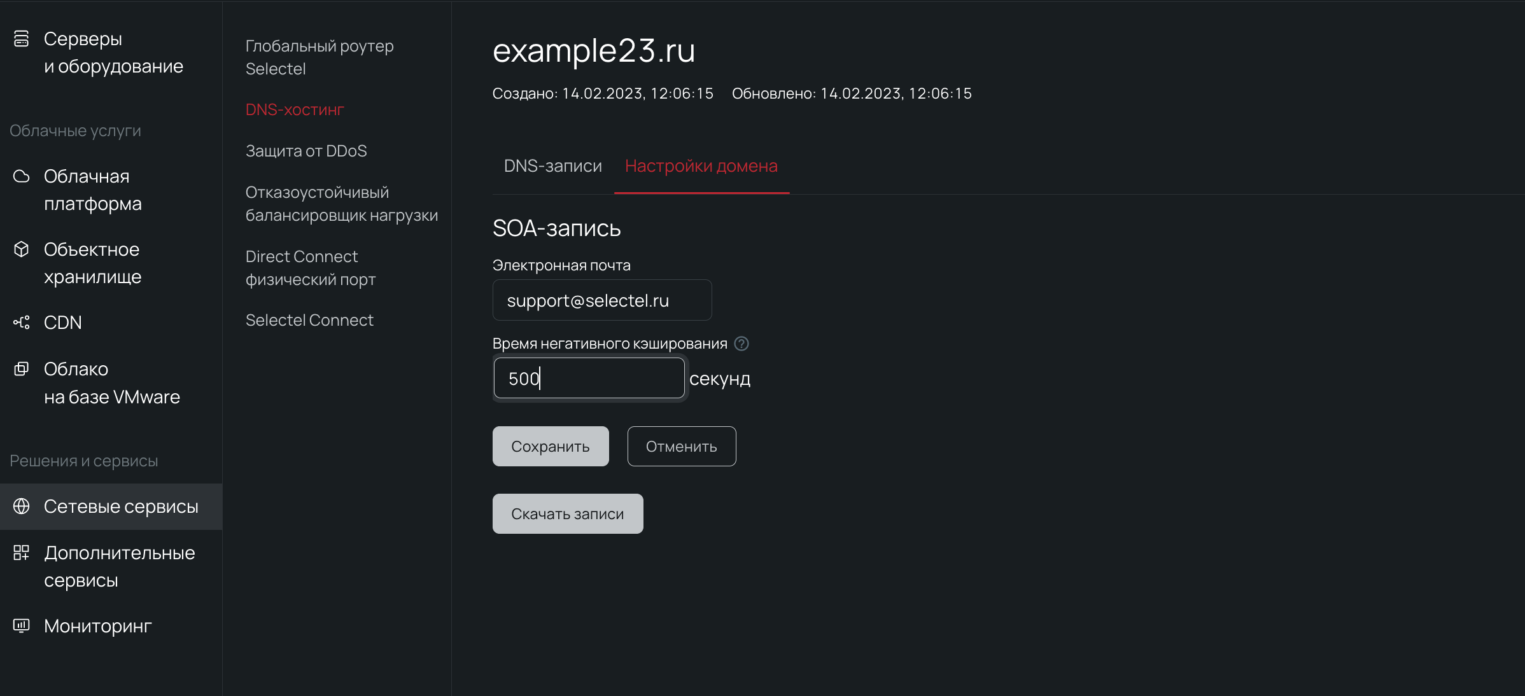Зачастую при самостоятельном подключении роутера пользователи неожиданно для себя обнаруживают в настройках маршрутизатора вкладку «DNS сервер» и устремляются на просторы всемирной сети в поисках разыскивать, как прописать dns на роутере.
Однако прежде чем «лезть в дебри» и самостоятельно изменять настройки dns на роутере, нужно разобраться, что это за «зверь» такой – dns, и зачем вообще нужен dns-сервер.

Более подробно данный вопрос мы рассматривали в статье как работает dns в локальной сети, здесь же остановимся только на основных его «характеристиках».
Итак, DNS (или domain name system) – это один из протоколов, обеспечивающих прикладной уровень компьютерных сетей.
Он был разработан, чтобы заменить чрезмерно длинные и неудобоваримые сетевые адреса (IP) доменными именами – лэйблами для соответствующих адресов.
Таким образом, основной задачей DNS сервера является «раздача» доменных имён и присвоение этих лэйблов IP-адресам устройств, подключенных на вверенном ему участке сети.
Разумеется, на просторах интернета «работает» достаточно много основных DNS серверов – для разных регионов и континентов. При этом все остальные сервера запрашивают у них расшифровку доменов (перевод доменных имён в IP-адреса).
Что такое делегирование?
Когда вы создаёте собственную локальную сеть с выходом в интернет, обязанность расшифровки доменных имён для абонентов данной сети ложится на маршрутизатор, который объединяет все функциональные узла вашей «локалки».
По умолчанию роутеры запрашивают «имя» нужного сетевого IP у DNS сервера интернет-провайдера. При этом данная операция называется делегированием и происходит автоматически без «вмешательства» администратора данной сети.
Однако у настроек «по умолчанию» есть один существенный недостаток – данный запрос может делегироваться несколько раз нескольким прокси-серверам. Таким образом, если с одним из серверов возникнут проблемы, то вместо любимого сайта в браузере высветится малоприятное сообщение dns сервер не отвечает. И пока администраторы сервера не устранят неполадку, на нужный сайт вы сможете попасть только по IP адресу – т.е. зная расшифровку его домена.
Кроме того, даже при полной функциональности каждого звена данной сети, каждая операция делегирования отнимает лишнее время на передачу запроса и ответа (от вашего компьютера к одному из основных DNS-серверов и обратно).
Соответственно, имеет смысл прописать dns на роутере вручную – т.е. настроить делегирование напрямую, минуя все сервера-посредники.
Какие dns сервера прописать в роутере?
В принципе, существуют несколько надежных адресов, которые можно запомнить или записать, и «в случае чего» спокойно использовать.
Одним из таких «адресов», которые можно внести в настройки dns на роутере является 8.8.8.8

Этот адрес должен решить вопрос стабильности доступа к DNS серверу, однако «выжать» максимум скорости загрузки страниц с его помощью не получится.
Для этого стоит выяснить, какой DNS сервер находится ближе всего к вашему участку всемирной сети и прописать его на роутере.
При этом узнать «оптимальный» dns сервер для роутера можно с помощью специальной программы от Google под названием Namebench.

Скачайте данный софт на свой сетевой компьютер, откройте файл, нажмите кнопку extract и в появившемся окне – кнопку start benchmark.

Далее программа начнёт поэтапно опрашивать список всех DNS серверов, находящихся в её базе и определит, который из них наиболее подходит по скоростным характеристикам для вашего конкретного местоположения.

Эта операция может занять несколько минут.
По результатам данных тестов программа загрузит страничку в браузере, где справа вверху будут перечислены рекомендуемые серверы: первичный, вторичный и ещё один дополнительный – их-то и нужно внести в настройки dns на роутере.

В зависимости от модели роутера, путь к настройкам DNS может варьироваться, однако данная операция всегда осуществляется через Web-интерфейс и искать нужную вкладку следует или в «Общих настройках» или в «Настройках интернет-соединения».
- Распечатать
Оцените статью:
- 5
- 4
- 3
- 2
- 1
(25 голосов, среднее: 4 из 5)
Поделитесь с друзьями!
На чтение 7 мин Просмотров 14.7к.
Виталий Леонидович Черкасов
Системный администратор, инженер компьютерных систем.
Задать вопрос
Каждый сайт в интернете физически расположен на сервере, который по сути является компьютером и имеет свой IP-адрес. Пользователю неудобно запоминать набор цифр, чтобы попасть на нужный сайт. Поэтому придумали доменные имена, например, такие как google.com, которые проще запоминать. Теперь не нужно знать набор цифр, который указывает на тот или иной сайт. Для того, чтобы перевести строку символов, которые пользователь набирает в строке браузера, в IP-адрес, существуют DNS. Рассмотрим, что такое DNS-сервер, принцип его работы и настройку.
Содержание
- Определение
- Принцип работы и применение
- Где находятся
- Преимущества публичных DNS
- Топ 10 публичных DNS
- OpenDNS
- Norton ConnectSafe
- Comodo Secure DNS
- Level3
- DNS Advantage
- Dyn
- SafeDNS
- DNS.Watch
- Настройка в Windows
Определение
DNS сервер нужен для сопоставления имен интернет-доменов, вводимых пользователем (например, mail.ru или rambler.ru), с их реальными IP-адресами. Это база данных, в которой содержатся IP-адреса и соответствующие им доменные имена, и используется для преобразования доменного имени в IP-адрес.
Принцип работы и применение
Работа DNS похожа на работу со списком контактов смартфона. Вы находите требуемый контакт по имени, нажимаете на значок «позвонить», телефон набирает нужный номер и соединяет с соответствующим абонентом.
То же самое происходит, когда вы набираете адрес сайта в браузере. Так как компьютер не знает реального IP-адреса, он отсылает запрос на DNS-сервер, на котором храниться база адресов. После получения ответа браузер загружает данные с нужного сайта и показывает их пользователю.
Рассмотрим подробнее, как работает dns сервер:
- Пользователь в адресной строке браузера вводит доменное имя сайта, на который хочет перейти.
- Браузер ищет нужный IP-адрес на локальном компьютере, в файле hosts. Если нужной информации там не находит, то отправляет свой запрос на сервер более высокого уровня. Например, это может быть локальный сервер провайдера.
- Если и на этом сервере нет данных об IP-адресе сайта, то запрос переправляется на сервис более высокого уровня. Такая переадресация будет длиться, пока нужный адрес не будет найден или корневой DNS-сервер не ответит, что сайта с таким именем не существует.
- После этого начнётся обратное движение запроса, от высшего уровня до низшего, пока данные не придут на компьютер пользователя.
С помощью DNS можно не только найти адрес сайта по IP-адресу, но и выполнить обратную операцию: зная адрес, узнать его доменное имя.
Где находятся
Самые важные DNS-серверы — корневые, которые содержат информацию о нахождении других серверов, более низкого уровня. Впервые они появились в Северной Америке, но потом их стали разворачивать и в других странах. Сейчас корневых серверов всего 13. Однако для увеличения надёжности работы интернет были созданы их копии, и их общее количество возросло до 123.
Наибольшее из количество расположено в Северной Америке, где их 40, что составляет 32,5% от общей численности. На втором месте по числу серверов находится Европа — 35 серверов (28,5%). 6 (4,9%) серверов имеется в Южной Америке и 3 (2,4%) в Африке. Также есть свои DNS-серверы есть в Австралии, Китае и даже Исландии. Общая закономерность расположения серверов такая: чем интенсивнее используется интернет, тем больше серверов.
В России есть несколько корневых серверов:
- F.root – расположен в Москве;
- I.root – находиться в Санкт-Петербурге;
- J.root – распределённый, расположен в Москве, Санкт-Петербурге;
- K.root – еще один распределённый, находится в трёх городах: Москва, Санкт-Петербург и Новосибирск;
- L.root – присутствует сразу в трёх городах: Москва, Ростов-на-Дону и Екатеринбург.
Преимущества публичных DNS
Иногда лучше использовать не те ДНС серверы, которые по умолчанию предоставляет провайдер, а воспользоваться публичными. Для этого существуют следующие причины:
- использование быстрых публичных DNS увеличит скорость работы интернета;
- иногда используемые по умолчанию серверы работают нестабильно, в этом случае использование публичных серверов повысит надёжность;
- некоторые публичные DNS включают дополнительные функции по фильтрации данных, которые увеличивают безопасность компьютера;
- публичные DNS помогут обойти ограничения по расположению, например, можно будет смотреть видео в ютубе, на котором раньше было написано: «Это видео недоступно в вашей стране».
Топ 10 публичных DNS
Теперь вы знаете, чем могут быть полезны публичные DNS-серверы. Рассмотрим список из 10 наиболее популярных.
Публичный DNS от компании Google является одним из самых быстрых и безопасных. Чтобы его настроить, нужно ввести IP-адрес «8.8.8.8» в качестве первичного DNS, а «8.8.4.4» в качестве дополнительного.
OpenDNS
OpenDNS предлагает один из лучших облачных серверов, который защитит ваш компьютер. Он имеет два бесплатных решения: OpenDNS Home и OpenDNS Family Shield.
OpenDNS Home идёт вместе с защитой от фишинга. Для его настройки нужно ввести два адреса DNS: предпочитаемый 208.67.222.222 и альтернативный 208.67.222.220.
В решении OpenDNS Shield имеется блокировка контента только для взрослых. Чтобы воспользоваться, введите следующие DNS адреса: основной 208.67.222.123, дополнительный 208.67.220.123.
Norton ConnectSafe
Компания Norton разрабатывает не только антивирусные программы, но и предлагает воспользоваться их сервером доменных имен. Данный облачный сервис защищает ПК от фишинговых сайтов. Он поставляется в трёх версиях, с разными предварительно настроенными фильтрами:
- безопасность;
- безопасность и порнография;
- безопасность, порнография и другое.
Comodo Secure DNS
Благодаря тому, что Comodo Secure DNS рассылает ваш запрос на большое количество глобальных серверов, она способна обеспечить высокую скорость работы в интернете. Чтобы воспользоваться этим сервисом, введите основной адрес «8.26.56.26» и дополнительный «8.20.247.20».
Level3
Level3 – это ещё один бесплатный качественный сервис. Он работает на следующих IP-адресах: предпочитаемый 209.244.0.3, альтернативный 208.244.0.4.
DNS Advantage
DNS Advantage – это очень быстрый сервер, который поможет работать в интернете быстрее и безопаснее. Его основной адрес: «156.154.70.1», а дополнительный «156.154.71.1».
Dyn
Бесплатный сервис Dyn в основном предназначен для защиты вашего ПК от фишинговых атак. Для того, чтобы начать работать с этим сервисом, настройте следующие параметры: адрес основного DNS-сервера «216.146.53.35», альтернативного «216.146.36.36».
SafeDNS
Служба SafeDNS основана на облачной технологии, что помогает защитит ПК. Для работы с ней нужно задать следующие адреса: предпочитаемый «195.46.39.39», дополнительный «195.46.39.40».
DNS.Watch
DNS.Watch – это бесплатный, быстрый и незаметно работающий сервис DNS. Для его настройки введите на своём компьютере следующие IP-адреса: предпочитаемый DNS-сервер «84.200.69.80», альтернативный «84.200.70.40».
Настройка в Windows
Чтобы настроить DNS-сервер в операционной системе Windows любой из версий, начиная с ХР и заканчивая 10, нужно:
DNS полное название Domain Name System — это специально созданная Интернет-технологий, основное задание которой, превращать имя веб-сайта в IP-адрес для получения к нему доступа пользователями через веб-браузеры. DNS-сервера за своей сутью напоминают телефонную книжку, где каждому имени соответствует номер, на который совершается звонок, только в данном случае имени соответствует IP-адрес. Используют DNS для повышения скорости соединения с целевым ресурсом.
Принцип работы DNS
В тот момент, когда Вы вписываете имя сайта в адресную строку, веб-браузер обращается к ближайшему DNS-серверу для сопоставления указанного вами имени с IP-адресом, после чего подключается к нему. Проблема состоит в том, что не на всех DNS-серверах размещена информация обо всех именах и их IP. Если указанного Вами имени нет в базе данных то, запрос перенаправляется к другому DNS-серверу, что делает время соединения более длительным. Бороться с этой проблемой помогают DNS-сервера таких компаний как Google (8.8.8.8.8 / 8.8.4.4) с огромными базами данных, которые много пользователей прописывают вместо предоставленных своим провайдером.
Видеоинструкция по настройке DNS
Как настроить DNS на роутере
Администраторы огромных сетей с большим количеством сменных пользователей практикуют настройку DNS на роутере. Это решает проблему с потребностью настраивать DNS на каждом устройстве отдельно и существенно экономит время. Как выглядит настройка DNS на популярных роутерах мы подробнее расскажем Вам дальше.
Маршрутизатор TP-LINK Archer A6
Для начала настроек DNS на этом роутере нужно узнать ip-адрес качественных DNS-серверов, а после выполнить следующие действия.
- Откройте любой веб-браузер и в адресную строку пропишите 192.168.0.1 или 192.168.1.1 и нажмите выполнить для перехода в настройки роутера.
- Чтобы получить доступ к настройкам Вас необходимо пройти авторизацию по логину и паролю, по умолчанию они в большинстве случаев бывают admin и admin.
- В окне настроек Вам нужно кликнуть на вкладку «Продвинутые» (Advanced) и выбрать «Сеть» (Network), а потом подпункт «Интернет» (Internet).
- Справа в окне нужно открыть дополнительные настройки, это можно сделать кликом по переключателю «Продвинутые» (Advanced).
- Листайте к разделу DNS- адрес и установите переключатель на «Использовать следующий адрес DNS» (Use the following DNS Adress), после чего пропишите в соответственные поля первичный и вторичный DNS-сервера (Primary DNS, Secondary DNS). Для вступления изменений в силу кликните на кнопку «Сохранить» (Save).
Роутер Tenda AC7
Если предоставленные Вашим провайдером DNS-сервера, Вас не устраивают, то изменить их можно на более качественные следующим методом.
- Подключитесь к настройкам роутера используя любой удобный веб-браузер. В адресную строку пропишите запрос 192.168.1.1 или 192.168.0.1
- Слева в вертикальном меню маршрутизатора выберете пункт «Настройки интернета».
- Заполните соответствующие поля своими первичными и вторичными DNS-серверами, после чего кликните на кнопку «Сохранить/Подключить».
Asus RT-AC1300G Plus V3
В данный роутер встроена DNS служба, которая самостоятельно подберет лучшие DNS-серверы. Активировать ее или внести изменения в настройки можно выполнив следующие операции.
- Запустите веб-браузер и в строку для адреса пропишите запрос 192.168.0.1 или 192.168.1.1 так Вы сможете перейти к настройкам роутера. Для аутентификации по умолчанию используется логин: admin и пароль: admin.
- В настройках меню кликните на «Дополнительные настройки», далее выберите «WAN» и откройте вкладку «DDNS».
- Активируйте использование DNS клиента, переведя переключатель в положение «Yes».
- Выберите из выпадающего списка подходящие DNS-сервер.
- В поле имя хоста, можно переименовать DNS по желанию. После чего нажмите на кнопку «Применить/Apply» для вступления изменений в силу.
Итог
Процедура смены DNS-серверов напрямую зависит от прошивки Вашего роутера, но алгоритм действий общий для всех. Вы можете прописать DNS вручную или выбрать из списка, воспользовавшись соответствующей службой, если такая поддерживается прошивкой маршрутизатора. Настройка DNS на роутере позволит всем устройствам из Вашей сети быстрее подключатся к желаемым сайтам и сэкономит время на внесение изменений на большом количестве устройств, если к примеру, это сеть предприятия.
Из этой статьи вы узнаете ряд нюансов работы глобальной сети. Осветим, что такое Domain Name System, как работает технология, какие DNS-серверы бывают и другие важные вопросы.
Что такое DNS
Прежде чем начать говорить о DNS-серверах, расскажем о самой технологии DNS (Domain Name System). DNS — это технология, которая позволяет браузеру вроде Firefox, Chrome или Edge найти запрошенный пользователем сайт по его имени.
Как работает DNS
Принцип работы DNS похож на поиск и вызов контактов из телефонной книги смартфона. Ищем имя, нажимаем «позвонить», и телефон соединяет нас с нужным абонентом. Понятно, что смартфон в ходе звонка не использует само имя человека, вызов возможен только по номеру телефона. Если вы внесете имя без номера телефона, позвонить человеку не сможете.
Так и с сайтом. Каждому имени сайта соответствует набор цифр формата ХХХ.ХХХ.ХХХ.ХХХ. Каждый октет адреса занимает ровно один байт, поэтому цифры актуальны только на отрезке от 0 до 255. Этот набор называется IP-адресом, примером реального IP-адреса является 192.168.0.154 или 203.113.89.134. Когда пользователь вводит в адресной строке браузера имя сайта, например google.com, компьютер запрашивает IP-адрес этого сайта на специальном DNS-сервере и после получения корректного ответа открывает сам сайт.
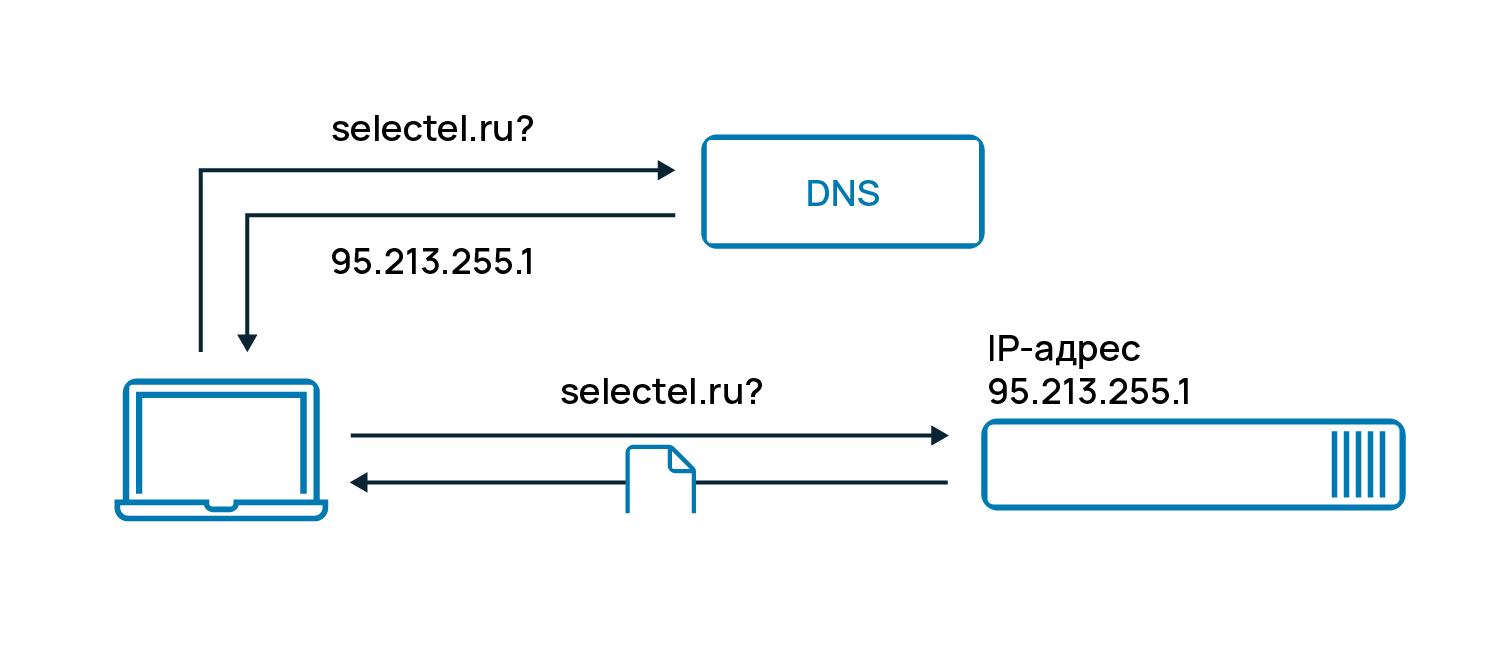
Что такое DNS-сервер
Это как раз и есть «книга контактов» интернета. DNS-сервер — это специализированный компьютер (или группа), который хранит IP-адреса сайтов. Последние, в свою очередь, привязаны к именам сайтов и обрабатывает запросы пользователя. В интернете много DNS-серверов, они есть у каждого провайдера и обслуживают их пользователей.
Зачем нужны DNS-серверы и какие они бывают
Основное предназначение DNS-серверов — хранение информации о доменах и ее предоставление по запросу пользователей, а также кэширование DNS-записей других серверов. Это как раз «книга контактов», о которой мы писали выше.
В случае кэширования все несколько сложнее. Дело в том, что отдельно взятый DNS-сервер не может хранить вообще всю информацию об адресах сайтов и связанных с ними IP-адресами. Есть исключения — корневые DNS-серверы, но о них позже. При обращении к сайту компьютера пользователя браузер первым делом проверяет локальный файл настроек DNS, файл hosts. Если там нет нужного адреса, запрос направляется дальше — на локальный DNS-сервер интернет-провайдера пользователя.
Локальный DNS-сервер в большинстве случаев взаимодействует с другими DNS-серверами из региона, в котором находится запрошенный сайт. После нескольких обращений к таким серверам локальный DNS-сервер получает искомое и отправляет эти данные в браузер — запрошенный сайт открывается. Полученные данные сохраняются на локальном сервере, что значительно ускоряет его работу. Поскольку единожды «узнав» IP-адрес сайта, запрошенного пользователем, локальный DNS сохраняет эту информацию. Процесс сохранения полученных ранее данных и называется кэшированием.
Если пользователь обратится к ранее запрошенному сайту еще раз, то сайт откроется быстрее, поскольку используется сохраненная информация. Правда, хранится кэш не вечно, время хранения зависит от настроек самого сервера.
IP-адрес сайта может измениться — например, при переезде на другой хостинг или сервер в рамках прежнего хостинга. Что происходит в этом случае? В этом случае обращения пользователей к сайту, чей IP-адрес поменялся, некоторое время обрабатываются по-старому, то есть перенаправление идет на прежний «айпишник». И лишь через определенное время (например, сутки) кэш локальных серверов обновляется, после чего обращение к сайту идет уже по новому IP-адресу.
Где находятся главные DNS-серверы
DNS-серверы верхнего уровня, которые содержат информацию о корневой DNS-зоне, называются корневыми. Этими серверами управляют разные операторы. Изначально корневые серверы находились в Северной Америке, но затем они появились и в других странах. Основных серверов — 13. Но, чтобы повысить устойчивость интернета в случае сбоев, были созданы запасные копии, реплики корневых серверов. Так, количество корневых серверов увеличилось с 13 до 123.
В Северной Америке находятся 40 серверов (32,5%), в Европе – 35 (28,5%), еще 6 серверов располагаются в Южной Америке (4,9%) и 3 – в Африке (2,4%). Если взглянуть на карту, то DNS-серверы расположены согласно интенсивности использования интернет-инфраструктуры. Есть серверы в Австралии, Китае, Бразилии, ОАЭ и других странах, включая Исландию.
В России тоже есть несколько реплик корневых серверов DNS, среди которых:
- F.root (Москва),
- I.root (Санкт-Петербург),
- J.root (Москва, Санкт-Петербург),
- K.root (Москва, Санкт-Петербург, Новосибирск),
- L.root (Москва, Ростов-на-Дону, Екатеринбург).
Один из узлов корневого DNS-сервера K-root размещен в Selectel.
Что такое DNS-зоны
В этой статье мы рассматриваем лишь вариант «один домен — один IP-адрес». На самом деле, ситуация может быть и сложнее. Так, с определенным доменным именем может быть связано несколько ресурсов — сайт и почтовый сервер. У этих ресурсов вполне могут быть разные IP-адреса, что дает возможность повысить надежность и эффективность работы сайта или почтовой системы. Есть у сайтов и поддомены, IP-адреса которых тоже могут быть разными.
Вся эта информация о связи сайта, поддоменов, почтовой системы хранится в специальном файле на DNS-сервере. Его содержимое называется DNS-зона. Файл содержит следующие типы записей:
- А — адрес веб-ресурса, который привязан к конкретному имени домена.
- MX — адрес почтового сервера.
- CNAME — чаще всего этот тип записи используется для подключения поддомена.
- NS — адрес DNS-сервера, который отвечает за содержимое других ресурсных записей.
- TXT — любая текстовая информация о доменном имени.
- SPF — данные с указанием списка серверов, которые входят в список доверенных для отправки писем от имени указанного домена.
- SOA — исходная запись зоны, в которой указаны сведения о сервере и которая содержит шаблонную информацию о доменном имени.
А что с новыми доменами?
После регистрации доменного имени нужно «рассказать» о нем DNS-серверам. Для этого нужно прописать ресурсные записи, что обычно делается в админке хостинг-провайдера или доменного провайдера. Примерно через сутки DNS-записи пропишутся в локальном сервере, также они попадут в реестры всех прочих DNS-серверов. Как только это произойдет, новый домен станет нормально открываться браузером. «DNS сайта», как иногда ошибочно называют доменное имя, активируется.
Еще немного о DNS
Инфраструктура DNS-серверов, вернее, ее основа, была заложена в начале 1980-х годов. С тех пор менялась она лишь незначительно — например, добавлялись новые доменные зоны. Так, в РФ в 2010 году появился кириллический домен .рф. До этого доменные имена могли быть лишь латинскими.
От DNS-инфраструктуры зависит нормальная работа всей глобальной сети, поэтому за работоспособностью серверов постоянно следят. В частности, предпринимаются меры по усилению безопасности системы. Кроме того, вводятся и меры на случай стихийных бедствий, проблем с электричеством и других экстренных ситуаций.
DNS-хостинг
В Selectel вы можете купить домен и сразу делегировать его на NS-серверы компании. Либо разместить уже зарегистрированный домен на наших NS-серверах — в Санкт-Петербурге, Москве, Екатеринбурге, Новосибирске, Киеве, Нью-Йорке, Пало-Альто, Лондоне, Амстердаме и Франкфурте. Услуга DNS-хостинга бесплатна при наличии активного аккаунта.
Технология Anycast, используемая в услугах, делает DNS-системы более надежными, безопасными, отказоустойчивыми. Есть два рекурсивных кэширующих DNS-сервера. Подробнее читайте в базе знаний Selectel.
Обеспечьте доступность своего сайта или веб-приложения с помощью Selectel.
Добавление домена и управление им
Зайдите в панель управления либо зарегистрируйтесь в ней.
Для добавления домена нажмите кнопку Добавить домен. В открывшемся окне введите имя домена и завершите действие кнопкой Добавить домен.
Для удаление домена выберите домен, отметьте его галочкой и нажмите Удалить. Можно выбрать и удалить несколько доменов одновременно.
Делегирование домена на NS-серверы Selectel происходит по умолчанию.
При необходимости добавьте новые DNS-записи к домену. Для этого выберите нужный домен из списка и нажмите кнопку Добавить запись.
Заполните поля Тип, Имя записи, TTL и Значение. Нажмите Добавить запись.
DNS-записи можно редактировать и удалять.
Для редактирования настроек домена откройте домен и перейдите на соответствующую вкладку. Внесите необходимые изменения и нажмите Сохранить.
Содержание
- 1 Что такое DNS в роутере?
- 2 Что прописать в DNS сервер?
- 3 Как правильно настроить DNS сервер?
- 4 Как узнать DNS сервер wifi?
- 5 Как изменить DNS в настройках роутера?
- 6 Как настроить роутер с динамическим ip?
- 7 Как узнать свой сервер DNS?
- 8 Как узнать свой предпочитаемый DNS сервер?
- 9 Где находится сервер DNS?
- 10 Что такое DNS сервер и как его настроить?
- 11 Как изменить параметры DNS в Windows 10?
- 12 Как изменить DNS на Google?
- 13 Как узнать адрес шлюза провайдера?
- 14 Как узнать шлюз вай фай на телефоне?
- 15 Как узнать IP адрес точки доступа?
Функция «Динамический DNS» (Dynamic DNS) позволяет присвоить постоянное доменное имя (адрес для доступа из интернета) публичному, динамическому IP-адресу, который роутер получает от провайдера. Это нужно в первую очередь для доступа к настройкам роутера через интернет (когда вы не подключены к домашней сети).
Что прописать в DNS сервер?
Откроется окно «Свойства протокола TCP/IP», в котором надо поставить галку Использовать следующие адреса DNS-серверов. Прописываем «Предпочитаемый сервер» — 8.8.8.8, а «Альтернативный сервер» — 8.8.4.4. Нажимаем кнопку ОК.
Как правильно настроить DNS сервер?
На вкладке Сеть cвойства подключения, прокрутите вниз и выберите Протокол Интернета версии 4 (TCP/IPv4), нажмите кнопку Свойства. На вкладке «Общие» окна Свойства, в нижней части, выберите Использовать следующие адреса DNS-серверов, а затем введите IP-адреса выбранного DNS-сервиса, Google DNS.
Как узнать DNS сервер wifi?
ipconfig /all | findstr /R «DNS Servers»
Эта команда отобразит вам текущий DNS-сервер, который вы используете. Вы также можете использовать другой метод, чтобы узнать DNS-сервер в Windows. Для этого вам необходимо ввести следующую команду, указанную ниже.
Как изменить DNS в настройках роутера?
Настройка DNS на роутере (маршрутизаторе)
- Введите IP-адрес роутера в веб-браузере (см. …
- Введите имя пользователя и пароль. …
- В меню управления роутером найдите настройки DNS-сервера.
- Введите IP-адреса выбранного DNS-сервера: 8.8.8.8. …
- Примечание: если роутер позволяет настроить отдельно DNS-сервер для IPv4 и IPv6, тогда используем:
Как настроить роутер с динамическим ip?
Как настроить динамический IP-адрес (DHCP) с помощью раздела Настроек
- Откройте Настройки.
- Нажмите на Сеть и Интернет.
- Нажмите на Ethernet или Wi-Fi . …
- Нажмите на сетевое соединение.
- В разделе «Настройки IP» нажмите кнопку «Изменить».
Как узнать свой сервер DNS?
Определение ДНС провайдера из своей сети
- запустите командную строку, нажав в меню «Пуск», затем «Выполнить» и набрав в строке CMD (строчными);
- в открывшемся окне командной строки наберите ipconfig/all;
- в отчете вы получите список DNS-адресов;
Как узнать свой предпочитаемый DNS сервер?
Вы должны произвести следующие действия: Откройте меню «Пуск», дальше «Все программы», на вкладке «Стандартные» кликните «командная строка». В появившемся окне введите команду «nslookup» и нажмите «Enter». Таким образом, вы получите значение адреса DNS провайдера.
Где находится сервер DNS?
Сетевой адрес DNS-сервера указан у вас в настройках адаптера — либо вами, либо используя автонастройку (DHCP). В случае автонастройки указывается DNS-сервер провайдера, который сохраняет часть запросов, чтобы не отправлять их повторно к внешним DNS-серверам. DNS сервер может поднять любой желающий.
Что такое DNS сервер и как его настроить?
DNS (Domain Name System, Система Доменных имен) – система, позволяющая преобразовать доменное имя в IP-адрес сервера и наоборот. DNS-сервер – это сетевая служба, которая обеспечивает и поддерживает работу DNS.
Как изменить параметры DNS в Windows 10?
Еще один способ изменить DNS сервер в Windows 10
- Зайдите в Параметры — Сеть и Интернет, слева выберите тип подключения (Ethernet, Wi-Fi), для которого нужно выполнить изменение.
- Нажмите по имени активной сети.
- Пролистайте следующую страницу вниз до раздела «Параметры IP» и нажмите кнопку «Редактировать».
20 апр. 2020 г.
Как изменить DNS на Google?
Кликните правой кнопкой по нужному сетевому соединению и перейдите в его свойства. Выберите «IP версии 4», нажмите на кнопку «Свойства». Поменяйте галочку на «Использовать следующие адреса DNS-серверов» и пропишите новые параметры. Для Google Public DNS это будут 8.8.8.8 и 8.8.4.4.
Как узнать адрес шлюза провайдера?
Для этого зайдите запустите окно командной строки (на на windows 7 «Пуск -> Все программы -> Стандартные -> Командная строка), введите ipconfig /all и нажмите клавишу Enter. Нужный параметр здесь указан в строке «Основной шлюз».
Как узнать шлюз вай фай на телефоне?
Android
- зайдите в настройки Wi-Fi. На многих телефонах и планшетах это можно сделать, смахнув шторку сверху вниз и удерживая палец на значке Wi-FI. …
- Убедитесь, что беспроводной модуль включен и вы подключены к сети.
- Нажмите на имя сети, откроется информация о подключении
- Найдите надпись «шлюз».
16 июл. 2019 г.
Как узнать IP адрес точки доступа?
Набрав в командной строке «ipconfig /all», Вы узнаете подробные настройки всех установленных в Вашей системе сетевых адаптеров. Нас интересует тот, который настроен на работу с нашей точкой доступа. В нашем случае сетевому адаптеру был назначен адрес «20.0.0.11» с маской подсети «255.255.255.0».